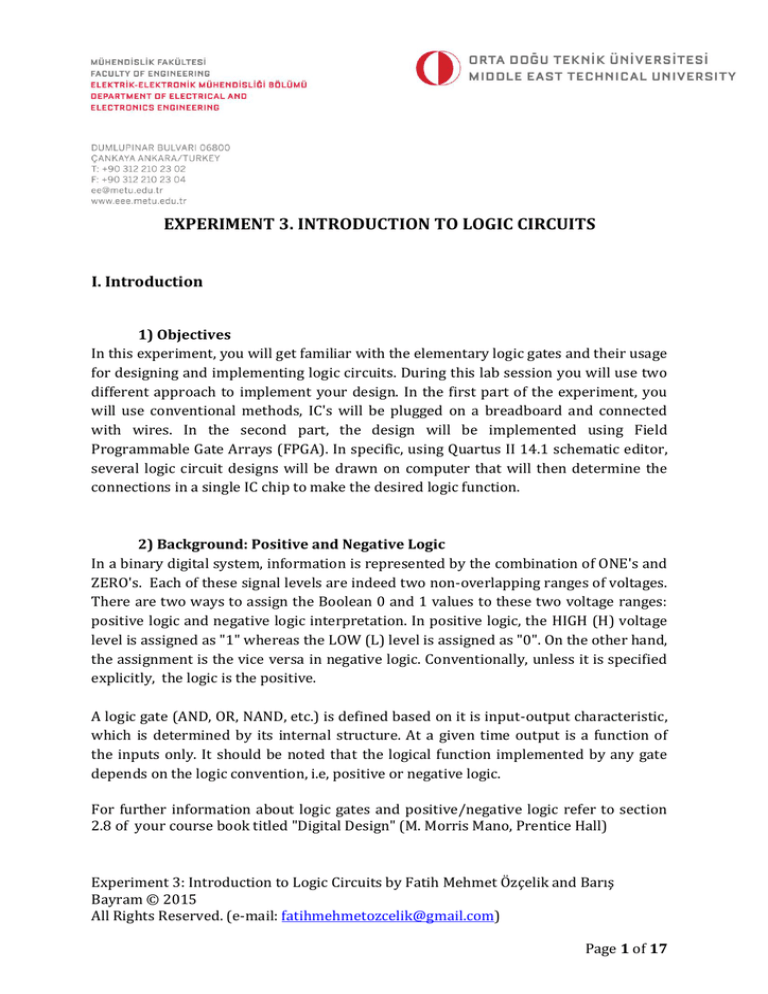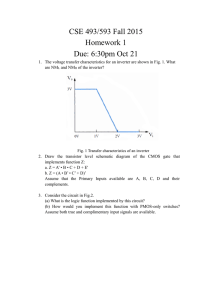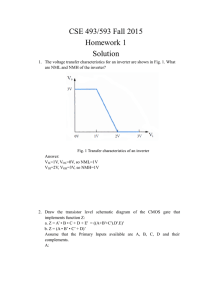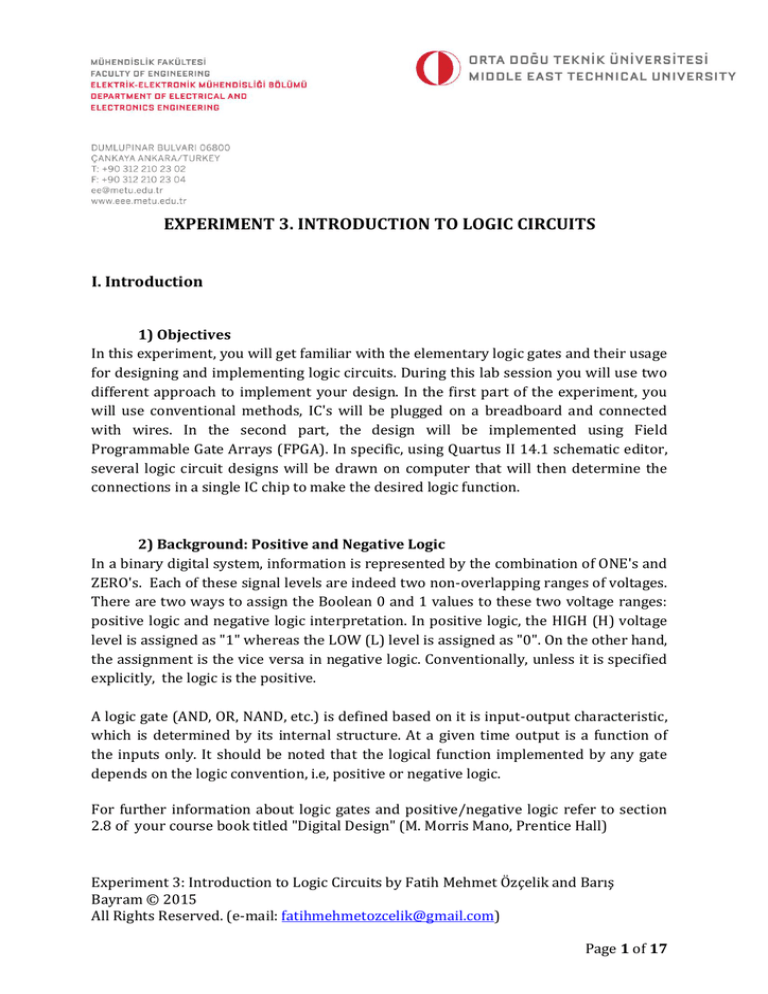
EXPERIMENT 3. INTRODUCTION TO LOGIC CIRCUITS
I. Introduction
1) Objectives
In this experiment, you will get familiar with the elementary logic gates and their usage
for designing and implementing logic circuits. During this lab session you will use two
different approach to implement your design. In the first part of the experiment, you
will use conventional methods, IC's will be plugged on a breadboard and connected
with wires. In the second part, the design will be implemented using Field
Programmable Gate Arrays (FPGA). In specific, using Quartus II 14.1 schematic editor,
several logic circuit designs will be drawn on computer that will then determine the
connections in a single IC chip to make the desired logic function.
2) Background: Positive and Negative Logic
In a binary digital system, information is represented by the combination of ONE's and
ZERO's. Each of these signal levels are indeed two non-overlapping ranges of voltages.
There are two ways to assign the Boolean 0 and 1 values to these two voltage ranges:
positive logic and negative logic interpretation. In positive logic, the HIGH (H) voltage
level is assigned as "1" whereas the LOW (L) level is assigned as "0". On the other hand,
the assignment is the vice versa in negative logic. Conventionally, unless it is specified
explicitly, the logic is the positive.
A logic gate (AND, OR, NAND, etc.) is defined based on it is input-output characteristic,
which is determined by its internal structure. At a given time output is a function of
the inputs only. It should be noted that the logical function implemented by any gate
depends on the logic convention, i.e, positive or negative logic.
For further information about logic gates and positive/negative logic refer to section
2.8 of your course book titled "Digital Design" (M. Morris Mano, Prentice Hall)
Experiment 3: Introduction to Logic Circuits by Fatih Mehmet Özçelik and Barış
Bayram © 2015
All Rights Reserved. (e-mail: fatihmehmetozcelik@gmail.com)
Page 1 of 17
II. Preliminary Work
1) H-L truth table of a logic gate is give in Table-1. What is the function of this gate
when:
i.
positive logic is used?
ii.
negative logic is used?
INPUTS
L
L
H
H
L
H
L
H
OUTPUT
L
H
H
L
Table-1 : Truth table
2) What is the propagation delay of a gate? Propose a method to measure this
quantity, considering the fact propagation delay is too low.
3) What function does the gate in Fig. 1 implement? Note that, circles indicate
inversion.
Fig. 1 : The logic symbol of the gate in Part-3
4) Show that AND, OR and NOR functions can be implemented by only using NAND
gates.
5) Design a two input XOR circuit using minimum number of gates given in
Appendix A. (Do not use 7486 IC)
6)
Give the explicit form of three-input XOR circuit, which is defined as:
𝒁 = 𝑨 ⊕ 𝐁 ⊕ 𝐂 = 𝐀 ⊕ (𝐁 ⊕ 𝐂)
7) Consider a hypothetical voting system where there are four participants voting
for a statement. Each participant expresses his idea by voting for either ACCEPT or
DECLINE by sending ONE or ZERO signals to our logic circuit. The first user is
dominant; regardless of the other votes, if he votes for ACCEPT the result is ACCEPT.
If the first participant DECLINES the statement, the second user needs at least one
more ACCEPT vote to get result. Remaining voters have equal influence on the
result. No matter what they vote, if the first two users DECLINES, the result becomes
DECLINE.
EE 314 Digital Electronics Laboratory
Page 2 of 17
Considering the characteristic summarized above, first obtain the truth table. Then
design this vote processing circuit, using only the gates given in the part list.
8)
Fibonacci sequence is the numbers in the following integer sequence:
0
1
1
2
3
5
8
13
21
...
Design a four-input combinational circuit with one output to determine whether a
given 4-bit number is in Fibonacci sequence or not. In your design, the output
should "1", if the corresponding input is a Fibonacci number and "0" otherwise.
9) Using Quartus II software tools, form the schematic of the circuit that you have
designed in Part-7 and simulate the behavior and obtain the truth table by applying
appropriate input combination. Refer to the first experiment manual which provides
step by step instructions for schematic design and functional simulation. Take
screenshot of your simulation result and schematic file and print on a single A4
paper. Don't forget to attach this paper to your preliminary work.
EE 314 Digital Electronics Laboratory
Page 3 of 17
III. Experimental Work
A. Operation of TTL gates
A.1) Connect the inputs of a 4-input NAND gate (74LS20) to switches (or wire a
cable between input and VCC or GND) and its output to an LED. Make a truth
table using the LED to determine the output level.
A.2) Suppose you need a 3-input NAND gate. List three things you can do with the
unused input pin of 74LS20 so that it does not control the output. What are
the advantages and disadvantages of each connection?
A.3) Having one of the inputs not connected, make a 3-input truth table.
A.4) Which function does the gate perform if all inputs are tied together? What
will happen if only one input is used with others not connected? Check your
answers experimentally.
B. Logic Circuits
B.1) Construct the circuit given in Fig. 2, and then obtain the truth table. Write
the logic expressions for X and Y. Can this circuit be used as a three-input
XOR?
Fig. 2: Logic circuit in Part-5
B.2) Construct the hypothetical vote analyzer that you have designed in
preliminary work Part-7 and obtain the truth table.
EE 314 Digital Electronics Laboratory
Page 4 of 17
Implementation of Logic Circuits with FPGA
In this part of the experiment, you will implement your designs using a different
approach. Specifically, computer aided digital design and verification tools
provided by Altera will be used. First, you will draw your design using Schematic
Editor tool of Quartus II. Afterwards, functional simulation will be performed to
validate your design. Finally, the design will be compiled and load on physical
hardware.
General Design Flow
In this part of the experiment you will implement the logic circuits that you have
designed in preliminary work, i.e., Vote Analyzer and Fibonacci Number
Checker.
C. Starting a New Project
C.1) Open Quartus II software and create a new project using Project Wizard
(File>New Project Wizard) and name it as EE314_EXP3 as shown in Fig. 3.
You can create a new directory on Desktop and set it as the working
directory.
Note: make sure the PC is started on Windows 7 64-Bit.
Fig. 3: Assigning working directory and project name
C.2) Click Next.
C.3) Choose Empty Project and click Next twice.
C.4) As shown in Fig. 4, choose Device Family – Device configuration as Cyclone
V and 5CSEMA5F31C6, respectively. Then click Next.
EE 314 Digital Electronics Laboratory
Page 5 of 17
Fig. 4: Device selection window
C.5) On the upcoming window click Next.
C.6) A summary window will be visible. The summary window should be similar
to the Fig. 5. Click Finish.
Fig. 5: Summary window
EE 314 Digital Electronics Laboratory
Page 6 of 17
D. Entering The Design
D.1) After you set a new project and working space, create a Schematic File by
choosing File>New>Block Diagram/Schematic File and click OK. Then
choose File>Save as and enter the name of the file as EE314_EXP3. Make
sure “Add the file to current project” is selected and then click Save.
D.2) On schematic editor window, click
space to open symbol library.
on icon or double click on a blank
D.3) Based on your Vote Analyzer design in preliminary work Part-7, insert
appropriate gates and input/output pins on schematic window. As an
example, if you have used 2-input AND gate in your design, expand the
library directory and then expand primitives directory. In primitives,
expand logic directory and choose and2 gate as shown in Fig. 6
Fig. 6: Choosing a symbol from library
D.4) Double click on pin_name field of input/output pins to give proper names,
as shown in Fig. 7. (e.g., a,b,c,d as input pins and Y as output pin.) It is also
possible to right click on pin name and choosing properties to make the
assignment on the upcoming window, as you have done in the first
experiment.
Fig. 7: Assigning pin names
D.5) Wire each component using Orthoghonal Node
Tool.
Position the mouse pointer over the right edge of the one of your input pins
as an example. Click and hold the mouse button and drag the mouse to the
right until the drawn line reaches the pinstub of the gate, which we will
EE 314 Digital Electronics Laboratory
Page 7 of 17
connect the input.
Release the mouse button when you see a box
appear, which leaves the line connecting the two pinstubs. A successful
wiring operation can be seen in Fig.8. Apply the same procedure for
remaining wires and construct the circuit. After wiring, Save the schematic.
Hint: If you make any mistake, you can use right click of your mouse and
select delete option. It is possible to delete any component on schematic
editor, i.e., logic gates, wires and input/output pins. It is also possible to use
undo (ctrl+z) option from edit menu. In addition, if you need multiple
number of copies, you can use copy and paste options from edit menu after
selecting the component you want to copy.
Fig. 8: Wiring components
EE 314 Digital Electronics Laboratory
Page 8 of 17
E. Compiling the Designed circuit
So far, we have transferred our design to the computer space using schematic editor
tools. Now we are ready to test our design. Whether you would like to test your design
using simulation tools or on real hardwire, first thing you should do is compilation. The
entered schematic file, EE314_EXP3.bdf, is processed by several Quartus II tools that
analyze the file, synthesize the circuit, and generate an implementation of it for the
target chip. These tools are controlled by the application program called the Compiler.
E.1) Run the compiler selecting Processing > Start Compilation or click
icon.
You are supposed to save your project before compiling. As the compilation
is continuing, the progress is reported at the left of the schematic. When the
compilation finishes, compilation report is produced. A tab showing the
report is opened automatically and you can close it. To open it whenever you
want, click Processing>Compilation Report. There are several messages in
the message window. When compilation becomes unsuccessful, appropriate
messages will be given in there. If everything goes fine, the interface looks
like Fig. 9.
Fig. 9: Compilation result
There shouldn't be any error after compilation. If you've received any error,
click
on icon to display error message. Most of the time, errors occur
due
to wiring issues. Another problem might occur due to missing
top-level entity. If you have named your schematic file different than the
project name or if you forget to click "Add file to current project" option, you
will receive this error. If this is the case for you, first make sure, the
schematic file is added to your project (Project>Add Current File to
Project). Afterwards, set the schematic as the Top-Level Entity of your
project. (Project>Set as Top-Level Entity)
E.2) Fix errors if any and then Save the schematic file and Recompile
EE 314 Digital Electronics Laboratory
Page 9 of 17
F. Simulating the Logic Circuit
Now, we will perform a functional simulation to make sure the designed circuit
performs as required.
Note: In order to perform a simulation you don't have to make pin assignments.
However, it is possible make pin assignments before or after the simulation if you need
to implement the design on an FPGA. In this experiment, we will make the assignments
after the simulation phase.
F.1) Click on File>New>Verification/Debugging Files>University Program
VWF to open the Simulation Waveform Editor. The simulation window is
opened. Now save it as VoteTest.vwf.
F.2) In the simulation window, set the desired simulation from 0 to 320 ns
selecting Edit>Set End Time and entering 320 ns in the dialog box that
pops up. Then select View>Fit in Window to display the entire simulation
range of 0 ns to 320 ns in the window shown in Fig. 10.
Fig. 10: The augmented waveform editor window
F.3) Now input and output nodes will be included into the simulation. Click
Edit>Insert>Insert Node or Bus and then click Node Finder on the opened
window. In Filter menu choose Pins: all and click on the List button. Then
click on >> and then OK. Then click OK again on the opened window.
F.4) Now, input waveforms will be arranged. To make it easy to draw waveforms,
waveform editor displays vertical guidelines and provides a drawing feature
that snaps on these lines which can be invoked clicking Edit>Snap to Grid
(a tick sign is needed to be seen). As default all nodes are in LOW state. In
order to verify the design, reasonable values for each input signal must be
arranged. As an example, click on waveform for a node and choose the time
interval between 160 and 320 ns clicking on mouse when the pointer is near
160 ns and drag it until 320 ns as shown in Fig. 11a. Release the mouse
button and make sure, interested portion of the waveform is selected as
shown in Fig. 11b. Finally, choose Edit>Value>Force High. Resulting
waveform, should be similar to Fig. 11c. Apply similar procedure to the
remaining nodes so that all possible input combinations can be evaluated.
EE 314 Digital Electronics Laboratory
Page 10 of 17
(a)
(b)
(c)
Fig. 11: a- Selecting a portion of the waveform, b- Active selection of the waveform
c- Editing the waveform
F.5) Save the waveform file (File>>Save).
F.6) Choose Simulation>>Run Functional Simulation or click on
icon.
Then output waveform will be observed in a new window. Compare the
result with the expected truth table. If you observe an unexpected behavior,
go back to the Schematic File and check your design.
EE 314 Digital Electronics Laboratory
Page 11 of 17
G. Pin Assignments
If everything has gone well, you are ready to implement your design on FPGA board. To
this end, we will first make proper pin assignments and then program the physical
hardware. In order to evaluate your design, 4 switches will be used as input elements
and 1 LED as output.
G.1) Select Assignments>Assignment Editor.
G.2) In the Category drop-down menu, select All. Click on the <<new>> button
located near the top left corner to make a new item appear in the Table 2.
Double click the box under the column labeled To so that Node Finder
button
appears.
G.3) Click on
the button to reach the window in Fig. 12. Click on
to
reach more search options. In Filter drop down menu select Pins: all. Then
click the List button to display output and input pins to be assigned: (Y, a, b,
c, d). Click on >> button and click OK. Now all pins are labeled under the
column To.
Fig. 12: Node finder window
G.4) Now open the drop down menu under Assignment Name column and select
Location(Accepts wildcards/group) as shown in Fig. 13.
Fig. 13: Assignment name selection window
EE 314 Digital Electronics Laboratory
Page 12 of 17
G.5) We will assign LEDR[0] as output and SW[0], SW[1], SW[2], SW[3] as a, b,
c, d inputs, respectively. Write the FPGA Pin No. expression in Appendix B to
the column under the Value. For example to assign SW[0] switch to a,
PIN_AB12 should be written to the row under the Value column. The
resulting window should be similar to the window in Fig. 14.
Fig. 14: Pin assignments
G.6) Save the assignment and start compilation by
EE 314 Digital Electronics Laboratory
clicking.
Page 13 of 17
H. Programming the Device
H.1) Open programmer by clicking Tools>>Programmer.
H.2) Turn the DE1-Soc board on by pushing the red power button.
H.3) If DE1-SoC is not chosen default, click on Hardware Setup and choose DE1SoC on the opened window then click on Close.
H.4) Click on Auto Detect and then click on 5CSEMA5 and click on OK. Click Yes
on the pop up window. After clicking Yes the screen should be seen like Fig.
15.
Fig. 15: Programmer window
H.5) Double Click the column under the file on 5CSEMA5 row and click on
output_files directory and then click on EE314_EXP3.sof file, which is your
programming file.
H.6) Click on OK. Then click on Program/Configure. Programmer window
should look as seen in Fig. 16.
Fig. 16: Programmer window after step 5
EE 314 Digital Electronics Laboratory
Page 14 of 17
H.7) Finally, click on Start to program the device. After a successful programming
operation, the progress bar should be seen as Fig. 17.
Fig. 17: Progress bar after programming the device
H.8) Test the designed circuit applying different input combinations and
compare your results with the truth table and simulation results. If you
observe a different behavior as compared to your simulation results, it is
most likely there has been a mistake during pin assignment phase. If this is
the case, go back to the pin assignment window and fix the wrong
assignments. Don't forget recompile your design before programming.
I. Fibonacci Number Checker
In this part, you will present your understanding of proper Altera usage with minimally
guided study.
H.1) Create a new schematic file and save it as FibonacciChecker. Don't forget to
click "add file to current project" option.
H.2) Based on the logic circuit design in your preliminary work Part-8, add
appropriate components, input/output pins and wiring.
H.3) Save the design.
H.4) As we have named the Schematic File other than the project name itself, we
need to indicate our intention to make current schematic file as the TopLevel Entity of the project. Click Project>>Set as Top-Level Entity. If you
miss this step, the compiler will consider EE314_EXP3.bdf file as the TopLevel Entity.
H.5) First, simulate the design and then program the FPGA by following the same
procedure in the previous steps. You are encouraged to do it without
checking the manual as much as possible. It will be a good practice to get
familiar with the Quartus II development environment.
EE 314 Digital Electronics Laboratory
Page 15 of 17
Appendix A: Part List and Pin Diagrams
7400 IC: 2 input NAND gates
7404 IC: Inverter gates
7410 IC: 3 input NAND gates
7486 IC: 2 input XOR gates
7420 IC: 4 input NAND gates
7400:
7486:
7404:
7420:
7410:
EE 314 Digital Electronics Laboratory
Page 16 of 17
Appendix B: FPGA switch, button and LED description table
EE 314 Digital Electronics Laboratory
Page 17 of 17