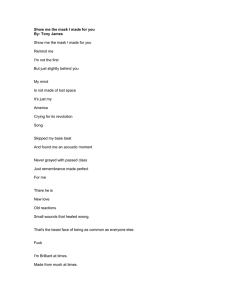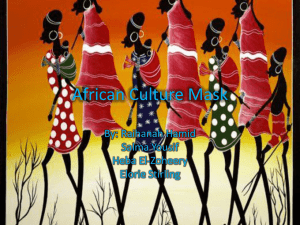Manual - VertusTech
advertisement

Vertus Fluid Mask Manual Manual © 2005 Heligon -1- Vertus Fluid Mask Manual Introduction to fluid mask manual Vertus’ Fluid Mask software is a set of advanced paint tools that cuts out highly complex images with absolute precision. Designed to make life easier for everyone who needs to mask images, it offers an intuitive, accurate and fast approach to cut-outs. The software automatically detects edges within the image (even hard-to-see ones) and pours the mask right out to each edge, giving the user much greater control over each cut-out. It uses breakthrough technology which mimics the way the eye, optic-nerve and brain perform visual processing and uses similar relevant data. Within Fluid Mask this image meta-data is held in the Image Information Layer (IIL) as a layer of edge, texture and color information which is accessed and manipulated within the Workspace. The benefits of this are more and better: Images – Try cutting out lattices (see tutorial) Speed – Use One-MaskTM Control – Invoke the Region Editor for better color selections Quality – Use Auto-Complex for automatic edge characterizing and complex masking Ease of use – Checkout the intuitive tools set © 2005 Heligon -2- Vertus Fluid Mask Manual Contents This Manual covers: How to get started - installation and loading An introduction to the product – its tools and features Using the product – masking – adjusting the IIL – using regions – forcing an edge Throughout the Manual you will see - Top Tips signs. These offer useful tips and alternative ways of doing things that will help you create great cut-outs. © 2005 Heligon -3- Vertus Fluid Mask Manual Getting started Installation 1. Double-click the Fluid Mask installer to install. 2. When Fluid Mask is first run, you will be prompted for your registration details. If you have not purchased the product you may choose to work in demo mode. This will allow you to make selections and create a cut-out but the cut-out output will have a watermark and it will not be possible to save / export your work. Loading 1. Open the target image in Adobe Photoshop™. 2. Open Fluid Mask. (Filter > Vertus™ > Fluid Mask). © 2005 Heligon -4- Vertus Fluid Mask Manual A tour of the product features View tabs There are three convenient view tabs in Fluid Mask: Source, Workspace and Output which make it easy to follow the cut-out process, from start to finish. The Source and Output tabs contain the original image. The Workspace tab contains the IIL (see below) and is where you apply masks. For larger images Workspace resolution is reduced to speed mask selections. This does not affect your image in the Output tab. At Create Cut-out stage, masks are applied to the image at original resolution. Source – original image Workspace – mask application Output – final cut-out Three types of mask may be manually or automatically applied to an image. Delete mask – area to be deleted Keep mask – area to be cut out Complex mask – comprises mixed Keep and Delete pixels at the edge of the object (this mask is added automatically when the other two are applied) Mask Opacity – to adjust the level of all mask opacities © 2005 Heligon -5- Vertus Fluid Mask Manual Tool Set Colors – the colors are used to indicate Keep, Delete and Complex masks Exact Pencil – masks only the pixels you paint Local Brush – masks all the pixels of a similar color in the immediate area that match the pixels you paint Global Brush – covers all the pixels across the whole image that are similar to the colors and texture of the pixels you paint Complex – exact pencil, local and global brushes to apply complex mask Eraser – removes mask Smooth – smoothes edges of mask jagged Clean – cleans up speckles (holes) within mask selections already made Force Edge – forces a mask barrier when Local Brush doesn’t indicate an edge Test Render – previews sections of the cut out before performing a full cut out Continually drag marquee over area of interest as you work for quick snapshots of your work in progress – gives you confidence in your masking and ensures no upsets at Create CutOut stage Select Region – selects and moves Regions Pan – lets you move the around your image with ease Create Region – (see later) selects an area of the image requiring detailed work Adjust Image Information Layer (IIL) –The IIL resolution may be automatically or manually adjusted to improve mask selections (see later) Zoom – Zooms in and out of the image when working on fine detail Background Toggle – alters the appearance of backgrounds: Transparent – the background as the traditional Photoshop checkered background Color – shows the background as a specific color Double click on the color square to alter the color background. Use heavily contrasting background to pick out any pixels that may have been missed in the masking process. Create Cut-Out – creates a final cut-out © 2005 Heligon -6- Vertus Fluid Mask Manual Tool controls Most tools have variables which may be adjusted. This example is of the Local Mask Brush controls. Brush size – adjusts the pixel size of the selected brush Auto-Complex – (see later) adjusts the relative amount of automatically applied Complex mask or turns the feature off Auto-smooth – smoothes jagged edges of mask automatically Brush strength – adjusts the amount of mask the selected brush will apply Include masks – applies new mask to colors already assigned to a mask Navigator Like with Photoshop, you can use the Navigator panel to zoom and move about your image. Image – thumbnail of your image Window ratio – red boarder indicates the section of image visible in the image window Zoom – zooms in and out of the image using the zoom slider © 2005 Heligon -7- Vertus Fluid Mask Manual Image Information Layer tool (IIL) Use the IIL tool to fine tune mask selections and reduce / increase the resolution of the Workspace Automatic color scaling – Automatically determines the correct number of colors in the IIL when the weakest edge is sampled Manual color scaling – Manually adjust the number of colors in the IIL Workspace resolution adjustment – Adjusts the Workspace resolution to speed selections for large images Try also reducing IIL resolution on large images with de-focused / poorly defined edges to improve mask selections. You may set up Fluid Mask to run either for speed or for greater Workspace resolution in the Preferences window. Fluid Mask will already have pre-selected the setting which is most appropriate for your computer Image filters – Pre-set filters and IIL adjustments for particular image archetypes: heavily compressed © 2005 Heligon -8- Vertus Fluid Mask Manual Region Editor The Region Editor is used for fine tuning and complex detail (See below) Assigned color palette – colors within a region that have been assigned to a mask type Unassigned color palette – all colors within a region that have not yet been assigned to a mask type Region color palette – colors within the selected region Selected colors – colors selected within the Region Editor and waiting to be assigned to a mask type Assign to Keep mask – apply Keep mask to selected colors Assign to Delete mask – apply Delete mask to selected colors Sort colors – organized the colors into 1D or 2D views Number of colors – reduce or expand the color detail when working with large regions Assign to Complex mask – apply Complex mask to selected colors © 2005 Heligon -9- Vertus Fluid Mask Manual Using the product This section looks at how to use the product concentrating on several key areas: Making mask selections Adjusting the IIL to improve masking of difficult images Using Regions for detailed color based selections Forcing an edge as a last resort © 2005 Heligon - 10 - Vertus Fluid Mask Manual Making mask selections The key to making a good cut-out is to make good mask selections. If the selection is wrong the mask will be wrong. For the first few times you use Fluid Mask, experiment with different selections and settings for your brushes and use Test Render to review the results. You can use Test Render even if you only apply One-Mask (see Quick Cutting in the Tutorial) Mask selections To make any cut-out you need to apply three different kinds of mask: Delete mask in red Keep mask in green Complex mask in blue Note: these representative colors may be changed using Fluid Mask preferences; however in this Manual - Delete, Keep and Complex are always indicated using red, green and blue. There are two paths you may take to cut out images. The first is quick cutting using One-Mask™. Paint all of either the Keep or Delete mask and then press Create Cut-Out. Fluid Mask then Auto-Fills the remaining two masks and cuts the object out. This is the quickest and simplest way of making a cut-out. Using One-Mask™ make sure that no other mask is painted otherwise the operation will not auto-fill and revert to three mask cutting Alter the amount of automatically applied Complex mask applied in the auto-fill process by adjusting the auto-complex settings in the brush tool options You may separate the auto-fill process from Create Cut-Out using Auto-Fill Image from the Image Menu The second path is by painting the Keep and Delete Masks. It’s a slower process but you have more control over the masking. When Keep and Delete masks are painted close together at an edge Complex Mask is automatically created (see Auto-Complex mask below). Auto-Complex masking Auto-Complex masking paints Complex Mask over the edge and adjusts the position of the Keep and Delete masks. The thickness of the Complex mask is determined by the character of the edge (thin Complex masking for hard edges, thick Complex masking for defocused edges). Further, the relative amount of Complex Mask may be adjusted using the Auto-Complex settings (see below). Don’t fall into the trap of changing the overall thickness of the Auto-Complex masking to alter the mask in one area; otherwise you’ll throw out all your masks. These kinds of “local” changes need to be made by reverting to the Workspace, manually adjusting the masks and invoking Create Cut-Out again © 2005 Heligon - 11 - Vertus Fluid Mask Manual To apply mask selections you use Fluid Mask’s unique brush set. Brushes There are three brush types designed to apply mask in three different ways. Exact Applies mask to only the pixels you paint. Local Masks all the pixels of a similar color in the immediate area that match the pixels you paint. © 2005 Heligon - 12 - Vertus Fluid Mask Manual Global Covers all the pixels across the whole image that are similar to the colors and texture of the pixels you paint. Brush options Each brush type has a number of options that can be adjusted to help you apply the best mask possible: Adjust brush size (common to all brush types) Adjust the size of your brush by 1 pixel width to image dependent maximum size. Include other masks (common to all brush types) You may make selections of unassigned mask only (default), unless check boxes in the Tool Options panel are activated to overwrite existing mask selections. Invoke Auto-Complex (common to all brush types) The width of the automatically applied Complex Mask (see above) is dependent on the character of the edge but can be adjusted into 6 settings: None (turns Auto-Complex off) – Narrow - Thin – Normal (default) – Thick – Wide © 2005 Heligon - 13 - Vertus Fluid Mask Manual Adjust brush strength (Local brush only) Brush strength determines how far your local mask selections will “grow”. Use it to determine the correct strength for the image and task. Choose strong (default) or weak. Invoke Auto-Smooth (Local and Global brush only) Automatically performs the smooth function as a mask is applied. (see Smoothing a mask) Smoothing a mask Use the Smooth Picker to smooth jagged edges of the selected mask. The smooth picker’s strength can be adjusted using the slider in the Tools Option panel. Previous selections may also be smoothed from the Image Menu. Cleaning a mask Use the Clean Picker to remove small holes from within the selected mask. The Cleaning Picker’s strength may be adjusted using the slider in the Tools Option panel. Additional clean operations may be performed from the Image Menu. © 2005 Heligon - 14 - Vertus Fluid Mask Manual Adjust Image Information Layer (IIL) tool to improve masking difficult images The IIL tool is used to adjust the Workspace to improve mask selections. For many images it doesn’t need to be adjusted but in the circumstances below it allows you to tackle images that you wouldn’t otherwise mask and cut-out. When an image is first loaded into Fluid Mask it is analyzed for compression quality and size. The result of this can be found in brackets next to the image name at the top of the main window. The result of this analysis is to determine automatically the: resolution of the IIL – Workspace scaling to ensure smooth selections color detail in the IIL – the more compression the greater the color detail However, sometimes mask selections using the Local Brush still “go over” the desired edge. This might be due to a number of factors: The edge is very faint (color characteristics either side of the edge are very similar) Textural noise in the image (e.g. granularity - sand is a particular issue as silica acts as a light prism) Optical effects through lens distortion (e.g. poor cameras) Heavier image compression than detected Introduced artifact, such as from scanned photographs There are two ways of dealing with these: Adjust the IIL color detail Introduce filters to the IIL © 2005 Heligon - 15 - Vertus Fluid Mask Manual Adjusting IIL Color Detail Using the Adjust Image Information Layer Tool, the color detail of the IIL can be improved to “see” an edge. There are two ways of adjusting this: Automatic –paint the Keep and Drop Samplers along an edge where the colors are most similar – i.e. at the “weakest edge”. Press Analyze Image and watch the HLS sliders move as they adjust to the new settings Manual – adjust the HLS (Hue, Lightness, Saturation) to increase or decrease the color detail and then press Analyze Image When Analyze Image is pressed it may take some time as Fluid Mask is reinterpreting the image. However, Mask selections made up to that point are preserved. Introducing filters - image characterization There may be a number of unwanted artifacts within the IIL created by “noise” within the image. This may be due to a number of factors: Textural noise in the image (e.g. granularity - sand is a particular issue as silica acts as a light prism) Optical effects through lens distortion (e.g. poor cameras) Introduced artifact such as from scanned photographs These may be removed from the IIL using various filter, resolution and color detail changes. These filters do not affect the image they are there to improve mask selections. © 2005 Heligon - 16 - Vertus Fluid Mask Manual There are four settings covering these factors. There are settings for: Ultra-low quality images High resolution scans Normal images (default) Very similar Keep and Drop colors (e.g. camouflage) Adjust Workspace Resolution tool Fluid Mask measures your computer’s performance and ensures that the Workspace resolution which is used will allow for acceptably quick mask selections. This makes for acceptably quick mask selections. It does not affect your image as the mask resolution is subsequently matched to your image at the Create Cut-Out stage. Adjustments to this automatic process may be made in the Main Menu Preferences. You may either select the default for speed of selection (lower resolution) or greater detail (higher resolution) This automatic process may be over-ridden using the Adjust Workspace Resolution tool. Primary reasons for undertaking this are: Improving masking very wide defocused edges (reduce resolution) Improving edge selection where colors are very similar either side of the edge (reduce resolution) Reducing image noise (reduce image resolution) Improving detail in the Workspace (increase image resolution) Please remember that adjusting Workspace resolution will cause all existing mask selections to be lost. When the image is first loaded, try masking and using the Test Render tool on the difficult areas first to see if the masking is accurate and preserves enough detail at the edges. © 2005 Heligon - 17 - Vertus Fluid Mask Manual Use Regions for detailed color selections Regions are an alternative means to apply a mask. Rather than mask by selecting pixels, as with the brush tools, the Region Tool allows you to mask areas by selecting colors. In addition, regions may be used to constrain the effects of a brush tool. If a brush selection is started within a region, its effects will be confined to the area covered by the region. Creating Regions There are two forms of Region created by different tools: It’s possible to create as many regions as needed. Use the Select Region Tool to: Activate an existing Region Adjust a Region’s size by pulling at the corners Move a Region Alongside an active Region is a corresponding Region Editor containing all the colors in that region. © 2005 Heligon - 18 - Vertus Fluid Mask Manual Using the Region Editor When a Region is created or selected, a palette of the colors of all pixels within the Region is created in a Region Editor. These are sorted by mask status. Select a region – drag a marquee over the area to be worked on Region colors – the Region Editor is automatically launched displaying all the colors in the selected region By highlighting colors in the Region Editor, corresponding pixels in the Region are highlighted in yellow. Selected colors indicated – selected colors are high-lighted on the image Select one or many colors – colors can be selected in groups or individually These selections may be altered to another mask status by clicking on the Buckets at the bottom of the Region Editor. © 2005 Heligon - 19 - Vertus Fluid Mask Manual Delete mask – mask is applied when colors are assigned to a mask type View colors assigned to Delete – mask type tabs let you view and re-assign colors currently assigned to a mask type Assign colours to Delete – mask buttons apply mask by assigning selected colors to corresponding mask t The appearance of colors may be organized into 1D or 2D views using the drop down menus at the bottom of the Regional Editor. The color palette may be further managed using the Number of Colors slider that resolves all pixel colors into increasingly fewer ones. Experiment with the Number of Colors slider to find the optimum palette management, enabling you to make great selections Using Regions to constrain actions Another feature of the Region is that it acts as a boundary to certain actions: A Region will constrain any selection (Exact, Local or Global) made within it. Auto-Complex Masking may also be turned off within a Region but still be applicable elsewhere. © 2005 Heligon - 20 - Vertus Fluid Mask Manual Forcing an edge as a last resort Sometimes it is necessary to mark an edge. This might be because the edge is not visible, or the Local Brush cannot “find” it despite the adjustments made above. To do this we use the Force Edge tool It creates an explicit edge between two areas preventing subsequent Local Brush strokes from “leaking” across the edge. Next steps Try the step-by-step tutorial on some of our example images (included on the CD) or test Fluid Mask on an image of your own. For other hints, tips and problem solving visit our website at www.vertustech.com and go to the Cut-out Gallery. There you’ll find many examples of great cut-outs and advice on how they were achieved, all submitted by Fluid Mask users. © 2005 Heligon - 21 -