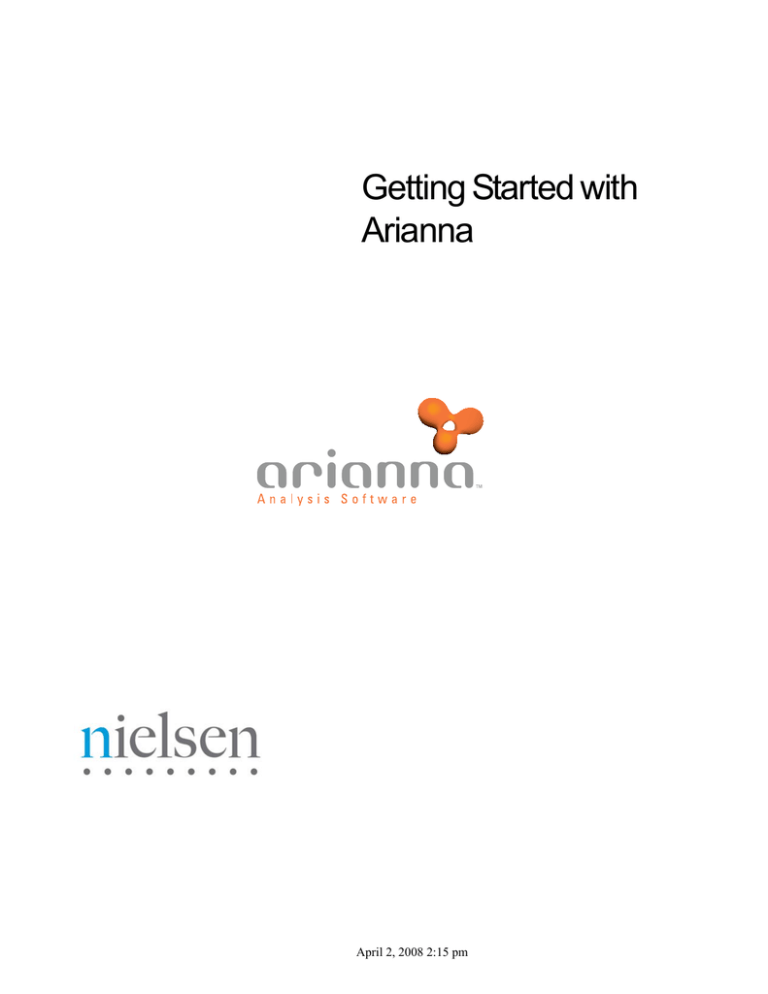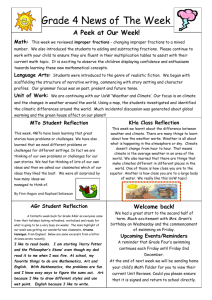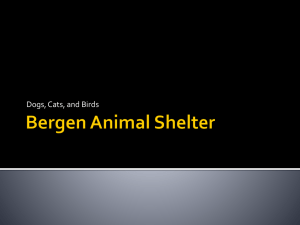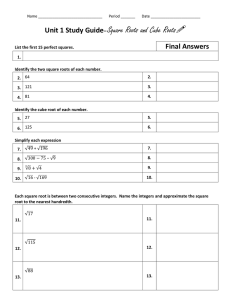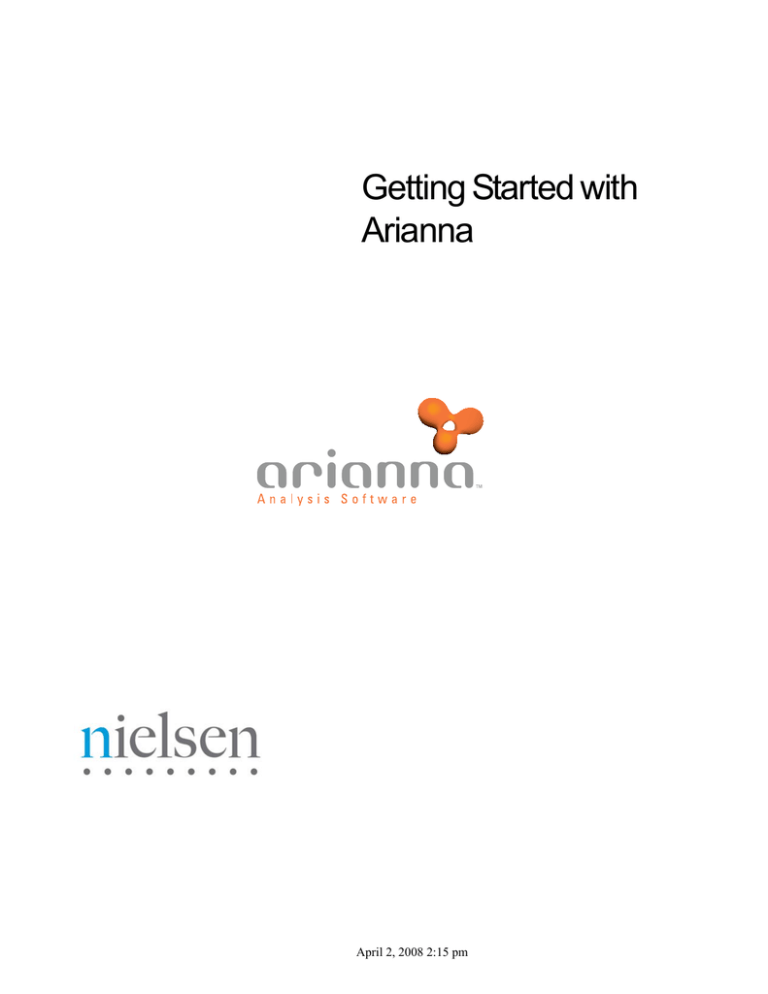
Getting Started with
Arianna
April 2, 2008 2:15 pm
Document:
Getting Started with Arianna
Document Number:
AR-GSG-64
System Version:
6.4
Arianna is the AGB Nielsen Media Research proprietary Analysis Software tool that is used by Nielsen
Media Research under license.
Nielsen Hispanic Television Index or NHTI, Nielsen Media Research, NSI, NSS, and NTI are registered
trademarks of Nielsen Media Research, Inc. Nielsen and the Nielsen logo are trademarks or registered
trademarks of CZT/ACN Trademarks, L.L.C. Microsoft and Windows are either registered trademarks or
trademarks of Microsoft Corporation in the United States and/or other countries. Excel is a registered
trademark of Microsoft Corporation. Other product names mentioned herein may be trademarks or
registered trademarks of their respective owners.
This documentation contains proprietary information of The Nielsen Company. Publication, disclosure,
copying, or distribution of this document or any of its contents is prohibited, unless consent has been
obtained from The Nielsen Company.
Copyright © 2006-2008 The Nielsen Company. All rights reserved.
Printed in the U.S.A.
April 2, 2008 2:15 pm
Contents
Notes to Readers
Chapter 1
Getting Familiar with Arianna
Introducing Arianna..................................................................................................1-2
Exploring Arianna ....................................................................................................1-3
Understanding Arianna.............................................................................................1-9
Module Descriptions...............................................................................................1-12
Chapter 2
Working in Arianna
Accessing Arianna....................................................................................................2-2
Overview ..................................................................................................................2-3
Working with Modules .............................................................................................2-4
Managing Workspaces..............................................................................................2-5
Making Filter Selections...........................................................................................2-6
Defining Filters..................................................................................................2-7
Selecting Times, Dates, and Days of the Week .................................................2-8
Adjusting Start and End Times..........................................................................2-9
Creating and Using Groups .............................................................................2-10
Running an Analysis...............................................................................................2-11
Working with Results .............................................................................................2-12
Changing the Layout .......................................................................................2-12
Exporting Analysis Results .............................................................................2-14
Printing Analysis Results ................................................................................2-14
Scheduling Tasks ....................................................................................................2-15
Chapter 3
Utilizing Common Analyses
Predefined and Frequently-used Configurations ......................................................3-2
Frequently-used Views of Analyses ..................................................................3-6
Advanced Analytical Features of Arianna..............................................................3-10
Telegraph Analysis ..........................................................................................3-11
Series and Competition Analysis ....................................................................3-11
Chapter 4
Getting Help
Using the Online Help ..............................................................................................4-2
Contacting Technical Support ..................................................................................4-5
Getting Started with Arianna
Contents • iii
Appendix A
Standard & Daylight Savings Time Adjustments (From Eastern)............................A2
Index
iv • Contents
Getting Started with Arianna
Notes to Readers
Getting Started with Arianna introduces you to Arianna. In this guide, you will learn how to start
working in Arianna and gain an understanding of the basics of the application.
Finding Information
The Arianna online Help provides detailed information about using the system. You can access the
Help from within Arianna.
About This Guide
This guide supplements the Help and contains the following chapters:
Chapter 1, “Getting Familiar with Arianna,” provides an overview of the system and how it is
used.
Chapter 2, “Working in Arianna,” familiarizes you with the functionality of the application and
describes the analyses you can create.
Chapter 3, “Utilizing Common Analyses,” helps you get started with popular analyses and
layouts.
Chapter 4, “Getting Help,” explains how to use the online Help and contact the HelpLine for
technical questions.
Arianna Support
If you have questions, call the The Nielsen Company Client Support Helpline at 1-800-423-4511.
Please direct any comments about Arianna to your Nielsen Media Research representative.
Getting Started with Arianna
Notes to Readers • v
April 2, 2008 2:15 pm
Chapter 1
Getting Familiar with Arianna
This chapter familiarizes you with the Arianna interface and describes the analyses that you can create using
Arianna.
Introducing Arianna
Exploring Arianna
Understanding Arianna
Module Descriptions
Dayparts
Grids
Multi-Market Comparison
Programs
Series and Competition
TeleGraph
Trends
TvItems
Getting Started with Arianna
April 2, 2008 11:28 am
Getting Familiar with Arianna • 1-1
Introducing Arianna
The Arianna application lets you develop analyses of local market overnight ratings data.
What is Arianna
Arianna is a desktop-based software application that allows you to analyze overnight ratings data in a variety
of ways. You can customize the analyses to provide unlimited views of the data, giving you the flexibility to
tailor the information to your needs. You can also make adjustments to analyses by rearranging the layout,
adding or removing data elements, exporting results to Microsoft® Excel®, and more.
How is Arianna Used
With Arianna analyses, you can:
•
rank your programs against the competition
•
determine the impact of time shifted viewing on ratings
•
show the best performing daypart for a viewing source
•
compare a program’s performance against the competition
•
graph the output
•
and more!
1-2 • Getting Familiar with Arianna
April 2, 2008 11:28 am
Getting Started with Arianna
Exploring Arianna
The main areas of the Arianna application contain available and active modules, easily-accessible filters, and
the analysis display area.
The following illustration identifies the Arianna framework.
Toolbar
Contains icons for the current
module and Arianna tools
Parameters/
Analysis
Area
Displays the
active
module’s
filters or
analysis
Outbar
Manager
Contains
quick links to
modules
Workspace
Manager
Contains a
list of active
modules in
the current
workspace
Newsline
Displays
system and
data
availability
and recent
news
Note You can rearrange the layout of Arianna by clicking on and dragging the double lines at the left or top
of each area to a new location.
Getting Started with Arianna
April 2, 2008 11:28 am
Getting Familiar with Arianna • 1-3
Exploring Arianna
Parameters Tab
The Parameters tab displays the filters available within a module.
Group lists
Click the
drop-down
arrow to
display
predefined
filter
selections
Selected
Parameters
Displays
options
currently
selected for the
filter
Filter links
Click the link
or Ellipsis
button to
display a
dialog box
for defining
your
selection
Run/Stop
Generates or halts the
analysis
1-4 • Getting Familiar with Arianna
April 2, 2008 11:28 am
Advanced
Displays additional analysis
filters
Getting Started with Arianna
Exploring Arianna
Analysis Tab
The Analysis tab displays your generated analysis and allows you to reformat the results.
Analysis Name
Displays the name of
the selected layout
Header
Displays a
summary of
selected filters
Field
Chooser
Adds
additional
domains
Save Layout
Saves analysis layout
for future use
About Arianna’s Toolbar Buttons
Toolbar buttons provide shortcuts to common tasks. The following table describes all the buttons available
from the Arianna toolbar. Toolbar buttons are active or inactive based on the task you are performing or what
is displayed on screen. Only toolbar buttons applicable to the current screen are available.
Icon
Name
Description
Open Workspace
Opens the Open window where you can select a
workspace file.
Save Workspace
Saves the current workspace. The first time you
save the workspace, the Save As window prompts
you to select a filename and location.
Getting Started with Arianna
April 2, 2008 11:28 am
Getting Familiar with Arianna • 1-5
Exploring Arianna
Icon
Name
Description
Save Workspace as
Opens the Save As window where you can save
the current workspace with a new file name.
Close Workspace
Closes the current workspace.
Run calculation
Generates the analysis based on the filters
currently defined.
Run All
Generates all analyses within a workspace based
on the filters currently defined.
Run All Set Period
Generates all analyses within a workspace,
allowing you to set the Calendar dates prior to
running. Calendar modification feature applies to
Grids, Programs, Dayparts and Telegraph only.
Stop calculation
Halts any analyses being generated.
Print
Opens the Print window where you can define how
to print your generated analysis or analyses.
Print preview
Opens the Print Preview window where you can
view a version of the printed analysis online.
Export to HTML file
Opens the Arianna Xport window where you can
define settings for exporting your generated
analysis to an HTML file.
Export to Excel file
Opens the Arianna Xport window where you can
define settings for exporting your generated
analysis to a Microsoft® Excel® file.
Export to text file
Opens the Arianna Xport window where you can
define settings for exporting your generated
analysis to a TXT file.
1-6 • Getting Familiar with Arianna
April 2, 2008 11:28 am
Getting Started with Arianna
Exploring Arianna
Icon
Name
Description
Layout/Field
Chooser
In the Parameters tab, opens the Layout filter
where you can select a predefined layout of
columns and rows for your analysis.
In the Analysis tab, opens a pop-up window where
you can select a new domain to add to your
analysis.
Dates
Opens the Calendar filter where you can select
dates for your analysis.
Households/
Demographics
Opens the Household/Demographics filter where
you can select households and demographics for
your analysis.
Stations/Cable Nets
Opens the Stations/Cable Nets filter where you can
select stations and cable networks for your
analysis.
Report Times
Opens the Report Times filter where you can define
time segments for your analysis.
Markets
Opens the Markets filter where you can select the
designated market areas for your analysis.
Variables
Opens the Variables filter where you can select
measurement calculations for your analysis.
AWS File Manager
Opens the AWS File Manager window where you
can transfer modules between workspaces.
Arianna Task
Scheduler
Opens the Tasks list window where you can
schedule jobs to run automatically.
TvItems Basket
Opens the TvItem Basket filter where you can
select TV programs and/or dayparts.
Groups and users
Displays the Groups and users window where you
can set access settings for different Arianna users.
Arianna Preferences
Opens the Arianna Preferences window where you
can define application settings.
Getting Started with Arianna
April 2, 2008 11:28 am
Getting Familiar with Arianna • 1-7
Exploring Arianna
Icon
Name
Description
Show Workspace
Manager
Displays or hides the Workspace Manager area.
Show Outbar
Manager
Displays or hides the Outbar Manager area.
Show Newsline
Displays or hides the Newsline area.
Arianna Key
Manager
Opens the Key Manager window where you can
view or update your user and license information.
Help
Opens the online Help for the current module.
Framework Help
Opens the online Help for the overall application
framework, preferences, and modules.
1-8 • Getting Familiar with Arianna
April 2, 2008 11:28 am
Getting Started with Arianna
Understanding Arianna
Understanding Arianna’s terminology makes using the application easier.
Modules
Arianna’s different modules, or analysis types, each provide the ability to analyze a specific aspect of
Nielsen Media Research overnight data. Once you decide which module to use and open it, you can define
its filters.
Filters
Filters are the components that make up your analysis, such as demographics, markets, stations/cable nets,
and dayparts. Each filter in the Parameters tab has a definition dialog box where you can define the desired
criteria for your analysis.
Groups
Groups are saved selections within a filter. When selecting items within a filter, having groups set up allows
you to save time and easily select your favorite settings. For example, if you have a certain set of stations
you frequently use, you can set them up as a group. You can re-use groups throughout Arianna and share
them with other Arianna users at your site.
Analyses
Analyses are the output generated from modules. Analyses display in their own tab and are flexible,
allowing you to rearrange the layout. Once you run a module, you can make adjustments to the layout and
revise your selections.
Workspaces
Once you open a module and define filters, you can save your work as a workspace. Workspaces contain one
or more modules along with all the settings you’ve defined.
Getting Started with Arianna
April 2, 2008 11:28 am
Getting Familiar with Arianna • 1-9
Understanding Arianna
Filter Definitions
Depending on the module you select, certain filters are available in the Parameters tab that you can set to
define your analysis. This section lists all of the available filters in Arianna.
Bottom Line Dayparts
In the Bottom Line Dayparts filter, you can select daypart averages to display at the bottom of a Grids
analysis.
Calendar
In the Calendar filter, you can select dates and date ranges for the analysis.
Charts
In the Charts filter, you create your own chart layouts. The different kinds of chart layouts you can create
include line charts, bar charts (such as histograms), and pie charts. View this filter by clicking the Advanced
link.
Colors
In the Colors filter, you can assign shading to the statistics displayed in the analysis. View this filter by
clicking the Advanced link.
Competing Stations/Cable Nets
In the Competing Stations/Cable Nets filter, you can specify which stations and cable networks to include in
the competition portion of a Series and Competition analysis.
Data Source
In the Data Source filter, you can select the sample on which the report is to be generated.
Exclusions
In the Exclusions filter, you can select dates and times to be excluded from the analysis. View this filter by
clicking the Advanced link.
Households/Demographics
In the Households/Demographics filter, you can select the demographics to include in an analysis.
Layout
In the Layout filter, you can select predefined and saved layouts for your analyses.
1-10 • Getting Familiar with Arianna
April 2, 2008 11:28 am
Getting Started with Arianna
Understanding Arianna
Markets
In the Markets filter, you can select the designated market areas for an analysis.
Periods
In the Periods filter, you can select the date ranges (such as pivot period, historical periods, and available
averaging options) for a Trends analysis.
Programs
In the Programs filter, you can select specific programs for your analysis.
Report Times
In the Report Times filter, you can select dayparts for an analysis. You can create different daypart groups to
compare results from different times of the day and different days. View this filter by clicking the Advanced
link.
Settings
In the Settings filter, you can apply various rules to your analysis.
Stations/Cable Nets
In the Station/Cable Nets filter, you can specify the viewing sources to include in the analysis.
Time-shifting
In the Time-shifting filter, you can select Live and/or Live Plus viewing data.
Trend Rules
In the Trends Rules filter, you can define item details for your analysis. You can define and/or select more
than one rule and group them by sections.
TVItems
In the TVItems filter, you can save and retrieve programs or time ranges previously isolated through the
Event Finder or Daypart Editor. You may need to click the Advanced link to view this filter.
Variables
In the Variables filter, you can select the statistics you wish to be calculated and displayed in the analysis.
Getting Started with Arianna
April 2, 2008 11:28 am
Getting Familiar with Arianna • 1-11
Module Descriptions
Arianna provides a variety of modules to help meet your needs.
Arianna analyses are created via modules that provide many ways to present and analyze overnight ratings
data. This section describes the different modules available in Arianna.
Note To access a module to which you don’t currently subscribe, please contact your Marketing
Representative.
Dayparts
The Dayparts module is used to investigate the performance of specific dayparts.
Use this module to answer the questions:
•
Who performed best during prime time?
•
During which daypart did I perform the best?
Here is an example of a Dayparts analysis:
1-12 • Getting Familiar with Arianna
April 2, 2008 11:28 am
Getting Started with Arianna
Module Descriptions
Grids
The Grids module is designed to analyze schedules for selected viewing sources. Data is generally broken
out by quarter-hour and averages are provided for each program displayed. You can create grids displaying
data in unique ways such as:
•
daily & multi-day grids
•
side-by-side demographics
•
side-by-side dates
•
data from multiple markets in the same grid
•
NSI and NHSI data on the same grid
Here is an example of a Grids analysis:
Getting Started with Arianna
April 2, 2008 11:28 am
Getting Familiar with Arianna • 1-13
Module Descriptions
Multi-Market Comparison
The Multi-Market Comparison module is designed to allow you to evaluate ratings data within and across
markets by network. Within this module, you can:
•
Report cross-market averages within a given increment of time based upon the dominant network
program, all network programming, or a time period average;
•
Report weighted or unweighted cross-market averages;
•
Report data within markets adjusted to broadcast, live and/or cable dual feed patterns. Data can
also be requested based on local market time (no feed pattern adjustment).
Here is an example of a Multi-Market Comparison:
1-14 • Getting Familiar with Arianna
April 2, 2008 11:28 am
Getting Started with Arianna
Module Descriptions
Programs
The Programs module is designed to analyze the performance of specific programs.
Use this module to answer the questions:
•
What was the highest rated program of the week?
•
What is the demographic composition of my program’s audience?
Here is an example of an analysis using the Programs module:
Getting Started with Arianna
April 2, 2008 11:28 am
Getting Familiar with Arianna • 1-15
Module Descriptions
Series and Competition
The Series and Competition module is designed to analyze the performance of a program on a selected
viewing source against competing programs.
Use this module to answer the questions:
•
How can I compare my program’s performance against it’s competition?
•
Did my program’s performance improve when the competition changed its schedule?
Here is an example of a Series and Competition analysis:
1-16 • Getting Familiar with Arianna
April 2, 2008 11:28 am
Getting Started with Arianna
Module Descriptions
TeleGraph
The TeleGraph module graphically represents TV ratings data over the course of the metered day. It offers
an immediate overview of the television day.
Use this module to answer the questions:
•
Were there any unexpected peaks or valleys in last night’s data?
•
At what point in the day was my Persons 18-49 viewing audience the highest?
Here is an example of a TeleGraph analysis:
Getting Started with Arianna
April 2, 2008 11:28 am
Getting Familiar with Arianna • 1-17
Module Descriptions
Trends
The Trends module allows you to analyze and compare the performance of programs and dayparts over
time.
Use this module to answer the question: Did my program perform better during the May sweep than the
February sweep?
Here is an example of a Trends analysis:
1-18 • Getting Familiar with Arianna
April 2, 2008 11:28 am
Getting Started with Arianna
Module Descriptions
TvItems
The TvItems module allows you to analyze the performance of programs selected at the telecast level. The
Event Finder within this module allows you to isolate a group, or “basket,” of items (telecasts) on the basis
of which you can generate a number of different analyses, such as Episode Tracks.
Use this module to answer the question: How can I track the performance of all my program’s telecasts for
the season?
Here is an example of a TvItems analysis:
Getting Started with Arianna
April 2, 2008 11:28 am
Getting Familiar with Arianna • 1-19
April 2, 2008 11:28 am
Chapter 2
Working in Arianna
This chapter gets you started with Arianna so that you can begin creating and using analyses.
Accessing Arianna
Overview
Working with Modules
Managing Workspaces
Making Filter Selections
Defining Filters
Creating and Using Groups
Running an Analysis
Working with Results
Changing the Layout
Exporting Analysis Results
Printing Analysis Results
Scheduling Tasks
Getting Started with Arianna
April 2, 2008 1:48 pm
Working in Arianna • 2-1
Accessing Arianna
Once Arianna is installed, you can access the application from a shortcut on your desktop.
To start Arianna:
1. Double-click the Arianna shortcut on your desktop.The log in screen appears.
2. Enter your login name and password and click OK. Arianna opens and displays the
welcome screen.
Outbar
Manager
Contains quick
links to modules
Open
Workspace
Click to open an
existing
workspace.
Update Table
Click to update
the data table.
Exiting Arianna
When you finish an Arianna session, exiting the program is similar to other Windows programs.
To close Arianna:
1. If you have a workspace open that you wish to save, click the Save Workspace button.
Arianna saves the workspace.
2. Click the Close Workspace button. The workspace closes.
3. Click the Close button in the top right corner of the window. If there are any other open
workspaces, you have the option to save them before exiting.
2-2 • Working in Arianna
April 2, 2008 1:48 pm
Getting Started with Arianna
Overview
The overall process of creating analyses can be broken into four main steps.
1. Select the module you would like to use from the Outbar Manager list.
2. Define the filters for the selected module.
3. Click Run to generate the analysis and display the results.
4. View the analysis and make any desired adjustments.
1
2
3
4
Getting Started with Arianna
April 2, 2008 1:48 pm
Working in Arianna • 2-3
Working with Modules
Modules contain a set of filters you can define to create different types of analyses.
Note For more information about each of Arianna’s modules, see Module Descriptions in Chapter 1.
To launch a module:
•
Click a module name in the Outbar Manager under the green Viewing Behaviors heading.
•
Double-click a module name in the Workspace Manager area to bring up an existing module within
your workspace.
When you open a new module, Arianna gives it a default name, which displays in the Workspace Manager.
To rename a module:
1. In the Workspace Manager, select the desired module.
2. Click the Rename button in the Workspace Manager. The name becomes editable.
3. Type a new name for the module and press Enter.
2-4 • Working in Arianna
April 2, 2008 1:48 pm
Getting Started with Arianna
Managing Workspaces
Workspaces contain one or more saved modules.
To save a workspace:
1. From the toolbar, click Save. The Save As dialog box appears.
2. Select the file location for the workspace and click Save.
Note
Arianna gives workspace files an .AWS extension.
To open a workspace:
1. From the toolbar, click Open Workspace. The Open dialog box appears.
2. Navigate to the location of the saved workspace and click Open. The workspace opens.
Using the Workspace Manager:
When you are in a workspace, the modules that make up the workspace display in the Workspace Manager.
The Workspace Manager allows you to see all the modules you have created and to quickly run, or duplicate
analyses.
To ...
Do This ...
Rename a selected analysis
Click Rename
Copy a selected analysis
Click Duplicate
Generate all the analyses in the workspace
Click Run All
Run a selected analysis
Click Run
Delete an analysis from the workspace
Click Delete
Change the view of the Workspace Manager
Click Change View
Change the dates associated with the highlighted
modules.
Click Change Data From
Getting Started with Arianna
April 2, 2008 1:48 pm
Working in Arianna • 2-5
Making Filter Selections
The filters available vary depending on the module selected.
There are different ways to make a filter selection from the Parameters tab.
To select a filter:
•
Click the filter name link in the green header to open a filter dialog box.
•
Double-click on a selected filter to open the filter dialog box and change the selection.
•
Click the Ellipsis
•
Click a filter icon on the toolbar.
•
Click the arrow next to the text box to view and select available predefined groups.
button to open a filter dialog box.
Toolbar filter icons
Filter name link
Ellipsis button
Selected filter
Groups drop-down
2-6 • Working in Arianna
April 2, 2008 1:48 pm
Getting Started with Arianna
Making Filter Selections
Defining Filters
Make selections for your analysis within a filter definition dialog box.
Many filter definition dialog boxes have similar functionality; use the tips below to make your
desired selections.
Working with Available and Selected Boxes
Many filter dialog boxes have Available boxes, which list options available for selection, and Selected
boxes, which list the items selected for the analysis. There are several different ways to select items for your
analysis in this type of dialog box.
To move items from an Available box to a Selected box:
Do any of the following:
•
Double-click on the desired item
•
Select and drag the desired item(s) to the Selected box
•
Select the desired item(s) and click the right arrow
•
Click the double right arrow
button.
button to add all of the available options to the Selected box.
Note To select more than one item, hold down the Shift key or the Ctrl key and click the desired items with
the mouse.
Getting Started with Arianna
April 2, 2008 1:48 pm
Working in Arianna • 2-7
Making Filter Selections
Selecting Times, Dates, and Days of the Week
Entering Times
Keyboard shortcuts allow you to easily enter start and end times.
To ...
Type ...
Enter a whole hour (8:00 p.m.)
8p
Enter an hour/minute combination (1:15 p.m.)
115p
Selecting Calendar Dates
There are several different ways to select dates for your analysis when in a Calendar dialog box:
To ...
Do This ...
Select an entire month
Click the month name
Select a week
Click the week number to the left of the desired
week
Select a specific day of the week for an entire
month
Click the day of the week at the top of a month
Select several consecutive days
Hold down the mouse button and drag the pointer
over the desired days
Entering Days of the Week
You can use keyboard shortcuts to quickly select days of the week.
To ...
Do This ...
Select an entire week (Monday - Sunday)
Type “W”
Select a weekend (Saturday - Sunday)
Type “E”
Select weekdays
Type “D”
Select a specific day of the week
Type the number corresponding with the day of the
week, for example, “1” for Monday or “2” for
Tuesday
2-8 • Working in Arianna
April 2, 2008 1:48 pm
Getting Started with Arianna
Making Filter Selections
Adjusting Start and End Times
You can adjust your start and end times based upon a selected feed pattern.
The Report Times filter allows you to adjust your start and end times based upon the broadcast, live, and
cable dual feed patterns. Times can also be reported in local market time without any adjustment.
To adjust your start and end times:
1. From the Parameters tab, click the Report Times link. The Report Times filter window appears.
Feed pattern
Select
2. From the Select: Start/End Times section, enter your start and end times based on eastern time
zone.
3. From the Increment drop-down list, select an increment to use to adjust the time.
4. From the Feed pattern drop-down list, select a feed pattern from which to base your adjustment.
Note The reported times within each market are determined based upon the time zone in which
the market resides.
5. Once the adjustment parameters are selected, click the right arrow
button.
6. Click OK.
Note The time adjustments used for each feed pattern can vary between standard and daylight savings
time. For a list of time adjustments, see Appendix A.
Getting Started with Arianna
April 2, 2008 1:48 pm
Working in Arianna • 2-9
Making Filter Selections
Creating and Using Groups
Groups are predefined filter selections that have been saved for reuse when defining an analysis.
To select a predefined group:
1. Click the drop-down arrow in the list box under the filter name. A list of categories displays in the
drop-down list.
2. Click a group category to view the available groups within.
3. To make a selection, click the desired group name.
Creating a New Group
Once you have defined a filter a filter definition dialog box, you may wish to save it as a group for later use.
To create a new group:
1. After making your selections in the filter definition dialog box, click the Save button at the top of
the window. The Save Group window appears.
2. Designate where you want to save the group and give the group a name.
3. Click OK. The group is now saved and available for selection in the future.
Editing an Existing Group
You can make and save changes to an existing group at any time.
To edit a group:
1. In the filter definition dialog box, select the desired group from the text box at the top of the
window. The saved selections display in the filter definition dialog box.
2. Make any desired updates to the filter.
3. Click Save to save the updates.
2-10 • Working in Arianna
April 2, 2008 1:48 pm
Getting Started with Arianna
Running an Analysis
Running your analysis processes all the information you requested in the Parameters tab.
Once you have defined filters for a module, you are ready to generate the analysis. If, once you view the
output, you decide to make any changes to the data requested, simply go back to the Parameters tab, make
adjustments, and run the analysis again.
To run an analysis:
•
From the toolbar, click Run Calculation
.
•
From the Parameters tab, click
at the bottom left corner.
•
From the Workspace Manager, select the analysis and click Run
.
The generated analysis displays in a new tab, where you can reformat, export, and print the information.
Getting Started with Arianna
April 2, 2008 1:48 pm
Working in Arianna • 2-11
Working with Results
Arianna provides many ways for you to get the information you desire from your generated analyses.
Arianna analyses are flexible, allowing you to rearrange the layout to meet your needs. You can easily
reorganize and re-sort the information that displays and add and delete categories, or domains. Additionally,
you can export your analysis results and print out hard copies.
Changing the Layout
If you would prefer to see the data in your analyses differently, there are several ways you can adjust the
output, including selecting additional domains to view and reorganizing the columns and rows.
About Domains
Domains are the categories of data in an analysis. By moving domains around, you can create new views of
the data in seconds. There are three areas in an analysis where domains can be placed:
•
Page: define the entire “page” or screen of the analysis
•
Top: appear at the “top” and make up the columns of the analysis
•
Side: appear at the “side” and make up the rows of the analysis
Page
Top
Side
2-12 • Working in Arianna
April 2, 2008 1:48 pm
Getting Started with Arianna
Working with Results
To rearrange domains:
1. Click a domain and hold down the mouse button.
2. Drag the mouse pointer to a new location in the analysis.
Tip Areas that are available for placing the domain show a red box or line. Areas in which you
cannot place the domain display a black circle with a bar.
3. Release the mouse button. Arianna reorganizes the data.
To add domains:
1. Click the Field Chooser icon
. A pop-up window appears.
2. Select a domain and hold down the mouse button.
3. Drag the mouse pointer to the page, top, or side domain area.
Tip Areas that are available for placing the domain show a red box or line. Areas in which you
cannot place the domain display a black circle with a bar.
4. Release the mouse button. Arianna adds the domain to the analysis and reorganizes the data.
To remove domains:
1. Select a domain and hold down the mouse button.
2. Drag the mouse pointer to a blank area next to the Field Chooser icon on the analysis screen until
an “X” appears.
3. Release the mouse button. Arianna removes the domain and reorganizes the data.
Saving Layout Changes
When you have rearranged the layout as desired, you can save your changes. You can also save the results of
the analysis, so that when you reopen that module the results will already be generated and you will not need
to re-run the analysis.
To save a new layout:
1. Click Save Layout. The Save Layout dialog window appears.
2. Select a location to save the layout and enter a name, then click OK. Arianna saves your layout and
closes the Save Layout dialog window.
Getting Started with Arianna
April 2, 2008 1:48 pm
Working in Arianna • 2-13
Working with Results
Exporting Analysis Results
You can export your analysis as either a text file, a Microsoft Excel file, or an HTML file. Exporting
analyses allows you to easily share the data and use the information in presentations.
To export an analysis:
1. From the analysis tab, click either the Export to HTML file, Export to Excel file, or Export to
text file icon in the toolbar. The Arianna Xport dialog window appears.
2. Select your export options and click OK. Arianna exports the analysis to the specified location and
displays the result in a new window.
Printing Analysis Results
You can easily print an analysis as it appears in the analysis tab. Arianna also lets you view a preview of a
printed analysis to make sure it prints as desired.
To print an analysis:
1. Click the Print icon in the toolbar. The Print analysis prints to the specified location.
To preview a printed analysis:
1. Click the Print Preview icon in the toolbar. The Print preview dialog window appears.
2. Click Close to close the window.
2-14 • Working in Arianna
April 2, 2008 1:48 pm
Getting Started with Arianna
Scheduling Tasks
Use Task Scheduler to automatically run jobs for you.
Arianna’s Task Scheduler feature allows you to run saved analyses and print, export, and e-mail them at
specific times.
Note
The Task Scheduler is only available when workspaces are closed.
To schedule a task:
1. With all workspaces closed, click the Arianna Task Scheduler icon in the toolbar. The Tasks list
window appears.
2. Click New task. The Select an Arianna workspace dialog box appears.
3. Navigate to and select the desired workspace and then click Open. The Login information dialog
box appears.
4. Enter your account information and click OK. The Define schedule dialog box opens.
5. At the Define trigger tab, set the dates and times you want the task(s) to run.
6. At the Workspace actions tab, click in the Module Name cell and then click the drop-down arrow
to display a list modules.
7. Select a module and click OK.
8. Double-click in the Actions cell next to the module you selected to open the Define actions
window.
9. Select the actions you want performed and click OK.
10. Repeat for other modules as desired by clicking the Insert action button and repeating steps 6-9.
11. Click OK. The Define schedule window closes and the scheduled task appears in the Tasks list
window.
12. Click Close List to close the Task list window. Arianna will perform the scheduled tasks as
defined.
Getting Started with Arianna
April 2, 2008 1:48 pm
Working in Arianna • 2-15
April 2, 2008 1:48 pm
Chapter 3
Utilizing Common Analyses
This chapter describes how to effectively and easily get overnight information from Arianna.
Predefined and Frequently-used Configurations
Predefined Layouts
Frequently-used Views of Analyses
Advanced Analytical Features of Arianna
Click ‘n Go Options
Telegraph Analysis
Series and Competition Analysis
Getting Started with Arianna
April 2, 2008 2:15 pm
Utilizing Common Analyses • 3-1
Predefined and Frequently-used Configurations
Arianna offers predefined and customizable layouts in order to easily get the information you need.
Predefined Layouts
Arianna has several predefined layouts for analyses to make attaining frequently-sought information easier
to get. This section describes and illustrates some of these layouts available to you.
To select a predefined layout:
1. In the Parameters tab, open the Layout filter. The Layout window appears.
2. In the Available box, expand the Nielsen Defined option. Predefined layouts display.
3. Select the desired predefined option and click OK.When you run the analysis, the selected layout
will appear in a separate tab.
The following sections highlight some of the more popular layouts available in Arianna.
3-2 • Utilizing Common Analyses
April 2, 2008 2:15 pm
Getting Started with Arianna
Predefined and Frequently-used Configurations
Daily Grid - Side by Side Demos
The Grids module offers a layout called Daily Grid - Side by Side Demos that shows your selected
demographics side-by-side for easy comparison.
The first image below shows a regular Grid analysis; the second, the Daily Grid - Side By Side Demos
layout.
Getting Started with Arianna
April 2, 2008 2:15 pm
Utilizing Common Analyses • 3-3
Predefined and Frequently-used Configurations
Dayparts - Time Period Rank
In the Dayparts module you can select a Time Period Rank layout showing the performance of multiple
user-defined time periods.
The first image below shows a regular Daypart analysis; the second, the Time Period Rank layout.
3-4 • Utilizing Common Analyses
April 2, 2008 2:15 pm
Getting Started with Arianna
Predefined and Frequently-used Configurations
TvItems - Episode Track
The Episode Track layout of the TvItems module shows telecast by telecast information for a selected
program or programs. The following image shows an example of an Episode Track analysis.
Getting Started with Arianna
April 2, 2008 2:15 pm
Utilizing Common Analyses • 3-5
Predefined and Frequently-used Configurations
Frequently-used Views of Analyses
The analyses highlighted in this section define and illustrate popular views you can create when adjusting
the layout of an analysis.
Grids - Comparison Grid
You can create a Comparison Grid analysis to show the performance of programs in one date range versus
another.
The image below shows an example of a Comparison Grid analysis.
To create a Comparison Grid analysis:
1. Open a Grids module.
2. In the Calendar filter, enable Date grouping and select the desired dates.
3. In the Layout filter, select a Multi-Day Grid layout from the Nielsen Defined category.
4. Select the desired market, viewing sources, and other filters.
5. Run the analysis. The results display in a separate tab.
6. Click the Field Chooser icon. A pop-up menu appears.
7. Drag Date group from the pop-up window to the analysis, under the Stns/Cbl Nts domain. The
layout appears as in the example above.
3-6 • Utilizing Common Analyses
April 2, 2008 2:15 pm
Getting Started with Arianna
Predefined and Frequently-used Configurations
Programs - Audience Composition
You can find out the demographic skew of your audience by creating an Audience Composition analysis
within the Programs module.
The image below shows an example of an Audience Composition analysis.
To create an Audience Composition analysis:
1. Open the Programs module.
2. In the Households/Demographics filter, select the desired demographics, then highlight them.
3. Select Reference Households/Demographics and select the desired reference demographic from
the drop-down list
4. Click OK.
5. In the Variables filter, select AuC (Audience Composition) and click OK.
6. Define other filters as desired and run the analysis.
Getting Started with Arianna
April 2, 2008 2:15 pm
Utilizing Common Analyses • 3-7
Predefined and Frequently-used Configurations
Programs - Program Rank
Create a Program Rank analysis from the Programs module to see programs ranked in order by a selected
variable (such as rating or share). For example, you can rank the top ten rated programs. The variable by
which the analysis is sorted displays with an (r).
The image below shows an example of a Program Rank analysis.
To create a Program Rank analysis:
1. Open the Programs module and define the filters as desired.
2. In the Layout filter, select a predefined Program Rank layout under the Nielsen Defined category.
3. In the Variables filter, select the Rank variable in addition to other variables you want to be
included in the analysis.
4. Double-click the blue circle to the left of the variable you wish to rank by. An up arrow displays
and the variable will sort in ascending order. Double-click again to display a down-pointing arrow
and sort in descending order.
5. Click OK and run the analysis. The Program Rank layout appears as a separate tab.
3-8 • Utilizing Common Analyses
April 2, 2008 2:15 pm
Getting Started with Arianna
Predefined and Frequently-used Configurations
Trends
The Trends analysis allows you to analyze the performance of program(s) and daypart(s) over time. You can
include variances to show the differences between historical and current values.
Trend rules are selections that determine the type of data presented in the Trends analysis. The following
trend rules are available:
•
Time Period: Provides a time period average for a selected range of days and times. This rule is
represented by the indicator "T" in the analysis.
•
Combined Dayparts: Allows you to create a single time period average for multiple time periods.
This rule is represented by the indicator "CD" in the analysis.
•
Combined Dayparts with Details: Allows you to create a single time period average for multiple
time periods and provides the averages for each of the items that compose the combined average.
This rule is represented by the indicator "CD+" in the analysis.
•
Programs: Allows you to select a program to be included in the report. This rule is represented by
the indicator "P" in the analysis.
•
Combined Programs: Combines two or more programs into a single program average and allows
you to assign a customized label to the program combination. This rule is represented by the
indicator "CP" in the analysis.
•
Combined Programs with Details: Provides the same information as Combined Programs, but
also displays individual averages for the components of the combined average. This rule is
represented by the indicator "CP+" in the analysis.
•
Chronological Programs: Allows you to enter a range of time and report program averages for all
programs that fall within that time frame. This rule is represented by the indicator "C" in the
analysis.
Getting Started with Arianna
April 2, 2008 2:15 pm
Utilizing Common Analyses • 3-9
Advanced Analytical Features of Arianna
Arianna provides a number of analytical features.
Click ‘n Go Options
From many Arianna analyses, you can directly launch and generate other analyses, thus creating useful
bridges between the different modules. The following Click ‘n Go options are available within Arianna
depending on which module you have run:
•
Historical Trend
•
Split By
•
Click ‘n Go Chart
Note If you do not have access to Click ‘n Go Charts, contact your Marketing Representative.
A Historical Trend analysis allows you to isolate a program within an analysis and generate a TvItems
analysis (Episode Track or daypart analysis). You can create the analysis focusing on either:
•
Same Program Title
•
Same Time Period
To run a Historical Trend analysis:
1. Right-click on the program or select a time period in the analysis. A pop-up menu appears.
2. Select Historical Trend.
3. Select the desired reporting option. The Calendar window appears.
4. Select the dates for the Historical Trend and click OK. Arianna generates the Historical Trend in a
separate tab.
With a Split By analysis, you can obtain a breakdown of the items selected according to a selected split time
range (in quarter-hour increments).
To run the Split By analysis:
1. Highlight and right-click the desired data in the analysis. A pop-up menu appears.
2. Select Split by.
3. Select the split range to be used. Arianna generates the Split by report in a separate tab.
Click 'n Go Charts allow you to quickly create a graphical representation of the data. Available layouts
include pie charts, graphs, bar charts, and more.
To run a Click 'n Go Chart:
1. Right-click an area of the analysis. A pop-up menu appears.
2. Select Click ‘n go chart. The Click ‘n go chart window appears.
3. Select the desired chart style attributes and click OK. Arianna generates the Click 'n Go Chart in a
separate tab.
3-10 • Utilizing Common Analyses
April 2, 2008 2:15 pm
Getting Started with Arianna
Advanced Analytical Features of Arianna
Telegraph Analysis
The Telegraph analysis is a visual representation of viewing across the metered day that allows you to
graphically compare different data elements in an interactive line graph format. You can change the data
elements that display as the lines of the Telegraph analysis to be:
•
Viewing sources
•
Demographics/Households
•
Time-shifted viewing
•
Dates
•
Market
To change the data series (or lines) in a Telegraph analysis:
1. Open the Telegraph module and define the filters as desired.
2. In the Layout filter, ensure the desired domains appear in the PAGE box.
3. Drag the domain you want to appear as lines in the graph to the SERIES box.
4. Click OK to close the Layout window.
5. Run the analysis. The Telegraph analysis generates and displays in a separate tab.
Series and Competition Analysis
The Series and Competition module helps you analyze the performance of a program relative to its
competition. This can assist you in determining the effectiveness of programming decisions and help explain
changes in viewership over time.
To create a Series and Competition analysis:
1. Open the Series and Competition module.
2. In the TVItems filter select the telecasts of the target program.
3. In the Competing Stations/Cable Nets filter, select the competing viewing sources.
4. In the Competition filter, select the competition type.
5. Define other filters as desired and run the analysis.
Getting Started with Arianna
April 2, 2008 2:15 pm
Utilizing Common Analyses • 3-11
April 2, 2008 2:15 pm
Chapter 4
Getting Help
This chapter describes how to get more information about Arianna.
Using the Online Help
Contacting Technical Support
Getting Started with Arianna
April 2, 2008 2:15 pm
Getting Help • 4-1
Using the Online Help
The online Help for Arianna provides information about the software application, including procedures, filter
and analysis descriptions, and basic concepts.
The user guide is located within the Arianna software in the form of online Help. The online Help contains
all the information you need to learn how to define filters, run analyses, work with generated analyses, and
more.
Help is designed so you can go directly from the application to a specific topic about the module you are
working in.
The different parts of the Help window are described below.
Button Bar
Use these buttons to
navigate through the
Help system.
4-2 • Getting Help
April 2, 2008 2:15 pm
Help Tabs
These tabs offer ways
to search the Help:
Contents, Index, and
Search.
Topic
Displays the current
Help topic.
Getting Started with Arianna
Using the Online Help
Accessing Help Topics
There are two ways to access topics from the Help window: using the Contents and Search.
The Contents is the same as its counterpart in a book: use the Contents tab to view organized topics. The
Search tab allows you to perform a full-text search of all the Help topics for a particular keyword, or
search word.
Note
The Index search feature is not currently available in the online Help.
To search for a topic using the Contents:
1. From the toolbar, select the Help icon. The Help window displays the Contents tab.
2. To browse the categories to find a topic, click on a book or the plus/minus sign to display or hide
the associated topics.
3. Click on a topic or page icon to view the topic.
Getting Started with Arianna
April 2, 2008 2:15 pm
Getting Help • 4-3
Using the Online Help
To search for a keyword:
1. From the toolbar, select the Help icon. The Help window appears.
2. Select the Search tab.
Note
The first time you use Search, the online Help may guide you through a setup process.
3. Type the keyword(s) and click List Topics. All topic titles containing the keyword(s) display in a
list below.
4. Select the desired topic from the list.
5. Click Display or double-click the topic to view.
4-4 • Getting Help
April 2, 2008 2:15 pm
Getting Started with Arianna
Contacting Technical Support
Nielsen Media Research is dedicated to providing the best possible customer service.
The Nielsen Company Client Support Helpline is the front-line support for assistance with Arianna.
To contact the Helpline:
Call 1-800-423-4511.
Getting Started with Arianna
April 2, 2008 2:15 pm
Getting Help • 4-5
April 2, 2008 2:15 pm
Appendix A
The following reference material lists the time adjustments used for each feed pattern.
Standard & Daylight Savings Time Adjustments (From Eastern)
Getting Started with Arianna
April 2, 2008 1:48 pm
Appendix A • A-1
Standard & Daylight Savings Time Adjustments (From Eastern)
The time adjustments used for each feed pattern can vary between standard and daylight savings time. For
more information about making time adjustments, see “Adjusting Start and End Times” on page 2-9.
Eastern
None
0
(Local Mkt Time)
Broadcast Feed
Cable Dual
Live
0
0
0
Eastern
None
(Local Mkt
Time)
Broadcast
Feed
Cable Dual
Live
8:00pm
A-2 • Appendix A
April 2, 2008 1:48 pm
0
0
0
-1
-1
-1
-1
-2
-2
Standard Time – Examples
Indianapolis
Central
Mountain
*
East
8:00pm
8:00pm
8:00pm
Mountain
West
0
Phoenix
*
0
Pacific
-1
+1
-2
-1
+1
-2
0
0
-3
0
Mountain
West
8:00pm
Phoenix
*
8:00pm
Pacific
8:00pm
8:00pm
8:00pm
7:00pm
7:00pm
7:00pm
7:00pm
8:00pm
8:00pm
8:00pm
8:00pm
8:00pm
7:00pm
7:00pm
6:00pm
6:00pm
9:00pm
6:00pm
9:00pm
6:00pm
8:00pm
5:00pm
Eastern
No Adjust
(local time)
Broadcast Feed
Cable Dual
Live
Standard Time
Indianapolis Central Mountain
*
East
0
0
0
0
0
0
0
Daylight Savings Time
Indianapolis
Central
Mountain
*
East
0
0
0
0
-1
-1
-1
-1
-1
-1
-2
-2
Mountain
West
0
Phoenix
*
0
Pacific
-1
+1
-2
-1
0
-3
0
0
-3
0
Getting Started with Arianna
Eastern
No Adjust
(local time)
Broadcast
Feed
Cable Dual
Live
8:00pm
Daylight Savings Time Examples
Indianapolis
Central
Mountain
East
*
8:00pm
8:00pm
8:00pm
Mountain
West
8:00pm
Phoenix
*
8:00pm
Pacific
8:00pm
8:00pm
8:00pm
7:00pm
7:00pm
7:00pm
7:00pm
8:00pm
8:00pm
8:00pm
7:00pm
7:00pm
7:00pm
7:00pm
6:00pm
6:00pm
9:00pm
6:00pm
8:00pm
5:00pm
8:00pm
5:00pm
Note * Special adjustments for Indianapolis apply to data prior to 2006, when this market did not observe
Daylight Savings Time. Data for 2006 forward for Indianapolis uses the normal Eastern time adjustments.
Phoenix does not observe Daylight Savings Time. As a result, the adjustments will vary during daylight versus
standard time as shown above.
Getting Started with Arianna
April 2, 2008 1:48 pm
Appendix A • A-3
April 2, 2008 1:48 pm
Index
A
G
adjusting times A1
analyses
about 1-9
copying 2-5
deleting 2-5
descriptions 1-12–1-19
predefined layouts 3-2
renaming 2-5
running 2-5, 2-11
analysis results
exporting 2-14
layout, changing 2-12
printing 2-14
saving 2-13
analysis tab 1-5
analysis types
Dayparts 1-12
Grids 1-13, 3-3, 3-6
Programs 1-15, 3-7, 3-8
Series and Competition 1-16, 3-11
TeleGraph 1-17
Trends 1-18, 3-9
TvItems 1-19
Arianna
accessing 2-2
exiting 2-2
overview 1-2, 2-3
audience composition analyses 3-7
Grids module 1-13, 3-3, 3-6
groups
about 1-9
creating 2-10
editing 2-10
selecting 2-10
C
changing times A1
Click ’n Go charts 3-10
comparison grid analyses 3-6
D
daylight savings time A1
Dayparts module 1-12, 3-4
domains 2-12
E
exporting 2-14
F
feed patterns A1
filters
about 1-9
defining 2-7
selecting 2-6
types 1-10–1-11
Getting Started with Arianna
April 2, 2008 1:48 pm
H
Help, using 4-2–4-4
Helpline, contacting 4-5
Historical Trend analyses 3-10
I
icons, list of 1-5
L
logging in 2-2
M
module types
Dayparts 1-12, 3-4
Grids 1-13, 3-3, 3-6
Programs 1-15, 3-7, 3-8
Series and Competition 1-16, 3-11
TeleGraph 1-17
Trends 1-18, 3-9
TvItems 1-19, 3-5
modules
about 1-9, 2-4
descriptions 1-12–1-19
opening 2-4
renaming 2-4
multi-market comparison 1-14
O
online Help, using 4-2–4-4
outbar manager 1-3
P
parameters tab 1-4
parameters, selecting 2-6
predefined layouts 3-2
program rank analyses 3-8
Programs module 1-15, 3-7, 3-8
S
Series and Competition module 1-16, 3-11
Index • I-1
Split By analyses 3-10
standard time A1
support 4-5
T
task scheduler 2-15
technical support, contacting 4-5
Telegraph module 1-17
time adjustments A1
toolbar buttons 1-5
Trends module 1-18, 3-9
TvItems module 1-19, 3-5
W
workspace manager 1-3, 2-5
workspaces
about 1-9
opening 2-5
saving 2-5
I-2 • Index
April 2, 2008 1:48 pm
Getting Started with Arianna