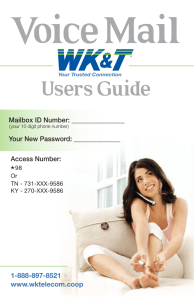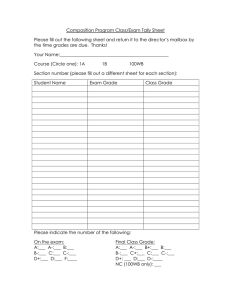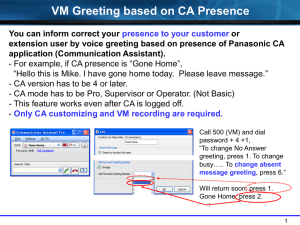Voice Mail User Guides
advertisement

VOICE MAIL USER GUIDE NEVER MISS A MESSAGE windstream.com | 1.877.481.9463 Windstream is a registered service mark of Windstream Corporation. ©2009 Windstream Corporation WS VM-METAS 01/09 Table Of Contents How to Use Your Voice Mail 2 Setting Up Your Account 4 Collecting Your Messages 5 Sending Messages 9 Greetings Menu 13 Changing Your Mailbox Settings 16 Group and Sub-Mailbox Settings 20 Helpful Hints 23 Contact Us 23 Phone VOICE MAIL ACCESS NUMBER ________________________ VOICE Mailbox NUMBER 2 ________________________ PASSWORD ________________________ Write down your Voice Mail access number, Voice Mailbox number and Password until you have memorized them. How to Use Your Voice Mail The following sections describe how to • Find out whether someone has left you a message • Access your Voice Mailbox • Navigate through the menus presented in your Voice Mailbox. How Do I Know if Someone Has Left Me a Message? Windstream’s Voice Mail system has a number of methods of letting you know that you have a new message. • Message Notification Rapid Dial Tone to alert you when new messages have been left in your Voice Mailbox. • Message Notification Lamp (flashing light) to alert you when new messages have been left in your Voice Mailbox. • Send a notification message to your pager • Call another phone number to let you know you have a message Where available per switching equipment. Some options may require an additional fee. Contact a Windstream representative for more information and to find out which options are available to you. When you access your Mailbox, you will hear how many messages are waiting for you. Depending on the type of account you have, you may also hear if there are messages waiting in other Mailboxes associated with your account – for example, Mailboxes belonging to other members of your family. How Do I Access My Mailbox or Change My Settings? When you order Windstream Voice Mail service, you will be given an access number, which is the number you need to dial in order to access your Mailbox or change your settings. You will also be given a temporary PIN for your Mailbox account, which you will change the first time you access your Windstream Voice Mail. The first time you access your account, you will be asked to take a moment to record some personal settings. Instructions for this firsttime setup are noted under the Setting Up Your Account section. After you have set up your account for the first time you can access your Mailbox from any phone by dialing the access number and entering your Mailbox number and personal PIN. If you share your line with other members of your family or business, you may need to select your own Mailbox before entering your PIN. Quick Key Reference In addition to the keys you press to navigate through each of the menus, you can use the following keys to help you when using Windstream Voice Mail. Some of these keys work whenever they are pressed during the call, and some work only during playback of messages. The tables below explain the behavior of these keys. Common Keys You can press the following common keys at any point. They behave in the same way whichever menu you are listening to. Key Function 8 Wait a while Pauses all activity for 30 seconds, and then returns you to the beginning of the section you are listening to. While the activity is paused, you can also press any key to return to the beginning of the section without having to wait for 30 seconds. * Back up This key performs one of two functions, depending on what you are doing at the time. When recording a message or entering numbers, it cancels the current input, and you are prompted to enter the input again. Otherwise, it takes you up a level of the menu system. Pressing * repeatedly is one way to cancel operations by working your way back up through the menus until you reach the Main Menu. # Move on This key performs one of two functions, depending on what you are doing at the time. When recording a message or entering numbers, # is used to indicate the end of your input. Otherwise, it is used to move forward in a list of options. 0 Get Help This key plays helpful hints about the Windstream system. Playback Keys The playback keys, listed below, are only active during the playback of a message. They are designed to help you listen to your messages, for example by skipping back a few seconds to repeat an important detail. Key Function 6Increases the volume of the message. You can press this several times to incrementally increase the volume. 7Slows the playback of the message. You can press this several times to incrementally reduce the speed of the message. 8Pauses the playback of the message for up to 20 seconds. A recurring “ping” sound informs you that the message is paused. Pressing 8 again resumes playback. Phone 3 9Speeds the playback of the message. You can press this 77 99 several times to incrementally increase the speed of the message. Skips back five seconds. Skips forwards five seconds. 4 Setting Up Your Account The first time you access your Voice Mail service, you must call into the Windstream Voice Mail system from your own telephone, by dialing the access number given to you at the time of your order. When prompted, you will also need to enter the PIN provided to you at the time of your order. Even before you set up your account, people can still leave messages for you. Before your first sign-in, the Windstream Voice Mail system uses the system standard greeting, which is described in the Greetings Menu section. First-Time Sign-in If your Voice Mailbox number is the same as your phone number: 1. Dial your Voice Mail access number. 2. When the system Greeting plays, interrupt the Greeting by pressing *. 3. When the system prompts you for a PIN, enter the default PIN followed by #. The default PIN is 1 2 3 4. If your Voice Mailbox number is an assigned number other than your phone number: 1. Dial your Voice Mailbox number directly. 2. When the system Greeting plays, interrupt the Greeting by pressing *. 3. When the system prompts you for a PIN, enter the default PIN followed by #. The default PIN is 1 2 3 4. First-time sign-in involves three steps: • First you must change your PIN. • Then you must record your recorded name. • Finally you must choose a greeting to play to callers before they leave a message. The greeting and recorded name are played each time a caller accesses your Mailbox to leave a message. Changing Your PIN First, to secure your account, you must set up a new PIN. A prompt asks to you enter a new PIN, and explains the length of PIN allowed by the Windstream Voice Mail system. 1. Enter a new PIN, pressing # when finished. 2. Confirm the new PIN by re-entering it and pressing # when finished. Recording Your Name Next, you are prompted to record your name. This is used by Windstream’s Voice Mail system for some system-generated announcements, for example when greeting your callers or when you leave messages for others. Your recording should be less than 10 seconds long. If it is too long, you will be asked to re-record a shorter version. 1. 2. Record your name and press # when finished. An announcement plays your recording back to you. • If you want to re-record it, press 1. • If you want to keep it, press #. Choosing a Greeting Once you have successfully recorded your name, you are prompted to select a greeting. You can use a number of different types of greetings. • To record your own personal greeting, press 1. Then record your personal greeting, pressing # when finished. • To use a system-generated greeting that announces your recorded name, press 2. • To use a system-generated greeting that reads out your phone number, press 3. • To use a system-generated greeting that neither announces your name nor reads out your phone number, press 4. An announcement plays back your selected greeting. • To record or select a different greeting, press 1. • To save it and use it as your greeting, press #. This is the last step in setting up your Mailbox. Once you have finished, you are transferred to the Main Menu. Collecting Your Messages This section explains how to collect messages from your Windstream Voice Mailbox, including: • How to log in. • An introduction to the Main Menu. • How to listen to and manage your messages. • How to reply to or forward your messages. • How to switch between your accounts, if you have more than one. Logging Into Your Account When you have successfully established your Voice Mailbox service, you can access your Voice Mailbox, using your Voice Mailbox access number and personal Password, from any touch-tone phone location. If your Voice Mailbox number is the same as your phone number: 1. Dial your Voice Mail access number. 2. If the system prompts you for your Mailbox number, enter your 10-digit telephone number. 3. If the Greeting plays, interrupt the Greeting by pressing *. 4. Enter your personal PIN when prompted, followed by #. 5. The system will alert you of any new messages and then prompt you for your first command. If your Voice Mailbox number is an assigned number other than your phone number: 1. Dial your Voice Mailbox number directly. 2. If the Greeting plays, interrupt the Greeting by pressing *. Phone 5 3. Enter your personal PIN when prompted, followed by #. 4. The system will alert you of any new messages and then prompt you for your first command. 6 To Access Greeting Only and/or Stand-Alone Mailbox service: 1. Dial your Voice Mailbox number directly. 2. If the Greeting plays, interrupt the Greeting by pressing *. 3. Enter your personal PIN when prompted, followed by #. 4. The system will alert you of any new messages and then prompt you for your first command. When you sign into your Mailbox, you are directed to one of two places. • If you have activated the Autoplay feature from your Mailbox Settings Menu (as described in the Changing Your Autoplay Settings for Messages section), you go straight to your messages. • Otherwise you go to the Main Menu. Problems Logging In If you enter the wrong PIN, you will have three more attempts, before the Windstream Voice Mail system will terminate the call. If this happens, you can then redial immediately and try again. However, if you fail to log on seven times in a row, the Windstream Voice Mail system will lock you out for an hour. This is to protect the security of your Mailbox account. You will hear a message informing you that you have been locked out and any attempts to sign in during this period will be rejected. Withholding Caller ID While you are logged into your Mailbox, you can send messages to other local Windstream Voice Mail system subscribers. If you do this, the system will normally include your name and telephone number in the message the other subscriber receives. If you do not want these details to be passed on, withhold your caller ID when calling into the Windstream Voice Mail system. If you do this, the recipient will instead hear the message, “The sender withheld their identity." Main Menu The Main Menu is the starting point for using your Mailbox. When you enter the Main Menu, you hear a welcome message, then a summary of the messages in your Mailbox. Depending on the type of account you have, you may hear whether there are any unheard messages in other Mailboxes associated with your account – for example, Mailboxes belonging to other family members. If your Mailbox is full or almost full, the system will warn you by reading out a short message. You should then delete some of your messages or callers may not be able to leave new messages for you. The following options are available from the Main Menu. • To listen to your messages, press 1. (The system only reads out this option if you have messages in your Mailbox). • To record a new message for another Windstream subscriber, press 2. • • • • • To work with your greetings, press 3. To change your Mailbox settings, press 4. To log in again as a different subscriber, press 7. To listen to helpful hints, press 0. To end the call hang up, or press *. 7 Listening to Your Messages To begin reviewing your messages, press 1 from the Main Menu. Messages are played in the following order: • Urgent messages. • Other new messages. • Saved messages (which you have listened to before). Before each message, you will hear information including the time it was received and the sender’s telephone number or name (if not withheld). After the message details are read out, the message itself is played. To hear only brief details about each message, disable the Time and Date Stamp feature as described in the Hands-Free and Timesaver Menu section. Remember that you can control the playback of your messages – for example, you can rewind and play back an important point, or pause playback if you are interrupted. To do this, use the playback keys as described in the Playback Keys section. Message Options After each message has played, the Windstream Voice Mail system announces the following options. You can also select these options at any time during the playback of the message; the Windstream Voice Mail system will carry out the action selected immediately. • To play the message again from the beginning, press 1. • To save the message and go to the next message, press 2. This will store the message and mark it as a saved message. NOTE: If you are reviewing a message that you had previously saved, pressing 2 will instead mark the message as a new message. • To erase the message, press 3. If you change your mind, you can still get the message back until the end of this call. • To reply to the message, press 4. • To forward the message to another Windstream subscriber, press 5. • To leave the message as new and go to the next message, press #. This will still keep the message in your inbox, and it will be played back with other new messages if you listen to your messages again later. NOTE: If you are reviewing a message that you had previously saved, pressing # will leave the message as saved. • To hear details of the date and time of the message, and the caller’s name or number, press 66. • To go back to the Main Menu, press *. After selecting an option, the next message in your inbox is then played (unless you chose to go back to the Main Menu). Phone Replying to Messages When another local Windstream Voice Mail subscriber leaves you a message, you can reply to it by leaving that person a Reply voice mail. If the person leaving the message is not a Windstream subscriber, you cannot reply by sending a voice mail. 8 To reply to a message that someone else has left for you, take the following steps. 1. After listening to the message, press 4. 2. Then: • To record a voice mail message to send back in reply, press 2. • If the voice mail message was originally sent to multiple recipients, to record a voice mail message to send back to the sender and all the original recipients of the message, press 3. • To forward the message to someone else, press 4. • To send an entirely new voice message – for example, if the original voice mail reminds you to call someone else – press 5. Forwarding a Message to Someone Else You can forward a message that someone else has left for you to another local Windstream Voice Mail subscriber, as long as the person who left the message did not mark the message private. 1. After listening to the message, press 5. 2. Enter the 10-digit telephone number of the local Windstream Voice Mail subscriber you wish to receive the message, and then press #. 3. You hear the person’s number or recorded name if available. • If you made a mistake and need to re-enter or erase the number you just entered, press * to cancel and start again. • If you want to add additional recipients, enter the additional 10-digit number followed by #. Repeat this for each additional recipient. You can do this as many times as required. • If you want to finish entering numbers and move to the next step, just press #. 4. You then have the option to record an introductory message, which will be played to the recipient before the forwarded message. • If you want to record an introduction, speak after the tone. When you have finished recording your introduction, press #. • If you do not want to record an introduction, press 1. 5. Press # to send the message immediately. Alternatively, for more delivery options, press 1. • When you have finished choosing the delivery options, press # to send your message. • You can also press # to send your message without changing any options. 6. When your message has been sent, you return to the original message. Logging On as a Different Subscriber You may have a number of Windstream accounts (for example, separate home and business accounts), or you may have a group account used by a number of people, but accessed from the same number (for example in a family home). If this applies to you, Windstream allows you to log into another account without the need to hang up and dial in again. To do this, take the following steps. 1. Press 7 while you are at the Main Menu. 2. Depending on the type of account you have, you will hear one of the following options. OPTION 1: Either you can select another Mailbox in your group account, in which case you have the following options. •You can transfer straight to the primary Mailbox by pressing 1. There is no need to enter a PIN in this case. • You can select a Mailbox that has unheard messages by pressing the number associated with that Mailbox. (You cannot transfer straight to Mailboxes without any unheard messages.) You will then be asked to enter the PIN for that Mailbox, followed by #. •You can select another Mailbox by pressing #. You must then enter the 10-digit number. OPTION 2: You cannot select a Mailbox and must enter the telephone number instead. •You must enter the 10-digit telephone number, followed by #, of the subscriber account you wish to use. • Enter the PIN for that account, followed by #. 3. You are then transferred to that account and presented the Main Menu, announcing any new messages as normal. Sending Messages When you are logged into the Windstream Voice Mail system, you can send messages to other local Windstream subscribers. Sending messages while logged on gives you access to advanced features, which are not available if you simply call the recipient’s line. • As well as sending a normal voice mail, you can record one message and send it to several subscribers at the same time. • If you regularly need to send messages to a number of people, you can create a group list to avoid entering the numbers each time. • You can even schedule the delivery of your message on a future date. Sending a Message When You are Logged Into Voice Mail Throughout the process of sending a message, until the point when you have finished recording, you may return to the Main Menu by pressing *. You can also press * to cancel a message if you make a mistake. To send a message to one or more numbers, press 2 from the Main Menu. 1. When prompted, enter a group list number (see section for Creating and Managing Your Group Lists) or the 10-digit telephone number of the Windstream Voice Mail subscriber you wish to receive the message. Press # when finished. 2. An announcement plays back the number of the recipient, or the recipient’s name if it is available. • If you made a mistake and need to re-enter the number, press * to cancel and start again. Phone 9 10 • If you want to add a further recipient, enter their 10-digit number followed by #. You are then returned to the start of step 2 above. • If you have finished entering numbers and want to continue with sending a message, just press #. 3. After the tone, record your message and press # when finished. 4. An announcement states that the message has been recorded. • To hear delivery options, press 1. • To send the message without changing delivery options, press #. 5. When your message has been sent, you return to the Main Menu. Delivery Options for Messages There are a number of delivery options available to you once you have added recipients and finished recording a message. • To review the message again, press 1. Your recording is then played back. • To re-record the message, press 1. • To keep the current recording and add to it with a further recording, press 2. This feature allows you to add more information to your message without having to re-record it entirely. • If you are happy with the recording as is, press #. • To switch whether or not the message is marked as urgent, press 2. Marking your message urgent ensures the recipient hears that message before any other non-urgent messages – even if your message was sent after those non-urgent messages. • To switch whether the message is marked as private or not, press 3. Marking your message private will prevent the recipient from forwarding your message to anyone else. • To re-record the message, press 4. The original message is discarded and you start recording a new message. • To switch whether or not you request a delivery report, press 5. If you request a delivery report, you will receive a notification in your Mailbox when your message is successfully delivered and available for the recipient to pick up. • To switch whether or not you request a report when the message has been read, press 6. If you request a read report, you will receive a notification in your Mailbox when the recipient listens to your message. • To add a further recipient, press 7. 1. Enter the 10-digit telephone number or group list number, followed by #. 2. The number or, where available, the recipient’s name is then played back. • If you made a mistake and need to re-enter the number, press * to cancel and start again. • If you want to add additional recipients, enter the additional 10-digit number followed by #. • If you want to continue with sending a message, just press #. • To schedule the message for delivery at a later date, press 9. You are then taken to the Future Delivery Menu. Follow the instructions in the Future Delivery section to set the delivery time for this message. • To send the message as is, press #. • To cancel your message after or during recording it, press *. This will return you to the announcement asking you to make a recording. Pressing * again will move you up the menu. You can then hang up to end the call, select another option from the menu, or keep pressing * until you exit the system. When your message has been sent, you return to the Main Menu. Future Delivery You can schedule the delivery of voice mail messages so that they are sent at a future date, rather than immediately as normal. You can schedule your messages to be delivered up to a year in the future (that is, up to yesterday’s date, next year). To schedule a message for Future Delivery, follow the instructions under the section for sending a message when you are logged into Voice Mail, then: • Press 1 for delivery options • Press 9 to schedule future delivery. There is a limit to the number of messages you are allowed to schedule for future delivery. If you reach this limit, you will hear a message and then be sent back to the Delivery Options Menu. You are then prompted to schedule the date and time you want the Windstream Voice Mail system to deliver your message. 1. As a shortcut, to schedule the message for delivery later today, press 0. In this case you will move straight to confirming the date as described at step 4 below. 2. Alternatively, enter the day of the month (from 1-31 as applicable), on which you want to schedule the message for delivery. • After entering the day, wait for the next announcement, or press # to proceed immediately. • If you make a mistake, press * to cancel and start again. 3. Next enter the number of the month (from 1-12) during which you want the message to be delivered. Again as a shortcut, you can schedule the delivery for later today by pressing 0 and skip to step 4 below. • After entering the month, wait for the next announcement, or press # to proceed immediately. • If you make a mistake, press * to cancel and start again. 4. You will then hear an announcement stating the date you have selected. • If you want to change the delivery date, press 1. • If the date of delivery is correct, press #. • If you want to cancel the future delivery and return to the Delivery Options Menu, press *. 5. Finally, enter the time of day when you want the message delivered. 1. You must first enter the hour (from 0-24) during which you want the message to be delivered. Phone 11 12 If you entered a number that is between 1 and 12, you are asked to confirm whether you want a.m. or p.m. • To select a.m., press 1. • To select p.m., press 2. If you made a mistake, press * to select the hour again. 2. You must then enter the minute of that hour (from 0-59) on which you want the message to be delivered. •After entering the minute, wait for the next announcement or press # to proceed immediately. • If you made a mistake, press * to select the minute again. 3. Your selected date and time is then read back. •To confirm the Future Delivery, press #. You are then returned to the Delivery Options Menu, as described in Delivery Options for Messages section, where you can set other options for this message. •If you instead want to send the message immediately, press 1. •If you would like to start the Future Delivery process again, press 2. •To cancel Future Delivery and return to the Delivery Options Menu, press *. 6. The message is now ready for Future Delivery, and you are returned to the Delivery Options Menu. • If there is a problem, you will hear a set of specific instructions that you should follow. You can either select immediate delivery, or delete the message. Notes on Making Messages for Future Delivery When scheduling a Future Delivery message, you should note the following details. • If you are sending the message to a Group List, the message will be sent to the list of subscribers as it stood when message was scheduled. If you subsequently make changes to the members of that group list, the message will still be delivered to the original members of that group, even if you have deleted or added members. If you do make changes to a group list for which you have a future delivery message scheduled, you should edit that message by following the instructions in the section for Checking your Future Delivery Messages. • If the recipient of the message is in a different time zone, note that the message is scheduled according to the local time for your account. • It is possible to select a time that is omitted because of the start of Daylight Savings time. If this happens, the message will be delivered at the start of the following hour, meaning the message is delayed at most by one hour. Checking Your Future Delivery Messages When you sign into your Mailbox, you will hear a message if you have scheduled any messages for Future Delivery still awaiting delivery. If you want to make any changes to the delivery options for these messages, listen to your messages by pressing 1, and then, to review your Future Delivery messages, press 9. 1. You will first hear an announcement stating the number of messages you have pending for Future Delivery. 2. For each message, in order of scheduled times for delivery, you will hear the message header. The message header includes the time and date that the message is scheduled for delivery, the recipients, and settings for any delivery reports and urgency flags. 3. You have the following options when a message header is read out. 13 • To select the message for editing, press 1. • To delete the message, press 2. • The message is deleted and you move on to the next message. • If you change your mind, you can get the message back (within the same call) by following the instructions in the section for Managing Erased Messages. • To skip to the next message, press 9. • To return to the Review Messages Menu without making any changes, press *. Editing a Message Pending Future Delivery Once you have selected the message you had scheduled for Future Delivery, you are offered the following options. • To reschedule the message, press 1. You are then taken to the Future Delivery Menu. • To re-record the content of the message, press 2. •Record your new message and press # when you are finished. •When you have finished re-recording the message, you return to the Edit Future Delivery Message Menu. • To change other delivery options for this message, press 3. •To switch whether or not the message is marked as urgent, press 3. Marking your message urgent ensures the recipient hears that message before any other non-urgent messages – even if your message was sent after those non-urgent messages. •To switch whether the message is marked as private or not, press 4. Marking your message private will prevent the recipient from forwarding your message to anyone else. •To switch whether or not you request a delivery report, press 5. •To switch whether or not you request a report when the message has been read, press 6. • To save current changes, press 4. • To select a different message, press *. Greetings Menu Your greeting is the message played to callers when they reach your voice mail. You can choose from a selection of different greetings, as detailed in the following list. • Your personal greeting is your normal message. You recorded your personal greeting when you set up your account. • If you do not want to use a personal greeting, you can choose a system greeting instead. Phone 14 • A busy greeting plays when your phone is already in use when the caller tries to call you. • If you have a group or family account (a single account but with Sub-Mailboxes within it), you can set different greetings for each Sub-Mailbox or a single greeting that is played to callers whichever member of the group they call. To work with your greetings, press 3 from the Main Menu. When you enter this menu you will hear an announcement stating what greeting you are currently using, and whether or not you are accepting messages. About Recording Greetings Whichever of your greetings you work with, the way you record and review it is the same. Recording a Greeting for the First Time The first time you select any type of greeting, you will be asked to record a message. This automatic recording happens whenever you enter a Greeting Menu and you do not already have a recorded message for that type of greeting. An announcement will prompt you to record your new greeting message. 1. Record your new greeting, pressing # when finished. 2. An announcement then plays back your recording. • To use your new recording, press 1. • To re-record it, press 2. • To exit without saving any changes, press 3. 3. You are then taken to the normal menu for managing this type of greeting. Changing a Greeting Whenever the Windstream Voice Mail system asks you to re-record a greeting, you will hear the following prompts. 1. An announcement asks you to record the new greeting and to press # when you are finished. • You may also hear a warning (either a beep or a system announcement) as you approach the maximum length for a greeting. 2. Your recording is then played back for you to review. • To accept the new greeting, press 1. • To re-record it, press 2. • To exit without saving, press 3. This will leave you using the greeting message that was in place before you attempted to re-record it. Managing Your Personal Greeting Your personal greeting is a message that you will have recorded when you set up your Voice Mail account. It is played to callers when they reach your voice mail. To change your personal greeting, press 1 from the Greetings Menu. • An announcement plays back your current personal greeting. • To re-record your personal greeting, press 1. • To exit without making any changes, press *. Managing Your System-Generated Greetings and Name Recording Rather than using a personal greeting, you can use one of Windstream’s system-generated greetings. Optionally, to help callers determine that they have reached the right account, the systemgenerated greetings can include a recording of your name. To set up your system-generated greetings and name recording, press 3 from the Greetings Menu. • An announcement states the type of greeting you are currently using. •To select the type of and to activate system-generated greetings, press 1. • To review or re-record your recorded name, press 2. To Use a System-Generated Greeting An announcement states the current greeting that you are using. • If you are currently using a personal greeting and want to use a system-generated greeting, you must first press 1 to confirm that you want to select a system-generated greeting instead. The system initially chooses a system-generated greeting that includes your recorded name. • After confirming, or if you are already using a systemgenerated greeting, you are offered the following options. •To use a greeting that includes your recorded name, press 1. • To use a greeting that includes your number, press 2. •To use a greeting that does not include your name or your number, press 3. • To review or re-record your recorded name, press 4. • In each case above, an announcement plays the new greeting. • To select and use this greeting, press 1. •To change your mind and select a different greeting, press 2. To Review or Re-record Your Spoken Name An announcement plays your current recorded name. • To re-record it, press 1. 1. Record your new name, pressing # when finished. 2. An announcement plays back your recording. • To accept it, press 1. • To re-record it, press 2. • To exit without saving your any changes, press 3. • To exit to the previous menu, press *. If you do not want to use a personal greeting, you can use a system-generated greeting or recorded-name greeting. Phone 15 Changing Your Mailbox Settings The Mailbox Settings Menu allows you to change your Mailbox settings, such as your PIN, and other options that help you save time while using the Windstream Voice Mail system. 16 You can reach the Mailbox Settings Menu by pressing 4 from the Main Menu. From this menu, you can: • Create and manage your group lists. • Manage your hands-free and timesaver options. • Change your security settings. • Work with your group Mailbox settings. Each option is described in its own section below. Creating and Managing Your Group Lists If you regularly need to send messages to a group of contacts, rather than entering each number in turn every time, Windstream allows you to set up a group list that contains all these numbers. You can start a list, record a name for the list (for example “sales team”, or “group leaders”) and then add numbers to it. Then, when you want to send a message, you only need to enter the group list number. You can even add existing group lists to a new group list – for example to include the sales team, engineering team and maintenance team in a single group list. • The spoken name of the person or group list that you have chosen then plays. To add the person or group list to your new group list, press 1. • To cancel adding that person or list, press *. 4. When you have added the group list or subscriber, you are then taken into the Edit Group List Menu at the point where the options available are played. Editing Existing Group Lists If you want to edit your existing group lists, press 2 from the Group List Menu. 1. Enter the number of the group list you want to edit, and then press #. If you are not sure of the number of the group list you want to change, you can review your group lists as described in the Reviewing Existing Group Lists section. 2. If you change your mind and you want to keep the group list as it is, press *. Otherwise, you can then select from the following options, each detailed in the following sections. • To add members to the group list, press 1. • To remove members from the group list, press 2. • To delete the group list, press 3. • To play the list of members, press 4. • To record a new name for the group list, press 5. • To exit, press *. This saves any changes you have made and finishes editing this group list. Adding New Members to the Group List To manage your group lists, press 1 from the Mailbox Settings Menu. From the Group Lists Menu, you can: • Add a new group list. • Edit an existing group list. • Review existing group lists. Adding New Group Lists If you want to create a new group list, press 1 from the Group List Menu. 1. Enter a number (from 1-99) for the new group list, followed by #. • If you have entered an available number, you hear a message stating the number of the group list you have chosen. • To accept the number, press 1. • To select another number, press 2. • If the number is already in use, you hear a message telling you so, and you are prompted to enter a new number. 2. After the tone plays, record a name for the new group list, and then press #. The name you have recorded plays back to you. • To save the name, press 1. • To record a new name, press 2. • To continue without saving, press 3. This will leave the group list without a recorded name and continue to the next step. You can record a name for this group list later. 3. You can now add members to your group list. Enter either a subscriber’s 10-digit telephone number, or the number of another group list, and then press #. • If you chose a number of a group account (a single account with a number of members), you are asked to select which member of that group you want to add to your group list (the list of contact numbers). To add members to the group list, press 1. 1. Enter the number of another group list or the subscriber’s 10-digit telephone number that you want to add to your new group list, and then press #. 2. The spoken name of the person or group list that you have chosen plays. • To add the person or group list, press 1. • To change the number you entered, press *. You are prompted to enter a different number. • To cancel adding a new member altogether, press **. 3. When you have finished, you are returned to the Editing Group Lists Menu. Removing Members from the Group List To remove members from the group list, press 2. 1. The first member’s spoken name plays. • To remove the member, press 1. • To keep the member and go on to the next member, press #. • To finish removing members, press *. 2. When you have finished removing members, you return to the Editing Group Lists Menu. Deleting the Group List To delete the group list, press 3. • You are asked to confirm that you want to delete the group list. Phone 17 To hear the members of the group list, press 4. • The members’ spoken names play in order, and you return to the Editing Group Lists Menu. • To switch this setting for voice mails, press 1. • To exit without making any changes, press *. 2. After you have chosen an option: • An announcement states the new Autoplay setting. • To confirm the change, press 1. • To return to the Autoplay Settings Menu without saving your changes, press *. 19 3. Once you have made your changes, you are then returned to the Hands-Free Menu. Recording a Name for the Group List Changing the Play Back of Message Headers and Bodies To record a new name for the group list, press 5. 1. After the tone plays, record a name for the new group list, then press #. The name you have recorded plays back to you. • To save the name, press 1. • To cancel the recording and record a new name, press 2. • To cancel the recording, keep the old recorded name, and return to the Editing Group Lists Menu, press 3. The time and date of each message is always recorded when someone leaves a message for you. This information is called the message header. You can choose whether the message header is played before each message. Reviewing Existing Group Lists From the Hands-Free and Timesaver Menu, to change whether or not the message headers or bodies are played for your voice mails, press 3. • • To permanently delete the group list, press 1. • The group is deleted, and you return to the Group List Menu. To cancel this option and keep the group list, press *. • You return to the group list’s options. Hearing the Members of the Group List 18 If you want to review your group lists, press 3 from the Group List Menu. 1. A message tells you how many group lists you currently have set up. 2. Each group list is read out in turn. • To select this group list, press 1. You are then taken to the Edit Group Lists Menu • To move on to the next list, press #. • To return to the Group Lists Menu, press *. Hands-Free and Timesaver Menu Using Windstream’s Hands-Free and Timesaver options, you can make the most of your time by changing what parts of a message are played back to you, or make using hands-free navigation easier. To manage your hands-free and timesaver settings, press 2 from the Mailbox Settings Menu. From the Hands-Free and Timesaver Menu, you can: • Change your Autoplay settings. • Change how urgent messages are played. • Change how voice mail messages are played. Changing Your Autoplay Settings for Messages By default, your account is set to play the Main Menu after you log on. Autoplay allows you instead to go directly to your messages as soon as you enter your Mailbox. It is described as a hands-free feature, because you do not have to press any buttons to hear your messages. From the Hands-Free and Timesaver Menu: • If you want to change the Autoplay settings of your standard messages, press 1. • If you want to change the Autoplay setting of your urgent messages, press 2. In each of the cases above the following options are then played. 1. An announcement states whether or not your voice mail messages are automatically played when you log in. If you wish, you can also prevent the content of your messages from being played automatically. This content is called the message body. An announcement states whether the message header or body is set to play. • To switch the playback of the message headers on or off, press 1. • An announcement asks you to confirm the change. • To confirm, press 1. • To change your mind, press *. • To switch the playback of the message body on or off, press 2. • An announcement asks you to confirm the change. • To confirm, press 1. • To change your mind, press *. • You are then returned to the Hands-Free and Timesaver Settings Menu. You cannot turn off both the playback of message headers and message bodies. If you turn off the playback of one, the Windstream Voice Mail system will automatically enable the other. Managing Your Security Options To change the security features of your account, press 3 from the Mailbox Settings Menu. From the Security Options Menu, you can: • Change your PIN. • Activate or deactivate the fast login feature. Changing Your PIN If you want to change your PIN, press 1 from the Security Options Menu. 1. At the prompt, using your telephone keypad, enter a new PIN, then press #. 2. At the next prompt, re-enter your new PIN, then press #. 3. You return to the Security Options Menu. Phone Using the Fast Login Feature When you log into your account from another phone, such as a hotel phone or public payphone, you are asked to enter your telephone number and PIN. By default, if you are dialing in from the phone with which the account is associated, you do not have to enter the 10-digit telephone number before entering your PIN. This feature is known as Fast Login. 20 If you prefer, you can set your account such that you must always enter the 10-digit telephone number, no matter which phone you are using. To change whether or not you use the Fast Login feature, press 2 from the Security Options Menu. 1. An announcement states whether or not Fast Login is active. • To switch the setting, press 1. • To keep the setting as it is, press *. 2. Once complete, you return to the Security Options Menu. Group and Sub-Mailbox Settings Additional charges apply for group or family account Sub-Mailboxes. Contact a Windstream representative for additional information and pricing. A group account allows you to have a number of Sub-Mailboxes, all part of a single account. All group accounts have a primary subscriber, and a number of secondary Sub-Mailbox subscribers. If you are the primary subscriber in a group account, you can set up secondary Sub-Mailbox subscribers. Each secondary Sub-Mailbox has a Mailbox number. After dialing your line, a caller must press this number to be connected to the secondary Sub-Mailbox (unless your account is set up to allow separate telephone numbers for each Mailbox). Secondary Sub-Mailbox Set-Up The first time you access your Voice Mail service, you must call into the Windstream Voice Mail system from your own telephone. 1. Dial your Voice Mail access number. 2. If the system prompts you for your Mailbox number, enter the 10-digit telephone number for the main Mailbox. 3. If the Greeting plays, interrupt the Greeting by pressing 0, followed by *. 4. When asked, “Who do you want to log in as?”, press 0. 5. When the system prompts you for a PIN, enter the default PIN followed by #. The default PIN is 1 2 3 4. 6. The system will alert you of any new messages and then prompt you for your first command. Changing Your Secondary Sub-Mailbox PIN The first time you access your Sub-Mailbox, you will be prompted to set up a new PIN. A prompt asks to you enter a new PIN, and explains the length of PIN allowed by the Windstream Voice Mail system. 1. Enter a new PIN, pressing # when finished. 2. Confirm the new PIN by re-entering it and pressing # when finished. Logging In to Your Secondary Sub-Mailbox When you have successfully established your Voice Mailbox service, you can access your Voice Mailbox, using your Voice Mailbox access number and personal Password, from any touch-tone phone location. 1. Dial your Voice Mail access number. 2. If the system prompts you for your Mailbox number, enter the 10-digit telephone number for the main Mailbox. 3. If the Greeting plays, interrupt the Greeting by pressing *. 4. Enter your Sub-Mailbox number (example: Press 1 for the first Sub-Mailbox, press 2 for the second Sub-Mailbox, etc.). 5. Enter your personal PIN when prompted, followed by #. 6. The system will alert you of any new messages and then prompt you for your first command. Working with Secondary Sub-Mailboxes To work with your secondary Sub-Mailboxes, press 4 from the Mailbox Settings Menu. From the Group Mailbox Menu you can: • Enable a secondary Sub-Mailbox. • Disable a secondary Sub-Mailbox. • Toggle the summary settings of the secondary Sub-Mailboxes. Enabling a Secondary Sub-Mailbox The option described here is for re-enabling a Mailbox you have previously disabled. To enable a secondary Sub-Mailbox, press 1 from the Group Mailbox Settings Menu. 1. An announcement states the total number of Sub-Mailboxes waiting to be enabled, and then reads out each available number in turn. • To select a number, press 1. • To move to the next number, press # • To exit without making any changes, press *. 2. Once you have selected a number, an announcement states the number you have selected. • To enable the selected number, press 1. • To continue to the next number without making any changes, press 2. • To exit the menu without making any changes, press *. Disabling a Secondary Sub-Mailbox You can prevent a secondary Sub-Mailbox from receiving voice mails by disabling it. This way you can temporarily pause a Mailbox, for example if a family member is away from home. Existing messages and settings are stored, but new messages are not accepted. To disable a secondary Sub-Mailbox, press 2 from the Group Mailbox Settings Menu. 1. An announcement states the total number of Mailboxes and then reads out each Mailbox number in turn. • To select a number, press 1. • To move to the next number, press # • To exit without making any changes, press *. 2. Once you have selected a number, an announcement states the number you have selected. • To disable the selected number, press 1. • To continue to the next number without making any changes, press 2. • To exit the menu without making any changes, press *. Phone 21 22 Toggling the Summary Settings of Secondary Sub-Mailboxes Setting All Additional Numbers to Use the Primary Greeting If you are the primary subscriber and your account allows it, you can hear a list of the number of unread messages in your account’s secondary Sub-Mailboxes every time you log in to your account. Note that this option is only available if at least one additional number is using its own greetings. The default behavior is for them to use the same greeting as the primary line, so this option will not be available at first. To toggle whether or not unread messages in your secondary Sub-Mailboxes are announced, press 5 from the Group Mailbox Settings Menu. • An announcement states your new setting, and you are returned to the start of the Group Mailbox Settings Menu. To set all of your additional phones to use the same greeting message as your primary phone, you must first log on to the Windstream Voice Mail system from your primary phone. Then: 1. To alter your shared greeting settings, press 7 from within the Greetings Option Menu. 2. You will hear an announcement asking you whether you want all your additional lines to use the primary phone’s greeting. • To accept, press 7. • To leave those additional numbers using their own greetings, press * to exit to the previous menu. Managing Group or Family Account Sub-Mailbox Greetings Group or family account Sub-Mailboxes are an advanced Voice Mail service and are available for additional charge. Contact a Windstream representative for additional information and pricing. A group account allows you to have a number of Mailboxes, all part of a single account. • In some cases (especially for business users) each member of the group can have their own Mailbox number. • Otherwise (especially for family groups), there is only a single access number. When a caller rings that number, they are presented with a menu asking them to select who they would like to leave a message for. All group accounts have a primary subscriber, and a number of secondary subscribers. The primary subscriber can change a number of settings on behalf of the whole group, while secondary subscribers can change settings applicable to their own Mailbox. If you are the primary subscriber, you can change the Group Greeting for your Mailbox. This is the message that plays when a caller reaches your group Mailbox, and explains which button to press on their phone to reach the required group member’s Mailbox. Note that you can only change a group greeting if you have fewer than nine members in your group account. If your group account is larger than this, contact a Windstream representative for additional information and for assistance. To manage your group greeting, press 4 from the Greetings Menu. • An announcement states whether or not your group greeting is active. • To change whether or not you use your group greeting, press 1. If you turn your group greeting off, callers cannot access group members’ Mailboxes by dialing the primary number. Instead, they are sent directly to the primary subscriber’s voice mail. • To review or re-record your group greeting, press 2. • An announcement plays your current group greeting. • To re-record it, press 1. Remember that your new group greeting should name your group members, and explain which buttons to press to reach their Mailboxes. • To leave the group greeting as it was played to you, press 2. • To return to the previous menu without making any changes, press *. Helpful Hints The Helpful Hints Menu tells you about many of the features of the Windstream Voice Mail system, and the keys you can use to move around within it. The menu is broken up into a number of sections. You can move around the Helpful Hints Menu in the following way: 1. Enter the Helpful Hints Menu by pressing 0 from the Main Menu or while retrieving your messages. 2. To step forward one hint, press #. 3. To return to the first hint, press 1. 4. To return to the Mailbox Settings Menu, press *. The hints that you can listen to are as follows: • Using the pound (#) key. • Using the star (*) key. • Using the playback cueing option keys and timesaver options. • Changing the playback volume of voice messages. • Changing the speed of message playback. • Replying to, forwarding and sending messages. Contact Us Contact a Windstream representative at 1-877-481-9463 if you have any questions or encounter any difficulties setting up or using Voice Mail. We are happy to provide you with support and assistance for all your Voice Mail needs. Phone 23 24 Notes Notes _______________________________________________ _______________________________________________ _______________________________________________ _______________________________________________ _______________________________________________ _______________________________________________ _______________________________________________ _______________________________________________ _______________________________________________ _______________________________________________ _______________________________________________ _______________________________________________ _______________________________________________ _______________________________________________ _______________________________________________ _______________________________________________ _______________________________________________ _______________________________________________ _______________________________________________ _______________________________________________ _______________________________________________ _______________________________________________ _______________________________________________ _______________________________________________ _______________________________________________ _______________________________________________ _______________________________________________ _______________________________________________ _______________________________________________ _______________________________________________ _______________________________________________ _______________________________________________ _______________________________________________ _______________________________________________ _______________________________________________ _______________________________________________ _______________________________________________ _______________________________________________ _______________________________________________ _______________________________________________ _______________________________________________ _______________________________________________ _______________________________________________ _______________________________________________ _______________________________________________ _______________________________________________ Phone 25 VOICE MAIL WEB ACCESS USER GUIDE NEVER MISS A MESSAGE Table Of Contents General Help 2 Messages & Calls 2 Message Troubleshooting 6 Recording Troubleshooting 8 Contacts 9 Contact List Troubleshooting 15 Settings 15 Security Settings 16 Messaging Settings 16 General Settings 16 Mailbox Settings 17 MWI Notification 18 E-mail Notification 18 Pager Notification 19 Outdial Notification 20 Greetings 21 Toolbar 23 Phone General Help The top line on all pages provides navigation between your key features and is always visible. Below that to the right are a number of fixed components: 2 Phone Number Indicator, which reminds you which phone number you are accessing: Logout button, which you can use when you • have finished. • Refresh button, which updates the page with recent phone and message activity. • ?Help Button, which brings up the online help window. Messages & Calls The Messages & Calls page allows you to manage and listen to your voice mails. The functions below are accessible via the Messages top-level tab. When you play a voice mail, the Voice Mail Player will appear. Messages Tab This tab lists all of the voice mails in your inbox. New messages (those you have not yet listened to) appear in bold type. For each message in your inbox, you can see who the caller was, the time of the call, and the length of the message. If the call was from a telephone number that appears in your contact list, then the name of the caller will be displayed. Otherwise you will just see their telephone number. You can also see if the ! Private. caller marked the message as Urgent or Your inbox may also contain special System Messages, such as delivery failure notifications. The following actions are available to you on this tab. • Play a voice mail or save a local copy on your computer. • Manage your voice mails by deleting them, or marking them as either new or heard. • Reply to or forward a voice mail. • Leave a Voice mail for someone. • View contact details or add new callers to your contact list. Play or Save a Voice Mail To play a message, click on the Voice Mail Player. or icon to bring up the To save a copy of the message on your computer, right click on the Link As... or icon, and select Save Target As... or Save Manage Your Voice Mails • To delete one or more messages, select the checkboxes next to the messages you wish to delete, and then press the Delete button at the bottom of the panel. To quickly select or deselect all messages, use the checkbox at the top of the list. • Messages are automatically marked as listened to when you play them. To mark one or more messages you have previously listened to as New (so that they appear in bold again), select the messages (as above) and press Mark As New at the bottom of the panel. • Similarly, to mark messages as heard without listening to them, select the messages and press Mark As Heard at the bottom of the panel. Reply to or Forward a Voice Mail If you have received a voice mail from another user on the same voice mail system, you can record and send a voice mail as a response. • You can also forward voice mails (as long as they are not marked as private). • If you wish to forward a voice mail to another user (or users) on the same voice mail system, you can forward the message as a voice mail. • Otherwise, you can forward the voice mail as an e-mail to one or more e-mail addresses (the voice mail will be attached to the e-mail as a WAV file). Reply to a Voice Mail: Click the down arrow icon corresponding to the message you wish to reply to, and select either Reply or Reply to All to bring up the Voice Mail Reply overlay. Note: If you attempt to reply to a message from someone who is not a user on the same voice mail system the reply will fail. Phone 3 • Record a response. • The Voice Mail Reply overlay also allows you to optionally: o Flag a response as urgent or private. 4 o Listen to the original message by clicking on the "original voice mail" header to access the voice mail player controls. o Add other recipients to the To field, separating them with semicolons. • When you are done, press the Send button to send the message. Forward a Voice Mail as a Voice Mail: Click the icon corresponding to the message you wish to reply to, and select Forward as Voice Mail to bring up the Forward as Voice Mail overlay. • Enter one or more recipients in the To field. The recipients specified must be other users on the same Voice Mail system, or the attempt to send the message will fail. If a recipient is configured in your contact list, then you can identify them by name, otherwise you must enter their telephone number directly. You can specify multiple recipients by separating them with semicolons. • The Forward as Voice Mail overlay also allows you to optionally o Flag the Voice Mail as urgent or private. o Record an introductory message— when the recipient listens to the voice mail, they will hear your introductory message first followed by the message you are forwarding. o Listen to the original message by clicking on the "original voice mail" header to access the voice mail player controls. • When you are done, press the Send button to send the message. Forward a Voice Mail as an E-mail: Click the icon corresponding to the message you wish to forward, and select Forward as E-mail to bring up the Forward as E-mail overlay. • Enter one or more recipients in the To field. If the recipient is configured in your contact list, then you can identify them by name. Otherwise you must enter their complete E-mail address. You can specify multiple recipients by separating them with semicolons. • The Forward as E-mail overlay also allows you to optionally: o Specify additional recipients in the Cc or Bcc fields. o Adjust the subject line of the E-mail message. o Add text to be included along with the voice mail attachment. • When you are done, press the Send button to send the message. Note: When forwarding a message as an E-mail, the From address specified will include your name as displayed on the settings page. Leave Someone a Voice Mail This feature enables you to leave voice mails for other users of this voice mail system by recording and sending a message through the Web UI rather than phoning them. You can also record a single message in this way to be left for multiple users rather than phoning them each individually. Send a Voice Mail: • Press the New Voice Mail button to bring up the Voice Mail Composer overlay. • Enter one or more recipients in the To field. The recipients specified must be other users on the same voice mail system, or the attempt to send the message will fail. If a recipient is configured in your contact list, then you can identify them by name. Otherwise you must enter their telephone number directly. You can specify multiple recipients by separating them with semicolons. • Optionally flag the voice mail as Urgent or Private. • Record your message. • Press the Send button to send your message. Phone 5 View Contact Details or Add New Callers to Your Contact List • If a message has been left from a telephone number that appears in your contact list, then the name of the caller will be displayed. To view your contact list entry for the caller, click on their name. 6 • Otherwise you will just see the caller's telephone number. In this case, you can create a contact list entry for the caller by clicking on their number and selecting "Add to contacts." Message Troubleshooting I have a warning indicator that says Flash is Not Installed, and clicking on the up the Voice Mail Player. or icon does not bring The Voice Mail Player uses a technology called Flash from Adobe, which you have not installed on your computer. If you click on the warning indicator then it will give you a link to Adobe's Web site that will install Flash for you. Mailbox Quota You have restrictions on the total amount of content that can be stored in your mailbox. If you reach this limit, or are close to reaching this limit, you will see a warning icon appear on this page. Clicking on this warning icon will tell you how much content you have, and what your limits are. If you are close to reaching your limit, then you may wish to delete some of your voice mails to free up space. If you reach your limit and don't delete any content, you will be unable to receive further messages in your mailbox. In addition to voice mail content you may be told that you also have "other" content. • This other content includes voice mails in your secondary group mailboxes. You may need to log in to your secondary mailboxes and delete some of the content from them to free up space. • You may also have "other" content if you have accessed your mailbox using a remote e-mail client (such as Microsoft Outlook) over IMAP and accidentally moved, for example, e-mails into your mailbox. Such content will take up space in your mailbox, but you will be unable to access it through the Web UI you will need to use your remote e-mail client again to remove it. Voice Mail Player The Voice mail Player allows you to listen to your voice mails using a similar interface to an MP3 player. The top part of the player shows who left the voice mail, when ! they did so, and how long it lasts. An icon appears if the caller marked the voice mail as urgent. Below these a status message shows whether the voice mail is loading, playing or paused. The slider that follows shows progress as the recording plays, and allows you to drag to a different part of the recording. A set of round buttons provide the actual playing interface: Step back to play the previous voice mail. Play the current voice mail. Pause the voice mail playing currently. Stop the voice mail playing currently. Play the next voice mail. The remaining controls for the player concern the playback volume. You can toggle between the unmuted and muted states by clicking these icons, and adjust the slider to set a particular volume level. Finally, there is a set of buttons: • Save allows you to download and save the voice mail to your computer. • Delete deletes the current voice mail. • Close closes the voice mail player. Recording a Message A number of controls are provided for options to record your message. Starts recording. This will overwrite any message you have previously recorded. Plays back your recorded message. This action will be unavailable if you have not yet recorded a message. Stops recording or playing the message. Microphone and slider control allows you to adjust the gain of your microphone. While recording, the lights above the control will show how Phone 7 loud the signal is from your microphone. If the gain is set correctly then several green lights should appear while you are recording. If only one or two appear, then the gain is set too low and your message will be too quiet. If red lights appear then the gain is set too high and your message will be distorted. 8 Speaker and slider control allow you to adjust the playback volume. You can mute or un-mute playback by clicking the or icons, and adjust the slider to set a particular volume level. When you first attempt to record a message, an "Adobe Flash Player Settings" overlay will appear. Ensure that the "Allow" radio button is selected, and if you do not wish to be shown these settings in future tick the "Remember" checkbox. Steps for Recording a Message When you are ready to record your message, press the button. Read your message into your microphone, and when you have finished, press the button. Playback your message to check that it has recorded correctly button. If there is a problem with the by pressing the recording, e.g. you cannot hear it or it is very quiet, see the section on troubleshooting below. If you are not happy with your message content, then record a new message by pressing the record button again. This will overwrite your previous message. Recording Troubleshooting I have recorded my message, but when I try to play it back I cannot hear anything. • Check that you have actually recorded something. The length of the current recording is shown as e.g. 0:01:35 (1 minute and 35 seconds). If the current recording length is 0 or much lower than expected then try recording your message again. Check that playback is not muted and that the volume is icon will be turned up. If playback is muted then the displayed; press this to un-mute the speaker. Volume can be adjusted using the volume slider described above. Try re-recording the message and, as you are recording, watch the lights above the gain control icon. o If no lights appear, or only one or two appear, then check the following. o Increase the gain of your microphone by moving the gain control the right-hand end. to o Click the microphone icon to the left of the gain control icon to bring up the "Adobe Flash Player Settings" and make sure that the "Allow" option is selected. Click on the microphone icon at the bottom of this settings box and check that the correct microphone is selected in the dropdown, and that the record volume is turned up. o If you are using an external microphone, check that this is plugged in correctly. If this still doesn't solve the problem, then it may be that your microphone has been muted by the operating system (e.g. Windows). Refer to your operating system help for further information. • If several green lights appear consistently while recording your message, then it is likely that your message has recorded correctly and the problem is occurring when playing it back. If you are using external speakers, check that these are plugged in correctly and turned on. If this does not resolve the problem, then it may be that your speaker has been muted by the operating system (e.g. Windows). Refer to your operating system help for further information. I have recorded my message, but when I try to play it back it is distorted. This may be because your microphone gain is set too high. Reduce the gain by moving the gain control to the left-hand end. Contacts This page allows you to manage your Contact List. Contact List The contact list allows you to store information about your telephone contacts. Adding your contacts to this list makes other features easier to use. For example: Phone 9 • When you receive a call, if the caller is configured in your contact list then instead of seeing their telephone number in your call history, you will see their name. 10 • When configuring services, such as rejecting callers, you can select people from your contact list to reject calls from instead of needing to enter their phone numbers explicitly. Each contact list entry may contain: • First and last names. • Nickname. • Job title and organization. • Home, work, cell, fax and other telephone numbers. • Two e-mail addresses. • An SMS address. • Home and work postal addresses. When multiple telephone numbers are configured, one number can be identified as the main (or default) number. Similarly one of the e-mail addresses can be marked as the main one. Your contact list may also contain groups, which make it easy to group together individual contacts whom you wish to refer to all at once. Groups may also be nested within other groups. Viewing the details of a group shows which contacts and groups are members of it, and viewing the details of a contact shows which groups it is a member of. The contact list interface consists of two columns: • The contacts and groups column that lists your contacts and groups in alphabetical order • The details column used for viewing the details of a single contact entry or group, for adding new contacts or groups, or for editing existing ones. Finding a Contact List Entry There are multiple ways of finding an existing contact list entry. • Alphabetically by name. Scroll through the names in the contact list column, and click on the one you want to view the details of. • Searching by name. To search by name type the first few letters of any component of the name into the search box at the top of the contact list column. Matching proceeds as you type, and the more you type, the more constrained the list of matches is. Matching is performed against contacts' first and last names, and also against various other text fields within the contact. • Searching by number. To search for a contact by number type the first few digits of one of their telephone numbers into the search box. Within the details view, the matching search text will be highlighted for quick recognition. Adding a New Contact List Entry To add a new contact to the list, click the New Contact button below the contact list column. You can fill in as many or as few of the details as you want. Telephone numbers can be entered in any format. Normally, this should be the full 10-digit number. Once you have finished entering the details for the new contact, click the Save button to submit your changes. If you wish to discard the new entry, click Cancel. Hint: When you receive a call from someone who is not already recognized as a contact, the various lists of calls display a symbol alongside the call. Using this will bring you straight to this New Contact display, where you can easily fill in any additional information about the contact, then press Save to save them to your contact list. Editing a Contact List Entry To edit an existing contact, first find the contact you wish to edit (see above) and select it to make it appear in the details column. Now click the Edit button below the details column. Make the necessary updates, and then click either the Save or Cancel buttons to commit or discard your changes. When editing a contact, you can also change which groups it is a member of. Adding a Group Entry To add a new group to the contact list, click the New Group button below the contact list column. There are entry fields for the Group Name and a numerical ID you can use to refer to the group over the telephone. You can also Phone 11 select individual contacts and groups to be added as group members by ticking the checkbox along side their names in the right-most column. This column also holds a search box that which can be used to quickly locate the names you want if you already have a long contact list. 12 Once you have finished entering the details for the new group and selecting its members, click the Save button to submit your changes. If you wish to discard the new group, click Cancel. Editing a Group Entry To edit an existing group, first find the group you wish to edit (see above) and select it to make it appear in the details column. Now click the Edit button below the details column. Make the necessary updates, and then click either the Save or Cancel buttons to commit or discard your changes. Deleting a Contact List Entry To delete an existing contact list entry, find the entry you wish to delete (see above) and select it to make it appear in the details column, then click the Delete button below the details column. Contact List Import This feature allows you to import contacts from another application, such as Microsoft Outlook or Outlook Express. This provides a very quick way of populating your contact list if you already have contacts defined in another application. If you maintain multiple contact lists then this feature can also be used to periodically update your contact list with the changes you have made to contacts in other applications. To import contacts, you must first generate a CSV file containing them. This file is typically generated by exporting your contacts from another application. For example, the following steps describe how you would export your contacts from Microsoft Outlook. Note: The steps may vary slightly depending upon the version of Outlook you are using. • Select File > Import and Export from the main menu. • Choose "Export to a file" and press the Next button. • Choose "Comma Separated Values (Windows)" and press the Next button. • Select your Contacts folder and press the Next button. • Choose a location to save the CSV file to and press the Next button. Remember where you have saved the file as you will need this again shortly. • Press the Finish button. Once you have created a CSV file containing your contacts, you can import them by pressing the Import button on the Contact List tab. This will bring up the Import Contacts overlay. • First press the Browse button, and locate the CSV file containing the contacts that you wish to import. • Select what you would like to happen if a contact you are importing "matches" a contact already defined in your contact list. See the section below on matching contacts. • Press Import to start the import operation. If you are importing a large number of contacts, then this may take a little while to complete. • Once the process has completed, you will be shown counts of the number of new contacts added, existing contacts updated, and, if appropriate, counts of how many existing entries were deleted and how many imported contacts were ignored (see matching contacts). At this stage you can also press the Details button to check what updates have been made to your contact list. • Having checked the counts and details, if you are happy then press the Confirm button to commit the changes. If you're not happy, press the Cancel button. The import operation will be abandoned, and no changes will be made to your contact list. Matching Contacts Generally, an imported contact is considered to "match" an existing contact if they have the same name. The only exception to this is if you have previously exported your contacts using Native Format. • If there is a match, the two versions do not contain any conflicting information, the import operation will simply add any additional details from the imported version of the contact to the existing version. • If there is a match and the two entries conflict with one another, e.g. you have an existing entry for John Smith with his address as "101 Mountview Drive" and you are importing an entry for John Smith which has his address as "17 Pelican St," then what happens depends upon the action you choose in the Import Contacts overlay. Phone 13 o Overwrite the Contact. The imported version will overwrite the version already in your contact list. You should select this option if you are confident that the list of contacts you are importing will always contain the most up-to-date information. 14 o Duplicate the Contact. The imported version will be added as a new contact list entry, so, in the previous example you will end up with two entries for John Smith. You can then go through and manually choose whether to keep one or both entries once the import process has completed. o Ignore Imported Entry. The entry will not be imported, and the version currently in your contact list will be left unchanged. You should select this option if you are confident that your existing contact list will always contain the most up-to-date information. Contact List Export This feature allows you to export your contacts as a CSV text file. This is useful if you wish to import your contacts into another application, such as Microsoft Outlook or Outlook Express. To export your contacts, press the Export All button on the Contact List tab. This will bring up the "export contacts" overlay. • Select the appropriate "Export mode" from one of the following: o Outlook/Outlook Express compatible. You should select this option if you wish to subsequently import your contacts to Microsoft Outlook, Outlook Express or some other application that supports importing contacts from Outlook or Outlook Express. o Windows Contacts on Vista. You should select this option if you wish to subsequently import your contacts to Windows Contacts on Vista. o Native Format. • Press the Export button. • Once the export operation has completed, you will have the opportunity to specify where you wish to save the exported file to. Exporting in Native Format Native format is generally only of use to advanced users. In native format, each exported contact list entry also includes a unique numerical identifier. If a CSV file containing such identifiers is subsequently re-imported, then contacts in the CSV file are considered to match entries in the contact list if their numerical identifiers match. Matching is done on the basis of this identifier in preference to using the contact name. This is valuable if, for example, you wish to export your contacts to a spreadsheet, make a set of changes and then re-import them. Even if you change a contact's name, it will still be correctly correlated with the existing contact list entry. Contact List Troubleshooting I've added an entry to my contact list, but I cannot find it by name in the contact list column. The contacts column only shows the names for entries that match what you have already typed into the search box. Delete a few characters to widen the search again. I've added someone to my contact list, but when I receive calls from them I do not see their name in my call history. The number as shown in the call history list does not sufficiently closely match the number configured in your contact list. Call Manager Windstream does not currently subscribe to the Call Manager functionality for incoming services with settings to be configured through the Call Manager interface. Settings This section consists of the following top-level tabs: • Security • Messaging • Toolbar Phone 15 Security Settings The security page allows you to perform the following operation. 16 Change Your Password. Enter the new password, and then confirm it by entering it again. For security, the text will be hidden as you type. Click Change Password to make the change. Messaging Settings The Messaging Settings tab allows you to configure various aspects of your messaging service. These settings are split across a number of different sub-tabs. • General Settings • Mailbox Settings • Caller Transfer • MWI (Message Waiting Indicator) Notification • E-mail Notification • Pager Notification • Outdial Notification • Greetings General Settings Subscriber Timezone: This setting shows the timezone associated with your account. All times and dates displayed or configured via the Web UI will be relative to the timezone that you select here. Auto-Forwarding: You can select to forward all your received voice mails to the e-mail account you enter. When doing this, you have the choice of leaving the messages so you can still access them here or of deleting them. Subscriber Name: This is the name that is associated with your Messaging account. It is used in the From address when you forward a message as an e-mail. Notification Schedule: If you wish, you can configure the system to call you (Outdial Notifications) when you receive new messages. The Notification Schedule allows you to restrict these notifications so that they are only generated at particular times of day, and on particular days of the week. For example, you might not want to be called and informed of a new message that you have received in the middle of the night. Mailbox Settings These settings allow you to customize your experience when accessing your mailbox via the telephone. • Fast Login. Generally, when you dial into your mailbox you are asked to enter both your phone number and PIN. If Fast Login is enabled, then when accessing your mailbox from your own telephone, your phone number is recognized automatically and you only need to enter your PIN. • Skip PIN. If Skip PIN is enabled, then when accessing your mailbox from your own telephone you are not required to enter your PIN. This saves you time, but reduces security as anybody with access to your telephone can then access your mailbox. • Auto-Play Voice Mail/Fax. If autoplay is enabled, then when you log into your mailbox, instead of hearing the main menu your messages will start playing immediately. • Use Short Prompts. If this option is enabled, then you will hear shorter versions of prompts making it quicker to navigate through the menus. You might want to enable this once you have familiarized yourself with the menu structure. • Play Greeting Warning. If this option is enabled, then each time you log in you will be reminded which of your greetings is currently active. • Voice Mail Playback. When your messages are played to you, you can choose whether you wish to hear the message details (who the message is from and when it was left), the message itself, or both. • Play New/Saved/Deleted Messages. These fields allow you configure whether messages should be played newest first or oldest first. After making any changes to your mailbox settings, press Save Settings to apply them. Caller Transfer • Caller transfer number. When a caller is put through to your voice mail, they are given the option of being transferred to the number that you configure here instead of leaving you a message. If you don't want callers to be offered this option, leave the field blank. Phone 17 • Allow callers to send numeric pages. If this option is enabled, then when a caller is put through to your voice mail, they are given the option of sending a page to the pager(s) that you have configured to receive pager notifications. 18 After making any changes to these settings, press Save Settings to apply them. MWI Notification You can use this panel to specify your other phones whose message waiting indications should be triggered when messages are received, and which types of messages cause the indication. • To add another of your phones to the list, press New Entry. You are prompted for a phone numbe. This should be the number of another phone you own under the same account as this one. You cannot trigger indicators on phones on different accounts. • To change the types of messages that trigger the notification use the checkboxes. To delete a phone from the list, press the icon. To clear the entire list use the Clear List button. If the shows, these notifications are enabled. Clicking this will switch between the enabled and disabled states. You must press the Apply button for any of your changes to take effect. E-mail Notification This feature enables you to configure the voice mail system to send you an e-mail when you receive a new message. You can choose whether you want an e-mail to be sent every time you receive a message, or only when you receive a certain type of message, for example, an urgent voice mail. If you wish, you can have e-mail notifications sent to multiple different e-mail addresses. • To add another e-mail address to the list, press New Entry. You are prompted for an E-mail address; as you type, matching contacts from your contacts list will appear. • To change the types of messages that trigger the e-mail, use the checkboxes. To delete an e-mail address from the list, press the To clear the entire list use the Clear List button. If the icon. shows, these notifications are enabled. Clicking this will switch between the enabled and disabled states. You must press the Apply button for any of your changes to take effect. Pager Notification This feature enables you to configure the voice mail system to page you when you receive a new message. You can choose whether you want to be paged every time you receive a message, or only when you receive a certain type of message, for example, an urgent voice mail. To configure a new pager to receive notifications, press the New Entry button. You will then need to configure information about your pager and the type of notifications you want to be generated. You must configure whether you use a telephone or e-mail pager gateway. If people page you by sending an e-mail then you should select E-mail. Otherwise, you should select Telephone. Telephone Pager Gateway If you have selected telephone as your pager gateway type then you will need to provide the following information. • Select your pager provider from the drop-down list. Depending upon your provider you will then be required to enter your pager number and possibly your PIN. • If your provider is not in the list, then select Custom, and configure the following. o Enter the telephone number that someone would call to send you a page. o Specify whether it is necessary when sending you a page to dial a pager number, PIN or callback number. If any of these are necessary, then tick the corresponding checkbox, and enter the number that needs to be dialed. You will typically need to configure the system to delay a small number of seconds between dialing the different numbers. • Choose which type of new messages you want to be notified about. • Choose whether you want to just receive a single notification when a new message arrives, or if you wish to receive repeated notifications until you have read the message. Phone 19 o To receive just a single notification, configure the number of pager retry attempts to be zero. o Otherwise, configure the maximum number of times that the notification should be retried, and how long to wait between retries. 20 E-mail Pager Gateway If you have selected e-mail as your pager gateway type you will then need to configure the following. • Specify whether your pager is numeric or alphanumeric. Numeric means that it can only receive messages consisting of digits. Alphanumeric means that it can receive both digits and letters. • Enter your pager e-mail address. • Choose which type of new messages you want to be notified about. Press Add to add the new pager to your notification list, and return to the main configuration screen. Note: Your new configuration will not actually be saved until you subsequently click the Apply button to commit your changes. To remove a pager from your notification list, press the icon. If the shows, these notifications are enabled. Clicking this will switch between the enabled and disabled states. You must press the Apply button for any of your changes to take effect. Outdial Notification This feature enables you to configure the voice mail system to call you whenever you receive a new message. You can choose whether you want to be called every time you receive a message, or only when you receive a certain type of message, for example, an urgent voice mail. To configure outdial notifications • Enter the phone number you wish to be called on when a new message is received • Select which types of messages you wish to be notified about. You can also choose how many times you wish to be called for each new message. • If you want to just be called once, set "Number of outdial retry attempts" to zero. • If you want to be called repeatedly until either you answer the call or until you have actually read the new message: o Select either "Stop retries when you answer the call" or "Stop retries only when the message has been read." o Configure the maximum number of times you want the call to be re-tried. o Configure how long you want the system to wait between re-tries. If you wish, you can prevent outdial notifications being generated at certain times, or on certain days, by configuring a notification schedule. If the shows, these notifications are enabled. Clicking this will switch between the enabled and disabled states. You must press the Apply button for any of your changes to take effect. Greetings This page allows you to configure which greeting will be played to callers who get forwarded to your voice mail. You can choose to either use a standard system greeting, or to record and use a personal message of your choice. You also have the option of just using the same greeting as your primary group mailbox. As well as defining the default greeting that you wish callers to hear, you can also: • Configure alternative greetings to be played outside business hours. • Choose to play an extended absence greeting and, optionally, prevent callers from leaving messages while you are away. This page is split into two sections. The "Configure Greeting" panel allows you to specify which greeting(s) you wish to use. The "Record Greeting" panel allows you to record personal greetings. After making any changes in the "Configure Greeting" panel you must press Save Settings to apply them. Phone 21 Use Standard System Greeting If you don't wish to record your own greeting, then in the configure greeting panel select one of the following as your default greeting: 22 • System. This plays the normal system greeting, with no identifying information. • System with Number. This plays the normal system greeting, including your phone number. • System with Name. This plays the normal system greeting, but includes your recorded name. This option will only appear if you have recorded your "spoken name" (see below). Record and Use a Personal Message of Your Choice If you wish to play callers a personal message then you must first record it. Messages can be recorded either by dialing into your mailbox from your handset or using the "Record Greeting" panel on this page. Once you have recorded a message, you can then configure it as your default greeting in the "Configure Greeting" panel (with the exception of some "special" greetings—see below). The dropdown in the "Record Greeting" panel shows you a list of the messages that you can record. Messages that have already been recorded are shown with an * beside them in the list. To record a new message, or overwrite an existing one, select the message in the dropdown and press the Edit Message button to bring up the greeting recorder control. See Message Recording. A number of the recordable greetings have special meanings. • Spoken name. When recording this message, you should just record your name and no other message. This name will be used if you select the System with Name greeting. See above. • Forward all calls. This message (if recorded) will be played if you have configured your phone to forward all of your calls directly to voice mail. In this scenario, the forward all calls greeting is played automatically. You do not need to configure it as your default greeting. • Group. Calls received on a line associated with this primary group mailbox will first hear this group greeting, and then the default personal greeting. The group greeting is played automatically - you do not need to configure it as your default greeting. • Extended absence. Configure Extended Absence Greeting One of the personal greetings that you can record is an "Extended Absence" greeting. If you record this greeting and select it as your default greeting, then you will be given the option, "Allow callers to leave a message." If you do not select this option then callers will be prevented from leaving you messages while you are absent. Override Default Greeting Until Date of Your Choice If you wish to override your default greeting until a specified date, select the alternative greeting you wish to use from the "override greeting" dropdown, and configure the time and date that you wish it to be used until. You can then specify what should happen when the expiry date is reached: • Reset to default. The system will automatically revert to playing your default greeting • Send a notification. You will be sent a voice mail telling you to change your greeting, but your override greeting will remain active until you turn it off. Use Same Greeting as Primary Mailbox If you wish to use the same greeting as your primary group mailbox, simply select "Same as primary" as your default greeting. Toolbar This tab provides a link to download the toolbar installer. Running the installer gives you a desktop toolbar, which offers the following options all from the Windows desktop: • Access to contacts. • Notification of new voice mails. • Configuration of call services. Phone 23 windstream.com | 1.877.481.9463 Windstream is a registered service mark of Windstream Corporation. ©2009 Windstream Corporation WS VMWA-METAS 02/09