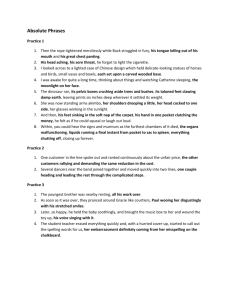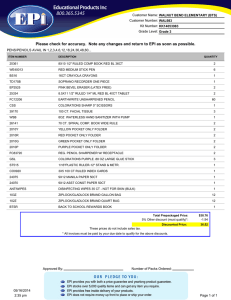SolidCAM instructons
advertisement

Introduction to SolidCAM written by Matt Nowicki and Jonathan Fiene April 2008 How SolidCAM works Three sets of data are needed for a project: • CAM-Part - The CAM-Part defines the general data of the workpiece. This includes the model name, the coordinate system, tools options, the CNC-controller, etc. • Geometry - By selecting edges, curves, surfaces, or solids, the geometry defines what and where you are going to machine. This geometry is associated with the native SolidWorks model. • Operation - In SolidCAM, an operation is a single machining step. A workpiece is typically manufactured using several machining steps and technologies, and for each of these steps, you can define an operation. SolidCAM Manager Tree • The CAM-Part Header enables you to control the CAM-Part definition. This field also shows the name of the current CAM-Part in parentheses. • The Tool Header enables you to use databases of tools called tool tables. If a tool table is loaded, its name is shown in parentheses. • The Machining Process Header enables you to operate structures of parametric operation templates (machining processes). If a machining process is loaded, its name is shown in parentheses. • The Geometries Header enables you to operate using Geometries. You can click on the "+" icon next to Geometries to explode the list of geometries unused in operations. • The Operations header enables you to operate using single machining steps (operations). Step 1: Beginning a Project • Go to SolidCAM > SolidCAM Settings > Units and select inch. • With the part open, go to SolidCAM > New > Milling. • Specify the folder where SolidCAM will save your work. It will automatically create a folder within this folder with files that will be used for machining. You many want to select the check box Use Model File Directory so that the folder is created within the same folder as your original part. You will notice the following part files which are generated in this folder: - designmodel.sldprt – is created and is the copy of the Solidworks part - CAM.sldprt – is created with SolidCAM specific data which will allow you to save your CAM session and come back to it later. When you are done, the Milling Part Data menu will open on the left. Help To access the help system, select Help > SolidCAM Help Topics > Milling. The help feature is relatively extensive and a decent resource if you have some previous knowledge of machining. For the beginner, you may occasionally get lost due to a lot of unfamiliar terms, but it is still a good reference. Step 2: Milling Part Data CNC-Controller: Specify the machine that will be reading the code (we will be using the HAAS_3x_Nosubs - if there is an error just accept it). Coordinate System: Define your coordinate system so that the machine knows which way to orient x, y, and z on your part. You do not have to use the coordinate system that was in Solidworks (and most likely you will not want to). Make sure the Multi-sided box is selected, and click on Define. Click on the top-most face of your part SolidCAM will automatically place the origin in one of the corners on the top surface. It is common practice in to locate the origin in the top left corner of the part, with the z axis point upwards and the positive x axis pointing to the right. To move the origin point to a different corner, click on the Pick Origin checkbox and select the appropriate point on your CAD model. When you have correctly located the origin, click Finish, and set the tool levels: Tool start level (the z-level at which the tool starts) = 3 inches. Clearance level (the z-level to which the tool rapids when moving from one operation to another) = 0.5 inches. Part Upper level (the height of the upper surface of the part) = 0 inches, provide that you defined your coordinate system correctly! Part Lower level (the lower surface level of the part to be milled) = max desired depth. Tool z-level (only for 3+ axis milling). When finished, click on the checkmark to return to Milling Part Data. Stock and Target Model: This section tells SolidCAM how big the piece of stock material will be. Click on the Stock button and choose the method of the stock definition (I suggest the 3D model option): 2D Boundary mode: select a chain of model edges or a sketch. 3D Model mode: select the body to have SolidCAM assume that as the outer dimensions. Box (Auto) mode: select the body to have SolidCAM determine a box that surrounds the model. You also have the option to add extra material if your stock size is bigger. Default GCode Numbers: n/a Work Material: Select the material that you will be working with to have SolidCAM calculate appropriate spindle speeds and feed rates (you can, and often should, override these later). Part Settings: n/a Options: n/a The basic setup is now complete, so click the check mark to exit the Milling Part Data section. After existing the Milling Part Data section, you should see the SolidCAM tree with a few different options and features that have already been created. Because everything in SolidCAM is done as a set of steps built upon one another, you may need to define multiple operations to create a single part. We will begin with pocketing. Step 3: Setting up a Pocket Milling Operation (for a 1/4” 4-flute end mill in Aluminum) Right click on the Operations header in the tree and select Add Operation > Pocket. You will now see the Pocket Operation window, as shown to the right. We will walk through all of the important settings: • First, we need to set the shape of the pocket. Under Geometry, click the Define button, the select the EDGES that will define the shape. For example, if I want to mill out the round pocket, I would select the circle (not the face). If you have a complicated shape with islands of remaining material in the middle, select the Add button under Multi-chain and then you can select the bottom face of the pocket that you want to machine and it will define all the shapes/curves at that level. Click the check mark once you have defined your profile. • Back in the Pocket Operation window, click on Select under Tool to define the tool for this operation. Click on the Add button to bring up a new menu. Under Tool Number, input 2. Under Tool Parameters, enter the following: Diameter 0.25 Corner Radius 0 Length 1.5 Outside Holder 1 Cutting 1 H length 3 Number of Flutes 4 Now click on the Default Tool Data tab Under Feed XY, enter 10 inches/min for the speed at which the cutter will move across the part. Under Feed Z, enter 2 inches/min to set the rate at which the cutter will move in the z direction. Set the Spin Rate and Spin Finish speeds to 1500. Make sure that the Spin Direction is set to CW. Click the Select button at the bottom of the window. In the bottom left corner of the Pocket Operation window, input a value of 0.55 for the Overlap. This means that the tool you are using will always be overlapping the cut portion by that percentage (see figure). Set the following values in the Milling Levels section of the center of the Pocket Operation window. Clearance level 0.5 Safety distance 0.1 Upper level 0.0 (provided you set up the coordinates correctly!) Be careful with the Pocket Depth. SolidCAM assumes that you want to go all the way through your part every time you create a new pocket operation (even though your part clearly shows that you don’t!). To fix this, you can either enter the depth in the box, or click on the Pocket Depth button, then select the bottom surface of the pocket (ensure that the correct value is then displayed in the box). For Step Down, input a value of 0.0625. Now click the Save and Calculate button on the bottom to create the machine tool paths, then click on the Simulate button to visualize the toolpaths of this operation. During simulation, you can click on the Show Data check box to see the current xy-z coordinates of your tool, the feed rate, and elapsed time. To return to the Pocket Operations window, click the X to close the Simulation window. Click Exit to finish the pocket operation. - • • • • • • Simulation Before you cut your part(s), you must verify your entire setup by running a quick simulation. To begin, right click on Operations, the select Simulate. There are a number of ways to conduct the simulation, including: • Host CAD - Simulates the machining process in the Solidworks window by showing you the toolpath of different tools in different colors. This is a quick way to see how your part will be machined, but it can be hard to visualize. • Solid Verify – The pretty way of simulating within the Solidworks window (actually removes material). The Color by tool button lets you highlight the faces that a particular tool cuts with a different color. Exporting your G-code When you have entered and simulated all of your operations • Save everything. • Right click on Operations and select Gcode All > Generate. This will create an NC file with the code we need to drive the Haas Mini Mill. Save the file to a convenient location, and you’re ready to machine (note - you will need to place your NC file on a 3.5” diskette to get it into the Haas). Common Machining Terms Lathe: A machine that clamps on a part and spins it at a certain speed. This allows for a tool to come in and carve away at the part. Turning: Cutting on the lathe where the tool moves across the piece to decrease the diameter. Facing: Cutting the face of a piece. Mill: A common machine that clamps the part that is to be machined to the bed of the machine. A tool that is directly connected to the head of the machine is then used to machine the material. CNC: “Computer Numerical Control” or often refer to as simply NC. Refers to a machine that cuts a part based on prewritten code. which is usually in the form of G-code (a language type read by most machines) to drive the machine tool at a certain feed-rate and spindle speed along a specified path. This code can also control other functions of the machine, such as valves, coolant flow-rate, and automated tool changes. Coolant: Special liquid used to keep cutting tools at a lower temperature, which allows for faster feed rates and spindle speeds. Run time: The time needed for a certain part to be machined or a certain operation to be completed. End mill: A cutting tool similar to a drill bit that is used in a mill to remove material. Capable of removing material in any direction. Roughing: Removing large quantities of material which results in a surface finish that is generally undesirable. However, using this type of cutter decreases machine time significantly. A roughing cut is often followed by a finish cut to improve the surface quality. Finish cut: The final cut on a surface that usually involves a slower federate in order to achieve a desirable smooth surface finish and also to meet certain dimensional tolerances. Tolerance: The amount by which a given dimension could be in error and still meet the needs of a design. Collet: A device to provide an event clamping force around either a tool or the piece being machined in a lathe or mill. Feed Rate: Rate at which the tools moves across the piece (or visa-versa). Tool Bit: The tool that is used to cut the stock material. Boring: Method of enlarging the diameter of a hole. Chamfer: A diagonal cut to a corner of a part. Round/Fillet: A rounded profile given to a corner of a part. Tap: A tool used to cut threads on the inside of a hole. The hole must be pre-drilled/bored to the proper diameter. Die: A tool used to create threads on the outside of a shaft. The shaft must be made to the proper diameter first. Thread Pitch: The number of grooves in a thread per unit length of the part. Taper: Diameter changes as the length increases. Stock: The material that will be used to make the part. Rapid Area: Area above the part where the tool can be safely moved at full speed without touching the part or fixture.