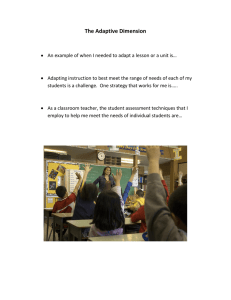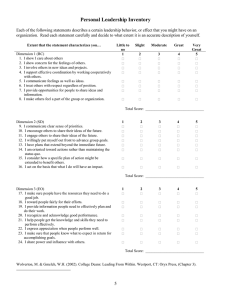2D dimensioning tools (cont.)
advertisement

82.0° hot door CADtools for Adobe® Illustrator® CS3/CS4/CS5/CS6/CC Precision drawing, labeling and dimensioning for professional design within Adobe® Illustrator® USER GUIDE 1 Table of Contents This user guide is designed for use as a product tutorial or reference guide, with topics organized to follow the process of a typical project. When viewing on-screen, click on the numbers below to jump to the page. For in-depth video tutorials on each feature, visit hotdoor.com. Table of contents About CADtools 8.............................................................5 Major features of CADtools 8............................................6 Using CADtools with Creative Cloud..................................7 Updating or installing.....................................................8 Personalizing..................................................................9 Registration & technical support...................................... 9 Working with older versions of Illustrator...................... 10 Overview of the interface......................................... 11-12 CADtools preferences..................................................... 13 Setting up the document CADscale and Scale calculator............................ 14-17 CADguides panel.................................................... 18 CADunits.......................................................... 19-20 CADcontrol............................................................. 21 2D CAD drawing tools........................................ 22-27 CAD wall, door and window tools............... 28-34 Dimensioning control CADdimensions panel............................... 35-39 CADshortcuts Presets..................................................... 40-41 Automatic dimensioning................................ 41 Dimensioning tools.................................................. 42-52 Labeling tools CADlabels panel................................................ 53-55 Label tools........................................................ 56-62 Construction tools.................................................... 63-65 Precision control with CADtracker Geometry...................................................... 66 Transform..................................................... 67 Area Transform.............................................. 68 Move............................................................. 69 Repeat.......................................................... 70 CAD editing tools...................................................... 71-78 Axonometric drawing CADaxonometric panel...................................... 79-81 Axonometric drawing tools................................ 82-85 Axonometric dimensioning tools.............................. 86-92 Quick reference....................................................... 93-95 Advanced topics...................................................... 96-97 Index ................................................................... 99-100 2 3 About CADtools 8 hot door http://www.hotdoor.com/ phone: 949-464-0300 fax: 949-464-0301 email: knock@hotdoor.com © 2013 Hot Door, Inc. PO Box 5220 Laguna Beach, CA 92652 HOT DOOR LICENSE AGREEMENT ©2013 Hot Door, Inc. This manual, as well as the software described in it, is provided under license and may not be copied by any means without written consent of Hot Door except in accordance with the terms of the license. The existing artwork may be protected under copyright law and unauthorized use of this artwork could violate the rights of the original author. Hot Door, the Hot Door logo, CADtools, and the CADtools logo are trademarks of Hot Door, Inc. Adobe and Adobe Illustrator are registered trademarks of Adobe Systems, Inc. Windows is a registered trademark of Microsoft Corporation. Apple and Mac OS X are registered trademarks of Apple Computer, Inc. All other trademarks are the property of their respective owners. HOT DOOR DOES NOT AND CANNOT WARRANT THAT THE SOFTWARE IS FREE FROM ALL BUGS, ERRORS AND OMISSIONS. HOT DOOR MAKES NO WARRANTIES, EXPRESSED OR IMPLIED, INCLUDING WARRANTIES OF MERCHANTABILITY AND FITNESS FOR A PARTICULAR PURPOSE. THE ENTIRE RISK AS TO THE RESULTS AND PERFORMANCE OF THE SOFTWARE IS ASSUMED BY YOU. HOT DOOR OR ITS SUPPLIERS WILL IN NO EVENT BE LIABLE TO YOU FOR ANY CONSEQUENTIAL OR INDIRECT DAMAGES, INCLUDING ANY LOST PROFITS OR LOST SAVINGS, ARISING OUT OF THE USE OR INABILITY TO USE THE SOFTWARE, EVEN IF HOT DOOR HAS BEEN ADVISED OF THE POSSIBILITY OF SUCH DAMAGES, OR FOR ANY CLAIM BY ANY THIRD PARTY. Because some jurisdictions do not allow the exclusion or limitation of liability for consequential or incidental damages, the above limitations may not apply to you. 4 Welcome to Hot Door CADtools, a full-featured CAD plug-in for Adobe Illustrator CS3, CS4, CS5, CS6 and CC. CADtools offers an easy and elegant solution for designers who need the precision of CAD within the flexible, creative environment of Adobe Illustrator. CADtools 8 does not require a subscription. Major improvements in CADtools 8 • CS6/CC compatibility and interface integration Only version 8 of CADtools will work with Illustrator CS6 and CC • Hot Door CORETM - New COde REsource architecture increases plug-in performance and facilitates rapid development of CADtools upgrades and future productivity plug-ins • CADcontrol bar - Quick access to popular CADtools settings • Attached dimensions/labels - This CADtools Preference instantly updates dimensions when editing their linked objects • Corner Profile tool - Finish corners with decorative shapes with this tool in the CADediting tool group • Rounded Rectangle tools - Create rectangles with rounded corners • Chain Datum Dimension and Axonometric Chain Dimension tools - These tools replace the settings to make datum dimensioning easier • Improved Trim and Extend tools - These editing tools are improved with smoother, more predictable results • Additional label tool and options - A multiple leader label and expanded CADlabels panel provide greater control and style of CADlabels • CADunits panel - All units for dimensions and CADtools interface are now controlled from one panel • CADdimensions panel combines the former CADtext and CADstyle panels • CADaxonometric panel replaces the former CADisometric panel with unlimited custom axonometric views • CADscale panel replaces the former CADdocument panel and features an unlimited number of custom scales • CADlabels panel defines label terminators and text separate from dimensions • CADtools Preferences under the Window > CADtools menu replaces settings in the former CADdocument panel • Show/Hide All CADtools panels under the Window > CADtools menu • Improved speed and acccuracy of CADtools fillet tool with fillets as small as 2 px radius • Integrated scaled CADrulers and CADgrids replace the former CADrulers layer and CADgrids layer 5 Major features of CADtools 8 CADtools includes 76 drawing, dimensioning, labeling and editing tools organized in eight groups under the Illustrator tools. Ten panels (formerly called 'palettes') are available from the Window > CADtools menu. CADtools panels edit document scale, objects, dimension and label styles, and provide shortcuts. Drawing • Precision drawing tools for 2D and axonometric/isometric objects • Standard or custom scale defined per document or per Illustrator layer, including a scale calculator • Integration of scaled Illustrator grids and rulers • On-screen info while dragging objects in scale with optional full-screen cursors • Compatible with Illustrator Smart Guides • Wall tools with sliding editability and door/window insertion • Customizable title blocks and tables Dimensioning • Complete linear, curvilinear, angular and radial dimension tools to measure points, lines, or datums • Live dimensions and labels link to objects and respond to artwork changes • Dimensions show measurement or custom text • Automatic dimensioning of document or objects • International number format support • Dual dimensioning and tolerancing • Chain and datum dimension tools Labeling • Auto-labeling with text, numbers, alphabet or object geometry • Custom dimension and label styles Editing and measurement • Scaled move, transform and repeat • Instant calculation of area, perimeter, length of path(s) • Area transform • Corner Profile tool • Path division for cutting or marking any path • Measure Scale tool - similar to a map's scale • Measure Distance tool • Proportion tool - resize an object to another's dimensions • Smart Trim and Extend tools Using CADtools with Adobe CC memberships Adobe Creative Cloud (CC) is time-based, membership access to the latest versions of Adobe Illustrator and other Adobe programs. While Hot Door does not offer subscriptions for use of CADtools, the plug-in remains compatible with both traditional and subscription-based versions of Adobe Illustrator. When using Adobe Illustrator CC, the Adobe software is installed directly on the computer as before but requires online access every 30 days to update membership and obtain minor software updates. CADtools 8 follows the traditional model, running directly on the computer hard drive. On launch, CADtools 8 uses the Internet to check for compatibility with Illustrator and allows for automatic updates to ensure seamless workflow. Free updates for CADtools 8 Software updates feature minor bug fixes and enhancements between major upgrades of the software. Major upgrades are numbered releases such as 7, 8 or 9. Updates are dot releases such as 8.1, 8.2 or 8.3. CADtools 8.x updates will be available for free at www.hotdoor.com, while upgrades such as version 9 will require purchase. This policy is adopted by most software companies including Adobe. CORE technology in CADtools 8 The new Hot Door CORETM (COde REsource) architecture dramatically increases performance and allows for rapid integration of new features and enhancements. CORETM ensures that new, compatible versions of CADtools will be accessible to Creative Cloud users who require prompt upgrades to the next version of Adobe Illustrator. CORETM also promises a reliable technology for new productivity tools for design professionals. Shortcuts and presets • Optional shortcuts to globally control all CADtools units • Globally save and load CADtools panel settings as presets 6 7 Updating or installing CADtools Personalizing, registration and support On Mac OS X 1. If Adobe Illustrator is currently running, quit the application. 2. If CADtools has been downloaded, the file will be zipped. Double-click CADtools8.dmg.zip to unzip it. 3. Double-click CADtools8.dmg. Follow the on-screen instructions to install the file for your version of Adobe Illustrator. Drag the icon named CADtools.aip into the Adobe Illustrator > Plug-ins > Tools folder. This will replace any older files with the same name. Then proceed to step 4 below. On Windows CADtools 8 installs differently on 32-bit and 64-bit Windows machines. If the C drive has two folders called Program Files and Program Files x86, then the system is 64-bit. The 64-bit version of Adobe Illustrator will be installed in Program Files, and the 32-bit version will be installed in Program Files x86. If there is only a Program Files folder, then the system is 32bit. Follow instructions below to complete installation. 1. If Adobe Illustrator is currently running, quit the application. To use the demo version of CADtools, click the Demo button. CADtools will function for an unlimited time period but limits drawing and dimensioning to 1:3 scale with access to only the top tool in six of the eight tool groups. The labels are limited to a curved leader and a circular border, and all label values will read "Demo." 2. If CADtools was downloaded online, the file will be zipped. Double-click CADtools8.zip to unzip it. To purchase the full version of CADtools, click the Purchase button to launch the Hot Door website and store. 3. Double-click Install Hot Door CADtools.exe. Follow the on-screen instructions to install the file named CADtools into the Adobe Illustrator > Plug-ins > Tools folder. Registration: To be eligible for free technical support, information on upgrades, and other special offers, please register CADtools online at www.hotdoor.com If CADtools was purchased directly from Hot Door, registration is not necessary. 4. When launching the Adobe Illustrator application again, a CADtools Personalization dialog will appear. For purchased upgrades, enter the new CADtools 8 upgrade serial number, and then enter the CADtools 5, 6 or 7 serial number when prompted. For full versions, enter the new CADtools 8 full version serial number. 8 Personalization: For the full version of CADtools 8, enter the CADtools serial number (with a format XXX-X-X-#-XXXXXXXXXXX) and click OK. If multiple licenses have been purchased, enter a multi-license serial number. Illustrator will open and CADtools icons will appear at the bottom of the Illustrator tool panel. The CADtools icons have red point markings. Technical support online: Registered users are entitled to free email or phone technical support. Get fast, friendly help from people in California by calling toll-free at 1-888-236-9540. Choose Window > CADtools > Technical Support to link directly to the tech support web page. 5. If there is a need to open older CADtools files created with Adobe Illustrator CS2 or previous versions, please follow instructions on page 10, "Converting CADtools files with Legacy Text." Online tutorials: Choose Window > CADtools > Online tutorials... to view video demonstrations and tool animations. After installing CADtools, regularly check for the latest update by selecting Window > CADtools > Check for Updates. To reinstall CADtools, download the demo version from the CADtools > Free Demos section at www.hotdoor.com. Serial numbers can be retrieved from the website using the email address from the original order. 9 Working with older versions of Illustrator Overview of the CADtools interface Converting CADtools files created with Legacy Text Finding the tools When opening older files created with CADtools, dimensions will not remain live within CADtools 8. Follow the instructions in the alert dialog box and save a backup copy with former live/attached data. Pending 8.x updates of CADtools may improve file conversion, and information on these updates can be found on the www.hotdoor.com website. After properly installing CADtools and launching Adobe Illustrator, new CADtools drawing and dimensioning tools will appear in the tools panel of Adobe Illustrator. Within the eight tool groups in the toolbox, there are 76 popout tools. Select the small arrows on the right of the tool icons and drag to highlight other tools. The tool groups can be separated by dragging the tearoff icon at the end of each set of hidden tools. Color icons and tool behavior Using files created with older versions of CADtools When opening older files created with CADtools, scale will be retained but dimensions will not remain live or attached in CADtools 8. 10 CADtools icons are distinguished by their red point markings. The red points indicate the position of mouse-click(s) in relationship to the artwork created. Tool icons that have only one red point require only one mouse-click or click-and-drag. Tool icons which have two red points require two mouseclicks positioned on artwork as shown in the icon. For most of these tools, drag the mouse after the second click. The fillet, chamfer, trim, extend and proportion tools do not require dragging after the second click. Window > CADtools panels Use the Window menu to access ten CADtools panels, CADtools Preferences, and CADtools web pages for tutorials, tech support, and updates. 11 Overview of the CADtools interface (cont.) Setting up the plug-in preferences The ten panels in CADtools are essential for controlling the appearance and creation of CAD artwork. To view and select one of these panels, choose Window > CADtools. Before working with CADtools, check CADtools Preferences and define settings that affect the behavior of tools. Most settings were controlled by the CADdocument panel in previous versions of CADtools. Choose Window > CADtools > Preferences... CADcontrol Control panel displays for quick access to settings for current tool. CADaxonometric Controls isometric/axonometric angles and allows one-click projection and flattening of artwork between 2D and axonometric views. CADdimensions Sets the appearance and text options for dimensions (formerly CADtext and CADstyles). CADguides Provides control of CADgrid and CADruler settings as well as full-screen cursors. CADlabels Sets the appearance of labels and options for automatic labeling including custom text, alpha or numeric increments, and object geometry data. CADscale Defines document-wide or layer-based scale Set any number of custom scales. CADshortcuts Loads and saves CADtools panel settings as presets and applies automatic dimensioning. CADtracker Displays geometric data for CADtools artwork (including location, length, perimeter and area), transforms objects/area in scale, moves objects in scale, and repeats objects in scale. CADunits Defines all units including dimensions, numeric input, CADrulers, and CADtools panel fields. CADwalls Sets the thickness of walls and how they are measured (from inside, center or outside). Dock or stack CADtools panels similar to other Illustrator panels. To add a CADtools panel to the icon dock in Illustrator, click and drag the title to the dock. CADcontrol can be docked above or below Illustrator's control bar. 12 • Comma or decimal number format applies to all dimension text and numeric input. • The thousands separator shows the comma in dimensions. • A dimension layer organizes dimensions in their own layer. • Attached dimensions/labels can attach to objects and follow them if they are relocated or resized. See details below. • CAD drawing tools create groups with paths in Layers instead of paths alone. • Y axis increases going down to follow Illustrator unless this is checked. • Panel settings retain the settings of selected artwork similar to Illustrator. If unchecked, panel settings will return to their original state after art is deselected. • Automatically check for free updates for the installed version of CADtools at different times – at launch, daily, weekly, or monthly. Using attached dimensions/labels Dimensions that have been created with Attach dimensions/labels to objects checked will automatically follow their attached objects as they change in scale and location. Dimensions can be attached to a placed image by dimensioning points along or within its bounding box. Attached dimensions and labels can be edited with the CADdimensions, CADlabels, and CADunits panels. Dimensions created with this option unchecked cannot be reattached or edited with CADtools panels, but they can be edited with Illustrator's tools. To detach a dimension, select it and click the Detach button in the CADdimensions panel. To detach a label, select it and click the Detach button in the CADlabels panel. Dimensions and labels are also detached from their objects when dimension artwork is ungrouped. To duplicate an object with attached dimensions, copy and paste the object with its dimensions. If the dimension layer is locked and objects with attached dimensions are moved, then the affected dimensions will be detached from their objects. 13 Setting up the document: Scale Setting up the document: Scale (cont.) Using CADscale CADtools drawing and dimensioning tools can create artwork using scale so that larger or smaller-than-life drawings are easily represented on screen or paper. To set the scale for the document or individual layers choose Window > CADtools > CADscale. To add a new custom scale 1. Select the new scale icon at the bottom of the CADscale panel. 2. Enter an Absolute scale equation or a Ratio scale equation. The Scales menu supports an unlimited number of custom scales. 3. Click Apply to set the selected scale. Document-based scale Choose Document-based scale for scale that affects artwork on all layers of the document. 1. Select a Scale from the scrolling Scales list. Scales are arranged as architectural, engineering and custom scales in the scrolling list. The Scale Calculator can be used to determine the best scale as needed. 2. Click Apply to set the scale. • Edit, new custom scale and delete buttons help manage scales in the list. Layer-based scale Choose Layer-based scale to define a scale for each layer of the document. 1. Select the layer from the Layers list in the CADscale panel. 2. Select a Scale from the scrolling Scales list. 3. Click Apply to set the scale. To delete a custom scale 1. Select the scale in the CADscale menu. 2. Click the delete button in the CADscale panel. To edit a custom scale 1. Select a custom scale from the bottom of the CADscale list. 2. Click the edit button in the CADscale panel and change the scale equation to a new custom scale. 3. If the new custom scale should be applied to the entire document, choose document-based scale and click Apply to set the scale. 4. If the custom scale should be applied to a layer, choose layerbased scale and select the desired layer in the CADscale menu. Click Apply to set the custom scale for that layer. • Edit, new custom scale and delete buttons help manage scales in the list. Note about drawing with scale: Since scale affects only CADtools drawing, editing, labeling and dimensioning tools, remember to use the CADrulers, CADgrids, and CADtracker to monitor values in scale. Object artwork is not affected by changes in scale - only dimensions and measurements are affected by scale. Changing scale does not resize artwork. 14 15 Setting up the document: Scale (cont.) Using the Scale calculator When using Document-based scale, use the Scale calculator to create a custom or 'best fit' scale and resize artwork based on a selected object's dimensions. Before using the Scale calculator, make sure Document-based scale is selected in the CADscale panel. Select the object used as a reference for the scale calculation, then click the Scale calculator button. Apply preset and resize art when a standard scale and size of art are most important: 50 ft - 5 in 36 ft - 6 in 13 ft - 11 in 4.5 ft 27 ft - 2 in 0 in 50 ft - 5 in 6.5 ft 36 ft - 6 in 13 ft - 11 in 4.5 ft 27 ft - 2 in 0 in 6.5 ft May not fit in artboard perfectly, but scale is standard Use preset scale when a specific scale value is most important: 50 ft - 5 in 36 ft - 6 in 13 ft - 11 in 4.5 ft 27 ft - 2 in 0 in 6.5 ft In Step 1 of the Scale Calculator dialog, choose the selected object's width or height as the reference value, then enter a desired real-world value on the right. In Step 2 of the Scale calculator, choose how the new scale will affect the art and scale. Option 1: To let the Scale calculator determine a preset scale that best fits the scale equation, choose Apply preset. Select Architectural scale or Engineering scale based on the type of project. Then select an option to resize the artwork to best fit the artboard, a specified width or a specified height. If choosing width or height, enter a value in the adjacent field. Option 2: To select a preset scale, choose Apply preset scale. Artwork will be resized. Option 3: If the artwork should not be resized, choose Create and apply a custom scale from the scale equation. A new custom scale will appear in the CADscale panel, and artwork will not be resized. This option may be useful for fitting artwork on a certain size of paper. 16 REQUIRES 1/4 SCALE Resizes art to match preset scale Use custom scale from equation if the art should not be resized: 50 ft - 5 in 36 ft - 6 in 13 ft - 11 in 4.5 ft 27 ft - 2 in 0 in 6.5 ft Scale can be any value, which may be useful for fitting the artwork perfectly inside the artboard 17 Setting up the document: CADguides Setting up the document: CADunits The CADguides panel establishes special grid and ruler settings for use with CADtools. The origin for CADrulers is defined by the Illustrator's ruler origin. The origin is unique to each artboard. Use the CADunits panel to set up units and precision for all dimension values and interface settings like numeric input, CADrulers and CADpanel options. Choose Window > CADtools > CADunits. CADtools supports these units: • Show CADgrids and Show CADrulers display special scaled grids and rulers for use with CADtools. • Set units, precision, and tolerance for dimension measurement values. • Snap to grid to snap the cursor to grid lines and intersections while using CADtools drawing tools • Check Append to show the units after the dimension value (see sample below) • Show Full screen cursors for easy precision drawing with CADtools. • Select the ( ) option to show reference dimensions within parentheses (as approximations). Hot Tip! Use both CADtools full screen cursors and Adobe Illustrator Smart Guides to create, edit and transform CADtools objects with precision. • Check Shift to display tolerance as a smaller font size shifted up from the baseline. • If Dual dimensions is checked, dimensions will display an upper and lower value that is useful for displaying measurement in two different formats. Units, precision and tolerance also will be definable for the lower, secondary dimension values. Sample results of different CADunits settings • Units and precision settings for CADrulers are set in the CADunits panel. 18 3.881 3 cm No options selected Precision set to 0 3.881 cm 3.881 cm 1.528" Append selected Dual dimension selected (3.881 cm) 3.881 cm ±0.1 1.528" ( ) selected Tolerance also selected 19 Setting up the document: CADunits (cont.) Setting up the document: CADcontrol Similar to the Illustrator Control panel, CADcontrol displays CADtools options for the current tool. Choose Window > CADtools > CADcontrol. CADcontrol changes contextually depending on the tool selected. If Follow primary dimension units is unchecked, specific units can be defined below: • If this is checked, interface settings including numeric input, CADrulers, and other CADpanels fields will follow the units set for primary dimension values. • Set units and precision for default numeric input values in dialog boxes. While using CAD drawing tools... While drawing CADwalls... While using dimensioning tools... • Set units for CADrulers and CADgrids to show the units after the dimension value. • Set default units for other fields inside CADtools panels. All line weights and fonts default to points. 20 CADtools supports these units: Points: pt Pixels: px Picas: p Millimeters: mm Centimeters: cm Meters: m Kilometers: km Mils: mil Decimal inches with symbol: X.X“ Fractional inches with symbol: X X/X“ Decimal inches with units: X.X in Fractional inches with units: X X/X in Decimal feet and inches with symbol: X' X.X“ Fractional feet and inches with symbol: X' X/X“ Decimal feet and inches with units: X ft X.X in Fractional feet and inches with units: X ft X/X in Decimal feet with symbol: X.X' Decimal feet with units: X.X ft Miles: mi While creating CADlabels... The CADcontrol panel can be dragged to dock to the top or bottom of the workspace. To detach the CADcontrol panel, drag the bar on the left side of the panel. 21 2D CAD drawing tools Orthographic drawing tool group: Click once on the document to input values numerically. CAD Rectangle - Click and drag to create the shape. CAD Centered Rectangle - Click and drag to create the shape. CAD Ellipse - Click and drag to create the shape. CAD Centered Ellipse - Click and drag to create the shape. CAD 3-point Circle - Click three points to create the circle. CAD Arc by Radius - Click origin point, then click and drag another point to define the endpoint and radius of the arc. Click the second point without dragging to input values numerically. CAD Arc by Points - Click origin point, then click and drag another point to define the endpoints and curvature of the arc. Click the second point without dragging to input values numerically. CAD Line - Click and drag to create the line. Click and drag from the endpoint of a line path to continue the line. Shift-alt/ option drag to create axonometric lines as defined in the CADaxonometric panel. Shift-drag to constrain to 45° angles. Control-drag after starting the line to constrain the line to the current angle. Click once with this tool on the document to enter line values numerically, including rise and run. Double-click the CAD Line tool icon to define settings that automatically connect paths and draw only at constrained angles. Tangent & Perpendicular Line - Click a curved path or ellipse and drag out to create a constrained line that is tangent or perpendicular to the path. Offset - Click a path and drag to create a scaled offset at the distance displayed while dragging. Scale is defined in the CADscale panel and displayed units are defined in the CADtracker panel. 2D CAD drawing tools (cont.) CAD Rectangle Select the CAD Rectangle tool and place the cursor at the desired corner of the rectangle. Click and drag from one edge of the rectangle to the opposite edge. Hold down the shift key while dragging to create a square. Note: To quickly toggle between the Rectangle and Centered Rectangle, use the alt/option key. To numerically create a rectangle in scale, click once on the document. CAD Centered Rectangle Select the CAD Centered Rectangle tool and place the cursor at the desired center of the rectangle. Click and drag from the center of the rectangle to the edge. Hold down the shift key while dragging to create a square. CAD Rounded Rectangle Select the CAD Rounded Rectangle tool and place the cursor at the desired corner of the rectangle. Click and drag from one edge of the rectangle to the opposite edge. Hold down the shift key while dragging to create a square. Note: To quickly toggle between the Rounded Rectangle and Centered Rounded Rectangle, use the alt/option key. To numerically create a rectangle in scale, click once on the document. CAD Centered Rounded Rectangle Select the CAD Centered Rounded Rectangle tool and place the cursor at the desired center of the rectangle. Click and drag from the center of the rectangle to the edge. Hold down the shift key while dragging to create a square. CAD Ellipse Select the CAD Ellipse tool and place the cursor at the desired edge of the ellipse. Click and drag from one edge of the ellipse to the opposite edge. Hold down the shift key while dragging to create a circle. Hot Tip! Choose View > Smart Guides to help create CADtools objects with more precision. Use CADgrids, CADrulers and CADtracker panels to finely control object size and placement. 22 Note: To quickly toggle between Ellipse and Centered ellipse, use the alt/option key. To numerically create an ellipse in scale, click once with the CAD Ellipse or Centered Ellipse tool. 23 2D CAD drawing tools (cont.) 2D CAD drawing tools (cont.) CAD Centered Ellipse CAD Line Select the CAD Centered Ellipse tool and place the cursor at the desired center of the ellipse. Click and drag from the center of the ellipse to the edge. Hold down the shift key while dragging to create a circle. first click and drag Select the CAD Line tool and position the cursor at the start of the line. Click and drag to position the line, then release the mouse button to create the line. Hold down the control+shift keys while dragging to constrain the tool to multiples of 45°. CAD 3-point Circle Select the CAD 3-point Circle tool and click three points to define the boundary of the desired circle. Any circle can be defined by three points. The third point can also be dragged. CAD Arc (by Radius) Select the CAD Arc (by Radius) tool and position the cursor at the desired center of the arc. Click the mouse button once and release. Then position the cursor where the arc should begin, which will be the length of the arc radius. Click and drag counterclockwise to create the arc. Hold down the control key while dragging to draw the opposite arc. first click once Note: To quickly toggle between Arc (by Radius) and Arc (by Points), use the alt/option key. To numerically create an arc (by radius) to scale: 1) Click once to begin the arc 2) Click once anywhere on the document 3) Enter the values and units for the arc then second click and drag counterclockwise CAD Arc (by Points) Select the CAD Arc (by Points) tool and position the cursor to begin the arc. If this is an anchor point, the cursor will change to ( ). Click the mouse button once and release the mouse button. Position the cursor where the arc should end. Click and drag back and forth to create the arc. Hold down the control key while dragging to create the opposite arc. To numerically create an arc (by points) to scale: 1) Click once to begin the arc 2) Click once where the arc should end 3) Enter the values and units for the arc radius 24 The CAD Line tool displays the line while dragging to create it and join it to other lines. View Illustrator's Smart Guides for snapping and aligning CAD lines with other paths and objects. release mouse button, click endpoint, then drag - continue and close the path by clicking on the first point For axonometric lines, hold down the shift+alt/ option keys while dragging to constrain the tool to the current axonometric angle. Axonometric lines will not automatically update with changes to the axonometric view. Be sure to set up axonometric view angles with the CADaxonometric panel before creating axonometric artwork with the CAD Line. To create polygons with the line tool, create a line, then position the mouse over an endpoint of the line. When the ( ) cursor appears, begin dragging to create a new line joined at that endpoint. Release the mouse button when the line is positioned and continue the process as needed. To close the path, click and drag the final line until the cursor is over the first anchor point of the polygon. When the ( ) cursor appears, release the mouse button and the polygon will close itself. To view geometry while dragging, check Show geometry while dragging in the CADtracker panel. first click second click then drag back and forth 25 2D CAD drawing tools (cont.) 2D CAD drawing tools (cont.) Tangent & Perpendicular Line To create a line tangent or perpendicular to a path, select the Tangent & Perpendicular Line tool and position the cursor over the path at the desired location. When the ( ) cursor appears, click and drag in the direction the line should appear. The line will constrain to tangent or perpendicular angles to the path. tangent line To draw lines connected, double-click the CAD Line tool and select Connect paths (checked by default). Lines will connect while drawing, which is unlike Illustrator's Line tool. To draw lines with segments that are not connected, uncheck this option. For persistent constrained lines, double-click the CAD Line tool and set the angle of constraint in the CAD Line Settings dialog. All lines will constrain to this angle and its opposite angle. Hold down the control key to draw any angle, and hold down control+shift to constrain to increments of 45°. For dynamically constrained lines, double-click the CAD Line tool, uncheck the Constrain setting in the CAD Line Settings dialog, and select OK. Then select the CAD Line tool and start dragging a line at any angle. To constrain that angle, hold down the control key after dragging. For draw lines numerically, including rise/run: To numerically create a line in scale, click once on the document with the CAD Line tool. Enter values in Rise or Run fields to automatically calculate the angle for the line. perpendicular line Offset To offset any path, select the Offset tool and position the cursor over the path. When the ( ) cursor appears, click and drag in the direction the offset should appear. The offset distance will appear while dragging the offset. The distance will be a scaled value using the scale set in the CADscale panel, and the units set in the CADtracker panel. Click once on a path without dragging to access the numeric input dialog box to numerically create the offset in scale. .25 cm offset line offset object To see offset distance while dragging, check Show geometry while dragging in the CADtracker panel. Some shapes will not be able to offset beyond a certain distance without distortion. Type must be outlined inside of Adobe Illustrator and the compound paths must be released prior to using the Offset tool. Select the text, choose Type > Create Outlines, then Object > Compound Path > Release. Offset distance cannot be calculated under 5 pts (.07 in at 1:1 scale). 26 27 CAD wall tools CAD wall tools Add Wall CADwalls tool group: Add Wall - Click and drag on the side or end of a wall to create a new wall. Click once on the document to input values numerically. Remove Wall - Click a wall that is free of dependent walls to remove it. Move Wall - Click and drag a wall to adjust its location. Door Insertion - Click on a wall to insert a door. Define the options for width, angle and style. Window Insertion - Click on a wall to insert a window. Define the options for width, walls, framing and style. The Add Wall tool works like the CAD Line tool, creating rectangles (representing walls) with a thickness defined in the numeric input dialog box of the CADwalls panel. Before drawing walls, open the CADwalls panel and set the wall thickness and measurement reference. Enter any unit value or use the default units defined in the Numeric input section of the CADunits panel. first click and drag to add a new section, click the side of the wall and drag out or click once to create the wall section numerically release mouse button, click endpoint, then drag CADwalls cannot create complete enclosures, so be sure to leave openings while drawing spaces 28 to create a corner on a wall, click on the end of the wall (not the corner points) and drag to either side 29 CAD wall tools (cont.) CAD wall tools (cont.) Add Wall (cont.) If Measure walls to the inside is selected, additional wall segments will be joined like this: If Measure walls to the middle is selected, additional wall segments will be joined like this: To draw a wall, select the Add Wall tool and position the cursor at the end of the desired wall. Click and drag to position the wall. Release the mouse button to create it. Hold down the shift key while dragging to constrain the wall to 45° increments. Hold down the alt/option key while dragging to snap the wall to the nearest unit increment. To view wall measurements while dragging, make sure that Show geometry while dragging is checked in the CADtracker panel. To create an additional wall joined to the end or side of an existing wall, position the cursor over the wall path at the desired location until the ( ) cursor appears. Then click on the path of the wall and begin dragging. Release the mouse button to complete the new wall addition. Walls can only be added when this cursor appears, indicating an underyling wall line. The Add Wall tool does not create curved walls, but the CADtools Offset tool can simulate curved walls. Remove Wall If Measure walls to the outside is selected, additional wall segments will be joined like this: To remove a wall, select the Remove Wall tools and position the cursor over the path of the wall to remove. When the ( ) cursor appears, click to remove the wall extension. Note: Walls can only be removed if they are not joined to any dependent wall sections. Hot Tip! Click and drag on the document to create a wall, or click once to access the numeric input dialog box to numerically create a wall. 30 To obtain the area of a space inside walls, use the CAD Rectangle or CADline tool to create a closed shape over the area. Be sure to lock the underlying artwork before using the CADline to avoid connecting paths. View the area in the CADtracker panel. 31 CAD wall tools (cont.) CAD wall tools (cont.) Move Wall Door Insertion To move a dependent wall along a primary wall, select the Move Wall tool and position the cursor over the wall to adjust. Click and drag to slide the wall along the primary wall to the desired location. To view distances between walls while dragging, make sure that Show geometry while dragging in is checked in the CADtracker panel. Then, while moving the wall, dimensions will appear in red boxes that indicate measurements between the selected wall and other walls along the primary wall. The units for these measurements are defined at the bottom of the CADtracker panel. primary wall To insert a door into a CADwall, select the Door Insertion tool and position the cursor over the line of a wall drawn with the Add Wall tool. Click and drag to position the door along the wall, or click once at the desired door edge. A dialog will appear prompting the setting of width, angle and style: A door will be created independently of the CADwall with grouped lines and objects that can be edited with Illustrator's selection tools. To delete the door, simply select it and click the delete button. dependent wall If prompted that there is not enough space available for the door, try the following steps: 1. If click-dragging on the wall to position the door, drag along with wall until the door preview appears. If this is difficult, drag along the other side of the wall to see the preview. The door cannot be inserted until there is enough space for it to swing open. In the CADtracker panel, check Show geometry while dragging to view distances between walls while dragging. 32 2. Check the thickness of the CADwall. The thickness of walls is set in the CADwalls panel under Window > CADtools > Show CADwalls. If the thickness (in scale) is too small for the width of the door, it cannot be created. 3. Click once on the CADwall line to view the Door Insertion Settings. Make sure the door width setting is reasonable for the size of the wall. 33 CAD wall tools (cont.) Dimensioning control: CADdimensions Window Insertion Before dimensioning objects, open the CADdimensions panel to define attributes for CADtools dimensions. To change the attributes of attached dimensions after they are created, select them and make changes in this panel. To insert a window into a CADwall, select the Window Insertion tool and position the cursor over the line of a wall drawn with the Add Wall tool. Click and drag to position the window along the wall, or click once at the desired window edge. A dialog will appear prompting the setting of width, walls, framing and style: Edit the value of any dimension with the Illustrator Type tool and it will retain the edited value as custom text. Under the General section, choose Format and color for dimensions: • Measurement is the most common dimension format and determines numeric value of object lines and distances between points. With Measurement selected, choose units and precision in the panel below. • ABC Incremental creates text dimensions that automatically increment alphabetically. To force the next letter, enter the desired value in the Next field. Use the Settings button to select options. • 123 Incremental creates text dimensions that automatically increment numerically. To force the next number, enter the desired value in the Next field. Use the Settings button to select options. A window will be created independently of the CADwall with grouped lines and objects that can be edited with Illustrator's selection tools. To delete the window, simply select it and click the delete button. • Custom text creates dimensions that can be edited text or number values. Use the Settings button to select options. If prompted that there is not enough space available for the window, try the following steps: 1. Check the thickness of the CADwall. The thickness of walls is set in the CADwalls panel under Window > CADtools > Show CADwalls. If the thickness (in scale) is too small for the width of the window, it cannot be created. 2. Click once on the CADwall line to view the Window Insertion Settings. Make sure the window width setting is reasonable for the size of the wall. 34 35 Dimensioning control: CADdimensions (cont.) Dimensioning control: CADdimensions (cont.) Use the Settings button in the CADdimensions panel to control the behavior of each type of format excluding measurement. Use the Detach button to unlink selected dimensions from their associated paths and objects. Dimensions are attached to objects if Attach dimensions/labels is selected under Window > CADtools > Preferences... Terminators: • Select from several terminator types and adjust stroke weight, length, and angle of arrowhead with field values. General: • Change the dimension text and line color with the color picker. • Choose if the terminators will point inside, outside, or the best interpreted side of witness lines • Use the Detach button to unlink dimensions from their associated objects. First select the dimension and then click the Detach button. If a dimension was not created over a point or path, this feature will not perform any action. Detached dimensions can no longer be edited with CADtools panels but can be edited with Illustrator's tools. Text: • Use the icons to set the location of dimension text inline or above line for horizontal, vertical, and inclined dimensions. • Enter a value for text distance above the dimension line (see sample below). • Adjust the spacing between the dimension line and text with the Inline spacing slider. For ABC Incremental format, select how to increment and control the next letter. • Check Free sliding text to adjust the placement of the dimension inside the dimension line while dragging (use the control key while dragging to snap the dimension to center). For 123 Incremental format, choose if numbers will increment as all, even, or odd values. Control the next number, option for leading zeroes, and digits. • Diameter or radius symbols can appear before or after dimension text. For the Custom text format, control if text will automatically select and display a custom text value. • Choose to show axonometric text as flat or projected with artwork. Appended unit (CADunits panel) 3.53 cm Dimension line Witness lines 36 Witness line extension Distance above line Dimension lines snap distance (using shift key) Witness line gap 37 Dimensioning control: CADdimensions (cont.) Dimensioning control: CADdimensions (cont.) Span circle checked 2.71 cm Leader length Span circle unchecked 2.71 cm Dimension lines: • Dimension line weight and snap tolerance are set with field values. Snap distance sets the increment value when using the shift key to snap dimensions away from objects. Witness lines: • Use field values to set witness line weight, extension beyond dimension line, and gap from object (see sample below). Diameter dimensions: • Choose to span diameter dimensions across the circle or from the circle center (see sample above). • Define a leader line length for diameter and radius dimensions. Dimension line Witness lines 38 88.23 cm Witness line extension 53.77 cm 3.53 cm 24.95 cm Appended unit (CADunits panel) 0.00 cm Chain dimensions: • Select chain datum for dimensioning segments cumulatively from a reference point (datum); JIS terminator complies with Japanese Industrial Standards. Distance above line Dimension lines snap distance (using shift key) JIS terminator Witness line gap 39 Automation: CADshortcuts Automation: CADshortcuts (cont.) The CADshortcuts panel easily controls CADtools panel settings (except scale) and automatically dimensions objects. Presets are automatically saved into a file called "Presets." Mac users can use the Finder's Window > Go > Go to Folder... menu and type: ~/Library/Preferences/Hot Door/CADtools 8/Presets. On Windows XP CADpresets is located in C:\Documents and Settings\yourusername\Application Data\Hot Door\CADtools 8\Presets. On Windows 7 and Vista CADpresets is located in C:\ Users\yourusername\AppData\Local\Hot Door\CADtools 8\Presets. This preset file may be shared with others using CADtools 8. Defining presets Auto dimensions: • Apply dimensions to all objects on the document or selected artwork by clicking the Document or Selection buttons. Choose types of dimensions from the linear and radial dimension checkboxes. Check Crosshairs to add them to circle centers. To define a new CADtools preset, first set up the CADtools panels as desired. Click the new preset icon at the bottom of the CADshortcuts panel and enter a name for the preset in the dialog box. Applying presets To apply an existing preset, select a preset from the scrolling Presets list. Choose from Basic Architecture and Basic Engineering presets or select a custom preset. Click Apply to set the preset. Notice how settings such as terminator appearance, units and precision will change inside the CADtools panels. Presets: • Define presets for all CADtools panel settings. Select and apply a preset from the list or create new presets with current CADtools panels settings. Click Apply to set the preset. • Edit, new preset and delete buttons help define presets in the list. Presets are saved into a CADpresets file. Automatic dimensions To apply dimensions to the document or selected artwork, first use the checkboxes at the bottom of the CADshortcuts panel to select the type of linear or radial dimensions. Select Crosshairs to show circle center marks. To apply the settings to all objects in the document, select the Document button. To apply settings to all selected objects, choose the Selection button. 3.472" Editing presets R 0.361" 1.380" 1.708" 40 4.478" To rename or delete a preset, first set up the CADtools panels as desired. Then select an existing preset name in the scrolling list and click the edit button at the bottom of the CADshortcuts panel. Rename the preset, click OK, and then click Apply to set the preset. To delete a preset, select an existing preset name in the scrolling list and click the delete button at the bottom of the CADshortcuts panel. 41 2D dimensioning tools Horizontal Dimension (by Line) - Click and drag out any horizontal segment to dimension the distance between two anchor points. Horizontal Dimension (by Points) - Click multiple points anywhere on the document and drag to dimension their horizontal distances. Horizontal Datum Dimension - Click a point of origin, then click multiple points and drag to dimension the horizontal distances from the origin. Horizontal Chain Datum Dimension - Click a point of origin, then click multiple points and drag to dimension the distance in chain style Vertical Dimension (by Line) - Click and drag any vertical segment to dimension the vertical distance between two anchor points. Vertical Dimension (by Points) - Click multiple points anywhere on the document and drag to dimension their vertical distances. Vertical Datum Dimension - Click a point of origin, then click multiple points and drag to dimension their vertical distances from the origin. Vertical Chain Datum Dimension - Click a point of origin, then click multiple points and drag to dimension the vertical distance in chain style. Inclined Dimension (by Line) - Click and drag any inclined segment to dimension the inclined distance between two anchor points. Inclined Dimension (by Points) - Click multiple points anywhere on the document and drag to dimension their inclined distances. Inclined Datum Dimension - Click a point of origin, then click multiple points and drag to dimension their inclined distances from the origin. Inclined Chain Datum Dimension - Click a point of origin, then click multiple points and drag to dimension their inclined distances from the origin in chain style. Angle Dimension - Click a line of origin, then click and drag a nonparallel line to dimension the angle between the lines. Arc Length Dimension - Click a point of origin on a circular arc, then click and drag another point on the same arc to dimension the length along the arc between the points. Diameter Dimension - Click and drag a point on a circle to dimension its diameter. Radius Dimension - Click and drag a point on a circle to dimension its radius. Fillet Radius Dimension - Click and drag directly over an arc or fillet to display the radius of the arc or fillet at the cursor location. Bézier Curvature Dimension - Click and drag directly over a curved line to display the radius of the curve at the cursor location. Tangent Dimension - Click and drag directly over a curved line to display the tangent of the curve at the cursor location. Use alt/option key to display the normal/perpendicular line. Use shift to diplay the normal and tangent lines. Use control to toggle normal placement. Center line - Click and drag to create the line. Object center - Click within an object to mark the center of its bounding box. 42 2D dimensioning tools (cont.) click once on a line segment and drag Horizontal Dimension (by Line) The Horizontal Dimension (by Line) tool will dimension horizontal line segments. A line segment is a path between two anchor points in Illustrator. Select the Horizontal Dimension (by Line) tool and position the cursor over the line to dimension. When the ( ) cursor appears, click the horizontal line and drag to position the dimension line. Hold down the shift key while dragging to offset the horizontal dimension line in increments. The offset increment value is set in the Snap distance field in the Dimension lines section of the CADdimensions panel. Note: To quickly toggle between Horizontal Dimension (by Line) and Vertical Dimension (by Line), use the alt/option key. click on multiple points and drag click on corner points, not lines, when dimensioning by points Horizontal Dimension (by Points) The Horizontal Dimension (by Points) tool will dimension the horizontal distance between multiple points. Define the location of these points anywhere on the document. Select the Horizontal Dimension (by Points) tool and position the cursor at one end of the horizontal distance to dimension. If this is an anchor point, the cursor will change to ( ) . Then click the mouse button once and release the mouse button. Position the cursor at the next point along the horizontal distance to dimension. Continue clicking on points along the horizontal distance until the last point is clicked, then drag to position the dimension line. Use the shift key while dragging to place the dimension line at a set distance from the object. The offset increment value is set in the Snap distance field in the Dimension lines section of the CADdimensions panel. Note about changing tools: To quickly toggle between Horizontal Dimension (by Points) and Vertical Dimension (by Points), use the alt/option key. 43 2D dimensioning tools (cont.) 2D dimensioning tools (cont.) Horizontal Datum Dimension Vertical Dimension (by Line) The Vertical Dimension (by Line) tool will dimension vertical line segments. A line segment is a path between two anchor points in Illustrator. The Horizontal Datum Dimension tool will dimension the horizontal distances between a point of origin and other points. Define the location of these points anywhere on the document. click once on a line segment and drag click on a point of origin Select the Horizontal Datum Dimension tool and position the cursor at the origin on one end of the horizontal distance to dimension. If this is an anchor point, the cursor will change to ( ) . Then click the mouse button once and release the mouse button. Position the cursor at the next point along the horizontal distance to dimension. Continue clicking on points along the horizontal distance until the last point is clicked, then drag to position the dimension line. Use the shift key while dragging to place the dimension line at a set distance from the object. The offset increment value is set in the Snap distance field in the Dimension lines section of the CADdimensions panel. click multiple points and drag Note about changing tools: To quickly toggle between Vertical Dimension (by Line) and Horizontal Dimension (by Line), use the alt/option key. Horizontal Chain Datum Dimension 88.23 cm 53.77 cm 24.95 cm 0.00 cm 88.23 cm 53.77 cm 24.95 cm 0.00 cm The Horizontal Chain Datum Dimension tool will make a datum dimension line appear as a linear chain of dimensions rather than stacked dimensions. Follow the instructions for Horizontal Datum Dimension. origin chain datum with JIS terminator To change the datum dimension terminator to a JIS terminator, check JIS terminator in the CADdimensions panel. Note about changing tools: To quickly toggle between Horizontal Datum Dimension and Vertical Datum Dimension tools, use the alt/option key. 44 Select the Vertical Dimension (by Line) tool and position the cursor over the line to dimension. When the ( ) cursor appears, click the vertical line and drag to position the dimension line. Hold down the shift key while dragging to offset the vertical dimension line in increments. The offset increment value is set in the Snap distance field in the Dimension lines section of the CADdimensions panel. click on multiple points and drag Vertical Dimension (by Points) The Vertical Dimension (by Points) tool will dimension the vertical distance between multiple points. Define the location of these points anywhere on the document. Select the Vertical Dimension (by Points) tool and position the cursor at one end of the vertical distance to dimension. If this is an anchor point, the cursor will change to ( ) . Then click the mouse button once and release the mouse button. Position the cursor at the next point along the vertical distance to dimension. Continue clicking on points along the vertical distance until the last point is clicked, then drag to position the dimension line. Use the shift key while dragging to place the dimension line at a set distance from the object. The offset increment value is set in the Snap distance field in the Dimension lines section of the CADdimensions panel. Note about changing tools: To quickly toggle between Vertical Dimension (by Points) and Horizontal Dimension (by Points), use the alt/option key. 45 2D dimensioning tools (cont.) 2D dimensioning tools (cont.) Vertical Datum Dimension Inclined Dimension (by Line) The Vertical Datum Dimension tool will dimension the vertical distances between a point of origin click on a and other points. Define the location of point of origin these points anywhere on the document. Select the Vertical Datum Dimension tool and position the cursor at the origin on one end of the vertical distance to dimension. If this is an anchor point, the cursor will change to ( ). Then click the mouse button once and release the mouse button. Position the cursor at the next point along the vertical distance to dimension. Continue clicking on points along the vertical distance until the last point is clicked, then drag to position the dimension line. Use the shift key while dragging to place the dimension line at a set distance from the object. The offset increment value is set in the Snap distance field in the Dimension lines panel of the CADdimensions panel. Inclined Dimension (by Points) click on multiple points and drag Vertical Chain Datum Dimension To change the datum dimension terminator to a JIS terminator, check JIS terminator in the CADdimensions panel. Note about changing tools: To quickly toggle between Vertical Chain Datum Dimension and Horizontal Chain Datum Dimension tools, use the alt/option key. 46 Select the Inclined Dimension (by Line) tool and position the cursor over the inclined line to dimension. When the ( ) cursor appears, click the line and drag to position the dimension line. Use the shift key while dragging to place the dimension line at a set distance from the object. The offset increment value is set in the Snap distance field in the Dimension lines section of the CADdimensions panel. click multiple points and drag Note about changing tools: To quickly toggle between Horizontal Datum Dimension and Vertical Datum Dimension tools, use the alt/option key. The Vertical Chain Datum Dimension tool will make a datum dimension line appear as a linear chain of dimensions rather than stacked dimensions. Follow the instructions for Vertical Datum Dimension. click once on a line segment and drag The Inclined Dimension (by Line) tool will dimension angled or “inclined” line segments. A line segment is a path between two anchor points in Illustrator. origin The Inclined Dimension (by Points) tool will dimension the inclined, absolute distance between multiple points along any axis. Define the location of these points anywhere on the document. Select the Inclined Dimension (by Points) tool and position the cursor at one end of the inclined distance to dimension. If this is an anchor point, the cursor will change to ( ). Then click the mouse button once and release the mouse button. Position the cursor at the opposite end of the inclined distance to dimension. If this is an anchor point, the cursor will change to ( ). Then click and drag to position the dimension line. Use the shift key while dragging to place the dimension line at a set distance from the object. The offset increment value is set in the Snap distance field in the Dimension lines section of the CADdimensions panel. Note about dimensioning on inclines: To prevent errors in measuring nonlinear inclined segments, the inclined chain dimension tool will only measure multiple segments contained within a reasonable angle. 47 2D dimensioning tools (cont.) 2D dimensioning tools (cont.) Inclined Datum Dimension Angle Dimension The Inclined Datum Dimension tool will dimension the inclined distances between a point of origin and other points. Define the location of these points anywhere on the document. Select the Inclined Datum Dimension tool and position the cursor at the origin on one end of the inclined distance to dimension. If this is an anchor point, the cursor will change to ( ). Then click the mouse button once and release the mouse button. Position the cursor at the next point along the inclined distance to dimension. Continue clicking on points along the inclined distance until the last point is clicked, then drag to position the dimension line. Use the shift key while dragging to place the dimension line at a set distance from the object. The offset increment value is set in the Snap distance field in the Dimension lines section of the CADdimensions panel. click on a point of origin click on second line and drag click on first line click multiple points and drag Arc Length Dimension click on second point and drag Inclined Chain Datum Dimension The Inclined Chain Datum Dimension tool will make a datum dimension line appear as an inclined chain of dimensions rather than stacked dimensions. To change the datum dimension terminator to a JIS terminator, check JIS terminator in the CADdimensions panel. 48 click on first point along a circle origin The Angle Dimension tool will dimension the angle between any two nonparallel lines. Position the cursor over the first line. When the ( ) cursor appears, click anywhere on the line and release the mouse button. Then position the cursor over the second line. When the ( ) cursor appears, click anywhere on the line and drag to position the angle dimension line. Hold down the control key while dragging to dimension the opposite angle. Hold down the alt/option key while dragging to remove witness lines. The Arc Length Dimension tool will dimension the length of a circular arc or circle defined by any two points on the circular arc or circle. Position the cursor over the arc or circle where the arc length dimension will begin. When the ( ) or ( ) cursor appears, click once on the arc or circle. Then position the cursor over the arc or circle where the arc length dimension will end. When the ( ) or ( ) cursor appears, click on the arc and drag to position the arc length dimension line. Hold down the control key while dragging to dimension the opposite arc length. Note about dimensioning lengths along curves: The Arc Length Dimension tool works only on circular arcs or circles. To retrieve the length between two points along a Bezier curve, copy the segment with the direct selection tool, paste, and use the CADtracker panel to view the length of the Bezier segment in scale. If necessary, use the Illustrator Add Anchor Point tool to add points along the Bézier curve for measuring. 49 2D dimensioning tools (cont.) 2D dimensioning tools (cont.) Diameter Dimension Bézier Curvature Dimension Select the Diameter Dimension tool and position the cursor over the path of a circle. When the ( ) cursor appears, click and drag to position the diameter dimension. Hold down the shift key while dragging to constrain the tool to multiples of 45°. Hold down the control key while dragging to toggle the placement of the diameter dimension text. click on the circle path and drag click and drag directly over the curved path Note about changing tools: To quickly toggle between radius dimension and diameter dimension, use the alt/option key. Note about the tool limitations: Circles and arcs created within Illustrator are constructed with Bézier curves. The approximation of their radius may reveal up to 5% difference in value using the Bézier Curvature Dimension tool. Radius Dimension Select the Radius Dimension tool and position the cursor over the path of a circle. When the ( ) cursor appears, click and drag to position the radius dimension. Hold down the shift key while dragging to constrain the tool to multiples of 45°. Hold down the control key while dragging to toggle the placement of the radius dimension text. click on the circle path and drag Tangent Dimension click and drag directly over the curved path Fillet Radius Dimension Click and drag directly over an arc or fillet to display the radius of the arc or fillet at the cursor location. When the ( ) cursor appears, click and drag to position the fillet radius dimension. Hold down the alt/option key while dragging to constrain the tool to the center of the radius. Hold down the control key while dragging to toggle the placement of the fillet radius dimension text. 1.00 cm The Bézier Curvature Dimension tool will automatically display the radius at any point on a Bézier curve. Select the Bézier Curvature Dimension tool and position the cursor directly over a Bézier curve. When the ( ) cursor appears, click and drag along the Bézier curve. While dragging along the curved path, view a radius and its arc at every point. To create the Bézier curvature dimension at any point, release the mouse button at that point. To hide the arc, hold down the control key while dragging. 112° 32° The Tangent Dimension tool will automatically display the tangent line and its angle at any point along a Bézier curve. Select the Tangent Dimension tool and position the cursor directly over a Bézier curve. When the ( ) cursor appears, click and drag along the Bézier curve. While dragging along the curved path, view a tangent line at every point. To create the tangent line, release the mouse button at that point. Use alt/option key to display the tangent's normal and its angle. Use control to toggle normal placement on either side of the path. Hot Tip! Letters can be more accurately dimensioned after converting the text to outlines, so that cursors can snap to segment points and paths while dimensioning. 1.00 cm 50 51 2D dimensioning tools (cont.) Labeling: CADlabels panel Center Line The CADlabels panel sets the behavior and appearance of the Label, Multiple Leader Label, Datum Feature, Datum Target and Section Line tools. Choose Window > CADtools > Show CADlabels. The Center Line tool creates a center line on the document. Select the Center Line tool and click and drag to position the line, releasing the mouse button to create the line. Hold down the shift key while dragging to constrain the tool to multiples of 45°. Icons show the label line and border style, with leader length and border options. Shape borders can also stretch to fit custom text. Remember to check Attach dimensions/labels under Window > CADtools > Preferences... to create CADtools labels that can later be modified in appearance. click and drag • ABC Incremental creates text labels that automatically increment alphabetically. To force the next letter, enter the desired value in the Next field. Use the Settings button to select options. Hot Tip! To place a center line over a shape, first click the object with the object center tool. Then select the center line tool and drag over one of the circle center lines. Object Center Select the Object Center tool and position the cursor over the path of an object. When the ( ) cursor appears, click once and release the mouse button. Hold down the alt/option key while clicking to create a smaller object center mark. Use the object center tool to find the center of click on an any shape or path. The center is determined by object path the invisible bounding box enclosing the artwork. To apply object centers to text, create outlines before applying the Object Center tool. with the alt/option key 52 Note on center lines and object centers: To place a dimension or label on a center line or object center, first ungroup it. General section: • 123 Incremental creates text labels that automatically increment numerically. To force the next number, enter the desired value in the Next field. Use the Settings button to select options. • Custom text creates labels that can be edited with custom text or number values. Use the Settings button to select options. • Geometry displays object geometry in the label. X and Y show location relative to the document ruler, width and height refer to the size of the object, length/perimeter shows distance along path or around object, and area is total enclosed area. • Change the dimension text and line color with the color picker. Use the Detach button to unlink dimensions from their associated objects. If a dimension was not created over a point or path, this feature will not perform any action. Detached labels can be edited with Illustrator's tools. 53 Labeling: CADlabels panel (cont.) Labeling: CADlabels panel (cont.) Use the Settings button in the CADlabels panel to control the behavior of each type of format. Use the Detach button to unlink selected labels from their associated paths and objects. Labels are attached to objects only if Attach dimensions/labels is selected under Window > CADtools > Preferences... • Under the Terminators section, select from several terminator types and adjust weight, length and angle of arrowhead with field values. • Change the label text and line color with the color picker. • In the Text section, customize the appearance and size of label text. • Use the Detach button to unlink labels from their associated objects. If a label was not created over a point or path, this feature will not perform any action. Detached labels can be edited with Illutrator's tools. • Under Leaders, set the label leader shape and the length of its extension. • In Shapes, set label border shape and the tightness of the border. • Check Stretch to fit to automatically resize label borders to fit around custom text or numbers. For ABC Incremental label format, select how to increment and control the next letter. • Under Section lines, choose to double the weight or add the prime symbol to Section lines (found in the Labeling tool group). For 123 Incremental label format, choose if numbers will increment as all, even or odd values. Control the next number, option for leading zeroes and digits. For the Custom text label format, control if text will automatically select and display a custom text value. For Geometry, choose how object geometry will appear in the label. X and Y show location relative to the document ruler; width and height refer to the size of the object; length/perimeter shows distance along path or around object; and area is total enclosed area. 54 Text leader extension stretched shape to fit Text border tightness not stretched to fit To create labels that will follow attached artwork, check Attach dimensions/labels under Window > CADtools > Preferences... 55 Labeling: Tools Labeling: Tools Label tool Label tool - Click and drag to create a label using the format settings in the CADlabels panel – ABC incremental, 123 incremental, Geometry or Custom text. If Custom text is selected, labels will be drawn with custom, pre-selected text. Multiple leader label - Click multiple points and then drag to create the label. Datum feature - Click and drag to create the label. Datum target - Click and drag to create the label. Datum flag - Click and drag to create the label. Revision bubble - Click an object line, or click and drag to create the label. Section line - Click and drag to create the line. Use the CADlabels panel to make the section line double weight and appear with the prime symbol. Note on attached labels: If Attach dimensions/labels is checked under Window > CADtools > Preferences... labels will attach to a clicked path or object. To adjust the angle or extension of a label while maintaining attachment, use the CADtools Dimension Redo tool. To detach a label, select the label and click the Detach button in the CADdimensions panel. Selected labels can also be detached by ungrouping them OR unchecking Attach dimensions/labels to objects under Window > CADtools > Preferences... Detached labels can be edited with Illustrator's tools. A A An invisible linking point at the base of each attached label determines the label location when updated 56 A A Label or Revision bubble placed on an object will be linked to that object and update when moved if Attach dimensions/ labels is checked in Window > CADtools > Preferences... The CADlabels tool draws labels according to settings in the CADlabels panel. Four different formats create labels which can increment alphabetically or numerically, generate object geometry information or display custom text. To change the value of incremental labels, change the format to Custom text or edit the label text with Illustrator's Type tool. Text changes will be saved with the label. Use the Dimension Redo tool to select and adjust the angle of the label without moving its attached point. Format: ABC Incremental - If ABC Incremental is selected in the CADlabels Format menu, the Label tool will create character labels that automatically increment according to the text settings in the CADlabels panel. To create an incremental label, first use the CADlabels panel to set the appearance of the label line, label shape, and border tightness. Then select the Label tool and position the cursor at the base of the desired label. Click and drag to position the incremental label. Hold down the shift key while dragging to constrain the tool to multiples of 45°. Hold down the control key while dragging to toggle the placement of the label text. A click and drag and the letter or number will increment according to Settings in the CADlabels panel • Use the After Z menu to change how alphabet labels will change in value after Z. • Set the value of the next alphabet label in the Next field. 57 Labeling: Tools (cont.) Labeling: Tools (cont.) Format: 123 Incremental - If 123 Incremental is selected in the CADlabels Format menu, the Label tool will create numeric labels that automatically increment according to the text settings in the CADlabels panel. To create an incremental label, first use the CADlabels panel to set the appearance of the label line, label shape, and border tightness. Then select the Label tool and position the cursor at the base of the desired label. Click and drag to position the incremental label. Hold down the shift key while dragging to constrain the tool to multiples of 45°. Hold down the control key while dragging to toggle the placement of the label text. Format: Custom text - If Custom text is selected in the CADlabels Format menu, the Label tool will create a text label with a definable default value. To create a custom text label, first use the CADlabels panel to set the appearance of the label line, label shape and border tightness. Select Stretch shapes to fit to automatically resize label borders around custom text. Choosing Select text will allow quick editing, and the current tool will switch to the Type tool. To create multiple labels with the same custom text value, enter a text value in the Text field. • Use the Numbers menu to determine if incremental number labels will show all, even or odd values. • Set the value of the next number label in the Next field. Then select the Label tool and position the cursor where the label terminator will end. Click and drag to position the custom text label. Hold down the shift key while dragging to constrain the tool to multiples of 45°. Hold down the control key while dragging to toggle the placement of the label text. Use the Dimension Redo tool to select and adjust the angle of the label without moving its attached point. Custom stretched shape to fit 2 58 click and drag and the number will increment according to Settings in the CADlabels panel • Use the Select menu to determine if the default text will be selected or not selected after the label is created. • Enter text in the Text field to create labels with the same custom text value. 59 Labeling: Tools (cont.) Labeling: Tools (cont.) Format: Geometry - If Geometry is selected in the CADlabels Format menu, the geometric attributes of an underlying path or object are displayed. To create a geometry label, first use the CADlabels panel to set the appearance of the label line, label shape, and border tightness. X and Y show location relative to the document ruler; width and height refer to the size of the object; length/perimeter shows distance along path or around object; and area is total enclosed area. Then select the Label tool and position the cursor directly over the object or path line. When the ( ) cursor appears, click and drag to position the geometry label. Hold down the shift key while dragging to constrain the tool to multiples of 45°. Hold down the control key while dragging to toggle the placement of the label text. Multiple Leader Label To create a multiple leader label, first use the Format menu in the CADlabels panel to set the incremental or custom text format. Use the Settings inside the CADlabels panel to set the unique letter or number of the next label. ABC click points then drag Then select the Multiple Leader Label tool and position the cursor at the base of the desired label. Click multiple points and then drag to position the label. Hold down the shift key while dragging to constrain the tool to multiples of 45°. Hold down the control key while dragging to toggle the placement of the label text. Use the Dimension Redo tool to select and adjust the angle of the label without moving its attached point. A Datum Feature 1 Using CADtracker Geometry values and units as defined in the Panels section of the CADunits panel. To set Panel units, uncheck Follow primary dimension units in CADunits. Use the CADtools Dimension Redo tool to select and adjust the label. X: Horizontal distance of top left corner of object from ruler origin Datum Target Y: Vertical distance of top left corner of object from ruler origin Width: Horizontal width of artwork Height: Vertical height of artwork Length: Total distance along path(s) Width: 0.500" Perimeter: 2.000" Area: 0.250" sq Perimeter: Total distance around closed path(s) Area: Total area inside closed path(s) or inside compound path(s). Area calculations will not be accurate for compound paths which overlap or compound paths which are projected in axonometric view. 60 To create a datum feature, first use the Settings button in the CADlabels panel to set the letter of the next datum feature. Then select the Datum Feature tool and position the cursor at the base of the datum feature. Click and drag to position the datum feature. Hold down the shift key while dragging to constrain the tool to multiples of 45°. Hold down the control key while dragging to toggle the placement of the label text. 1 A To create a datum target, select the Datum Target tool and position the cursor at the base of the datum target. Click and drag to position the datum target. Hold down the shift key while dragging to constrain the tool to multiples of 45°. Hold down the control key while dragging to toggle the placement of the label text. The datum target will always be created with “1” and “A” text. To adjust the angle of the label while maintaining the link to its artwork, use the CADtools Dimension Redo tool to select and adjust the label. To change the text, use the Illustrator text tool to select and edit the type. 61 Construction tools Labeling: Tools (cont.) Datum Flag To create a datum flag, first use the CADlabels panel to set the Format and Settings for the letter or number of the next datum flag. Then select the Datum Flag tool and click and drag to position the datum feature. Hold down the shift key while dragging to constrain the tool to multiples of 45°. Hold down the control key while dragging to toggle the placement of the label text. -Aclick and drag and the letter or number will increment according to the CADlabels panel Title block tool - Click or click-drag desired area to enter values for creating a custom title block with drawing information. Table tool - Click or click-drag desired area to enter values for a table with specified rows, columns, lines, title and text placeholders. Revision Bubble 1 The Revision Bubble tool automatically encircles artwork or drag to make revision bubbles. 2 3 4 • To automatically encircle objects with a revision bubble, select the revision bubble tool and position the cursor over artwork or text path. Click once to create the bubble. • To create a revision bubble, position the cursor at the corner of the bubble to appear. Click and drag from one edge of the bubble to the opposite edge. Hold down the shift key while dragging to create a circular revision bubble. Hold down the control or alt/option keys to adjust the bubble appearance. REVISION 1 REVISION 2 REVISION 3 REVISION 4 Title: Clone House Date: August 1, 2010 Drawn by: Jed I. Master Page: 37 Scale: 1/4" = 1' click on an object to encircle it sample title block click and drag Table Title Section Line To create a section line, first use the CADlabels panel to set the Format and Settings for the letter or number of the next section line. To automatically double the stroke weight of the section line, check the Double section weight option in the CADlabels panel. To automatically add a prime symbol to the section line text, check the Prime section option in the CADlabels panel. Select the Section Line tool and click and drag to position the line, releasing the mouse button to create the line. Hold down the shift key while dragging to constrain the tool to multiples of 45°. To toggle the direction of the section line label, hold down the control key while dragging. 62 A Placeholder Placeholder Placeholder Placeholder Placeholder Placeholder Placeholder Placeholder Placeholder Placeholder A click and drag sample table 63 Construction tools (cont.) Construction tools (cont.) Title Block Table To create a title block, select the Title Block tool and click once or click-drag the area to place the title block. Enter values to set the specific size, or set the margin for filling the artboard. Title block position sets the text area at the top, right, bottom, or left side of the border. Font defines the typeface used in the title block. To create a table, select the Table tool and click once on the document or click-drag the area to place the table. Enter values to set the specific size, or set the margin for filling the artboard. Select options to create a table title and surrounding table border. The Title Block tool automatically creates title blocks for identifying drawings and revision details. Enter text values for Drawing Information. Change the subjects on the left or add new ones. The text will automatically be saved as default values for the next title block. 64 The Table tool automatically creates tables, printable labels and charts. Enter text values for Cell Information. Choose to show cell lines or rounded corners. Enter values for the number of rows and columns, as well as the space between cells. The values will be automatically saved by default for the next table. 65 Precision control with CADtracker Precision control with CADtracker (cont.) CADtracker helps monitor and edit object information with five sections. The units and precision of the values can be changed in the Panels section of the CADunits panel. Transform CADtracker's Transform section allows an object to be numerically resized in scale. Select an object or set of objects and enter values in the Transform panel (enter digits with up to five decimal places in text boxes). Geometry The Geometry section displays width, height, circumference, perimeter, area, angle and line length of objects - including points and placed images. • To change an object’s horizontal location, enter a value in the X text box. • To change an object’s vertical location, enter a value in the Y text box. • To change the width of a selection’s bounding box, enter a value in the W text box. Using CADtracker Geometry while drawing... Using CADtracker Geometry with artwork selected... X: Horizontal distance of cursor from the ruler origin X: Horizontal distance of top left corner of object from the ruler origin Y: Vertical distance of cursor from the ruler origin Y: Vertical distance of top left corner of object from the ruler origin W: Horizontal width of the artwork W: Horizontal width of artwork H: Vertical height of the artwork H: Vertical height of artwork Angle between the first click point and the current mouse location Length: Total distance along path(s) Length: Distance between the first click point and current mouse location Radius: Radius of circle or arc Diameter: Diameter of circle Perimeter: Distance around a path Circumference: Distance around a circular path 66 Area: Area of rectangles, ellipses and arc (show area in acres using CADtracker popout menu) • To rotate a selection, enter a new angle between 0 and 360 degrees in the Angle text box, or choose a value from the popup menu. • To Constrain proportions of the transformed object, check Constrain. Perimeter: Total distance around closed path(s) • To select the reference point for the selection, click a handle on the square representing the object’s bounding box. Area: Total area inside closed path(s) or inside compound path(s). Area calculations will not be accurate for compound paths that overlap or compound paths that are projected in axonometric view: accurate area inaccurate area 6.5 cm Arc Length: Distance around the circular arc between two defined endpoints • To change the height of a selection’s bounding box, enter a value in the H text box. Click the Transform button to transform the selected objects. Click the Copy button to make a transformed copy of the artwork. 67 Precision control with CADtracker (cont.) Precision control with CADtracker (cont.) Area Transform Move The Area Transform panel helps numerically resize an object to a specified area value and retain proportions. CADtracker's Move section numerically moves a selected object in scale. Use the pop-out menu to show area in acres or retain values in fields for repetitive actions. Select points or objects and enter options in the Move panel (enter digits with up to five decimal places in text boxes). • To move an object along the horizontal axis, enter a value in the X text box. • To move an object along the vertical axis, enter a value in the Y text box. Select the object(s) and enter the desired area in the Area text box. Click the Transform button to resize artwork. Type must be outlined prior to transformation. • To move an object a distance along a rotated axis, first enter a value in the Distance text box. Enter a value for the rotation of axis in the angle text box, or choose a value from the popup menu. Click the Move button to move the selected points or objects. Click the Move button again to continue moving the objects as needed. Click the Copy button to make a copy of the artwork and move it. Tranform Important! The coordinate system inside Adobe Illustrator uses increasing Y values "moving down" the document. Therefore, use a positive Y value to move an object "down" and a negative Y value to move an object "up" by default. 68 69 Precision control with CADtracker (cont.) 2D CAD editing tools Repeat The Repeat panel allows precise duplication of selected objects in rows and columns with scaled values. Select an object and enter options in the Repeat panel. • To duplicate objects on a vertical path, enter the number of Rows in the Rows text box. Use the directional arrows to repeat up or down. • To create space between the rows of duplicated objects, enter the actual value in the Space text box on the right of the Rows text box. The artwork will be created according to the scale set in the CADscale panel. • To duplicate objects on a horizontal path, enter the number of Columns in the Cols text box. Use the directional arrows to repeat left or right. • To create space between the columns of duplicated objects, enter the actual value in the Space text box on the right of the Columns text box. The artwork will be created according to the scale set in the CADscale panel. • Use the Between menu to set the spacing between edges or centers of the selected objects. Click the Repeat button to repeat the selected objects. 70 Dimension Redo - Click and drag a dimension to change the distance from the object it measures. Fillet - Click on a line segment near a corner, then click anywhere on the adjacent segment and enter the fillet radius in the dialog box. Use the alt/option key while clicking to create additional fillets with the same radius. Chamfer - Click on a line segment near a corner, then click on the adjacent segment and enter the chamfer offsets from the corner in the dialog box. Use the alt/option key while clicking to create additional chamfers with the same offsets. Corner Profile - Click on a line segment near a corner, then click on the adjacent segment and enter the shape, offsets, and notch value in the dialog box. Use the alt/option key while clicking to create additional chamfers with the same offsets. Trim - Click the excess portion of one of two intersecting lines to remove it, or click on a line to remove the distance to its closest endpoint. Click and drag across a set of lines to trim multiple lines simultaneously. Extend - Click on a line, then click on any line or object which can be intersected by an extension of the line to extend it. Path Divider - Click on a path, then choose from options in the Path Divider dialog box to divide and/or mark the path into measured segments with points or crosshairs. Measure Scale - Click the first point from which to measure and drag to define the scaled distance. In the custom scale dialog box that appears, enter a scaled distance that represents the actual distance dragged. The document scale will change based on this new equation, and the new scale will be added to the CADscale Scale popup menu. Measure Distance - Click any point and drag to another point. The distance between the two points will appear on the screen in the units defined in the CADunits panel under Primary dimension settings. Proportion - Click on any object, then click on a second object. Select resize to width or height or constrain proportions. The first object will resize to match the proportions of the second. If multiple objects are selected but ungrouped, click on one of the objects to define it as the key object; the rest of the selected artwork will follow to match the proportions of the second clicked object. 71 2D CAD editing tools (cont.) 2D CAD editing tools (cont.) Dimension Redo Chamfer The Dimension Redo tool changes the distance between a dimension or label and the attached object while maintaining the link. 2.90 cm Select the Dimension Redo tool and position the cursor over the label or dimension line to resize. When the ( ) cursor appears, click and drag to adjust the dimension. Use the shift key while dragging to place dimension lines at a consistent distance from the object. This offset distance is defined in the Snap distance field in the Dimension lines section of the CADdimensions panel. To detach a dimension from the object it measures, select it and click the Detach button. chamfer offset first click second click The Chamfer tool creates a chamfer between two intersecting lines or a corner. The chamfer length becomes the distance between the chamfer endpoints and the corner or intersection. Select the Chamfer tool and position the cursor over one of two intersecting lines to chamfer. When the ( ) cursor appears, click once on the line, then position the cursor over the second intersecting line. When the ( ) cursor appears, click once on the second line to open the numeric input dialog box. Enter the chamfer offset values to create the chamfer. Fillet The Fillet tool creates a fillet between two intersecting lines or a corner. The fillet radius is defined by the last value used in the numeric input dialog box. Fillets can be created with radii as small as 2 pts (.02 in at 1:1 scale). Select the Fillet tool and position the cursor over one of two intersecting lines to fillet. When the ( ) cursor appears, click once on the line, then position the cursor over the second intersecting line. When the ( ) cursor appears, click once on the second line to open the numeric input dialog box. Enter the fillet radius value to create the radius. first click second click Note for creating multiple chamfers: To automatically create additional chamfers with the same values, use the alt/option key while clicking on the adjacent line. Fillet and chamfer... Works with: Does not work with: 1 1 corner point Bézier point 2 2 1 1 2 Note for creating multiple fillets: To automatically create additional fillets with the same radii, use the alt/option key while clicking on the adjacent line. Note for dimensioning: Be sure to fillet objects before adding dimensions. 72 2 1 1 2 2 1 1 2 2 hyperextended Bézier curve 73 2D CAD editing tools (cont.) 2D CAD editing tools (cont.) Corner Profile Trim The Corner Profile tool will transform corners to shapes commonly used in the construction industry, including basic chamfers and fillets. Corner profiles can be created on 90° corners or 90° intersections. Select the Corner Profile tool and position the cursor over one of two intersecting lines to chamfer. When the ( ) cursor appears, click once on the line, then position the cursor over the second intersecting line. When the ( ) cursor appears, click once on the second line to open the numeric input dialog box. Enter the corner profile values to create the chamfer. The Trim tool will automatically delete the excess portion of an intersecting path or the distance between the click point and the closest endpoint. For intersecting paths, select the Trim tool and position the cursor over the excess portion of the line. When the ( ) cursor appears, click once on the line to remove the distance to the intersection. For non-intersecting paths, select the Trim tool and click the trim location on the path. To trim multiple lines at once, select the Trim tool and click-drag over the excess portions of lines to trim. They will trim to the nearest intersecting line or at the click-drag point if there is no intersection. Note about trimming: To create trim points along the path without deleting the artwork, double-click the Trim tool and set the tool preferences. click once to trim the line to the nearest intersection click once to trim the excess of a single line drag over a set of lines to trim their excess or portions to the nearest intersection Note for creating multiple chamfers: To automatically create additional chamfers with the same values, use the alt/option key while clicking on the adjacent line. 74 75 2D CAD editing tools (cont.) 2D CAD editing tools (cont.) Extend Measure Distance The Extend tool will automatically extend a path to meet another path. Select the Extend tool and position the cursor over the path to extend. When the ( ) cursor appears, click once on the path, then click the path to extend. Note: The two paths must be able to intersect. click once on the line and then on the path to extend click and drag between any two points The Measure Distance tool will display the distance between any two points. Select the Measure Distance tool and click-drag from one point to another. To select a point on an object, make sure that the ( ) or ( ) cursor appears when clicking or releasing. The absolute scaled distance and scale (based on the first clicked object) will appear upon release. Path Divider The Path Divider tool divides a path in sections or in specified increments from beginning, middle or end. Divisions can be marked with anchor points and crosshairs and cut into paths. Select the Path Divider tool and click on the path to divide. Use the dialog box to set the options for division. Proportion click any two points of separate objects For simple control, use the Proportion tool to resize an object to another object's width, height or all aspects with optional constrained proportions. Select the Proportion tool and click a point on one of the unselected objects. Click any point on the second object. In the Proportion dialog box, select Resize to width or height. If both are selected, proportions will automatically constrain. Click OK and the first object will resize to match the proportions of the second. Measure Scale The Measure Scale tool sets a custom scale based on a representative actual distance. Measure Scale works much like a legend on a map. Select the Measure Scale tool and click the first point from which to measure. Drag to define the scaled distance. In the custom scale dialog box that appears, enter a scaled distance that represents the actual distance dragged. The current scale will change based on this new equation, and the new custom scale will be added to the Scales list in the CADscale panel. 76 click and drag the distance from which to measure click a point on the object or grouped objects, then click on the object of desired proportion 77 2D CAD editing tools (cont.) Axonometric drawing: CADaxonometric panel For key object control, use the Proportion tool to resize objects based on selected grouped or ungrouped objects. Ungrouped selected objects follow the clicked key object when resizing, and grouped selected objects resize together. Axonometric drawing displays objects that are rotated along different axes, visualizing real-world details for engineering and manufacturing. CADtools allows creation and editing of axonometric artwork by projection or drawing. Project flat artwork to top, front, or side planes with the CADaxonometric panel or draw axonometric artwork with the CADaxonometric drawing tools. Both of these methods produce artwork that can be dimensioned with CADaxonometric dimensioning tools. If the selected objects to resize are grouped, then the objects will resize together to fit the proportions of the second object as shown. OK 1. Click grouped set 2. Click object to match proportion Note: Copy artwork or save a copy of the document before projecting artwork to preserve original 2D artwork. Setting the view for drawing or projection The CADaxonometric panel projects flat artwork in axonometric view and controls the appearance of axonometric artwork. Use the preset menu to choose from existing views, or create a custom view by rotating the cube icon. To create a view numerically, use the 2D and 3D angle field values. • Start with an axometric cube on the document to help define a view. • Adjust the cube icon until the cube appears in the desired view, or choose from preset views. If the selected objects to resize are ungrouped, then the proportion will resize the objects together, fitting only the clicked object into the second object as shown. OK 1. Click one key object in the selected, ungrouped set - the "A" as shown 78 • Check Foreshorten to shorten receding lines to approximate realistic views. Note: CADaxonometric artwork will not update with changes in the CADaxonometric panel. 2. Click object to match proportion 79 Axonometric drawing: CADaxonometric panel (cont.) Axonometric drawing: CADaxonometric panel (cont.) Projecting simple objects Foreshortening To project 2D artwork on top axonometric planes, first front/ side/ draw artwork flat inside right left Adobe Illustrator. Unattached dimensions can also be projected with the artwork. Select the object and click on a side of the cube icon in the CADaxonometric panel to project it on that plane. Projecting complex objects Select the piece(s) of artwork that comprise one plane and choose Object > Group. Select each set of grouped artwork and click the corresponding plane on the icon in the CADaxonometric panel. Some axonometric views appear more realistic when foreshortening is applied. For example, in the Trimetric view below, three squares were projected with and without foreshortening. Before projecting artwork with foreshortening, check the Foreshorten button in the CADaxonometric panel. projected without Foreshorten checked in Trimetric view projected with Foreshorten checked in Trimetric view Select art separately and project... projected on front/left plane or select art together and project Editing axonometric objects Flatten to edit projections in 2D - To edit projected axonometric artwork, select the artwork and click the Flatten button in the CADaxonometric panel. After making changes, click on the faces of the cube icon to re-project the artwork as top, front and side planes. projected on front/left plane Projecting a three-view layout If two or three views are drawn for projection, arrange the artwork prior as shown below for best results: For bottom views: front side each view projected bottom Axonometric drawing - Easily create axonometric vector artwork with CADtools axonometric drawing tools. The cube icon in the CADaxonometric panel highlights to indicate the face being drawn. The default face is the front/left side. To create a side/right face, drag with cmd/cntrl key. To create a top/bottom face, drag with alt/option key. bottom For top views: each view projected top front 80 top side 81 Axonometric drawing: Tools Axonometric drawing: Tools (cont.) Axonometric Rectangle Axonometric drawing tool group: Use the following keys to create front, side or horizontal faces with the CADaxonometric drawing tools: Front (or left side) vertical faces: No modifier key Side (right) vertical faces: Hold down the command key (Mac) or control key (Windows) after beginning to drag with the tool Top/bottom faces: Hold down the alt/option key after beginning to drag with the tool Axonometric Rectangle - Click and drag to create the shape according to settings in the CADaxonometric panel. Axonometric Centered Rectangle - Click and drag to create the shape from its center. Axonometric Ellipse - Click and drag to create the shape. Axonometric Centered Ellipse - Click and drag to create the shape from its center. Axonometric Grid - Click and drag to create a grid based on the settings in the CADunits panel. Axonometric Cube - Click and drag to create the front, side or top face (with control/command key for side or alt/option for top or bottom). After releasing the mouse, drag perpendicular to the side to create depth. When the desired depth is reached, click the mouse to finish creating the cube. Axonometric Cylinder - Click and drag to create the front, side or top face (with control/command key for side or alt/option for top or bottom). After releasing the mouse, drag perpendicular to the side to create depth. When the desired depth is reached, click the mouse to finish creating the cylinder. 82 Select the Axonometric Rectangle tool and position the cursor at the corner of the desired rectangle. Click and drag from one edge of the rectangle to the opposite edge. To draw a front face rectangle, click and drag to the opposite edge. To create a side face, hold down the command/control key after beginning to drag. To create a top or bottom face, hold down the alt/option key after beginning to drag. (Bottom faces can only be created if the axonometric view is rotated so that the bottom view is showing.) Hold down the shift key to create a square in axonometric view. The cube icon in the CADaxonometric panel indicates the face being drawn. To numerically create the rectangle, click once on the document. The click point will become the top right corner of a front face, the top left corner of a side face, and the bottom corner of a top face. Axonometric Centered Rectangle This tool works just like the Axonometric Rectangle tool, except that the initial click point becomes the center of the axonometric rectangle. 83 Axonometric drawing: Tools (cont.) Axonometric drawing: Tools (cont.) Axonometric Ellipse Axonometric Grid Select the Axonometric Ellipse tool, click and drag from one edge of the ellipse to the opposite edge. The cursor is located at the corner of the bounding box of the ellipse - not actually on the ellipse path. To draw a front face ellipse, click and drag to the opposite edge. To create a side face, hold down the command/control key after beginning to drag. To create a top or bottom face, hold down the alt/option key after beginning to drag. (Bottom faces can only be created if the axonometric view is rotated so that the bottom view is showing.) Hold down the shift key to create a circle in axonometric view. The cube icon in the CADaxonometric panel indicates the face being drawn. Axonometric Centered Ellipse This tool works just like the Axonometric Ellipse tool, except that the initial click point becomes the center of the axonometric ellipse. Select the Axonometric Grid tool and position the cursor at the corner of the desired grid. Click and drag from one edge of the grid to the opposite edge. Hold down the shift key while dragging to create a square grid. To reduce the grid spacing, use the left bracket key [. To increase the grid spacing, use the right bracket key ] immediately after the grid is created and selected. Axonometric Cube Select the Axonometric Cube tool and click and drag a front, side or top face similar to drawing an axonometric rectangle. After releasing the mouse, immediately drag along the axonometric angle without clicking to preview the cube depth. When the desired depth is reached, click the mouse to create the cube according to the current axonometric view angle. Cubes are automatically grouped when created. home point Single-click on the document to create a cube numerically. The cube’s central 'home point' will be placed at the click point. Axonometric Cylinder Select the Axonometric Cylinder tool, click and drag a front, side, or top face similar to drawing an axonometric ellipse. After releasing the mouse, immediately drag along the axonometric angle without clicking to preview the cylinder’s depth. When the desired depth is reached, click the mouse to create it. The exact drag point (top or bottom) differs based upon how the cylinder was created. Cylinders are automatically grouped when created. Single-click on the document to create a cylinder numerically. The cylinder face’s center point will be placed at the click point. 84 85 Axonometric dimensioning: Tools (cont.) Axonometric dimensioning: Tools Horizontal Axonometric Dimension (by Line) Axonometric dimension tool group: Horizontal Axonometric Dimension (By Line) Click and drag out any horizontal segment projected in axonometric view to dimension the distance between two anchor points. Horizontal Axonometric Dimension (By Points) Click multiple horizontal points in axonometric view and drag to dimension the distance between two or more anchor points. Horizontal Axonometric Datum Dimension - Click a point of origin, then click multiple horizontal points in axonometric view and drag to dimension the distances from the origin. Vertical Axonometric Dimension (By Line) - Click and drag out any vertical segment projected in axonometric view to dimension the distance between two anchor points. Vertical Axonometric Dimension (By Points) Click multiple vertical points in axonometric view and drag to dimension the distance between two or more anchor points. Vertical Axonometric Datum Dimension - Click a point of origin, then click multiple vertical points in axonometric view and drag to dimension the distances from the origin. Axonometric Diameter Dimension - Click and drag a point on an axonometric circle to dimension its diameter. Axonometric Radius Dimension - Click and drag a point on an axonometric circle to dimension its radius. Axonometric Center line - Shift-click and drag to create the line in axonometric view. Axonometric Object center - Click on an object line to mark the center of its bounding box in axonometric view. 86 click once on a line segment and drag The Horizontal Axonometric Dimension (by Line) tool will dimension horizontal line segments in axonometric view. Select the Horizontal Axonometric Dimension (by Line) tool and position the cursor over the line to dimension. When the ( ) cursor appears, click the horizontal line and drag to position the dimension line. Hold down the shift key while dragging to offset the dimension line in increments. The offset increment value is set in the Snap distance field in the Dimension lines section of the CADdimensions panel. Horizontal Axonometric Dimension (by Points) click on multiple points and drag The Horizontal Axonometric Dimension (by Points) tool will dimension the horizontal distance between multiple points in axonometric view. Define the location of these points anywhere on the document. Select the Horizontal Axonometric Dimension (by Points) tool and position the cursor at one end of the horizontal distance to dimension. If this is an anchor point, the cursor will change to ( ). Then click the mouse button once and release the mouse button. Position the cursor at the next point along the horizontal distance to dimension. Continue clicking on points along the horizontal distance until the last point is clicked, then drag to position the dimension line. Use the shift key while dragging to place the dimension line at a set distance from the object. The offset increment value is set in the Snap distance field in the Dimension lines section of the CADdimensions panel. Hold down the control key to create dimensions perpendicular to the axonometric object. Note: For accurate measurements, make sure the artwork is arranged properly on one plane - to check this, flatten the artwork, adjust as needed and group before reprojecting it. If the artwork is properly constructed, axonometric dimension values should not change when the artwork and dimensions are flattened. 87 Axonometric dimensioning: Tools (cont.) Axonometric dimensioning: Tools (cont.) Horizontal Axonometric Datum Dimension Vertical Axonometric Dimension (by Line) The Horizontal Axonometric Datum Dimension tool will dimension the horizontal distances between a point of origin and other points in axonometric view in stacked style. Select the Horizontal Axonometric Datum Dimension tool and position the cursor at the origin on one end of the horizontal distance to dimension. If this is an anchor point, the cursor will change to ( ) . Then click the mouse button once and release the mouse button. Position the cursor at the next point along the horizontal distance to dimension. Continue clicking on points along the horizontal distance until the last point is clicked, then drag to position the dimension line. Use the shift key while dragging to place the dimension line at a set distance from the object. The offset increment value is set in the Snap distance field in the Dimension lines section of the CADdimensions panel. click on multiple points and drag drag with the control key to create perpendicular dimensions Select the Vertical Axonometric Dimension (by Line) tool and position the cursor over the line to dimension. When the ( ) cursor appears, click the vertical line and drag to position the dimension line. Hold down the shift key while dragging to offset the dimension line in increments. The offset increment value is set in the Snap distance field in the Dimension lines section of the CADdimensions panel. Vertical Axonometric Dimension (by Points) Horizontal Axonometric Chain Datum Dimension The Horizontal Axonometric Chain Datum Dimension tool will dimension the horizontal distances between a point of origin and other points in axonometric view in chain style. Select the Horizontal Axonometric Chain Datum Dimension tool and position the cursor at the origin on one end of the horizontal distance to dimension. If this is an anchor point, the cursor will change to ( ) . Then click the mouse button once and release the mouse button. Position the cursor at the next point along the horizontal distance to dimension. Continue clicking on points along the horizontal distance until the last point is clicked, then drag to position the dimension line. The offset increment value is set in the Snap distance field in the Dimension lines section of the CADdimensions panel. click once on a line segment and drag The Vertical Axonometric Dimension (by Line) tool will dimension vertical line segments in axonometric view. A line segment is a path between two anchor points in Illustrator. click on multiple points and drag drag with the control key to create perpendicular dimensions click on multiple points and drag The Vertical Axonometric Dimension (by Points) tool will dimension the vertical distance between multiple points in axonometric view. Define the location of these points anywhere on the document. Select the Vertical Axonometric Dimension (by Points) tool and position the cursor at one end of the vertical distance to dimension. If this is an anchor point, the cursor will change to ( ) . Then click the mouse button once and release the mouse button. Position the cursor at the next point along the vertical distance to dimension. Continue clicking on points along the vertical distance until the last point is clicked, and then drag to position the dimension line. Use the shift key while dragging to place the dimension line at a set distance from the object. The offset increment value is set in the Snap distance field in the Dimension lines section of the CADdimensions panel. To change the datum dimension terminator to a JIS terminator, check JIS terminator in the CADdimensions panel. 88 89 Axonometric dimensioning: Tools (cont.) Axonometric dimensioning: Tools (cont.) Vertical Axonometric Datum Dimension Axonometric Diameter Dimension The Vertical Axonometric Datum Dimension tool will dimension the vertical distances between a point of origin and other points in axonometric view. Select the Vertical Axonometric Datum Dimension tool and position the cursor at the origin on one end of the vertical distance to dimension. If this is an anchor point, the cursor will change to ( ) . Then click the mouse button once and release the mouse button. Position the cursor at the next point along the vertical distance to dimension. Continue clicking on points along the vertical distance until the last point is clicked and then drag to position the dimension line. Use the shift key while dragging to place the dimension line at a set distance from the object. The offset increment value is set in the Snap distance field in the Dimension lines section of the CADdimensions panel. Vertical Axonometric Chain Datum Dimension The Horizontal Axonometric Chain Datum Dimension tool will dimension the horizontal distances between a point of origin and other points in axonometric view in chain style. Select the Vertical Axonometric Chain Datum Dimension tool and position the cursor at the origin on one end of the horizontal distance to dimension. If this is an anchor point, the cursor will change to ( ) . Then click the mouse button once and release the mouse button. Position the cursor at the next point along the vertical distance to dimension. Continue clicking on points along the vertical distance until the last point is clicked, then drag to position the dimension line. The offset increment value is set in the Snap distance field in the Dimension lines section of the CADdimensions panel. click on multiple points and drag click on the circle path and drag Select the Axonometric Diameter Dimension tool and position the cursor over the path of an axonometric circle. When the ( ) cursor appears, click and drag to position the diameter dimension. Hold down the shift key while dragging to constrain the tool to axonometric multiples of 45°. Hold down the control key while dragging to toggle the placement of the diameter dimension text. Axonometric Radius Dimension click on the circle path and drag Select the Axonometric Radius Dimension tool and position the cursor over the path of an axonometric circle. When the ( ) cursor appears, click and drag to position the radius dimension. Hold down the shift key while dragging to constrain the tool to axonometric multiples of 45°. Hold down the control key while dragging to toggle the placement of the radius dimension text. Note: To quickly toggle between radius dimension and diameter dimension, use the alt/option key. To change the datum dimension terminator to a JIS terminator, check JIS terminator in the CADdimensions panel. 90 91 Axonometric dimensioning: Tools (cont.) Quick Reference: Numeric input and units Axonometric Center Line Using numeric input The Axonometric Center Line tool creates a center line that constrains to the current axonometric angles. Select the Axonometric Center Line tool and position the cursor at the beginning of the desired line. Click and drag to position the line, then release the mouse button to create the line. Hold down the shift key while dragging to constrain the tool to the current axonometric view angles (set in the CADaxonometric panel). Create artwork to scale by numerically specifying dimensions for CADtools drawing tools. Select the tool and click once to begin creating the shape. While using a centered tool, the click location will define the center of the object; otherwise, the click location will define a corner of the object. A numeric input dialog box will appear, displaying the dimensions last specified for that tool. click and drag Setting units throughout CADtools Use the CADunits panel to set up units and precision for all dimension values and interface settings like numeric input, CADrulers and CADpanel options. Axonometric Object Center Select the Axonometric Object Center tool and position the cursor over the path of a circle or object. When the ( ) cursor appears, click once and release the mouse button to create the object center in axonometric view. click on an object path Use the following unit abbreviations: 1) Points: pt 2) Pixels: px 3) Picas: p 4) Millimeters: mm 5) Centimeters: cm 6) Meters: m 7) Kilometers: km 8) Mils: mil 9) Decimal inches with symbol: X.X“ 10) Fractional inches with symbol: X X/X“ 11) Decimal inches with units: X.X in 12) Fractional inches with units: X X/X in 13) Decimal feet and inches with symbol: X' X.X“ 14) Fractional feet and inches with symbol: X' X/X“ 15) Decimal feet and inches with units: X ft X.X in 16) Fractional feet and inches with units: X ft X/X in 17) Decimal feet with symbol: X.X' 18) Decimal feet with units: X.X ft 19) Miles: mi Note: If a unit is not specified in numeric input, the artwork will be drawn in the units specified in the CADunits panel. 92 93 Quick Reference: Keyboard shortcuts Quick Reference: Cursor feedback Keyboarding for precision and shortcuts Cursor feedback CADtools utilizes the shift, alt/option, and control keys to provide more control and flexibility while drawing and dimensioning. Note: these keys only function by holding them down after selecting and beginning drafting or dimensioning with one of the tools. Use the shift key to constrain most CADtools 2D drafting and dimensioning tools to multiples of 45°. To quickly switch between certain tools in CADtools, use the alt/ option key (alt for Windows and option on Mac) while dragging to toggle between the following 2D and axonometric tools: 1) Rectangle and Centered Rectangle 2) Ellipse and Centered Ellipse 3) Arc (by radius) and Arc (by endpoints) 4) Horizontal Dimension by Point and Vertical Dimension by Point 5) Horizontal Dimension by Line and Vertical Dimension by Line 6) Horizontal and Vertical Datum Dimension 7) Radius and Diameter Dimension 8) Tangent Dimension: Shows normal/perpendicular line Use the control key for variations in dimensioning artwork. The control key provides the following tool variations: 45° 1) Arc: complementary arc 2) Section Line: adjacent placement of label 3) Angle Dimension: complementary angle 4) Arc Length Dimension: complementary arc length angle dimensioning 5) Diameter Dimension: adjacent placement of label without the control key 6) Radius Dimension: adjacent placement of label 315° 7) Bézier Curvature Dimension: arc visibility 8) Tangent Dimension: placement of normal line 9) All label tools: adjacent placement of label To remove witness lines while drawing angle dimensions, use the alt/option key while dragging with the angle dimension tool. Hold the alt/option key down when projecting artwork with the cube icon to automatically expand it. angle dimensioning with the control key While drawing and dimensioning with CADtools, receive additional precision cursor feedback to help select lines and anchor points in the correct order. Cursor description Activity status Precision cursor CADtools drawing, editing, dimensioning or labeling tool is selected Precision cursor over path Tool is selected and cursor is directly over a path Precision cursor over anchor point Tool is selected and cursor is directly over an anchor point Precision cursor Tool is selected, first click has been made, waiting waiting for second click for click or click-drag to create artwork Cursor dragging to create artwork Tool is selected, first or second click has been made, and cursor is dragging Cursor over dimension line Cursor is directly over a dimension line and a dimension cannot be created Dimensioning objects When dimensioning by points, be sure to use the precision cursor over the anchor points to properly dimension the object. Inaccurate measurements will result if the dimensions are pulled from the lines rather than the anchor points. When Free sliding text is checked in the CADdimensions panel, dimension text can slide while dragging. To lock it into center position, use the control key while dragging. 3.53 cm 3.53 cm Use the control key to constrain the CAD Line tool to the angle started while dragging. with Free sliding text checked 94 with Free sliding text checked holding the option key 95 Advanced topics Advanced topics (cont.) Saving artwork Using CADtools full screen cursors and Smart Guides Save artwork in Illustrator CS or higher format or the dimension information may not display properly. Importing or exporting artwork Adobe Illustrator CS3, CS4, CS5, CS6 and CC include DXF and DWG import and export in R13, R14, 2000, and 2004/2005/2006 formats. Once a file is imported as vector artwork inside Adobe Illustrator, CADtools can be used to dimension or edit the artwork. In some cases, an imported file may contain artwork comprised of small line segments. Dimensioning tools by line, as well as radius, diameter, arc length, and Bézier curvature dimensioning tools will not work for such segmented artwork. To connect these DXF line segments, use the Concatenate filter available at (http://rj-graffix.com/) For more information on opening or placing files within Illustrator, please refer to the Adobe community forums and the Adobe web site at www.adobe.com. Symbol, patterns, and additional tools • Hot Door CADpatterns: 134 patterns for technical drawing • Hot Door Dwell Symbols: Samples of architecture • Code Zebra TechSymbols in seven libraries: Architecture, Building Services, Landscaping, Electrical, Mechanical, Fasteners and General • DGI SignSymbols: Road sign graphics • GDS Drop3D: 3D model manipulation and import tool Check the Hot Door Web site for updates on these and other design resources as they become available. Keyboard shortcuts Adobe Illustrator includes Keyboard Shortcuts for making custom shortcuts. The tools in CADtools can be accessed with keyboard shortcuts that can be defined by choosing Edit > Keyboard Shortcuts. Create separate sets for different workspaces chosen from the Window > Workspace menu. Using pressure-sensitive input devices When using tablets or other pen-based devices, CADtools may require additional pressure for clicking and dragging. To set this pressure sensitivity, choose Window > CADtools > Preferences... 96 Adobe Illustrator includes Smart Guides that help create, align, edit and transform objects. Smart Guides works with CADtools for optimal precision and center control when manipulating artwork. The x CADguides panel offers Full screen cursors for precision when creating lines or objects with CADtools. Duplicating objects with dimensions Any dimensions linked to objects that have been duplicated with the alt/option-drag keys may not update correctly in CS3, CS4 and CS5. To duplicate objects with dimensions, copy and paste the objects with their dimensions using menu or command keys. To avoid unpredictable results, detach dimensions prior to copying and pasting them into new documents. Drawing in the dimension layer Dimensions will automatically draw into a separate layer named “Dimension Layer” if 'Create and use dimension layer' is checked in the CADtools Preferences under Window > CADtools > Preferences... This Dimension layer can be hidden, locked, displayed, and printed like other layers created within Illustrator. All objects drawn in the dimension layer will be 1:1 scale. Avoid using the Dimension Layer for creating other artwork and make sure the appropriate layer is selected while drawing. Bézier curvature dimensioning for circles and arcs Circles and circular arcs created within Illustrator are constructed with Bézier curves. Therefore, the radius at any point of a circle or circular arc may reveal a variance of up to 5% of the original specified radius. Deleting Adobe Illustrator CS6 or CC Preferences If Illustrator is not performing as expected, it may help to delete the Adobe Illustrator CS6 or CC Preferences files. On Mac OS X platforms, the Preferences file is found by using the Finder's Window > Go > Go to Folder... menu and typing: ~/ Library/Preferences/Adobe Illustrator CS6 Settings (or Adobe Illustrator 17 Settings)/. On Windows, use this path: C:\users\yourname\AppData\Roaming\Adobe\Adobe Illustrator CS6 Settings (or Adobe Illustrator 17 Settings)\en_US\Adobe Illustrator Prefs. 97 Advanced topics (cont.) Index Using CADgrids 3-point circle 24 CADgrids increments are logical divisions of the units defined in the CADunits panel. Drawing axonometric/isometric objects For best results, create a simple axonometric cube before creating artwork and adjust the view angles. For separate axonometric shapes that share the same plane, first create them as flat artwork. Then project them to the front, side, or top plane with the cube in the CADaxonometric panel. Area values for intersecting or compound paths The area of a path that intersects itself cannot be calculated correctly by the CADtracker panel. Area can be calculated for single or multiple shapes as long as they are closed and do not include overlapping compound paths. Using patterns in axonometric view Patterns are not automatically transformed with CADtools objects, but a transformation of pattern artwork can be forced by expanding and projecting it with flat artwork using the CADaxonometric panel. Smoothing sharp axonometric artwork The geometry of axonometric objects may naturally show many sharp angles in the artwork. If artwork is stroked, select it and choose Round Join in the Illustrator Stroke panel for a cleaner appearance. Scroll bar display in CADtools panels On Mac systems, scroll bars will not appear inside CADtools panels – CADaxonometric, CADscale, and CADshortcuts – unless scroll bars are set to Always show under the Apple menu > System Preferences > General panel. 98 A Activation 9 Add Wall 29-31 Advanced Topics 96-98 Alt/option key 94 Angle dimension 42, 49 Arc (by points) 24 Arc (by radius) 24 Arc length dimension 42, 49 Area 60, 66, 68 Area Transform 68 Attach dimensions/label 56 Auto-expand 79, 81 Automatic dimensioning 40 Axonometric center line 92 Axonometric cube 85 Axonometric cylinder 85 Axonometric diameter dimension 91 Axonometric ellipse 84 Axonometric grid 85 Axonometric object center 92 Axonometric radius dimension 91 Axonometric rectangle 83 B Chain datum dimension 44, 46, 48 Chamfer 73 Circle 23 Constrained Line 26 Control Bar 21 Corner Profile 74 Converting older files 10 Creative Cloud 7 Cursor feedback 95 Custom label 59 Custom scale 15 D Datum feature 61 Datum flag 62 Datum target 61 Demo Version 9 Diameter dimension 50 Dimensioning tool group 42 Dimension Redo 50 Door insertion 33 DXF/DWG 96 E Bezier curvature dimension 51 Ellipse 23 Expand 79, 81 Extend 76 C F CADguides panel 18 CADaxonometric panel 12, 79-81 CADlabels panel 53-55 CADpresets file 40-41 CADdimensions panel 35-39 CADscale 14 CADtracker panel 66-70 CADunits panel 19-20 CADwalls panel 29-30 Centered ellipse 24 Centered rectangle 23 Center Line 52 Fillet 72 Fillet radius dimension 50 Flatten 79, 81 Full screen cursor 97 G Geometry in CADtracker 66 Geometry label 60 99 H Horizontal datum dimension 44 Horizontal dimension (by line) 43 Horizontal dimension (by points) 43 Horizontal axonometric datum dimension 87-88 I Icons 11 Importing older files 10, 96 Inclined dimensioning 47-48 Incremental labeling 57-58 Installation 8-9 R Radius dimension 50 Rectangle 23 Repeat 70 Revision bubble 62 Rounded rectangle tool 23 Rise, run 26 Rulers 18 S Keyboard shortcuts 94 Key object (proportion) 78 Scale 14-17 Section line 62 Serial number 9 Shortcut keys 94 Sliding text 37, 95 Span circle 39 L T Labeling tools 57-62 Layer scales 14 Legacy text 10 License agreement 4 Line 25-26 Table tool 65 Table of contents 3 Tangent 27 Title block 63-64 Transform 67 Trim 75 K M Measure distance 77 Measure scale 76 Move 69 Move wall 32 O Object Center 52 Offset 27 P Path Divider 76 Patterns 96 Perpendicular 27 Personalization 9 100 Preferences 13 Presets 40-41 Projection 79-80 Proportion 77-78 U Unit abbreviation 20, 93 V Vertical datum dimension 46 Vertical dimension (by line) 45 Vertical dimension (by points) 46 W Wall 28-32 Window insertion 34