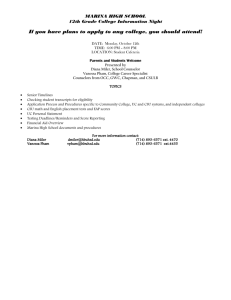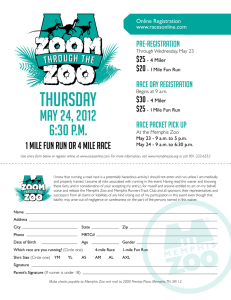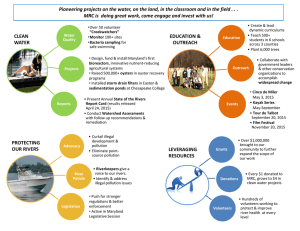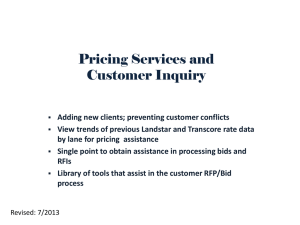User`s Guide
advertisement

User’s Guide For AIX, Solaris, HP-UX and LINUX Unix Technology Beyond Miles ALL RIGHTS RESERVED You may print one (1) copy of this document for your personal use. Otherwise, no part of this document may be reproduced, transmitted, transcribed, stored in a retrieval system, or translated into any language, in any form or by any means electronic, mechanical, magnetic, optical, or otherwise, without prior written permission from ALK Technologies, Inc. Microsoft and Windows are registered trademarks of Microsoft Corporation in the United States and other countries. IBM is a registered trademark of International Business Machines Corporation. PC*MILER, CoPilot, and ALK are registered trademarks and BatchPro and RouteMap are trademarks of ALK Technologies, Inc. GeoFUEL™ Truck Stop location data © Copyright 2012 Comdata Corporation®, a wholly owned subsidiary of Ceridian Corporation, Minneapolis, MN. All rights reserved. Traffic information provided by INRIX © 2013. All rights reserved by INRIX, Inc. SPLC data used in PC*MILER products is owned, maintained and copyrighted by the National Motor Freight Traffic Association, Inc. Canadian Postal Codes data based on Computer File(s) licensed from Statistics Canada. © Copyright, HER MAJESTY THE QUEEN IN RIGHT OF CANADA, as represented by the Minister of Industry, Statistics Canada 2003-2011. This does not constitute an endorsement by Statistics Canada of this product. Certain Points of Interest (POI) data by infoUSA © Copyright 2013. All Rights Reserved. ALK Technologies, Inc. reserves the right to make changes or improvements to its programs and documentation materials at any time and without prior notice. © Copyright 1994-2013 ALK Technologies, Inc. 457 North Harrison Street, Princeton, NJ 08540 i Table of Contents PC*MILER® PRODUCT LINE END-USER LICENSE AGREEMENT ................... iv 1.0 INTRODUCTION ........................................................................................... 1 1.1 1.2 1.3 1.4 What is PC*MILER? ................................................................................................1 What can PC*MILER be used for? ..........................................................................2 Recent Enhancements Included in Version 27 .........................................................3 How does PC*MILER generate mileage and routes? ..............................................4 1.4.1 The PC*MILER Highway Database ..........................................................4 1.4.2 PC*MILER Local Street Address Data .....................................................4 1.4.3 Distance Calculation ..................................................................................4 1.4.4 PC*MILER Practical Routes .....................................................................5 1.4.5 PC*MILER Shortest Routes ......................................................................6 1.4.6 PC*MILER National Network Routes ......................................................6 1.4.7 PC*MILER 53'/102" Trailer or Twins Routing.........................................7 1.4.8 PC*MILER Toll Discouraged Routes .......................................................9 1.5 Special Features ........................................................................................................9 1.6 How do I file PC*MILER-based tariffs? ..................................................................11 1.7 How do I get started with PC*MILER?....................................................................11 2.0 INSTALLATION and STARTUP ................................................................... 12 2.1 Notes and Warnings (PLEASE READ) ....................................................................12 2.2 System Requirements................................................................................................16 2.3 The PC*MILER Installation CD ..............................................................................17 2.4 Installation Instructions & Requirements .................................................................18 2.5 Running PC*MILER Version 27 Products ...............................................................20 2.6 Detailed Installation Instructions for the Novice UNIX User ..................................20 2.7 Installing To a Directory Other Than the Default.....................................................32 2.8 Installing Additional User Licenses and Products (all platforms) ...........................33 2.9 Alternate Keys For UNIX (AIX, Solaris, HP-UX or LINUX) .................................33 2.10 Parameters and Options Defined ............................................................................34 2.11 Starting PC*MILER ...............................................................................................34 3.0 BASIC FEATURES ....................................................................................... 35 3.1 Entering City Names .................................................................................................36 3.1.1 City Name and State Abbreviation ............................................................37 3.1.2 Pick List Generation and Default Matches ................................................38 3.1.3 Using the Spelling Helper ..........................................................................39 3.1.4 Entering 5-digit ZIP Codes ........................................................................40 3.1.5 Using the ZIP Code Helper ........................................................................40 3.1.6 Canadian Postal Codes...............................................................................41 3.1.7 Mexican Postal Codes ................................................................................41 PC*MILER User’s Guide ii 3.1.8 SPLC Entry ................................................................................................42 3.1.9 Using the SPLC Helper..............................................................................43 3.1.10 Input Error Messages ...............................................................................44 3.1.11 Duplicate City Names ..............................................................................44 3.2 Address Entry ...........................................................................................................45 3.3 Border Crossings.......................................................................................................46 3.4 Highway Exits...........................................................................................................47 3.5 Highway Junctions ....................................................................................................48 3.6 Truck Stop Locations ................................................................................................49 3.7 CAT Scale Weigh Stations .......................................................................................50 3.8 Latitude/Longitude Points.........................................................................................50 3.9 Inserting and Deleting Stops .....................................................................................52 3.10 Generating a Route .................................................................................................52 3.11 State Mileage Summary Report ..............................................................................53 3.11.1 Order of States in the State Mileage Summary........................................53 3.12 Changing Routing Types ........................................................................................54 3.13 Borders Open/Closed Routing Option ....................................................................54 3.14 Miles/Kilometers Conversion .................................................................................55 3.15 Editing the Cost Per Mile Value .............................................................................55 3.16 PC*MILER Function Keys .....................................................................................56 3.17 Exiting PC*MILER ................................................................................................57 4.0 ADDITIONAL FEATURES and OPTIONS .................................................... 58 4.1 4.2 4.3 4.4 4.5 4.6 Detailed Route Report (Driving Instructions) ..........................................................58 About Cost Estimation ..............................................................................................59 About Time Estimation .............................................................................................59 User-Defined Stop-Off Time and Stop-Off Cost ......................................................60 Editing the Time and Cost Parameters .....................................................................61 Hazardous Material Routing .....................................................................................63 4.6.1 Routing Multiple Hazmat Classes .............................................................68 4.7 Route Optimization ...................................................................................................68 4.8 Reversing the Order of Stops ....................................................................................70 4.9 Hub Distance Generator............................................................................................70 4.10 Creating Custom Place Names................................................................................71 4.11 Saving and Retrieving Trips ...................................................................................74 4.12 Printer Options ........................................................................................................76 5.0 TROUBLESHOOTING and TECHNICAL SUPPORT ................................... 77 5.1 5.2 5.3 5.4 Commonly Encountered Problems ...........................................................................77 Warning Messages ....................................................................................................79 Database Support ......................................................................................................83 PC*MILER Updates .................................................................................................83 6.0 ALK TECHNOLOGIES, INC.......................................................................... 84 Appendix A: Technical Notes.........................................................................................86 Appendix B: ALK’s Interface Modules..........................................................................87 Table of Contents iii Appendix C: Access Policies from National Network Routes to Terminals and Services .....................................................................................................89 Appendix D: Detailed Instructions for Maintaining PC*MILER ..................................95 Appendix E: Valid Entries for Street Addresses ............................................................98 Appendix F: PC*MILER Default Average Road Speeds – North America ...................101 INDEX ................................................................................................................... 106 iv PC*MILER® PRODUCT LINE END-USER LICENSE AGREEMENT 1. Grant of License: Subject to the terms, conditions, use limitations and payment of fees as set forth herein, ALK Technologies, Inc. (“ALK”) grants the end-user (“you”) a license to install and use the PC*MILER solution(s) (including traffic data subscriptions) you have purchased (“PC*MILER”) on a single personal computer. The PC*MILER software, data and documentation are provided for your personal, internal use only and not for resale. They are protected by copyright held by ALK and its licensors and are subject to the following terms and conditions which are agreed to by you, on the one hand, and ALK and its licensors (including their licensors and suppliers) on the other hand. 2. Title: You acknowledge that the PC*MILER computer programs, data, concepts, graphics, documentation, manuals and other material by, developed by or licensed to ALK, including but not limited to program output (together, “program materials”), are the exclusive property of ALK or its licensors. You do not secure title to any PC*MILER program materials by virtue of this license. 3. Copies: You may make one (1) copy of the PC*MILER program materials, provided you retain such copy in your possession and use it solely for backup purposes. You agree to reproduce the copyright and other proprietary rights notices of ALK and its licensors on such a copy. Otherwise, you agree not to copy, reverse engineer, interrogate or decode any PC*MILER program materials or attempt to defeat protection provided by ALK for preventing unauthorized copying or use of PC*MILER or to derive any source code or algorithms therefrom. You acknowledge that unauthorized use or reproduction of copies of any program materials or unauthorized transfer of any copy of the program materials is a serious crime and is grounds for suit for damages, injunctive relief and attorneys' fees. 4. Limitations on Transfer: This license is granted to you by ALK. You may not directly or indirectly lease, sublicense, sell or otherwise transfer PC*MILER or any PC*MILER program materials to third parties, or offer information services to third parties utilizing the PC*MILER program materials without ALK's prior written consent. To comply with this limitation, you must uninstall PC*MILER from your computer prior to selling or transferring that computer to a third party. 5. Limitations on Network Access: You may not allow end-users or software applications on other computers or devices to directly or indirectly access this copy of PC*MILER via any type of computer or communications network (including but not limited to local area networks, wide area networks, intranets, extranets, the internet, virtual private networks, Wi-Fi, Bluetooth, and cellular and satellite communications systems), using middleware (including but not limited to Citrix MetaFrame and Microsoft Terminal Server) or otherwise (including but not limited to access through PC*MILER connectivity products), or install or use PC*MILER on a network file server, without first notifying ALK, executing a written supplemental license agreement, and paying License Agreement v the license fee that corresponds to the number and types of uses to which access is to be allowed. 6. Limitations on Data Extraction: You may extract data (including but not limited to program output such as distances, maps, and driving directions) from PC*MILER and use it in other applications on the same computer on which PC*MILER is legally licensed and installed. You may not transfer data extracted from PC*MILER onto any other computer or device unless you have licensed PC*MILER for that computer or device. 7. Limitations on Mobile Communications: Without limiting the generality of the foregoing, you may not transmit PC*MILER street-level driving directions through mobile communications systems such as Qualcomm, satellite, or cellular services or to mobile devices such as computers, handhelds, pagers, or telephones without first executing a written supplemental license agreement with ALK and paying the license fee that corresponds to the number and types of devices and systems to and through which transmission is to be permitted. 8. Limitations on Disclosure: You may disclose PC*MILER distances to trading partners for specific origin-destination moves for which you provide transportation services and use PC*MILER distances as a basis for payment. You may not make any other disclosure of PC*MILER programs and materials, including but not limited to program output, to anyone outside the legal entity that paid for and holds this license, without prior written permission of ALK. You acknowledge that the PC*MILER programs and materials by, developed by or licensed to ALK are very valuable to ALK and its licensors, and their use or disclosure to third parties except as permitted by this license or by a written supplemental license agreement with ALK is strictly prohibited. 9. Security: You agree to take reasonable and prudent steps to safeguard the security of the PC*MILER program materials and to notify ALK immediately if you become aware of the theft or unauthorized possession, use, transfer or sale of the PC*MILER program materials licensed to you by ALK. 10. Acceptance: You are deemed to have accepted the PC*MILER program materials upon receipt. 11. Warranties: ALK represents and warrants that: A. For ninety (90) days from date of purchase, PC*MILER, when delivered and properly installed, will function substantially according to its specifications on a computer purchased independently by you. B. For ninety (90) days from date of purchase, the software media on which ALK provides PC*MILER to you will function substantially free of errors and defects. ALK will replace defective media during the warranty period at no charge to you unless the defect is the result of accident, abuse, or misapplication of the product. PC*MILER User’s Guide vi C. THE FOREGOING WARRANTIES ARE IN LIEU OF ALL OTHER WARRANTIES EXPRESS OR IMPLIED, INCLUDING WITHOUT LIMITING THE GENERALITY OF THE FOREGOING ANY WARRANTY OF MERCHANTABILITY OR FITNESS FOR A PARTICULAR USE. THE PC*MILER PROGRAM, DATA AND DOCUMENTATION IS SOLD "AS IS". IN NO EVENT SHALL ALK OR ITS LICENSORS BE LIABLE FOR ANY INDIRECT, SPECIAL OR CONSEQUENTIAL DAMAGES SUCH AS, BUT NOT LIMITED TO, LOSS IN CONNECTION WITH OR ARISING OUT OF THE EXISTENCE OF THE FURNISHING, FUNCTIONING OR USE OF ANY ITEM OF SOFTWARE, DATA OR SERVICES PROVIDED FOR IN THIS AGREEMENT. IN THE EVENT THAT A COURT OF PROPER JURISDICTION DETERMINES THAT THE DAMAGE LIMITATIONS SET FORTH ABOVE ARE ILLEGAL OR UNENFORCEABLE THEN, IN NO EVENT SHALL DAMAGES EXCEED THE CONTRACT PRICE. THIS WARRANTY SHALL NOT ACCRUE TO THE BENEFIT OF THIRD PARTIES OR ASSIGNEES. 12. Disclaimer: The data may contain inaccurate, incomplete or untimely information due to the passage of time, changing circumstances, sources used and the nature of collecting comprehensive geographic data, any of which may lead to incorrect results. PC*MILER’s suggested routings and traffic data are provided without a warranty of any kind. The user assumes full responsibility for any delay, expense, loss or damage that may occur as a result of their use. The user shall have no recourse against Canada, whether by way of any suit or action, for any loss, liability, damage or cost that may occur at any time, by reason of possession or use of Natural Resources Canada data. 13. Termination: This Agreement will terminate immediately upon any of the following events: A. If you seek an order for relief under the bankruptcy laws of the United States or similar laws of any other jurisdiction, or a composition with or assignment for the benefit of creditors, or dissolution or liquidation, or if proceedings under any bankruptcy or insolvency law are commenced against you and are not discharged within thirty (30) calendar days. B. If you materially breach any terms, conditions, use limitations, payment obligations, or any other terms of this Agreement. C. Upon expiration of any written supplemental license agreement between you and ALK of which this license is a part. 14. Obligations on Termination: Termination or expiration of this Agreement shall not be construed to release you from any obligations that existed prior to the date of such termination or expiration. 15. Hold Harmless and Indemnity: To the maximum extent permitted by applicable law, you agree to hold harmless and indemnify ALK and its subsidiaries, affiliates, officers, agents, licensors, co-branders or other partners, and employees from and against any third party claim (other than a third party claim for Intellectual Property Rights) arising License Agreement vii from or in any way related to your use of PC*MILER, including any liability or expense arising from all claims, losses, damages (actual and/or consequential), suits, judgments, litigation costs and attorneys' fees, of every kind and nature. ALK shall use good faith efforts to provide you with written notice of such claim, suit or action. 16. Disclosure for products containing Historical or Real-time Traffic data: traffic data, including historical traffic data, is licensed as a subscription service which must be renewed annually for continued use. ALK and its licensor(s) will use commercially reasonable efforts to make traffic data available at least 99.5% of the time each calendar month, excluding minor performance or technical issues as well as downtime attributable to necessary maintenance, and Force Majeure. 17. Limitations on Export: You hereby expressly agree not to export PC*MILER, in whole or in part, or any data derived therefrom, in violation of any export laws or regulations of the United States. 18. Miscellaneous: This Agreement shall be construed and applied in accordance with the laws of the State of New Jersey. The Courts of the State of New Jersey shall be the exclusive forum for all actions or interpretation pertaining to this Agreement. Any amendments or addenda to this Agreement shall be in writing executed by all parties hereto. This is the entire Agreement between the parties and supersedes any prior or contemporaneous agreements or understandings. Should any provision of this Agreement be found to be illegal or unenforceable, then only so much of this Agreement as shall be illegal or unenforceable shall be stricken and the balance of this Agreement shall remain in full force and effect. 1 1.0 INTRODUCTION Congratulations! By purchasing a PC*MILER product, you have made a costeffective investment in a high quality software package that is simple to learn and easy to use. Before you go any further, please read the License Agreement that starts on page iii. It details the terms under which ALK Technologies, Inc. grants you a license, ALK’s copyrights, and your rights as a licensee. Also, please fill out the warranty registration card you received with your package. ALK Technologies, Inc. must have this card on file before you can receive any free technical support. DO NOT COPY THE COMPACT DISK (CD) OR THIS DOCUMENTATION. THE SOFTWARE LICENSE CONTAINED IN THIS MANUAL LIMITS THE NUMBER AND TYPE OF COMPUTER ON WHICH YOU CAN LEGALLY USE PC*MILER. BY OPENING AND USING THE PC*MILER CD, YOU HAVE ACCEPTED THE TERMS AND CONDITIONS OF THE LICENSE AGREEMENT. ALK TECHNOLOGIES, INC. WILL TAKE PROPER LEGAL ACTION AGAINST ANY ILLEGAL USE OF THE PC*MILER SOFTWARE. HOWEVER, YOU MAY MAKE ONE COPY OF THE CD FOR BACK-UP PURPOSES ONLY. 1.1 What is PC*MILER? PC*MILER is a point-to-point mileage generation and routing package for the calculation of highway miles and driver instructions over the United States, Canadian, and Mexican highway systems. PC*MILER provides you with unlimited access to mileage and routes for a single personal computer or a network installation. PC*MILER calculates point-to-point mileage for an origin – destination pair with up to 29 intermediate stop-off points. It provides leg and cumulative mileage, time and cost estimates, a state-by-state mileage summary, and either Practical, Shortest, National Network, Toll Discouraged, or 53'/102" Trailer mileage over the entire North American system of truck-usable highways. PC*MILER for UNIX also includes the following major features: • • • • • • Optional Address Entry & Street Level Routing 29 Stop-off Points Detailed Driving Instructions Customizable Trip Settings Optimal Route Sequencing Hub Distance Generator • Optional PC*MILER|HazMat Routing Module 2 PC*MILER User’s Guide • Custom Place Manager • Latitude-Longitude Points Enabled • PC*MILER|Connect, an optional Mileage & Routing Shared Library • PC*MILER|BatchPro, an optional batch processing application for large numbers of origin-destination pairs • PCMServe, an optional legacy server type application which permits the integration of PC*MILER with other software See the ALK’s Interface Modules Appendix at the end of this manual or contact ALK or your sales agent for details about the optional products mentioned above. NOTE: The PC*MILER|Mapping graphics package is not available for UNIX systems. 1.2 What can PC*MILER be used for? Depending on which PC*MILER system you have, you can use PC*MILER for: Mileage calculations for Shortest, Practical, National Network, Toll Discouraged, 53'/102" Trailer, and Hazardous Materials routing Dispatching/Routing Driver pay Rate determination Instant customer quotes Fuel tax reporting Trip time and/or cost estimation Empty and loaded mile reporting Sequencing stop-offs in optimal order Frequent bill auditing IFTA and IRP auditing FHWA safety auditing Chapter 1: Introduction 3 1.3 Recent Enhancements Included in Version 27 Version 27 includes the following enhancements: ENHANCED!... Routing Improvements in North America. Routing improvements are a major part of each PC*MILER release and each annual version release confirms our commitment to maintaining the quality of PC*MILER’s truck-specific routing database. Over the past several years, ALK has added many routing enhancements that have improved PC*MILER’s truck-specific database, mileage calculations and driving directions. New features and enhancements added in Version 25 and included in Version 27 are as follows: Geocode and Route to Mexican Postal Codes – Mexican Postal Codes are now accessible in PC*MILER. There are over 25,000 postal codes in the database that provide comprehensive coverage throughout Mexico. (The database includes unique codes as well as the alternate names accepted for each unique code.) See section 3.1.7. User Control of Pick List Generation – A new setting in the user.cfg file turns pick list generation on or off. See section 3.1.2. Updated Dangerous Goods Restrictions/Designations in Canada – Users of PC*MILER|HazMat will see a significant improvement in routing results when generating routes for dangerous goods throughout Canada. Through an extensive research project and the use of feedback from our users, ALK focused on 30 major Canadian cities – selected based on population, the existence of major industrial centers, and the number of regional PC*MILER customers – to update these restrictions and designations. See section 4.6. (Hazardous Material Routing Requires Add-On Module) Updated Weight Restrictions – Updated weight restriction, weight allowance, and commercial vehicle restriction information provided by state and local municipalities has resulted in significant routing improvements in 36 jurisdictions throughout the U.S. and Canada. If weight restriction data is included in the Detailed Route Report or Driver’s Report for a route, a red exclamation point (!) will appear in the route entry window. Improved Time Calculations For Routes With Updated Road Speeds – When PC*MILER calculates a route, the estimated travel time depends heavily on road speeds according to road class (see the Road Speeds tab in the Options dialog box). Prior to the release of Version 24 a thorough review of all road speeds in the U.S., Mexico and Canada was implemented. Data was gathered from State DOT’s, State Police Departments, State Highway Patrol Departments, The Census Bureau, and State Highway Authorities. A number of road speed updates in the U.S. were incorporated into the PC*MILER database for improved accuracy. 4 PC*MILER User’s Guide 1.4 How does PC*MILER generate mileage and routes? Following is a description of the PC*MILER database, and how the program calculates distances and routing. 1.4.1 The PC*MILER Highway Database All PC*MILER products are based on ALK Technologies' proprietary computer representation of the North American highway system. The mileage contained in PC*MILER are derived from official State highway maps, State DOT maps, county maps, local maps, and information received from thousands of industry contacts. All Interstate, Federal and all truck-usable State highways are included. PC*MILER Version 27 data features thousands of new and updated North American road miles and locations including: bridges and tunnels, border crossings, highway exits, truck stops, state weigh stations, CAT Weigh Scale stations, all year-2013 five-digit US ZIP codes, all US Department of Defense military installations, commercial truck restrictions in the United States, Canada, and Mexico, plus all highway junctions and hundreds of thousands of cities, towns, and points of interest. With the purchase of separate Version 27 add-on data modules, updated databases of Canadian Postal Codes, SPLC, and comprehensive U.S. federal, state, and local hazardous material restrictions and designations are available as well. In addition, ALK’s PC*MILER|Streets add-on data module can be purchased for address-to-address routing (see below). 1.4.2 PC*MILER Local Street Address Data ALK’s PC*MILER|Streets local street database, available as an add-on module for use with PC*MILER, contains over 139 million street addresses in the United States and 30 million in Canada. Streets data enables you to generate door-to-door routes and mileage. (Note that Canadian street-level data is sold separately.) 1.4.3 Distance Calculation Distances and routing directions are calculated by first determining which roads a vehicle will travel over to get between two points and then adding up the distances over each section of road to arrive at a total mileage, similar to the manual task that one might follow if using an atlas. Chapter 1: Introduction 5 I-80 30.0 I-80 27.0 al Loc DESTINATION 3.7 ORIGIN Exact distances and driving instructions are generated if both origin and destination points are Key Cities on the ALK Highway Network. As shown in the illustration above, if one of the points is not a Key City, then the nearest Key City in the direction of the other point is selected to calculate the exact portion of the trip using actual roads. A distance estimation for the local portion of the route is then calculated. This distance is generated from the chosen Key City to the geographic center of the non-Key City point and added to the total distance (see diagram below). Due to the large number of Key Cities (at least one per county), the local portion of any mileage calculation is usually a very small percentage of the total distance. 1.4.4 PC*MILER Practical Routes The PC*MILER Practical Route represents distances and driving routes that a vehicle would normally take to minimize time and cost. Practical routes model the trade-off between taking the most direct path and staying on major, high quality highways. In this sense, interstate highways are given a higher priority than toll roads, which in turn are given a higher priority than secondary highways, and so on. Routing instructions and mileage can be used when actual travel distances and directions are needed. PC*MILER Practical routings consider distance, road quality, terrain, height and weight restrictions, urban/rural classifications, truck-restricted roads, and designated principal and secondary through routes. PC*MILER Practical Route mileage and state-by-state mileage breakdowns can be used to supplement your regular fuel tax reporting documents for many states. Several state audit departments have purchased licenses to incorporate PC*MILER into their audit procedures. NOTE: A PC*MILER user may still be assessed additional taxes even by those states using PC*MILER in their audit procedures. However, your chances of being assessed additional taxes greatly diminishes by utilizing a computerized mileage system in conjunction with your driver logs, trip sheets, invoices, and bills of lading. 6 PC*MILER User’s Guide In order to minimize your chances of significant tax assessments, you must verify that the PC*MILER-generated route is the same as that reported on your driver logs and/or trip sheets. In addition, the carrier must add the appropriate vicinity miles to the PC*MILER generated mileage so that the following equation is true: TOTAL ODOMETER MILES = PC*MILER Miles + Vicinity Miles NOTE: PC*MILER accounts for some vicinity miles if non-Keypoints (generally ZIP code locations and/or place names not associated with the downtown metropolitan area) are used as stop-off locations. ALK Technologies continues to work closely with the member states of the International Fuel Tax Agreement (IFTA) and the International Registration Plan (IRP). Currently many IFTA/IRP states are using PC*MILER as an auditing tool in their fuel and mileage tax audit procedures. 1.4.5 PC*MILER Shortest Routes PC*MILER’s Shortest Route represents distances and driving routes that a vehicle would take to minimize total distance traveled while still following a reasonable route. For instance, Shortest Route mileage and routes will also avoid truck-restricted roads and, in some cases, may favor a beltway rather than traveling directly through a city. ALK continues to maintain that carriers and shippers alike would all be better served by using a mileage software package based on actual miles traveled (i.e. similar to those generated using the PC*MILER Practical Route option), which would more accurately reflect true transportation costs. 1.4.6 PC*MILER National Network Routes PC*MILER National Network routing represents distances and driving routes which are most reasonable and legal for the larger trucks authorized by the Surface Transportation Assistance Act of 1982. The National Network routing option routes on the National Network only to the extent possible. Given that many areas are not directly served by the National Network, the origin and stop-offs of your route may not be on the National Network. In these cases PC*MILER will take the shortest reasonable path from the origin and stop-offs to the Network. National Network mileage tend to be higher than Shortest or Practical routings. The National Network is a government-designated system of highways originally established by the Surface Transportation Assistance Act of 1982. This routing option is based on the federally-designated National Network system updated in Chapter 1: Introduction the April, 1992 Code of Federal Regulations, Part 658, Appendix A. The National Network includes the Interstate System (several minor segments are not included), and many selected US and state highways. These designated highways permit, at a minimum, 102 inches wide, single 48 ft. trailers and 28 ft. double trailers. The Interstate system and most, but not all, remaining designated routes are open to 80,000 pound vehicles. Certain states, notably Arkansas and Mississippi, have designated certain National Network segments with less than an 80,000 pound capacity. Highways continue to be added to the National Network by federal and state governments. Future releases of the PC*MILER database will reflect the most current information available. In addition to the National Network highways, access routes and access policies are components of routing STAA dimensioned trucks. The federal government has mandated that no state may prohibit travel from the National Network for a minimum of 1 road mile unless safety restrictions apply. Additionally, no state may deny reasonable access to terminals and facilities for food, fuel, repairs and rest. Several states maintain more generous access policies and lists of specifically designated access routes to terminals and facilities. (See the Appendix for the current status of access policies. For detailed information about pre-approved access routes, contact the individual states). Should you need to travel beyond the National Network and beyond the access roads, you must acquire the proper permit. NOTE: These suggested National Network routings are based on official highway maps, the Code of Federal Regulations, and information provided by state governments. It is provided without a warranty of any kind. The user assumes full responsibility for any delay, expense, loss, or damage which may occur as a result of its use. NOTE Also: There are no National Network road segments in Mexico and Canada. 1.4.7 PC*MILER 53'/102" Trailer or Twins Routing Because every mile equals money, PC*MILER now offers enhanced routing specifically for 53'/102" trailers or 28' tandem trailers (“twins”). The calculations for these routes are based on National Network routing, with the addition of roads that permit 53' trailers or twins. The regulations that govern the routing of trucks in North America are a function of weight, height, number of axles, distance between axles, number of trailers, 7 8 PC*MILER User’s Guide and commodity. These regulations take two principal forms: restrictions and designations. In the case of designations, trucks may deviate from the designated road network, on any road that is not otherwise restricted, to access points of loading, unloading and services. Under a 1991 U.S. federal law known as the STAA, the most important distinction in truck designations is between 96'' wide, 48' long trailers on the one hand and 102'' wide, 53' long trailers (and twin 28' long trailers) on the other hand. When the 53' Trailer and Twins routing option is used in PC*MILER, PC*MILER’s routing algorithm switches to favoring roads designated by the states for “oversize” trucks (meaning over 96'' wide or over 48' long). In PC*MILER, the routing designations for the following equipment types are included in the 53' Trailer or Twins (formerly named “53' Trailer”) routing category: double trailers no more than 28' long and 102'' wide; semi-trailers longer than 48' or wider than 96'', but no longer than 53' and no wider than 102''. Detailed Route reports for PC*MILER 53' Trailer and Twins routes warn that a road is “Not Designated” if that road is necessary to reach an origin, destination or stop-off outside of the maximum access distance for that state. If such a warning appears for a route, then a legal route for 53' equipment is either not possible under current state designations or would be so circuitous that you should either consider assigning smaller equipment or petitioning the state to designate a more direct access route. Users should check the legal requirements on these roads because they vary; for example, delivery may be legal, but stopping for food or services may not be. Three “Not Designated” Warnings in a Detailed Route Report Chapter 1: Introduction 1.4.8 PC*MILER Toll Discouraged Routes For the convenience of carriers who desire routings which avoid long stretches of toll roads, ALK provides a Toll Discouraged routing option. Based on PC*MILER’s Practical Route option, routes generated using this option will tend to avoid long stretches of toll roads, but will not take long, impractical detours to avoid toll bridges and tunnels. For example, a routing from Boston, MA to Albany, NY will avoid the Massachusetts Turnpike, but a routing from Camden, NJ to Philadelphia, PA will include a toll bridge. 1.5 Special Features In PC*MILER, every road segment and accessible location in the US has been verified to have a latitude/longitude position within 100 yards of its exact location. PC*MILER also includes: the designation of 13'6" height restrictions for US and Canadian highway networks; all five-digit US ZIP codes; and the latest North American road openings, renamings and improvements. PC*MILER includes the additional features and enhancements that are briefly described below. For complete descriptions, see the sections in this User’s Guide referenced for each one. For alternate keystrokes that emulation users can use in place of function keys, see section 2.9, Alternate Keys for UNIX (AIX, Solaris, HP-UX or LINUX). • Individual stop and leg settings (<Alt-P>) (See section 4.4 and 4.5) The stop-off time and cost for individual stops on a route may be set by the user. Typing <Alt-P> invokes a dialog box with one line which may be edited for each stop on the stop list. Also, each leg of the trip may be labeled “L” for loaded or “E” for empty to indicate either a loaded move or a back haul. A per-mile cost for loaded and empty legs may be set in the parameters dialog box (<Alt-F3>). Loaded and empty mileage are included in the Detailed Route Report (see section 4.1). In addition, loaded and empty state mileage are summarized in the State Mileage Report (see section 3.12). • Parameters menu (<Alt-F3>) (See section 4.5 ) A Parameters menu allows you to define the following default values that are used in PC*MILER calculations of time and cost estimates for each route: Miles per hour for various road types, by individual state. 9 10 PC*MILER User’s Guide Default time and cost for all stops that are not edited individually using <Alt-P> as described above (the default is 0 if not manually edited). Cost-per-mile value for trip legs that have been designated as “Empty” or “Loaded” (the default is $1.36 for both empty and loaded legs if not manually edited). The Parameters menu also includes an option that restores the previous set of values that was saved to disk. • Printer options (<Alt-O>) (See section 4.12) Users may set and save these printer options: Select Printer Port allows users attached to more than one printer to set and change their printer queues. Printer Lines per Page allows users to set the number of lines per printer page so that reports will be laid out properly on different printers. • Improved route saving and loading (<Alt-S>, <Alt-L>) (See section 4.11) All parameters affecting the route are saved along with the route when <Alt-S> is used. This means that in addition to the stops, the following information is saved: route options, route parameters, individual stop and leg settings, and reports. When a route is saved to an existing file, the user will be prompted to append, overwrite or cancel. Appending is helpful for tallying total mileage at regular intervals. The maximum number of stops allowed on one route is 29. When a route is loaded from disk, all the settings used to create it will be restored. If the route was run before being saved, it does not need to be rerun to see reports. The trip identifier field is displayed in the pick list of saved routes along with the file name. • Hub mode report (See section 4.9) The state and route reports are available in Hub mode. Hub mode calculates the distance to each stop from the origin of a route (the origin is always the first stop on the stop list.) • Page ejecting (<Ctrl-F9>) Users can cause the printer to eject a page using <Ctrl-F9>. Use in conjunction with <Alt-F9> which appends multiple reports together without page breaks. • Reversing the order of stops (<Ctrl-F10>) (See section 4.8) The order of the stops on the stop list can be reversed. This feature is especially useful when used in conjunction with route sequencing. Chapter 1: Introduction • Route Optimization (<Alt-F10>) (See section 4.7) The order of stops in a stop list can be resequenced into the most efficient driving order. In a resequenced trip, the Origin or first stop listed will not be changed. You can choose between resequencing using a ‘Thru All’ option (all stops plus the final destination are sorted) or a ‘Destination Fixed’ option (the origin and destination both remain fixed and all intermediate stops are reordered). 1.6 How do I file PC*MILER-based tariffs? The ICC Termination Act of 1995 has eliminated tariff filing requirements for motor carriers. Therefore, by simply owning a legal copy of PC*MILER you may use the mileage contained therein for your rate determinations. There is no need to participate in a mileage tariff and therefore no need to file a Power of Attorney. There may be some federally mandated filing requirements if there are joint motor-water rates and shipments involve going to or from non-contiguous U.S. states or territories. 1.7 How do I get started with PC*MILER? This manual is divided into seven parts:. Part 1 is a general introduction to PC*MILER. Part 2 gives detailed installation instructions. ALL users should review Part 2, “Installation Procedures”, before installing PC*MILER. Part 3 details the basic operation of PC*MILER to get you up and running. Part 4 describes all the special additional features found in PC*MILER. Part 5 provides troubleshooting procedures and PC*MILER service and support information. Part 6 contains a general introduction to ALK Technologies, Inc. Please consult Part 5, “Troubleshooting”, before contacting ALK Technologies for technical support. You may find an answer to your question! 11 12 2.0 INSTALLATION and STARTUP This chapter will tell you how to install and start PC*MILER on your UNIX server. It includes the following sections: 2.1 Notes and Warnings (PLEASE READ) 2.2 Requirements 2.3 The PC*MILER Installation CD (a description of what’s on the PC*MILER Multi-Platform Product Line Installation CD) 2.4 Installation Instructions (concise instructions for System Administrators) 2.5 Running PC*MILER Version 22 + Products (special instructions for PC*MILER Version 22 and higher products) 2.6 Detailed Installation Instructions for the Novice UNIX User 2.7 Installing To a Directory Other Than the Default 2.8 Installing Additional User Licenses (all platforms) 2.9 Alternate Keys for UNIX (AIX, Solaris, HP-UX or LINUX) 2.10 Parameters and Options Defined 2.11 Starting PC*MILER 2.1 Notes and Warnings (PLEASE READ) NOTE: A Registration Code is needed from ALK Technologies before installation. Before installing PC*MILER, you will have to call ALK Technologies at (609) 683-0220 ext. 2 to obtain a registration number. This code will give you access to the PC*MILER products you have purchased. If in the future you purchase any additional products, you will be given another registration number that unlocks those new products. If you are adding a new product to your previously installed PC*MILER, you do not have to reinstall the main PC*MILER Interactive program. (This program is referred to as the “Basic Fileset” during installation.) Chapter 2: Installation and Startup GENERAL UPGRADE AND INSTALLATION NOTES Upgrading your operating system is generally universally recommended, but there is the unlikely possibility that the update may conflict with other software that you run. You should consult your system administrator and/or any other program vendors before upgrading your OS. (See the Appendix Operating System Upgrades, Math and Runtime Libraries for more specific information.) Generally it is safe to attempt to install PC*MILER Version 27 as long as there is enough available hard disk space. All files are installed to a ../pcm270 directory with the exception of up to two small scripts that can get created in /usr/bin: pcmiler and pcmbatch. WARNING: If PC*MILER is critical to your business, do not remove your previous version of PC*MILER until Version 27 is running on your system. Minimum Operating System Levels: AIX: Version 5.3.8 or higher. Solaris: Solaris 8 (5.8) NOTE: PC*MILER v. 27 may run on earlier versions of Solaris, ALK was not able to verify backward compatibility. HP-UX: B.11.31 or higher Linux: Developed Under Fedora Core 4 (kernel version 2.6.11). Disk Space Requirements You may install PC*MILER Version 27 under any directory that you choose. It is strongly recommended that you first check for available free disk space. Filling the wrong area of a Unix Server’s drive to near capacity can cause a server to become unstable. We strongly recommend that you install PC*MILER to a directory below your /usr directory. If you are not familiar with your computer system, we encourage you to read section 2.6, Detailed Installation Instructions for the Novice UNIX User. 13 14 PC*MILER User’s Guide Space Requirements for Base PC*MILER Interactive Program PC*MILER with SPLC add-on PC*MILER with Canadian Postal Codes PC*MILER|BatchPro add-on PCMServe add-on PC*MILER|HazMat add-on PC*MILER|Connect Shared Library add-on PC*MILER|Streets add-on Megabytes 500 MB 5 MB 600 MB 1 MB 1 MB 1 MB 1 MB 820 MB NOTE: PC*MILER|BatchPro, PCMServe, and PC*MILER|Connect share common components. Space requirements are lowered if they are installed together. NOTE: PC*MILER|Connect Shared Library is referred to as “PC*Miler Server” in the installation script and in some PC*MILER documentation. IMPORTANT Reinstallation and Add-On Installation Reinstalling the Version 27 PC*MILER Interactive program (the “Basic Fileset”) will overwrite any changes to routing options that you have made to your PC*MILER program. If in the future you install any additional PC*MILER products, be careful to respond “n” when prompted to install the Basic Fileset by the installation script. See the Appendix Maintaining Your PC*MILER Installation for more information on PC*MILER options files. IMPORTANT If Parent Directory Is Not /usr/local If during installation you specified a parent directory other than /usr/local you will have to add the PCM_DATA environment variable to the startup script to have PC*MILER start automatically for all users. To do this, edit the PC*MILER startup script in the /usr/bin directory, setting PCM_DATA to the top level of your pcm270 directory. Add to the beginning of line one (this assumes you installed to /usr/lib): PCM_DATA=/usr/lib/pcm270/ ( The trailing slash is required) Example: PCM_DATA=/usr/lib/pcm270/ LD_LIBRARY_PATH=/usr/lib/pcm270 /usr/lib/pcm270/pcmiler $* Chapter 2: Installation and Startup FORMAT NOTES PC*MILER city names: For Versions 15 - 27 of PC*MILER, the character length of cities in the PC*MILER database has increased from 22 characters to 95. City name returns are: ZIP Code/Canadian Postal Code (if it exists) then city name, state abbreviation, county name. Mexican city names: The format for entering a Mexican city name now includes the two-letter ISO code for the Estado, e.g. “Puerto Vallarta, JA”. Use the <F3> key to find Estado abbreviations. Canadian Postal Code Entry (Optional Data Add-on): When typing in Canadian Postal Codes as stops in PC*MILER Interactive or passing them to PC*MILER|BatchPro, PCMServe, or PC*MILER|Connect, the format is (where L =Letter, # =Number): L#L<space>#L# Standard Position Location Code (Optional Data Add-on): When entering SPLC as stops in PC*MILER Interactive or passing them to PC*MILER|BatchPro, PCMServe, or PC*MILER|Connect, you must start each stop with “splc” followed by the 6 or 9-digit SPLC. For example, to enter the SPLC for Cleveland, Maine you would enter: Splc111001000 Street Level Data (Optional Data Add-on): When entering addresses as stops in PC*MILER Interactive type in a semicolon ‘;’ and you will be presented with an address entry field. For passing addresses to PC*MILER|BatchPro, PCMServe, or PC*MILER|Connect, use a semi-colon as the address delimeter between the ZIP code or the state abbreviation. For example, to enter the address for ALK Technologies you would enter: Princeton, NJ; 1000 Herrontown Road 15 16 PC*MILER User’s Guide Duplicate City Delineation – Removal of FIPS Codes: In previous releases of PC*MILER (Version 14 or less), three-digit FIPS county codes were appended to the ends of all duplicate U.S. Cities that were not routable by ZIP code. A duplicate city occurs when a state has two or more towns with the same name that do not have a unique ZIP code (for example, Springfield, Pennsylvania). All U.S. city names in the database now include county information. 2.2 System Requirements Hardware and software requirements for PC*MILER for UNIX/LINUX are: ENVIRONMENT: Stand-alone or networked workstations. PLATFORMS: IBM AIX – 5.3.8 or higher Sun Solaris – Solaris 8 (5.8) Linux – Kernel 2.6.11 or higher (with glibc-2.3.5-10 or higher) (NOTE: If running Red Hat Linux, v. 8.0 or higher is required) HP-UX – B.11.31 or higher REQUIREMENTS: 256 RAM Hard Disk Space as follows: PC*MILER: 500 MB PCMServe: 1 MB PC*MILER|BatchPro: 1 MB Canadian Postal Codes: 600 MB Standard Point Location Codes: 5 MB PC*MILER|Streets: 820 MB PC*MILER|HazMat: 1 MB PC*MILER|Connect: 1 MB UNIX COMPILERS: The following compilers are supported when using PC*MILER|Connect: AIX: IBM XL C/C++ Enterprise Edition for AIX, version 9.0 or higher HP-UX: HP C/aC++ for Integrity Servers B3910B A.06.20 or higher Sun Solaris: Sun Studio 11 C++ 5.8 2005/10/13 or higher LINUX COMPILERS: The following compilers are supported when using PC*MILER|Connect: Linux: gcc version 4.0.2 20051125 (Red Hat 4.0.2-8) or higher Chapter 2: Installation and Startup OTHER PLATFORMS: 17 PC/LAN Windows® (2000, 2003, Vista, XP, and 7), AS/400, CICS/MVS, IBM Mainframe, Citrix Metaframe, and Windows Terminal Server 2.3 The PC*MILER Installation CD* The PC*MILER Installation CD* contains the entire PC*MILER Unix Platform product line for IBM-AIX, HP-UX, Sun-Solaris, and Linux. The Installation CD contains the following PC*MILER Unix Platform Products: PC*MILER Interactive – Required for all installations, this installation provides the Highway Network Data used by all PC*MILER Add-on Modules. PC*MILER Interactive is referred to as the ‘Basic Fileset’ in the installation script. Canadian Postal Code Optional Data Add-on – Enables routing to Canadian Postal Codes. To use Canadian Postal Codes in conjunction with SPLC, you will have to contact ALK for installation assistance. Standard Location Position Code (SPLC) Optional Data Add-on – Enables routing to 112,700 SPLC. To use SPLC in conjunction with Canadian Postal Codes, you will have to contact ALK for installation assistance. PC*MILER|HazMat Routing Add-on – Enables Hazardous Material routing options for the Continental United States. Lan Disks – Controls the number of simultaneous uses of the PC*MILER highway networks. The default installation allows for 5 simultaneous uses. PC*MILER|Batchpro – Command line mileage and routing batch processor. PCMServe – Legacy named pipe mileage and routing client server application. Not available for Linux. PC*MILER|Connect – New mileage and routing shared library. PC*MILER|Connect was formerly known as “PC*MILER|Server”. TECHNICAL NOTE: The production of the PC*MILER multi-platform Installation CD necessitated the renaming of some included libraries. * If PC*MILER|Streets data was purchased there will be an additional DVD. 18 PC*MILER User’s Guide 2.4 Installation Instructions & Requirements (For detailed step-by-step instructions, see section 2.6, Detailed Installation Instructions for the Novice UNIX User.) IMPORTANT: Please read section 2.1, Notes and Warnings, before proceeding! Step 1: Obtain a Product Registration Code from ALK Technologies. To do this, call (609) 683-0220 ext. 2. Step 2: You must log in as ROOT. Step 3: Mount the Installation CD. Note for HP-UX users: Use mount –F cdfs –o cdcase mount command parameters or you will receive tar: chown failed: Invalid argument error messages throughout the installation. Step 4: Determine the destination location for PC*MILER. The installation script will create a directory called pcm270. You will be prompted for the destination directory, which will become the parent directory for your new pcm270 directory. The parent directory you specify must already exist. Space requirements are listed below. Space Requirements Base PC*MILER Interactive Program PC*MILER with SPLC add-on PC*MILER with Canadian Postal Codes PC*MILER|BatchPro add-on PCMServe add-on PC*MILER|HazMat add-on PC*MILER|Connect Shared Library add-on PC*MILER|Streets add-on Megabytes 500 MB 5 MB 600 MB 1 MB 1 MB 1 MB 1 MB 820 MB NOTE: PC*MILER|BatchPro, PCMServe and PC*MILER| Connect share some components, so combinations of these products will use somewhat less space. IMPORTANT: If during installation you specified a parent directory other than /usr/local you will have to make use of the PCM_DATA environment variable. Set PCM_DATA to the top level of your pcm270 directory as follows (assuming you installed to /usr/lib): Chapter 2: Installation and Startup PCM_DATA=/usr/lib/pcm270/ ( The trailing slash is required.) To have pcmiler start automatically for all users edit /usr/bin/pcmiler and insert PCM_DATA=/usr/lib/pcm270/ at the beginning of line one. Step 5: Launch the installation script. 5.1 Change directories to your mounted CD 5.2 Launch the installation script. For AIX: use this command: /bin/sh<space>./setup.sh 5.3 Follow the on-screen instructions. Step 6: Installing the Optional PC*MILER|Streets Add-on. NOTE: ALK produces two versions of the Street Level Data DVD. DVD’s with a volume label of “strdata27i” are for Intel Based Systems (Linux). DVD’s labeled “strdata27” are for AIX, HP-UX, and Solaris. NOTE Also: For upgrades, you can determine the location of your PC*MILER Version 27 installation by inspecting usr/bin/pcmiler. 6.1 Mount the Street Level Data DVD. 6.2 Change to the parent directory of your PC*MILER installation. For example if you installed PC*MILER 27 to /usr/local/pcm270, change to /usr/local Caution: Failure to do this step will result in the placement of 570 megabytes of data in the wrong location. 6.3 Extract the archive. The archive names are: istrdata.tar for Linux strdata.tar for AIX, HP-UX, and Solaris. 6.4 Run ../pcm270/strinst.sh IMPORTANT NOTE: Renaming pcm270 after installation will cause PC*MILER to stop functioning. 19 20 PC*MILER User’s Guide 2.5 Running PC*MILER Version 27 Products PC*MILER Version 27 is built on Shared Library Technology. During installation, commands for PC*MILER Interactive and PC*MILER| BatchPro are written to /usr/bin. These commands set a library path variable to point to the top level of your PC*MILER installation (pcm270) and then call the program’s executable. To use the PC*MILER|Connect routing and mileage shared library, you will have to first set the library path variable as follows (assuming installation to /usr/local/pcm270): Linux and Solaris: LD_LIBRARY_PATH=/usr/local/pcm270 HP-UX: SHLIB_PATH=/usr/local/pcm270 IBM-AIX: LIBPATH=/usr/local/pcm270 2.6 Detailed Installation Instructions for the Novice UNIX User The following section was designed as a step-by-step guide for installing PC*MILER. The installation of PC*MILER itself is fairly simple, but before you install PC*MILER you must determine if your computer has enough disk space to hold the program and whether your operating system needs to be upgraded. UNIX is an advanced operating system and requires the user to have a certain minimal level of proficiency. Some of the commands you will issue can have an irreversible effect. We strongly recommend that you have your system administrator perform the installation. If this is not an option, read carefully and double-check what you have typed in before you hit the <Enter> key. NOTE: PC*MILER runs on four major brands of UNIX: AIX, HP-UX, Solaris, and LINUX. If you already know which type of UNIX system your server runs, you can skip Step 2 below. The commands that you will need to use vary slightly between the UNIX “flavors”. The differences, where they exist, will be listed for each command. Generally it is safe to attempt to install PC*MILER Version 27 as long as you have enough available hard disk space. Chapter 2: Installation and Startup DO NOT SKIP Step 4: “Where should I install PC*MILER and Is there enough room?”. Attempting to install PC*MILER Version 27 WILL NOT affect previous versions of PC*MILER, you can safely attempt the upgrade to Version 27 without harming your current version of PC*MILER. If PC*MILER is critical to your business, do not remove your previous version of PC*MILER until Version 27 is running on your system. To install PC*MILER Version 27, perform the following steps carefully: Step 1: Logging in as Root and getting a command line (“Shell Prompt”). NOTE: Call ALK at (609)683 0220 ext. 2 to get the Registration Number for your installation before you start. If you cannot get a command line or do not have access to the Root password, you will not be able to install PC*MILER. Contact your system administrator for assistance. Step 2: What UNIX system are you running? At a command line type in: uname <Enter> If PC*MILER will run on your system, you will get back one of these responses: AIX HP-UX SUNOS Linux (Remember which system you are running because some commands you will be using are different for your brand of UNIX.) Step 3: Will I have to upgrade my Operating System to run PC*MILER Version 27? For Version 15-27, PC*MILER underwent significant changes. Computers that can run Version 14 or earlier might not be able to run Version 27. You should check to see if you need to update your server before installing PC*MILER Version 27. At your command line type in: 21 22 PC*MILER User’s Guide uname<space>–sv <Enter> or for HP-UX or Linux: uname<space>–sr<Enter> For PC*MILER v. 27 to run on your computer, you will need to be at or above the following OS Levels: HP-UX 11.31 or higher (see Warning below) IBM-AIX 5.3.8 or higher SUN-Solaris 5.8 (Solaris 8) Linux Kernel 2.6.11 or higher WARNING for HP-UX Users: HP-UX users must be running on an Itanium 64-bit platform, not PA-RISC. If you are below the necessary level, contact your system administrator or see the Appendix Operating System Upgrades, Math and Runtime Libraries for a more detailed discussion. Step 4: Where should I install PC*MILER and is there enough room? DO NOT SKIP THIS STEP! CAUTION: Some previous versions of PC*MILER were hard-coded to install themselves to a user area of your server. Version 27 of PC*MILER allows you to install PC*MILER anywhere. Your server probably has hard disk space reserved for use by the operating system. Filling up this reserved space can cause your server to become unstable or crash. To avoid this problem, we strongly recommend that you install PC*MILER under a /usr/local directory. If your /usr directory is not large enough to hold PC*MILER, we recommend that you have more space allocated to it by your system administrator. Space Requirements Kilobytes Base PC*MILER Interactive Program 500,000 PC*MILER with SPLC add-on 5,000 PC*MILER with Canadian Postal Codes 600,000 PC*MILER|BatchPro add –on 1,000 PCMServe add-on 1,000 PC*MILER|HazMat add-on 1,000 PC*MILER|Connect Shared Library add-on 1,000 PC*MILER|Streets 820,000 (1,000 kilobytes = 1 megabyte) Chapter 2: Installation and Startup 23 NOTE: Some add-on products share some components, so if you install combinations of products the space requirements can be somewhat smaller. Checking for Free Hard Disk Space: From your command line type: df<space>-k<space>/usr Returns will vary according to which type of UNIX system you are running. NOTE: With the –k option, 1 block = 1 kilobyte and 1,000 blocks = 1 megabyte. HP-UX example: Disk Free Output for # df –k /usr: / (/dev/dsk/c0t6d0 ): 815337 total allocated Kb 137150 free allocated Kb 678187 used allocated Kb 83 % allocation used ** You are looking for the free allocated Kb number. ** IBM-AIX example: Disk Free Output for # df –k /usr: Filesystem /dev/hd2 1024-blocks 1900544 Free %Used 405148 79% Iused 23524 %Iused 5% /usr Mounted on ** You are looking for the number listed under ‘Free’. ** Sun-Solaris example: Disk Free Output for # df –k /usr: Filesystem /dev/dsk/c0t0d0s0 kbytes 6191949 used 5865330 avail 264700 capacity 96% Mounted on / ** You are looking for the number under ‘avail’. ** Linux example: Filesystem /usr 1K-blocks 5890124 Used 2403136 Available 3187780 Use% 43% ** You are looking for the number under ‘avail’. ** Mounted on / 24 PC*MILER User’s Guide Step 5: Mounting the Installation CD With most UNIX systems you must tell the computer that you have loaded a CD into its CD-ROM Drive. Sun Solaris: For Sun Solaris, CD’s are automatically mounted to a directory called /cdrom. IBM-AIX: From a command line type: mount<space> –rv<space>cdrfs<space>/dev/cd0<space> /mnt <Enter> where /dev/cd0 is your CD-ROM drive and /mnt is the directory mount point. (The directory mount point is the directory that you change to when you want to work with a CD.) Linux: From a command line type: mount<space>/dev/cdrom<space>/mnt where /dev/cdrom is your CD-ROM Drive and /mnt is your mount point directory. (The directory mount point is the directory that you change to when you want to work with a CD.) HP-UX: From a command line type: mount –F cdfs –o cdcase /dev/dsk/c0t4d0 /mnt <Enter> where /dev/dsk/c0trd0 is your CD-ROM drive and /mnt is the directory mount point. (The directory mount point is the directory that you change to when you want to work with a CD.) If you cannot mount the PC*MILER CD, try using another CD-ROM device file: Type: cd<space>/dev/dsk <Enter> ls <Enter> You will see a list of all the CD-ROM device files on your system similar to these: #ls c0t2d0 c0t4d0 c0t6d0 Now go back and try to mount your PC*MILER installation CD using one of the other CD-ROM device files that you see listed. Chapter 2: Installation and Startup For example, if this command failed: mount –F cdfs –o cdcase /dev/dsk/c0t4d0 /mnt <Enter> try: mount –F cdfs –o cdcase /dev/dsk/c0t2d0 /mnt <Enter>. Check to see if the CD is visible. From your command line type: cd<space>/mnt <Enter> (or your CD mount point directory) ls <Enter> For Sun-Solaris: cd<space>/cdrom/pcm270 <Enter> or cd<space>/cdrom/cdrom0 <Enter> You should see a return that looks like this: # ls data docs pcm27aix pcm27hp pcm27sun setup.sh Step 6: Launching the Installation Script 6.1 Make sure that you are in your CD’s directory. From your command line type: cd<space>/mnt <Enter> (or your CD’s mount point directory) For Sun Solaris: cd <space> /cdrom/pcm270 <Enter> or cd <space> /cdrom/cdrom0 <Enter> then type: pwd<Enter> You should see : /mnt (or your CD’s mount point directory) or /cdrom/pcm270 or /cdrom/cdrom0 6.2 Launch the setup script. Type: ./setup.sh<Enter> For IBM-AIX: /bin/sh/<space>./setup.sh (in lowercase) 25 26 PC*MILER User’s Guide 6.3 You should now be running the PC*MILER installation script. It will look like this: Preparing to install PC*Miler 27.0, please wait… Enter destination directory for PC*Miler Install Or ‘q’ to quit: 6.4 Type in the destination directory for your PC*MILER installation. Type the absolute path to the directory (e.g. /usr/local) where you want to install PC*MILER. The installation script will create a subdirectory for you called pcm270 under the specified directory. We strongly recommend that you install to /usr/local. If you forgot to start your typing with a ‘ / ’ or you typed the name of a directory that does not exist you will get: Could not find directory. Enter destination directory for PC*Miler Install Or ‘q’ to quit: If you are starting your typing with a ‘ / ’ and the directory you are typing exists, make sure that you do not have your Caps Lock key on and that you specified the destination directory exactly as being shown when you did an ‘ls’ command. If you need to create your destination directory, use the mkdir command. IMPORTANT: If you rename pcm270 after the installation, PC*MILER will not run. 6.5 Type your User Name and Company Name. Here you can use upper or lower case letters, then press <Enter> after you are done typing. What you type is used only in the splash screen that pops up when you run PC*MILER. When you are done you will be asked: Is this correct? Type in a ‘y’ and press <Enter>. (Typing an ‘n’ here allows you to reenter your user and company names.) 6.6 You will now be asked for a CD Serial Number and then a Registration Code. Press <Enter> after typing in each. You must call ALK at (609) 683-0220 ext. 2 to get the Registration Code. You can find your CD Serial Number printed on a sticker on the outside of the Installation CD case. Chapter 2: Installation and Startup The Registration Code can unlock any or all of the following products: • PC*MILER UNIX 27.0 • PC*MILER UNIX|BatchPro 27.0 • PC*MILER UNIX|Canadian Postal Codes 27.0 • PC*MILER UNIX|HazMat 27.0 • PC*MILER UNIX|PCMServe 27.0 • PC*MILER UNIX|Connect 27.0 • PC*MILER UNIX|SPLC 27.0 • PC*MILER UNIX 27.0 LanDisk If you purchased a product that is not on your list, you will need to contact ALK Technologies at (609) 683-0220 ext. 2. You can continue with the installation now and then install any missing products later if you wish. NOTE: The basic installation of PC*MILER allows for 5 simultaneous uses. PC*MILER UNIX 27.0 LanDisk does not have to be listed for you to receive a 5-user license. If you have purchased more than a 5-user license, PC*MILER UNIX 27.0 LanDisk must be listed. 6.7 After your available product list is displayed, you will be asked to continue. If you type in a ‘y’ you will then see: Installation of the basic filesets necessary for PC*MILER to operate are about to be installed. If these files have already been installed, And you are installing an add-on, enter ‘n’ below. Do you wish to install the PC*MILER v. 27 basic fileset? (y|n) Depending on your situation you should answer accordingly: CASE 1: This is your first installation of PC*MILER v. 27 on your server. If this is the first installation of PC*MILER v. 27 on your computer, type ‘y‘ <Enter> , then go to Step 8. CASE 2: PC*MILER v. 27 was working, then stopped working, and you are attempting to fix it with a reinstall. If your PC*MILER v. 27 program has stopped functioning and you are reinstalling in an attempt to fix it, you will have to type in ‘y’. NOTE: Any changes you have made to trip settings like stop costs and road speeds will be lost. If you have made changes to these settings, see the Appendix: Maintaining Your PC*MILER Installation. 27 28 PC*MILER User’s Guide CASE 3: You have purchased an additional PC*MILER product to add to your working copy of PC*MILER v. 27. Here you want to answer ‘n’ <Enter>. 6.8 After the ‘basic fileset’ question you will be asked if you want to install each of the products your Registration Code unlocked. Typically you will answer ‘y’ <Enter> to each of these questions. NOTE: Canadian Postal Codes and SPLC cannot be installed together, you get your choice of one or the other. If your company needs access to both, you will have to contact ALK technical support at (609) 683-0220 ext. 2 for help in setting up access to both Canadian Postal Codes and SPLC. 6.9 You should now be at the end of the PC*MILER installation and back at the command line. The final step is to unmount your installation CD. From your command line, type: cd <space> / <Enter> Then type: pwd<Enter> You should get a ‘/’ back, you cannot unmount your CD while you are in the mount point directory (usually /mnt). If you are not in the /mnt directory then type: umount <space> /dev/cd0 For Sun Solaris: eject <space> cdrom <Enter> For HP-UX: umount <space> /dev/dsk/c0t4d0 For Linux: Umount<space> /dev/cdrom Step 7: Installing the Optional PC*MILER|Streets Add-on. You should be logged in as root if possible. 7.1 Mount the Street Level Data DVD. Chapter 2: Installation and Startup With most UNIX systems you must tell the computer that you have loaded a CD into its CD-ROM Drive. Sun Solaris: For Sun Solaris, CD’s are automatically mounted to a directory called /cdrom. IBM-AIX: From a command line type: mount<space>-rv<space>cdfrs<space>/dev/cd0<space>/mnt <Enter> where /dev/cd0 is your CD-ROM drive and /mnt is the directory mount point. (The directory mount point is the directory that you change to when you want to work with a CD.) Linux: From a command line type: mount<space>/dev/cdrom<space>/mnt where /dev/cdrom is your CD-ROM Drive and /mnt is your mount point directory. (The directory mount point is the directory that you change to when you want to work with a CD.) HP-UX: From a command line type: mount –F cdfs –o cdcase /dev/dsk/c0t4d0 /mnt <Enter> where /dev/dsk/c0trd0 is your CD-ROM drive and /mnt is the directory mount point. (The directory mount point is the directory that you change to when you want to work with a CD.) If you cannot mount the PC*MILER CD, try using another CD-ROM device file: Type: cd<space>/dev/dsk <Enter> ls <Enter> You will see a list of all the CD-ROM device files on your system similar to these: #ls c0t2d0 c0t4d0 c0t6d0 Now go back and try to mount your PC*MILER installation CD using one of the other CD-ROM device files that you see listed. 29 30 PC*MILER User’s Guide For example, if this command failed: mount –F cdfs –o cdcase /dev/dsk/c0t4d0 /mnt <Enter> try: mount –F cdfs –o cdcase /dev/dsk/c0t2d0 /mnt <Enter>. 7.2 Check to see if the CD is visible. NOTE: ALK produces 2 versions of the Street Level Data DVD. One is for Linux and one for AIX,HP-UX, and SUN. Be sure that you have the correct DVD for your flavor of UNIX. From your command line type: The name of the correct tar file is as follows: Linux – istrdata.tar AIX – strdata.tar HP-UX – strdata.tar SUN – strdata.tar 7.2.1 cd<space>/mnt <Enter> (or your CD mount point directory) ls <Enter> For Sun-Solaris: cd<space>/cdrom/strdata27 <Enter> or cd<space>/cdrom/cdrom0 <Enter> 7.2.2 You should see a return that looks like this: For AIX, HP-UX, and SUN: # ls strdata.tar For Linux: #ls istrdata.tar 7.3 Change to the correct launch directory. NOTE: Be extra careful on this step. The Street Level Data is over 570 megabytes. If you launch the extraction (Step 7.5) from the wrong directory you could potentially make your server unstable. In this step you need to change directories to the directory above your installation of PC*MILER v. 27. If you installed to /usr/local/pcm270 enter the following command: cd /usr/local <hit enter> Chapter 2: Installation and Startup 31 If you do not know the location of your PC*MILER v. 27 installation, do the following: cat<space>/usr/bin/pcmiler <hit enter> You will get a return that looks something like: LD_LIBRARY_PATH=/usr/local/pcm270 /usr/local/pcm270/pcmiler $* You are looking for the directory listed after the equal sign ‘=’. You want to change to the directory that ends before the /pcm270. So if you got back: LD_LIBRARY_PATH=/usr/lib/pcm270 /usr/lib/pcm270/pcmiler $* You would change to the /usr/lib directory. 7.4 Double-check that you are in the correct launch directory. Enter in the following command: ls –dl<space>pcm270 <hit enter> If you do not get a return that looks something like the following do not continue to Step 7.5. drwxr-xr-x 6 bin bin “d” here 1536 Jul 4 11:59 pcm270 “pcm270” here As long as you see a ‘d’ in the first position and a ‘pcm270’ at the end of the line you are in the correct directory and ready to go on to step 7.5. 7.5 Extract the Street level data. Now that you are sure that you are in the correct directory, type in the following. AIX, HP-UX, and SUN: tar –xvf /mnt/strdata.tar <hit enter> (assuming that you mounted your Street Data DVD to /mnt in step 7.1.) Linux: tar –xvf /mnt/istrdata.tar <hit enter> (assuming that you mounted your Street Data DVD to /mnt in step 7.1) 32 PC*MILER User’s Guide 7.6 Run the installation script. Type in the following: cd<space>pcm270 <hit enter> ./strinst.sh <hit enter> 7.7 Unmount the Street Level Data DVD. From your command line, type: cd <space> / <Enter> Then type: pwd<Enter> You should get a ‘/’ back, you cannot unmount your DVD while you are in the mount point directory (usually /mnt). If you are not in the /mnt directory then type: umount <space> /dev/cd0 For Sun Solaris: eject <space> cdrom <Enter> For HP-UX: umount <space> /dev/dsk/c0t4d0 For Linux: Umount<space> /dev/cdrom 2.7 Installing To a Directory Other Than the Default Previous releases of PC*MILER were automatically installed into the /usr/lib/pcmiler directory. Version 27 is automatically installed to a directory called pcm270. During the installation process you will be prompted for the parent directory of your pcm270 directory. Renaming your pcm270 directory will disable your PC*MILER installation. If you need to install PC*MILER to a directory other than pcm270, you will have to create a symbolic link from your desired directory to a pcm270 directory. Step 1: Create the directory where you want to install PC*MILER, if it does not already exist. Chapter 2: Installation and Startup 33 Step 2: Type ln –s [your install directory name] /pcm270 /usr/local/pcm270 <Enter> where [your install directory name] is the absolute path to the directory into which you want to install PC*MILER. Step 3: During installation of PC*MILER, when you are prompted “Enter destination directory for PC*Miler install, or ‘q’ to quit:” , type in the full path to the parent directory of the pcm270 directory that was the destination directory in Step 2. PC*MILER Version 27 installation will create a pcm270 directory under any directory you choose. ALK recommends installing to /usr/ local/pcm270. 2.8 Installing Additional User Licenses and Products (all platforms) Additional user licenses and additional PC*MILER products are available on your original installation CD. You will have to obtain a new registration code from ALK to unlock access for additional users. Launch the installation script. When asked for the destination directory, type in the absolute path to the parent directory of your existing PC*MILER v. 27 installation, and be sure to answer ‘n’ to the question about installing the basic fileset. REMEMBER: If you are installing the SPLC and Canadian Postal Code addons together, you need to contact ALK Technologies for assistance with the installation. 2.9 Alternate Keys For UNIX (AIX, Solaris, HP-UX or LINUX) Different terminals have different keyboard layouts and respond differently. If a key is not present on your terminal or if pressing it does not work, try one of the alternate keystrokes listed below: Function Keys: <CTRL-N> followed by the digit of the function key. Example: To use the function key <F4>, press <CTRL> and <N> together and then let go (“F – “ should appear at the bottom of the screen above the function key display), then press the <4> key. (For <F10>, use the <0> (zero) key.) <F10> Press the <[> (left bracket) key. Because <F10> is used so often and may not work on some keyboards, pressing <[> is a convenient shortcut for <F10>. <Alt> <CTRL-A> duplicates the <Alt> key. 34 PC*MILER User’s Guide Example: To use <Alt-F8>, press <CTRL> and <A> together, and press the <F8> key. If the <F8> key does not work, just the <8> key will work. <CTRL> <CTRL-F> duplicates the <CTRL> key. <UP Arrow> <CTRL-W> <DN Arrow> <CTRL-X>, <CTRL-J>, or <CTRL-M> < CTRL-E > Moves to beginning of trip (Origin). < CTRL-C > Moves to end of trip (stop #29) or Page Down if in the picklist. 2.10 Parameters and Options Defined The terms “parameters” and “options” are used frequently in this manual. The following definitions may be helpful to readers: Routing options include settings for route types (such as Practical or Shortest), borders (closed/open), hub mode, and the order of states on State Mileage Summary reports. Route parameters include time and cost values used in calculating time and cost estimates for a route. 2.11 Starting PC*MILER The PC*MILER installation automatically creates a directory containing the files and programs needed to operate PC*MILER. At the shell prompt, type: pcmiler <Enter> 35 3.0 BASIC FEATURES When you first open PC*MILER, a logo screen will appear which contains a serial number and copyright notices. Press the <Enter> key on your keyboard to continue. The default route type for all mileage and route calculations is PC*MILER Practical. You may optionally specify the parameter <S> (Shortest), <N> (National Network), or <T> (Toll Discouraged) on the command line when first invoking PC*MILER. (See sections 1.4.4-1.4.8 for descriptions of the available route types.) This will cause the software to automatically initialize for the routing option you specify. As an example, you can start the program from the shell prompt by typing: # pcmiler <S> <Enter> and the program will start up with Shortest Route mileage. NOTE: The route type can be changed at any time as you work in PC*MILER, just press the F4 key and select your choice from the pick list. After the proper files are loaded from your hard disk, the PC*MILER main input screen for route entry will be displayed. 36 PC*MILER User’s Guide Main Input Screen for Route Entry Instructions are located at the bottom of the route entry screen. These instructions tell you which keys to use to perform many of the basic PC*MILER functions. In general, the <Esc> key may be used to cancel out of all PC*MILER menus and reports. NOTE: Not every function key is listed at the bottom of the route entry screen. For a complete listing of function keys, press the <F1> (HELP) key while in the route entry screen or refer to the list in section 3.17. Also see section 2.9, Alternate Keys for UNIX. 3.1 Entering City Names To generate distances and driving instructions, first specify the origin and destination(s). You can input up to 29 stops in the route entry screen using any of the following methods: Enter a city name followed by a state abbreviation Use the Spelling Helper Enter a 5-digit ZIP code Use the ZIP Code Helper Enter a 6-digit Canadian Postal Code (available as an add-on) Enter a SPLC (available as an add-on module) Chapter 3: Basic Features 3.1.1 City Name and State Abbreviation Type in the full city name followed by the two-letter state/province abbreviation, then press <Enter> on your keyboard. A comma is required after the city name. Examples: chicago,il Chicago, IL chicago, il The city and state do not need to be separated by a space. PC*MILER assumes that the last two letters of the input line represent the state/province abbreviation. For a table of two-letter state/province/estado abbreviations in North America, press the <F3> (State Abbreviations) key. (Note that this is not a pick list, it’s only a reference list; therefore you cannot make a selection from the list.) Press <Esc> to exit the list. State Abbreviation Pick List NOTE: If the city name contains two or three words, each portion of the city name must be separated by spaces. Examples: los angeles ca los angeles,ca salt lake city,ut After you enter a city name and state abbreviation, PC*MILER will return the corresponding ZIP code for the city or town, providing the locale has a ZIP code assigned to it. PC*MILER will search through the database and select the first ZIP code that matches the city name. In the case of large cities with multiple ZIP 37 38 PC*MILER User’s Guide codes, the match will most often be the main post office. The corresponding county name will also be returned. When the full city, state abbreviation and county name is returned and it is too long to be fully displayed on the stop list, it will appear to be cut off, followed by a set of ellipses (…). To see the complete location name, simply highlight it and the complete name will appear at the bottom of the stop list: Display of Complete Location Name Mexican place names can be entered using the Estado name, e.g. “Puerto Vallarta, JA”, or a postal code. See section 3.1.7 on using Mexican postal codes. Use <F3> to find Estado abbreviations – you will need to scroll down below the US/Canada list. Canadian postal codes and SPLC can be entered only using separate add-on data modules, available through ALK Technologies. Canadian place names can otherwise only be entered as city name and province abbreviation. 3.1.2 Pick List Generation and Default Matches By default, PC*MILER generates a pick list when more than one possible match exists in the database for a location that is entered as a stop. For example, in the case of multiple postal codes for the same city. It is possible to turn off pick list generation by editing the user.cfg file in your PC*MILER installation. The user.cfg file is located in the /usr/local/pcm270 directory. To open it for editing, use the “vi” command. Chapter 3: Basic Features In the [User Settings] section, the “UseDefaultMatch=” parameter can be set to either “On” (pick list generation is turned off) or “Off” (a pick list is invoked when multiple matches exist). The default setting in user.cfg is “Off” (pick lists will be generated): [User Settings] UseDefaultMatch=Off When pick list generation is turned off, in the case of cities with multiple postal codes or other database entries, the PC*MILER default match will be returned according to the following selection process: If a city/state has one or more ZIP or postal codes, PC*MILER will select the code that is the centroid location (closest to the city center based on the placement of the postal codes). If a city/state does not have a ZIP or postal code, the “city point” for that city will be returned. The city point is determined by three things (in this order): the GNIS (official government) placement of the point; the location where the metro center of the city is; and customer-driven editing requests (for example, when routing to the official city point is hindered because of one-way streets). 3.1.3 Using the Spelling Helper If you are unsure of the spelling of a city, or if you received an error message when entering the full city and state name, try using the Spelling Helper. To invoke the Spelling Helper, type the first few letters (at least two) of the city name, a space, and then the two-letter state abbreviation, then press <Enter>. Examples: chic, il los ang,ca The Spelling Helper will search through the cities in the given state and find every name that starts with the specified characters. If only one city starts with the given characters, it will be returned immediately. If multiple cities start with the same given characters, or if a city has multiple ZIP codes, all matches will be displayed on the screen. Use the up and down arrow keys on your keyboard to highlight the city or ZIP code that you wish to select. Pressing <Enter> will select the highlighted city. To exit with no choice, press the <ESC> (Escape) key. 39 40 PC*MILER User’s Guide Spelling Helper 3.1.4 Entering 5-digit ZIP Codes Entering any valid 5-digit ZIP code will cause PC*MILER to search for the corresponding city and state name and display it in the stop list along with the ZIP code. To enter a ZIP code, type it and then press <Enter>. If you enter: 08540 PC*MILER will return: 08540 Princeton, NJ, Mercer 3.1.5 Using the ZIP Code Helper If you are unsure of a particular ZIP code or if you receive an error message after typing a 5-digit ZIP code, type or retype at least the first two digits and press <Enter>. The ZIP Code Helper operates exactly like the Spelling Helper. If there is only one ZIP code matching the digits you entered, it is returned immediately. If there are multiple matching ZIP codes, they will be displayed on the screen. To select your choice, use the up and down arrow keys to highlight the desired ZIP code and press <Enter>. Your choice will be entered on the stop list. The more digits specified, the faster PC*MILER will return a list of possible selections. To exit without making a choice, press the <ESC> key. Chapter 3: Basic Features 41 ZIP Code Helper Screen 3.1.6 Canadian Postal Codes A list of over 778,750 six-digit Canadian postal codes is available as an add-on data module for PC*MILER. These codes are always a combination of letters and numbers in the following format: L#L<space> #L#. Entering any valid Canadian postal code will cause PC*MILER to search for the corresponding city and province name and display it in the stop list next to the postal code. If you enter: K7L<space> 4E7 PC*MILER will return: K7L 4E7 Kingston, ON This PC*MILER supplement contains a Canadian Postal Code Helper that works in the same way as the ZIP Code Helper (see the previous section). Type the first three or more characters of the postal code and press <Enter>. The more characters specified, the faster PC*MILER will return a list of possible selections. 3.1.7 Mexican Postal Codes Mexican Postal Codes are now accessible in PC*MILER. There are over 25,000 postal codes in the database that provide comprehensive coverage throughout Mexico. The database includes unique codes as well as the alternate names accepted for each unique code. 42 PC*MILER User’s Guide Mexican and U.S. postal codes share the same format, and some Mexican and U.S. locations have the same postal code assigned to them. When entering Mexican postal codes, you should be aware of the setting in the user.cfg file that controls how PC*MILER handles these duplicate postal codes when they occur. The user.cfg file is located in the /usr/local/pcm270 directory. To open it for editing, use the “vi” command. If you only want to view it, the “cat” command may be used. Under the [Geocoding] heading in the user.cfg file there are the parameters “UseUSPostCodes=” and “UseMexPostCodes=”. These parameters can be assigned the value 1 (meaning “on”) or 0 (zero, meaning “off”). So if you want to always have the Mexican postal code used when a postal code is entered that exists in both Mexico and the U.S., you would edit and save these parameters in the user.cfg to look like this: [Geocoding] UseUSPostCodes=0 UseMexPostCodes=1 The following are possible combinations of these two settings, and their effect on location selection: Both parameters = 0 – Defaults to the U.S. ZIP with no routing to Mexican postal codes UseUSPostCodes= 1 and UseMexPostCodes= 0 – Same as above Both parameters = 1 – Defaults to the U.S. ZIP, must pass an Estados code to get Mexican location (e.g. “50510,EM”) UseUSPostCodes=0 and UseMexPostCodes=1 – Only Mexican postal codes are available, in the U.S. only city-state pairs will get U.S. location (e.g. “Chico, CA”) 3.1.8 SPLC Entry A complete database of SPLCs (Standard Point Location Codes) in North America is available as an add-on data module for PC*MILER. A SPLC can be entered as a stop for any location in North America that has a SPLC assigned to it. This code is always either six or nine digits in length. To enter a SPLC, type “splc”, then type the code and press <Enter>. As with a ZIP code, the full place name associated with the SPLC will be returned. Chapter 3: Basic Features 43 Entering a SPLC 3.1.9 Using the SPLC Helper A SPLC Helper, similar to the ZIP Code Helper described in section 3.1.5, is available if you need help finding the correct SPLC for a particular location. To invoke the SPLC Helper, type “splc” and the first two or three digits of the SPLC and press <Enter>. NOTE: Be patient, it may take several seconds for the pick list to be generated (you will see the <Generating picklist> message at the bottom of the stop list). 44 PC*MILER User’s Guide 3.1.10 Input Error Messages If PC*MILER does not recognize your entry, the word “Error” will appear in the Status column of the stop list. If you encounter this error message, then you should try either 1) using the Spelling Helper, or 2) using the exact ZIP code or the ZIP Code Helper. In all cases, the ZIP code takes precedence over the city and state name. As a result, certain suburbs or small towns may not have their actual name in the database, but rather the name of the larger nearby city. In these cases, the 5-digit ZIP code for the smaller community will have to be entered to achieve correct results. NOTE: If you invoke the Spelling Helper or the ZIP Code Helper and then press <Esc> to exit the Helper without making an entry, you will get an error message. Just press the up arrow key to get back to the stop list. Remember that PC*MILER assumes that the last two letters of the input line contain the state/province abbreviation, whether separated by a space or not. For a list of valid two-letter state/province abbreviations, press the <F3> key while in the route entry screen. 3.1.11 Duplicate City Names Several states have cities or towns that share the same name. For example, in the state of Pennsylvania, there are two towns named Hamlin, one in Wayne County and one in Lebanon County. The PC*MILER database contains several thousand examples of such duplicates. For some towns, duplicates can be separately identified by means of their differing ZIP codes. Other towns do not have a ZIP code assigned by the Postal Service. However, PC*MILER now uses long names for all places in the database, allowing you to identify the correct town by the name of its county. To make your selection, use the Spelling Helper to select the correct city based on its county location found in the listing. If you simply type a place name that has duplicates into the stop list, by default the town with a ZIP code will be entered. In cases where all the duplicates lack a ZIP code, a pick list will be displayed unless pick list generation has been turned off (see section 3.1.2). Chapter 3: Basic Features 45 3.2 Address Entry If you purchased ALK’s PC*MILER|Streets add-on data module, you can (optionally) specify a street-level address when you enter a stop. To do this, enter a city name and state abbreviation or ZIP code, then type a semicolon ( ; ) immediately after your entry. You will be prompted to enter an address: Use your down arrow key to move the cursor to the Address field and type an address, then press <F10> to enter. If a pick list of ZIP codes appears, select the desired ZIP and press <Enter>. HINT: If you enter a ZIP code and PC*MILER can’t find an address you specify within that ZIP, try expanding your search by entering the city name. The address you entered may not be visible on the stop list. When an address is entered as a stop, PC*MILER will route from/to that address rather than a central post office or other central point of the entered location. Address Entered 46 PC*MILER User’s Guide 3.3 Border Crossings In PC*MILER, it is possible to access state border crossings using the PC*MILER border crossing naming convention. Border crossing names have the following syntax: !XXYY ZZZZ, XX where XX is the two-letter abbreviation of the state that is first in alphabetical order, YY is the abbreviation of the state that is second in alphabetical order, and ZZZZ is the route name of the route that crosses the border. In cases where the road name is different on either side of the border, the road name found in state XX is used. For example, the border along Interstate 95 between Pennsylvania and New Jersey is called !njpa I95, nj To quickly locate all possible border crossings between two states, use the [*] wildcard character. For example: !njpa*, nj will bring up the pick list shown below. Pick List of State Border Crossings, NJ/PA This pick list, similar to the lists generated by the spelling and ZIP Code helpers, lists all Pennsylvania/New Jersey border crossings. There are two exceptions to the usual format for border crossings: 1. International border crossings have the road name “US-INT” in PC*MILER. Occasionally, there will be several international border crossings between the same state and province. This is true, for example, between North Dakota and Saskatchewan. If you type: Chapter 3: Basic Features 47 !ndsk *, nd the pick list shown below will appear: In order to determine the correct location, you can run routes using the various border crossings. 2. Occasionally, border points have city/state names assigned to them. This is true of a number of very small communities where the state border passes very near to the center of town. Delmar, Maryland, on the Delaware/Maryland border, is an example of such a place. To access these border crossings, use the city/state or ZIP code that is assigned to them. 3.4 Highway Exits PC*MILER now includes all Interstate-to-Interstate exit numbers. It also includes all Interstate exits leading to non-Interstate highways, with the exception of exits that have an A\B suffix (e.g. Exit 36A, Exit 14C). To enter a highway exit as a stop in the route entry window, you can enter “^” (Shift-6) followed by a comma and state abbreviation to bring up a pick list. Or, “^” followed by a letter. For example, entering “^a, nj” brings up a pick list of all exits in New Jersey on highways that have names beginning with the letter “a”. Make your selection in the pick list and click OK. Pick List of Exits on Highways Beginning With “A” in New Jersey 48 PC*MILER User’s Guide 3.5 Highway Junctions PC*MILER allows you to access highway junctions between major road types in the United States and Canada. All interstate and US highway junctions are included. State and provincial highway junctions have been limited to those whose route numbers are 100 or less. Highway junctions can be accessed in a manner similar to that used to access border crossings. The junction naming convention is as follows: +X XXX Y YYY, ZZ where the plus sign [+] designates a junction point, X XXX is the lower numbered route name, YYYYY the higher numbered route name and ZZ the state the junction lies in. Spaces must be used where a hyphen would normally appear. For example: +i 84 i 380, pa To access junctions where road types differ, the higher level road must be entered first, regardless of road number. For example: +i 95 i 476, pa +us 1 pa 23, pa As with other PC*MILER features, a pick list can be generated which displays all the junctions for a particular highway. For example, typing +I <space> 76, pa will bring up a pick list of every major highway junction in the database that is in PA and involves Route I-76. Pick List of Highway Junctions In cases where two junctions by the same highway pair occur within the same state, the junctions are designated by a location direction (N,S,E,W) relative to the location of the other junction. For example: Chapter 3: Basic Features +i 95 i 280W, nj 49 is located one mile west of +i 95 i 280E, nj In multiple junction cases such as I-95 and US1 in Connecticut, the PC*MILER database is limited to two junction listings. To designate interstate highways, use the naming convention “I”. For US highways, use “US”. For state or provincial highways, use the standard two-letter abbreviation. For example: i 380 ; us 101 ; or pa 100. 3.6 Truck Stop Locations In cooperation with Comdata Corporation, the PC*MILER database contains more than 4,000 truck stops used in Comdata’s GeoFUEL truck stop network. These truck stops can be accessed in the same way as other places in the PC*MILER database, and can be used as stops on your PC*MILER routings. To enter a truck stop as a stop on a route, you may type its name in the City box if you know it. The syntax for truck stops is comprised of the "at" symbol [@] marking the entry as a truck stop, the truck stop name, and the state in which the truck stop is located. An example is: @Route 46 Truck Stop, NJ To find all truck stops in a particular state, use the [@] symbol followed by a comma and the two-letter state abbreviation. For example, typing @p, nj will produce a pick list of all Comdata’s listed truck stops in New Jersey beginning with the letter "P". Truck Stops Pick List 50 PC*MILER User’s Guide 3.7 CAT Scale Weigh Stations CAT Scale weigh station locations may now be entered as stops on a route. Type its name (if you now it) preceded by a pound sign (#), for example: #Petro Stopping Center, NJ To bring up a pick list of all CAT weigh stations in a particular state, enter a pound sign followed by a comma and the state abbreviation (for example, “#, nj”). CAT Scale Weigh Stations Pick List 3.8 Latitude/Longitude Points PC*MILER enables you to enter latitude/longitude points as stops on a route. These points can be entered in degrees minutes seconds direction format (e.g. 0401750N,0742131W) or decimal degrees (e.g. 40.123N,100.333W). Degrees-minutes-seconds format: In degrees-minutes-seconds format the latitude and longitude are each 8 character strings in the following format: Characters 1-3 specify the degrees (be sure to include leading zero if required) Characters 4-5 specify the minutes Characters 6-7 specify the seconds Character 8 is either ‘N’, ‘n’, ‘W’, or ‘w’ with N’s for latitude and W’s for longitude Latitude and longitude must be separated by a comma WITHOUT A SPACE. In general the format for a point is: dddmmssN,dddmmssW Chapter 3: Basic Features 51 Decimal degrees format: In decimal degrees format, latitude and longitude are strings of up to 8 characters representing a decimal number with up to 3 decimal places. No leading zeros are required. The decimal point counts as one of the characters. Latitude and longitude must be separated by a comma WITHOUT A SPACE. In general the format for a point is: dddd.dddN,dddd.dddW Converting between formats: To convert from degrees-minutes-seconds to decimal degrees use the following formula: dddmmssN ddd + mm/60 + ss/3600 Here is an example of a lat/long near Kendall Park, NJ in both formats: 0402515N,0743340W or 40.421N,74.561W Stop Entry Using a Lat/Long 52 PC*MILER User’s Guide 3.9 Inserting and Deleting Stops Stops can be inserted and deleted anywhere on the stop list by using the <F7> key to insert, the <F8> key to delete, and the up and down arrow keys to move from stop to stop. To delete all stops, press the <Alt> <F8> keys. 3.10 Generating a Route Once the origin and at least one stop have been entered, press the <F10> (Run Route) key to generate a route. When processing is finished, PC*MILER will display leg and cumulative distances, and cost and time estimates, as shown below. NOTE: The following conditions must be met before a route can be run: • Each stop must be valid and have a “FOUND” message displayed to its right. • No blank lines can exist between valid stops. Use the <F8> (Delete Stop) key to delete any blank lines. Generated Route: Mileage, Cost and Time Estimates Chapter 3: Basic Features 3.11 State Mileage Summary Report After the route is generated, press the <F6> key (State Report) to display a table summarizing mileage by state and country traveled. Toll/non-toll and empty/loaded mileage is listed. A combined grand total is displayed at the bottom, as shown on the next page. Generated Route With State Report Use the up and down arrow keys, <PgUp> (move up one screen), <PgDn> (move down one screen), <Home> (move to the top of the report), and <End> (move to the end of the report) keys to scroll through the report. Press <F9> (Print) key to print the report. Press <Esc> to close the report. 3.11.1 Order of States in the State Mileage Summary In the State Mileage Summary Report, the PC*MILER default displays the states in alphabetical order. To display the states in the order in which the route travels through them, press <Alt><B> before generating the route. To change the order back to alphabetical order, press <Alt><B> again. 53 54 PC*MILER User’s Guide 3.12 Changing Routing Types NOTE: To set any of the route options on the following pages as your default trip options, press the <ALT> and <F3> keys together and choose ‘Exit’ from the menu. Then press ‘Y’ to save your changes to disk. The <F4> key brings up a pick list that lets you choose a different routing type. For example, to change to Toll Discouraged routing, press <F4>, scroll the list with the arrow keys and highlight “Toll Discouraged”, then press <Enter> to register your choice. See sections 1.4.4-1.4.8 for a description of the available PC*MILER route types. 3.13 Borders Open/Closed Routing Option PC*MILER gives you the option to effectively close the international borders in the PC*MILER database. This will allow you to run routes which remain in one country or another. For example, if all your stops are in the United States and you select the “Borders Closed” option, the resulting route will remain in the United States even though the most practical or shortest route would normally involve some Canadian mileage. (Note, however, that if you have stops which are in different countries, PC*MILER will route to them whether the borders are open or closed.) To close international borders, press the <Alt> <F4> keys from the route entry screen to bring up a prompt: Use the down arrow key on your keyboard to select “Borders Closed”, then press <Enter>. The title bar of the route entry screen will display how this option is set: Chapter 3: Basic Features 3.14 Miles/Kilometers Conversion To convert the reporting of distances from miles to kilometers, press the <Alt><F5> keys. Then press <F10> to generate the route in kilometers. To convert back to miles, press the <Alt><F5> keys again. 3.15 Editing the Cost Per Mile Value NOTE: See Chapter 4, sections 4.2-4.5 for more information about editing time and cost parameters. The default cost per mile value that PC*MILER uses in its calculations of cost estimates for a route is $1.36. To change this value, press <Alt-F3>. A menu will appear, with “Edit Loaded $/Mile” highlighted at the top: Press <Enter>, then type a per-mile cost for loaded legs on a route. Press <Enter> again. Now use the down arrow on your keyboard to select “Edit Empty $/Mile”, and enter a per-mile value for empty legs. Use the <Esc> key to get back to the main menu, or scroll down to “Exit” at the bottom of the menu. Type “Y” for “yes” is you want to save changes, or “N” to exit without saving changes. For more on editing parameters, see Chapter 4. 55 56 PC*MILER User’s Guide 3.16 PC*MILER Function Keys The following is a list of all the function keys in PC*MILER. This summary can also be found by pressing the <F1> (Help) key: * = Keys that are active only after a route has been generated. Key(s) Function F1 Alt-F1 F2 Alt-F2 Displays Help Menu. Reverses the order of stops on a route. Exits the PC*MILER application. Invokes Custom Place options. F3 Alt-F3 F4 Alt-F4 F5* Alt-F5 F6* Alt-F6 F7 Alt-F7 Displays a list of state abbreviations. Invokes the Edit Parameters menu. Invokes a menu of available route types. Displays the borders open or borders closed menu. Displays the Detailed Route Listing report. Toggles between Miles and Kilometers as measure of distance. Displays the State Mileage Summary report. Toggles between Hub mode and Normal mode. Inserts a stop below the cursor. Invokes HazMat routing options (available only as a separate addon module). Deletes the stop the cursor is on. Deletes all stops on the screen. Prints the current route reports Appends multiple reports together without page breaks.. Causes the printer to eject a page (used in conjunction with Alt-F9). Generates routes and distances between stops. Resequences stops in an optimal route. For the State Mileage Summary report, use this key to toggle between displaying states in the order the route travels through them, or in alphabetical order. Displays a list of previously saved routes and allows the user to delete one or more. Displays a list of previously saved routes and allows the user to select a route to load. F8 Alt-F8 F9* Alt-F9 Ctrl-F9 F10 Alt-F10 Alt-B Alt-D Alt-L Chapter 3: Basic Features Alt-O Alt-P Alt-S <Esc> Invokes a printer options menu. Set stop-off time and cost for individual stops. Invokes Route Save to File feature. Exit key, generally for pick lists and dialog boxes; returns to the previous screen. 3.17 Exiting PC*MILER To exit PC*MILER, press the <F2> key. Answer the question “Exit PC*MILER?” by pressing the <Y> key. This will return you to the shell prompt. 57 58 4.0 ADDITIONAL FEATURES and OPTIONS The following additional features and options are available in PC*MILER: • Detailed Driving Instructions • Editing Time and Cost Values • User Defined Stop-Off Time and Cost • Route Parameters Editing • Route Optimization • Reversing the Stop Order • Hub Distance Generator • Custom Place Names • Trip Saving and Retrieval 4.1 Detailed Route Report (Driving Instructions) After generating a route, press the <F5> key (Route Report) to display detailed driving instructions. The Detailed Route Report lists routes, direction of travel, segment distances, interchange points, empty/loaded status for each leg, leg mileage, and cumulative mileage, as seen in the screen shown below: Detailed Route Report Screen For convenience, the state-by-state mileage breakdownis listed at the bottom of the route report. Use the up and down arrow keys, <PgUp> (move up one screen), <PgDn> (move down one screen), <Home> (move to the top of the report), and <End> (move to the end of the report) keys to scroll through the report. Press the <F9> (Print) key to print the report. Chapter 4: Additional Features and Options 59 Conventions used in the Route Report are: $ -- marks the segment as a toll road. For Direction of Travel: N S North South E W East West Additionally, Detailed Route reports for PC*MILER 53' Trailer and Twins routes may warn that a road is “Not Designated” if that road is necessary to reach an origin, destination or stop-off outside of the maximum access distance for that state. See section 1.4.7 for a full description and explanation of these warnings. 4.2 About Cost Estimation PC*MILER calculates a total cost for each route generated. This cost estimate is determined by multiplying a dollar amount per mile ($/Mile) parameter by the number of miles; additionally, costs for stops can be entered by the user, and these will be added to the total cost estimate. The cumulative cost appears, along with the total mileage and the time estimation, in the route entry screen after the route is generated. PC*MILER’s default $/Mile parameter value is $1.36 per mile, and can be edited. Refer to sections 4.4 and 4.5 below to learn how to enter your own cost parameters. 4.3 About Time Estimation PC*MILER calculates a time estimation for each route generated. The time estimate is computed by summing up the estimated time traveled on each road segment for the route plus an added stop-off time for each stop along the route. Each road segment falls into one of eight road classes and each road class has a different average speed parameter assigned to it. Spreading the estimated average speed over the various road classes allows you to get a more accurate estimate of the “total time” traveled based on the quality of road used. The parameters can be changed to reflect your own estimates (see sections 4.4 and 4.5 below). NOTE: If you are attempting to increase the “Real World” accuracy of the PC*MILER time estimates, you should know that while PC*MILER time estimates are an accurate reflection of time spent driving, PC*MILER does not account for traffic congestion, stop lights, waiting time at toll booths and the like. For this reason, generally you will have to set speed limits lower than the default limits, using slower speeds for heavily developed states. There are twelve road speed classes (six road types, with “urban” and “rural” classifications for each). Each class has an average road speed parameter 60 PC*MILER User’s Guide assigned to it. Spreading the estimated average speed over the various road classes gets a more accurate estimate of the total time traveled based on the quality of the road used. See descriptions of road classes below. PC*MILER ROAD CLASSIFICATIONS Interstate Highways The primary function of these roads is to move high volumes of vehicular traffic over medium to long distances at high speeds Can be accessed only via access ramps Always have a barrier or median between opposing lanes of traffic Multi-lane Divided Highways These roads are major arteries that move heavy volumes of traffic at moderate speeds Can be limited access in some areas but may also offer access from local roads Usually have a barrier or median that prevents movement between lanes of opposing traffic Medians may have crossovers that are part of the normal traffic pattern Left turns are often restricted, both off of the highway and onto the highway Multi-lane Many but not all US highways are in this class Primary Highways These roads move significant volumes of traffic at moderate speeds Most state roads fall into this class Secondary Roads These roads move moderate volumes of traffic over short to moderate distances Serve to carry vehicles from local roads to higher class roads Local Roads Function is to provide access to homes and properties Ferries Ferry routes (boarding/exit time not included) 4.4 User-Defined Stop-Off Time and Stop-Off Cost With PC*MILER, you can define a stop-off time estimate. This enables you to incorporate a time delay factor, associated with stopping at each point along the route, into the total time estimate. Chapter 4: Additional Features and Options For example, if you define the stop-off time estimate to be 1.0 hour, the total time estimate increases by 1 hour for each stop on a route. If there are nine stops along the route, the total time estimate (driving time plus delay time at each stop) would reflect a 9.0 hour increase (9 stop-offs x 1.0 hour/stop-off). The default stop-off time is 0 hours/stop. (To add a stop-off time, see section 4.5 below.) PC*MILER also lets you define a stop-off cost estimate. This enables you to incorporate a cost factor, associated with stopping at each point along the route, into the total cost estimate for the trip. The default stop-off cost is $0/stop. (To add a stop-off cost, see section 4.5 below.) Additionally, the stop-off time and cost can be set by the user for individual stops. Typing <Alt-P> invokes a dialog box containing one line for each stop on the stop list. Each line may be edited. Tab or space over the columns to the fields you wish to edit. You can use <Shift-Tab> to return to a previous edit field. In this dialog, each leg of the trip is labeled “L” for loaded or “E” for empty to indicate either a loaded move or a backhaul. These designations may be edited. The price per mile for loaded and empty legs is set in the Parameter Screen (see section 4.5 below). The default value for both is $1.36. Edited time and cost values will be reflected in screen reports when you generate a route. 4.5 Editing the Time and Cost Parameters The time and cost parameters used to compute Total Cost and Total Time estimates are read in from a file and can be edited and saved using the “Parameter Menu Screen”. To display this screen, press the <Alt><F3> keys. Routing Parameters Menu Screen 61 62 PC*MILER User’s Guide Use the <Up> and <Down> arrow keys to scroll through the menu to the desired selection. Press <Enter> to edit the value of the selected parameter. The parameters listed below can be edited. Average road speeds for each road category are set for individual states – see Step 2 below. 1. 2. 3. 4. 5. 6. 7. 8. 9. 10. 11. 12. 13. 14. 15. 16. 17. 18. Cost per mile for Loaded legs (this cost will be applied against legs labeled “L” using <Alt-P>) Cost per mile for Empty legs (this cost will be applied against legs labeled “E” using <Alt-P>) Default hours per stop Default cost per stop Interstate highway speed (Freeways) Divided highway speed Primary highway speed Ferries speed Secondary highway speed Local road speed Urban Interstate hIghway speed Urban Divided highway speed Urban Primary Roads highway speed Urban Secondary highway speed Urban Local road speed Highway-Only routing (for PC*MILER|Streets users – PC*MILER will route using an air distance from the center of the nearest highway road segment to the address or centroid, rather than routing on local streets.) Restore saved values (Restores the most recently saved set of parameters from disk. Useful to return to “normal” mode after customizing parameters for a certain route.) Exit To edit a parameter, do the following: STEP 1: Select the desired parameter Highlight the desired parameter and press <Enter>. A box will appear showing the current value of the parameter, for example: Chapter 4: Additional Features and Options STEP 2: Type in the desired value To change the value of the parameter, simply type over the current value, using the decimal key if required. Note that average road speeds are by state, therefore a two-letter state abbreviation must be entered before entering the speed (type the abbreviation then press <Enter>). Use the <F3> key to bring up a list of valid state/province abbreviations. There is a range of acceptable values for each type of parameter: • • • • • $/Mile value: maximum $100.00 Time value: greater than or equal to 0, less than 100 Time Estimate/Stop value: maximum 99 Cost Estimate/Stop Value: maximum $10,000.00 Speed: 1 to 100 miles per hour STEP 3: Press <Enter> Once the desired value has been typed in, press <Enter> to return to the Parameter Menu screen. STEP 4: Select “Exit” To Save Your Edits After entering all desired parameter changes, return to the route entry screen by choosing “Exit” (number 17). A box will appear asking you whether you want to save the current values of the parameters. A reply of <Y> will save the edit parameters to disk and return you to the route entry screen. A reply of <N> does not save the entered values of the edit parameters and also returns you to the route entry screen. NOTE: It is recommended that the parameters be changed to reflect your own experience the first time you run PC*MILER. 4.6 Hazardous Material Routing If you purchased the separate PC*MILER|HazMat add-on data module, you can run Practical, Shortest, National Network and Toll Discouraged routes for various types of hazardous materials. To bring up the Hazardous Materials Routing options menu, press <Alt-F7>. PC*MILER calculates routes for hazardous materials based on over thirty different road categories. PC*MILER route options for running a hazmat route 63 64 PC*MILER User’s Guide include: General, Explosives, Inhalants, Radioactives, Corrosives, and Flammables. To calculate normal (non-hazmat) PC*MILER routes, select None (this is the default setting). To select a hazmat routing option after pressing <Alt-F7>, use the arrow keys to scroll down the list, highlight your choice, then press <Enter>. Hazardous Material Routing Options (only available with the PC*MILER|HazMat add-on data module installed) Table 1 below shows U.S. DOT Hazmat classes and the corresponding PC*MILER route type. Table 2 below shows how each PC*MILER hazmat route type handles each Department of Transportation (U.S. and Canada) hazmat road category. NOTE: The “General” option should be used for any hazardous material that presents a danger during transportation and is not corrosive, explosive, flammable, inhalant, or radioactive. Common examples include: oxidizers (such as compressed oxygen tanks), combustible liquids (such as diesel fuel), and poisons (such as pesticides). Chapter 4: Additional Features and Options TABLE 1: U.S. DOT Hazmat Classes and Corresponding PC*MILER Hazmat Route Types The table below shows how the wording used for PC*MILER hazmat routing options, which is derived from industry-standard placarded descriptions of hazardous materials, corresponds to the U.S. Department of Transportation Hazmat classifications. U.S. DOT Hazmat Classes (corresponding PC*MILER routing options are bolded): Class 1: Explosives – Explosive Class 2: Compressed Gases 2.1: Flammable Gas – Flammable 2.2: Non-Flammable Compressed Gas – General 2.3: Poisonous Gas – Inhalant Class 3: Flammable and Combustible Liquid – Flammable Class 4: Flammable Solids 4.1: Flammable Solid – Flammable 4.2: Spontaneously Combustible Material – Flammable 4.3: Dangerous When Wet Material – General Class 5: Oxidizers – General Class 6: Poisons 6.1: (part) Inhalation Hazard – Inhalant 6.1: (balance) – General 6.2: Infectious Substance (Etiologic agent) [“Biohazard”] – General Class 7: Radioactive Materials – Radioactive Class 8: Corrosive Liquids – Corrosive (“Caustic” in PC*MILER 22 and earlier) Class 9: Miscellaneous – General 65 66 PC*MILER User’s Guide TABLE 2: PC*MILER Hazardous Material Route Types and Road Categories favor no change avoid discourage = routing will prefer these segments = routing will not be altered in any way = routing will go around these segments whenever possible = a lesser degree of avoidance, used when a state or road authority allows hazmat only at certain times of day, with prior notification, by permit, or in limited quantities, and for tunnels not otherwise classified Chapter 4: Additional Features and Options NOTE: U.S. hazardous material routing restriction/designation information taken from The National Hazardous Materials Route Registry provided by the Federal Motor Carrier Safety Administration (FMCSA); and various other state and federal sources. Canadian hazmat data derived from government and municipal sources in each Province and Territory, and includes hazmat restrictions for major Canadian bridges and tunnels. 67 68 PC*MILER User’s Guide 4.6.1 Routing Multiple Hazmat Classes For routing a single shipment containing multiple hazmat classes, the following procedures are suggested: 1. First, determine the weight of each commodity and check the U.S. DOT (PHMSA) rule to see if that combination is permissible and if so, which placard(s) are to be used. 2. Then, for each placard, look up the PC*MILER|Hazmat routing options in the table above. a. If all the placards correspond to one routing option, use that option. b. If the placards correspond to multiple routing options, then run the route for each option and: i. If all the routes are the same, that common route is the route to be used. ii. If the routes are different, then there may or may not exist a legal route for that combination of commodities for the specified origin/destination (this will occur only rarely). 4.7 Route Optimization Route Optimization reorders up to a maximum of 29 stops to minimize the total distance (when using Shortest Route), the total time (when using Practical Route), total toll distance (when using Toll Discouraged Route), and distance off the National Network (when using the National Network). NOTE: Changes made to trip parameters do not affect route optimization. The system will allow you to review the sequenced route and make any necessary changes before generating distances and driving instructions. However, route optimization cannot be undone; that is, the original order of stops cannot be recovered. You may want to save the original order of the stops before optimizing (see section 4.11). Two options are available when you optimize a route, both of which keep the origin location the same: - Destination Fixed: Reorders stops, but keeps the same origin and the last stop as the destination. - Route Through All: Keeping the same origin, allows PC*MILER to reorder all other stops on the list. The steps for route optimization are: STEP 1: Enter an origin and up to a maximum of 29 stops. Chapter 4: Additional Features and Options 69 STEP 2: Press the <Alt><F10> keys to initiate route sequencing. STEP 3: Select an option: Use the arrow keys to highlight Destination Fixed or Route Through All then press <Enter>. Be patient, optimization may take a few seconds. Use the <ESC> key to exit the options menu without optimizing. ` Route Optimization Options Resequenced Route Using “Route Through All” 70 PC*MILER User’s Guide 4.8 Reversing the Order of Stops Pressing <Alt-F1> will reverse the order of the stops that have been entered. This is especially useful when used in conjunction with route optimization (described in section 4.7 above). 4.9 Hub Distance Generator With PC*MILER, you can generate mileage from one origin, defined as the “Hub”, to up to 29 destinations as shown in the steps below. STEP 1: Enter the Hub mileage mode by pressing the <Alt><F6> keys. Note that the first stop on the stop list is now identified as the “HUB” on your screen as a reminder that this is a hub route. If stops have already been added to the stop list, a Hub route will be generated immediately. STEP 2: Enter the Origin (Hub) and up to 29 destinations as though they were stop-offs. STEP 3: Press the <F10> key to generate distances. Note that cumulative miles are not generated or displayed in Hub mode. To return to the normal mode, use <Alt><F6> again. The Detailed Route Report and State Mileage Summary Report are available for Hub routes. (See sections 4.1 and 3.12 for how to generate these reports.) Generated Hub Route Chapter 4: Additional Features and Options 4.10 Creating Custom Place Names PC*MILER gives you the capability to assign your own names to existing locations in the PC*MILER database. When added to the stop list, a custom name will appear with an asterisk next to it. Custom Places can also be defined using latitude/longitude coordinates. To view, add, or delete custom places, press the <Alt-F2> keys on your keyboard. To select an option in the options menu that appears, use the up and down arrow keys to highlight it and then press <Enter>. 1. View Custom Places This option enables you to view a list of all custom places that have previously been created and saved in the database. NOTE: If more than 15 custom places are listed, use the down arrow key to scroll the list. Place names may not be edited. Custom Place Options Menu List of Custom Places in the Database 71 72 PC*MILER User’s Guide 2. Add Custom Place To add a new custom place name to the database, highlight “Add Custom Place” in the custom place options menu and press <Enter>. Type your custom name in the Name field that appears, then press <Enter> or the <TAB> key. In the Place field, type the proper name or ZIP code of the place: Then press <Enter>. The place name as it appears in the PC*MILER database will then be returned: Press <F10> to add the new custom name and return to the custom place menu. Scroll down to “4. Exit” and press <Enter> when finished with the menu. When you enter a custom name as a stop, it will appear on the stop list marked with an asterisk: Custom Place Entered As a Stop Chapter 4: Additional Features and Options To determine the location of a custom place on the stop list without using the options menu, highlight the place. Its full name will appear at the bottom of your screen (above the program options), with location information in parentheses: NOTE: A custom place can include an address if PC*MILER|Streets data is installed. At the end of the city name or ZIP code, type a semicolon (;) then the address. Spelling help is available for custom place entry. If you are not sure of the proper name, type the first few letters (at least two) followed by an asterisk, a comma, and the state abbreviation (example: ki*, nj). This will invoke a pick list of all possible matches in the PC*MILER database. In the pick list, use the up and down arrow keys to highlight a selection and press <Enter>. NOTE: A word of caution on Custom Places and latitude/longitude points: The underlying PC*MILER highway network is broken up into component road segments. The place where two or more road segments join together is called a node. When you use latitude/longitude points as stops within PC*MILER, coordinates you enter are translated to a point on the PC*MILER highway network. PC*MILER then connects this point via a straight “Air Distance” route to the nearest node, not to the nearest road segment. This routing is reported as “Local” on the Detailed Route Listing Report. Thus you may define a custom place that is 1 mile south of the nearest PC*MILER road segment, but this point is actually 10 miles from the nearest Node. When you route to this custom place your total mileage will be 9 miles higher than you might expect. You may need to adjust your latitude/longitude coordinates to move the location of a custom place so that when you route to it, PC*MILER returns a mileage that matches the actual driving distance on your route. Also, PC*MILER allows for the use of latitude/longitude points on off-shore islands. It is possible to create custom places up to 150 miles off shore and 150 miles past the last truck-usable road in northern Canada. When creating custom places using latitude/longitude points you should always test your new places in the following manner: 1. Create the custom place. 73 74 PC*MILER User’s Guide 2. Run a route with the new custom place as the origin and a nearby PC*MILER place as the destination. 3. Press the <F5> key to produce the detailed report, make sure that the ‘Local’ Distance in the first leg listed is reasonable. If you would like a location permanently added to the PC*MILER database, contact ALK at pcmsupport@alk.com or (609) 683-0220 ext. 2. 3. Delete Place To delete a custom place name, highlight “Delete Place” in the Custom Place Options menu and press <Enter>. Use the up and down arrows to highlight the name to delete, then press <Enter>. 4. Exit To exit the Custom Place dialog, highlight “Exit” in the Custom Place Options menu and press <Enter>, or use the <ESC> key. 4.11 Saving and Retrieving Trips With PC*MILER, you can save a list of points to a file for later retrieval. This is particularly useful for trips you run frequently. To save a route either before or after processing, enter your route in the route entry screen and press <Alt><S>. You will then be prompted for a file name. Valid file names can be up to eight characters in length. Spaces, periods and other punctuation marks are not valid characters. Once you have entered a file name, PC*MILER will ask for a trip identifier. This optional memo field, which can be up to 20 characters in length, can be used to record a trip date, driver log number, driver name, or other reference. The notes you enter here will be displayed in the pick list of saved routes that you will use when you retrieve a route. When the file name and trip ID fields are completed, press <F10> to save the file or <ESC> to abort. Files are saved to ../pcm270/na/options. The following information is saved along with a route: route options, route parameters, individual stop and leg settings, and reports. If the file name that you specified is an existing file, PC*MILER will ask you if you want to append the route to the existing file or overwrite the file. Highlight your choice and press <Enter>. Remember: the maximum number of stops allowed on a route is 29. Chapter 4: Additional Features and Options Route Save Prompt Note that appended files do not retain mileage, cost and time information. (The most common reason why users append files is in order to tally total mileage at some regular interval. This is done by retrieving one large file and running it using ALK’s PC*MILER|BatchPro™ module in conjunction with PC*MILER.) To load a previously saved file, press <Alt><L>. This will bring up a pick list of all your saved trip files. The pick list will include any notes you entered in the memo field when you saved the route. Use the up and down arrow keys to scroll through the pick list and press <Enter> to load the file. Points will be loaded into the PC*MILER route entry screen in the same order in which they were originally saved. All the settings used to create it will be restored. If the route was run before it was saved, you do not need to rerun it in order to see reports. NOTE: To be successfully retrieved, a trip file cannot have more than 30 stops including the origin. A maximum of 1000 routes can be saved using RouteSave (<Alt><S>). However, the actual number of files you can save is also limited by the amount of disk space available on your computer. To delete trip files that are no longer needed, press <Alt><D> to bring up a pick list of all your saved files. Scroll through the list and press <Enter> to delete a file, or <ESC> to abort. 75 76 PC*MILER User’s Guide 4.12 Printer Options When you press <Alt-O>, the following printer options will appear: 1. Select Printer Port 2. Printer Lines per Page Select Printer Port: Choosing “Select Printer Port” enables you to designate the printer queue to which PC*MILER will send reports. NOTE: An additional environment variable PCM_PRINTER=<print spool name> (all caps) can be set to ensure that all printouts will be directed to the selected device. Printer Lines per Page: “Printer Lines per Page” allows you to adjust the page layout of reports to accommodate different printers. Enter the desired number of lines per page in the one-line dialog box that appears, then press <Enter>. Save current settings: To save the settings you changed, choose “Save current settings” or press <ESC> and type “Y” at the prompt. To exit without saving changes, press <ESC> and type “Y”. 77 PC*MILER User’s Guide 5.0 TROUBLESHOOTING and TECHNICAL SUPPORT Many of the technical support questions received by ALK Technologies are addressed below. Please read this chapter first before contacting us. If your question is not answered below, here is the contact information you need: PC*MILER Technical Support Staff Hours: M-F, 9:00 am-5:00 pm EST Phone: (609) 683-0220, ext. 2 E-mail: pcmsupport@alk.com When calling, ask for “PC*MILER Technical Support”. Please be sure to have your PC*MILER Product Key, version number, and hardware configuration information (manufacturer, speed, and monitor type) available before you call. If you are contacting us by e-mail, please include the above information in your message and type “PCM UNIX” in the subject line. 5.1 Commonly Encountered Problems Below are some of the most common problems (P) encountered when operating PC*MILER along with easy-to-follow solutions (S). P Function keys don’t work properly. S 1) Make sure that the terminal type set on your system and the terminal type set on your monitor are the same. 2) Make sure that you have definitions for the function keys in your terminal information file. See the technical support information in the Appendix for more details. 3) See section 2.9, Alternate Keys for UNIX (AIX, Solaris, HP-UX or LINUX). P “System File Missing. Execution Terminated “ message appears during execution. S Make sure that the path for PC*MILER data files is set up correctly. 78 PC*MILER User’s Guide P When I use PC*MILER, parts of the screen are missing. What is wrong? S Make sure that your terminal information mappings are set up correctly. P When I try to print a report using the <F9> key, the screen locks up. S Make sure that the printer name has been entered correctly. Then check to see whether the printer is off-line and/or if the plug or cable is incorrectly connected. Next, check that the printer is not out of paper. Finally, make sure that your printer is connected properly. You should look at the /tmp/pcmiler.info file for errors. P Sometimes when I am using PC*MILER, I get strange mileage and/or cities and states are missing. S It is possible that something happened to the files on your hard disk during installation or after general use. Please try reinstalling PC*MILER. If the problem persists, please contact the ALK Technical Support Hotline. P “Unable to Create Temporary Files. Please Set Your TEMP Environment Variable” message appears when trying to enter PC*MILER. S Make sure that the TEMP environment variable is set to a directory that can be written to. For instance, if you are using a machine without a hard disk, set it to a network drive instead of the default #. To do this, place the line TEMP=<a writeable disk and directory> export TEMP in your system login script if there isn’t one there already. If the TEMP variable already exists, make sure that the directory that is designated by this variable exists. P How do I select a printer other than the default? S You have two options: 1) An environment variable can be set as follows: PCM_PRINTER=<spool name or queue name> 2) Start PC*MILER. Press <Alt-A>. Choose select printer port (number 2) and enter the queue or spool name, then press <Enter>. Now select startup settings (number 1), press <Enter>, set use local printer to “yes”, press <Enter>, press <ESC> twice. Choose “yes” for save current settings to disk. Chapter 5: Troubleshooting and Technical Support P How can I use a command other than “LP”, and how do I supply additional command line arguments to the LP command? S The PCM_LP_COMMAND environment variable is included in PC*MILER. This environment variable can be used to override the default behavior when printing from PC*MILER. If the PCM_LP_COMMAND variable is set, PC*MILER will execute its contents instead of the LP command when printing is activated. It will be executed with a single parameter as the name of the temporary file to be printed. For example: set PCM_LP_COMMAND=/usr/local/bin/my_print.sh The contents of the my_print.sh file are: #!/bin/sh lp -o nobanner -c $1 PC*MILER will remove the temporary file as soon as your command terminates. Thus the -c option in the lp command line in the example above (it forces the spooler to copy the file instead of just linking). 5.2 Warning Messages Warning messages that you may encounter while using PC*MILER are listed alphabetically below. These messages will appear near the bottom of the route entry screen. Pressing the <ESC> key will reset PC*MILER and allow you to continue. Bad Records found in Input File P The file that you are trying to load contains an invalid stop. S Make sure that all stops listed in your input file exist in the PC*MILER database. City Name Not Found P PC*MILER can not locate the city name in the PC*MILER database. S Check the spelling of the city name and reenter. If that does not work, type the first two letters of the city name and use the [*] (wild card character) to invoke the city helper. Scroll down the list until you find the city name. It is possible that a correctly spelled city name is spelled differently in PC*MILER’s database of city points. 79 80 PC*MILER User’s Guide Invalid Stop in List - No Route Generated P One of the stops in the sequence of stops does not have a “Found” label in the status column. S All stops listed between the origin and the final stop must have a “Found” label next to them. Delete or correct the invalid stops. Delete those stops that are blank prior to regenerating the route. Invalid ZIP Code-ZIP Code Not Found P PC*MILER can not locate the entered ZIP code. S Use the ZIP Code Helper by entering two or three digits and the [*] character to get a listing of those matching ZIP codes. Longer Name/ZIP is Needed P Not enough characters or digits were entered. S At least two digits must be entered when entering in ZIP codes. At least two city characters, the [*] character, and two state characters must be used when entering city and state information. Re-enter the city and state information using more characters. No Matching Names Found P PC*MILER cannot locate any city names matching the city name abbreviation that you have entered. S Invoke the spelling helper using fewer characters. No Matching ZIPs Found P PC*MILER could not locate any matching ZIP codes. S Enter fewer digits for a larger listing of ZIP codes No Selection Made P No selection was made by the user after invoking the Spelling Helper or the ZIP Code Helper. S Re-invoke the Spelling or ZIP Code Helper and press the <Enter> key or press the <ESC> key to continue. Not enough stops to sequence P The user does not have enough stops to sequence. Chapter 5: Troubleshooting and Technical Support S There must be more than two stops entered to sequence. State Not Found P PC*MILER cannot locate the state abbreviation. S PC*MILER assumes that the last two characters entered represent the state abbreviation. The state abbreviation entered is not a valid PC*MILER state abbreviation. Check the list of state abbreviations for the correct entry using the <F3> key. Too many stops in input file P Using RouteSave, you have created a file that has more than 29 stops. This could occur if too many trips are appended to the same file. S Delete this file and create a new one with no more then 29 stops. Two Characters are Required for City Helper P Only one character besides the [*] character was entered for the city. S Re-invoke the City Helper using at least two characters for the city name. Unable to determine optimal sequence P PC*MILER’s route sequencing algorithm is unable to determine the optimal sequence of stops. The stops entered cannot be solved within the current memory (RAM) allocation for PC*MILER. S Enter fewer stops and re-invoke Route Sequencing by pressing the <Alt>< F10> keys. Unable to open Output File(s) needed P The user does not have the correct privileges on the network. S Contact your System Administrator to have your privileges changed. Unable to print: Printer is not ready P The user is trying to print when there is a problem with the printer. S Make sure the printer is connected properly and that it is on-line. Unable to write options file P The user does not have the correct privileges. 81 82 PC*MILER User’s Guide S Contact your System Administrator to have your privileges changed. Dynamic linker : ./pcmiler : could not open libxerces-c1_3.so P The user cannot run the PC*MILER interactive program from a command line. S Do not directly run the PC*MILER execuble with a relative reference. During installation a Shell Script called “pcmiler” is written to /usr/bin. This script sets a library path variable to point to the top level of your PC*MILER installation and then runs the PC*MILER executable. PC*MILER|Connect Tester will not Run P PCMSTEST will not run gives dynamic linker : ./pcmstest : could not open libpcmsrv.so Killed error. S You must set your library path environment variable to point to the top level of your PC*MILER installation before you can use PC*MILER|Connect (see platform-specific examples on next page). AIX: LIBPATH=/usr/../pcm270 HP: SHLIB_PATH=/usr/../pcm270 No Route Found P The user has entered a truck-restricted place. Could be an attempt to route between North America and Greenland, Puerto Rico, Bermuda, or Hawaii. S Try entering an alternate ZIP code. Chapter 5: Troubleshooting and Technical Support 5.3 Database Support The ALK North American Highway Network, the primary database used by PC*MILER products, undergoes constant revision. Revisions include (but are not limited to) addition of new roads; upgrades of improved sections of highway; and addition of new Key Cities. ALK is dedicated to maintaining a highway network of the highest quality and welcomes user input and comments. If you encounter any problems related to mileage, routing or highway names, please print a copy of the route listing highlighting the problem (such as incorrect road name, mileage, city name, ZIP code) and send it to: PC*MILER PRODUCTS DIVISION ALK TECHNOLOGIES, INC. 457 North Harrison Street Princeton, NJ 08540 FAX: (609) 683-0290 5.4 PC*MILER Updates PC*MILER for UNIX updates are offered on an annual basis. Updates include minor revisions to the PC*MILER software, the addition of major new features, and updates to the North American Highway Network and Local Streets databases and various other databases used in route calculations. To order your update today, contact your PC*MILER dealer or ALK Technologies directly. ALK Technologies, Inc. 457 North Harrison Street Princeton, NJ 08540 PC*MILER SALES: 1-800-377-MILE www.alk.com 83 84 PC*MILER User’s Guide 6.0 ALK TECHNOLOGIES, INC. ALK Technologies, Inc., headquartered in Princeton, NJ, was founded in 1979 as a transportation industry pioneer. ALK harnesses the power of information technology to enhance transportation and mobility, supporting competitive advantage and improved quality of life. Today, ALK is a global leader in GeoLogistics™ and navigation software. GeoLogistics is our portfolio of specialized enterprise solutions for worldwide routing, mileage and mapping, used by customers in transportation, logistics, manufacturing, mobile workforce management and government. Our commercial trucking applications are relied upon by companies worldwide and our in-vehicle GPS navigation and route guidance solutions are among the most award-winning solutions in the world. We pride ourselves on being a market leader in transportation and travel technology. ALK's leadership in applying that technology to solve important problems continues as strongly today as when we began over 30 years ago. Now part of Trimble's (NASDAQ: TRMB) international Transportation and Logistics division, we remain committed to providing our customers with solutions that work for them to lower costs, improve service and safety and minimize harm to the environment. For detailed product information, visit us at www.alk.com or www.pcmiler.com. APPENDICES: Appendix A: Technical Notes Appendix B: ALK’s Interface Modules: PC*MILER|BatchPro™, PCMServe™, PC*MILER|Connect Appendix C: Access Policies for the National Network Appendix D: Detailed Instructions for Maintaining PC*MILER Appendix E: Valid Entries for Street Addresses Appendix F: PC*MILER Default Road Speeds – North America 86 Appendix A: Technical Notes 1. File Permissions All PC*MILER data files reside in the pcm270 directory. Your pcm270 directory will be created below a directory you specify at installation. Routes, trip/route options, and custom places are saved in the ../pcm270/na/options directory. If the system administrator wishes to allow all or a group of users to be able to save routes, the above routes directory should be accessible to everybody or to a certain group. The majority of the data files should be writable only by root (or bin). However, certain files containing configurable settings must be writable by everybody or by a certain group of users who are allowed to change the PC*MILER configuration. The same goes for the *.cfg files and synonym.tab. Set the permissions according to your needs. These files store run-time settings. The file pcmiler.inf must be writable by everybody or the program will not run. 2. Memory Allocation Strategy PC*MILER allocates memory dynamically as its memory requirements increase. It is perfectly normal for the PC*MILER process to grow in size up to about 12 megabytes. Average memory consumption is about 4 megabytes per PC*MILER process. PC*MILER won’t release the memory back to the operating system until it exits. That’s why it is important to have adequate swap space (virtual memory, paging space) if you plan to have many users run PC*MILER simultaneously. If you must run PC*MILER on a low-end machine with little RAM and swap space, you may have to limit the user memory quotas in order to prevent PC*MILER from growing above a certain limit. Expect a decrease in performance if you choose this option. Consult your operating system manual for further instructions. Memory is not shared between separate PC*MILER processes. Each process maintains its own database cache in memory and might grow quite large. 87 Appendix B: ALK’s Interface Modules: PC*MILER|BatchPro™, PCMServe™, and PC*MILER|Connect PC*MILER|BatchPro™ PC*MILER|BatchPro gives you the power and flexibility to handle tasks involving the processing of large volumes of Origin/Destination records. You do not need to enter them into PC*MILER and run routes one by one. A large ASCII database of O/D records, created using an electronic spreadsheet program, text file editor, or any other program, can be processed automatically using PC*MILER|BatchPro. Once input and format files are created, PC*MILER|BatchPro can operate. You can issue the “run” command from the shell prompt or, in situations where PC*MILER is integrated with other software programs, the command can be issued by the host program. This results in the creation of a number of optional mileage files, offering the same variety of information that can be generated interactively with PC*MILER. Where PC*MILER is integrated with other software programs, the output files can be read, interpreted, and used by the host program to satisfy its internal mileage requirements. PC*MILER|BatchPro memory requirements are the same as for PC*MILER plus an additional 500 K of storage space. Platforms: LAN, RS/6000, Sun Sparc, HP-9000. PCMServe™ (Not available for Linux) PCMServe is a legacy “client/server” application. The “server” program runs constantly, ready to answer a mileage question asked by the “client” application. Software that frequently asks for a single mileage rather than occasionally asking for a larger set of mileage will perform better with PCMServe than with PC*MILER|BatchPro, because PCMServe avoids the overhead of repeatedly restarting PC*MILER|BatchPro. PCMServe easily handles multiple clients, responding to each mileage request on a first-come, first-serve basis. PCMServe memory requirements are the same as for PC*MILER plus an additional 4000 K of storage space. Platforms: LAN, RS/6000, Sun Sparc, HP-9000. NOTE: PC*MILER|BatchPro and PCMServe require PC*MILER. 88 PC*MILER User’s Guide PC*MILER|Connect PC*MILER|Connect, ALK’s Distance and Routing Shared Library, is the only integration tool which lets you interface the full range of PC*MILER-UNIX routes, mileage and reports with your transportation and logistics management software. Use PC*MILER|Connect in multi-threaded environments such as those supported by Solaris and AIX. NOTE: PC*MILER|Connect requires PC*MILER. 89 Appendix C: Access Policies from National Network Routes to Terminals and Services Reasonable Access Reasonable access is the deviation allowed between the specified truck network and any allowable stops. A stop is typically defined as a place of loading or unloading or facilities for food, fuel, repairs and rest. In all cases, local signs and warnings prohibiting truck access or providing an applicable restriction take precedence over reasonable access rules. In some states the deviation allowed from the National Network or 53 Foot Designated Truck Network may vary depending on the roads used to get to the stop. If this is the case, we have differentiated between reasonable access from the truck route and on a state highway versus local roads. National Network 53 Foot Designated Truck Network Alabama 1 mile on state highways; 1 mile on local roads 1 mile on state highways; 1 mile on local roads Alaska Unlimited on state highways; Unlimited on local roads Unlimited on state highways; Unlimited on local roads Arizona 1 mile on state highways; 1 mile on local roads 1 mile on state highways; 1 mile on local roads Arkansas Unlimited on state highways; 1 mile on local roads Unlimited on state highways; 1 mile on local roads California 1 mile on state highways; 1 mile on local roads No access on state highways; No access on local roads Colorado Unlimited on state highways; 1 mile on local roads Unlimited on state highways; 1 mile on local roads Connecticut 1 mile on state highways; 1 mile on local roads 1 mile on state highways; 1 mile on local roads Delaware 1 mile on state highways; 1 mile on local roads 1 mile on state highways; 1 mile on local roads Notes One mile of reasonable access is allowed as long as the pavement is 12' wide. Reasonable access of one mile off of the National Network is only allowed where the "S" sign indicates. Reasonable access of one mile is permitted for access to a place of loading or unloading, terminals, food, fuel, repair and rest. Commercial vehicles not allowed on parkways. 90 PC*MILER User’s Guide District of Columbia No access on state highways; No access on local roads No access on state highways; No access on local roads Florida Unlimited on state highways; 1 mile on local roads Unlimited on state highways; 1 mile on local roads Georgia 1 mile on state highways; 1 mile on local roads 1 mile on state highways; 1 mile on local roads Hawaii Unlimited on state highways; Unlimited on local roads Unlimited on state highways; Unlimited on local roads Idaho Unlimited on state highways; 1 mile on local roads Unlimited on state highways; 1 mile on local roads Illinois 5 miles on state highways; 1 mile on state highways; 1 mile on local roads 1 mile on local roads Indiana Unlimited on state highways; 1 mile on local roads Unlimited on state highways; 1 mile on local roads Iowa 1 mile on state highways; 1 mile on local roads 1 mile on state highways; 1 mile on local roads All 53' trailers require a permit for reasonable access. A 53' trailer is legally allowed to travel on all state roads without other restrictions, such as height or weight, to their delivery point. Reasonable access of five miles on state roads from Class I-III roads is permitted unless prohibited by other restrictions, such as height or weight, to a place of loading or unloading, terminals, food, fuel, repair and rest. Reasonable access of one mile on roads from Class I roads is permitted unless prohibited by other restrictions, such as height or weight, to a place of loading or unloading, terminals, food, fuel, repair and rest. Non-permitted loads are legally allowed to travel on all state roads without other restrictions, such as height or weight, to their delivery point. Appendix C: Access Polices from National Network Routes Unlimited on state highways; 1 mile on local roads Kansas Unlimited on state highways; 1 mile on local roads Kentucky 5 miles on state highways; 1 mile on state highways; 1 mile on local roads 1 mile on local roads Louisiana 10 mile on state highways; 10 mile on state highways; 10 mile on local roads 10 mile on local roads Maine Unlimited on state highways; 1 mile on local roads Maryland 1mile allowed off for food, 1mile allowed off for food, fuel, rest or fuel, rest or shortest shortest practical route to destination practical route to destination Massachusetts Unlimited on state highways; 1 mile on local roads Michigan 5 miles on state highways; 5 miles on state highways; No access on local roads 1 mile on local roads Minnesota 1 mile on state highways; 1 mile on local roads 1 mile on state highways; 1 mile on local roads Mississippi Unlimited on state highways; 1 mile on local roads Unlimited on state highways; 1 mile on local roads 91 A 53' trailer is legally allowed to travel on all state roads without other restrictions, such as height or weight, to their delivery point. Please see Section 5 of 603 KAR 5:250,"Selection of National Truck Network highways and reasonable access to these highways", for exceptions. Unlimited on state highways; 1 mile on local roads The shortest practical access route between a highway designated [as national network or state oversize] and a truck terminal, point of origin or destination cargo must be used. Unlimited on state highways; 1 mile on local roads Reasonable access of five miles is permitted on state roads for access to terminals, food, fuel, repair and rest. Reasonable access of one mile on local roads is only permitted off of interstate freeways. A 53' trailer does not require a permit, so it is legally allowed to travel on all state roads without other restrictions, such as height or weight, to their delivery point. 92 PC*MILER User’s Guide Missouri 10 miles on state highways; 10 miles on local roads 10 miles on state highways; 10 miles on local roads Montana Unlimited on state highways; 1 mile on local roads Unlimited on state highways; 1 mile on local roads A 53' trailer does not require a permit, so it is legally allowed to travel on all state roads without other restrictions, such as height or weight, to their delivery point. Nebraska Unlimited on state highways; 1 mile on local roads Unlimited on state highways; 1 mile on local roads Non-permitted loads are legally allowed to travel on all state roads without other restrictions, such as height or weight, to their delivery point. Nevada Unlimited on state highways; 1 mile on local roads Unlimited on state highways mile on local roads A 53' trailer does not require a permit, so it is legally allowed to travel on all state roads without other restrictions, such as height or weight, to their delivery point. New Hampshire 1 mile on state highways; 1 mile on local roads 1 mile on state highways; 1 mile on local roads Reasonable access of one mile is permitted on roads without other restrictions, such as height or weight, to a place of loading or unloading, terminals, food, fuel, repair and rest. New Jersey Unlimited on state highways; Unlimited on local roads Unlimited on state highways; Unlimited on local roads New Mexico Unlimited on state highways; 1 mile on local roads Unlimited on state highways; 1 mile on local roads New York 1 mile on state highways; 1 mile on local roads No access on state highways; No access on local roads A 53' trailer does not require a permit, so it is legally allowed to travel on all state roads without other restrictions, such as height or weight, to their delivery point. Appendix C: Access Polices from National Network Routes North Carolina 3 miles on state highways; 3 miles on state highways; 3 miles on local roads 3 miles on local roads North Dakota Unlimited on state highways; 1 mile on local roads Unlimited on state highways; 1 mile on local roads Ohio Unlimited on state highways; 1 mile on local roads Unlimited on state highways; 1 mile on local roads Oklahoma Unlimited on state highways; 1 mile on local roads Unlimited on state highways; 1 mile on local roads Oregon 1 mile on state highways; 1 mile on local roads 1 mile on state highways; 1 mile on local roads Pennsylvania 1 mile on state highways; 1 mile on local roads 1 mile on state highways; 1 mile on local roads Rhode Island 1 mile on state highways; 1 mile on local roads 1 mile on state highways; 1 mile on local roads South Carolina Unlimited on state highways; 1 mile on local roads Unlimited on state highways; 1 mile on local roads South Dakota Unlimited on state highways; 1 mile on local roads Unlimited on state highways; 1 mile on local roads Tennessee 15 miles on state highways; 15 miles on state highways; 15 miles on local roads 15 miles on local roads Texas Unlimited on state highways; 1 mile on local roads Unlimited on state highways; 1 mile on local roads 93 Reasonable access of three miles is permitted on roads without other restrictions, such as height or weight, to terminals, food, fuel, repair and rest. A 53' trailer does not require a permit, so it is legally allowed to travel on all state roads without other restrictions, such as height or weight, to their delivery point. Non-permitted loads are legally allowed to travel on all state roads without other restrictions, such as height or weight, to their delivery point. One mile of reasonable access is allowed as long as the pavement is 10' wide. A 53' trailer is legally allowed to travel on all state roads without other restrictions, such as height or weight, to their delivery point. 94 PC*MILER User’s Guide Utah Unlimited on state highways; 1 mile on local roads Unlimited on state highways; 1 mile on local roads Vermont 1 mile on state highways; 1 mile on local roads 1 mile on state highways; 1 mile on local roads Virginia 1 mile on state highways; 1 mile on local roads 1 mile on state highways; 1 mile on local roads Reasonable access of one mile is permitted on roads without other restrictions, such as height or weight, to terminals, food, fuel, repair and rest, except in incorporated towns and cities as well as Henrico and Arlington Counties. Washington Unlimited on state highways; 1 mile on local roads Unlimited on state highways; 1 mile on local roads A 53' trailer does not require a permit, so it is legally allowed to travel on all state roads without other restrictions, such as height or weight, to their delivery point. West Virginia 2 miles on state highways; 2 miles on state highways; 2 miles on local roads 2 miles on local roads Wisconsin 5 miles on state highways; 5 miles on state highways; 5 miles on local roads 5 miles on local roads Wyoming Unlimited on state highways; 1 mile on local roads Unlimited on state highways; 1 mile on local roads A 53' trailer does not require a permit, so it is legally allowed to travel on all state roads without other restrictions, such as height or weight, to their delivery point. Reasonable access of two miles is permitted on roads without other restrictions, such as height or weight, to terminals, food, fuel, repair and rest. Non-permitted loads are legally allowed to travel on all state roads without other restrictions, such as height or weight, to their delivery point. 95 Appendix D: Detailed Instructions for Maintaining PC*MILER PC* MILER does not require much in the way of ongoing maintenance. There are a few files used by PC*MILER to store your custom trip and custom place options that should be backed up. Custom trip options are saved in the /usr/../pcm270/na/options directory. Saved trips are also kept in this directory. Custom places are saved in the ../pcm270/na/options/user_places/user directory. Backing Up Custom Place and Saved Trip Files To back up these files, you need to first determine the exact location of your PC*MILER installation. You can do this by examining the pcmiler startup script located in /usr/bin. From a command prompt type: cd<space>/usr/bin <Enter> cat pcmiler <Enter> A line something like this will be returned: LD_LIBRARY_PATH=/usr/local/pcm270 /usr/local/pcm270/pcmiler $* The location of your PC*MILER installation is found after the = sign. In the ../pcm270/na/options directory you will see these critical files: /usertrip.dat and /userstop.dat. These files contain all of your trip options (e.g. routing type and road speeds). Saved trips are kept in two, or at times, three files: *.in files contain the stops *.mil files contain the distance and route information *.opt files contain options Custom places are stored in the ../pcm270/na/options/user_places/user directory in the following files: poi.ccp poi.nms poi.ylu poi.clu poi.plu poi.ynm poi.cnm poi.pnm version.dat poi.gnf poi.set poi.gnx poi.slu poi.inf poi.snm poi.loc poi.typ2 NOTE: Reinstalling PC*MILER Version 27 will cause the loss of any saved custom route options. 96 PC*MILER User’s Guide Overwriting of custom trip options only occurs during reinstallations of the same PC*MILER version. For instance, installing Version 27 to replace Version 20 will not affect custom settings. They will only be overwritten if you install Version 27 on top of a previous installation of Version 27. If you need to reinstall PC*MILER Version 27 and would like to save the changes you have made to your trip options, make a backup copy of ../pmw270/na/options/usertrip.dat and userstop.dat as follows: Assuming your PC*MILER is installed in /usr/local/pcm270, from a command prompt type: cd<space>/usr/ local/pcm270/na/options <Enter> To save route options, type: mv<space>usertrip.dat<space>usertrip.custom mv<space>/userstop.dat<space>userstop.custom To save custom places: cd<space>/usr/ local/pcm270/na/options/user_places/user<Enter> mv<space>Poi.ccp<space>Poi.ccp.custom mv<space>Poi.clu<space>Poi.clu.custom mv<space>Poi.cnm<space>Poi.cnm.custom mv<space>Poi.gnf<space>Poi.gnf.custom mv<space>Poi.gnx<space>Poi.gnx.custom mv<space>Poi.inf<space>Poi.inf.custom mv<space>Poi.loc<space>Poi.loc.custom mv<space>Poi.nms<space>Poi.nms.custom mv<space>Poi.plu<space>Poi.plu.custom mv<space>Poi.pnm<space>Poi.pnm.custom mv<space>Poi.set<space>Poi.set.custom mv<space>Poi.slu<space>Poi.slu.custom mv<space>Poi.snm<space>Poi.snm.custom mv<space>Poi.typ2<space>Poi.typ2.custom mv<space>Poi.ylu<space>Poi.ylu.custom mv<space>Poi.ynm<space>Poi.ynm.custom mv<space>version.dat<space>version.dat To restore your saved copies, first rename your new files: Assuming your PC*MILER is installed in /usr/local/pcm270, from a command prompt type: cd<space>/usr/ local/pcm270/na/options <Enter> mv<space>usertrip.dat<space>usertrip.old mv<space>userstop.dat<space>userstop.old Appendix D: Detailed Instructions for Maintaining PC*MILER And for Custom Places: cd<space>/usr/ local/pcm270/na/options/user_places/user <Enter> mv<space>Poi.ccp<space>Poi.ccp.old mv<space>Poi.clu<space>Poi.clu.old mv<space>Poi.cnm<space>Poi.cnm.old mv<space>Poi.gnf<space>Poi.gnf.old mv<space>Poi.gnx<space>Poi.gnx.old mv<space>Poi.inf<space>Poi.inf.old mv<space>Poi.loc<space>Poi.loc.old mv<space>Poi.nms<space>Poi.nms old mv<space>Poi.plu<space>Poi.plu.old mv<space>Poi.pnm<space>Poi.pnm.old mv<space>Poi.set<space>Poi.set.old mv<space>Poi.slu<space>Poi.slu.old mv<space>Poi.snm<space>Poi.snm.old mv<space>Poi.typ2<space>Poi.typ2.old mv<space>Poi.ylu<space>Poi.ylu.old mv<space>Poi.ynm<space>Poi.ynm.old mv<space>version.dat<space>version.dat.old Then restore your backups: cd<space>/usr/ local/pcm270/na/options <Enter> mv<space>usertrip.custom<space>usertrip.dat mv<space>userstop.custom<space>userstop.dat cd<space>/usr/ local/pcm270/na/options/user_places/user <Enter> mv<space>Poi.ccp.custom<space>Poi.ccp.old mv<space>Poi.clu.custom <space>Poi.clu.old mv<space>Poi.cnm.custom <space>Poi.cnm.old mv<space>Poi.gnf.custom <space>Poi.gnf.old mv<space>Poi.gnx.custom <space>Poi.gnx.old mv<space>Poi.inf.custom <space>Poi.inf.old mv<space>Poi.loc.custom <space>Poi.loc.old mv<space>Poi.nms.custom <space>Poi.nms old mv<space>Poi.plu.custom <space>Poi.plu.old mv<space>Poi.pnm.custom <space>Poi.pnm.old mv<space>Poi.set.custom <space>Poi.set.old mv<space>Poi.slu.custom <space>Poi.slu.old mv<space>Poi.snm.custom <space>Poi.snm.old mv<space>Poi.typ2.custom <space>Poi.typ2.old mv<space>Poi.ylu.custom <space>Poi.ylu.old mv<space>Poi.ynm.custom <space>Poi.ynm.old mv<space>version.dat.custom <space>version.dat.old 97 98 Appendix E: Valid Entries for Street Addresses For PC*MILER|Streets users, valid directional and street type abbreviations for street address entry are listed below. Spelling out the whole word is also acceptable. Capitalization is not necessary. Directional Synonyms for Address Entry – Prefix or Suffix Full Spelling Valid in PC*MILER EAST EAST NORTH NORTH NORTH NORTH NORTHEAST NORTHEAST NORTHEAST NORTHEAST NORTHEAST NORTHEAST NORTHWEST NORTHWEST NORTHWEST. NORTHWEST NORTHWEST NORTHWEST SOUTH SOUTH SOUTH SOUTH SOUTHEAST SOUTHEAST SOUTHEAST SOUTHEAST SOUTHEAST SOUTHEAST SOUTHWEST SOUTHWEST SOUTHWEST SOUTHWEST SOUTHWEST SOUTHWEST WEST WEST E E. N N. NO NO. N-E N.E N.E. NE NE. NORTH-EAST N-W N.W N.W. NORTH-WEST NW NW. S S. SO SO. S-E S.E S.E. SE SE. SOUTH-EAST S-W S.W S.W. SOUTH-WEST SW SW. W W. Appendix E: Valid Entries for Street Addresses 99 Synonyms for Street Types Full Spelling Alley Alley Alley Alley Alley Alley Arcade Arcade Avenue Avenue Avenue Avenue Avenue Avenue Avenue Avenue Avenue Boulevard Boulevard Boulevard Bridge Bridge Bridge Bridge Bypass Bypass Causeway Causeway Causeway Causeway Center Center Center Center Circle Circle Circle Circle Court Court Court Court Cove Cove Crescent Valid in PC*MILER Al Al. All All. Aly Aly. Arc Arc. Av Av. Avda Avda. Ave Ave. Aven Aven. Avenida Blvd Blvd. Boul Brdg Brdg. Brg Brg. Byp Byp. Cause Cause. Cswy Cswy. Cntr Cntr. Ctr Ctr. Cir Cir. Circ Circ. Crt Crt. Ct Ct. Cv Cv. Cres Full Spelling Crescent Crescent Crescent Crescent Crossing Crossing Crossing Crossing Drive Drive Drive Drive Expressway Expressway Expressway Expressway Expressway Expressway Farm-To-Market Farm-To-Market Freeway Freeway Harbor Heights Highway Highway Highway Highway Lane Lane Lane Lane Loop Loop Mall Mall Motorway Motorway Motorway Motorway Motorway Motorway Overpass Overpass Overpass Overpass Valid in PC*MILER Cres. Cresc Cresc. Cresnt Crsg Crsg. Xing Xing. Dr Dr. Drv Drv. Expr Expr. Expy Expy. Exwy Exwy. F-M FM Frwy Frwy. Hbr Hts Hwy Hwy. Hy Hy. La La. Ln Ln. Lp Lp. Ml Ml. Mrwy Mrwy. Mtrwy Mtrwy. Mtwy Mtwy. Over Over. Ovps Ovps. 100 PC*MILER User’s Guide Full Spelling Valid in PC*MILER Overpass Overpass Park Park Park Park Parkway Parkway Parkway Parkway Pass Pass Path Path Pike Pike Place Place Place Place Place Place Place Place Plaza Plaza Point Point Point Point Ramp Ramp Road Road Skyway Skyway Square Square Square Square Street Street Street Street Terrace Terrace Terrace Ovrps Ovrps. Pk Pk. Prk Prk. Pkwy Pkwy. Prkwy Prkwy. Ps Ps. Pth Pth. Pke Pke. Pl Pl. Pla Pla. Plac Plac. Plc Plc. Plz Plz. Pnt Pnt. Pt Pt. Rmp Rmp. Rd Rd. Skwy Skwy. Sq Sq. Sqr Sqr. St St. Str Str. Ter Ter. Terr Full Spelling Valid in PC*MILER Terrace Terrace Terrace Throughway Throughway Throughway Trafficway Trafficway Trafficway Trafficway Trafficway Trail Trail Tunnel Tunnel Tunnel Tunnel Tunnel Tunnel Turnpike Turnpike Turnpike Turnpike Underpass Underpass Underpass Underpass Underpass Underpass Way Way Terr. Trc Trc. Thruway Thwy Thwy. Tfcwy Tfcwy. Tfwy Tfwy. Trwy Trl Trl. Tun Tun. Tunl Tunl. Tunn Tunn. Tpk Tpk. Tpke Tpke. Unp Unp. Unps Unps. Unrps Unrps. Wy Wy. 101 Appendix F: PC*MILER Default Average Road Speeds – North America Interstate Highway North America State Alberta Aguascalientes Alaska Alabama Arkansas Arizona British Columbia Bermuda Belize Baja California Baja California Sur California Chiapas Chihuahua Colima Colorado Campeche Costa Rica Connecticut Coahuila de Zaragoza Dist. of Columbia Delaware Distrito Federal Divided Highway Primary Highway Secondary Highway Local Ferries Rural Urban Rural Urban Rural Urban Rural Urban Rural Urban Rural Urban AB AG AK AL AR AZ BC BD BH BJ BS CA CH CI CL CO CP CS CT 62 68 65 68 65 68 68 56 62 68 68 55 68 68 68 68 68 56 65 62 62 55 60 55 60 62 49 56 62 62 55 62 62 62 60 62 49 55 62 56 55 55 55 60 62 49 56 56 56 55 56 56 56 60 56 49 55 43 43 40 40 40 40 37 43 43 43 43 40 43 43 43 40 43 43 40 56 49 45 45 45 50 56 43 49 49 49 45 49 49 49 50 49 43 45 37 37 35 35 35 35 37 37 37 37 37 30 37 37 37 35 37 37 30 43 43 45 45 45 45 43 31 37 43 43 40 43 43 43 45 43 31 35 37 31 35 35 35 35 37 31 31 31 31 30 31 31 31 35 31 31 30 31 31 30 30 35 35 31 25 31 31 31 30 31 31 31 35 31 25 25 25 25 25 25 25 25 25 25 25 25 25 25 25 25 25 25 25 25 25 21 23 17 15 15 15 21 21 21 23 23 16 23 23 23 15 23 21 13 21 23 17 15 15 15 21 21 21 23 23 16 23 23 23 15 23 21 13 CU DC DE DF 68 55 65 62 62 50 55 62 56 45 55 43 43 40 40 43 49 40 45 37 37 35 30 37 43 35 35 31 31 30 30 31 31 25 25 25 25 25 25 25 23 13 13 23 23 13 13 23 Abrev. 102 PC*MILER User’s Guide Interstate Highway North America State Abrev. Divided Highway Primary Highway Secondary Highway Local Ferries Rural Urban Rural Urban Rural Urban Rural Urban Rural Urban Rural Urban Durango Mexico (Estado) El Salvador Florida Georgia Guanajuato Greenland Guerrero Guatemala Hidalgo Hawaii Honduras Iowa Idaho Illinois Indiana Jalisco Kansas Kentucky Louisiana Massachusetts Manitoba Maryland Maine DG EM ES FL GA GJ GL GR GT HG HI HO IA ID IL IN JA KS KY LA MA MB MD ME 68 68 62 68 68 68 45 68 62 68 60 62 68 65 65 65 68 68 65 68 65 68 65 65 62 62 56 60 60 62 45 62 56 62 50 56 55 60 55 55 62 60 60 60 60 62 60 60 56 56 56 55 55 56 45 56 56 56 45 56 60 60 55 55 56 60 55 55 55 62 55 60 43 43 43 40 40 43 35 43 43 43 35 43 40 40 40 40 43 40 40 40 40 43 40 40 49 49 49 45 45 49 35 49 49 49 35 49 45 50 45 45 49 50 45 45 45 56 45 45 37 37 37 35 35 37 35 37 37 37 35 37 35 35 35 35 37 35 35 35 30 37 30 35 43 43 37 45 40 43 35 43 37 43 25 37 45 45 45 40 43 45 40 45 35 43 35 45 31 31 31 35 30 31 25 31 31 31 25 31 35 35 35 30 31 35 30 35 30 37 30 35 31 31 31 30 30 31 25 31 31 31 25 31 35 35 35 30 31 35 30 35 25 31 25 30 25 25 25 25 25 25 20 25 25 25 25 25 25 25 25 25 25 25 25 25 25 25 25 25 23 23 21 13 13 23 13 23 21 23 13 21 15 15 15 15 23 15 15 15 13 21 13 13 23 23 21 13 13 23 13 23 21 23 13 21 15 15 15 15 23 15 15 15 13 21 13 13 Michoacan de Ocampo Michigan MH MI 68 60 62 55 56 55 43 40 49 45 37 35 43 40 31 30 31 30 25 25 23 18 23 18 Appendix F: PC*MILER Default Road Speeds – North America Interstate Highway North America State Abrev. Divided Highway 103 Primary Highway Secondary Highway Local Ferries Rural Urban Rural Urban Rural Urban Rural Urban Rural Urban Rural Urban Minnesota Missouri Morelos Mississippi Montana Nayarit New Brunswick North Carolina North Dakota Nebraska New Hampshire Nicaragua New Jersey MN MO MR MS MT NA NB NC ND NE NH NI NJ 68 68 68 68 65 68 62 68 68 68 65 62 65 60 60 62 60 60 62 62 60 60 60 60 56 55 60 60 56 55 60 56 56 55 60 60 55 56 55 40 40 43 40 40 43 43 40 40 40 40 43 40 45 45 49 45 50 49 56 45 50 50 45 49 45 35 35 37 35 35 37 37 35 35 35 35 37 30 45 45 43 45 45 43 43 40 45 45 45 37 35 35 35 31 35 35 31 31 30 35 35 35 31 30 35 35 31 30 35 31 31 30 35 35 30 31 25 25 25 25 25 25 25 25 25 25 25 25 25 25 15 15 23 15 15 23 21 13 15 15 13 21 13 15 15 23 15 15 23 21 13 15 15 13 21 13 Newfoundland & Labrador New Mexico Nova Scotia Northwest Territory Nunavut Nevada Nuevo Leon New York Oaxaca Ohio Oklahoma Ontario Oregon NL NM NS NT NU NV NX NY OA OH OK ON OR 62 68 62 56 56 68 68 65 68 65 68 62 55 62 60 62 56 56 60 62 60 62 60 60 62 55 62 60 62 56 56 60 56 55 56 55 60 62 50 43 40 43 43 43 40 43 40 43 40 40 43 40 56 50 56 56 43 50 49 45 49 45 50 49 45 37 35 37 37 37 35 37 30 37 35 35 37 35 43 45 43 43 43 45 43 35 43 40 45 43 40 31 35 31 31 31 35 31 30 31 30 35 31 30 31 35 31 31 31 35 31 25 31 30 35 31 30 25 25 25 25 25 25 25 25 25 25 25 25 25 21 15 21 21 21 15 23 13 23 15 15 21 16 21 15 21 21 21 15 23 13 23 15 15 21 16 104 PC*MILER User’s Guide Interstate Highway North America State Pennsylvania Prince Edward Island Panama Puerto Rico Puebla Queretaro Arteaga Quebec Quintana Roo Rhode Island South Carolina South Dakota Sinaloa Saskatchewan San Luis Potosi Sonora Tabasco Tlaxcala Tamaulipas Tennessee Texas Utah Virginia Vermont Veracruz Washington Wisconsin Divided Highway Primary Highway Secondary Highway Local Ferries Rural Urban Rural Urban Rural Urban Rural Urban Rural Urban Rural Urban PA 65 55 55 40 45 30 35 30 25 25 13 13 PE PM PR PU QA QC QR RI SC SD SI SK SL SO TA TL TM TN TX UT VA VT VZ WA WI 62 62 65 68 68 62 68 65 68 68 68 62 68 68 68 68 68 68 68 68 65 65 68 60 65 62 56 55 62 62 62 62 55 60 60 62 62 62 62 62 62 62 60 60 60 60 55 62 60 60 56 56 45 56 56 56 56 55 55 60 56 62 56 56 56 56 56 55 60 60 55 55 56 55 60 43 43 40 43 43 37 43 40 40 40 43 43 43 43 43 43 43 40 40 40 40 40 43 40 40 56 49 45 49 49 56 49 45 45 50 49 56 49 49 49 49 49 45 50 50 45 45 49 45 45 37 37 30 37 37 37 37 30 35 35 37 37 37 37 37 37 37 35 35 35 30 35 37 30 35 49 37 30 43 43 49 43 35 40 45 43 43 43 43 43 43 43 40 45 45 40 45 43 35 45 37 31 30 31 31 37 31 30 30 35 31 37 31 31 31 31 31 30 35 35 30 35 31 30 35 31 31 30 31 31 31 31 25 30 35 31 31 31 31 31 31 31 30 35 35 30 30 31 30 35 25 25 25 25 25 25 25 25 25 25 25 25 25 25 25 25 25 25 25 25 25 25 25 25 25 21 21 15 23 23 21 23 13 13 15 23 21 23 23 23 23 23 15 15 15 13 15 23 16 18 21 21 15 23 23 21 23 13 13 15 23 21 23 23 23 23 23 15 15 15 13 15 23 16 18 Abrev. Appendix F: PC*MILER Default Road Speeds – North America Interstate Highway North America State West Virginia Wyoming Yucatan Yukon Territory Zacatecas Abrev. WV WY YC YT ZT Divided Highway 105 Primary Highway Secondary Highway Local Ferries Rural Urban Rural Urban Rural Urban Rural Urban Rural Urban Rural Urban 68 68 68 56 68 55 60 62 56 62 55 60 56 56 56 40 40 43 43 43 45 50 49 56 49 35 35 37 37 37 35 45 43 49 43 30 35 31 37 31 30 35 31 31 31 25 25 25 25 25 15 15 23 21 23 15 15 23 21 23 INDEX 53 Foot Trailer routing, 7 error messages, 39, 44, 79–82 exiting PC*MILER, 57 A abbreviations for stop entry, 37 access policies for National Network, 7, 89–94 address entry, 45, 98 alias names, 70–74 ALK Technologies, 84 appending multiple reports, 56 average road speeds, 101 average speed parameter, 59 B backing up custom places, 95 backing up custom trip options, 95 backing up saved trips, 95 batch processing, 87 border crossings as stops, 46 borders open/closed, 54 C Canadian place names, entering, 38 Canadian postal codes, 41 CAT scale weigh stations, 50 city names, entering, 36–40 client/server, 87, 88 cost and time parameters, editing, 55 cost editing, 61–63 cost estimation for a route, 59–63 custom place names, 70–74 D database support, 83 default matches, 38 disk space required, 13–14 driving instructions, 58–59 duplicate city names, 44 E empty legs, 61 enhancements, 3 F FAQ for troubleshooting, 77–79 file permissions, 86 function key alternates, 33 function keys, 36, 56–57, 77 H hazmat routing, 63 Help key, 56–57 highway exits as stops, 47 highway junctions as stops, 48–49 hub distance generation, 70 I installation, 12–33 for novice UNIX users, 12–20 integration of PC*MILER, 88 international borders, 46, 54 K keystroke alternates, 33 kilometers per hour, 59 kilometers/miles conversion, 55 L latitude/longitude points as stops, 50 leg parameters, editing, 59–63 lines per page on printouts, 76 loaded legs, 61 loading a saved route, 75 local mileage, 45 LP command, 79 M maintenance of PC*MILER, 95–97 maximum number of stops, 36, 74 memory allocation strategy, 86 Mexican postal codes, 3, 41 miles per hour, 59 Index N National Network access policies, 89–94 National Network routing, 6–7 O operating system upgrades, 13 optimizing a route, 68 options defined, 34 P page ejection when printing, 56 parameters defined, 34 parameters, editing cost and time, 9, 59–63 pick list generation, 38 Practical Route, 5, 35 printer selection, 76 printer settings, saving, 76 printing problems, 78 reports, 58 printouts, lines per page on, 76 R registration, 1 reports appending, 56 Detailed Route, 58–59 State Mileage Summary, 53 requirements, 13–14, 16 retrieving a saved route, 74–75 reversing the stop order, 70 road classifications, 60 road speeds, 101 route entry, 36–52 route generation, 52 route optimization, 68 Route Report, 58–59 route type 53 Foot Trailer, 7 changing, 54 hazmat, 63 National Network, 6–7 selecting at startup, 35 Shortest, 6 107 Toll Discouraged, 9 routing options borders open/closed, 55 hub/normal, 56 order of states in State Report, 53 running a route, 52 S saving a route, 74 serial number, 35 Shortest routing described, 6 Spelling Helper, 39 for border crossings, 46 for CAT Weigh Stations, 50 for custom place entry, 73 for highway exits, 47 for highway junctions, 48 for SPLC, 43 for truck stops, 49 for ZIP codes, 40 SPLC entry, 42 state abbreviations list, 37, 44 state mileage in Detailed Route Report, 58 state mileage report, 53 order of states in, 53 stop entry, 36–52 border crossings, 46 Canadian postal codes, 41 CAT weigh stations, 50 city names, 36–40 deleting a stop, 52 error messages, 44 highway exits, 47 highway junctions, 49 inserting a stop, 52 lat/longs, 50 optimizing the stop order, 68 reversing the stop order, 70 Spelling Helper, 39 SPLC, 42 state abbreviation table, 37 truck stops, 49 ZIP codes, 40 stop-off cost, 60–61 stop-off time, 60–61 street addresses, 45 108 system requirements, 13–14, 16 system upgrades, 13 T tariff filing, 11 technical support, 77 TEMP environment variable, 78 time parameter, editing, 62–63 Toll Discouraged routing, 9 troubleshooting, 77–82 truck stops as stops, 49 PC*MILER User’s Guide U updates to PC*MILER, 83 uses of PC*MILER, 2 V valid entries for addresses, 98 W warning messages, 79–82 Z ZIP Code Helper, 40 ZIP codes, entering, 40