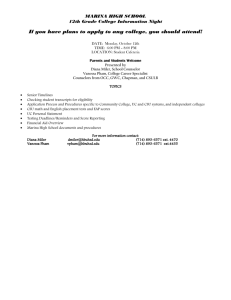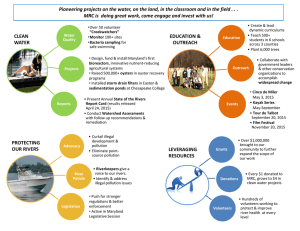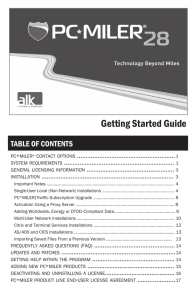Data Installation Quick Start Guide
advertisement

Data Installation Quick Start Guide Data Installation Quick Start Guide for PC*MILER|Worldwide, DTOD and PC*MILER|Energy Data Add‐Ons This Quick Start Guide is intended for the following customers: those who have purchased PC*MILER|Worldwide Version 28; those who typically purchase the .1 version of PC*MILER each year; and those who have previously installed PC*MILER 28 and then purchased the PC*MILER|Worldwide, PC*MILER|Energy and/or DTOD data add‐on. Important, Please Read! The Version Numbering Has Changed. Beginning with Version 28, there will no longer be an “xx.1” version of PC*MILER (for example, there is no Version 28.1) released several months after the base version. The Worldwide highway and streets data modules will be made available to licensed users each year. A DTOD data add‐on is available for Department of Defense contractors. Do You Need Worldwide or DTOD Data? If you do not use PC*MILER|Worldwide or DTOD worldwide data, you only need to purchase the base version (Version 28) of PC*MILER. Patches and updates are made available periodically throughout the version year, depending on the type of license you purchased. New Features in Version 28. New features and enhancements in Version 28 are described in detail in the PC*MILER User’s Guide (Start menu > All Programs > PCMILER 28 > User Guides > User’s Guide) and in the online Help accessible from within the PC*MILER application. For Worldwide and DTOD users, new features include a Middle East region and the reassignment of some countries to different regions. PC*MILER|Connect and PC*MILER|Mapping Users PLEASE NOTE: All API’s available with your current PC*MILER installation will remain the same. The addition of the Middle East region to worldwide data does not necessitate any changes to the PC*MILER|Connect interface – if routes are run in Middle Eastern countries using Worldwide highway‐level data, Asia will also work as the region for these countries as it did in last year’s version. Summary of Installation Steps 1. Install the base version of PC*MILER 28 if it is not already installed – for detailed instructions, see the Getting Started Guide or User’s Guide posted on http://www.pcmiler.com/support. 2. Install the data add‐on using the steps on the following pages. 3. If there are multiple DVDs, insert each one as you are prompted on‐screen by the installation. NOTE: Although the installation DVD may contain multiple data sets, only those data sets that are licensed will be installed. PC*MILER 28 Data Installation Quick Start Guide | Page 1 Installing a Data Add‐On To install additional PC*MILER|Worldwide*, PC*MILER|Energy or DTOD Data to the base installation of PC*MILER, follow the steps below. The steps assume that, after purchasing the data add‐on(s), you either 1) received an email from ALK Technologies that provides one or more URL link(s) to the setup.exe required for the data install; or 2) received an installation DVD which includes the data you are adding (or two DVDs if you purchased Worldwide data). * Including PC*MILER|Worldwide Streets data sets 1. If you are using a DVD, insert the DVD and skip to Step 7 below. If you are using the email sent to you by ALK, click the download link at the bottom of the email. The email’s subject line will say “PC*MILER 28 Software Oder #...”. You may see more than one link, depending on what was purchased – begin by clicking the topmost link. (If you purchased the base PC*MILER application plus one or more add‐ons, the top link will be for the base product and this must be installed first – see Summary of Installation Steps above. During the installation you will be prompted to enter an additional upgrade product key code for the data add‐on(s).) 2. A web page will open and you will be prompted to open or save the PC*MILER zip file. Click Save and select a folder where you want to save the zip file. 3. The download will begin. A very small progress bar in the upper right corner of the web page will track the progress of the download. The progress bar will disappear when the download is finished. 4. Navigate to the folder where you saved the zip file, and double‐click the file to open it. 5. Click Extract at the top of the window that opens to extract the contents of the zip file to a separate folder in the same location. The progress of the extraction will be tracked at the bottom of the window. 6. When the extraction is complete, open the extracted folder and run the setup.exe as follows: For Windows 7 users, right click the setup.exe and select "Run as administrator". For other operating systems, just double‐click the setup.exe. 7. The PC*MILER Data Installer – InstallShield Wizard will open. Click Next to continue. NOTE: If an update to PC*MILER is available, you will be prompted to install it before continuing with the upgrade. Click OK at the prompt. 8. Select “I accept the terms of the license agreement” then click Next. 9. A prompt will tell you to select “Add License” in the next screen – click OK. 10. After a few seconds the PC*MILER License Tool window will open. Click Add License. 11. In the PC*MILER Product Activation window, enter the Product Key for the purchased data add‐on, then click Add License. The product key can be copied and pasted from the email that was sent to you at the time of purchase. 12. Enter your Email Address in the next screen, then click Activate. 13. When the activation is finished you will see a “License Activation Complete!” message. Close the Product Activation and License Tool windows by clicking on the “X” in the upper right corner of each window. PC*MILER 28 Data Installation Quick Start Guide | Page 2 14. (AUP Customers Only) At this point, you may see a prompt asking if you want to delete the data from the previous quarter. Select Yes or No. 15. Back in the InstallShield Wizard, you will see a list of all the PC*MILER Licensed Features that will now be installed. Click Next. 16. Now you will see the Destination Location where the new data will be installed. To install to the default directory (recommended), do not make any changes and click Next; or click Change to change the destination folder. The default destination folder is C:\ALK Technologies\PCMILER28. 17. In the next screen, click Next to Start Copying Files. 18. At the end of the copying process, a prompt will appear that says “Setup will now create a backup copy of your user.cfg file…”. Click OK. 19. Click Finish in the next screen. Your data add‐on is now ready to use. The title bar of the PC*MILER application window will include the installed data add‐ons, and you will see the new data set in the Map tab > Utilities group > Change Data Set menu. The data set you just installed will be activated by default. See Accessing the Data in PC*MILER below on changing the map data set. Accessing the Data in PC*MILER In the PC*MILER application window, to see a list of the installed data sets go to the Map tab > Utilities group > Change Data Set menu. The data set you just installed will be activated by default. The currently loaded data set will be displayed in the title bar of the RouteMap window, shown at the bottom of each page in any generated reports in Print View, and selected with a checkmark in the Change Data Set menu. To switch to another data set, simply select it in the menu. Change Data Set Menu For ALK’s Annual Update Program (AUP) Licensed Users: For PC*MILER (North America only), the options in the Change Data Set menu will include the base version data set plus any mid‐year PC*MILER 28 Data Installation Quick Start Guide | Page 3 versions that have been released since the base version, including PC*MILER|Streets U.S. and Canadian street‐level data if installed. For PC*MILER|Worldwide Users: PC*MILER|Streets data modules for local street addresses are available in the U.S. and Canada, and many countries outside North America. Each module may be purchased separately or in combination with other data sets. The correct data set must be activated before you enter an address. When you activate a data set, the correct region will automatically be selected in the Route Options dialog. For PC*MILER|Energy Users: You will see the NA – Streets US/Canada Energy data set in the Change Data Set menu, it will be checked by default after PC*MILER|Energy is installed. NOTE: If a data set you installed is not listed in the Change Data Set menu, you may not have fully completed the installation or there was a technical issue. Please contact Technical Support (see below for contact information). Technical Support If you have questions or problems with the data installation, please contact ALK Technologies’ technical support team in one of the following ways: Phone: 1.800.377.6453, ext. 2 or 609.683.0220, ext. 2. When calling, ask for PC*MILER Technical Support. Please be sure to have your PC*MILER Product Key Code, version number, Windows® version number, and hardware configuration information (manufacturer, speed, and monitor type) available before your call. Please include this information in your message if you are contacting us by email. Email: pcmsupport@alk.com, or from within PC*MILER select the Help tab > Technical Support group > Email Technical Support and follow the instructions provided. If you have any supporting material, click Attach File and browse for the file(s) to attach. Attachments of supporting documentation can be up to 10 MB. When ready, click Send. ALK's technical support team will send a confirmation email to the email entered in the "Enter your email here" field when it is received. Web Site: www.pcmiler.com/support Hours: 9:00am – 5:00pm EST, Mon‐Fri PC*MILER 28 Data Installation Quick Start Guide | Page 4