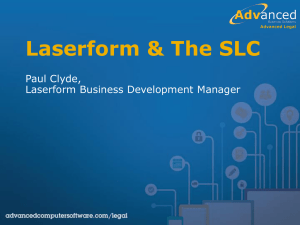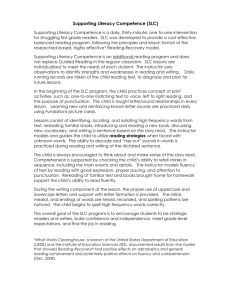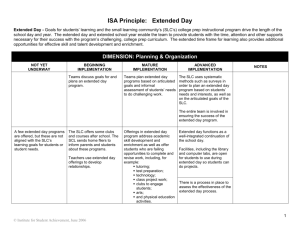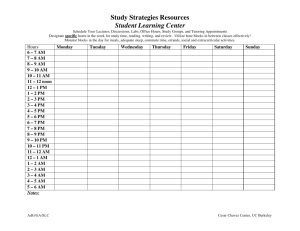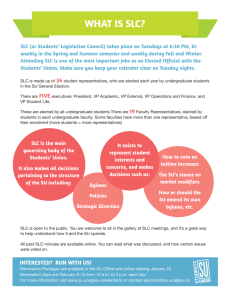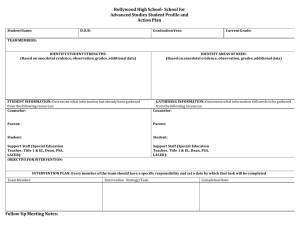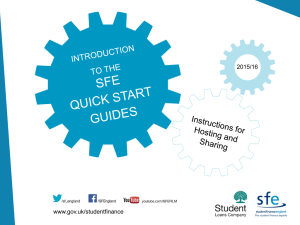SLC Console Manager User Guide
advertisement

SLC™ Console Manager
User Guide
SLC8
SLC16
SLC32
SLC48
Part Number 900-449
Revision J July 2014
Copyright and Trademark
© 2014 Lantronix, Inc. All rights reserved. No part of the contents of this book may be transmitted
or reproduced in any form or by any means without the written permission of Lantronix.
Lantronix is a registered trademark of Lantronix, Inc. in the United States and other countries.
SLC, SLB, SLP, SLM, Detector and Spider are trademarks of Lantronix, Inc.
Windows and Internet Explorer are registered trademarks of Microsoft Corporation. Firefox is a
registered trademark of the Mozilla Foundation. Chrome is a trademark of Google, Inc. All other
trademarks and trade names are the property of their respective holders.
Warranty
For details on the Lantronix warranty replacement policy, please go to our web site at
http://www.lantronix.com/support/warranty.
Open Source Software
Some applications are Open Source software licensed under the Berkeley Software Distribution
(BSD) license or the GNU General Public License (GPL) as published by the Free Software
Foundation (FSF). Redistribution or incorporation of BSD or GPL licensed software into hosts
other than this product must be done under their terms. A machine readable copy of the
corresponding portions of GPL licensed source code may be available at the cost of distribution.
Such Open Source Software is distributed WITHOUT ANY WARRANTY, INCLUDING ANY
IMPLIED WARRANTY OF MERCHANTABILITY OR FITNESS FOR A PARTICULAR PURPOSE.
See the GPL and BSD for details.
A copy of the licenses is available from Lantronix. The GNU General Public License is available at
http://www.gnu.org/licenses/.
Contacts
Lantronix, Inc.
Corporate Headquarters
167 Technology Drive
Irvine, CA 92618, USA
Toll Free: 800-526-8766
Phone:
949-453-3990
Fax:
949-453-3995
Technical Support
Online:
www.lantronix.com/support
Sales Offices
For a current list of our domestic and international sales offices, go to the Lantronix web site at
www.lantronix.com/about/contact.
Disclaimer and Revisions
Operation of this equipment in a residential area is likely to cause interference, in which case the
user, at his or her own expense, will be required to take whatever measures may be required to
correct the interference.
All information contained herein is provided “AS IS.” Lantronix undertakes no obligation to update
the information in this publication. Lantronix does not make, and specifically disclaims, all
SLC™ Console Manager User Guide
2
warranties of any kind (express, implied or otherwise) regarding title, non-infringement, fitness,
quality, accuracy, completeness, usefulness, suitable or performance of the information provided
herein. Lantronix shall have no liability whatsoever to any user for any damages, losses and
causes of action (whether in contract or in tort or otherwise) in connection with the user’s access or
usage of any of the information or content contained herein. The information and specifications
contained in this document are subject to change without notice.
Notes:
This equipment has been tested and found to comply with the limits for Class A digital
device pursuant to Part 15 of the FCC Rules. These limits are designed to provide
reasonable protection against harmful interference when the equipment is operated in
a commercial environment.
This equipment generates, uses, and can radiate radio frequency energy and, if not
installed and used in accordance with this user guide, may clause interference to
radio communications. Operation of this equipment in a residential area is likely to
cause interference, in which case the user will be required to correct the interference
at his own expense.
The user is cautioned that changes and modifications made to the equipment without
approval of the manufacturer could void the user’s authority to operate this equipment.
Changes or modifications to this device not explicitly approved by Lantronix will void
the user's authority to operate this device.
The information in this guide may change without notice. The manufacturer assumes
no responsibility for any errors that may appear in this guide. For the latest revision of
product documents, please check our online documentation at www.lantronix.com/
support/documentation.
Revision History
Date
Rev. Comments
June 2006
A
Initial Release
August 2006
B
Added event configuration, local/remote user authentication precedence,
firmware update via HTTPS, complex passwords, and port permissions for
remote users.
January 2007
C
Added dial-in & dial-on-demand modem state, IP filters, active directory to
LDAP section, and additional TACACS+ servers.
April 2007
D
Added ability to import site-specific SSL certificates and SSH host keys, to
display a list of web sessions, to set an IP filter timer, and to save system logs
across reboots. Enabled dual boot-up.
August 2007
E
Added gateway page, phone home; alarm delay; SSH v1 logins; trap
community; configuration manage option; system logs beginning and end dates,
device port logging to syslog.
April 2008
F
New web page design with tabbed menus.
Added support for the following: Sensorsoft devices; SecureID over Radius;
command and status of the SLP expansion chassis; escape and break
sequences for remote users; password aging, iGoogle Gadget; SNMP v3
encryption; ability to copy boot bank; host lists for outgoing modem and direct
connection at the CLI; new option for local users to display a custom menu at
login.
SLC™ Console Manager User Guide
3
Date (continued)
Rev. Comments
January 2010
G
Added support for Interface and Batch Scripting, Ethernet Bonding, configurable
LCD screens and scrolling, redesigned SLC Network web page, Email Log,
Firmware Update vi PC Card and NFS, SLC Temperature, and PPP dialback
(including CallBack Control Protocol).
March 2010
H
Updated for USB support that was added in firmware 5.5.
November 2013
I
Updated product name and trademark information.
July 2014
J
Updated to firmware release 6.1.0.0.
SLC™ Console Manager User Guide
4
Table of Contents
Copyright and Trademark ____________________________________________________ 2
Warranty _________________________________________________________________ 2
Open Source Software ______________________________________________________ 2
Contacts _________________________________________________________________ 2
Disclaimer and Revisions ____________________________________________________ 2
Revision History ___________________________________________________________ 3
List of Figures ____________________________________________________________ 14
List of Tables ____________________________________________________________ 18
1: About This Guide
19
Chapter Summaries _______________________________________________________ 19
Conventions _____________________________________________________________ 21
Additional Documentation ___________________________________________________ 21
2: Overview
22
SLC Models and Part Numbers ______________________________________________ 22
System Features __________________________________________________________ 24
Protocols Supported ____________________________________________________ 25
Access Control ________________________________________________________ 25
Device Port Buffer _____________________________________________________ 25
Configuration Options ___________________________________________________ 25
Hardware Features ________________________________________________________ 26
Serial Connections
____________________________________________________ 26
Network Connections ___________________________________________________ 27
PC Card Interface ______________________________________________________ 27
USB Port _____________________________________________________________ 28
3: Installation
29
What’s in the Box _________________________________________________________ 29
Product Information Label _______________________________________________30
Technical Specifications ____________________________________________________ 30
Physical Installation ________________________________________________________ 31
Connecting to Device Ports ______________________________________________ 31
Connecting to Network Ports _____________________________________________ 32
Connecting to Terminals _________________________________________________ 32
Power _______________________________________________________________ 32
SLC™ Console Manager User Guide
5
4: Quick Setup
34
Recommendations ________________________________________________________ 34
IP Address _______________________________________________________________ 34
Method #1 Using the Front Panel Display _______________________________________ 35
Front Panel LCD Display and Keypads _____________________________________ 35
Navigating ____________________________________________________________ 36
Entering the Settings ___________________________________________________ 37
Restoring Factory Defaults _______________________________________________38
Method #2 Quick Setup on the Web Page ______________________________________ 38
Network Settings ______________________________________________________ 39
Date & Time Settings ___________________________________________________ 40
Administrator Settings __________________________________________________ 40
Method #3 Quick Setup on the Command Line Interface ___________________________ 40
Next Step _______________________________________________________________ 43
5: Web and Command Line Interfaces
44
Web Interface ____________________________________________________________ 44
Logging In ____________________________________________________________ 46
Logging Out __________________________________________________________ 47
Web Page Help _______________________________________________________ 47
Command Line Interface ____________________________________________________ 47
Logging In ____________________________________________________________ 47
Logging Out __________________________________________________________ 48
Command Syntax ______________________________________________________ 48
Command Line Help ____________________________________________________ 49
Tips _________________________________________________________________ 49
General CLI Commands _________________________________________________ 50
6: Basic Parameters
52
Requirements ____________________________________________________________ 52
Eth1 and Eth2 Settings __________________________________________________ 54
Gateway _____________________________________________________________ 55
Hostname & Name Servers ______________________________________________ 55
DNS Servers __________________________________________________________ 56
DHCP-Acquired DNS Servers ____________________________________________ 56
GPRS-Acquired DNS Servers ____________________________________________ 56
TCP Keepalive Parameters ______________________________________________ 56
Ethernet Counters _____________________________________________________ 56
Network Commands ____________________________________________________ 56
IP Filter _________________________________________________________________ 58
Viewing IP Filters ______________________________________________________ 58
Enabling IP Filters _____________________________________________________ 59
SLC™ Console Manager User Guide
6
Configuring IP Filters ___________________________________________________ 59
Rule Parameters _______________________________________________________ 60
Updating an IP Filter ____________________________________________________ 62
Deleting an IP Filter ____________________________________________________ 62
Mapping a Ruleset _____________________________________________________ 62
IP Filter Commands _______________________________________________________ 62
Routing _________________________________________________________________ 63
Dynamic Routing ______________________________________________________ 64
Static Routing _________________________________________________________ 64
Equivalent Routing Commands ___________________________________________ 64
VPN ____________________________________________________________________65
7: Services
68
System Logging and Other Services ___________________________________________ 68
SSH/Telnet/Logging _______________________________________________________ 68
System Logging _______________________________________________________ 69
Audit Log ____________________________________________________________ 70
SMTP _______________________________________________________________ 70
SSH ________________________________________________________________ 70
Telnet _______________________________________________________________ 71
Web SSH/Web Telnet Settings ___________________________________________ 71
Phone Home __________________________________________________________ 71
SNMP __________________________________________________________________ 72
Communities __________________________________________________________ 73
Version 3 ____________________________________________________________ 73
V3 Read-Only User ____________________________________________________ 74
V3 Read-Write User ____________________________________________________ 74
SNMP, SSH, Telnet, and Logging Commands ________________________________ 74
NFS and SMB/CIFS _______________________________________________________ 75
SMB/CIFS Share ______________________________________________________ 76
NFS and SMB/CIFS Commands __________________________________________ 77
Secure Lantronix Network ___________________________________________________ 78
Secure Lantronix Network Commands ______________________________________ 80
Date and Time ____________________________________________________________ 81
Date and Time Commands _______________________________________________82
Web Server ______________________________________________________________ 83
Admin Web Commands _________________________________________________ 84
Services - Web Sessions ________________________________________________ 85
Services - SSL Certificate ________________________________________________ 86
Web Server Commands _________________________________________________ 88
iGoogle Gadgets __________________________________________________________ 88
SLC™ Console Manager User Guide
7
8: Device Ports
90
Connection Methods _______________________________________________________ 90
Permissions ______________________________________________________________ 90
Device Status ____________________________________________________________ 91
Device Port Settings _______________________________________________________ 92
Telnet/SSH/TCP in Port Numbers _________________________________________ 93
Global Commands _____________________________________________________ 93
Device Ports - Settings _____________________________________________________ 94
Device Port Settings ____________________________________________________ 96
IP Settings ___________________________________________________________ 96
Data Settings _________________________________________________________ 97
Hardware Signal Triggers ________________________________________________ 98
Modem Settings _______________________________________________________ 98
Modem Settings: Text Mode ______________________________________________ 99
Modem Settings: PPP Mode _____________________________________________ 99
Port Status and Counters _______________________________________________ 101
Device Ports - SLP / ServerTech CDU _____________________________________ 101
Status/Info __________________________________________________________ 102
SLP Commands ______________________________________________________ 103
Device Port - Sensorsoft Device __________________________________________ 103
Device Port Commands ________________________________________________ 104
Device Commands ____________________________________________________ 106
Interacting with a Device Port _______________________________________________ 107
Device Ports - Logging ____________________________________________________ 108
Local Logging ________________________________________________________ 108
NFS File Logging _____________________________________________________ 108
USB Flash Drive Logging _______________________________________________ 108
PC Card Logging _____________________________________________________ 109
Email/SNMP Notification _______________________________________________ 109
Sylogs Logging _______________________________________________________ 109
Local Logging ________________________________________________________ 110
Email/SNMP Traps ____________________________________________________ 110
Log Viewing Attributes _________________________________________________ 111
NFS File Logging _____________________________________________________ 112
USB/PC Card Logging _________________________________________________ 112
Syslog Logging _______________________________________________________ 112
Logging Commands ___________________________________________________ 112
Console Port ____________________________________________________________ 114
Console Port Commands _______________________________________________ 115
Host Lists ______________________________________________________________ 115
Host Parameters ______________________________________________________ 116
Host Parameters ______________________________________________________ 118
Host List Commands __________________________________________________ 119
SLC™ Console Manager User Guide
8
Scripts _________________________________________________________________ 120
Scripts ______________________________________________________________ 121
User Rights __________________________________________________________ 122
Batch Script Syntax ___________________________________________________ 123
Interface Script Syntax _________________________________________________ 124
Primary Commands ___________________________________________________ 125
Secondary Commands _________________________________________________ 127
Control Flow Commands _______________________________________________ 128
Sample Scripts _______________________________________________________ 129
Batch Script—SLC CLI _________________________________________________ 131
Sites __________________________________________________________________ 133
Modem Dialing States _____________________________________________________ 136
Dial In ______________________________________________________________ 136
Dial-back ____________________________________________________________ 136
Dial-on-demand ______________________________________________________ 137
Dial-in & Dial-on-demand _______________________________________________ 137
Dial-back & Dial-on-demand _____________________________________________ 138
CBCP Server ________________________________________________________ 139
9: PC Cards
140
Set Up of PC Card Storage _________________________________________________ 140
Modem Settings _________________________________________________________ 142
PC Card Commands ______________________________________________________ 147
10: USB Port
148
Set Up of USB Storage ____________________________________________________ 148
Data Settings ________________________________________________________ 151
GSM/GPRS Settings __________________________________________________ 151
Modem Settings ______________________________________________________ 151
Text Mode ___________________________________________________________ 152
PPP Mode __________________________________________________________ 153
IP Settings __________________________________________________________ 154
Manage Firmware and Configuration Files _____________________________________ 155
USB Commands _________________________________________________________ 156
11: Connections
157
Types of Endpoints and Connections _________________________________________ 157
Typical Setup Scenarios for the SLC Unit ______________________________________ 157
Terminal Server ______________________________________________________ 157
Remote Access Server _________________________________________________ 158
Reverse Terminal Server _______________________________________________ 158
Multiport Device Server ________________________________________________ 159
SLC™ Console Manager User Guide
9
Console Server _______________________________________________________ 159
Connection Configuration _______________________________________________ 160
Connection Commands ________________________________________________ 163
12: User Authentication
165
Authentication Commands ______________________________________________167
Local and Remote User Settings ____________________________________________ 168
Adding, Editing or Deleting a User ________________________________________ 169
Shortcut ____________________________________________________________ 173
Local Users Commands ________________________________________________ 173
Local User Rights Commands ___________________________________________ 174
Remote User Commands _______________________________________________ 175
NIS ___________________________________________________________________176
NIS Commands ______________________________________________________ 178
LDAP __________________________________________________________________ 179
LDAP Commands _____________________________________________________ 183
RADIUS ________________________________________________________________ 185
RADIUS Commands ___________________________________________________ 188
User Attributes & Permissions from LDAP Schema or RADIUS VSA _____________ 189
Kerberos _______________________________________________________________ 190
Kerberos Commands __________________________________________________ 193
TACACS+ ______________________________________________________________ 194
TACACS+ Commands _________________________________________________ 197
Groups ________________________________________________________________ 198
SSH Keys ______________________________________________________________ 201
Imported Keys _______________________________________________________ 201
Exported Keys _______________________________________________________ 202
Imported Keys (SSH In) ________________________________________________ 203
Host & Login for Import _________________________________________________ 204
Exported Keys (SSH Out) _______________________________________________ 204
Host and Login for Export _______________________________________________ 205
SSH Commands ______________________________________________________ 207
Custom Menus __________________________________________________________ 209
Custom User Menu Commands __________________________________________ 212
13: Maintenance
216
SLC Maintenance ________________________________________________________ 216
Internal Temperature __________________________________________________ 218
Site Information ______________________________________________________ 218
SLC Firmware ________________________________________________________ 218
Boot Banks __________________________________________________________ 219
Load Firmware Via Options _____________________________________________ 219
Configuration Management _____________________________________________ 219
SLC™ Console Manager User Guide
10
Administrative Commands ______________________________________________223
System Logs _________________________________________________________ 225
System Log Command _________________________________________________ 227
Audit Log _______________________________________________________________ 228
Email Log ______________________________________________________________ 229
Diagnostics _____________________________________________________________ 230
Diagnostic Commands _________________________________________________ 231
Status/Reports __________________________________________________________ 234
View Report _________________________________________________________ 234
Status Commands ____________________________________________________ 235
Emailing Logs and Reports _________________________________________________ 236
Events _________________________________________________________________ 239
Events Commands ____________________________________________________ 240
LCD/Keypad ____________________________________________________________ 241
LCD/Keypad Commands _______________________________________________ 242
Banners ________________________________________________________________ 243
Banner Commands ____________________________________________________ 244
14: Application Examples
245
Telnet/SSH to a Remote Device _____________________________________________ 245
Dial-in (Text Mode) to a Remote Device _______________________________________ 247
Local Serial Connection to Network Device via Telnet ____________________________ 248
15: Command Reference
250
Introduction to Commands _________________________________________________ 250
Command Syntax _____________________________________________________ 250
Command Line Actions and Categories ____________________________________ 251
Tips ________________________________________________________________ 251
Deprecated Commands ___________________________________________________ 252
Administrative Commands _________________________________________________ 252
Audit Log Commands _____________________________________________________ 261
Authentication Commands _________________________________________________ 261
CLI Commands __________________________________________________________ 262
Connection Commands ____________________________________________________ 263
Console Port Commands __________________________________________________ 266
Custom User Menu Commands _____________________________________________ 267
Date and Time Commands _________________________________________________ 269
Device Commands _______________________________________________________ 270
Device Port Commands ___________________________________________________ 270
Diagnostic Commands ____________________________________________________ 274
Email Log Commands _____________________________________________________ 277
Events Commands _______________________________________________________ 277
Group Commands ________________________________________________________ 278
SLC™ Console Manager User Guide
11
Host List Commands ______________________________________________________ 279
IP Filter Commands ______________________________________________________ 280
Kerberos Commands _____________________________________________________ 282
LDAP Commands ________________________________________________________ 283
Local Users Commands ___________________________________________________ 284
Log Commands __________________________________________________________ 287
Network Commands ______________________________________________________ 289
NFS and SMB/CIFS Commands _____________________________________________ 291
NIS Commands __________________________________________________________ 293
PC Card Commands ______________________________________________________ 294
RADIUS Commands ______________________________________________________ 297
Remote Users Commands _________________________________________________ 299
Routing Commands ______________________________________________________ 300
Script Commands ________________________________________________________ 300
Services Commands ______________________________________________________ 302
Site Commands __________________________________________________________ 303
SLC Network Commands __________________________________________________ 304
SSH Key Commands _____________________________________________________ 305
Status Commands ________________________________________________________ 307
System Log Commands ___________________________________________________ 307
TACACS+ Commands ____________________________________________________ 308
Temperature Commands __________________________________________________ 309
USB Commands _________________________________________________________ 309
User Permissions Commands _______________________________________________ 313
VPN Commands _________________________________________________________ 313
Appendix A: Bootloader
315
Accessing the Bootloader __________________________________________________ 315
Bootloader Commands ____________________________________________________ 315
Administrator Commands _______________________________________________ 316
Appendix B: Security Considerations
317
Security Practice _________________________________________________________ 317
Factors Affecting Security __________________________________________________ 317
Appendix C: Safety Information
318
Cover __________________________________________________________________ 318
Power Plug _____________________________________________________________ 318
Input Supply ____________________________________________________________ 318
Grounding ______________________________________________________________ 319
Fuses _________________________________________________________________ 319
Rack __________________________________________________________________ 319
SLC™ Console Manager User Guide
12
Port Connections _________________________________________________________ 320
Appendix D: Sicherheitshinweise
321
Geräteabdeckung ________________________________________________________ 321
Netzstecker _____________________________________________________________ 321
Stromversorgung _________________________________________________________ 322
Anschluß an die Schutzerde ________________________________________________ 322
Gerätesicherung _________________________________________________________ 322
Rack / Einbauschrank _____________________________________________________ 322
Signalverbindungen ______________________________________________________ 323
Appendix E: Adapters and Pinouts
324
Appendix F: Protocol Glossary
329
Appendix G: Compliance Information
334
Appendix H: DC Connector Instructions
337
Appendix I: LDAP Schemas
340
Installing Schema Support in Window AD Server ________________________________ 340
Creating the SLC Schema Attribute __________________________________________ 344
Adding the Attribute to the Users Group in Windows _____________________________ 345
Adding the Permissions to the Individual User __________________________________ 348
Values to Use ___________________________________________________________ 350
String Format ___________________________________________________________ 351
SLC™ Console Manager User Guide
13
List of Figures
Figure 2-2 Lantronix SLC48 Console Manager with PC Card Slots __________________________24
Figure 2-3 Lantronix SLC48 Console Manager with USB Port ______________________________ 24
Figure 2-4 Device Port Connections __________________________________________________ 26
Figure 2-5 Console Port Connection__________________________________________________ 27
Figure 2-6 Network Connection _____________________________________________________ 27
Figure 2-7 PC Card Interface _______________________________________________________ 28
Figure 2-8 SLC Console Manager with USB Interface ____________________________________ 28
Figure 3-3 CAT 5 Cable Connection __________________________________________________ 32
Figure 3-4 AC Power Input and Power Switch (SLCxxxx2N) _______________________________ 33
Figure 3-5 DC Power Inputs and Power Switch (SLCxxx24T) ______________________________ 33
Figure 4-2 Front Panel LCD Display and Five Button Keypads (Enter, Up, Down, Left, Right) _____ 35
Figure 4-5 Quick Setup ___________________________________________________________ 39
Figure 4-6 Beginning of Quick Setup Script ____________________________________________ 41
Figure 4-7 Completed Quick Setup___________________________________________________ 42
Figure 5-1 Web Page Layout _______________________________________________________ 45
Figure 6-1 Network > Network Settings _______________________________________________53
Figure 6-2 Network > IP Filter ______________________________________________________ 58
Figure 6-3 Network > IP Filter Ruleset (Adding/Editing Rulesets) ___________________________ 60
Figure 6-4 Network > Routing _______________________________________________________ 63
Figure 6-5 Network > VPN _________________________________________________________ 65
Figure 7-1 Services > SSH/Telnet/Logging_____________________________________________ 69
Figure 7-2 Services > SNMP _______________________________________________________ 72
Figure 7-3 Services > NFS/CIFS ____________________________________________________ 76
Figure 7-4 Services > Secure Lantronix Network ________________________________________ 78
Figure 7-5 Telnet Session __________________________________________________________ 79
Figure 7-6 Services > Secure Lantronix Network > Search Options__________________________80
Figure 7-7 Services > Date & Time __________________________________________________ 81
Figure 7-8 Services > Web Server __________________________________________________ 83
Figure 7-9 Web Sessions __________________________________________________________ 86
Figure 7-10 SSL Certificate_________________________________________________________ 87
Figure 7-11 iGoogle Gadget Example_________________________________________________ 89
Figure 8-1 Devices > Device Status __________________________________________________ 91
Figure 8-2 Devices > Device Ports ___________________________________________________ 92
Figure 8-3 Device Ports List ________________________________________________________ 94
Figure 8-4 Device Ports > Settings ___________________________________________________ 95
SLC™ Console Manager User Guide
14
Figure 8-6 Device Ports > SLP _____________________________________________________ 102
Figure 8-7 Devices > Device Ports > Sensorsoft _______________________________________ 103
Figure 8-8 Devices > Device Ports - Logging __________________________________________ 110
Figure 8-9 Devices > Console Port __________________________________________________ 114
Figure 8-10 Devices > Host Lists ___________________________________________________ 116
Figure 8-11 View Host Lists _______________________________________________________ 118
Figure 8-12 Devices > Scripts______________________________________________________ 120
Figure 8-13 Adding or Editing New Scripts ____________________________________________ 121
Figure 9-1 PC Card Page _________________________________________________________ 140
Figure 9-2 PC Card - Storage Page _________________________________________________ 141
Figure 9-3 PC Card - Modem/ISDN Page_____________________________________________ 142
Figure 10-1 Devices > USB _______________________________________________________ 148
Figure 10-2 Devices > USB > Configure______________________________________________149
Figure 10-3 Devices > USB > Modem _______________________________________________ 150
Figure 10-4 Firmware and Configurations - Manage Files (Top of Page)_____________________ 155
Figure 11-1 Terminal Server _______________________________________________________ 158
Figure 11-2 Remote Access Server _________________________________________________ 158
Figure 11-3 Reverse Terminal Server________________________________________________ 158
Figure 11-4 Multiport Device Server _________________________________________________ 159
Figure 11-5 Console Server _______________________________________________________ 160
Figure 11-6 Devices > Connections _________________________________________________ 161
Figure 11-7 Current Connections ___________________________________________________ 162
Figure 12-1 User Authentication > Authentication Methods _______________________________ 166
Figure 12-2 User Authentication > Local/Remote Users__________________________________ 168
Figure 12-3 User Authentication > Local/Remote User > Settings __________________________ 170
Figure 12-4 User Authentication > NIS _______________________________________________ 176
Figure 12-5 User Authentication > LDAP _____________________________________________ 180
Figure 12-6 User Authentication > RADIUS ___________________________________________ 185
Figure 12-7 User Authentication > Kerberos___________________________________________ 191
Figure 12-8 User Authentication > TACACS+__________________________________________ 195
Figure 12-9 User Authentication > Group _____________________________________________ 199
Figure 12-10 User Authentication > SSH Keys_________________________________________ 203
Figure 12-11 Current Host Keys ___________________________________________________ 206
Figure 12-12 User Authentication > Custom Menus _____________________________________ 210
Figure 13-1 Maintenance > Firmware & Config ________________________________________ 217
Figure 13-2 Manage Configuration Files______________________________________________223
Figure 13-3 Maintenance > System Logs _____________________________________________ 226
Figure 13-4 System Logs _________________________________________________________ 227
SLC™ Console Manager User Guide
15
Figure 13-5 Maintenance > Audit Log________________________________________________ 228
Figure 13-6 Maintenance > Email Log _______________________________________________ 229
Figure 13-7 Maintenance > Diagnostics ______________________________________________230
Figure 13-8 Diagnostics Report ____________________________________________________ 231
Figure 13-9 Maintenance > Status/Reports ___________________________________________ 234
Figure 13-10 Generated Status/Reports ______________________________________________235
Figure 13-11 Emailed Log or Report_________________________________________________ 237
Figure 13-12 Lantronix Technical Support ____________________________________________ 238
Figure 13-13 Maintenance > Events _________________________________________________ 239
Figure 13-14 Maintenance > LCD/Keypad ____________________________________________ 241
Figure 13-15 Maintenance > Banners________________________________________________ 243
Figure 14-1 SLC Console Manager _________________________________________________ 245
Figure 14-2 Remote User Connected to a SUN Server via the SLC Device __________________ 245
Figure 14-3 Connection to SUN UNIX Server__________________________________________ 247
Figure 14-4 Terminal Device Connection to the SLC Console Manager _____________________ 248
Figure E-1 RJ45 Receptacle to DB25M DCE Adapter for the SLC Console Manager (PN 200.2066A)
324
Figure E-2 RJ45 Receptacle to DB25F DCE Adapter for the SLC Console Manager (PN 200.2067A) _
325
Figure E-3 RJ45 Receptacle to DB9M DCE Adapter for the SLC Console Manager (PN 200.2069A) _
326
Figure E-4 RJ45 Receptacle to DB9F DCE Adapter for the SLC Console Manager (PN 200.2070A) _
327
Figure E-5 RJ45 to RJ45 Adapter for Netra/Sun/Cisco and SLP (PNs 200.2225 and
ADP010104-01)____________________________________________________________________ 328
Figure H-1 Connector Kit Contents __________________________________________________ 337
Figure H-2 Wire Connections ______________________________________________________ 337
Figure H-3 Plug Parts to Assemble__________________________________________________ 338
Figure H-4 Verification of the Power Source___________________________________________ 338
Figure H-5 DC Power Cord into the SLC Console Manager_______________________________ 339
Figure I-1 Programs Window ______________________________________________________ 341
Figure I-2 MMC Window __________________________________________________________ 341
Figure I-3 Snap-In Window ________________________________________________________ 342
Figure I-4 Active Directory Schema _________________________________________________ 342
Figure I-5 Console Root __________________________________________________________ 343
Figure I-6 Administrative Tools Folder _______________________________________________ 343
Figure I-7 Save As Window________________________________________________________ 344
Figure I-8 New Attribute Window ___________________________________________________ 344
Figure I-9 Create New Attribute Object Window ________________________________________ 345
Figure I-10 Classes Folder ________________________________________________________ 345
SLC™ Console Manager User Guide
16
Figure I-11 User Class Window ____________________________________________________ 346
Figure I-12 Class User Properties Window ____________________________________________ 346
Figure I-13 User Properties Window _________________________________________________ 347
Figure I-14 Select Schema Object Window ___________________________________________ 347
Figure I-15 ADSI Edit Window _____________________________________________________ 348
Figure I-16 ADSI Edit Window, CN=Users Folder ______________________________________ 349
Figure I-17 Properties Window _____________________________________________________ 349
Figure I-18 Attribute Editor Window _________________________________________________ 350
Figure I-19 String Attribute Editor Window ____________________________________________ 351
SLC™ Console Manager User Guide
17
List of Tables
Table 1-1 Chapter/Appendix and Summary ____________________________________________ 19
Table 1-2 Conventions Used in This Book _____________________________________________ 21
Table 2-1 SLC Part Numbers, Models, and Descriptions __________________________________ 23
Table 3-1 Component Part Numbers and Descriptions ___________________________________ 29
Table 3-2 Components and Descriptions ______________________________________________ 30
Table 4-1 Methods of Assigning an IP Address _________________________________________ 34
Table 4-3 LCD Arrow Keypad Actions ________________________________________________ 36
Table 4-4 Front Panel Setup Options with Associated Parameters __________________________36
Table 5-2 Actions and Category Options ______________________________________________ 48
Table 8-5 Port Status and Counters _________________________________________________ 101
Table 8-14 Definitions ____________________________________________________________ 124
Table 8-15 Primary Commands ____________________________________________________ 125
Table 8-16 Secondary Commands __________________________________________________ 127
Table 8-17 Control Flow Commands ________________________________________________ 128
Table 15-1 Actions and Category Options ____________________________________________ 251
Table A-1 User Commands________________________________________________________ 315
Table G-1 Lantronix Product Family Names and Toxic/Hazardous Substances and Elements ____ 336
SLC™ Console Manager User Guide
18
1:
About This Guide
This guide provides the information needed to install, configure, and use the products in the
Lantronix® SLC™ console manager family. It is for IT professionals who must remotely and
securely configure and administer servers, routers, switches, telephone equipment, or other
devices equipped with a serial port.
Note: The features and functionality described in this document specific to PC Card use
are supported on SLC-02 part numbers. The features and functionality specific to USB
port use are supported on SLC-03 part numbers.
This chapter contains the following sections:
Chapter Summaries
Conventions
Additional Documentation
Chapter Summaries
Table 1-1 lists and summarizes each chapter and appendix.
Table 1-1Chapter/Appendix and Summary
Chapter/Appendix
Summary
Chapter 2: Overview
Describes the SLC models, main features, and supported protocols.
Chapter 3: Installation
Provides technical specifications; describes connection formats and power
supplies; provides instructions for installing the unit in a rack.
Chapter 4: Quick Setup
Provides instructions for getting your unit up and running and for
configuring required settings.
Chapter 5: Web and
Command Line Interfaces
Describes the web and command line interfaces available for configuring
the unit.
Note: Chapters 7: Services, 8: Devices, 9: PC Cards, 10: USB Port,
11: Connections, and 12: User Authentication provide detailed instructions
for using the web interface and include command line interface
commands.
Chapter 6: Basic
Parameters
Provides instructions for configuring network ports, firewall and routing
settings, and date and time.
Chapter 7: Services
Provides instructions for enabling and disabling system logging, SSH and
Telnet logins, SNMP, SMTP, and the date and time.
Chapter 8: Device Ports
Provides instructions for configuring global device port settings, individual
device port settings, and console port settings.
Chapter 9: PC Cards
Provides instructions for configuring storage (Compact Flash) and
modem/ISDN PC cards.
SLC™ Console Manager User Guide
19
1: About This Guide
Table 1-1Chapter/Appendix and Summary (continued)
Chapter/Appendix
Summary
Chapter 10: USB Port
Provides instructions for configuring USB storage devices (thumb drive) or
USB modems.
Chapter 11: Connections
Provides instructions for configuring connections and viewing, updating, or
disconnecting a connection.
Chapter 12: User
Authentication
Provides instructions for enabling or disabling methods that authenticate
users who attempt to log in via SSH, Telnet, or the console port. Provides
instructions for creating custom menus.
Chapter 13: Maintenance
Provides instructions for upgrading firmware, viewing system logs and
diagnostics, generating reports, and defining events. Includes information
about web pages and commands used to shut down and reboot the SLC
console manager.
Chapter 14: Application
Examples
Shows how to set up and use the SLC device in three different
configurations.
Chapter 15: Command
Reference
Lists and describes all of the commands available on the SLC command
line interface
Appendix A: Bootloader
Lists and describes the commands available for the bootloader command
line interface.
Appendix B: Security
Considerations
Provides tips for enhancing SLC security.
Appendix C: Safety
Information
Lists safety precautions for using the SLC console manager.
Appendix D:
Sicherheitshinweise
Lists safety precautions for using the SLC device in German.
Appendix E: Adapters and
Pinouts
Includes adapter pinout diagrams.
Appendix F: Protocol
Glossary
Lists the protocols supported by the SLC console manager with brief
descriptions.
Appendix G: Compliance
Information
Provides information about the SLC compliance with industry standards.
Appendix H: DC Connector
Instructions
Provides -48VDC plug connector instructions for the SLC console
manager.
Appendix I: LDAP Schemas
Provides information about configuring LDAP schemas in Windows active
directory.
SLC™ Console Manager User Guide
20
1: About This Guide
Conventions
Table 1-2 lists and describes the conventions used in this book.
Table 1-2 Conventions Used in This Book
Convention
Description
Bold text
Default parameters.
Brackets [ ]
Optional parameters.
Angle Brackets < >
Possible values for parameters.
Pipe |
Choice of parameters.
Warning
Warning:
Means that you are in a situation that could cause
equipment damage or bodily injury. Before you work on any
equipment, you must be aware of the hazards involved with electrical
circuitry and familiar with standard practices for preventing
accidents.
Note
Note: Means take notice. Notes contain helpful suggestions, information,
or references to material not covered in the publication.
Caution
Caution: Means you might do something that could result in faulty
equipment operation, or loss of data.
Screen Font
(Courier New)
CLI terminal sessions and examples of CLI input.
Additional Documentation
Visit the Lantronix web site at www.lantronix.com/support/documentation for the latest
documentation and the following additional documentation:
SLC Console Manager Quick Start—Describes the steps for getting the SLC console
manager up and running.
SLC Console Manager Online Help for the Command Line Interface—Provides online
help for configuring the SLC console manager using commands.
SLB and SLC Online Help for the Web Interface—Provides online help for configuring the
SLC console manager using the web page.
Detector™ Online Help—Provides online help for assigning a static IP address to the SLC
console manager using the Lantronix® Detector™ tool.
SLC™ Console Manager User Guide
21
2:
Overview
SLC console managers are members of a secure IT management family of products. These
products offer systems administrators and other IT professionals a variety of tools to securely
access and manage their resources. Lantronix has been an innovator in this market with terminal
servers and secure console servers, as well as other remote access devices. The SLC console
managers build on that foundation and offer new features and capabilities.
IT equipment can be configured, administered, and managed in a variety of ways, but most
devices have one method in common: an RS-232 serial port, sometimes called a console,
auxiliary, or management port. These ports are often accessed directly by connecting a terminal or
laptop to them, meaning that the administrator must be in the same physical location as the
equipment. SLC console managers give the administrator a way to access them remotely from
anywhere there is a network or modem connection.
Many types of equipment can be accessed and administered using Console Managers including:
Servers: Unix, Linux, Windows 2003, and others.
Networking equipment: Routers, switches, storage networking.
Telecom: PBX, voice switches.
Other systems with serial interfaces: Heating/cooling systems, security/building access
systems, UPS, medial devices.
The key benefits of using Console Managers:
Saves money: Enables remote management and troubleshooting without sending a
technician onsite. Reduces travel costs and downtime costs.
Saves time: Provides instant access and reduces response time, improving efficiency.
Simplifies access: Enables you to access equipment securely and remotely after hours and
on weekends and holidays—without having to schedule visits or arrange for off-hour access.
Protects assets: Security features provide encryption, authentication, authorization, and
firewall features to protect your IT infrastructure while providing flexible remote access.
SLC console servers provide features such as convenient text menu systems, break-safe
operation, port buffering (logging), remote authentication, and Secure Shell (SSH) access.
Dial-up modem support ensures access when the network is not available.
This chapter contains the following sections:
SLC Models and Part Numbers
System Features
Hardware Features
SLC Models and Part Numbers
The SLC models offer a compact solution for remote and local management of up to 48 devices,
for example, servers, routers, and switches with RS-232C (now EIA-232) compatible serial
consoles in a 1U-tall rack space. All models have two Ethernet ports called Eth1 and Eth2 in this
document. There are two groups of models with different part numbers - one group of models with
a USB port (part number -03) and one group of models with PC Card slots (part number -02).
SLC™ Console Manager User Guide
22
2: Overview
Two Ethernet ports are useful when you want to use one port on a private, secure network and the
other on a public, unsecured network.
Table 2-1 lists the part numbers, models, and descriptions.
Table 2-1 SLC Part Numbers, Models, and Descriptions
Part Number
USB
Part Number
PC Card Slots
Model and Description
SLC00812N-03
SLC00812N-02
SLC8: 8 port, Single AC Supply Secure Console Manager
SLC01612N-03
SLC01612N-02
SLC16: 16 Port, Single AC Supply Secure Console
Manager
SLC03212N-03
SLC03212N-02
SLC32: 32 Port, Single AC Supply Secure Console
Manager
SLC04812N-03
SLC04812N-02
SLC48: 48 Port, Single AC Supply Secure Console
Manager
SLC00822N-03
SLC00822N-02
SLC8: 8 Port, Dual AC Supply Secure Console Manager
SLC01622N-03
SLC01622N-02
SLC16: 16 Port, Dual AC Supply Secure Console
Manager
SLC03222N-03
SLC03222N-02
SLC32: 32 Port, Dual AC Supply Secure Console
Manager
SLC04822N-03
SLC04822N-02
SLC48: 48 Port, Dual AC Supply Secure Console
Manager
SLC00824N-03
SLC00824N-02
SLC8: 8 Port, Dual DC Supply Secure Console Manager
SLC01624N-03
SLC01624N-02
SLC16: 16 Port, Dual DC Supply Secure Console
Manager
SLC03224N-03
SLC03224N-02
SLC32: 32 Port, Dual DC Supply Secure Console
Manager
SLC04824N-03
SLC04824N-02
SLC48: 48 Port, Dual DC Supply Secure Console
Manager
The products differ in the number of device ports provided, USB port or PC Card slots, and AC or
DC power availability. Some models have dual entry redundant power supplies for mission critical
applications. These models are available in AC or DC powered versions. Figure 2-2 depicts the
SLC48 console manager with PC Card slot (a part number -02) and Figure 2-3 depicts the SLC48
console manager with USB port (a part number -03).
SLC™ Console Manager User Guide
23
2: Overview
Figure 2-2 Lantronix SLC48 Console Manager with PC Card Slots
Two-line Display
Front Panel Pushbuttons
Two PC Card Slots
RS232 Port
1u Tall
Self-Contained
Rack-Mountable
Chassis
Dual DC
Power
Inputs
RS-232 Device Ports
(1 - 48)
Two 10/100
Network Ports
Figure 2-3 Lantronix SLC48 Console Manager with USB Port
USB Port
Two-line Display
RS232 Port
Front Panel Pushbuttons
System Features
The SLC console manager has the following capabilities:
Connects up to 48 RS-232 serial consoles
10Base-T/100Base-TX Ethernet network compatibility
Buffer logging to file
Email and SNMP notification
ID/Password security, configurable access rights
Secure shell (SSH) security; supports numerous other security protocols
Network File System (NFS) and Common Internet File System (CIFS) support
Telnet or SSH to a serial port by IP address per port or by IP address and TCP port number
SLC™ Console Manager User Guide
24
2: Overview
Configurable user rights for local and remotely authenticated users
Supports an internal PC Card modem, USB modem, or an external modem
No unintentional break ever sent to attached servers (Solaris Ready)
Simultaneous access on the same port - “listen” and “direct” connect mode
Local access through a console port
Web administration (using most browsers)
Protocols Supported
The SLC console manager supports the TCP/IP network protocol as well as:
SSH, Telnet, PPP, NFS, and CIFS for connections in and out of the SLC console manager
SMTP for mail transfer
DNS for text-to-IP address name resolution
SNMP for remote monitoring and management
FTP and SFTP for file transfers and firmware upgrades
TFTP for firmware upgrades
DHCP and BOOTP for IP address assignment
HTTPS (SSL) for secure browser-based configuration
NTP for time synchronization
LDAP, NIS, RADIUS, CHAP, PAP, Kerberos, TACACS+, and SecurID (via RADIUS) for user
authentication
Callback Control Protocol (CBCP)
For descriptions of the protocols, see Appendix F: Protocol Glossary.
Access Control
The system administrator controls access to attached servers or devices by assigning access
rights to up to 128 user profiles. Each user has an assigned ID, password, and access rights.
Other user profile access options may include externally configured authentication methods such
as NIS and LDAP.
Device Port Buffer
The SLC console manager supports real-time data logging for each device port. The port can save
the data log to a file, send an email notification of an issue, or take no action.
You can define the path for logged data on a port-by-port basis, configure file size and number of
files per port for each logging event, and configure the device log to send an email alert message
automatically to the appropriate parties indicating a particular error.
Configuration Options
You may use the backlit front-panel LCD display for initial setup and later to view and configure
current network, console, and date/time settings.
Both a web interface viewed through a standard browser and a command line interface (CLI) are
available for configuring the SLC console manager settings and monitoring performance.
SLC™ Console Manager User Guide
25
2: Overview
Hardware Features
The SLC hardware includes the following:
1U-tall (1.75 inches) rack-mountable secure console server
Two 10Base-T/100Base-TX network ports
Up to 48 RS-232 serial device ports connected via Category 5 (RJ45) wiring
One serial console port for VT100 terminal or PC with emulation
Two PC Card slots or one USB port
256 Kbytes-per-port buffer memory for device ports
LCD display and keypad on the front
Universal AC power input (100-240V, 50/60 Hz); options include single input, single supply or
dual input, redundant supplies
-48 VDC power input, dual input, redundant power supplies
Convection cooled, silent operation, low power consumption
Note:
For more detailed information, see Technical Specifications on page 30.
All physical connections use industry-standard cabling and connectors. The network and serial
ports are on the rear panel of the SLC console manager, and the console port is on the front.
Required cables and adapters for certain servers, switches, and other products are available from
Lantronix at www.lantronix.com.
Serial Connections
All devices attached to the device ports and the console port must support the RS-232C (EIA-232)
standard. Category 5 cabling with RJ45 connections is used for the device port connections and
for the console port. For pinout information, see Appendix E: Adapters and Pinouts.
Note:
RJ45 to DB9/DB25 adapters are available from Lantronix.
Device ports and the console port support eight baud-rate options: 300, 600, 1200, 2400, 4800,
9600, 19200, 38400, 57600, and 115200 baud. The ports are shown in Figure 2-4 and Figure 2-5.
Figure 2-4 Device Port Connections
SLC™ Console Manager User Guide
26
2: Overview
Figure 2-5 Console Port Connection
Network Connections
The SLC network interfaces are 10Base-T/100Base-TX connectors for use with a conventional
Ethernet network as shown in Figure 2-6. Use standard RJ45-terminated Category 5 cables.
Network parameters must be configured before the SLC console manager can be accessed over
the network.
Figure 2-6 Network Connection
PC Card Interface
Note:
This PC Card interface is only supported on SLC -02 part numbers.
The SLC console manager has two PC Card slots as shown in Figure 2-7. Lantronix qualifies
cards continuously and publishes a list of qualified cards on the Lantronix web site.
SLC™ Console Manager User Guide
27
2: Overview
Figure 2-7 PC Card Interface
USB Port
Note:
This USB port is only supported on SLC -03 part numbers.
The SLC console manager has a USB port as shown in Figure 2-8.
Figure 2-8 SLC Console Manager with USB Interface
SLC™ Console Manager User Guide
28
3:
Installation
This chapter provides a high-level procedure for installing the SLC console manager followed by
more detailed information about the SLC connections and power supplies.
Caution:
To avoid physical and electrical hazards, please be sure to read
Appendix C: Safety Information on page 318 before installing the SLC
device.
It contains the following sections:
What’s in the Box
Technical Specifications
Physical Installation
What’s in the Box
In addition to the SLC console manager, Table 3-1 lists the components in the box and part
numbers.
Table 3-1 Component Part Numbers and Descriptions
Component
Part #
Description
Adapters
200.2066A
Adapter: DB25M (DCE), Sun w/DB25 female
200.2067A
Adapter: DB25F (DCE) to RJ45, Sun w/DB25 male and some HP9000s
200.2069A
Adapter: DB9M (DCE) to RJ45, SGI Onyx
200.2070A
Adapter: DB9F (DCE) to RJ45, HP9000, SGI Origin, IBM RS6000, and PC-based Linux
servers
ADP010104-01
Adapter: RJ45 rolled serial, Cisco, and Sun Netra
Note: An optional adapter for an external modem is available from Lantronix. The part number is 200.2073
and description is DB25M (DCE) to RJ45.
Cables
200.0063
Cable: RJ45 to RJ45, 6.6 ft (2 m)
500-153
Cable: Loopback
Power Cords
500-041
For single AC models: one AC power cord
For dual AC models: two AC power cords
083-011
For dual DC models: one accessory kit, containing DC plug connectors and instructions
Documentation
Quick Start Guide and SLC Console Manager User Guide available at
http://www.lantronix.com/support/downloads/.
SLC™ Console Manager User Guide
29
3: Installation
Verify and inspect the contents of the SLC package using the enclosed packing slip or the table
above. If any item is missing or damaged, contact your place of purchase immediately.
Product Information Label
The product information label on the underside of the unit contains the following information about
each specific unit:
Part Number
Serial Number Bar Code
Serial Number and Date Code
Regulatory Certifications and Statements
Technical Specifications
Table 3-2 lists the SLC technical specifications.
Table 3-2 Components and Descriptions
Component
Description
Serial Interface (Device)
RJ45-type 8-conductor connector (DTE) Speed software selectable (300
to 115,200 baud)
Serial Interface (Console)
RJ45-type 8-pin connector (DTE) Speed software selectable (300 to
115,200 baud)
Network Interface
10Base-T/100Base-TX RJ45 Ethernet
Power Supply
Universal AC power input: 100-240 VAC, 50 or 60 Hz IEC-type regional
cord set included
DC power input: -24 to -60 VDC
Power Consumption
Less than 20 watts
Dimensions
1U, 1.75 in x 17.25 in x 12 in
Weight
10 lbs or less, depending on the options
Temperature
Operating: 0 to 50 °C (32 to 122 °F), 30 to 90% RH, non-condensing
Storage: -20 to 70 °C (-4 to 158 °F), 10 to 90% RH, non-condensing
Relative Humidity
Operating: 10% to 90% non-condensing; 40% to 60% recommended
Storage: 10% to 90% non-condensing
Heat Flow Rate
68 BTU per hour
Install the SLC console manager in an EIA-standard 19-inch rack (1U tall) or as a desktop unit.
The SLC device uses convection cooling to dissipate excess heat.
SLC™ Console Manager User Guide
30
3: Installation
Physical Installation
To install the unit in a rack:
1. Place the unit in a 19-inch rack.
Warning:
Be careful not to block the air vents on the sides of the unit. If you
mount the SLC console manager in an enclosed rack, we recommended
that the rack have a ventilation fan to provide adequate airflow through
the unit.
2. Connect serial devices to the SLC device ports. See Connecting to Device Ports on page 31.
3. Install any PC Cards or USB devices that you intend to use. If you install a modem card,
connect to the phone line. See Chapter 9: PC Cards or 10: USB Port. You have the following
options:
a. To configure the SLC console manager using the network, or to monitor serial devices on
the network, connect at least one SLC network port to a network. See Connecting to
Network Ports on page 32.
b. To configure the SLC console manager using a dumb terminal or a computer with terminal
emulation, connect the terminal or PC to the SLC console port. See Connecting to
Terminals on page 32.
4. Connect the power cord, and apply power. See Power on page 32.
5. Wait approximately a minute and a half for the boot process to complete. When the boot
process ends, the SLC host name and the clock appear on the LCD display.
Now you are ready to configure the network settings as described in Chapter 4: Quick Setup .
Connecting to Device Ports
You can connect any device that has a serial console port to a device port on the SLC console
manager for remote administration. The console port must support the RS-232C interface.
Note: Many servers must have the serial port enabled as a console or the keyboard and
mouse detached. Consult the server hardware and/or software documentation for more
information.
To connect to a device port:
1. Connect one end of the Cat 5 cable to the device port.
2. Connect the other end of the Cat 5 cable to a Lantronix serial console adapter.
Note: To connect a device port to a Lantronix SLP™ power manager, use the rolled
serial cable provided with the unit, a 200.2225 adapter and Cat 5 cabling, or the
ADP010104 adapter that eliminates the need for an additional Cat 5 patch cable between
the adapter and the connected equipment. See Appendix E: Adapters and Pinouts on
page 324 for more information about Lantronix adapters.
3. Connect the adapter to the serial console of the serial device as shown in Figure 3-3.
SLC™ Console Manager User Guide
31
3: Installation
Figure 3-3 CAT 5 Cable Connection
Connecting to Network Ports
The SLC network ports, 10Base-T/100Base-TX, allow remote access to the attached devices and
the system administrative functions. Use a standard RJ45-terminated Category 5 cable to connect
to the network port.
Note: One possible use for the two Ethernet ports is to have one port on a private,
secure network, and the other on an unsecured network.
Connecting to Terminals
The console port is for local access to the SLC console manager and the attached devices. You
may attach a dumb terminal or a computer with terminal emulation to the console port. The SLC
console port uses RS-232C protocol and supports VT100 emulation. The default baud rate is
9600.
To connect the console port to a terminal or computer with terminal emulation, Lantronix offers
optional adapters that provide a connection between an RJ45 jack and a DB9 or DB25
connector. The console port is configured as DTE. For more information, see Appendix E:
Adapters and Pinouts on page 324 and go to the Lantronix web site at www.lantronix.com/
support and click Cable/Adapter Lookup on the Support menu.
To connect a terminal:
1. Attach the Lantronix adapter to your terminal (use PN 200.2066A adapter) or your PC's serial
port (use PN 200.2070A adapter).
2. Connect the Cat 5 cable to the adapter, and connect the other end to the SLC console port.
3. Turn on the terminal or start your computer’s communication program (e.g., HyperTerminal for
Windows).
4. Once the SLC console manager is running, press Enter to establish connection. You should
see the model name and a login prompt on your terminal. You are connected.
Power
The SLC device consumes less than 20W of electrical power.
AC Input
The SLC console manager has a universal auto-switching AC power supply. The power supply
accepts AC input voltage between 100 and 240 VAC with a frequency of 50 or 60 Hz. Rear-
SLC™ Console Manager User Guide
32
3: Installation
mounted IEC-type AC power connector(s) are provided for universal AC power input (North
American cord provided).
The SLC0xx12N models have a single supply/input, while the SLC0xx22N models have dual
inputs and dual supplies. The power connector also houses a replaceable protective fuse
(fast-blow 4.0A, maximum 250V AC) and the on/off switch. In addition, we provide the
SLC0xx22N with a “Y” cord. See the SLC models listed in Table 3-2 on page 30.
Figure 3-4 shows the AC power inputs and power switch.
Figure 3-4 AC Power Input and Power Switch (SLCxxxx2N)
Note:
The SLC48 console manager with dual AC does not have an on/off switch.
DC Input
The DC version of the SLC console manager accepts standard –48 VDC power. The SLC0xx24T
models accept two DC power inputs for supply redundancy. Lantronix provides the DC power
connections using industry standard Wago connectors. One set of connectors is included with the
SLC console manager. You can order additional connectors (part number 721-103/031-000) from
the Wago catalog at http://www.wagocatalog.com/okv3/index.asp?lid=1&cid=1&str_from_home=first.
Figure 3-5 shows the DC power inputs and power switch.
Figure 3-5 DC Power Inputs and Power Switch (SLCxxx24T)
SLC™ Console Manager User Guide
33
4:
Quick Setup
This chapter helps get the IP network port up and running quickly, so you can administer the SLC
console manager using your network.
Recommendations
To set up the network connections quickly, we suggest you do one of the following:
Use the front panel LCD display and keypads.
Complete the Quick Setup on the web interface.
SSH to the command line interface and follow the Quick Setup script on the command line
interface.
Connect to the console port and follow the Quick Setup script on the command line interface.
Note: The first time you power up the SLC unit, Eth1 tries to obtain its IP address via
DHCP. If you have connected Eth1 to the network, and Eth1 is able to acquire an IP
address, you can view this IP address on the LCD or by running the . If Eth1 cannot
acquire an IP address, you cannot use Telnet, SSH, or the web interface to run Quick
Setup.
IP Address
Your SLC console manager must have a unique IP address on your network. The system
administrator generally provides the IP address and corresponding subnet mask and gateway.
The IP address must be within a valid range, unique to your network, and in the same subnet as
your PC.
The following table lists the options for assigning an IP address to your SLC unit.
Table 4-1 Methods of Assigning an IP Address
Method
Description
DHCP
A DHCP server automatically assigns the IP address and network settings.
The SLC console manager is DHCP-enabled by default.
With the Eth1 network port connected to the network, and the SLC unit
powered up, Eth1 acquires an IP address, viewable on the LCD.
At this point, you can use SSH or Telnet to connect to the SLC console
manager, or use the web interface.
BOOTP
Similar to DHCP but for smaller networks.
DeviceInstaller™
The Lantronix DeviceInstaller is a Windows-based GUI application that
provides an easy way to install and configure specific Lantronix device server
products. You may utilize DeviceInstaller to assign an IP and other network
specific addresses.
Front panel LCD display
and keypads
You manually assign the IP address and other basic network, console, and
date/time settings. If desired, you can restore the factory defaults.
SLC™ Console Manager User Guide
34
4: Quick Setup
Method (continued)
Description
Serial port login to
command line interface
You assign an IP address and configure the SLC device using a terminal or a
PC running a terminal emulation program to the SLC console manager’s
serial console port connection.
Method #1 Using the Front Panel Display
Before you begin, ensure that you have:
Unique IP address that is valid on your network (unless automatically assigned)
Subnet mask (unless automatically assigned)
Gateway
DNS settings
Date, time, and time zone
Console port settings: baud rate, data bits, stop bits, parity, and flow control
Make sure the SLC console manager is plugged into power and turned on.
Front Panel LCD Display and Keypads
With the SLC device powered up, you can use the front panel display and keypads to set up the
basic parameters.
Figure 4-2 Front Panel LCD Display and Five Button Keypads (Enter, Up, Down, Left, Right)
The front panel display initially shows the hostname (abbreviated to 14 letters) and total current
level.
When you click the right-arrow keypad, the SLC console manager's network settings display.
Using the five keypads, you can change the network, console port, and date/time settings and
view the firmware release version. If desired, you can restore the factory defaults.
Note: Have your information handy as the display times out without accepting any
unsaved changes if you take more than 30 seconds between entries.
Any changes made to the network, console port, and date/time settings take effect immediately.
SLC™ Console Manager User Guide
35
4: Quick Setup
Navigating
The front panel keypad has one Enter button (in the center) and four arrow buttons (up, left, right,
and down). Press the arrow buttons to navigate from one option to another, or to increment or
decrement a numerical entry of the selected option. Use the Enter button to select an option to
change or to save your settings.
The following table lists the SLC navigation actions, buttons, and options.
Table 4-3 LCD Arrow Keypad Actions
Button
Action
Right arrow
To move to the next option (e.g., from Network Settings to Console Settings)
Left arrow
To return to the previous option
Enter (center button)
To enter edit mode
Up and down arrows
Within edit mode, to increase or decrease a numerical entry
Right or left arrows
Within edit mode, to move the cursor right or left
Enter
To exit edit mode
Up and down arrows
To scroll up or down the list of parameters within an option (e.g., from IP
Address to Mask)
Table 4-4 Front Panel Setup Options with Associated Parameters
Left/Right Arrow
Network
Settings
Console
Settings
Date / Time Release
Settings
Eth1 IP
Address
Baud Rate
Time Zone
Up/
Down Eth1
Arrow Subnet
Data Bits
Date/Time
Mask
Gateway
Stop Bits
DNS1
Parity
DNS2
Flow
Control
Internal
Temp
Reading in
Firmware
version and Celsius &
Fahrenheit
date code
(display
only)
User
Strings
Location
Device
Ports
Current
Time
Displays
configured
user
string(s), if
any.
Indicates
the Rack
(RK), Row
(RW) &
Cluster
(CW)
locations.
Detects the User ID &
Current
connection
state of each TIme
port:
0=No serial
connection
1=Serial
connection
detected.
Restore
Factory
Defaults
DNS3
SLC™ Console Manager User Guide
36
4: Quick Setup
Note: The individual screens listed from left to right in Table 4-4 can be enabled or
disabled for display on the SLC LCD screen. The order of appearance of the screens, if
enabled, along with the elected “Home Page” may vary on the LCD monitor according to
configuration. See LCD/Keypad (on page 241) for instructions on enabling and disabling
screens.
Entering the Settings
To enter setup information:
1. From the normal display (host name, date and time), press the right arrow button to display
Network Settings. The IP address for Eth1 displays.
Note: If you have connected Eth1 to the network, and Eth1 is able to acquire an IP
address through DHCP, this IP address displays, followed by the letter [D]. Otherwise, the
IP address displays as all zeros (000.000.000.000).
2. Press the Enter button on the keypad to enter edit mode. A cursor displays below one
character of the existing IP address setting.
3. To enter values:
-
Use the left or right arrow to move the cursor to the left or to the right position.
-
Use the up or down arrow to increment or decrement the numerical value.
4. When you have the IP address as you want it, press Enter to exit edit mode, and then press
the down arrow button. The Subnet Mask parameter displays.
Note: You must edit the IP address and the Subnet Mask together for a valid IP address
combination.
5. To save your entries for one or more parameters in the group, press the right arrow button.
The Save Settings? Yes/No prompt displays.
Note:
If the prompt does not display, make sure you are no longer in edit mode.
6. Use the left/right arrow buttons to select Yes, and press the Enter button.
7. Press the right arrow button to move to the next option, Console Settings.
8. Repeat steps 2-7 for each setting.
9. Press the right arrow button to move to the next option, Date/Time Settings, and click Enter
to edit the time zone.
-
To enter a US time zone, use the up/down arrow buttons to scroll through the US time
zones, and then press Enter to select the correct one.
-
To enter a time zone outside the US, press the left arrow button to move up to the top level
of time zones. Press the up/down arrow button to scroll through the top level.
A time zone with a trailing slash (such as Africa/) has sub-time zones. Use the right arrow
button to select the Africa time zones, and then the up/down arrows to scroll through them.
Press Enter to select the correct time zone. To move back to the top-level time zone at
any time, press the left arrow.
10. To save your entries, press the right arrow button. The Save Settings? Yes/No prompt
displays.
SLC™ Console Manager User Guide
37
4: Quick Setup
Note:
If the prompt does not display, make sure you are no longer in edit mode.
11. Use the left/right arrow buttons to select Yes, and press the Enter button.
12. To review the saved settings, press the up or down arrows to step through the current settings.
When you are done, the front panel returns to the clock display. The network port resets to the
new settings, and you can connect to your IP network for further administration. You should be
able to SSH to the SLC console manager through your network connection, or access the Web
interface through a Web browser.
Restoring Factory Defaults
To use the LCD display to restore factory default settings:
1. Press the right arrow button to move to the last option, Release.
2. Use the down arrow to move to the Restore Factory Defaults option. A prompt for the 6-digit
Restore Factory Defaults password displays.
3. Press Enter to enter edit mode.
4. Using the left and right arrows to move between digits and the up and down arrows to change
digits, enter the password (the default password is 999999).
Note: The Restore Factory Defaults password is only for the LCD. You can change it at
the command line interface using the admin keypad password command.
5. Press Enter to exit edit mode. If the password is valid, a Save Settings? Yes/No prompt
displays.
6. To initiate the process for restoring factory defaults, select Yes. When the process is
complete, the SLC unit reboots.
Method #2 Quick Setup on the Web Page
After the unit has an IP address, you can use the Quick Setup page to configure the remaining
network settings. This page displays the first time you log into the SLC console manager only.
Otherwise, the SLC Home Page displays.
To complete the Quick Setup page:
1. Open a web browser (Firefox, Chrome or Internet Explorer with JavaScript enabled).
2. In the URL field, type https:// followed by the IP address of your SLC console manager.
Note: The web server listens for requests on the unencrypted (HTTP) port (port 80) and
redirects all requests to the encrypted (HTTPS) port (port 443).
3. Log in using sysadmin as the user name and PASS as the password. The first time you log in
to the SLC unit, the Quick Setup page automatically displays. Otherwise, the Home page
displays.
Note:
To open the Quick Setup page at another time, click the Quick Setup tab.
SLC™ Console Manager User Guide
38
4: Quick Setup
Figure 4-5 Quick Setup
4. To accept the defaults, select the Accept default Quick Setup settings checkbox in the top
portion of the page and click the Apply button at the bottom of the page. Otherwise, continue
with step 5.
Note: Once you click the Apply button on the Quick Setup page, you can continue using
the web interface to configure the SLC console manager further.
5. Enter the following settings:
Network Settings
Note: Configurations with the same IP subnet on multiple interfaces (Ethernet or PPP)
are not currently supported.
Network Setting
Description
Eth 1 Settings
Obtain from DHCP: Acquires IP address, subnet mask, hostname and gateway
from the DHCP server. (The DHCP server may not provide the hostname
gateway, depending on its setup.) This is the default setting. If you select this
option, skip to Gateway.
Obtain from BOOTP: Lets a network node request configuration information from
a BOOTP "server" node. If you select this option, skip to Gateway.
Specify: Lets you manually assign a static IP address, generally provided by the
system administrator.
SLC™ Console Manager User Guide
39
4: Quick Setup
Network Setting
Description
IP Address
(if specifying)
Enter an IP address that is unique and valid on your network. There is no default.
Enter all IP addresses in dot-quad notation. Do not use leading zeros in the fields
for dot-quad numbers less than 100. For example, if your IP address is
172.19.201.28, do not enter 028 for the last segment.
Note: Currently, the SLC unit does not support configurations with the same IP
subnet on multiple interfaces (Ethernet or PPP).
Subnet Mask
If specifying an IP address, enter the subnet mask for the network on which the SLC
console manager resides. There is no default.
Default Gateway
The IP address of the router for this network. There is no default.
Hostname
The default host name is slcXXXX, where XXXX is the last 4 characters of the
hardware address of Ethernet Port 1. There is a 64-character limit (contiguous
characters, no spaces). The host name becomes the prompt in the command line
interface.
Domain
If desired, specify a domain name (for example, support.lantronix.com). The domain
name is used for host name resolution within the SLC unit. For example, if abcd is
specified for the SMTP server, and mydomain.com is specified for the domain, if
abcd cannot be resolved, the SLC device attempts to resolve abcd.mydomain.com
for the SMTP server.
Date & Time Settings
Date & Time Setting
Description
Change Date/Time
Select the checkbox to manually enter the date and time at the SLC unit’s location.
Date
From the drop-down lists, select the current month, day, and year.
Time
From the drop-down lists, select the current hour and minute.
Time Zone
From the drop-down list, select the appropriate time zone.
Administrator Settings
Administrator
Setting
Description
Sysadmin Password To change the password (e.g., from the default) enter a Sysadmin Password of up
to 64 characters.
Retype Password
Re-enter the Sysadmin Password above in this field as a confirmation.
6. Click the Apply button to save your entries.
Method #3 Quick Setup on the Command Line Interface
If the SLC console manager does not have an IP address, you can connect a dumb terminal or a
PC running a terminal emulation program (VT100) to access the command line interface. (See
Connecting to Terminals on page 32.) If the unit has an IP address, you can use SSH or Telnet to
connect to the SLC unit.
Note: By default, Telnet is disabled and SSH is enabled. To enable Telnet, use the
Services > SSH/Telnet/Logging page (see Chapter 7: Services on page 68), a serial
terminal connection, or an SSH connection.
SLC™ Console Manager User Guide
40
4: Quick Setup
To complete the command line interface Quick Setup script:
1. Do one of the following:
-
With a serial terminal connection, power up, and when the command line displays, press
Enter.
-
With a network connection, use an SSH program or Telnet program (if Telnet has been
enabled) to connect to xx.xx.xx.xx (the IP address in dot quad notation), and press
Enter. You should be at the login prompt.
2. Enter sysadmin as the user name and press Enter.
3. Enter PASS as the password and press Enter. The first time you log in, the Quick Setup script
runs automatically. Normally, the command prompt displays.
Figure 4-6 Beginning of Quick Setup Script
Quick Setup will now step you through configuring a few basic settings.
The current settings are shown in brackets ('[]').
You can accept the current setting for each question by pressing
<return>.
4. Enter the following information at the prompts:
Note:
To accept a default or to skip an entry that is not required, press Enter.
CLI Quick Setup
Settings
Description
Configure Eth1
Select one of the following:
IP Address (if
specifying)
<1> obtain IP Address from DHCP: The unit will acquire the IP address, subnet
mask, hostname, and gateway from the DHCP server. (The DHCP server may or
may not provide the gateway and hostname, depending on its setup.) This is the
default setting.
<2> obtain IP Address from BOOTP: Permits a network node to request
configuration information from a BOOTP "server" node.
<3> static IP Address: Allows you to assign a static IP address manually. The IP
address is generally provided by the system administrator.
An IP address that is unique and valid on your network and in the same subnet as
your PC. There is no default.
If you selected DHCP or BOOTP, this prompt does not display.
Enter all IP addresses in dot-quad notation. Do not use leading zeros in the fields for
dot-quad numbers less than 100. For example, if your IP address is 172.19.201.28,
do not enter 028 for the last segment.
Note: Configurations with the same IP subnet on multiple interfaces (Ethernet or
PPP) are not currently supported.
Subnet Mask
The subnet mask specifies the network segment on which the SLC console manager
resides. There is no default. If you selected DHCP or BOOTP, this prompt does not
display.
Default Gateway
IP address of the router for this network. There is no default.
SLC™ Console Manager User Guide
41
4: Quick Setup
CLI Quick Setup
Settings
Description
Hostname
The default host name is slcXXXX, where XXXX is the last 4 characters of the
hardware address of Ethernet Port 1. There is a 64-character limit (contiguous
characters, no spaces).
Note: The host name becomes the prompt in the command line interface.
Domain
If desired, specify a domain name (for example, support.lantronix.com). The domain
name is used for host name resolution within the SLC unit. For example, if abcd is
specified for the SMTP server, and mydomain.com is specified for the domain, if
abcd cannot be resolved, the SLC device attempts to resolve abcd.mydomain.com
for the SMTP server.
Time Zone
If the time zone displayed is incorrect, enter the correct time zone and press Enter. If
the entry is not a valid time zone, the system guides you through selecting a time
zone. A list of valid regions and countries displays. At the prompts, enter the correct
region and country.
Date/Time
If the date and time displayed are correct, type n and continue. If the date and time
are incorrect, type y and enter the correct date and time in the formats shown at the
prompts.
Sysadmin
password
Enter a new sysadmin password.
After you complete the Quick Setup script, the changes take effect immediately.
Figure 4-7 Completed Quick Setup
Quick Setup will now step you through configuring a few basic settings.
The current settings are shown in brackets ('[]').
You can accept the current setting for each question by pressing
<return>.
____Ethernet Port and Default Gateway___________________________________
The SLC32 has two ethernet ports, Eth1 and Eth2.
By default, both ports are configured for DHCP.
Configure Eth1: (1) obtain IP Address from DHCP
(2) obtain IP Address from BOOTP
(3) static IP Address
Enter 1-3: [1]
The SLC32 can be configured to use a default gateway.
Enter gateway IP Address: [none]
____Hostname____________________________________________________________
The current hostname is 'slc', and the current domain is '<undefined>'.
The hostname will be shown in the CLI prompt.
Specify a hostname: [slc]
Specify a domain: [<undefined>]
____Time Zone___________________________________________________________
The current time zone is 'GMT'.
Enter time zone: [GMT]
____Date/Time___________________________________________________________
SLC™ Console Manager User Guide
42
4: Quick Setup
The current time is Mon Jun 5 02:33:17 2000
Change the current time? [n]
____Sysadmin Password___________________________________________________
Enter new password: [<current password>]
Quick Setup is now complete.
Next Step
After completing quick setup on the SLC console manager, you may want to configure other
settings. You can use the web page or the command line interface for configuration.
For information about the web and the command line interfaces, go to Chapter 5: Web and
Command Line Interfaces.
To continue configuring the SLC unit, go to Chapter 6: Basic Parameters.
SLC™ Console Manager User Guide
43
5:
Web and Command Line Interfaces
The SLC console manager offers three interfaces for configuring the SLC unit: a command line
interface (CLI), a web interface, and an LCD with keypads on the front panel. This chapter
discusses the web and command line interfaces. (Chapter 4: Quick Setup includes instructions for
using the LCD to configure basic network settings.)
Note: The features and functionality described in this chapter specific to PC Card use
are supported on SLC -02 part numbers. The features and functionality specific to USB
port use are supported on SLC -03 part numbers.
Web Interface
A web interface allows the system administrator and other authorized users to configure and
manage the SLC console manager using most web browsers (Firefox, Chrome or Internet
Explorer with JavaScript enabled). The Web Telnet and Web SSH features require Java 1.1 (or
later) support in the browser. The SLC device provides a secure, encrypted web interface over
SSL (secure sockets layer).
Note: The web server listens for requests on the unencrypted (HTTP) port (port 80) and
redirects all requests to the encrypted (HTTPS) port (port 443).
The following figure shows a typical web page:
SLC™ Console Manager User Guide
44
5: Web and Command Line Interfaces
Figure 5-1 Web Page Layout
Logout
Button
Port Number
Bar
Icons
Tabs
Help Button
Options
Entry Fields
and Options
Apply Button
The web page has the following components:
Tabs: Groups of settings to configure.
Options: Below each tab are options for specific types of settings. Only those options for
which the currently logged-in user has rights display.
Port and Power Outlet Bar:
-
The light green LCD button allows you to configure the front panel LCD
-
The gray U1 button allows you to configure the USB device (flash drive or modem)
plugged into the front panel USB connector. The gray U2 button allows you to configure
the internal USB dial-up modem.
-
The blue E1 and E2 buttons display the Network > Network Settings page.
-
The A and B buttons display the status of the power supplies. Only ports to which the
currently logged-in user has rights are enabled.
-
The green number buttons allow you to select a port and display its settings. Only ports to
which the currently logged-in user has rights are enabled.
SLC™ Console Manager User Guide
45
5: Web and Command Line Interfaces
Below the bar are options for use with the port buttons. Selecting a port and the
Configuration option takes you to the Device Ports > Settings page. Selecting a port and
the WebSSH option displays the WebSSH window for the device port --if Web SSH is
enabled, and if SSH is enabled for the device port. Selecting the port and the Connected
Device button allows access to supported devices such as SLPs and/or SensorSoft
temperature and humidity probes connected to the device port.
Entry Fields and Options: Allow you to enter data and select options for the settings.
Note: For specific instructions on completing the fields on the web pages, see Chapters
5 through 12.
Apply Button: Apply on each web page makes the changes immediately and saves them so
they will be there when the SLC console manager is rebooted.
Icons: The icon bar above the Main Menu has icons that display the following:
Home page.
Information about the SLC unit and Lantronix contact information.
Configuration site map.
Status of the SLC device.
Help Button: Provides online Help for the specific web page.
Logging In
Only the system administrator or users with web access rights can log into the web page. More
than one user at a time can log in, but the same user cannot login more than once. See
Chapter 15: Command Reference for more information.
To log in to the SLC console manager web interface:
1. Open a web browser.
2. In the URL field, type https:// followed by the IP address of your SLC unit.
3. To configure the SLC console manager, use sysadmin as the user name and PASS as the
password. (These are the default values.)
Note: The system administrator may have changed the password using one of the
Quick Setup methods in the previous chapter. When SecurID over RADIUS is used, the
user must enter the passcode corresponding to their RSA token. Depending on the state
of the user, the login pages may also require a new PIN number, the next passcode, or the
next tokencode.
The Lantronix SLC Quick Setup page displays automatically the first time you log in.
Subsequently, the Lantronix SLC Home page displays. (If you want to display the Quick Setup
page again, click Quick Setup on the main menu.)
SLC™ Console Manager User Guide
46
5: Web and Command Line Interfaces
Logging Out
To log off the SLC web interface:
1. Click the Logout button located on the upper left part of any user interface page. You are
brought back to the login screen when logout is complete.
Web Page Help
To view detailed information about an SLC web page:
1. Click the Help button to the right of any user interface page. Online Help contents will appear
in a new browser.
Command Line Interface
A command line interface (CLI) is available for entering all the commands you can use with the
SLC console manager. You can access the command line interface using Telnet, SSH, or a serial
terminal connection. Each command that corresponds to the web interface description in each
chapter gets listed as a cross-reference to the complete command syntax and description
contained in Chapter 15: Command Reference.
Note: By default, Telnet is disabled and SSH is enabled. To enable Telnet, use the
Services > SSH/Telnet/Logging web page, a serial terminal connection, or an SSH
connection. (See Chapter 7: Services.)
The sysadmin user and users with who have full administrative rights have access to the complete
command set, while all other users have access to a reduced command set based on their
permissions.
Logging In
To log in to the SLC command line interface:
1. Do one of the following:
-
With a serial terminal connection, power up, and when the command line displays, press
Enter.
-
If the SLC console manager already has an IP address (assigned previously or assigned
by DHCP), Telnet (if Telnet has been enabled) or SSH to xx.xx.xx.xx (the IP address
in dot quad notation) and press Enter. The login prompt displays.
2. To login as the system administrator for setup and configuration:
a. Enter sysadmin as the user name and press Enter.
b. Enter PASS as the password and press Enter. The first time you log in, the Quick Setup
script runs automatically. Normally, the command prompt displays. (If you want to display
the Quick Setup script again, use the admin quicksetup command.)
Note: The system administrator may have changed the password using one of
the Quick Setup methods in the previous chapter.
3. To login any other user:
SLC™ Console Manager User Guide
47
5: Web and Command Line Interfaces
a. Enter your SLC user name and press Enter.
b. Enter your SLC password and press Enter.
Note: The system administrator may have changed the password using one of the
Quick Setup methods in the previous chapter.
To log in any other user:
1. Enter your SLC user name and press Enter.
2. Enter your SLC password and press Enter.
Logging Out
To log out of the SLC command line interface, type logout and press Enter.
Command Syntax
Commands have the following format:
<action> <category> <parameter(s)>
where
<action> is set, show, connect, admin, diag, pccard, or logout.
<category> is a group of related parameters whose settings you want to configure or view.
Examples are ntp, deviceport, and network.
<parameter(s)> is one or more name-value pairs in one of the following formats:
<parameter name> <aa|bb>
User must specify one of the values (aa or bb) separated by a
vertical line ( | ). The values are in all lowercase and must be
entered exactly as shown. Bold indicates a default value.
<parameter name> <Value>
User must specify an appropriate value, for example, an IP address.
The parameter values are in mixed case. Square brackets [ ]
indicate optional parameters.
Table 5-2 Actions and Category Options
Action
Category
set
auth | cifs | cli | command | consoleport | datetime |
deviceport | group | history | hostlist | ipfilter |
kerberos | ldap | localusers | log | menu | network | nfs |
nis | ntp | password | radius | remoteusers | routing |
script | services | slcnetwork | sshkey | tacacs+ |
temperature | usb1 | vpn
SLC™ Console Manager User Guide
48
5: Web and Command Line Interfaces
Action
Category
show
auth | auditlog | cifs | cli | connections | consoleport |
datetime | deviceport | emaillog | group | history |
hostlist | ipfilter | kerberos | ldap | localusers | log |
menu | network | nfs | nis | ntp | pccard2 | portcounters |
portstatus | radius | remoteusers | routing | script |
services | slcnetwork | sshkey | sysconfig | syslog |
sysstatus | tacacs+ | temperature | user | usb1 | vpn
connect
bidirection | direct | global | listen | script | terminate
| unidirection
diag
arp | internals | lookup | loopback | netstat | nettrace |
perfstat | ping | ping6| sendpacket | traceroute
pccard2
modem|storage
admin
banner | clear | config | events | firmware | ftp | keypad
| lcd | memory | quicksetup | reboot| shutdown | site |
version | web
logout
terminates CLI session
1. USB comands are only accessible on SLC USB part numbers -03.
2. PC Card commands are only accessible on SLC USB part number -02.
Command Line Help
For general Help and to display the commands to which you have rights, type: help
For general command line Help, type: help command line
For more information about a specific command, type help followed by the command. For
example: help set network or help admin firmware
For information about the current release, type: help release
Tips
Type enough characters to identify the action, category, or parameter name uniquely. For
parameter values, type the entire value. For example, you can shorten:
set network port 1 state static ipaddr 122.3.10.1 mask 255.255.0.0
to
se net po 1 st static ip 122.3.10.1 ma 255.255.0.0
Use the Tab key to automatically complete action, category, or parameter names. Type a
partial name and press Tab either to complete the name if only one is possible, or to display
the possible names if more than one is possible. Following a space after the preceding name,
Tab displays all possible names.
Should you make a mistake while typing, backspace by pressing the Backspace key and/or
the Delete key, depending on how you accessed the interface. Both keys work if you use
VT100 emulation in your terminal access program when connecting to the console port. Use
the left and right arrow keys to move within a command.
SLC™ Console Manager User Guide
49
5: Web and Command Line Interfaces
Use the up and down arrows to scroll through previously entered commands. If desired,
select one and edit it. You can scroll through up to 100 previous commands entered in the
session.
To clear an IP address, type 0.0.0.0, or to clear a non-IP address value, type CLEAR.
When the number of lines displayed by a command exceeds the size of the window (the
default is 25), the command output is halted until the user is ready to continue. To display the
next line, press Enter, and to display the page, press the space bar. You can override the
number of lines (or disable the feature altogether) with the set cli command.
General CLI Commands
The following commands relate to the CLI itself.
To configure the current command line session:
set cli scscommands <enable|disable>
Allows you to use SCS-compatible commands as shortcuts for executing commands:
Note: Settings are retained between CLI sessions for local users and users listed in the
remote users list.
SCS Commands
SLC Commands
info
'show sysstatus'
version
'admin version'
reboot
'admin reboot'
poweroff
'admin shutdown'
listdev
'show deviceport names'
direct
'connect direct deviceport'
listen
'connect listen deviceport'
clear
'set locallog clear'
telnet
'connect direct telnet'
ssh
'connect direct ssh'
To set the number of lines displayed by a command:
set cli terminallines <disable|Number of lines>
Sets the number of lines in the terminal emulation (screen) for paging through text one screenful at
a time, if the SLC console manager cannot detect the size of the terminal automatically.
To show current CLI settings:
show cli
To view the last 100 commands entered in the session:
show history
SLC™ Console Manager User Guide
50
5: Web and Command Line Interfaces
To clear the command history:
set history clear
To view the rights of the currently logged-in user:
show user
Note:
For information about user rights, see Chapter 12: User Authentication.
SLC™ Console Manager User Guide
51
6:
Basic Parameters
This chapter explains how to set the following basic configuration settings for the SLC console
manager using the SLC web interface or the CLI:
Network parameters that determine how the SLC unit interacts with the attached network
Firewall and routing
Date and time
Note: If you entered some of these settings using a Quick Setup procedure, you may
update them here. The features and functionality described in this chapter specific to PC
Card use are supported on SLC -02 part numbers. The features and functionality specific
to USB port use are supported on SLC -03 part numbers.
Requirements
If you assign a different IP address from the current one, it must be within a valid range, unique to
your network, and with the same subnet mask as your workstation.
To configure the unit, you need the following information:
Eth1
Eth2
IP address:
________ - ________ - ________ - ________
Subnet mask:
________ - ________ - ________ - ________
IP address (optional):
________ - ________ - ________ - ________
Subnet mask (optional): ________ - ________ - ________ - ________
Gateway:
___________ - ___________ - ___________ - ___________
DNS:
___________ - ___________ - ___________ - ___________
SLC™ Console Manager User Guide
52
6: Basic Parameters
To enter settings for one or both network ports:
1. Click the Network tab and select the Network Settings option. The following page displays:
Figure 6-1 Network > Network Settings
SLC™ Console Manager User Guide
53
6: Basic Parameters
2. Enter the following information:
Eth1 and Eth2 Settings
Note: Configurations with the same IP subnet on multiple interfaces (Ethernet or PPP)
are not currently supported.
Eth 1 Settings
or
Eth 2 Settings
IP Address
(if specifying)
Disabled: If selected, disables the network port.
Obtain from DHCP: Acquires IP address, subnet mask, hostname and gateway
from the DHCP server. (The DHCP server may not provide the hostname
gateway, depending on its setup.) This is the default setting. If you select this
option, skip to Gateway.
Obtain from BOOTP: Lets a network node request configuration information
from a BOOTP "server" node. If you select this option, skip to Gateway.
Specify: Lets you manually assign a static IP address, generally provided by the
system administrator.
Enter an IP address that will be unique and valid on your network. There is no
default.
Enter all IP addresses in dot-quad notation. Do not use leading zeros in the
fields for dot-quad numbers less than 100. For example, if your IP address is
172.19.201.28, do not enter 028 for the last segment.
Note: Currently, the SLC device does not support configurations with the same IP
subnet on multiple interfaces (Ethernet or PPP).
Subnet Mask
If specifying an IP address, enter the network segment on which the SLC resides.
There is no default.
IPv6 Address
Address of the port in IPv6 format.
Note: The SLC unit upports IPv6 connections for a limited set of services: the web,
SSH, and Telnet.
IPv6 addresses are written as 8 sets of 4-digit hexadecimal numbers separated by
colons. There are several rules for modifying the address. For example:
1234:0BCD:1D67:0000:0000:8375:BADD:0057 may be shortened to
1234:BCD:1D67::8375:BADD:57.
IPv6 Address
(Link Local)
An IPv6 address that is intended only for communications within the segment of a
local network.
Mode
Select the direction (full duplex or half-duplex) and speed (10 or 100Mbit) of data
transmission. The default is Auto, which allows the Ethernet port to auto-negotiate
the speed and duplex with the hardware endpoint to which it is connected.
MTU
Displays the multicast address of the Ethernet port.
Enable IPv6
Select this box to enable the IPv6 protocol. Disabled by default.
Ethernet Bonding
Ethernet 1 and Ethernet 2 can be bonded to support redundancy (Active Backup),
aggregation (802.3ad), and load balancing. Disabled by default. Note that if
Ethernet Bonding is enabled, assigning individual IP Addresses to Device Ports is
not supported.
SLC™ Console Manager User Guide
54
6: Basic Parameters
Note: Configurations with the same IP subnet on multiple interfaces (Ethernet or PPP)
are not currently supported.
Gateway
Default
IP address of the router for this network.
If this has not been set manually, any gateway acquired by DHCP for Eth1 or Eth2
displays.
All network traffic that matches the Eth1 IP address and subnet mask is sent out
Eth1. All network traffic that matches the Eth2 IP address and subnet mask is sent
out Eth 2.
If you set a default gateway, any network traffic that does not match Eth1 or Eth2 is
sent to the default gateway for routing.
DHCP-Acquired
Gateway acquired by DHCP for Eth1 or Eth2. View only.
GPRS-Acquired
Displays the IP address of the router if it has been automatically assigned by
General Packet Radio Service (GPRS). View only.
Precedence
Indicates whether the gateway acquired by DHCP or the default gateway takes
precedence. The default is DHCP Gateway. If the DHCP Gateway is selected and
both Eth1 and Eth2 are configured for DHCP, the SLC console manager gives
precedence to the Eth1 gateway.
Alternate
An alternate IP address of the router for this network, to be used if an IP address
usually accessible through the default gateway fails to return one or more pings.
IP Address to Ping
IP address to ping to determine whether to use the alternate gateway.
Ethernet Port to Ping Ethernet port to use for the ping.
Delay between Pings Number of seconds between pings
Number of Failed
Pings
Number of pings that fail before the SLC unit uses the alternate gateway.
Enable IP
Forwarding
IP forwarding enables network traffic received on one interface (Eth1, Eth2, or an
external/USB modem attached to the SLC device with an active PPP connection) to
be transferred out another interface (any of the above). The default behavior (if IP
forwarding is disabled) is for network traffic to be received but not routed to another
destination.
Enabling IP forwarding is required if you enable Network Address Translation (NAT)
for any device port modem or USB/ISDN modem. IP forwarding allows a user
accessing the SLC console manager over a modem to access the network
connected to Eth1 or Eth2.
Hostname & Name Servers
Hostname
The default host name is slcXXXX, where XXXX is the last 4 characters of the
hardware address of Ethernet Port 1. There is a 64-character limit (contiguous
characters, no spaces). The host name becomes the prompt in the command line
interface.
Domain
If desired, specify a domain name (for example, support.lantronix.com). The domain
name is used for host name resolution within the SLC unit. For example, if abcd is
specified for the SMTP server, and mydomain.com is specified for the domain, if
abcd cannot be resolved, the SLC device attempts to resolve
abcd.mydomain.com for the SMTP server.
SLC™ Console Manager User Guide
55
6: Basic Parameters
DNS Servers
DNS Servers
#1 - #3
Configure up to three name servers. #1 is required if you choose to configure DNS
(Domain Name Server) servers.
The first three DNS servers acquired via DHCP through Eth1 and/or Eth2 display
automatically.
DHCP-Acquired DNS Servers
#1 - #3
Displays the IP address of the name servers if automatically assigned by DHCP.
GPRS-Acquired DNS Servers
#1 - #3
Displays the IP address of the name servers if automatically assigned by General
Packet Radio Service (GPRS).
TCP Keepalive Parameters
Start Probes
Number of seconds the SLC console manager waits after the last transmission
before sending the first probe to determine whether a TCP session is still alive. The
default is 600 seconds (10 minutes).
Number of Probes
Number of probes the SLC unit sends before closing a session. The default is 5.
Interval
The number of seconds the SLC device waits between probes. The default is 60
seconds.
3. To save your entries, click the Apply button. Apply makes the changes immediately and
saves them so they will be there when the SLC console manager is rebooted.
Ethernet Counters
The Network > Network Settings page displays statistics for each of the SLC unit's Ethernet ports
since boot-up. The system automatically updates them.
Note: For Ethernet statistics for a smaller time period, use the diag perfstat
command.
Network Commands
The following CLI commands correspond to the web page entries described above.
To configure Ethernet port 1 or 2:
set network port <1|2> <parameters>
Parameters:
mode <auto|10mbit-half|100mbit-half|
10mbit-full|100mbit-full>
state <dhcp|bootp|static|disable>
[ipaddr <IP Address> mask <Mask>]
[ipv6addr <IP v6 Address|Prefix>]
SLC™ Console Manager User Guide
56
6: Basic Parameters
To configure up to three DNS servers:
set network dns <1|2|3> ipaddr <IP Address>
To set the default and alternate network gateways:
set network gateway <parameters>
Parameters:
default <IP Address>
precedence <dhcp|gprs|default>
alternate <IP Address>
pingip <IP Address>
ethport <1 or 2>
pingdelay <1-250 seconds>
failedpings <1-25>
The alternate gateway is used if an IP address usually accessible through the default gateway fails
to return one or more pings.
To set the SLC host name and domain name:
set network host <Hostname> [domain <Domain Name>]
To set TCP Keepalive and IP Forwarding network parameters:
set network <parameters>
Parameters:
interval <1-99999 Seconds>
ipforwarding <enable|disable>
probes <Number of Probes>
startprobes <1-99999 Seconds>
To view all network settings:
show network all
To view Ethernet port settings and counters:
show network port <1|2>
To view DNS settings:
show network dns
To view gateway settings:
show network gateway
To view the host name of the SLC unit:
show network host
SLC™ Console Manager User Guide
57
6: Basic Parameters
IP Filter
IP filters (also called a rule set) act as a firewall to allow or deny individual or a range of IP
addresses, ports, and protocols. When a network connection is configured to use an IP filter, all
network traffic through that connection is compared, in order, to the rules of that filter. Network
traffic may be allowed to pass, it may be dropped (without notice), or it may be rejected (sends
back an error packet) depending upon the rules of that filter rule set.
The administrator uses the Network > IP Filter page to view, add, edit, delete, and map IP filters,
Warning:
IP filters configuration is a feature for advanced users. Adding and
enabling IP filter sets incorrectly can disable your SLC console
manager.
Viewing IP Filters
You can view a list of filters and a table showing how each filter is mapped to an interface.
To view a list of IP filters:
1. Click the Network tab and select the IP Filter option. The following page displays:
Figure 6-2 Network > IP Filter
SLC™ Console Manager User Guide
58
6: Basic Parameters
Enabling IP Filters
On the Network > IP Filter page, you can enable all filters or disable all filters.
Note:
There is no way to enable or disable individual filters.
To enable IP filters:
1. Enter the following:
Enable IP Filter
Select the Enable IP Filter checkbox to enable all filters, or clear the checkbox
to disable all filters. Disabled by default.
Packets Dropped
Displays the number of data packets that the filter ignored (did not respond to).
View only.
Packets Rejected
Displays the number of data packets that the filter sent a “rejected” response to.
View only.
Test Timer
Timer for testing IP Filter rulesets. Select No to disable the timer. Select Yes,
minutes (1-120) to enable the timer and enter the number of minutes the timer
should run. The timer automatically disables the IP Filters when the time
expires.
Time Remaining
Indicates how many minutes are left on the timer before it expires and IP Filters
disabled. View only.
Configuring IP Filters
The administrator can add, edit, delete, and map IP filters.
Note: A configured filter has no effect until it is mapped to a network interface. See
Mapping a Ruleset on page 62.
To add an IP filter:
1. On the Network > IP Filter page, click the Add Ruleset button. The following page displays:
SLC™ Console Manager User Guide
59
6: Basic Parameters
Figure 6-3 Network > IP Filter Ruleset (Adding/Editing Rulesets)
Rulesets can be added or updated on this page.
2. Enter the following:
Ruleset Name
Name that identifies a filter; may be composed of letters, numbers, and hyphens
only. (The name cannot start with a hyphen.)
Example: FILTER-2
Rule Parameters
IP Address(es)
Specify a single IP address to act as a filter or specify a range of IP addresses if the
range cannot be defined by an IP address and Subnet Mask.
Example:
Subnet Mask
172.19.220.64 – this specific IP address only
172.19.220.60:172.19.220.68 - a range of IP addresses from
172.19.220.60 through 172.19.220.68.
Specify a subnet mask to act determine how much of the address should apply to
the filter.
Example: 255.255.255.255 to specify the whole address should apply.
Protocol
From the drop-down list, select the type of protocol through which the filter will
operate. The default setting is All.
SLC™ Console Manager User Guide
60
6: Basic Parameters
Port Range
Enter a range of destination TCP or UDP port numbers to be tested. An entry is
required for TCP, TCP New, TCP Established, and UDP, and is not allowed for
other protocols. Separate multiple ports with commas. Separate ranges of ports by
colons.
Examples:
22 – filter on port 22 only
23,64,80 – filter on ports 23, 64 and 80
23:64,80,143:150 – filter on ports 23 through 64, port 80 and ports 143 through
150
Action
Select whether to Drop, Reject, or Accept communications for the specified IP
address, subnet mask, protocol, and port range. Drop ignores the packet with no
notification. Reject ignores the packet and sends back an error message. Allow
permits the packet through the filter.
Generate rule to
allow service
You may wish to “punch holes” in your filter set for a particular protocol or service.
For instance, if you have configured your NIS server and wish to create an opening
in your filter set, select the NIS option and click the Add Rule button. This entry
adds a new rule to your filter set using the NIS -configured IP address. Other
services and protocols added automatically generate the necessary rule to allow
their use.
3. Click the right arrow
button to add the new rule to the bottom of the Rules list box on the
right. A maximum of 64 rules can be created for each ruleset.
4. To remove a rule from the filter set, highlight that line and click the left
arrow. The rule
populates the rule definition fields, allowing you to make minor changes before reinserting the
rule. To clear the definition fields, click the Clear button.
5. To change the order of priority of the rules in the list box, select the rule to move and use the
up
or down
arrow buttons on the right side of the filter list box.
6. To save, click the Apply button. The new filter displays in the menu tree.
Note: To add another new filter rule set, click the Back to IP Filter link to return to the
Network > IP Filter page.
SLC™ Console Manager User Guide
61
6: Basic Parameters
Updating an IP Filter
To update an IP filter rule set:
1. From the Network > IP Filter page, the administrator selects the IP filter ruleset to be edited
and clicks the Edit Ruleset button to return to the Network > IP Filter Ruleset (Adding/Editing
Rulesets) page (see Figure 6-3).
2. Edit the information as desired and click the Apply button.
Deleting an IP Filter
To delete an IP filter rule set:
1. On the Network > IP Filter page, the administrator selects the IP filter ruleset to be deleted and
clicks the Delete Ruleset button.
Mapping a Ruleset
The administrator can assign an IP Filter Ruleset to a network interface (Ethernet interface) a
modem connected to a Device Port.
To map a rule set to a network interface:
1. On the Network > IP Filter page, select the IP filter ruleset to be mapped.
2. From the Interface drop-down list, select the interface and click the Map Ruleset button. The
Interface and rule set display in the IP Filter Mappings table.
To delete a mapping:
1) On the Network > IP Filter page, select the mapping from the list and click the Delete
Mapping button. The mapping no longer displays.
2) Click the Apply button.
IP Filter Commands
The following CLI commands correspond to the web page entries described above.
To enable or disable IP filtering for incoming network traffic:
set ipfilter state
To set IP filter mapping:
set ipfilter mapping <parameters>
Parameters:
ethernet <1|2> state <disable>
ethernet <1|2> state <enable> ruleset <Ruleset Name>
deviceport <1..48> state <disable>
deviceport <1..48> state <enable> ruleset <Ruleset Name>
SLC™ Console Manager User Guide
62
6: Basic Parameters
state <disable>
state <enable> ruleset <Ruleset Name>
To set IP filter rules:
set ipfilter rules <parameters>
Parameters:
add <Ruleset Name>
delete <Ruleset Name>
edit <Ruleset Name> <Edit Parameters>
Edit Parameters:
append
insert <Rule Number>
replace <Rule Number>
delete <Rule Number>
Routing
The SLC console manager allows you to define static routes and, for networks using Routing
Information Protocol (RIP)-capable routes, to enable the RIP protocol to configure the routes
dynamically.
To configure routing settings:
1. Click the Network tab and select the Routing option. The following page displays:
Figure 6-4 Network > Routing
SLC™ Console Manager User Guide
63
6: Basic Parameters
2. Enter the following:
Dynamic Routing
Enable RIP
Select to enable Dynamic Routing Information Protocol (RIP) to assign routes
automatically. Disabled by default.
RIP Version
Select the RIP version. The default is 2.
Static Routing
Enable Static
Routing
Select to assign the routes manually. The system administrator usually provides the
routes. Disabled by default.
To add a static route, enter the IP Address, Subnet Mask, and Gateway for the
route and click the Add/Edit Route button. The route displays in the Static Routes
table. You can add up to 64 static routes.
To edit a static route, select the radio button to the right of the route, change the IP
Address, Subnet Mask, and Gateway fields as desired, and click the Add/Edit
Route button.
To delete a static route, select the radio button to the right of the route and click the
Delete Route button.
3. Click the Apply button.
Note: To display the routing table, status or specific report, see the section,
Status/Reports on page 234.
Equivalent Routing Commands
The following CLI commands correspond to the web page entries described above.
To configure static or dynamic routing:
set routing [parameters]
Parameters:
rip <enable|disable>
route <1-64> ipaddr <IP Address> mask <Netmask> gateway <IP Address>
static <enable|disable>
version <1|2|both>
Note: To delete a static route, set the IP address, mask, and gateway parameters to
0.0.0.0.
To set the routing table to display IP addresses (disable) or the corresponding host names
(enable):
show routing [resolveip <enable|disable>] [email <Email Address>]
Note:
You can optionally email the displayed information.
SLC™ Console Manager User Guide
64
6: Basic Parameters
VPN
This page can be used to create a Virtual Private Network (VPN) tunnel to the SLC console
manager for secure communication between the SLC unit and a remote host or gateway. The SLC
device supports IPSec tunnels using Encapsulated Security Payload (ESP). The SLC console
manager supports host-to-host, net-to-net, host-to-net, and roaming user tunnels.
Note: To allow VPN tunnel access if the SLC firewall is enabled, traffic to UDP ports 500
and 4500 from the remote host should be allowed, as well as protocol ESP from the
remote host.
To complete the VPN page:
1. Click the Network tab and select the VPN option. The following page displays:
Figure 6-5 Network > VPN
SLC™ Console Manager User Guide
65
6: Basic Parameters
2. Enter the following:
Enable VPN Tunnel
Select to create a tunnel.
Name
The name assigned to the tunnel. Required to create a tunnel.
Ethernet Port
Select ethernet port 1 or 2.
Remote Host
The IP address of the remote host's public network interface. The special
value of any can be entered if the remote host is a roaming user who may
not have the same IP address each time a tunnel is created. In this case, it
is recommended that the Remote Id also be configured.
Remote Id
How the remote host should be identified for authentication. The Id is used
to select the proper credentials for communicating with the remote host.
Remote Hop/Router
If the remote host is behind a gateway, this specifies the IP address of the
gateway's public network interface.
Remote Subnet(s)
One or more subnets behind the remote host, expressed in CIDR notation
(IP address/mask bits). If multiple subnets are specified, the subnets should
be separated by a comma.
Local Id
How the SLC console manager should be identified for authentication. The
Id is used by the remote host to select the proper credentials for
communicating with the SLC device.
Local Hop/
Router
If the SLC console manager is behind a gateway, this specifies the IP
address of the gateway's public network interface.
Local Subnet(s)
One or more subnets behind the SLC unit, expressed in CIDR notation (IP
address/mask bits). If multiple subnets are specified, the subnets should be
separated by a comma.
IKE Negotiation
The Internet Key Exchange (IKE) protocol is used to exchange security
options between two hosts who want to communicate via IPSec. The first
phase of the protocol authenticates the two hosts to each other and
establishes the Internet Security Association Key Management Protocol
Security Association (ISAKMP SA). The second phase of the protocol
establishes the cryptographic parameters for protecting the data passed
through the tunnel, which is the IPSec Security Association (IPSec SA). The
IPSec SA can periodically be renegotiated to ensure security. The IKE
protocol can use one of two modes: Main Mode, which provides identity
protection and takes longer, or Aggressive Mode, which provides no identity
protection but is quicker. With Aggressive Mode, there is no negotiation of
which cryptographic parameters will be used; each side must give the
correct cryptographic parameters in the initial package of the exchange,
otherwise the exchange will fail. If Aggressive Mode is used, the IKE
Encryption, IKE Authentication, and IKE DH Group must be specified.
IKE Encryption
The type of encryption, 3DES or AES, used for IKE negotiation. Any can be
selected if the two sides can negotiate which type of encryption to use.
Authentication (Ike)
The type of authentication, SHA1 or MD5, used for IKE negotiation. Any
can be selected if the two sides can negotiate which type of authentication
to use.
DH Group (Ike)
The Diffie-Hellman Group, 2 or 5, used for IKE negotiation. Any can be
selected if the two sides can negotiate which Diffie-Hellman Group to use.
ESP Encryption
The type of encryption, 3DES or AES, used for encrypting the data sent
through the tunnel. Any can be selected if the two sides can negotiate
which type of encryption to use.
Authentication (Ike)
The type of authentication, SHA1 or MD5, used for authenticating data sent
through the tunnel. Any can be selected if the two sides can negotiate
which type of authentication to use.
SLC™ Console Manager User Guide
66
6: Basic Parameters
DH Group (Ike)
The Diffie-Hellman Group, 2 or 5, used for the key exchange for data sent
through the tunnel. Any can be selected if the two sides can negotiate
which Diffie-Hellman Group to use.
Authentication
The type of authentication used by the host on each side of the VPN tunnel
to verify the identity of the other host. For RSA Public Key, each host
generates a RSA public-private key pair, and shares its public key with the
remote host. The RSA Public Key for the SLC unit (which has 2192 bits) can
be viewed at either the web or CLI. For Pre-Shared Key, each host enters
the same passphrase to be used for authentication.
RSA Public Key for
Remote Host
If RSA Public Key is selected for authentication, enter the public key for the
remote host.
Pre-Shared Key
If Pre-Shared Key is selected for authentication, enter the key.
Retype Pre-Shared Key
If Pre-Shared Key is selected for authentication, re-enter the key.
Perfect Forward Secrecy
When a new IPSec SA is negotiated after the IPSec SA lifetime expires, a
new Diffie-Hellman key exchange can be performed to generate a new
session key to be used to encrypt the data being sent through the tunnel. If
this is enabled, it provides greater security, since the old session keys are
destroyed.
Mode Configuration Client
If this is enabled, the SLC console manager can receive network
configuration from the remote host. This allows the remote host to assign an
IP address/netmask to the SLC side of the VPN tunnel.
XAUTH Client
If this is enabled, the SLC unit will send authentication credentials to the
remote host if they are requested. XAUTH, or Extended Authentication, can
be used as an additional security measure on top of the Pre-Shared Key or
RSA Public Key.
XAUTH Login (Client)
If XAUTH Client is enabled, this is the login used for authentication.
XAUTH Password
If XAUTH Client is enabled, this is the password used for authentication.
Retype Password
If XAUTH Client is enabled, this is the password used for authentication.
3. To save, click Apply button.
4. To see a details of the VPN tunnel connection, including the cryptographic algorithms used,
select the View Detailed Status link.
5. To see the last 100 lines of the logs associated with the VPN tunnel, select the View VPN
Logs link.
6. To see the RSA public key for the SLC console manager (required for configuring the remote
host if RSA Public Keys are being used), select the View SLC RSA Public Key link.
SLC™ Console Manager User Guide
67
7:
Services
System Logging and Other Services
Use the Services > SSH/Telnet/Logging page to:
Configure the amount of data sent to the logs.
Enable or disable SSH and Telnet logins.
Enable a Simple Network Management Protocol (SNMP) agent.
Note: The SLC console manager supports both MIB-II (as defined by RFC 1213) and a
private enterprise MIB. The private enterprise MIB provides read-only access to all
statistics and configurable items provided by the SLC unit. It provides read-write access to
a select set of functions for controlling the SLC device and device ports. See the MIB
definition file for details.
Identify a Simple Mail Transfer Protocol (SMTP) server.
Enable or disable SSH and Telnet logins.
Configure an audit log.
View the status of and manage the SLC console managers on the Secure Lantronix network.
Set the date and time.
SSH/Telnet/Logging
To configure SSH, Telnet, and Logging settings:
1. Click the Services tab and select the SSH/Telnet/Logging option. The following page
displays.
SLC™ Console Manager User Guide
68
7: Services
Figure 7-1 Services > SSH/Telnet/Logging
2. Enter the following settings:
System Logging
In the System Logging section, select one of the following alert levels from the drop-down list for
each message category:
Off: Disables this type of logging.
Error: Saves messages that are output because of an error.
Warning: Saves message output from a condition that may be cause for concern, in addition
to error messages. This is the default for all message types.
Info: Saves informative message, in addition to warning and error messages.
Debug: Saves extraneous detail that may be helpful in tracking down a problem, in addition to
information, warning, and error messages.
Network Level
Messages concerning the network activity, for example about Ethernet and routing.
Services
Messages concerning services such as SNMP and SMTP.
Authentication
Messages concerning user authentication.
Device Ports
Messages concerning device ports and connections.
SLC™ Console Manager User Guide
69
7: Services
Diagnostics
Messages concerning system status and problems.
General
Any message not in the categories above.
Remote Servers
(#1 and #2)
IP address of the remote server(s) where system logs are stored.
The system log is always saved to local SLC storage. It is retained through SLC unit
reboots for files up to 200K. Saving the system log to a server that supports remote
logging services (see RFC 3164) allows the administrator to save the complete system
log history.
Audit Log
Enable Log
Select to save a history of all configuration changes in a circular log. Disabled by
default. The audit log is saved through SLC console manager reboots.
Size
The log has a default maximum size of 50 Kbytes (approximately 500 entries). You
can set the maximum size of the log from 1 to 500 Kbytes.
Include CLI
Commands
Select to cause the audit log to include the CLI commands that have been executed.
Disabled by default.
Include In System If enabled, the contents of the audit log are added to the system log (under the
Log
General/Info category/level). Disabled by default.
SMTP
Server
IP address of your network’s Simple Mail Transfer Protocol (SMTP) relay server.
Sender
The email address of the sender of outgoing emails. The strings "$host" and "$domain"
can be part of the email address - they will be substituted with the actual hostname and
domain. The default is donotreply@$host.$domain.
SSH
Enable Logins
Enables or disables SSH logins to the SLC unit to allow users to access the CLI using
SSH. Enabled by default.
This setting does not control SSH access to individual device ports. (See Device Ports
- Settings (on page 94) for information on enabling SSH access to individual ports.)
Most system administrators enable SSH logins, which is the preferred method of
accessing the system.
Web SSH
Enables or disables the ability to access the SLC command Iine interface or device
ports (connect direct) through the Web SSH window. Disabled by default.
Timeout
If you enable SSH logins, you can cause an idle connection to disconnect after a
specified number of minutes. Select Yes and enter a value of from 1 to 30 minutes.
Note: You must reboot the unit before a change will take effect.
SSH Port
Allows you to change the SSH login port to a different value in the range of 1 - 65535.
The default is 22.
Note: You must reboot the unit before a change will take effect.
SSH V1 Logins
Enables or disables SSH version 1 connections to the SLC console manager Enabled
by default.
Note: Disabling SSH V1 blocks Web SSH CLI and Web SSH to device port
connections on the Network > Network Settings page. Also, you must reboot the SLC
before a change will take effect.
SLC™ Console Manager User Guide
70
7: Services
Telnet
Enable Logins
Enables or disables Telnet logins to the SLC console manager to allow users to
access the CLI using Telnet. Disabled by default.
This setting does not control Telnet access to individual device ports. (See Device
Ports - Settings (on page 94) for information on enabling Telnet access to individual
ports.) You may want to keep this option disabled for security reasons.
Web Telnet
Enables or disables the ability to access the SLC command Iine interface or device
ports (connect direct) through the Web Telnet window. Disabled by default.
Timeout
If you enable Telnet logins, you can cause an idle connection to disconnect after a
specified number of minutes. Select Yes and enter a value of from 1 to 30 minutes.
Note: You must reboot the unit before a change will take effect.
Outgoing Telnet
Enables or disables the ability to create Telnet out connections.
Web SSH/Web Telnet Settings
Java Terminal
Deployment
Method used to launch Java applications, either Java Web Start or Applet.
Java Terminal
Buffer Size
Number of lines in the Java terminal window that are available for scrolling back
through output.
Phone Home
Enable
If enabled, allows SLC unit to directly contact an SLM and request addition to the
database
IP Address
IP address of the SLM unit.
Last Attempt
Displays the date and time of last connection attempt.
(view only)
Results
(view only)
Indicates whether the SLC console manager successfully generated a phone home
UDP packet. This status is not an acknowledgement of successful receipt by the SLM
unit.
3. To save, click the Apply button.
SLC™ Console Manager User Guide
71
7: Services
SNMP
Simple Network Management Protocol (SNMP) is a set of protocols for managing complex
networks.
1. Click the Services tab and select the SNMP option. The following page displays:
Figure 7-2 Services > SNMP
2. Enter the following:
Enable Agent
Enables or disables SNMP agent, which allows read-only access to the system.
Disabled by default.
SLC™ Console Manager User Guide
72
7: Services
Enable Traps
Traps are notifications of certain critical events. Disabled by default. This feature is
applicable when SNMP is enabled. Examples of traps that the SLC console manager
sends include:
Ethernet Port Link Up
Ethernet Port Link Down
Authentication Failure
SLC Booted
SLC Shutdown
Device Port Logging
Power Supply Status
Sysadmin user password changed
The SLC unit sends the traps to the host identified in the NMS field.
NMS #1 (or #2)
When SNMP is enabled, an NMS (Network Management System) acts as a central
server, requesting and receiving SNMP-type information from any computer using
SNMP. The NMS can request information from the SLC console manager and receive
traps from the SLC unit. Enter the IP address of the NMS server. Required if you
selected Enable Traps.
Location
Physical location of the SLC unit (optional). Useful for managing the SLC unit using
SNMP. Up to 20 characters.
Contact
Description of the person responsible for maintaining the SLC console manager, for
example, a name (optional). Up to 20 characters.
Communities
Read-Only
A string that acs agent provides. The default is public.
Read-Write
A string that acts like a password for an SNMP manager to access the read-only data
the SLC SNMP agent provides and to modify data where permitted. The default is
private.
Trap
The trap used for outgoing generic and enterprise traps. Traps sent with the Event
trigger mechanism still use the trap community specified with the Event action. The
default is public.
Enable v1/v2
If checked, SNMP version 1 and version 2 (which use the Read-Only and Read-Write
Communities) is enabled. Uncheck to only allow the more secure version 3 to be used
to access the SLC unit via SNMP. The default is enabled.
Alarm Delay
Number of seconds delay between outgoing SNMP traps.
Version 3
Security
Levels of security available with SNMP v. 3.
Auth with
For Auth/No Encryp or Auth/Encrypt, the authentication method:
Encrypt with
No Auth/No Encrypt: No authentication or encryption.
Auth/No Encrypt: Authentication but no encryption. (default)
Auth/Encrypt: Authentication and encryption.
MD5: Message-Digest algorithm 5 (default)
SHA: Secure Hash Algorithm
Encryption standard to use:
DES: Data Encryption Standard (default)
AES: Advanced Encryption Standard
SLC™ Console Manager User Guide
73
7: Services
V3 Read-Only User
User Name
SNMP v3 is secure and requires user-based authorization to access SLC MIB objects.
Enter a user ID. The default is snmpuser. Up to 20 characters.
Password/Retype Password for a user with read-only authority to use to access SNMP v3. The default is
Password
SNMPPASS. Up to 20 characters.
Passphrase/
Retype
Passphrase
Passphrase associated with the password for a user with read-only authority. Up to 20
characters.
V3 Read-Write User
User Name
SNMP v3 is secure and requires user-based authorization to access SLC MIB objects.
Enter a user ID for users with read-write authority. The default is snmprwuser. Up to
20 characters.
Password/
Password for the user with read-write authority to use to access SNMP v3. The default
Retype Password is SNMPRWPASS. Up to 20 characters.
Passphrase/
Retype
Passphrase
Passphrase associated with the password for a user with read-write authority. Up to 20
characters.
3. To save, click the Apply button.
SNMP, SSH, Telnet, and Logging Commands
The following CLI commands correspond to the web page entries described above.
To configure services (system logging, SSH and Telnet access, SSH and Telnet timeout,
SNMP agent, email (SMTP) server, and audit log):
set services <one or more services parameters>
Parameters:
alarmdelay <1-6000 Seconds>
auditlog <enable|disable>
auditsize <Size in Kbytes>
Range is 1-500 Kbytes.
authlog <off|error|warning|info|debug>
clicommands <enable|disable>
contact <Admin contact info>
devlog <off|error|warning|info|debug>
diaglog <off|error|warning|info|debug>
genlog <off|error|warning|info|debug>
includesyslog <enable|disable>
location <Physical Location>
netlog <off|error|warning|info|debug>
nms1 <IP Address or Name>
nms2 <IP Address or Name>
phonehome <enable|disable>
phoneip <IP Address>
portssh <TCP Port>
rocommunity <Read-Only Community Name>
rwcommunity <Read-Write Community Name>
SLC™ Console Manager User Guide
74
7: Services
servlog <off|error|warning|info|debug>
smtpserver <IP Address or Hostname>
snmp <enable|disable>
ssh <enable|disable>
syslogserver1 <IP Address or Name>
syslogserver2 <IP Address or Name>
telnet <enable|disable>
timeoutssh <disable or 1-30>
timeouttelnet <disable or 1-30>
traps <enable|disable>
trapcommunity <Trap Community>
v1ssh <enable|disable>
v1v2 <enable|disable>
v3user <V3 RO User>
v3password <V3 RO User Password>
v3phrase <V3 RO User Passphrase>
v3rwuser <V3 RW User>
v3rwpassword <V3 RW User Password>
v3rwphrase <V3 RW User Passphrase>
v3security <noauth|auth|authencrypt>
v3auth <md5|sha>
v3encrypt <des|aes>
v3password <Password for v3 auth>
v3user <User for v3 auth>
webssh <enable|disable>
webtelnet <enable|disable>
To view current services:
show services
NFS and SMB/CIFS
Use the Services > NFS/CIFS page if you want to save configuration and logging data onto a
remote NFS server, or export configuration by means of an exported CIFS share.
Mounting an NFS shared directory on a remote network server onto a local SLC directory enables
the SLC console manager to store device port logging data on that network server. This
configuration avoids possible limitations in the amount of disk space on the SLC unit available for
the logging file(s). You may also save SLC configurations on the network server.
Similarly, use SMB/CIFS (Server Message Block/Common Internet File System), Microsoft's filesharing protocol, to export a directory on the SLC device as an SMB/CIFS share. The SLC unit
exports a single read-write CIFS share called "public," with the subdirectory The config directory,
which contains saved configurations and is read-write.
The share allows users to access the contents of the directory or map the directory onto a
Windows computer.
SLC™ Console Manager User Guide
75
7: Services
To configure NFS and SMB/CIFS:
1. Click the Services tab and select the NFS/CIFS option. The following page displays:
Figure 7-3 Services > NFS/CIFS
2. Enter the following for up to three directories:
NFS Mounts
Remote Directory
The remote NFS share directory in the format: nfs_server_hostname or ipaddr:/
exported/path
Local Directory
The local directory on the SLC console manager on which to mount the remote
directory. The SLC unit creates the local directory automatically.
Read-Write
If enabled, indicates that the SLC device can write files to the remote directory. If you
plan to log port data or save configurations to this directory, you must enable this
option.
Mount
Select the checkbox to enable the SLC unit to mount the file to the NFS server.
Disabled by default.
3. Enter the following:
SMB/CIFS Share
Share SMB/CIFS
directory
Select the checkbox to enable the SLC console manager to export an SMB/CIFS share
called “public.” Disabled by default.
Network
Interfaces
Select the network ports from which the share can be seen. The default is for the share
to be visible on both network ports.
SLC™ Console Manager User Guide
76
7: Services
CIFS User
Only one user special username (cifsuser) can access the CIFS share. Enter the CIFS
Password/Retype user password in both password fields. The default user password is CIFSPASS.
Password
More than one user can access the share with the cifsuser user name and password
at the same time.
Workgroup
The Windows workgroup to which the SLC unit belongs. Every PC exporting a CIFS
share must belong to a workgroup. Can have up to 15 characters.
4. To save, click the Apply button.
NFS and SMB/CIFS Commands
The following CLI commands correspond to the web page entries described above.
To mount a remote NFS share:
set nfs mount <one or more parameters>
Parameters:
locdir <Directory>
mount <enable|disable>
remdir <Remote NFS Directory>
rw <enable|disable>
Enables read/write access to remote directory.
Note: The remdir and locdir parameters are required, but if you specified them
previously, you do not need to provide them again.
To unmount a remote NFS share:
set nfs unmount <1|2|3>
To view NFS share settings:
show nfs
To configure the SMB/CIFS share, which contains the system and device port logs:
set cifs <one or more parameters>
Parameters:
eth1 <enable|disable>
eth2 <enable|disable>
state <enable|disable>
workgroup <Windows workgroup>
Note:
The admin config command saves SLC configurations on the SMB/CIFS share.
To change the password for the SMB/CIFS share login (default is cifsuser):
set cifs password
To view SMB/CIFS settings:
show cifs
SLC™ Console Manager User Guide
77
7: Services
Secure Lantronix Network
Use the Secure Lantronix Network option to view and manage Secure Lantronix Managers and
Spider devices on the local subnet.
Note: Status and statistics shown on the web interface represent a snapshot in time. To
see the most recent data, reload the web page.
To access Secure Lantronix Managers and Spider devices on the local network:
1. Click the Services tab and select the Secure Lantronix Network option. The following page
displays.
Figure 7-4 Services > Secure Lantronix Network
2. Click a device IP Address in the column labeled IP Address/Web Interface. A separate
browser opens at the device Home page after you have logged in. In the separate browser
page, you can manage the device.
3. To access a device port via SSH or Telnet, click on the bright green device ports in the Ports
column. SSH/Telnet access to the CLI or a device port requires that Web SSH or Web Telnet
is enabled. Figure 7-5 shows the Telnet window that displays.
SLC™ Console Manager User Guide
78
7: Services
To directly access the CLI interface for a device:
1. Click the SSH or Telnet link in the SSH/Telnet to CLI column directly beside the port you
would like to access. A ssh or telnet popup window appears depending on what is clicked.
Figure 7-5 Telnet Session
To configure how Secure Lantronix devices are searched for on the network:
1. Click the Search Options link on the top right of the Services > Secure Lantronix Network
page. The following web page displays:
SLC™ Console Manager User Guide
79
7: Services
Figure 7-6 Services > Secure Lantronix Network > Search Options
2.
Enter the following:
Secure Lantronix
Network Search
Select the type of search you want to conduct.
IP Address
Local Subnet performs a broadcast to detect Secure Lantronix devices on the
local subnet.
Manually Entered IP Address List provides a list of IP addresses that may not
respond to a broadcast because of how the network is configured.
Both is the default selection.
If you selected Manually Entered IP Address List or Both, enter the IP address of
the Secure Lantronix device you want to find and manage.
3. If you entered an IP address, click the Add IP Address button. The IP address displays in the
IP Address List.
4. Repeat steps 2 and 3 for each IP address you want to add.
5. To delete an IP address from the IP Address List, select the address and click the Delete IP
Address button.
6. Click the Apply button. When the confirmation message displays, click Secure Lantronix
Network on the main menu. The Services > Secure Lantronix Network page displays the
Secure Lantronix devices resulting from the search. You can now manage these devices.
Secure Lantronix Network Commands
The following commands for the command line interface correspond to the web page entries
described above.
To detect and view all SLC console manager or user-defined IP addresses on the local
network:
set slcnetwork <one or more parameters>
Parameters:
add <IP Address>
delete <IP Address>
search <localsubnet|ipaddrlist|both>
SLC™ Console Manager User Guide
80
7: Services
To detect and display all secure Lantronix managers and Spider devices on the local
network:
show slcnetwork [ipaddrlist <all|Address Mask>]
Note: Without the ipaddrlist parameter, the command searches the network according to
the search setting. With the ipaddrlist parameter, the command displays a sorted list of all
IP addresses or displays the IP addresses that match the mask (for example,
172.19.255.255 would display all IP addresses that start with 172.19).
Date and Time
You can specify the current date, time, and time zone at the SLC console manager's location
(default), or the SLC unit can use NTP to synchronize with other NTP devices on your network.
To set the local date, time, and time zone:
1. Click the Services tab and select the Date & Time option. The following page displays:
Figure 7-7 Services > Date & Time
2. Enter the following:
Change Date/Time
Select the checkbox to manually enter the date and time at the SLC device ’s
location.
Date
From the drop-down lists, select the current month, day, and year.
SLC™ Console Manager User Guide
81
7: Services
Time
From the drop-down lists, select the current hour and minute.
Time Zone
From the drop-down list, select the appropriate time zone.
3. To save, click the Apply button.
To synchronize the SLC unit with a remote timeserver using NTP:
1. Enter the following:
Enable NTP
Select the checkbox to enable NTP synchronization. NTP is disabled by default.
Synchronize via
Select one of the following:
Broadcast from NTP Server: Enables the SLC console manager to accept
time information periodically transmitted by the NTP server. This is the default
if you enable NTP.
Poll NTP Server: Enables the SLC unit to query the NTP Server for the
correct time. If you select this option, complete one of the following:
Local: Select this option if the NTP servers are on a local network, and
enter the IP address of up to three NTP servers. This is the default, and it is
highly recommended.
Public: Select this option if you want to use a public NTP server, and select
the address of the NTP server from the drop-down list. This is not
recommended because of the high load on many public NTP servers. All
servers in the drop-down list are stratum-2 servers. (See www.ntp.org for
more information.) Each public NTP server has its own usage rules --please
refer to the appropriate web site before using one. Our listing them here is
to provide easy configuration but does not indicate any permission for use.
2. To save, click the Apply button.
Date and Time Commands
The following CLI commands correspond to the web page entries described above.
To set the local date, time, and local time zone (one parameter at a time):
set datetime <one date/time parameter>
Parameters:
date <MMDDYYhhmm[ss]>
timezone <Time Zone>
Note: If you type an invalid time zone, the system guides you through the process of
selecting a time zone.
To view the local date, time, and time zone:
show datetime
To synchronize the SLC console manager with a remote time server using NTP:
set ntp <one or more ntp parameters>
Parameters:
localserver1 <IP Address or Hostname>
localserver2 <IP Address or Hostname>
SLC™ Console Manager User Guide
82
7: Services
localserver3 <IP Address or Hostname>
poll <local|public>
publicserver <IP Address or Hostname>
state <enable|disable>
sync <broadcast|poll>
To view NTP settings:
show ntp
Web Server
The Web Server page allows the system administrator to:
Configure attributes of the web server.
View and terminate current web sessions.
Import a site-specific SSL certificate.
Enable an iGoogle gadget that displays the status of ports on multiple SLC units.
To configure the Web Server:
1. Click the Services tab and select the Web Server option. The following page appears:
Figure 7-8 Services > Web Server
SLC™ Console Manager User Guide
83
7: Services
2. Enter the following fields:
Timeout
Select No to disable Timeout.
Select Yes, minutes (5-120) to enable timeout.
Enter the number of minutes (must be between 30 and 120 minutes) after
which the SLC web session times out. The default is 5.
Note: If a session times out, refresh the browser page and login to a new web
session.
Enable iGoogle Gadget Select the check box to enable an SLC iGoogle gadget. The iGoogle gadget
Web Content
allows an iGoogle user to view the port status of many SLC units on one web
page. (See iGoogle Gadgets on page 88.)
Allow SSLv2 Protocol
Click the checkbox to support SSLv2 protocol. By default, the web supports the
SSLv3/TLSv1 protocol. Changing this option requires a reboot for the change to
take effect.
Cipher
Click one of the radio buttons to configure the web to support low security (less
than 128 bits) or High/Medium security (128 bits or higher) for the cipher. By
default, the web uses High/Medium. Changing this option requires a reboot for
the change to take effect.
Group Access
If undefined, any group can access the web. If one or more groups are specified
(groups are delimited by the characters ',' (comma) or ';' (semicolon)), then any
user who logs into the web must be a member of one of the specified groups,
otherwise access will be denied. Users authenticated via RADIUS may have a
group (or groups) provided by the RADIUS server via the Filter-Id attribute that
overrides the group defined for a user on the SLC or SLB unit. A group provided
by a remote server must be either a single group or multiple groups delimited by
the characters ',' (comma), ';' (semicolon), or '=' (equals) - for example
"group=group1,group2;" or "group1,group2,group3".
Banner
The text to display on the web manager home page after the user logs in. May
contain up to 1024 characters (single quote and double quote characters are not
supported). Blank by default.
Note: To create additional lines in the banner use the \n character sequence.
Network Interfaces
The interfaces that the web server is available on. By default, Eth1, Eth2 and
PPP interfaces on modems are enabled.
Web Sessions
Click the Web Sessions link to view or terminate a web session. (See Services Web Sessions on page 85.)
SSL Certificate
Click the SSL Certificate link to view, import or reset the SSL Certificate. ()
3. Click the Apply button to save.
Admin Web Commands
The following CLI commands correspond to the wegb page entries described above.
To configure the timeout for web sessions:
admin web timeout <disable|5-120 minutes>
To configure the web server to use SSLv2 in addition to SSLv3 and TLSv1:
admin web protocol <sslv2|nosslv2>
SLC™ Console Manager User Guide
84
7: Services
To configure the strength of the cipher used by the web server
(high is 256 or 128 bit, medium is 128 bit, low is 64, 56 or 40 bit):
admin web cipher <himed|himedlow>
To enable or disable iGoogle Gadget web content:
admin web gadget <enable|disable>
To configure the group that can access the web:
admin web group <Local or Remote Group Name>
To configures the banner displayed on the web home page:
admin web banner <Banner Text>
To define a list of network interfaces the web is available on:
admin web iface <none,eth1,eth2,ppp>
To terminate a web session:
admin web terminate <Session ID>
To view the current sessions and their ID:
admin web show
To import an SSL certificate or reset the web server certificate to the default:
admin web certificate import via <sftp|scp> certfile <Certificate File>
privfile <Private Key File> host <IP Address or Name>
login <User Login> [path <Path to Files>]
admin web certificate reset
admin web certificate show
admin web show [viewslmsessions <enable|disable>]
Services - Web Sessions
The Services > Web Server page enables you to view and terminate current web sessions.
To view or terminate current web sessions:
1. On the Services tab, click the Web Server page and click the Web Sessions link to the right.
The following page displays:
SLC™ Console Manager User Guide
85
7: Services
Figure 7-9 Web Sessions
2. To terminate, click the check box in the row of the session you want to terminate.
3. To return to the Services > Web Server page, click the Back to Web Server link.
Services - SSL Certificate
The Services > Web Server page enables you to view and update SSL certificate information. The
SSL certificate, consisting of a public/private key pair used to encrypt HTTP data, is associated
with the web server. You can import a site-specific SSL certificate, if desired.
To view, reset, import, or change an SSL Certificate:
1. On the Services tab, click the Web Server page and click the SSL Certificate link. The
following page displays the current SSL certificate.
SLC™ Console Manager User Guide
86
7: Services
Figure 7-10 SSL Certificate
2. If desired, enter the following:
Reset to Default
Certificate
To reset to the default certificate, select the checkbox to reset to the default
certificate. Unselected by default.
Import SSL Certificate To import your own SSL Certificate, select the checkbox. Unselected by default.
Import via
From the drop-down list, select the method of importing the certificate (SCP or
SFTP). The default is SCP.
Certificate Filename
Filename of the certificate.
Key Filename
Filename of the private key for the certificate.
Passphrase /
Retype Passphrase
Enter the passphrase associated with the SSL certificate if the private key is
encrypted protected with a passphrase.
Host
Host name or IPaddress of the host from which to import the file.
Path
Path of the directory where the certificate will be stored.
Login
User ID to use to SCP or SFTP the file.
Password /
Retype Password
Password to use to SCP or SFTP the file.
3. Click the Apply button.
SLC™ Console Manager User Guide
87
7: Services
Note:
You must reboot the SLC console manager for the update to take effect.
4. To return to the Services > Web Server page, click the Back to Web Server link.
Web Server Commands
The following CLI commands correspond to the Web Server page. For more information, see
Chapter 15: Command Reference.
admin web certificate
admin web certificate reset
admin web cipher
admin web gadget
admin web protocol
admin web timeout
admin web terminate
admin web show
iGoogle Gadgets
You can create an iGoogle gadgets that enables you to view the status of the ports of many SLCs
on one web page.
Anyone with a Google email account (gmail.com) can create an iGoogle gadget for viewing web
pages. There are two types of iGoogle gadgets: public gadgets and private gadgets. The public
gadgets are listed for import on iGoogle web pages. The SLC gadget is a private gadget, whose
location is not publicly advertised.
To set up an SLC iGoogle gadget:
1. Load the following XML code on a web server that is accessible over the Internet. This code
describes how to retrieve information and how to format the data for display.
-
-
<?xml version="1.0" encoding="UTF-8" ?>
<Module>
<ModulePrefs title="__UP_model__ Devport Status"
title_url="http://www.lantronix.com"
directory_title="SLC Status" description="Devport
status and counters" scrolling="true" width="400"
height="360" />
<UserPref name="model" display_name="Model" datatype="enum"
default_value="SLC">
<EnumValue value="SLC" display_value="SLC" />
<EnumValue value="SLC" display_value="SLC" />
</UserPref>
<UserPref name="ip" display_name="IP Address" required="true" />
<UserPref name="rate" display_name="Refresh Rate"
datatype="enum" default_value="10">
<EnumValue value="1" display_value="1 second" />
<EnumValue value="5" display_value="5 seconds" />
SLC™ Console Manager User Guide
88
7: Services
<EnumValue value="10" display_value="10 seconds" />
<EnumValue value="30" display_value="30 seconds" />
<EnumValue value="60" display_value="1 minute" />
<EnumValue value="300" display_value="5 minutes" />
<EnumValue value="600" display_value="10 minutes" />
/UserPref>
<Content type="url" href="http://__UP_ip__/devstatus.htm" />
</Module>
2. On the iGoogle web page, click the Add stuff link.
3. On the new page, click the Add feed or gadget link.
4. In the field that displays, type the URL of the gadget location.
5. Return to the gadget viewing page and complete the SLC gadget configuration fields.
You should see an iGoogle gadget similar to the following:
Figure 7-11 iGoogle Gadget Example
SLC™ Console Manager User Guide
89
8:
Device Ports
This chapter describes how to configure and use an SLC device port connected to an external
device, such as a server or a modem. The next chapter, Chapter 11: Connections describes how
to use the Devices > Connections web page to connect external devices and outbound network
connections (such as Telnet or SSH) in various configurations. The Devices > Console Port page
allows you to configure the console port, if desired.
Connection Methods
A user can connect to a device port in one of the following ways:
1. Telnet or SSH to the Eth1 or Eth2 IP address, or connect to the console port, and log in to the
command line interface. At the command line interface, issue the connect direct or connect
listen commands.
2. If Telnet is enabled for a device port, Telnet to <Eth1 IP address>:< telnet port number> or
<Eth2 IP address>:<telnet port number>, where telnet port number is uniquely assigned for
each device port.
3. If SSH is enabled for a device port, SSH to <Eth1 IP address>:<ssh port number> or <Eth2 IP
address>:<ssh port number>, where ssh port number is uniquely assigned for each device
port.
4. If TCP is enabled for a device port, establish a raw TCP connection to <Eth1 IP address>:<tcp
port number> or <Eth2 IP address>:<tcp port number>, where tcp port number is uniquely
assigned for each device port.
5. If a device port has an IP address assigned to it, you can Telnet, SSH, or establish a raw TCP
connection to the IP address. For Telnet and SSH, use the default TCP port number (23 and
22, respectively) to connect to the device port. For raw TCP, use the TCP port number defined
for TCP In to the device port according to the Device Ports - Settings (on page 94) section.
6. Connect a terminal or a terminal emulation program directly to the device port. If logins are
enabled, the user is prompted for a username and password and logs in to the command line
interface.
For #2, #3, #4, #5, and #6, if logins or authentication are not enabled, the user is directly
connected to the device port with no authentication.
For #1 and #6, if logins are enabled, the user is authenticated first, and then logged into the
command line interface. The user login determines permissions for accessing device ports.
Permissions
There are three types of permissions:
1. Direct (or data) mode: The user can interact with and monitor the device port (connect direct
command).
2. Listen mode: The user can only monitor the device port (connect listen command).
3. Clear mode: The user can clear the contents of the device port buffer (set locallog <port>
clear buffer command).
The administrator and users with local user rights may assign individual port permissions to local
users. The administrator and users with remote authentication rights assign port access to users
authenticated by NIS, RADIUS, LDAP, Kerberos and TACACS+.
SLC™ Console Manager User Guide
90
8: Device Ports
Device Status
The Devices > Device Status page displays the status of the SLC console manager's ports, and
power outlets.
1.
Click the Devices tab and select the Device Status option. The following page displays:
Figure 8-1 Devices > Device Status
SLC™ Console Manager User Guide
91
8: Device Ports
Device Port Settings
On the Devices > Device Ports page, you can set up the numbering of Telnet, SSH, and TCP
ports, view a summary of current port modes, establish the maximum number of direct
connections for each device port, and select individual ports to configure.
1. Click the Devices tab and select the Device Ports option. The following page displays:
Figure 8-2 Devices > Device Ports
Current port numbering schemes for Telnet, SSH, and TCP ports display on the left. The list of
ports 1-16 on the right includes the individual ports and their current mode.
Note:
ports.
For units with more ports, click the buttons above the table to view additional
Icons that represent some of the possible modes include:
Idle
The port is not in use.
The port is in data/text mode.
Note: You may set up ports to allow Telnet access using the IP Setting per Device Ports Settings (on page 94).
An external modem is connected to the port. The user may dial into or out of the port.
Telnet in or SSH in is enabled for the device port. The device port is either waiting for a Telnet
or SSH login or has received a Telnet or SSH login (a user has logged in).
SLC™ Console Manager User Guide
92
8: Device Ports
To set up Telnet, SSH, and TCP port numbering:
1. Enter the following:
Telnet/SSH/TCP in Port Numbers
Starting Telnet Port Each port is assigned a number for connecting via Telnet. Enter a number (102565528) that represents the first port. The default is 2000 plus the port number. For
example, if you enter 2001, subsequent ports are automatically assigned numbers
2002, 2003, and so on.
Starting SSH Port
Each port is assigned a number for connecting via SSH. Enter a number (102565528) that represents the first port. The default is 3000 plus the port number. For
example, if you enter 3001, subsequent ports are automatically assigned numbers
3002, 3003, and so on.
Starting TCP Port
Each port is assigned a number for connecting through a raw TCP connection. Enter
a number (1025-65528) that represents the first port. The default is 4000 plus the
port number. For example, if you enter 4001, subsequent ports are automatically
numbered 4002, 4003, and so on.
You can use a raw TCP connection in situations where a TCP/IP connection is to
communicate with a serial device. For example, you can connect a serial printer to a
device port and use a raw TCP connection to spool print jobs to the printer over the
network.
Note: When using raw TCP connections to transmit binary data, or where the break
command (escape sequence) is not required, set the Break Sequence of the
respective device port to null (clear it).
Caution:
Ports 1-1024 are RFC-assigned and may conflict with services running
on the SLC unit. Avoid this range.
2. Click the Apply button to save the settings.
To set limits on direct connections:
1. Enter the maximum number (1-10) of simultaneous direct connections for each device port.
The default is 1.
2. Click the Apply button to save the settings.
To configure a specific port:
1. You have two options:
-
Select the port from the ports list and click the Configure button. The Device Ports >
Settings page for the port displays.
-
Click the port number on the green bar at the top of each page.
2. Continue with directions in the section, Device Ports - Settings (on page 94).
Global Commands
The following CLI commands correspond to the web page entries described above.
To configure settings for all or a group of device ports:
set deviceport global <one or more parameters>
SLC™ Console Manager User Guide
93
8: Device Ports
Parameters:
sshport <TCP Port>
tcpport <TCP Port>
telnetport <TCP Port>
Port is a port number between 1025 and 65528.
To view global settings for device ports:
show deviceport global
Device Ports - Settings
On the Device Ports > Settings page, configure IP and data (serial) settings for individual ports,
and if the port connects to an external modem, modem settings as well.
To open the Device Ports - Settings page:
1. You have two options:
-
In the Device Ports List page (described in the previous section), select the port from the
ports list and click the Configure button.
-
Click the desired port number in the green bar (shown below) at the top of any page:
Figure 8-3 Device Ports List
The following page displays:
SLC™ Console Manager User Guide
94
8: Device Ports
Figure 8-4 Device Ports > Settings
SLC™ Console Manager User Guide
95
8: Device Ports
2. Enter the following:
Device Port Settings
Port
Displays number of port; displays automatically.
Mode
The status of the port; displays automatically.
Name
The name of the port. Valid characters are letters, numbers, dashes (-), periods,
and underscores ( _ ).
Group Access
If undefined, any group can access the device port. If one or more groups are
specified (groups are delimited by the characters ' ' (space), ',' (comma), or ';'
(semicolon)), then any user who logs into the device port must be a member of one
of the specified groups, otherwise access will be denied. Users authenticated via
RADIUS may have a group (or groups) provided by the RADIUS server via the
Filter-Id attribute that overrides the group defined for a user on the SLC unit. A
group provided by a remote server must be either a single group or multiple groups
delimited by the characters ' ' (space), ',' (comma), ';' (semicolon), or '=' (equals) for example "group=group1,group2;" or "group1,group2,group3".
Banner
Text to display when a user connects to a device port by means of Telnet, SSH, or
TCP. If authentication is enabled for the device port, the banner displays once the
user successfully logs in. Blank is the default.
Break Sequence
A series of one to ten characters users can enter on the command line interface to
send a break signal to the external device. A suggested value is Esc+B (escape
key, then uppercase “B” performed quickly but not simultaneously). You would
specify this value as \x1bB, which is hexadecimal (\x) character 27 (1B) followed
by a B.
View Port Log Seq
The key sequence used to view the Port Log while in Connect Direct mode. Nonprinting characters can be specified by giving their hexidecimal code (see Break
Sequence above). The default is Esc+V (\x1bV).
View Port Log
Select to allow the user to enter the View Port Log Sequence to view the Port Log
during Connect Direct mode. The default is disabled.
Zero Port Counters
Resets all of the numerical values in the Port Counters table at the bottom of the
page to zero (0).
Logging
Click the Settings link to configure file logging, email logging, and local logging.
Connected to
The type of device connected to the device port. Presently, the SLC console
manager supports Lantronix’s Secure Lantronix Remote Power Manager (SLP8
and SLP16), SserverTech CDUs and Sensorsoft devices. If the type of device is
not listed, select undefined.
If you select anything other than undefined, click Device Commands. The
appropriate web page displays.
IP Settings
Telnet In
Enables access to this port through Telnet. Disabled by default.
SSH In
Enables access to this port through SSH. Disabled by default.
TCP in
Enables access to this port through a raw TCP connection. Disabled by default:
Note: When using raw TCP connections to transmit binary data, or where the
break command (escape sequence) is not required, set the Break Sequence of
the respective device port to null (clear it).
Port
Automatically assigned Telnet, SSH, and TCP port numbers. You may override
this value, if desired.
SLC™ Console Manager User Guide
96
8: Device Ports
Authentication
If selected, the SLC unit requires user authentication before granting access to
the port. Authenticate is selected by default for Telnet in and SSH in, but not for
TCP in.
Timeout
To cause an idle Telnet, SSH or TCP connection to disconnect after a specified
number of seconds, select the checkbox and enter a value from 1 to 1800
seconds. The default is no timeout.
Seconds
Number of seconds before a timeout.
IP Address
/Netmask Bits
IP address used for this device port so a user can Telnet, SSH, or establish a raw
TCP connection to this address and connect directly to the device port. The
optional netmask bits specify the netmask to use for the IP address. For
example, for a netmask of 255.255.255.0 specify 24 bits. If the netmask bits are
not specified, a default netmask used for the class of network that the IP address
falls in will be used.
For Telnet and SSH, the default TCP port numbers (22 and 23, respectively) are
used to connect to the device port. For raw TCP, the TCP port number defined
for TCP In to the device port is used.
Note: If Ethernet Bonding is enabled, assigning individual IP Addresses to
Device Ports is not supported. Note that the IP address will be bound to Eth1
only, so if Eth2 is connected and configured, and Eth1 is not, this feature will not
work.
Web SSH/Telnet
Columns
Number of columns in the Web SSH/Telnet applet when this device port is
accessed via the applet.
Rows
Number of rows in the Web SSH/Telnet applet when this device port is accessed
via the applet.
Data Settings
Note: Check the serial device’s equipment settings and documentation for the proper
settings. The device port and the attached serial device must have the same settings.
Baud
The speed with which the device port exchanges data with the attached serial
device.
From the drop-down list, select the baud rate. Most devices use 9600 for the
administration port, so the device port defaults to this value. Check the equipment
settings and documentation for the proper baud rate.
Data Bits
Number of data bits used to transmit a character. From the drop-down list, select
the number of data bits. The default is 8 data bits.
Stop Bits
The number of stop bit(s) used to indicate that a byte of data has been transmitted.
From the drop-down list, select the number of stop bits. The default is 1.
Parity
Parity checking is a rudimentary method of detecting simple, single-bit errors.
From the drop-down list, select the parity. The default is none.
Flow Control
A method of preventing buffer overflow and loss of data. The available methods
include none, xon/xoff (software), and RTS/CTS (hardware). The default is none.
Enable Logins
For serial devices connected to the device port, displays a login prompt and
authenticates users. Successfully authenticated users are logged into the
command line interface.
The default is disabled. This is the correct setting if the device port is the endpoint
for a network connection.
Max Direct Connects
Enter the maximum number (1-10) of simultaneous connections for the device
port. The default is 1.
SLC™ Console Manager User Guide
97
8: Device Ports
Show Lines on
Connecting
If enabled, when the user either does a connect direct from the CLI or connects
directly to the port using Telnet or SSH, the SLC console manager outputs up to
24 lines of buffered data as soon as the serial port is connected.
For example, an SLC user issues a connect direct device 1 command to connect
port 1 to a Linux server.
Then the SLC user ls command to display a directory on the Linux server, then
exits the connection. When the SLC user issues another direct connect device 1,
the last 24 lines of the ls command is displayed so the user can see what state the
server was left in.
Hardware Signal Triggers
Check DSR on
Connect
If this setting is enabled, the device port only establishes a connection if DSR
(Data Set Ready) is in an asserted state. DSR should already be in an asserted
state, not transitioning to, when a connection attempt is made. Disabled by default
unless dial-in, dial-out, or dial-back is enabled for the device port.
Disconnect on DSR
If a connection to a device port is currently in session, and the DSR signal
transitions to a de-asserted state, the connection disconnects immediately.
Disabled is the default unless dial-in, dial-out, or dial-back is enabled for the device
port.
Modem Settings
Note:
Depending on the State and Mode you select, different fields are available.
State
Indicates whether an external modem is attached to the device port. If enabling,
set the modem to dial-out, dial-in, dial-back, CBCP server, CBCP client, dial-ondemand, dial-in & dial-on-demand, dial-back & dial-on-demand, or dial-in/host list.
For more information on the different dialing types, see Modem Dialing States (on
page 136). Disabled by default.
Mode
The format in which the data flows back and forth:
Text: In this mode, the SLC unit assumes that the modem will be used for
remotely logging into the command line. Text mode can only be used for
dialing in or dialing back. Text is the default.
PPP: This mode establishes an IP-based link over the modem. PPP
connections can be used in dial-out mode (e.g., the SLC console manager
connects to an external network), dial-in mode (e.g., the external computer
connects to the network that the SLC device is part of), or dial-on-demand.
Use Sites
Enables the use of site-oriented modem parameters which can be activated by
various modem-related events (authentication, outbound network traffic for dialon-demand connections, etc.). Sites can be used with the following modem
states: dial-in, dial-back, dial-on-demand, dial-in & dial-on-demand, dial-back &
dial-on-demand, and CBCP server.
Initialization Script
Commands sent to configure the modem may have up to 100 characters. Consult
your modem’s documentation for recommended initialization options. If you do
not specify an initialization script, the SLC device uses a default initialization
string of
AT S7=45 SO=0 L1 V1 X4 &D2 &c1 E1 Q0.
Note: We recommend that the modem initialization script always be preceded
with AT and include E1 V1 x4 Q0 so that the SLC console manager may
properly control the modem. For information on AT commands, refer to the
modem user guide, or do a web search for at command set.
SLC™ Console Manager User Guide
98
8: Device Ports
Modem Timeout
Timeout for all modem connections. Select Yes (default) for the SLC unit to
terminate the connection if no traffic is received during the configured idle time.
Enter a value of from 1 to 9999 seconds. The default is 30 seconds.
Caller ID Logging
Select to enable the SLC console manager to log caller IDs on incoming calls.
Disabled by default.
Note: For the Caller ID AT command, refer to the modem user guide.
Modem Command
Modem AT command used to initiate caller ID logging by the modem.
Note: For the AT command, refer to the modem user guide.
Dial-back Number
Users with dial-back access can dial into the SLC device and enter their login and
password. Once the SLC unit authenticates them, the modem hangs up and dials
them back.
Select the phone number the modem dials back on -a fixed number or a number
associated with their login. If you select Fixed Number, enter the number (in the
format 2123456789).
The dial-back number is also used for CBCP client as the number for a userdefined number. See Device Ports - Settings (on page 94) for more information.
Dial-back Delay
For dial-back and CBCP Server, the number of seconds between the dial-in and
dial-out portions of the dialing sequence.
Dial-back Retries
For dial-back and CBCP Server, the number of times the SLC console manager
will retry the dial-out portion of the dialing sequence if the first attempt to dial-out
fails.
Modem Settings: Text Mode
Timeout Logins
If you selected Text mode, you can enable logins to time out after the connection is
inactive for a specified number of minutes. The default is No. This setting is only
applicable for text mode connections. PPP mode connections stay connected until
either side drops the connection. Disabled by default.
Dial-in Host List
From the drop-down list, select the desired host list. The host list is a prioritized list
of SSH, Telnet, and TCP hosts that are available for establishing outgoing modem
connections or for connect direct at the CLI. The hosts in the list are cycled
through until the SLC console manager successfully connects to one.
To establish and configure host lists, click the Host Lists link.
Modem Settings: PPP Mode
Negotiate IP Address
If the SLC unit and/or the serial device have dynamic IP addresses (e.g., IP
addresses assigned by a DHCP server), select Yes. Yes is the default.
If the SLC device or the modem have fixed IP addresses, select No, and enter
the Local IP (IP address of the port) and Remote IP (IP address of the
modem).
Authentication
Enables PAP or CHAP authentication for modem logins. PAP is the default.
With PAP, users are authenticated by means of the Local Users and any of the
remote authentication methods that are enabled. With CHAP, the CHAP
Handshake fields authenticate the user.
CHAP Handshake
The Host/User Name (for UNIX systems) or Secret/User Password (for
Windows systems) used for CHAP authentication. May have up to 128
characters.
SLC™ Console Manager User Guide
99
8: Device Ports
CHAP Auth Uses
Select the method of CHAP Authorization:
Through the CHAP Host user name and password established under CHAP
Handshake.
Through the username and password established under Local/Remote User
database.
Same authentication for Select this option to let incoming connections (dial-in) use the same
Dial-in & Dial-on-Demand authentication settings as outgoing connections (dial-on-demand). If this option
(DOD)
is not selected, then the dial-on-demand connections take their authentication
settings from the DOD parameter settings. If DOD Authentication is PAP, then
the DOD CHAP Handshake field is not used.
DOD Authentication
Enables PAP or CHAP authentication for dial-in & dial-on-demand. PAP is the
default. With PAP, users are authenticated by means of the Local Users and
any of the remote authentication methods that are enabled. With CHAP, the
DOD CHAP Handshake fields authenticate the user.
DOD CHAP Handshake
For DOD Authentication, enter the Host/User Name for UNIX systems) or
Secret/User Password (for Windows systems) used for CHAP authentication.
May have up to 128 characters.
Enable NAT
Select to enable Network Address Translation (NAT) for dial-in and dial-out
PPP connections on a per modem (device port or ) basis. Users dialing into the
SLC unit access the network connected to Eth1 and/or Eth2.
Note: IP forwarding must be enabled on the Network > Network Settings page
for NAT to work. See Chapter 6: Basic Parameters on page 52.
Dial-out Number
Phone number for dialing out to a remote system or serial device. May have up
to 20 characters. Any format is acceptable.
Remote/Dial-out Login
User ID for authentication when dialing out to a remote system, or if a remote
system requests authentication from the SLC when it dials in. May have up to
32 characters.
Remote/Dial-out
Password
Password for authentication when dialing out to a remote system, or if a
remote system requests authentication from the SLC when it dials in. May
have up to 64 characters.
Retype
Re-enter remote/dial-out password for dialing out to a remote system. May
have up to 64 characters.
Restart Delay
The number of seconds after the timeout and before the SLC console manager
attempts another connection. The default is 30 seconds.
CBCP Server Allow
No Callback
For CBCP Server state, allows "No Callback" as an option in the CBCP
handshake in addition to User-defined Number and Admin-defined Number.
CBCP Client Type
For CBCP Client, this selects the number that the client would like to use for
callback - either a user-defined number passed to the server (specified by the
Fixed Dial-back Number) or an administrator-defined number determined by
the server based on the login that is PAP or CHAP authenticated.
3. To save settings for just this port, click the Apply button.
4. To save selected settings to ports other than the one you are configuring:
-
From the Apply Settings drop-down box, select none, a group of settings, or All.
-
In to Device Ports, type the device port numbers, separated by commas; indicate a range
of port numbers with a hyphen (e.g., 2, 5, 7-10).
Note:
It may take a few minutes for the system to apply the settings to multiple ports.
SLC™ Console Manager User Guide
100
8: Device Ports
Port Status and Counters
Port Counters describe the status of signals and interfaces. SLC console manager updates and
increments the port counters as signals change and data flows in and out of the system. These
counters help troubleshoot connections or diagnose problems because they give the user an
overview of the state of various parameters. By setting them to zero and then re-checking them
later, the user can view changes in status.
The chart in the middle of the page displays the flow control lines and port statistics for the device
port. The system automatically updates these values. To reset them to zeros, select the Zero port
counters checkbox in the IP Settings section of the page.
Note: Status and statistics shown on the web interface represent a snapshot in time. To
see the most recent data, you must reload the web page.
Table 8-5 Port Status and Counters
Device Ports - SLP / ServerTech CDU
On the Device Ports > SLP page, configure commands to send to a ServerTech CDU, SLP or SLP
expansion chassis that expands the number of power ports.
To open the Device Ports - SLP page:
1. In the Connected to field above the IP Settings section of the Device Port Settings page,
select an SLP, SLPEXP or ServerTech CDU.
2. Click the Device Commands link. The following page displays:
SLC™ Console Manager User Guide
101
8: Device Ports
Figure 8-6 Device Ports > SLP
To enter SLP commands:
1. Enter the following:
Number of Outlets
Enter the number of outlets for a ServerTech CDU. This setting is not
applicable for an SLP unit.
Number of Expansion
Outlets
Enter the number of outlets for a ServerTech CDU expansion unit. This setting
is not applicable for an SLP device.
Login
User ID for logging into the SLP or ServerTech CDU.
Password
Enter password for logging into the SLP or ServerTech CDU.
Retype Password
Re-enter password for logging into the SLP or ServerTech CDU.
Prompt
Enter the prompt displayed by the SLP unit or ServerTech CDU device. This
will default to a typical prompt for an SLP power manager or ServerTech CDU.
If you are unable to control the SLP unit or ServerTech CDU device, verify that
the prompt is set to the right value.
Status/Info
Outlet Status
Note: If there is an SLP and an SLP Expansion chassis, the SLP is Tower A
and the Expansion chassis is Tower B. This is also applicable to a or
ServerTech CDU.
For Tower A or Tower B, select All Outlets or Single Outlet to view the status
of all outlets or a single outlet of the SLP. If you select Single Outlet, enter a
value of 1-8 for the SLP8 or 1-16 for the SLP16. For the ServerTech CDU, the
valid range of outlets is specified by the Number of Outlets setting (for Tower A)
or the Number of Expansion Outlets setting (for Tower B).
Click the Outlet Status link to see the status of the selected outlet(s).
SLC™ Console Manager User Guide
102
8: Device Ports
Environmental Status
Click the link to view the environmental status (e.g., temperature and humidity).
Infeed Status
Click the link to view the status of the data the SLP unit or ServerTech CDU is
receiving.
System Info
Click the link to see system information pertaining to the SLP unit or
ServerTech CDU.
SLP Commands
Restart SLP
To restart the SLP device or ServerTech CDU, select the checkbox.
Control Outlet
For Tower A or Tower B, select All Outlets or Single Outlet and the number
of the outlet to be controlled (1-8 for the SLP8 or 1-16 for the SLP16) and select
the command for the outlet (No Action, On, Off, Cycle Power). No Action is
the default.
2. Click the Apply button.
Device Port - Sensorsoft Device
Devices made by Sensorsoft are used to monitor environmental conditions.
1. In the Connected to field above the IP Settings section of the Device Port Settings page,
select Sensorsoft.
2. Click the Device Commands link. The following page displays:
Figure 8-7 Devices > Device Ports > Sensorsoft
3. Select a port and enter or view the following information:
Dev Port
Displays the number of the SLC port.
Device Port Name
Displays the name of the SLC port.
Temp
Current temperature (degrees Celsius) on the device the sensor is monitoring.
Low Temp
Enter the temperature (degrees Celsius) permitted on the monitored device below
which the SLC console manager sends a trap.
High Temp
Enter the temperature (degrees Celsius) permitted on the monitored device above
which the SLC unit sends a trap.
Use °F
Display and set the temperature for this device in degrees Fahrenheit, instead of
Celsius, which is the default.
Humidity (%)
Current relative humidity on the device the sensor is monitoring.
SLC™ Console Manager User Guide
103
8: Device Ports
Low Humidity
Enter the relative humidity permitted on the device the sensor is monitoring below
which the sensor sends a trap to the SLC console manager.
High Humidity
Enter the highest relative acceptable humidity permitted on the device above which
the sensor sends a trap to the SLC unit.
Traps
Select to indicate the SLC device should send a trap or configured Event Alert
when the sensor detects an out-of-range configured threshold.
4. Click the Apply button.
5. To view the status detected by the Sensorsoft, click the Sensorsoft Status link to the right of
the table.
Device Port Commands
The following CLI commands correspond to the web page entries described above.
To configure a single port or a group of ports (for example, set deviceport port 2-5,6,12,1516 baud 2400):
set deviceport port <Device Port List or Name> <one or more device port
parameters>
Parameters:
auth <pap|chap>
banner <Banner Text>
baud <300-115200>
breakseq <1-10 Chars>
calleridcmd <Modem Command String>
calleridlogging <enable|disable>
chapauth <chaphost|localusers>
chaphost <CHAP Host or User Name>
chapsecret <CHAP Secret or User Password>
The user defines the secret.
checkdsr <enable|disable>
closedsr <enable|disable>
databits <7|8>
device <none|slp8|slp16|slp8exp8|slp8exp16|slp16exp8|
slp16exp16|sensorsoft|servertech>
dialbackretries <1-10>
dialbackdelay <PPP Dial-back Delay>
dialinlist <Host List for Dial-in>
dialoutnumber <Phone Number>
dialoutlogin <User Login>
dialoutpassword <Password>
dialbacknumber <usernumber|Phone Number>
dodauth <pap|chap>
dodchaphost <CHAP Host or User Name>
dodchapsecret <CHAP Secret or User Password>
flowcontrol <none|xon/xoff|rts/cts>
group <Local or Remote Group Name>
idletimeout <disable|1-9999 seconds>
ipaddr <IP Address>
initscript <Initialization Script>
SLC™ Console Manager User Guide
104
8: Device Ports
A script that initializes a modem.
localipaddr <negotiate|IP Address>
logins <enable|disable>
modemmode <text|ppp>
modemstate <disable|dialout|dialin|dialback|dialondemand|
dialin+dialondemand|dialinhostlist>
modemtimeout <disable|1-9999 seconds>
name <Device Port Name>
nat <enable|disable>
parity <none|odd|even>
remoteipaddr <negotiate|IP Address>
restartdelay <PPP Restart Delay>
showlines <enable|disable>
sshauth <enable|disable>
sshin <enable|disable>
sshport <TCP Port>
stopbits <1|2>
tcpauth <enable|disable>
tcpin <enable|disable>
tcpport <TCP Port>
telnetauth <enable|disable>
telnetin <enable|disable>
telnetport <TCP Port>
timeoutlogins <disable or 1-30>
usesites <enable|disable>
webcolumns <Web SSH/Telnet Cols>
webrows <Web SSH/Telnet Rows>
To view the settings for one or more device ports:
show deviceport port <Device Port List or Name>
To view a list of all device port names:
show deviceport names
To view the modes and states of one or more device port(s):
Note:
You can optionally email the displayed information.
show portstatus [deviceport <Device Port List or Name>] [email <Email
Address>]
To view device port statistics and errors for one or more ports:
Note:
You can optionally email the displayed information.
show portcounters [deviceport <Device Port List or Name>] [email <Email
Address>]
To zero the port counters for one or more device ports:
show portcounters zerocounters <Device Port List or Name>
SLC™ Console Manager User Guide
105
8: Device Ports
Device Commands
The following CLI commands correspond to the web page entries described above.
To send commands to (or control) a device connected to an SLC device port over the serial
port:
Note: Currently the only devices supported for this type of interaction are the SLP,
ServerTech CDU and Sensorsoft devices.
set command
Syntax
set command <Device Port # or Name or List> <one or more parameters>
Parameters
slp|servertech auth login <User Login>
Establishes the authentication information to log into the SLP or ServerTech CDU
attached to the device port.
slp|servertech restart
Issues the CLI command the SLP or ServerTech CDU uses to restart itself.
slp|servertech outletcontrol state <on|off|cyclepower> [outlet <Outlet
#>][tower <A|B>]
Outlet # is 1-8 for SLP8 and 1-16 for SLP16. For the ServerTech CDU, the valid range of
outlets is specified by the number of outlets settings (for Tower A) or number of expansion
outlets settings (for Tower B) - see below.
The outletcontrol parameters control individual outlets.
slp|servertech outletstate [outlet <Outlet #>] [tower <A|B>]
The outletstate parameter shows the state of all outlets or a single outlet.
slp|servertech envmon
Displays the environmental status (e.g., temperature and humidity) of the SLP or
ServerTech CDU.
slp|servertech infeedstatus
Displays the infeed status and load of the SLP or ServerTech CDU.
slp|servertech system
Displays the system configuration information, such as firmware, revision and uptime.
slp|servertech config [prompt <Command Prompt>]
Enter the prompt displayed by the SLP or ServerTech CDU device. This will default to a typical
prompt for an SLP or ServerTech CDU. If you are unable to control the SLP or ServerTech CDU
device, verify that the prompt is set to the right value.
[numoutlets <Number of Outlets>]
[numexpoutlets <Number of Expansion Outlets>]
Enter the number of outlets for a ServerTech CDU main unit or the number of outlets for a
Server Tech CDU expansion unit. This setting is not applicable for an SLP.
sensorsoft lowtemp <Low Temperature in C.>
SLC™ Console Manager User Guide
106
8: Device Ports
Sets the lowest temperature permitted for the port.
sensorsoft hightemp <High Temperature in C.>
Sets the hightest temperature permitted for the port.
sensorsoft lowhumidity <Low Humidity %>
Sets the lowest humidity pemitted for the port.
sensorsoft highhumidity <High Humidity %>
Sets the lowest humidity permitted for the port.
sensorsoft traps <enable|disable>
Enables or disables temperature settings as celcius or fahrenheit.
sensorsoft degrees <celsius|fahrenheit>
Enables or disables traps when specified conditions are met.
sensorsoft status
Displays the status of the port.
Interacting with a Device Port
Once a device port has been configured and connected to an external device such as the console
port of an external server, the data received over the device port can be monitored at the
command line interface with the connect listen command, as follows:
To connect to a device port to monitor it:
connect listen deviceport <Port # or Name>
In addition, you can send data out the device port (for example, commands issued to an external
server) with the connect direct command, as follows:
To connect to a device port to monitor and/or interact with it, or to establish an outbound
network connection:
connect direct <endpoint>
endpoint is one of:
deviceport <Port # or Name>
ssh <IP Address> [port <TCP Port>][<SSH flags>]
where:
<SSH flags> is one or more of:
user <Login Name>
version <1|2>
command <Command to Execute>
tcp <IP Address> port <TCP Port>
telnet <IP Address> [port <TCP Port>]
udp <IP Address> port <UDP Port>
hostlist <Host List>
Note: To escape from the connect direct command when the endpoint of the
command is deviceport, tcp, or udp and return to the command line interface, type the
SLC™ Console Manager User Guide
107
8: Device Ports
escape sequence assigned to the currently logged in user. If the endpoint is telnet or
SSH, logging out returns the user to the command line prompt.
Note:
To escape from the connect listen command, press any key.
Setting up a user with an escape sequence is optional. For any NIS, LDAP, RADIUS,
Kerberos, or TACACS+ user, or any local user who does not have an escape sequence
defined, the default escape sequence is Esc+A.
Device Ports - Logging
The SLC products support port buffering of the data on the system's device ports as well as
notification of receiving data on a device port. Port logging is disabled by default. You can enable
more than one type of logging (local, NFS file, email/SNMP, or USB port) at a time. The buffer
containing device port data is cleared when any type of logging is enabled.
Local Logging
If local logging is enabled, each device port stores 256 Kbytes (approximately 400 screens) of I/O
data in a true FIFO buffer. You may view this data (in ASCII format) at the CLI with the show
locallog command or on the Devices > Device Ports - Logging page. Buffered data is normally
stored in RAM and is lost in the event of a power failure if it is not logged using an NFS mount
solution. If the buffer data overflows the buffer capacity, only the oldest data is lost, and only in the
amount of overrun (not in large blocks of memory).
NFS File Logging
Data can be logged to a file on a remote NFS server. Data logged locally to the SLC is limited to
256 Kbytes and may be lost in the event of a power loss. Data logged to a file on an NFS server
does not have these limitations. The system administrator can define the directory for saving
logged data on a port-by-port basis and configure file size and number of files per port.
The directory path must be the local directory for one of the NFS mounts. For each logging file,
once the file size reaches the maximum, a new file opens for logging. Once the number of files
reaches the maximum, the oldest file is overwritten. The file naming convention is: <Device Port
Number>_<Device Port Name>_<File number>.log.
Examples:
02_Port-2_1.log
02_Port-2_2.log
02_Port-2_3.log
02_Port-2_4.log
02_Port-2_5.log
USB Flash Drive Logging
Data can be logged to a USB flash drive that is loaded into the USB port on the front of the SLC
unit (see USB Port on page 148). Data logged locally to the SLC device is limited to 256 Kbytes
and may be lost in the event of a power loss. Data logged to a USB flash drive does not have
these limitations. The system administrator can define the file size and number of files per port.
For each logging file, once the file size reaches the maximum, a new file opens for logging. Once
the number of files reaches the maximum, the oldest file is overwritten. The file naming convention
is: <Device Port Number>_<Device Port Name>_<File number>.log.
SLC™ Console Manager User Guide
108
8: Device Ports
Examples:
02_Port-2_1.log
02_Port-2_2.log
02_Port-2_3.log
02_Port-2_4.log
02_Port-2_5.log
PC Card Logging
Data can be logged to a PC card that is loaded into PC card slot on the front of the SLC unit (see
PC Cards on page 140). Data logged locally to the SLC device is limited to 256 Kbytes and may be
lost in the event of a power loss. Data logged to a PC card does not have these limitations. The
system administrator can define the file size and number of files per port. For each logging file,
once the file size reaches the maximum, a new file opens for logging. Once the number of files
reaches the maximum, the oldest file is overwritten. The file naming convention is: <Device
Port Number>_<Device Port Name>_<File number>.log.
Examples:
02_Port-2_1.log
02_Port-2_2.log
02_Port-2_3.log
02_Port-2_4.log
02_Port-2_5.log
Email/SNMP Notification
The system administrator can configure the SLC console manager to send an email alert message
indicating a particular condition detected in the device port log to the appropriate parties or an
SNMP trap to the designated NMS (see Chapter 7: Services on page 68). The email or trap is
triggered when a user-defined number of characters in the log from your server or device is
exceeded, or a specific sequence of characters is received.
Use the Device Ports - SLP / ServerTech CDU (on page 101) to set logging parameters on
individual ports.
Sylogs Logging
Data can be logged to the system log. If this feature is enabled, the data will appear in the Device
Ports log, under the Info level. The log level for the Device Ports log must be set to Info for the data
to be saved to the system log. (See Chapter 7: Services on page 68.)
To set logging parameters:
1. In the top section of the Device Port Settings page, click the Settings link in the Logging field.
The following page displays:
SLC™ Console Manager User Guide
109
8: Device Ports
Figure 8-8 Devices > Device Ports - Logging
2. Enter the following:
Local Logging
Local Logging
If you enable local logging, each device port stores 256 Kbytes (approximately 400
screens) of I/O data in a true FIFO buffer. Disabled by default.
Clear Local Log
Select the checkbox to clear the local log.
View Local Log
Click this link to see the local log in text format.
Email/SNMP Traps
Email/Traps
Select the checkbox to enable email and SNMP logging. Email logging sends an
email message to pre-defined email addresses or an SNMP trap to the
designated NMS (see Chapter 7: Services on page 68) when alert criteria are
met. Disabled by default.
Send
If you enabled email and SNMP logging, select what type of notification log to
send:
Email (default)
SNMP Trap
Both
SLC™ Console Manager User Guide
110
8: Device Ports
Trigger on
Select the method of triggering a notification:
Byte Count: A specific number of bytes of data. This is the default.
Text String Recognition: A specific pattern of characters, which you can
define by a regular expression.
Note: Text string recognition may negatively impact the SLC unit’s performance,
particularly when regular expressions are used.
Byte Threshold
The number of bytes of data the port receives before the SLC console manager
captures log data and sends a notification regarding this port. The default is 100
bytes.
In most cases, the console port of your device does not send any data unless
there is an alarm condition. After the SLC device receives a small number of
bytes, it perceives that your device needs some attention. The SLC unit notifies
your technician when that point has been passed, and the notification includes
the logged data.
For example, a threshold preset at 30 characters means that as soon as the SLC
console manager receives 30 bytes of data, it captures log data and sends an
email regarding this port.
Text String
The specific pattern of characters the SLC unit must recognize before sending a
notification to the technician about this port. The maximum is 100 characters. You
may use a regular expression to define the pattern. For example, the regular
expression “abc[def]g” recognizes the strings abcdg, abceg, abcfg.
The SLC console manager supports GNU regular expressions; for more
information, see:
http://www.codeforge.com/help/GNURegularExpr.html
http://www.delorie.com/gnu/docs/regex/regex.html
Email Delay
A time limit of how long (in seconds), after the SLC unit detects the trigger, that
the device port captures data before closing the log file (with a fixed internal buffer
maximum capacity of 1500 bytes) and sending a notification. The default is 60
seconds.
Restart Delay
The number of seconds for the period after the notification has been sent during
which the device port ignores additional characters received. The data is simply
ignored and does not trigger additional alarms until this time elapses. The default
is 60 seconds.
Email to
The complete email address of the message recipient(s) for each device port(s).
Each device port has its own recipient list. To enter more than one email address,
separate the addresses with a single space. You can enter up to 128 characters.
Email Subject
A subject text appropriate for your site. May have up to 128 characters.
The email subject line is pre-defined for each port with its port number. You can
use the email subject to inform the desired recipients of the problem on a certain
server or location (e.g., server location or other classification of your equipment).
This is helpful if the email message goes to the system administrator’s or service
technician's mobile or wireless device (e.g., text messaging by means of email).
Note: The character sequence %d anywhere in the email subject is replaced
with the device port number automatically.
Log Viewing Attributes
Displays
Select to view either the beginning (head) or end (tail) of the log.
Number of Lines
Number of lines from the head or tail of the log to display.
SLC™ Console Manager User Guide
111
8: Device Ports
NFS File Logging
NFS File Logging
Select the checkbox to log all data sent to the device port to one or more files on an
external NFS server. Disabled by default.
NFS Log to View
Available log files in the selected NFS Directory to view.
Directory to Log to
The path of the directory where the log files will be stored.
Note: This directory must be a directory exported from an NFS server mounted on
the SLC unit. Specify the local directory path for the NFS mount.
Max Number of Files
The maximum number of files to create to contain log data to the port. These files
keep a history of the data received from the port. Once this limit is exceeded, the
oldest file is overwritten. The default is 10.
Max Size of Files
The maximum allowable file size in bytes. The default is 2048 bytes. Once the
maximum size of a file is reached, the SLC console manager begins generating a
new file.
USB/PC Card Logging
USB/PC Card
Logging
Select to enable USB/PC Card logging.
A PC Card Compact Flash must be loaded into one of the PC Card slots of the
SLC unit and properly mounted.
A USB flash drive must be loaded into the SLC unit.
Disabled by default.
USB/PC Card Log to
View
Available log files in the selected USB port or PC card slot to view.
Log To
Select the USB port or PC card slot to use for logging.
Max Number of Files
The maximum number of files to create to contain log data to the port. These files
keep a history of the data received from the port. Once this limit is exceeded, the
oldest file is overwritten. The default is 10.
Max Size of Files
The maximum allowable file size in bytes. The default is 2048 bytes. Once the
maximum size of a file is reached, the SLC unit begins generating a new file. The
default is 2048 bytes.
Syslog Logging
Syslog Logging
Select to enable system logging.
Note: The logging level for the device ports log must be set to Info to view Syslog
entries for Device Port logging on the Services > SSH/Telnet/Logging page.
Apply settings to
Device Ports
Check checkbox to apply settings to other device ports in addition to the currently
selected port, and enter port numbers separated by commas. Indicate a range of
port numbers with a hyphen (e.g., 2, 5, 7-10), and separate ranges with commas.
3. To save, click the Apply button.
Logging Commands
The following CLI commands correspond to the web page entries described above.
To configure logging settings for one or more device ports:
set deviceport port <Device Port List or Name> <one or more deviceport
parameters>
SLC™ Console Manager User Guide
112
8: Device Ports
Note: Local logging must be enabled for a device port for the locallog commands to
be executed. To use the set locallog clear command, the user must have permission to
clear port buffers (see Chapter 12: User Authentication on page 165).
Example:
set deviceport port 2-5,6,12,15-16 baud 2400 locallogging enable
Parameters:
emaildelay <Email Delay>
emaillogging <disable|bytecnt|charstr>
emailrestart <Restart Delay>
emailsend <email|trap|both>
emailstring <Regex String>
emailsubj <Email Subject>
emailthreshold <Byte Threshold>
emailto <Email Address>
filedir <Logging Directory>
filelogging <enable|disable>
filemaxfiles <Max # of Files>
filemaxsize <Max Size of Files>
locallogging <enable|disable>
name <Device Port Name>
nfsdir <Logging Directory>
nfslogging <enable|disable>
nfsmaxfiles <Max # of Files>
nfsmaxsize <Size in Bytes>
sysloglogging <enable|disable>
usblogging <enable|disable>
usbmaxfiles <Max # of Files>
usbmaxsize <Size in Bytes>
usbport <U1>
pccardlogging <enable|disable>
pccardmaxfiles <Max # of Files>
pccardmaxsize <Size in Bytes>
pccardslot <upper|lower>
To view a specific number of bytes of data for a device port:
show locallog <Device Port # or Name> [bytes <Bytes To Display>]
1 Kbyte is the default.
To clear the local log for a device port:
set locallog clear <Device Port # or Name>
Note: The locallog commands can only be executed for a device port if local logging
is enabled for the port. The set locallog clear command can only be executed if the
user has permission to clear port buffers (see Chapter 12: User Authentication on page
165).
SLC™ Console Manager User Guide
113
8: Device Ports
Console Port
The console port initially has the same defaults as the device ports. Use the Devices > Console
Port page to change the settings, if desired.
To set console port parameters:
1. Click the Devices tab and select Console Port. The following page displays:
Figure 8-9 Devices > Console Port
2. Change the following as desired:
Baud
The speed with which the device port exchanges data with the attached serial
device.
From the drop-down list, select the baud rate. Most devices use 9600 for the
administration port, so the console port defaults to this value.
Data Bits
Number of data bits used to transmit a character. From the drop-down list, select
the number of data bits. The default is 8 data bits.
Stop Bits
The number of stop bits that indicate that a byte of data has been transmitted.
From the drop-down list, select the number of stop bits. The default is 1.
Parity
Parity checking is a rudimentary method of detecting simple, single-bit errors.
From the drop-down list, select the parity. The default is none.
Flow Control
A method of preventing buffer overflow and loss of data. The available methods
include none, xon/xoff (software), and RTS/CTS (hardware). The default is none.
Timeout
The number of minutes (1-30) after which an idle session on the console is
automatically logged out. Disabled by default.
Show Lines on
Connecting
If selected, when you connect to the console port with a terminal emulator, you will
see the last lines output to the console, for example, the SLC boot messages or
the last lines output during a CLI session on the console.
SLC™ Console Manager User Guide
114
8: Device Ports
Group Access
If undefined, any group can access the console port. If one or more groups are
specified (groups are delimited by the characters ' ' (space), ',' (comma), or ';'
(semicolon)), then any user who logs into the console port must be a member of
one of the specified groups, otherwise access will be denied. Users authenticated
via RADIUS may have a group (or groups) provided by the RADIUS server via the
Filter-Id attribute that overrides the group defined for a user on the SLC console
manager. A group provided by a remote server must be either a single group or
multiple groups delimited by the characters ' ' (space), ',' (comma), ';' (semicolon),
or '=' (equals) - for example "group=group1,group2;" or "group1,group2,group3".
3. Click the Apply button to save the changes.
Console Port Commands
The following CLI commands correspond to the web page entries described above.
To configure console port settings:
set consoleport <one or more parameters>
Parameters:
baud <300->
databits <7|8>
stopbits <1|2>
group <Local or Remote Group Name>
parity <none|odd|even>
flowcontrol <none|xon/xoff|rts/cts>
showlines <enable|disable>
timeout <disable|1-30>
To view console port settings:
show consoleport
Host Lists
A host list is a prioritized list of SSH, Telnet, and TCP hosts available for establishing incoming
modem connections or for the connect direct command on the CLI. The SLC console manager
cycles through the list until it successfully connects to one.
To add a host list:
1. Click the Devices tab and select the Host Lists option. The following page displays:
SLC™ Console Manager User Guide
115
8: Device Ports
Figure 8-10 Devices > Host Lists
2. Enter the following:
Note:
To clear fields in the lower part of the page, click the Clear Host List button.
Host List Id
Displays after a host list is saved.
Host List Name
Enter a name for the host list.
Retry Count
Enter the number of times the SLC console manager should attempt to retry
connecting to the host list.
Authentication
Select to require authentication when the SLC unit connects to a host.
3. You have the following options:
-
To save the host list without adding hosts at this time, click the Add Host List button.
-
To add hosts, enter the following:
Host Parameters
Host
Name or IP address of the host.
Protocol
Protocol for connecting to the host (TCP, SSH, or Telnet).
SLC™ Console Manager User Guide
116
8: Device Ports
Port
Port on the host to connect to.
Escape Sequence
The escape character used to get the attention of the SSH or Telnet client. It is
optional, and if not specified, Telnet and SSH use their default escape character.
For Telnet, the escape character is either a single character or a two-character
sequence consisting of '^' followed by one character. If the second character is '?',
the DEL character is selected. Otherwise, the second character is converted to a
control character and used as the escape character.
For SSH, the escape character is a single character.
4. Click the right
arrow. The host displays in the Hosts box.
5. Repeat steps 2-4 to add more hosts to the host list.
Note: To clear fields before adding the next host, click the Clear Host Parameters
button.
6. You have the following options:
-
To remove a host from the host list, select the host in the Hosts box and click the
left
arrow.
-
To give the host a higher precedence, select the host in the Hosts box and click the
up
arrow.
-
To give the host a lower precedence, select the host in the Hosts box and click the
down
arrow.
7. Click the Add Host List button. After the process completes, a link back to the Device Ports >
Settings page displays.
To view or update a host list:
1. In the Host Lists table, select the host list and click the View Host List button. The list of hosts
display in the Hosts box.
SLC™ Console Manager User Guide
117
8: Device Ports
Figure 8-11 View Host Lists
2. View, add, or update the following:
Host List Id
Displays after a host list is saved.
Host List Name
Enter a name for the host list.
Retry Count
Enter the number of times the SLC console manager should attempt to retry
connecting to the host list.
Authentication
Select to require authentication when the SLC unit connects to a host.
Host Parameters
Host
Name or IP address of the host.
Protocol
Protocol for connecting to the host (TCP, SSH, or Telnet).
Port
Port on the host to connect to SLC console manager.
Escape Sequence
The escape character used to get the attention of the SSH or Telnet client. It is
optional, and if not specified, Telnet and SSH use their default escape character.
For Telnet, the escape character is either a single character or a two-character
sequence consisting of '^' followed by one character. If the second character is '?',
the DEL character is selected. Otherwise, the second character is converted to a
control character and used as the escape character.
For SSH, the escape character is a single character.
3. You have the following options:
-
To add a host to the host list, click the right
SLC™ Console Manager User Guide
arrow. The host displays in the Hosts box.
118
8: Device Ports
-
To remove a host from the host list, select the host in the Hosts box and click the
left
arrow.
-
To give the host a higher precedence, select the host in the Hosts box and click the
up
arrow.
-
To give the host a lower precedence, select the host in the Hosts box and click the
down
arrow.
4. Click the Edit Host List button. After the process completes, a link back to the Device Ports >
Settings page displays.
To delete a host list:
1. Select the host list in the Host Lists table.
2. Click the Delete Host List button. After the process completes, a link back to the Device Ports
> Settings page displays.
Host List Commands
The following CLI commands correspond to the web page entries described above.
To configure a prioritized list of hosts to be used for modem dial-in connections:
set hostlist add|edit <Host List Name> [<parameters>]
Parameters:
name <Host List Name> (edit only)
retrycount <1-10>
Default is 3.
auth <enable|disable>
To add a new host entry to a list or edit an existing entry:
set hostlist add|edit <Host List Name> entry <Host Number> [<parameters>]
Parameters:
host <IP Address or Name>
protocol <ssh|telnet|tcp>
port <TCP Port>
escapeseq <1-10 Chars>
To move a host entry to a new position in the host list:
set hostlist edit <Host List Name> move <Host Number> position <Host
Number>
To delete a host list, or a single host entry from a host list:
set hostlist delete <Host List> [entry <Host Number>]
To display the members of a host list:
show hostlist <all|names|Host List Name>
SLC™ Console Manager User Guide
119
8: Device Ports
Scripts
The SLC console manager supports two types of scripts:
Interface Scripts which use a subset of the Expect/Tcl scripting language to perform pattern
detection and action generation on Device Port output.
Batch Scripts which are a series of CLI commands. A user can create scripts at the web,
view scripts at the web and the CLI, and utilize scripts at the CLI. For a description of the
syntax allowed in Interface Scripts, see Interface Script Syntax at the end of this page.
All scripts have permissions associated with them; a user who runs a script must have the
permissions associated with the script in order to run the script.
To add a script:
1. Click the Devices tab and select the Scripts option. This page displays.
Figure 8-12 Devices > Scripts
SLC™ Console Manager User Guide
120
8: Device Ports
2. Click the Add Scripts button. The page for editing script attributes displays.
Figure 8-13 Adding or Editing New Scripts
3. Enter the following:
Scripts
Script Name
A unique identifier for the script.
Type
Select Interface for a script that utilizes Expect/Tcl to perform pattern detection
and action generation on Device Port output.
Select Batch for a script of CLI commands.
4. In the User Rights section, select the user Group to which NIS users will belong:
SLC™ Console Manager User Guide
121
8: Device Ports
User Rights
Group
Select the group to which the NIS users will belong:
Default Users: This group has only the most basic rights. You can specify
additional rights for the individual user .
Power Users: This group has the same rights as Default Users plus
Networking, Date/Time, Reboot & Shutdown, and Diagnostics & Reports.
Administrators: This group has all possible rights.
5. Assign or unassign User Rights for the specific user by checking or unchecking the following
boxes:
Full Administrative
Right to add, update, and delete all editable fields.
Networking
Right to enter Network settings.
Services
Right to enable and disable system logging, SSH and Telnet logins, SNMP, and
SMTP.
Secure Lantronix
Network
Right to view and manage Secure Lantronix units (e.g., SLP, Spider, SLC and SLB
units) on the local subnet.
Date/Time
Right to set the date and time.
Local Users
Right to add or delete local users on the system.
Remote
Authentication
Right to assign a remote user to a user group and assign a set of rights to the user.
SSH Keys
Right to set SSH keys for authenticating users.
User Menus
Right to create a custom user menu for the CLI for NIS users.
Web Access
Right to access Web-Manager.
Diagnostics &
Reports
Right to obtain diagnostic information and reports about the unit.
Reboot & Shutdown
Right to use the CLI or shut down the SLC console manager and then reboot it.
Firmware &
Configuration
Right to upgrade the firmware on the unit and save or restore a configuration (all
settings). Selecting this option automatically selects Reboot & Shutdown.
Device Port
Operations
Right to control device ports.
Device Port Settings
Right to enter device port settings.
USB
Right to enter modem settings for USB. The USB checkbox is available for certain
SLC and SLB models.
PC Card
Right to enter modem settings for PC cards. Includes managing storage PC cards.
The PC card checkbox is available for certain SLC and SLB models.
6. To save, click the Apply button. If the type of script is Interface, the script will be validated
before it is saved. Once the script is saved, the main Scripts page is displayed.
To view or update a script:
1. In the Scripts table, select the script and click the Edit Script button. The page for editing
script attributes displays (see Figure 8-13).
2. Update the script attributes (see To add a script: above).
3. To save, click the Apply button.
SLC™ Console Manager User Guide
122
8: Device Ports
To rename a script:
1. In the Scripts table, select the script and enter a new script name in the New Name field.
2. Click the Rename Script button. The script will be renamed and the Devices > Scripts page
redisplays.
To delete a script:
1. In the Scripts table, select the script to delete.
2. Click the Delete Script button. After a confirmation, the script will be deleted and the Devices
> Scripts page redisplays.
To change the permissions for a script:
1. In the Scripts table, select the script and select the new Group and/or Permissions.
2. Click the Change Permissions button. The script updates and the Devices > Scripts page
redisplays.
To use a script at the CLI:
1. To run an Interface Script on a device port for pattern recognition and action generation, use
the connect script <Script Name> deviceport <Device Port # or Name>
command.
2. To run a Batch Script at the CLI with a series of CLI commands, use the set script
runcli <Script Name> command.
Batch Script Syntax
The syntax for Batch Scripts is exactly the same as the commands that can be typed at the CLI,
with the additions described in this section.
The sleep command suspends execution of the script (puts it to 'sleep') for the specified number
of seconds. Syntax:
sleep <value>
The while command allows a loop containing CLI commands to be executed. Syntax:
while {<Boolean
CLI command
CLI command
...
CLI command
}
expression>} {
1
2
n
Note: The closing left brace '}' must be on a line without any other characters. To
support a while command, the set command, variables, and secondary commands are
also supported.
SLC™ Console Manager User Guide
123
8: Device Ports
Interface Script Syntax
This section describes the abbreviated scripting syntax for Interface Scripts. This limited syntax
was created to prevent the creation of scripts containing potentially harmful commands. Script
commands are divided into three groups: Primary, Secondary and Control Flow. Primary
commands provide the basic functionality of a script and are generally the first element on a line of
a script, as in:
send_user "Password:"
Secondary commands provide support for the primary commands and are generally not useful by
themselves. For example, the expr command can be used to generate a value for a set
command.
set <my_var> [expr 1 + 1]
Control Flow commands allow conditional execution of other commands based on the results
of the evaluation of a Boolean expression.
Table 8-14 Definitions
Term
Definition
Word
A contiguous group of characters delimited on either side by spaces. Not enclosed
by double quotes.
Primary Command
One of the primary commands listed in this section.
Secondary Command One of the secondary commands defined in this section.
Quoted String
A group of characters enclosed by double quote (") characters. A quoted string
may include any characters, including space characters. If a double quote
character is to be included in a quoted string it must be preceded (escaped) by a
backslash character ('\').
Variable Reference
A word (as defined above) preceded by a dollar sign character ('$').
CLI Command
A quoted string containing a valid CLI show command.
Arithmetic Operator
A single character representing a simple arithmetic operation. The character may
be one of the following:
Boolean Expression
A plus sign (+) representing addition
A minus sign (-) representing subtraction
An asterisk sign (*) representing multiplication
A forward slash (/) representing division
A percent sign (%) representing a modulus
An expression which evaluates to TRUE or FALSE. A Boolean expression has the
following syntax:
<value> <Boolean operator> <value>
Each can be either a word or a variable reference.
Boolean Operator
A binary operator which expresses a comparison between two operands and
evaluates to TRUE or FALSE. The following Boolean operators are valid:
'<' less than
'>' greater than
'<=' less than or equal to
'>=' greater than or equal to
'==' equal to
'!=' not equal to
SLC™ Console Manager User Guide
124
8: Device Ports
Primary Commands
These are stand-alone commands which provide the primary functionality in a script. These
commands may rely on one or more of the Secondary Commands to provide values for some
parameters. The preprocessor will require that these commands appear only as the first element
of a command line. The start of a command line is delimited by any of the following:
The start of a new line of text in the script
A semicolon (';')
A left brace ('{')
Table 8-15 Primary Commands
Command
Description
set
The set command assigns a value to a variable. Syntax:
set <variable> <value>
where <variable> is a word, and <value> can be defined in one of the following
ways:
unset
A quoted string
A word
A variable reference
A value generated via one of the string secondary commands (compare,
match, first, etc.)
A value generated via the expr secondary command
A value generated via the format secondary command
A value generated via the timestamp command
This command removes the definition of a variable within a script. Syntax:
unset <variable>
where <variable> is a word.
scan
The scan command is analogous to the C language scanf(). Syntax:
scan <variable> <format string> <value 1> <value 2> ...
<value n>
where <variable> is a variable reference, and <format string> is a
quoted string. Each of the <value x> elements will be a word.
sleep
The sleep command suspends execution of the script (puts it to 'sleep') for the
specified number of seconds. Syntax:
sleep <value>
where <value> can be a word, a quoted string or a variable reference.
exec
The exec command executes a single CLI command. Currently only CLI 'show'
commands may be executed via exec. Syntax:
exec <CLI command>
send, send_user The send command sends output to a sub-process, The send_user
command sends output to the standard output. Both commands have the same
syntax:
send <string>
send_user <string>
where <string> can be either a quoted string or a variable reference.
SLC™ Console Manager User Guide
125
8: Device Ports
Command
Description
expect,
expect_user,
expect_before,
expect_after,
expect_backgrou
nd
The expect command waits for input and attempts to match it against one or
more patterns. If one of the patterns matches the input the corresponding
(optional) command is executed. All expect commands have the same syntax:
return
The return command terminates execution of the script and returns an optional
value to the calling environment. Syntax:
expect {<string 1> {command 1} <string 2> {command 2}
... <string n> {command n}}
where <string x> will either be a quoted string, a variable reference or the
reserved word 'timeout.' The command x is optional, but the curly braces
('{' and '}') are required. If present it must be a primary command.
return <value>
where <value> can be a word or a variable reference.
SLC™ Console Manager User Guide
126
8: Device Ports
Secondary Commands
These are commands which provide data or other support to the Primary commands. These
commands are never used by themselves in a script. The preprocessor will require that these
commands always follow a left square bracket ('[') character and be followed on a single line by a
right bracket (']').
Table 8-16 Secondary Commands
Command
Description
string
The string command provides a series of string manipulation operations. The
string command will only be used with the set command to generate a value for
a variable. There are nine operations provided by the string command. Syntax
(varies by operation):
string compare <str 1> <str 2>
Compare two strings
string match <str 1> <str 2>
Determine if two strings are equal
string first <str needle> <str haystack>
Find and return the index of the first occurrence
of 'str_needle' in 'str_haystack'
string last <str needle> <str haystack>
Find and return the index of the last occurrence of
'str_needle' in 'str_haystack'
string length <str>
Return the length of 'str'
string index <str> <int>
Return the character located at position 'int' in
'str'
string range <str> <int start> <int end>
Return a string consisting of the characters in
'str' between 'int start' and 'int end'
string tolower <str>
Convert <str> to lowercase
string toupper <str>
Convert <str> to uppercase
string trim <str 1> <str 2>
Trim 'str 2' from 'str 1'
string trimleft <str 1> <str 2>
Trim 'str 2' from the beginning of 'str 1'
string trimright <str 1> <str 2>
Trim 'str 2' from the end of 'str 1'
In each of the above operations, each <str *> element can either be a quoted string
or a variable reference. The <int *> elements will be either words or variable
references.
SLC™ Console Manager User Guide
127
8: Device Ports
Command
Description
expr
This command evaluates an arithmetic expression and returns the result. The expr
command will only be used in combination with the set command to generate a
value for a variable. Syntax:
expr <value> <operation> <value>
Each <value> will be either a word or a variable reference, and <operation> an
arithmetic operation.
timestamp
This command returns the current time of day as determined by the SLC console
manager. The timestamp command will only be used in combination with the
set command to produce the value for a variable. Syntax:
timestamp <format>
where <format> is a quoted string.
format
The format command is analogous to the C language sprintf(). The format
command will only be used in combination with the set command to produce the
value for a variable. Syntax:
format <format string> <value 1> <value 2> ... <value n>
where <format string> will be a quoted string. Each of the <value x> elements will be
a word, a quoted string or a variable reference.
Control Flow Commands
The control flow commands allow conditional execution of blocks of other commands. The
preprocessor treats these as Primary commands, allowing them to appear anywhere in a script
that a Primary command is appropriate.
Table 8-17 Control Flow Commands
Command
Description
while
The while command executes an associated block of commands as long as its
Boolean expression evaluates to TRUE. After each iteration the Boolean expression
is re-evaluated; when the Boolean expression evaluates to FALSE execution
passes to the first command following the associated block. Each command within
the block must be a Primary command. Syntax:
while {<Boolean expression>} {
command 1
command 2
...
command n
}
SLC™ Console Manager User Guide
128
8: Device Ports
Command
Description
if, elseif and
else
The if command executes an associated block of commands if its Boolean
expression evaluates to TRUE. Each command within the block must be a Primary
command. Syntax:
if {<Boolean expression>} {
command 1
command 2
...
command n
}
The elseif command is used in association with an if command - it must
immediately follow an if or elseif command. It executes an associated block of
commands if its Boolean expression evaluates to TRUE. Each command within the
block must be a Primay command. Syntax:
elseif {<Boolean expression>} {
command 1
command 2
...
command n
}
The else command is used in combination with an if or elseif command to
provide a default path of execution. If the Boolean expressions for all preceding if
and elseif commands evaluate to FALSE the associated block of commands is
executed. Each command within the block must be a primary command. Syntax:
else {
command 1
command 2
...
command n
}
Sample Scripts
Interface Script—Monitor Port
The Monitor Port (Monport) script connects directly to a device port by logging into the SLC port,
gets the device hostname, loops a couple of times to get port interface statistics, and logs out. The
following is the script:
set monPort 7
set monTime 5
set sleepTime 2
set prompt ">"
set login "sysadmin"
set pwd "PASS"
#Send CR to echo prompt
send "\r"
sleep $sleepTime
#Log in or check for Command Prompt
SLC™ Console Manager User Guide
129
8: Device Ports
expect {
#Did not capture "ogin" or Command Prompt
timeout { send_user "Time out login......\r\n"; return }
#Got login prompt
"login" {
send_user "Logging in....\r\n"
send "$login\r"
expect {
timeout { send_user "Time out waiting for pwd
prompt......\r\n"; return }
#Got password prompt
"password" {
#Send Password
send "$pwd\r"
expect {
timeout { send_user "Time out waiting for prompt......\r\n";
return }
$prompt {}
}
}
}
}
#Already Logged in got Command Prompt
$prompt {
send_user "Already Logged....\r\n"
}
}
#Get hostname info
send "show network port 1 host\r"
expect {
timeout { send_user "Time out Getting Hostname 1\r\n"; return }
"Domain" {
#Get Hostname from SLC
set hostname "[string range $expect_out(buffer) [string first
Hostname:
$expect_out(buffer)] [expr [string first Domain
$expect_out(buffer)]-2]]"
}
}
send_user "\r\n\r\n\r\n\r\n"
send_user "Device [string toupper $hostname]\r\n"
send_user
"_________________________________________________________________\r\n"
send_user "Monitored Port: Port $monPort \r\n"
send_user "Monitor Interval Time: $monTime Seconds \r\n"
set loopCtr 0
set loopMax 2
while { $loopCtr < $loopMax } {
#Get current time
SLC™ Console Manager User Guide
130
8: Device Ports
The following is the screen output:
slb247glenn]> conn script ex4 deviceport 7
login: Logging in....
sysadmin
sysadmin
Password: PASS
Welcome to the Secure Lantronix Console Manager
Model Number: SLC 48
For a list of commands, type 'help'.
[SLC251glenn]> show network port 1 host
show network port 1 host
___Current Hostname
Settings___________________________________________________
Hostname: SLC251glenn
Domain: support.int.lantronix.com
[SLC251glen
Device HOSTNAME: SLC 251GLENN
________________________________________________________________________
Monitored Port: Port 7
Monitor Interval Time: 5 Seconds
[Current Time:21:16:43]
show portcounter deviceport 7
n]> show portcounter deviceport 7
Device Port: 7 Seconds since zeroed: 1453619
Bytes input: 0 Bytes output: 0
Framing errors: 0 Flow control errors: 0
Overrun errors: 0 Parity errors: 0
[SLC251glenn]>
[Current Time:21:16:58]
show portcounter deviceport 7
show portcounter deviceport 7
Device Port: 7 Seconds since zeroed: 1453634
Bytes input: 0 Bytes output: 0
Framing errors: 0 Flow control errors: 0
Overrun errors: 0 Parity errors: 0
[SLC251glenn]>
Port Counter Monitor Script Ending......
________________________________________________________________________
Login Out.......
logout
Returning to command line
[slb247glenn]>
Batch Script—SLC CLI
This script runs the following SLC CLI commands, then runs the Monport Interface script:
show network port 1 host
show deviceport names
show script
connect script monport deviceport 7
SLC™ Console Manager User Guide
131
8: Device Ports
The following is the screen output of the script:
[slb247glenn]> se script runcli cli
[slb247glenn]> show network port 1 host
___Current Hostname
Settings___________________________________________________
Hostname: slb247glenn
Domain: <none>
[slb247glenn]>
[slb247glenn]> show deviceport names
___Current Device Port
Names___________________________________________________
01 - SCS_ALIAS_Test 05 - Port-5
02 - Port-2 06 - Port-6
03 - Port-3 07 - SLC -251
04 - Port-4 08 - Port-8
[slb247glenn]>
[slb247glenn]> show script
___Interface Scripts______Group/
Permissions_____________________________________
getslc Adm/ad,nt,sv,dt,lu,ra,um,dp,pc,rs,fc,dr,sn,wb,sk,po,do
Test Adm/ad,nt,sv,dt,lu,ra,um,dp,pc,rs,fc,dr,sn,wb,sk,po,do
monport Adm/<none>
___Batch Scripts__________Group/
Permissions_____________________________________
cli Adm/ad,nt,sv,dt,lu,ra,um,dp,pc,rs,fc,dr,sn,wb,sk,po,do
[slb247glenn]>
[slb247glenn]> connect script monport deviceport 7
login: Logging in....
sysadmin
sysadmin
Password: PASS
Welcome to the Secure Lantronix Console Manager
Model Number: slc 48
For a list of commands, type 'help'.
[slc251glenn]> show network port 1 host
show network port 1 host
___Current Hostname
Settings___________________________________________________
Hostname: SLC251glenn
Domain: support.int.
Device HOSTNAME: SLC 251GLENN
________________________________________________________________________
Monitored Port: Port 7
Monitor Interval Time: 5 Seconds
[Current Time:21:25:04]
show portcounter deviceport 7
lantronix.com
[slc251glenn]> show portcounter deviceport 7
Device Port: 7 Seconds since zeroed: 1454120
Bytes input: 0 Bytes output: 0
Framing errors: 0 Flow control errors: 0
Overrun errors: 0 Parity errors: 0
[slc251glenn]>
SLC™ Console Manager User Guide
132
8: Device Ports
[Current Time:21:25:20]
show portcounter deviceport 7
show portcounter deviceport 7
Device Port: 7 Seconds since zeroed: 1454136
Bytes input: 0 Bytes output: 0
Framing errors: 0 Flow control errors: 0
Overrun errors: 0 Parity errors: 0
[slc251glenn]>
Port Counter Monitor Script Ending......
________________________________________________________________________
Login Out.......
logout
Returning to command line
[slbvz249_glenn]> show script
___Interface Scripts______Group/
Permissions_____________________________________
test3
Def/do
___Batch Scripts__________Group/
Permissions_____________________________________
test1
Adm/
ad,nt,sv,dt,lu,ra,um,dp,ub,rs,fc,dr,sn,wb,sk,po,do
[slbvz249_glenn]>
Sites
A site is a group of site-oriented modem parameters that can be activated by various modemrelated events (authentication on dial-in, outbound network traffic for a dial-on-demand
connection, etc.). The site parameters will override parameters that are configured for a modem.
To use sites with a modem, create one or more sites (described below), then enable Use Sites for
the modem. Sites can be used with the following modem states: dial-in, dial-back, CBCP Server,
dial-on-demand, dial-in & dial-on-demand, and dial-back & dial-on-demand. For more information
on how sites are used with each modem state, see Modem Dialing States on page 136.
To add a site:
1. Click the Devices tab and select the Sites option. The Sites page displays:
2. In the lower section of the page, enter the following:
Note:
To clear fields in the lower part of the page, click the Reset Site button.
Site Id
(view only)
Displays after a site is created.
Site Name
Enter a name for the site.
Port
Select the device port, UPC card slot, or USB port the site is assigned to. For dialon-demand sites, a port must be selected. For any other sites, the port selection
can be set to None. See Modem Dialing States on page 136.
Login/CHAP Host
The login name (for PAP authentication) or CHAP host (for CHAP authentication)
associated with this site. If a modem has sites enabled and the authentication is
successful at dial-in (for modem states dial-in, dial-back, CBCP server, dial-in &
dial-on-demand, or dial-back & dial-on-demand), and the name that was
authenticated matches the Login/CHAP Host, the site parameters will be used for
the remainder of the modem connection.
SLC™ Console Manager User Guide
133
8: Device Ports
CHAP Secret
The CHAP secret associated with this site. If a modem has sites enabled and
CHAP authentication enabled, then at dial-in, if the remote server sends a name
in the CHAP challenge response that matches the CHAP host of a site, the CHAP
secret for the site will be used to authenticate the CHAP challenge response sent
by the remote server.
Authentication
The type of authentication, PAP or CHAP, for which this site is applicable. On
dial-in authentication, only sites with the authentication type that matches the
authentication type configured for the modem will be used to try to find a matching
site.
Timeout Logins
For text dial-in connections, the connection can time out after the connection is
inactive for a specified number of minutes.
Negotiate IP Address
If the SLC console manager and the remote server should negotiate the IP
addresses for each side of the PPP connection, select Yes. Select No if the
address of the SLC unit (Local IP) and remote server (Remote IP) need to be
specified.
Static Route IP
Address
The Static Route IP Address, Subnet Mask and Gateway must be configured for
dial-on-demand sites. The SLC device will automatically dial-out and establish a
PPP connection when IP traffic destined for the network specified by the static
route needs to be sent.
Note: Static Routing must be enabled on the Network - Routing page for dial-ondemand connections.
Static Route Subnet
Mask
The subnet mask for a dial-on-demand connection.
Static Route Gateway
The gateway for a dial-on-demand connection.
Dial-out Number
The dial-out number must be specified for dial-on-demand sites. This indicates
the phone number to dial when the SLC console manager needs to send IP
traffice for a dial-on-demand connection.
Dial-out Login
User ID for authentication when dialing out to a remote system. May have up to
32 characters. This ID is used for authenticating the SLC unit during the dial-out
portion of a dial-back (including CBCP server) and dial-on-demand.
Dial-out Password
Enter the password for authentication when dialing out to a remote system. May
have up to 64 characters. This password is used for authenticating the SLC
device during the dial-out portion of a dial-back (including CBCP server) and dialon-demand.
Retype Password
Re-enter the password for authentication when dialing out to a remote system.
May have up to 64 characters. This password is used for authenticating the SLC
console manager during the dial-out portion of a dial-back (including CBCP
server) and dial-on-demand.
Dial-back Number
The phone number to dial on callback for text or PPP dial-back connections. A
site must successfully authenticate, have Allow Dial-back enabled and have a
Dial-back Number defined in order for the site to be used for callback.
Allow Dial-back
If enabled, the site is allowed to be used for dial-back connections.
Dial-back Delay
For dial-back and CBCP Server, the number of seconds between the dial-in and
dial-out portions of the dialing sequence.
Dial-back Retries
For dial-back and CBCP Server, the number of times the SLC unit will retry the
dial-out portion of the dialing sequence if the first attempt to dial-out fails.
Modem Timeout
Timeout for dial-in and dial-on-demand PPP connections. Select Yes (default) for
the SLC device to terminate the connection if no traffic is received during the
configured idle time. Enter a value of from 1 to 9999 seconds. The default is 30
seconds.
SLC™ Console Manager User Guide
134
8: Device Ports
Restart Delay
The number of seconds after the modem timeout and before the SLC console
manager attempts another connection. The default is 30 seconds.
CBCP Server
Allow No Callback
For a CBCP Server site, allows "No Callback" as an option in the CBCP
handshake in addition to User-defined Number and Admin-defined Number.
Enable NAT
Select to enable Network Address Translation (NAT) for PPP connections.
Note: IP forwarding must be enabled on the Network - Settings page for NAT to
work.
3. Click the Add Site button.
To view or update a site:
1. In the Sites table, select the site and click the View Site button. The site attributes are
displayed in the bottom half of the page.
2. Update any of the site attributes.
3. Click the Edit Site button.
To delete a site:
1. Select the site in the Sites table.
2. Click the Delete Site button.
Configures a set of site-oriented modem parameters that can be activated by various modemrelated events (authentication, outbound network traffic for DOD connections, etc.).
The site parameters will override any parameters configuredfor the modem.
Uses sites with a modem, enable 'usesites'. Sites can be used with the following modem states:
dialin, dialback, cbcpserver, dialondemand, dialin+ondemand, and dialback+ondemand.
To create or edit a site:
set site add|edit <Site Name> [<parameters>]
Parameters:
name <Site Name> (edit only)
dialoutnumber <Phone Number>
deviceport <Device Port # or Name or none> dialoutlogin <User Login>
usbport <U1|U2>
dialoutpassword <Password>
pccardslot <upper|lower>
allowdialback <enable|disable>
auth <pap|chap>
dialbacknumber <Phone Number>
loginhost <User Login/CHAP Host>
dialbackdelay <Dial-back Delay>
chapsecret <CHAP Secret>
dialbackretries <1-10>
localipaddr <negotiate|IP Address>
timeoutlogins <disable|1-30
minutes>
remoteipaddr <negotiate|IP Address>
modemtimeout <disable|1-9999 secs>
routeipaddr <IP Address>
routemask <Mask>
restartdelay <PPP Restart Delay>
cbcpnocallback <enable|disable>
routegateway <Gateway>
nat <enable|disable>
To delete a site:
set site delete <Site Name>
show site <all|names|Site Name>
SLC™ Console Manager User Guide
135
8: Device Ports
Modem Dialing States
This section describes how each modem state that supports sites operates when sites are
enabled.
Dial In
The SLC console manager waits for a peer to call the SLC unit to establish a text (command line)
or PPP connection.
For text connections, the user will be prompted for a login and password, and will be
authenticated via the currently enabled authentication methods (Local Users, NIS, LDAP, etc).
The site list will be searched for a site that (a) the Login/CHAP Host matches the name that
was authenticated, (b) Authentication is set to PAP, and (c) the Port is set to None or
matches the port the modem is on.
If a matching site is found, the Timeout Logins parameter configured for the site will be used
for the rest of the dial-in connection instead of the Timeout Logins parameter configured for
the modem. Once authenticated, a CLI session will be initiated, and the user will remain
connected to the SLC console manager until they either logout of the CLI session, or (if
Timeout Logins is enabled) the CLI session is terminated if it has been idle.
For PPP connections, the user will be authenticated via PAP or CHAP (determined by the
Authentication setting for the modem). For PAP, the Local/Remote User list will be used to
authenticate the login and password sent by the PPP peer, and the site list will be searched for
a site that (a) the Login/CHAP Host matches the name that was authenticated, (b)
Authentication is set to PAP, and (c) the Port is set to None or matches the port the modem
is on. For CHAP, the site list will be searched for a site that (a) the Login/CHAP Host and
CHAP Secret match the name and secret sent in the CHAP Challenge response by the PPP
peer, (b) Authentication is set to CHAP, and (c) the Port is set to None or matches the port
the modem is on. If the remote peer requests PAP or CHAP authentication from the SLC unit,
the Remote/Dial-out Login and Remote/Dial-out Password configured for the modem (not
the site) will be provided as authentication tokens.
If a matching site is found, its Negotiate IP Address, NAT, and Modem Timeout parameters
will be used for the rest of the dial-in connection instead of the parameters configured for the
modem. Once authenticated, a PPP session will be established using either negotiated IP
addresses or specific IP addresses (determined by the Negotiate IP Address setting). The
PPP connection will stay active until no IP traffic is sent for Modem Timeout seconds.
Dial-back
The SLC console manager waits for a peer to call the SLC device, establishes a text (command
line) or PPP connection, authenticates the user, and if the SLC unit is able to determine a dialback number to use, hangs up and calls the dial-back number to establish either a text or PPP
connection.
For text connections, the user will be prompted for a login and password, and will be
authenticated via the currently enabled authentication methods (Local Users, NIS, LDAP, etc).
The site list will be searched for a site that (a) the Login/CHAP Host matches the name that
was authenticated, (b) Authentication is set to PAP, and (c) the Port is set to None or
matches the port the modem is on.
If a matching site is found, its Timeout Logins, Dial-back Number, Allow Dial-back, and
Dial-back Delay parameters will be used for the rest of the dial-back connection instead of the
parameters configured for the modem. Once the remote server is authenticated, if Allow Dialback is enabled for the site and a Dial-back Number is defined, the SLC console manager
will hang up and wait Dial-back Delay seconds before initiating the dial-back. The SLC unit
will dial, prompt the user again for a login and password, and a CLI session will be initiated.
SLC™ Console Manager User Guide
136
8: Device Ports
The user will remain connected to the SLC device until they either logout of the CLI session, or
(if Timeout Logins is enabled) the CLI session is terminated if it has been idle.
For PPP connections, the user will be authenticated via PAP or CHAP (determined by the
Authentication setting for the modem). For PAP, the Local/Remote User list will be used to
authenticate the login and password sent by the PPP peer, and the site list will be searched for
a site that (a) the Login/CHAP Host matches the name that was authenticated, (b)
Authentication is set to PAP, and (c) the Port is set to None or matches the port the modem
is on. For CHAP, the site list will be searched for a site that (a) the Login/CHAP Host and
CHAP Secret match the name and secret sent in the CHAP Challenge response by the PPP
peer, (b) Authentication is set to CHAP, and (c) the Port is set to None or matches the port
the modem is on. If the remote peer requests PAP or CHAP authentication from the SLC
console manager, the Remote/Dial-out Login and Remote/Dial-out Password configured
for the modem (not the site) will be provided as authentication tokens.
If a matching site is found, its Dial-back Number, Allow Dial-back, Dial-back Delay, Dialout Login, Dial-out Password, Negotiate IP Address, NAT, and Modem Timeout
parameters will be used for the rest of the dial-back connection instead of the parameters
configured for the modem. Once the remote server is authenticated, if Allow Dial-back is
enabled for the site and a Dial-back Number is defined, the SLC unit will will hang up and wait
Dial-back Delay seconds before initiating the dial-back. The SLC device will dial, and if the
remote peer requests PAP or CHAP authentication, provide the Dial-out Login and Dial-out
Password as authentication tokens. Once authenticated, a PPP session will be established
using either negotiated IP addresses or specific IP addresses (determined by the Negotiate
IP Address setting).
Dial-on-demand
The SLC console manager automatically dial outs and establishes a PPP connection when IP
traffic destined for a remote network needs to be sent. It will remain connected until no data
packets have been sent to the peer for a specified amount of time.
When this modem state is initiated, the SLC unit searches the site list for all sites that (a) have a
Dial-out Number defined, (b) have a Static Route IP Address, Static Route Subnet Mask and
Static Route Gateway defined, and (c) the Port matches the port the modem is on. A dial-ondemand connection will be started for each, waiting for IP traffic destined for a remote network.
When IP traffic needs to be sent, the SLC device dials the appropriate Dial-out Number for the
site, and if the remote peer requests PAP or CHAP authentication, provides the Dial-out Login
and Dial-out Password as authentication tokens. Once authenticated, a PPP session will be
established using either negotiated IP addresses or specific IP addresses (determined by the
Negotiate IP Address setting). The PPP connection will stay active until no IP traffic is sent for
Modem Timeout seconds. Once the timeout has expired, the PPP connection will be terminated
and will not be reestablished for at least Restart Delay seconds.
Dial-in & Dial-on-demand
A modem is configured to be in two modes: answering incoming calls to establish a PPP
connection, and automatically dialing out to establish a PPP connection when IP traffic destined
for a remote network needs to be sent. When either event occurs (an incoming call or IP traffic
destined for the remote network), the other mode will be disabled.
For Dial-in, the user will be authenticated via PAP or CHAP (determined by the
Authentication setting for the modem). For PAP, the Local/Remote User list will be used to
authenticate the login and password sent by the PPP peer, and the site list will be searched for
a site that (a) the Login/CHAP Host matches the name that was authenticated, (b)
Authentication is set to PAP, and (c) the Port is set to None or matches the port the modem
is on. For CHAP, the site list will be searched for a site that (a) the Login/CHAP Host and
SLC™ Console Manager User Guide
137
8: Device Ports
CHAP Secret match the name and secret sent in the CHAP Challenge response by the PPP
peer, (b) Authentication is set to CHAP, and (c) the Port is set to None or matches the port
the modem is on. If the remote peer requests PAP or CHAP authentication from the SLC
console manager, the Remote/Dial-out Login and Remote/Dial-out Password configured
for the modem (not the site) will be provided as authentication tokens.
If a matching site is found, its Negotiate IP Address, NAT, and Modem Timeout parameters
will be used for the rest of the dial-in connection instead of the parameters configured for the
modem. Once authenticated, a PPP session will be established using either negotiated IP
addresses or specific IP addresses (determined by the Negotiate IP Address setting). The
PPP connection will stay active until no IP traffic is sent for Modem Timeout seconds.
For Dial-on-Demand, the SLC unit searches the site list for all sites that (a) have a Dial-out
Number defined, (b) have a Static Route IP Address, Static Route Subnet Mask and Static
Route Gateway defined, and (c) the Port matches the port the modem is on. A dial-ondemand connection will be started for each, waiting for IP traffic destined for a remote
network. When IP traffic needs to be sent, the SLC device dials the appropriate Dial-out
Number for the site, and if the remote peer requests PAP or CHAP authentication, provides
the Dial-out Login and Dial-out Password as authentication tokens. Once authenticated, a
PPP session will be established using either negotiated IP addresses or specific IP addresses
(determined by the Negotiate IP Address setting). The PPP connection will stay active until
no IP traffic is sent for Modem Timeout seconds. Once the timeout has expired, the PPP
connection will be terminated and will not be reestablished for at least Restart Delay seconds.
Dial-back & Dial-on-demand
A modem is configured to be in two modes: answering incoming calls to initiate a dial-back, and
automatically dialing out to establish a PPP connection when IP traffic destined for a remote
network needs to be sent. When either event occurs (an incoming call or IP traffic destined for the
remote network), the other mode will be disabled.
For Dial-back, the user will be authenticated via PAP or CHAP (determined by the
Authentication setting for the modem). For PAP, the Local/Remote User list will be used to
authenticate the login and password sent by the PPP peer, and the site list will be searched for
a site that (a) the Login/CHAP Host matches the name that was authenticated, (b)
Authentication is set to PAP, and (c) the Port is set to None or matches the port the modem
is on. For CHAP, the site list will be searched for a site that (a) the Login/CHAP Host and
CHAP Secret match the name and secret sent in the CHAP Challenge response by the PPP
peer, (b) Authentication is set to CHAP, and (c) the Port is set to None or matches the port
the modem is on. If the remote peer requests PAP or CHAP authentication from the SLC
console manager, the Remote/Dial-out Login and Remote/Dial-out Password configured
for the modem (not the site) will be provided as authentication tokens.
If a matching site is found, its Dial-back Number, Allow Dial-back, Dial-back Delay, Dialout Login, Dial-out Password, Negotiate IP Address, NAT, and Modem Timeout
parameters will be used for the rest of the dial-back connection instead of the parameters
configured for the modem. Once the remote server is authenticated, if Allow Dial-back is
enabled for the site and a Dial-back Number is defined, the SLC unit will will hang up and wait
Dial-back Delay seconds before initiating the dial-back. The SLC device will dial, and if the
remote peer requests PAP or CHAP authentication, provide the Dial-out Login and Dial-out
Password as authentication tokens. Once authenticated, a PPP session will be established
using either negotiated IP addresses or specific IP addresses (determined by the Negotiate
IP Address setting).
For Dial-on-Demand, the SLC console manager searches the site list for all sites that (a) have
a Dial-out Number defined, (b) have a Static Route IP Address, Static Route Subnet Mask
and Static Route Gateway defined, and (c) the Port matches the port the modem is on. A
SLC™ Console Manager User Guide
138
8: Device Ports
dial-on-demand connection will be started for each, waiting for IP traffic destined for a remote
network.
When IP traffic needs to be sent, the SLC unit dials the appropriate Dial-out Number for the
site, and if the remote peer requests PAP or CHAP authentication, provides the Dial-out
Login and Dial-out Password as authentication tokens. Once authenticated, a PPP session
will be established using either negotiated IP addresses or specific IP addresses (determined
by the Negotiate IP Address setting). The PPP connection will stay active until no IP traffic is
sent for Modem Timeout seconds. Once the timeout has expired, the PPP connection will be
terminated and will not be reestablished for at least Restart Delay seconds.
CBCP Server
Callback Control Protocl (CBCP) is a PPP option that negotiates the use of callback where the
server, after authenticating the client, terminates the connection and calls the client back at a
phone number that is determined by the CBCP handshake. For more information on CBCP, see
http://technet.microsoft.com/en-us/library/cc957979.aspx. CBCP is used primarily by Microsoft
PPP peers. CBCP supports two options for determining the number to dial on callback: the client
can specify a user-defined number for the server to dial on callback, or the client can request the
server use an administrator-defined number to dial on callback. Optionally, some servers may also
allow "no callback" as an option.
For CBCP Server, the SLC console manager waits for a client to call the unit, establishes a PPP
connection, authenticates the user, and negotiates a dial-back number with the client using CBCP.
If the SLC unit is able to determine a dial-back number to use, it hangs up and calls the dial-back
number.
When a call is received, a PPP connection is established, and the user will be authenticated via
PAP or CHAP (determined by the Authentication setting for the modem). For PAP, the Local/
Remote User list will be used to authenticate the login and password sent by the PPP peer, and
the site list will be searched for a site that (a) the Login/CHAP Host matches the name that was
authenticated, (b) Authentication is set to PAP, and (c) the Port is set to None or matches the
port the modem is on. For CHAP, the site list will be searched for a site that (a) the Login/CHAP
Host and CHAP Secret match the name and secret sent in the CHAP Challenge response by the
PPP peer, (b) Authentication is set to CHAP, and (c) the Port is set to None or matches the port
the modem is on. If the remote peer requests PAP or CHAP authentication from the SLC console
manager the Remote/Dial-out Login and Remote/Dial-out Password configured for the modem
(not the site) will be provided as authentication tokens.
If a matching site is found, its CBCP Server Allow No Callback, Dial-back Number, Allow Dialback, Dial-back Delay, Dial-out Login, Dial-out Password, Negotiate IP Address, NAT, and
Modem Timeout parameters will be used for the rest of the dial-back connection instead of the
parameters configured for the modem. Once the remote server is authenticated, the CBCP
handshake with the client determines the number to use for dial-back. The SLC unit will present
the client with the available options: if Allow Dial-back is enabled for the site and a Dial-back
Number is defined, the administrator-defined option is allowed; if this is not the case, the userdefined number is allowed. Additionally, if CBCP Server Allow No Callback is enabled, the client
can also select no callback (the PPP connection established at dial-in will remain up). The client
will select from the available callback options. If the SLC device can determine a dial-back number
to use, it will hang up and wait Dial-back Delay seconds before initiating the dial-back. The SLC
console manager will call back the previously authenticated remote peer, and if the remote peer
requests PAP or CHAP authentication, provide the Dial-out Login and Dial-out Password as
authentication tokens. Once authenticated, a PPP session will be established using either
negotiated IP addresses or specific IP addresses (determined by the Negotiate IP Address
setting).
SLC™ Console Manager User Guide
139
9:
PC Cards
This chapter describes how to configure storage by using the PC Card web page and CLI. The PC
Card page can be used to configure Compact Flash storage and modem/ISDN PC cards. A
Compact Flash is useful for saving and restoring configurations and for Device Port Logging (see
Device Ports – Logging on page 96).
The SLC console manager supports a variety of Compact Flash-to-PC Card adapters, as well as
modem and Basic Rate Interface (BRI) ISDN cards. See the Lantronix web site
www.lantronix.com/products/pc-cards-slc.html for a complete list.
This chapter contains the following sections:
Set Up of PC Card Storage
Modem Settings
PC Card Commands
Note:
This PC Cards chapter applies only to SLC -02 part numbers.
Set Up of PC Card Storage
To set up PC Card storage in the SLC console manager, perform the following steps.
1. Insert any of the supported PC cards into either of the PC card bays on the front of the SLC
device. You can do this before or after powering up the SLC console manager.
If the card is a compact Flash-to-PC card adapter, and the first partition on the compact flash
is formatted with a file system supported by the SLC device (ext2 and FAT), the card mounts
automatically.
2. If the card does not mount automatically, or if you want to update its settings, click the
Devices tab and select the PC Card option. Figure 9-1 shows the page that displays.
Figure 9-1 PC Card Page
3. From the PC Card Slots table, click the button (on the right) for the PC card you want to
configure for storage and click the Configure button. Figure 9-2 shows the page that displays.
SLC™ Console Manager User Guide
140
9: PC Cards
Figure 9-2 PC Card - Storage Page
4. Enter the following fields.
Slot
(view only)
Slot on the SLC console manager where the PC Card is inserted.
Device (view only)
Type of PC Card (modem or storage).
Type (view only)
Information read from PC Card.
State (view only)
Applies to storage cards.
Mount
Click the checkbox to mount the first partition of the Compact Flash on the SLC
device (if not currently mounted). Once mounted, a Compact Flash is used for
device port logging and saving/restoring configurations.
Unmount
Click the checkbox to eject the compact flash from the SLC console manager after
unmounting it.
Warning:
If you eject a Compact Flash from the SLC device without
unmounting it, subsequent mounts of a PC Card Compact Flash in either
slot may fail, and you will need to reboot the SLC console manager to
restore PC Card functionality.
Format
Select to unmount the Compact Flash (if it is mounted), remove all existing
partitions, create one partition on the Compact Flash, format it with the selected file
system (ext2 or FAT), and mount it.
Filesystem
Select ext2 or FAT, the file systems the SLC console manager supports.
5. Click the Apply button.
SLC™ Console Manager User Guide
141
9: PC Cards
Modem Settings
To enter modem settings for a PC card, perform the following steps.
1. Insert any of the supported modem or ISDN cards (see www.lantronix.com/slc) into one of the
PC card bays on the front of the SLC device. You can do this before or after powering up the
SLC console manager.
2. Click the Devices tab and select the PC Card option.
3. Click the radio button in the PC Card Slots table that shows a modem installed.
4. Click the Configure button. Figure 9-3 shows the page that displays.
Figure 9-3 PC Card - Modem/ISDN Page
SLC™ Console Manager User Guide
142
9: PC Cards
5. Enter the following fields.
Slot (view only)
Displays the slot position.
Device (view only)
Displays the device type.
Type (view only)
Displays the card type.
State (view only)
Displays the state of the device.
State
Enables the modem to use dial-out, dial-in, dial-back, CBCP server, CBCP client,
dial-on-demand, dial-in & dial-on-demand, dial-back & dial-on-demand, or dial-in/
host list. Disabled by default. For more information on the different dialing types,
see Modem State Parameters on page 329.
Mode
Enables the format in which the data flows back and forth. With Text selected, the
SLC console manager assumes that the modem will be used for remotely logging
into the command line. Text mode is only for dialing in. This is the default.
PPP establishes an IP-based link over the modem. PPP connections can be used
in dial-out mode (e.g., the SLC device connects to an external network) or dial-in
mode (e.g., the external computer connects to the network that the SLC console
manager is part of), dial-back (dial-in followed by dial-out), CBCP server and
CBCP client. For ISDN cards, only PPP connections are allowed.
PPP Logging
Check checkbox to turn on PPP logging.
PPP Debug
Check checkbox to include debugger information in the PPP log.
Use Sites
Enables the use of site-oriented modem parameters which can be activated by
various modem-related events (authentication, outbound network traffic for dial-ondemand connections, etc.). Sites can be used with the following modem states:
dial-in, dial-back, dial-on-demand, dial-in & dial-on-demand, dial-back & dial-ondemand, and CBCP server.
For more information see Sites on page 133.
Group Access
If undefined, any group can access the modem (text login only). If one or more
groups are specified (groups are delimited by the characters ',' (comma) or ';'
(semicolon)), then any user who logs into the modem must be a member of one of
the specified groups, otherwise access will be denied. Users authenticated via
RADIUS may have a group (or groups) provided by the RADIUS server via the
Filter-Id attribute that overrides the group defined for a user on the SLC or SLB
unit. A group provided by a remote server must be either a single group or multiple
groups delimited by the characters ',' (comma), ';' (semicolon), or '=' (equals) - for
example "group=group1,group2;" or "group1,group2,group3".
Initialization Script
Sends commands to the modem. You can configure the modem to have up to 100
characters. Consult your modem documentation for recommended initialization
options. If you do not specify an initialization script, the SLC device uses a uses a
default initialization string of AT S7=45 SO=0 L1 V1 X4 &D2 &c1 E1 Q0.
Note: We recommend that the modem initialization script always be prepended
with AT and include E1 V1 x4 Q0 so that the SLC console manager may properly
control the modem.
Modem Timeout
Timeout for modem connections. Select Yes (default) for the SLC device to
terminate the connection if no traffic is received during the configured idle time.
Enter a value of from 1 to 9999 seconds.
Caller ID Logging
Select to enable the SLC console manager to log caller IDs on incoming calls.
Disabled by default.
Note: For the Caller ID AT command, refer to your Modem User Guide.
SLC™ Console Manager User Guide
143
9: PC Cards
Modem Command
Modem AT command used to initiate caller ID logging by the modem.
Note: For the AT command, refer to your Modem User Guide.
Dial-back Number
Users with dial-back access can dial into the SLC device and enter their login and
password. Once the SLC console manager authenticates them, the modem hangs
up and dials them back.
Select the phone number the modem dials back on--a fixed number or a number
associated with their login. If you select Fixed Number, enter the number (in the
format 2123456789).
Dial-back Delay
For dial-back and CBCP Server, the number of seconds between the dial-in and
dial-out portions of the dialing sequence. For more information about CBCP, see
Modem State Parameters on page 329.
Dial-back Retries
For dial-back and CBCP Server, the number of times the SLC or SLB unit will retry
the dial-out portion of the dialing sequence if the first attempt to dial-out fails.
Data Settings
Baud
The speed with which the device port exchanges data with the attached serial
device.
From the drop-down list, select the baud rate. Most devices use 9600 for the
administration port, so this is the default. Check the equipment settings and
documentation for the proper baud rate.
Data Bits
Number of data bits used to transmit a character. From the drop-down list, select
the number of data bits. The default is 8 data bits.
Parity
Parity checking is a rudimentary method of detecting simple, single-bit errors.
From the drop-down list, select the parity. The default is none.
Stop Bits
The number of stop bit(s) used to indicate that a byte of data has been transmitted.
From the drop-down list, select the number of stop bits. The default is 1.
Flow Control
A method of preventing buffer overflow and loss of data. The available methods
include none, xon/xoff (software), and RTS/CTS (hardware). The default is none.
ISDN Settings
Note:
These fields are disabled if the PC Card inserted is not an ISDN card.
Channel
Select to indicate which B channel on the ISDN card to use. Valid values are 1 and
2. (The B-channel is the channel that carries the main data.) Only one 64K
channel can be used at a time.
Phone #
Phone number associated with the B channel. May have up to 20 characters. Any
format is acceptable.
GSM/GPRS Settings
These settings are only active when a GSM/GPRS PC card modem is in the appropriate slot.
Notes:
Please consult your wireless carrier configuration requirements for more detailed
information.
SLC™ Console Manager User Guide
144
9: PC Cards
Dial-out GPRS connections may replace the default route and DNS entries. Static
routes may be required to maintain access to subnets that are not directly attached to
the SLC console manager. Click the Static Routes link (above Data Settings) to
configure a static route. (See Routing on page 58.)
Dial-out Mode
Select the type of dial-out connection:
GPRS: (General Packet Radio Service)
GSM: (Global System for Mobile communication)
PIN
/ Retype PIN
PIN (personal identification number) for accessing the GSM/GPRS card.
PPP Compression
Select to enable negotiation of data compression over PPP links. Disabled by
default.
Auto-acquire DNS
Select to enable the SLC console manager to acquire up to three DNS servers by
means of GPRS. Enabled by default.
Negotiated IP
(view only)
IP address associated with the GPRS connection.
GPRS Context
Command to specify the protocol data packet (PDP) context parameter values.
GSM Bearer Svc.
Command to select the bearer service, data rate, and connection element to use
when data call originate.
Text Mode
Timeout Logins
If you selected Text mode, you can enable logins to time out after the connection
is inactive for a specified number of minutes. The default is No. This setting only
applies to text mode connections. PPP mode connections stay connected until
either side drops the connection. Disabled by default.
Dial-in Host List
From the drop-down list, select the desired host list. The host list is a prioritized list
of SSH, Telnet and TCP hosts that are available for establishing outgoing modem
connections. The hosts in the list are cycled through until the modem successfully
connects to one.
To establish and configure host lists, click the Host Lists link. See Hostname &
Name Servers on page 52.
PPP Mode
Negotiate IP
Address
If the SLC device and/or the serial device have dynamic IP addresses (e.g., IP
addresses assigned by a DHCP server), select Yes. This is the default.
If the SLC console manager or the modem have fixed IP addresses, select No,
and enter the Local IP (IP address of the port) and Remote IP (IP address of the
modem).
Authentication
Enables PAP or CHAP authentication for modem logins. PAP is the default. With
PAP, users are authenticated by means of the Local Users and any of the remote
authentication methods that are enabled. With CHAP, the CHAP Handshake
fields authenticate the user.
CHAP Handshake
The Host/Username (for UNIX systems) or Secret/User Password (for Windows
systems) used for CHAP authentication. May have up to 128 characters.
SLC™ Console Manager User Guide
145
9: PC Cards
CHAP Auth Uses
Select the method of CHAP Authorization:
Through the CHAP Host user name and password established under CHAP
Handshake.
Through the username and password established under Local/Remote User
database.
Same
authentication for
Dial-in &
Dial-on-Demand
(DOD)
Select this option to let incoming connections (dial-in) use the same authentication
settings as outgoing connections (dial-on-demand). If this option is not selected,
then the dial-on-demand connections take their authentication settings from the
DOD parameter settings. If DOD Authentication is PAP, then the DOD CHAP
Handshake field is not used.
DOD
Authentication
Enables PAP or CHAP authentication for dial-in & dial-on-demand. PAP is the
default. With PAP, users are authenticated by means of the Local Users and any
of the remote authentication methods that are enabled. With CHAP, the DOD
CHAP Handshake fields authenticate the user.
DOD CHAP
Handshake
For DOD Authentication, enter the host/username for UNIX systems) or secret/
user password (for Windows systems) used for CHAP authentication. May have
up to 128 characters.
Enable NAT
Select to enable Network Address Translation (NAT) for dial-in and dial-out PPP
connections on a per modem (Device Port or PC Card) basis. Users dialing into
the SLC console manager access the network connected to Eth1 and/or Eth2.
Note: IP forwarding must be enabled on the Network - Settings page for NAT to
work. To enable, click the IP Forwarding link to display the Network Settings
page.
Dial-out Number
Phone number for dialing out to a remote system or serial device. May have up to
20 characters. Any format is acceptable.
Remote/Dial-out
Login
User ID for authentication when dialing out to a remote system, or if a remote
system requests authentication from the SLC or SLB device when it dials in. May
have up to 32 characters.
Remote/Dial-out
Pwd and Retype
Password for authentication when dialing out to a remote system, or if a remote
system requests authentication from the SLC or SLB unit when it dials in. May
have up to 64 characters.
Restart Delay
The number of seconds after the timeout and before the SLC console manager
attempts another connection. The default is 30 seconds.
CBCP Server Allow
No Callback
For CBCP Server state, allows “No Callback” as an option in the CBCP handshake
in addition to User-defined Number and Admin-defined Number. For more
information about CBCP, see Modem State Parameters on page 329.
CBCP Client Type
For CBCP Client, this selects the number that the client would like to use for
callback - either a user-defined number passed to the server (specified by the
Fixed Dial-back Number) or an administrator-defined number determined by the
server based on the login that is PAP or CHAP authenticated. For more
information about CBCP, see Modem State Parameters on page 329.
IP Settings
Service
The available connection services for the modem port. Check Telnet, SSH, or TCP
to enable. Only one can be active at a time. The default is None.
SLC™ Console Manager User Guide
146
9: PC Cards
Telnet Port
Telnet session port number to use if you selected Telnet. Defaults:
SSH Port
The SSH session port number to use if you selected SSH. Defaults:
TCP Port
Upper PC Card Slot: 2049
Lower PC Card Slot: 2050
Range: 1025-65535
Authenticate: Checkbox and if selected, the SLC console manager requires
user authentication before granting access to the port. Authenticate is selected
by default for Telnet Port and SSH Port, but not for TCP Port.
Upper PC Card Slot: 3049
Lower PC Card Slot: 3050
Range: 1025-65535
Authenticate: Checkbox and if selected, the SLC device requires user
authentication before granting access to the port. Authenticate is selected by
default for Telnet Port and SSH Port, but not for TCP Port.
The TCP (raw) session port number to use if you selected TCP. Defaults:
Upper PC Card Slot: 4049
Lower PC Card Slot: 4050
Range: 1025-65535
Authenticate: Checkbox and if selected, the SLC console manager requires
user authentication before granting access to the port. Authenticate is selected
by default for Telnet Port and SSH Port, but not for TCP Port.
6. Click the Apply button.
To view the log of all modem activity:
1. Click the View Modem Log link.
PC Card Commands
The following CLI commands correspond to the PC Card. For more information,
see Chapter 15: Command Reference .
pccard storage copy (on page 296)
pccard storage delete (on page 296)
pccard storage dir (on page 296)
pccard storage format (on page 296)
pccard storage mount (on page 296)
pccard storage rename (on page 297)
pccard storage unmount (on page 297)
show pccard storage (on page 297)
pccard modem (on page 294)
show pccard modem (on page 297)
show pccard (on page 297)
set log clear modem (on page 287)
set log modem pppdebug (on page 288)
show log modem (on page 288)
SLC™ Console Manager User Guide
147
10: USB Port
This chapter describes how to configure storage by using the Devices > USB page and CLI. This
page can be used to configure the thumb drive and modems. The thumb drive is useful for saving
and restoring configurations and for Device Port Logging. See Device Port Settings (on page 96).
This chapter describes the Web Manager pages and available CLI commands that configure the
SLC console manager USB. For information about quick setup, installation, services, device ports,
connections, user authentication, and maintenance tasks, see those chapters. This chapter
contains the following sections:
Set Up of USB Storage
Manage Firmware and Configuration Files
Set Up of USB Storage
The Devices > USB page has an USB Access checkbox. USB Access is a security feature
ensures that access to any USB device is disabled if the box is unchecked. The SLC unit ignores
any USB device plugged into the port.
To set up USB storage in the SLC console manager perform the following steps.
1. Insert any of the supported thumb drives into the USB port on the front of the SLC unit. You
can do this before or after powering up the SLC device.
2. Log into the SLC console manager and click Devices.
3. Click USB. Figure 10-1 shows the page that displays. Your USB device should display in if you
have inserted it. If is does not display and you have inserted it, refresh the web page.
Figure 10-1 Devices > USB
To configure the USB port, from the USB Ports table,
1. Click the radio button (on the far right) for Port U1.
2. Click Configure. Figure 10-2 shows the page that displays if a USB storage device is inserted
in Port U1.
SLC™ Console Manager User Guide
148
10: USB Port
Figure 10-2 Devices > USB > Configure
3. Enter the following fields.
Mount
Enables the first partition of the USB device (if not currently mounted).
Once mounted, a device is used for device port logging and saving/
restoring configurations.
Unmount
Enables ejecting the USB device.
Warning:
If you eject a USB device from the SLC console
manager without unmounting it, subsequent mounts may fail, and
you will need to reboot the SLC unit to restore the functionality.
Format
Select to:
Unmount the USB device (if it is mounted)
Remove all existing partitions
Create one partition
Format it with the selected file system (ext2, FAT16 or FAT32)
Mount the USB device
Filesystem
Select Ext2, FAT16 or FAT32, the file systems the SLC unit supports.
Filesystem Check
Select to run a filesystem integrity check on the thumb drive. This is
recommended if the filesystem does not mount or if the filesystem has
errors.
4. Click Apply.
To configure the USB Modem port, from the Modem USB Ports table:
1. Click the radio button (on the far right) for Port U1 or U2.
2. Click Configure. Figure 10-3 shows the page that displays if a USB modem is inserted in Port
U1, or if Port U2 is selected.
SLC™ Console Manager User Guide
149
10: USB Port
Figure 10-3 Devices > USB > Modem
3. Enter the following fields.
SLC™ Console Manager User Guide
150
10: USB Port
Data Settings
Note: Check the modem’s equipment settings and documentation for the proper
settings. The attached modem must have the same settings.
Baud
The speed with which the device port exchanges data with the attached serial
device.
From the drop-down list, select the baud rate. Most devices use 9600 for the
administration port, so the device port defaults to this value. Check the equipment
settings and documentation for the proper baud rate.
Data Bits
Number of data bits used to transmit a character. From the drop-down list, select
the number of data bits. The default is 8 data bits.
Parity
Parity checking is a rudimentary method of detecting simple, single-bit errors.
From the drop-down list, select the parity. The default is none.
Stop Bits
The number of stop bit(s) used to indicate that a byte of data has been transmitted.
From the drop-down list, select the number of stop bits. The default is 1.
Flow Control
A method of preventing buffer overflow and loss of data. The available methods
include none, xon/xoff (software), and RTS/CTS (hardware). The default is none.
GSM/GPRS Settings
Dial-out Mode
Select either GPRS or GSM (Global System for Mobile communication) as the
type of dial-out connection.
PIN
Enter PIN (personal identification number) for accessing the GSM/GPRS card.
Retype PIN
Re-enter PIN (personal identification number) for accessing the GSM/GPRS card.
PPP Compression
Select to enable negotiation of data compression over PPP links. Disabled by
default.
Auto-acquire DNS
Select to enable the SLC console manager to acquire up to three DNS servers by
means of GPRS (General Packet Radio Service). Enabled by default.
Negotiated IP
IP address associated with the GPRS connection.
GPRS Context
Command to specify the protocol data packet (PDP) context parameter values.
GSM Bearer Svc
Command to select the bearer service, data rate, and connection element to use
when data call originate.
Modem Settings
Note:
Depending on the State and Mode you select, different fields are available.
State
If enabling, set the modem to dial-out, dial-in, dial-back, CBCP server, CBCP
client, dial-on-demand, dial-in & dial-on-demand, dial-back & dial-on-demand, or
dial-in/host list. Disabled by default. For more information on the different dialing
types, see Modem Dialing States (on page 136).
Mode
The format in which the data flows back and forth:
Text: In this mode, the SLC console manager assumes that the modem will be
used for remotely logging into the command line. Text mode can only be used
for dialing in or dialing back. Text is the default.
PPP: This mode establishes an IP-based link over the modem. PPP
connections can be used in dial-out mode (e.g., the SLC unit connects to an
external network), dial-in mode (e.g., the external computer connects to the
network that the SLC device is part of), or dial-on-demand.
SLC™ Console Manager User Guide
151
10: USB Port
Use Sites
Enables the use of site-oriented modem parameters which can be activated by
various modem-related events (authentication, outbound network traffic for dialon-demand connections, etc.). Sites can be used with the following modem
states: dial-in, dial-back, dial-on-demand, dial-in & dial-on-demand, dial-back &
dial-on-demand, and CBCP server.
Group Access
If undefined, any group can access the modem (text login only). If one or more
groups are specified (groups are delimited by the characters ' ' (space), ','
(comma), or ';' (semicolon)), then any user who logs into the modem must be a
member of one of the specified groups, otherwise access will be denied. Users
authenticated via RADIUS may have a group (or groups) provided by the
RADIUS server via the Filter-Id attribute that overrides the group defined for a
user on the SLC console manager. A group provided by a remote server must be
either a single group or multiple groups delimited by the characters ' ' (space), ','
(comma), ';' (semicolon), or '=' (equals) - for example "group=group1,group2;" or
"group1,group2,group3".
Initialization Script
Commands sent to configure the modem may have up to 100 characters. Consult
your modem’s documentation for recommended initialization options. If you do
not specify an initialization script, the SLC unit uses a default initialization string of
AT S7=45 SO=0 L1 V1 X4 &D2 &c1 E1 Q0.
Note: We recommend that the modem initialization script always be preceded
with AT and include E1 V1 x4 Q0 so that the SLC device may properly control
the modem.
Modem Timeout
Timeout for all modem connections. Select Yes (default) for the SLC console
manager to terminate the connection if no traffic is received during the configured
idle time. Enter a value of from 1 to 9999 seconds. The default is 30 seconds.
Caller ID Logging
Select to enable the SLC unit to log caller IDs on incoming calls. Disabled by
default.
Note: For the Caller ID AT command, refer to the modem user guide.
Modem Command
Modem AT command used to initiate caller ID logging by the modem.
Note: For the AT command, refer to the modem user guide.
Dial-back Number
Users with dial-back access can dial into the SLC console manager and enter
their login and password. Once the SLC unit authenticates them, the modem
hangs up and dials them back.
Select the phone number the modem dials back on -a fixed number or a number
associated with their login. If you select Fixed Number, enter the number (in the
format 2123456789).
The dial-back number is also used for CBCP client as the number for a userdefined number. See Device Ports - Settings (on page 94) for more information.
Dial-back Delay
For dial-back and CBCP Server, the number of seconds between the dial-in and
dial-out portions of the dialing sequence.
Dial-back Retries
For dial-back and CBCP Server, the number of times the SLC or SLB unit will
retry the dial-out portion of the dialing sequence if the first attempt to dial-out fails.
Text Mode
Timeout Logins
If you selected Text mode, you can enable logins to time out after the connection is
inactive for a specified number of minutes. The default is No. This setting is only
applicable for text mode connections. PPP mode connections stay connected until
either side drops the connection. Disabled by default.
SLC™ Console Manager User Guide
152
10: USB Port
Dial-in Host List
From the drop-down list, select the desired host list. The host list is a prioritized list
of SSH, Telnet, and TCP hosts that are available for establishing outgoing modem
connections or for connect direct at the CLI. The hosts in the list are cycled
through until the SLC console manager successfully connects to one.
To establish and configure host lists, click the Host Lists link.
PPP Mode
Negotiate IP Address
If the SLC unit and/or the serial device have dynamic IP addresses (e.g., IP
addresses assigned by a DHCP server), select Yes. Yes is the default.
If the SLC console manager or the modem have fixed IP addresses, select No,
and enter the Local IP (IP address of the port) and Remote IP (IP address of
the modem).
Authentication
Enables PAP or CHAP authentication for modem logins. PAP is the default.
With PAP, users are authenticated by means of the Local Users and any of the
remote authentication methods that are enabled. With CHAP, the CHAP
Handshake fields authenticate the user.
CHAP Handshake
The Host/User Name (for UNIX systems) or Secret/User Password (for
Windows systems) used for CHAP authentication. May have up to 128
characters.
CHAP Auth Uses
For CHAP authentication, determines what is used to validate the CHAP host/
user sent by the remote peer: either the CHAP Host defined for the modem, or
any of the users in the Local Users list.
Same authentication for Select this option to let incoming connections (dial-in) use the same
Dial-in & Dial-on-Demand authentication settings as outgoing connections (dial-on-demand). If this option
(DOD)
is not selected, then the dial-on-demand connections take their authentication
settings from the DOD parameter settings. If DOD Authentication is PAP,
then the DOD CHAP Handshake field is not used.
DOD Authentication
Enables PAP or CHAP authentication for dial-in & dial-on-demand. PAP is the
default. With PAP, users are authenticated by means of the Local Users and
any of the remote authentication methods that are enabled. With CHAP, the
DOD CHAP Handshake fields authenticate the user.
DOD CHAP Handshake
For DOD Authentication, enter the Host/User Name for UNIX systems) or
Secret/User Password (for Windows systems) used for CHAP authentication.
May have up to 128 characters.
Enable NAT
Select to enable Network Address Translation (NAT) for dial-in and dial-out
PPP connections on a per modem (device port or USB port) basis. Users
dialing into the SLC unit access the network connected to Eth1 and/or Eth2.
Note: IP forwarding must be enabled on the Network > Network Settings page
for NAT to work. See Chapter 6: Basic Parameters on page 52.
Dial-out Number
Phone number for dialing out to a remote system or serial device. May have up
to 20 characters. Any format is acceptable.
Remote/Dial-out Login
User ID for authentication when dialing out to a remote system, or if a remote
system requests authentication from the SLC or SLB device when it dials in.
May have up to 32 characters.
Remote/Dial-out Pwd
Password for authentication when dialing out to a remote system, or if a
remote system requests authentication from the SLC or SLB unit when it dials
in. May have up to 64 characters.
Retype
Re-enter password for dialing out to a remote system.May have up to 64
characters.
SLC™ Console Manager User Guide
153
10: USB Port
Restart Delay
The number of seconds after the timeout and before the SLC console manager
attempts another connection. The default is 30 seconds.
CBCP Server Allow
No Callback
For CBCP Server state, allows "No Callback" as an option in the CBCP
handshake in addition to User-defined Number and Admin-defined Number.
CBCP Client Type
For CBCP Client, this selects the number that the client would like to use for
callback - either a user-defined number passed to the server (specified by the
Fixed Dial-back Number) or an administrator-defined number determined by
the server based on the login that is PAP or CHAP authenticated.
IP Settings
Service
The available connection services for this modem port (Telnet, SSH, or TCP).
Only one can be active at a time. The default is None.
Telnet Port
Telnet Port Telnet session port number to use if you selected Telnet.
Defaults:
SSH Port
USB Port U1: 2049
USB Port U2: 2050
Range: 1025-65535
The SSH session port number to use if you selected SSH.
Defaults:
TCP Port
USB Port U1: 3049
USB Port U2: 3050
Range: 1025-65535
The TCP (raw) session port number to use if you selected TCP.
Defaults:
Authenticate
(checkbox)
USB Port U1: 4049
USB Port U2: 4050
Range: 1025-65535
If selected, the SLC unit requires user authentication before granting access to
the port. Authenticate is selected by default for Telnet Port and SSH Port, but
not for TCP Port.
4. Click Apply.
SLC™ Console Manager User Guide
154
10: USB Port
Manage Firmware and Configuration Files
To manage any firmware and configuration files stored on a USB thumb drive, perform the
following steps.
1. Click the Manage Files on the Thumb Drive link on the Devices > USB > Configure page.
Figure 10-4 Firmware and Configurations - Manage Files (Top of Page)
Note: At the bottom of the page, shown in Figure 10-4, are the Delete, Download, and
Rename options.
2. To delete a file, click the check box next to the filename and click Delete File. A confirmation
message displays.
3. To download a file, click the Download File button. Select the file from the list.
4. To rename a file, click the check box next to the filename and enter a new name in the New
File Name field.
5. Click Rename File.
SLC™ Console Manager User Guide
155
10: USB Port
USB Commands
The following CLI commands correspond to the USB port. For more information, see Chapter 15:
Command Reference.
set usb access
set usb modem
set usb storage mount
set usb storage unmount
set usb storage dir
set usb storage fsck
set usb storage rename
set usb storage copy
set usb storage delete
set usb storage format
show usb
show usb storage
show usb modem
SLC™ Console Manager User Guide
156
11: Connections
Chapter 8: Device Ports described how to configure and interact with an SLC device port
connected to an external device. This chapter describes how to use the Devices > Connections
page to connect external devices and outbound network connections (such as Telnet or SSH) in
various configurations.
Types of Endpoints and Connections
An SLC device port attached to an external device can be connected to one of the following
endpoints:
Another device port attached to an external device
Another device port with a modem attached
An outgoing Telnet or SSH session
An outgoing TCP or UDP network connection
This enables the user to set up connections such as those described in the next section. You can
establish a connection at various times:
Immediately. These connections are always re-established after reboot.
At a specified date and time. These connections connect if the date and time have already
passed.
After a specified amount of data or a specified sequence of data passes through the
connection. Following reboot, the connection is not reestablished until the specified data
passes through the connection.
Typical Setup Scenarios for the SLC Unit
Following are typical configurations in which SLC connections can be used, with references to
settings on the Devices > Connections and Device Ports > Settings web pages.
Terminal Server
In this setup, the SLC console manager acts as a single server computer. Terminal devices are
connected to the serial ports of the SLC unit and configured as a Device Port to Telnet out type
connection on the Devices > Connections page. The users of the terminals can access the server
as if they were connected directly to it by local serial ports or a console.
SLC™ Console Manager User Guide
157
11: Connections
Figure 11-1 Terminal Server
VT100 Terminals
VT100 Terminals
Remote Access Server
In this setup, the SLC console manager is connected to one or more modems by its device ports.
Configure the device ports on the Device Ports > Settings web page by selecting the Dial-in option
in the Modem Settings section.
Most customers use the modems in PPP mode to establish an IP connection to the SLC unit and
either Telnet or SSH into the SLC. They could also select text mode where, using a terminal
emulation program, a user could dial into the SLC unit and connect to the command line interface.
Figure 11-2 Remote Access Server
Reverse Terminal Server
In this scenario, the SLC console manager has one or more device ports connected to one or
more serial ports of a mainframe server. Users can access a terminal session by establishing a
Telnet or SSH session to the SLC device. To configure the SLC unit, select the Enable Telnet In
or Enable SSH In option on the Device Ports > Settings page.
Figure 11-3 Reverse Terminal Server
SLC™ Console Manager User Guide
158
11: Connections
Multiport Device Server
A PC can use the device ports on the SLC console manager as virtual serial ports, enabling the
ports to act as if they are local ports to the PC. To use the SLC unit in this setup, the PC requires
special software, for example, Com Port Redirector (available on www.lantronix.com or similar
software).
Figure 11-4 Multiport Device Server
Console Server
For this situation, the SLC console manager is configured so that the user can manage a number
of servers or pieces of network equipment using their console ports. The device ports on the SLC
unit are connected to the console ports of the equipment that the user would like to manage.
To manage a specific piece of equipment, the user can Telnet or SSH to a specific port or IP
address on the SLC console manager and be connected directly to the console port of the end
server or device.
To configure this setup, set the Enable Telnet In or Enable SSH In option on the Device Ports >
Settings page for the device port in question. The user can implement an extra remote
management capability by adding a modem to one of the device ports and setting the Dial-in
option in the Modem Settings section of the Device Ports > Settings page. A user could then dial
into the SLC unit using another modem and terminal emulation program at a remote location.
SLC™ Console Manager User Guide
159
11: Connections
Figure 11-5 Console Server
Connection Configuration
To create a connection:
1. Click the Devices tab and select the Connections option. The following page displays:
SLC™ Console Manager User Guide
160
11: Connections
Figure 11-6 Devices > Connections
2.
For a device port, enter the following:
Outgoing
Connection
Timeout
Select to turn on or turn off the connection timeout:
Port
The number of the device port you are connecting.
No for no timeout
Yes for a timeout. Specify the number of seconds in the seconds field.
This device port must be connected to an external serial device and must not have
command line interface logins enabled, be connected to a modem, or be running a
loopback test.
Note: To see the current settings for this device port, click the Settings link.
Data Flow
Select the arrow showing the direction (bidirectional or unidirectional) the data will flow in
relationship to the device port you are connecting.
SLC™ Console Manager User Guide
161
11: Connections
to
From the drop-down list, select a destination for the connection: a device port connected
to a serial device, a device port connected to a modem, or an outbound network
connection (Telnet, SSH, TCP Port, or UDP Port).
Note: To see the current settings for a selected device port, click the Settings link.
Hostname
The host name or IP Address of the destination. This entry is required if the to field is set
to Telnet out, SSH out, TCP port, or UDP port.
Port
If the to field is set to Device Port or Modem on Device Port, enter the number of the
device port. For all other options, this is the TCP/UDP port number, which is optional for
Telnet out and SSH out, but required for TCP Port and UDP Port.
Note: If you select Device Port, it must not have command line interface logins
enabled or be running a loopback test. To view the device port's settings, click the
Settings link to the right of the port number.
SSH Out
Options
Select one of the following optional flags to use for the SSH connection.
Trigger
User: Login ID to use for authenticating on the remote host.
Version: Version of SSH. Select 1 or 2.
Command: Enter a specific command on the remote host (for example, reboot).
Select the condition that will trigger a connection. Options include:
Connect now: Connects immediately, or if you reboot the SLC console manager,
immediately on reboot.
Connect at date/time: Connects at a specified date and time. Use the drop-down
lists to complete the date and time. Upon rebooting, the SLC unit reestablishes the
connection if the date/time has passed.
Auto-connect on characters transferring: Select the arrow indicating the direction
of the data transfer and either the minimum number of characters or a specific
character sequence that will trigger the connection.
You can select the direction of the data transfer only if Data Flow is bidirectional. Upon
rebooting, the SLC console manager does not reestablish the connection until the
specified data has passed through one of the endpoints of the connection.
3. To save, click the Apply button.
To view, update, or disconnect a current connection:
The bottom of the Current Connections page displays current connections.
Figure 11-7 Current Connections
1. To view details about a connection, hold the mouse over the arrow in the Flow column.
2. To disconnect (delete) a connection, select the connection in the Select column and click the
Terminate button.
3. To reestablish the connection, create the connection again in the top part of the page.
4. To view information about Web connections, click the here link in the text above the table. The
Maintenance > Firmware & Config page displays.
SLC™ Console Manager User Guide
162
11: Connections
Connection Commands
These commands for configuring connections correspond to the web page entries described
above.
To connect to a device port to monitor and/or interact with it, or to establish an outbound
network connection:
connect direct <endpoint>
Endpoint is one of:
deviceport <Port # or Name>
ssh <IP Address or Name> [port <TCP Port>] [<SSH flags>]
where <SSH flags> is one or more of:
user <Login Name>
version <1|2>
command <Command to Execute>
tcp <IP Address> [port <TCP Port>]
telnet <IP Address or Name> [port <TCP Port>]
udp <IP Address> [port <UDP Port>]
hostlist <Host List>
To configure initial timeout for outgoing connections:
connect global outgoingtimeout <disable|1-9999 seconds>
Note:
This is not a TCP timeout.
To monitor a device port:
connect listen deviceport <Device Port # or Name>
To connect a device port to another device port or an outbound network connection (data
flows in both directions):
connect bidirection <Port # or Name> <endpoint>
Endpoint is one of:
charcount <# of Chars>
charseq <Char Sequence>
charxfer <toendpoint|fromendpoint>
deviceport <Device Port # or Name>
date <MMDDYYhhmm[ss]>
exclusive <enable|disable>
ssh <IP Address or Name> [port <TCP Port] [<SSH flags>]
where <SSH flags> is one or more of:
user <Login Name>
version <1|2>
command <Command to Execute>
tcp <IP Address> [port <TCP Port>]
telnet <IP Address or Name> [port <TCP Port>]
trigger <now|datetime|chars>
udp <IP Address> [port <UDP Port>]
SLC™ Console Manager User Guide
163
11: Connections
Note: If the trigger is datetime (establish connection at a specified date/time), enter the
date parameter. If the trigger is chars (establish connection on receipt of a specified
number or characters or a character sequence), enter the charxfer parameter and either
the charcount or the charseq parameter.
To connect a device port to another device port or an outbound network connection (data
flows in one direction):
connect unidirection <Device Port # or Name> dataflow <toendpoint|
fromendpoint> <endpoint>
Endpoint is one of:
charcount <# of Chars>
charseq <Char Sequence>
datetime <MMDDYYhhmm[ss]>
deviceport <Port # or Name>
exclusive <enable|disable>
ssh <IP Address or Name> [port <TCP Port] >]
<SSH flags>]
where <SSH flags> is one or more of:
user <Login Name>
version <1|2>
command <Command to Execute>
tcp <IP Address> [port <TCP Port>]
telnet <IP Address or Name> [port <TCP Port]
trigger <now|datetime|chars>
udp <IP Address> [port <UDP Port>]
Note: If the trigger is datetime (establish connection at a specified date/time), enter the
date parameter. If the trigger is chars (establish connection on receipt of a specified number
or characters or a character sequence), enter either the charcount or the charseq parameter.
To terminate a bidirectional or unidirectional connection:
connect terminate <Connection ID>
To view connections and their IDs:
show connections [email <Email Address>].
You can optionally email the displayed information.
Note: The connection IDs are in the left column of the resulting table. The connection ID
associated with a particular connection may change if connection times out and is restarted.
To display details for a single connection:
show connections connid <Connection ID> [email <Email Address>
You can optionally email the displayed information.
To display global connections:
connect global show
SLC™ Console Manager User Guide
164
12: User Authentication
Users who attempt to log in to the SLC console manager by means of Telnet, SSH, the console
port, or one of the device ports are granted access by one or more authentication methods.
The User Authentication page provides a submenu of methods (Local Users, NIS, LDAP,
RADIUS, Kerberos, and TACACS+) for authenticating users attempting to log in. Use this page to
assign the order in which the SLC unit will use the methods. By default, local user authentication is
enabled and is the first method the SLC console manager uses to authenticate users. If desired,
you can disable local user authentication or assign it a lower precedence.
Note: Regardless of whether local user authentication is enabled, the local user
sysadmin account is always available for login.
Authentication can occur using all methods, in the order of precedence, until a successful
authentication is obtained, or using only the first authentication method that responds (in the event
that a server is down).
If you have the same user name defined in multiple authentication methods, the result is unknown.
Example:
There is an LDAP user "joe" and an NIS user "joe" and the order of authentication methods is:
1. Local Users
2. LDAP
3. NIS
User "joe" tries to log in. Because there is an LDAP user "joe," the SLC unit tries to authenticate
him against his LDAP password first. If he fails to log in, then the SLC device may (or may not) try
to authenticate him against his NIS "joe" user password.
To enable, disable, and set the precedence of authentication methods:
1. From the main menu, select User Authentication. The following page displays:
SLC™ Console Manager User Guide
165
12: User Authentication
Figure 12-1 User Authentication > Authentication Methods
2. To enable a method currently in the Disabled methods list, select the method and press the
left
arrow to the left of the list. The methods include:
NIS
(Network Information
System)
A network naming and administration system developed by Sun
Microsystems for smaller networks. Each host client or server computer in
the system has knowledge about the entire system. A user at any host can
access files or applications on any host in the network with a single user
identification and password.
NIS uses the client/server model and the Remote Procedure Call (RPC)
interface for communication between hosts. NIS consists of a server, a
library of client programs, and some administrative tools. NIS is often used
with the Network File System (NFS).
LDAP
(Lightweight Directory
Access Protocol)
A set of protocols for accessing information directories, specifically X.500based directory services. LDAP runs over TCP/IP or other connectionoriented transfer services.
RADIUS
An authentication and accounting system used by many Internet Service
(Remote Authentication Providers (ISPs). A client/server protocol, it enables remote access servers
Dial-In User Service)
to authenticate dial-in users and authorize their access to the requested
system or service.
RADIUS allows a company to maintain user profiles in a central database
that all remote servers can share. It increases security, allowing a company
to set up a policy that can be applied at a single administered network point.
Kerberos
Kerberos is a network authentication protocol that enables two parties to
exchange private information across an unprotected network.
It works by assigning a unique electronic credential, called a ticket, to each
user who logs on to the network. The ticket is embedded in messages to
identify the sender.
SLC™ Console Manager User Guide
166
12: User Authentication
TACACS+
(Terminal Access
Controller Access
Control System)
TACACS+ allows a remote access server to communicate with an
authentication server to determine whether the user has access to the
network. TACACS+ is a completely new protocol and is not compatible with
TACACS or XTACACS. The SLC console manager supports TACACS+
only.
3. To disable a method currently in the Enabled methods list, select the method and click the
right
arrow between the lists.
4. To set the order in which the SLC unit will authenticate users, use the up
arrows to the left of the Enabled methods list.
and down
5. For Attempt next method on authentication rejection, you have the following options:
-
To enable the SLC console manager to use all methods, in order of precedence, until it
obtains a successful authentication, select the check box. This is the default.
-
To enable the SLC device to use only the first authentication method that responds (in
case a server is down or unavailable), clear the check box.
6. Click Apply.
Now that you have enabled one or more authentication methods, you must configure them.
Authentication Commands
The following command for the command line interface corresponds to the web page entries
described above.
To set ordering of authentication methods:
Note: Local Users authentication is always the first method used. Any methods omitted
from the command will be disabled.
set auth <one or more parameters>
Parameters:
authusenextmethod <enable|disable>
kerberos <1-6>
ldap <1-6>
localusers <1-6>
nis <1-6>
radius <1-6>
tacacs+ <1-6>
To view authentication methods and their order of precedence:
show auth
SLC™ Console Manager User Guide
167
12: User Authentication
Local and Remote User Settings
The system administrator can configure the SLC console manager to use local accounts and
remote accounts to authenticate users.
1. Click the User Authentication tab and select the Local/Remote Users option. The following
page displays.
Figure 12-2 User Authentication > Local/Remote Users
The top of the page has entry fields for enabling local and remote users and for setting
password requirements. The bottom of the page displays a table listing and describing all local
and remote users.
SLC™ Console Manager User Guide
168
12: User Authentication
To enable local and/or remote users:
2. Enter the following:
Enable Local Users
Select to enable all local users except sysadmin. The sysadmin is always
available regardless of how you set the check box. Enabled by default.
Multiple Sysadmin
Web Logins
Select to allow the sysadmin to have multiple simultaneous logins to the web
interface. Disabled by default.
Sysadmin Access
Limited to Console
Port
Select to limit sysadmin logins to the Console Port only. Disabled by default.
Authenticate only
Select the check box to authenticate users listed in the Remote Users list in the
remote users who are lower part of the page. Disabled by default.
in the remote users
list
3. Continue to set Local User Passwords:
Complex Passwords
Select to enable the SLC unit to enforce rules concerning the password structure
(e.g., alphanumeric requirements, number of characters, punctuation marks).
Disabled by default.
Complexity rules:
Passwords must be at least eight characters long.
They must contain one upper case letter (A-Z), one lower case letter (a-z), one
digit ( 0-9), and one punctuation character (()`~!@#$%%^&*-+=\{}[]:;"'<>,.?/_).
Allow Reuse
Select to enable users to continue to reuse old passwords. If you disable the
check box, they cannot use any of the Reuse History number of passwords.
Enabled by default.
Reuse History
The number of passwords the user must use before reusing an old password. The
default is 4.
For example, if you set reuse history to 4, the user may reuse an old password
after using 4 other passwords.
Password Lifetime
(days)
The number of days until the password expires. The default setting is 90.
Warning Period
(days)
The number of days ahead that the system warns that the user's password will
expire. The default setting is 7.
Max Login Attempts
The number of times (up to 8) the user can attempt to log in unsuccessfully before
the system locks the user out. The default setting is 0 (disabled).
Lockout Period
(minutes)
The number of minutes (up to 90) the locked-out user must wait before trying to
log in to the web interface again. The default setting is 0 (disabled).
4. Click the Apply button.
Adding, Editing or Deleting a User
Through this User Authentication > Local/Remote Users page, you can delete a user listed in the
table or open a page for adding or editing a user.
To add a user:
1. On the User Authentication > Local/Remote Users, click the Add/Edit User button. The User
Authentication > Local/Remote User > Settings page displays.
SLC™ Console Manager User Guide
169
12: User Authentication
Figure 12-3 User Authentication > Local/Remote User > Settings
2. Enter the following information for the user:
Login
User ID of selected user.
Authentication
Select the type of authenticated user:
UID
Local: User listed in the SLC database.
Remote: User not listed in the SLC database.
A unique numeric identifier the system administrator assigns to each user.
Valid UIDs are 101-4294967295.
Note: The UID must be unique. If it is not, SLC console manager
automatically increments it. Starting at 101, the SLC unit finds the next unused
UID.
Listen Ports
The device ports that the user may access to view data using the connect
listen command. Enter the port numbers or the range of port numbers (for
example, 1, 5, 8, 10-15).
Data Ports
The device ports with which the user may interact using the connect direct
command. Enter the port numbers or the range of port numbers.
Clear Port Buffers
The device port buffers the users may clear using the set locallog
clear command. Enter the port numbers or the range of port numbers.
SLC™ Console Manager User Guide
170
12: User Authentication
Enable for Dial-back
Select to grant a local user dial-back access. Users with dial-back access can
dial into the SLC console manager and enter their login and password. Once
the SLC unit authenticates them, the modem hangs up and dials them back.
Disabled by default.
Dial-back Number
The phone number the modem dials back on depends on this setting for the
device port. The user is either dialed back on a fixed number (specified on the
Device Port - Settings page), or on a number that is associated with the user’s
login (specified here).
Escape Sequence
A single character or a two-character sequence that causes the SLC console
manager to leave direct (interactive) mode. (To leave listen mode, press any
key.)
A suggested value is Esc+A (escape key, then uppercase "A" performed
quickly but not simultaneously). You would specify this value as \x1bA, which
is hexadecimal (\x) character 27 (1B) followed by an A.
This setting allows the user to terminate the connect direct command on
the command line interface when the endpoint of the command is deviceport,
tcp, or udp.
Break Sequence
A series of 1-10 characters users can enter on the command line interface to
send a break signal to the external device. A suggested value is Esc+B
(escape key, then uppercase “B” performed quickly but not simultaneously).
You would specify this value as \x1bB, which is hexadecimal (\x) character 27
(1B) followed by a B.
Custom Menu
If custom menus have been created, you can assign a default custom menu to
the user. The custom menu will display at login.
Note: In the Local Users table, if the menu assigned to a local user no longer
exists, it is marked with an asterisk (*).
Display Menu at Login
If custom menus have been created, select to enable the menu to display
when the user logs into the CLI.
Password /
Retype Password
When a user logs into the SLC console manager, the unit prompts for a
password (up to 64 characters). The sysadmin establishes that password
here.
Password Expires
If not selected, allows the user to keep a password indefinitely. If selected the
user keeps the password for a set period. (See the section, Local and Remote
User Settings (on page 168) for information on specifying the length of time
before the password expires.)
Allow Password Change
Select to allow the user to change password.
Change Password on
Next Login
Indicate whether the user must change the password at the next login.
Lock Account
Select to lock the account indefinitely.
Account Status
Displays the current account status:
Active
Locked
Locked (invalid logins)
3. Assign rights to users. Each user is a member of a group that has a predefined user rights
associated with it. You can assign or remove additional rights to the individual user.
SLC™ Console Manager User Guide
171
12: User Authentication
Group
Select the group to which the user will belong:
Default Users: This group has only the most basic rights. You can specify
additional rights for the individual user .
Power Users: This group has the same rights as Default Users plus
Networking, Date/Time, Reboot & Shutdown, and Diagnostics &
Reports. You can specify additional rights for the individual user.
Administrators: This group has all possible rights.
Custom Group: Select a custom group from the drop-down menu.
Full Administrative
Right to perform any function on the SLC console manager.
Networking
Right to enter network and routing settings.
Services
Right to enable and disable system and audit logging, SSH and Telnet logins,
SNMP, and SMTP. Includes NFS and CIFS.
Secure Lantronix
Network
Right to view and manage Secure Lantronix units (e.g., SLP, Spider, and SLC
units) on the local subnet.
Date/Time
Right to set the date and time.
Local Users
Right to add or delete local users on the system.
Remote Authentication
Right to assign a remote user to a user group and assign a set of rights to the
user. Includes configuring remote authentication methods and ordering
SSH Keys
Right to set SSH keys for authenticating users.
User Menus
Right to create or edit a custom user menu for the CLI.
Web Access
Right to access Web-Manager.
Diagnostics & Reports
Right to obtain diagnostic information and reports about the unit.
Reboot & Shutdown
Right to shutdown or reboot the SLC console manager.
Firmware &
Configuration
Right to upgrade the firmware on the unit and save or restore a configuration
(all settings).
Device Port Operations
Right to control device ports.
Device Port
Configuration
Right to enter device port settings.
USB
Right to enter modem settings for USB. The USB checkbox is available for
certain SLC and SLB models.
PC Card
Right to enter modem settings for PC cards. Includes managing storage PC
cards. The PC card checkbox is available for certain SLC and SLB models.
4. Click the Apply button.
5. Click the Back to Local/Remote Users link to return to the Local/Remote User Settings page.
6. Add another user or click the Back to Local/Remote Users link. The Local/Remote Users
page displays with the new user(s) listed in the table.
Note: The logged-in user's name displays at the top of the web page. Only the tabs and
options for which the user has rights display.
SLC™ Console Manager User Guide
172
12: User Authentication
Shortcut
To add a user based on an existing user:
1. Display the existing user on the Local/Remote Users Settings page. The fields in the top part
of the page display the current values for the user.
2. Change the Login to that of the new user. It is best to change the Password too.
3. Click the Apply button.
To edit a local user:
1. On the Local/Remote Users page, select the user and click the Add/Edit User button. The
Local/Remote User Settings page displays.
2. Update values as desired.
3. Click the Apply button.
To delete a local user:
1. On the Local/Remote Users page, select the user and click the Add/Edit User button. The
Local/Remote User Settings page displays.
2. Click the Delete User button.
3. Click the Apply button.
To change the sysadmin password:
1. On the Local/Remote Users page, select sysadmin and click the Add/Edit User button. The
Local/Remote User Settings page displays.
2. Enter the new password in the Password and Retype Password fields.
Note: You can change Escape Sequence and Break Sequence, if desired. You cannot
delete the UID or change the UID, port permissions, or custom menu.
3. Click the Apply button.
Local Users Commands
The following CLI commands correspond to the web page entries described above.
To configure local accounts (including sysadmin) who log in to the SLC console manager
by means of SSH, Telnet, the Web, or the console port:
set localusers add|edit <User Login> <parameters>
Parameters:
accessoutlets <Outlet List>
allowdialback <enable|disable>
breakseq <1-10 Chars>
changenextlogin <enable|disable>
changepassword <enable|disable>
clearports <Port List>
custommenu <Menu Name>
SLC™ Console Manager User Guide
173
12: User Authentication
dataports <Port List>
dialbacknumber <Phone Number>
displaymenu <enable|disable>
escapeseq <1-10 Chars>
group <default|power|admin|Custom Group Name>
listenports <Port List>
passwordexpires <enable|disable>
permissions <Permission List>
uid <User Identifier>
To set whether a complex login password is required:
set localusers complexpasswords <enable|disable>
To enable or disable authentication of local users:
set localusers state <enable|disable>
To set a login password for the local user:
set localusers password <User Login>
To delete a local user:
set localusers delete <User Login>
To view settings for all users or a local user:
show localusers [user <User Login>]
To block (lock out) a user's ability to log in:
set localusers lock <User Login>
Note:
This capability is not available on the web page.
To allow (unlock) a user's ability to log in:
set localusers unlock <User Login>
Note:
This capability is not available on the web page.
Local User Rights Commands
The following CLI commands correspond to the web page entries described above.
To add a local user to a user group or to change the group the user belongs to:
set localusers add|edit <user> group <default|power|admin>
To set a local user's permissions (not defined by the user group):
set localusers add|edit <user> permissions <Permission List>
where
SLC™ Console Manager User Guide
174
12: User Authentication
<Permission List> is one or more of nt, sv, dt, lu, ra, sk, um, dp, ub,
rs, rc, dr, wb, sn, ad , po, pc
To remove a permission, type a minus sign before the two-letter abbreviation for a user
right.
To view the rights of the currently logged-in user:
show user
Remote User Commands
The following CLI commands correspond to the web page entries described above.
To configure whether remote users who are not part of the remote user list will be
authenticated:
set remoteusers listonlyauth <enable|disable>
To configure attributes for users who log in by a remote authentication method:
set remoteusers add|edit <User Login> [<parameters>]
Parameters
accessoutlets <Outlet List>
breakseq <1-10 Chars>
clearports <Port List>
dataports <Port List>
escapeseq <1-10 Chars>
group <default|power|admin|Custom Group Name>
listenports <Port List>
permissions <Permissions List>
where
<Permission List> is one or more of nt, sv, dt, lu, ra, sk, um, dp, ub,
rs, rc, dr, wb, sn, ad, po, pc
To remove a permission, type a minus sign before the two-letter abbreviation for a user
right.
To remove a remote user:
set remoteusers delete <User Login>
To view settings for all remote users:
show remoteusers
To view the rights of the currently logged-in user:
show user
SLC™ Console Manager User Guide
175
12: User Authentication
NIS
The system administrator can configure the SLC console manager to use NIS to authenticate
users attempting to log in to the SLC unit through the Web, SSH, Telnet, or the console port. If NIS
does not provide port permissions, you can use this page to grant device port access to users who
are authenticated through NIS.
All NIS users are members of a group that has predefined user rights associated with it. You can
assign additional user rights that are not defined by the group.
To configure the SLC unit to use NIS to authenticate users:
1. Click the User Authentication tab and select the NIS option.
Figure 12-4 User Authentication > NIS
SLC™ Console Manager User Guide
176
12: User Authentication
2. Enter the following:
Enable NIS
Displays selected if you enabled this method on the Authentication Methods page.
If you want to set up this authentication method but not enable it immediately, clear
the checkbox.
Note: You can enable NIS here or on the first User Authentication page. If you
enable NIS here, it automatically displays at the end of the order of precedence on
the User Authentication page.
NIS Domain
The NIS domain of the SLC console manager must be the same as the NIS domain
of the NIS server.
Broadcast for NIS
Server
If selected, the SLC unit sends a broadcast datagram to find the NIS Server on the
local network.
NIS Master Server
(required)
The IP address or host name of the master server.
NIS Slave Servers
#1 -5
The IP addresses or host names of up to five slave servers.
Custom Menu
If custom menus have been created, you can assign a default custom menu to NIS
users.
Escape Sequence
A single character or a two-character sequence that causes the SLC console
manager to leave direct (interactive) mode. (To leave listen mode, press any key.)
A suggested value is Esc+A (escape key, then uppercase "A" performed quickly
but not simultaneously). You would specify this value as \x1bA, which is
hexadecimal (\x) character 27 (1B) followed by an A.
This setting allows the user to terminate the connect direct command on the
command line interface when the endpoint of the command is deviceport, tcp, or
udp.
Break
Sequence
A series of 1-10 characters users can enter on the command line interface to send
a break signal to the external device. A suggested value is Esc+B (escape key,
then uppercase “B” performed quickly but not simultaneously). You would specify
this value as \x1bB, which is hexadecimal (\x) character 27 (1B) followed by a B.
Enable for Dial-back
Select to grant a user Dial-back (on page 136). Users with dial-back access can
dial into the SLC unit and enter their login and password. Once the SLC console
manager authenticates them, the modem hangs up and dials them back. Disabled
by default.
Dial-back Number
The phone number the modem dials back on depends on this setting for the device
port. The user is either dialed back on a fixed number, or on a number that is
associated with the user’s login (specified here).
Data Ports
The ports users are able to monitor and interact with using the connect direct
command.
Listen Ports
The ports users are able to monitor using the connect listen command.
Clear Port Buffers
The ports whose port buffer users may clear using the set locallog clear command.
3. In the User Rights section, select the user Group to which NIS users will belong:
Group
Select the group to which the NIS users will belong:
Default Users: This group has only the most basic rights. You can specify
additional rights for the individual user .
Power Users: This group has the same rights as Default Users plus
Networking, Date/Time, Reboot & Shutdown, and Diagnostics & Reports.
Administrators: This group has all possible rights.
SLC™ Console Manager User Guide
177
12: User Authentication
4. Assign or unassign User Rights for the specific user by checking or unchecking the following
checkboxes:
Full Administrative
Right to add, update, and delete all editable fields.
Networking
Right to enter Network settings.
Services
Right to enable and disable system logging, SSH and Telnet logins, SNMP, and
SMTP.
Secure Lantronix
Network
SLB units) on the local subnet.
Right to view and manage Secure Lantronix units (e.g., SLP, Spider, SLC, and
Date/Time
Right to set the date and time.
Local Users
Right to add or delete local users on the system.
Remote
Authentication
Right to assign a remote user to a user group and assign a set of rights to the user.
SSH Keys
Right to set SSH keys for authenticating users.
User Menus
Right to create a custom user menu for the CLI for NIS users.
Web Access
Right to access Web-Manager.
Diagnostics &
Reports
Right to obtain diagnostic information and reports about the unit.
Reboot & Shutdown
Right to use the CLI or shut down the SLC console manager and then reboot it.
Firmware &
Configuration
Right to upgrade the firmware on the unit and save or restore a configuration (all
settings). Selecting this option automatically selects Reboot & Shutdown.
Device Port
Operations
Right to control device port settings.
Device Port
Configuration
Right to enter device port settings.
USB
Right to enter modem settings for USB. The USB checkbox is available for certain
SLC and SLB models.
PC Card
Right to enter modem settings for PC cards. Includes managing storage PC cards.
The PC card checkbox is available for certain SLC and SLB models.
5. Click the Apply button.
Note:
You must reboot the unit before your changes will take effect.
NIS Commands
These commands for the CLI correspond to the web page entries described above.
To configure the SLC unit to use NIS to authenticate users who log in via the Web, SSH,
Telnet, or the console port:
set nis <one or more parameters>
Parameters:
accessoutlets <Outlet List>
breakseq <1-10 Chars>
broadcast <enable|disable>
clearports <Port List>
dataports <Port List>
domain <NIS Domain Name>
SLC™ Console Manager User Guide
178
12: User Authentication
escapeseq <1-10 Chars>
listenports <Port List>
master <IP Address or Hostname>
slave1 <IP Address or Hostname>
slave2 <IP Address or Hostname>
slave3 <IP Address or Hostname>
slave4 <IP Address or Hostname>
slave5 <IP Address or Hostname>
state <enable|disable>
To set group and permissions for NIS users:
set nis group <default|power|admin>
To set permissions for NIS users not already defined by the user rights group:
set nis permissions <Permission List>
where
<Permission List> is one or more of nt, sv, dt, lu, ra, sk, um, dp, ub,
rs, rc, dr, wb, sn, ad, po, pc
To remove a permission, type a minus sign before the two-letter abbreviation for a user
right.
To set a default custom menu for NIS users:
set nis custommenu <Menu Name>
To view NIS settings:
show nis
LDAP
The system administrator can configure the SLC console manager to use LDAP to authenticate
users attempting to log in using the Web, Telnet, SSH, or the console port.
LDAP allows SLC users to authenticate using a wide variety of LDAP servers, such as OpenLDAP
and Microsoft Active Directory. The LDAP implementation supports LDAP servers that do not
allow anonymous queries.
Users who are authenticated through LDAP are granted device port access through the port
permissions on this page.
All LDAP users are members of a group that has predefined user rights associated with it. You can
add additional user rights that are not defined by the group.
To configure the SLC unit to use LDAP to authenticate users:
1. Click the User Authentication tab and select LDAP. The following page displays.
SLC™ Console Manager User Guide
179
12: User Authentication
Figure 12-5 User Authentication > LDAP
2. Enter the following:
Enable LDAP
Displays selected if you enabled this method on the first User Authentication page.
If you want to set up this authentication method but not enable it immediately, clear
the checkbox.
Server
The IP address or host name of the LDAP server.
Port
Number of the TCP port on the LDAP server to which the SLC talks. The default is
389.
Base
The name of the LDAP search base (e.g., dc=company, dc=com). May have up to
80 characters.
SLC™ Console Manager User Guide
180
12: User Authentication
Bind Name
The name for a non-anonymous bind to an LDAP server. This item has the same
format as LDAP Base. One example is
cn=administrator,cn=Users,dc=domain,dc=com
Bind Password /
Retype Password
Password for a non-anonymous bind. This entry is optional. Acceptable characters
are a-z, A-Z, and 0-9.
The maximum length is 127 characters.
Bind with Login
Select to bind with the login and password that a user is authenticating with. This
requires that the Bind Name contain the $login token, which will be replaced with
the current login. For example, if the Bind Name is
uid=$login,ou=People,dc=lantronix,dc=com, and user roberts
logs into the SLC , LDAP will bind with
uid=roberts,ou=People,dc=lantronix,dc=com and the password
entered by roberts.
User Login Attribute
The attribute used by the LDAP server for user logins. If nothing is specified for the
user filter, the SLC unit will use "uid". For AD LDAP servers, the attribute for user
logins is typically "sAMAccountName".
Group Filter
Objectclass
The objectclass used by the LDAP server for groups. If nothing is specified for the
group filter, the SLC device will use "posixGroup". For AD LDAP servers, the
objectclass for groups is typically "Group".
Group Member
Attribute
The attribute used by the LDAP server for group membership. This attribute may be
use to search for a name (ie, "msmith") or a Distinguished Name (ie,
"uid=msmith,ou=People,dc=lantronix,dc=com"). Select either Name or DN as
appropriate for the LDAP server. If nothing is specified for the group membership
attribute, the SLC console manager will use "memberUID" for name and
"uniqueMember" for DN. For AD LDAP servers, the Group Membership Value is
typically DN, with the Group Membership Attribute of "member".
Group Member Value The attribute used by the LDAP server for group membership. This attribute may be
use to search for a name (ie, "msmith") or a Distinguished Name (ie,
"uid=msmith,ou=People,dc=lantronix,dc=com"). Select either Name or DN as
appropriate for the LDAP server. If nothing is specified for the group membership
attribute, the SLC unit will use "memberUID" for name and "uniqueMember" for DN.
For AD LDAP servers, the Group Membership Value is typically DN, with the Group
Membership Attribute of "member".
Use LDAP Schema
Select the check box to obtain remote user attributes (group/permissions and port
access) from an Active Directory server's scheme via the user attribute
'SecureLinxSLCPerms'. See User Attributes & Permissions from LDAP Schema or
RADIUS VSA on page 189. Disabled by default.
Active Directory
Support
Select to enable. Active Directory is a directory service from Microsoft that is a part
of Windows 2000 and later versions of Windows. It is LDAP- and Kerberoscompliant. Disabled by default.
SLC™ Console Manager User Guide
181
12: User Authentication
Encrypt Messages
Select Start TLS or SSL to encrypt messages between the SLC or SLB unit and the
LDAP server. If Start TLS is selected, the port will automatically be set to 389 and
the StartTLS extension will be used to initiate a secure connection; if SSL is
selected, the port will automatically be set to 636 and a SSL tunnel will be used for
LDAP communication. The port number can be changed to a non-standard LDAP
port; if the port number is set to anything other than 636, Start TLS will be used as
the encryption method. Disabled by default.
A certificate can be uploaded to the SLC or SLB unit for peer authentication. The
certificate file is a file of CA certificates in PEM format. The file can contain several
CA certificates identified by:
-----BEGIN CERTIFICATE----(CA certificate in base64 encoding)
-----END CERTIFICATE----sequences. Before, between, and after the certificates text is allowed which can be
used e.g. for descriptions of the certificates.
Custom Menu
If custom menus have been created, you can assign a default custom menu to
LDAP users. (See Custom Menus on page 209.)
Escape Sequence
A single character or a two-character sequence that causes the SLC unit to leave
direct (interactive) mode. (To leave listen mode, press any key.)
A suggested value is Esc+A (escape key, then uppercase "A" performed quickly
but not simultaneously). You would specify this value as \x1bA, which is
hexadecimal (\x) character 27 (1B) followed by an A.
This setting allows the user to terminate the connect direct command on the
command line interface when the endpoint of the command is deviceport, tcp, or
udp.
Break Sequence
A series of 1-10 characters users can enter on the command line interface to send
a break signal to the external device. A suggested value is Esc+B (escape key,
then uppercase “B” performed quickly but not simultaneously). You would specify
this value as \x1bB, which is hexadecimal (\x) character 27 (1B) followed by a B.
Enable for Dial-back
Select to grant a user dial-back access. Users with dial-back access can dial into
the SLC console manager and enter their login and password. Once the SLC
unit authenticates them, the modem hangs up and dials them back. Disabled by
default.
DIal-back Number
The phone number the modem dials back on depends on this setting for the device
port. The user is either dialed back on a fixed number, or on a number that is
associated with the user’s login (specified here).
Data Ports
The ports users are able to monitor and interact with using the connect
direct command.
Listen Port
The ports users are able to monitor using the connect listen command.
Clear Port Buffers
The ports whose port buffer users may clear using the set locallog clear
command.
3. In the User Rights section, select the user group to which LDAP users will belong:
Group
Select the group to which the LDAP users will belong:
Default Users: This group has only the most basic rights. You can specify
additional rights for the individual user.
Power Users: This group has the same rights as Default Users plus Networking,
Date/Time, Reboot & Shutdown, and Diagnostics & Reports.
Administrators: This group has all possible rights.
SLC™ Console Manager User Guide
182
12: User Authentication
4. Select or clear the checkboxes for the following rights:
Full Administrative
Right to add, update, and delete all editable fields.
Networking
Right to enter Network settings.
Services
Right to enable and disable system logging, SSH and Telnet logins, SNMP, and
SMTP.
Secure Lantronix
Network
Right to view and manage Secure Lantronix units (e.g., SLP, Spider, SLB, and SLC
units) on the local subnet.
Date/Time
Right to set the date and time.
Local Users
Right to add or delete local users on the system.
Remote
Authentication
Right to assign a remote user to a user group and assign a set of rights to the user.
SSH Keys
Right to set SSH keys for authenticating users.
User Menus
Right to create a custom user menu for the CLI for LDAP users.
Web Access
Right to access Web-Manager.
Diagnostics &
Reports
Right to obtain diagnostic information and reports about the unit.
Reboot & Shutdown
Right to use the CLI or shut down the SLC console manager and then reboot it.
Firmware &
Configuration
Right to upgrade the firmware on the unit and save or restore a configuration (all
settings). Selecting this option automatically selects Reboot & Shutdown.
Device Port
Operations
Right to control device ports.
Device Port
Configuration
Right to enter device port settings.
USB
Right to enter modem settings for USB. The USB checkbox is available for certain
SLC and SLB models.
PC Card
Right to enter modem settings for PC cards. Includes managing storage PC cards.
The PC card checkbox is available for certain SLC and SLB models.
5. Click the Apply button.
Note:
You must reboot the unit before your changes will take effect.
LDAP Commands
These commands for the command line interface correspond to the web page entries described
above.
To configure the SLC unit to use LDAP to authenticate users who log in via the Web, SSH,
Telnet, or the console port:
set ldap <one or more parameters>
Parameters:
accessoutlets <Outlet List>
adsupport <enable|disable>
Enables or disables active directory.
base <LDAP Base>
bindname <Bind Name>
SLC™ Console Manager User Guide
183
12: User Authentication
breakseq <1-10 Chars>
dataports <Ports List>
listenports <Port List>
clearports <Port List>
escapeseq <1-10 Chars>
bindpassword <Bind Password>
encrypt <starttls|ssl|disable>
filteruser <User Login Attribute>
filtergroup <Group Objectclass>
grmemberattr <Group Membership Attribute>
grmembervalue <dn|name>
port <TCP Port>
Default is 389.
server <IP Address or Hostname>
state <enable|disable>
To set user group and permissions for LDAP users:
group <default|power|admin>
To set permissions for LDAP users not already defined by the user rights group:
permissions <Permission List>
where
<Permission List> is one or more of nt, sv, dt, lu, ra, sk, um, dp, ub,
rs, rc, dr, wb, sn, ad, po, pc
To remove a permission, type a minus sign before the two-letter abbreviation for a user
right.
To set a default custom menu for LDAP users:
custommenu <Menu Name>
To view LDAP settings:
show ldap
SLC™ Console Manager User Guide
184
12: User Authentication
RADIUS
The system administrator can configure the SLC console manager to use RADIUS to authenticate
users attempting to log in using the Web, Telnet, SSH, or the console port.
Users who are authenticated through RADIUS are granted device port access through the port
permissions on this page.
All RADIUS users are members of a group that has predefined user rights associated with it. You
can add additional user rights that are not defined by the group.
To configure the SLC unit to use RADIUS to authenticate users:
1. Click the User Authentication tab and select RADIUS. The following page displays.
Figure 12-6 User Authentication > RADIUS
SLC™ Console Manager User Guide
185
12: User Authentication
2. Enter the following:
Enable RADIUS
Displays selected if you enabled this method on the User Authentication page. If
you want to set up this authentication method but not enable it immediately, clear
the checkbox.
Note: You can enable RADIUS here or on the first User Authentication page. If
you enable RADIUS here, it automatically displays at the end of the order of
precedence on the User Authentication page.
RADIUS Server #1
IP address or hostname of the primary RADIUS server. This RADIUS server may
be a proxy for SecurID.
SecurID is a two-factor authentication method based on the user's SecurID token
and pin number. The SecurID token displays a string of digits called a token code
that changes once a minute (some tokens are set to change codes every 30
seconds).
Server #1 Port
Number of the TCP port on the RADIUS server used for the RADIUS service. If you
do not specify an optional port, the SLC console manager uses the default RADIUS
port (1812).
Server #1 Secret
Text that serves as a shared secret between a RADIUS client and the server
(SLC). The shared secret is used to encrypt a password sent between the client
and the server. May have up to 128 characters.
RADIUS Server #2
IP address or host name of the secondary RADIUS server. This server can be used
as a SecurID proxy.
Server #2 Port
Number of the TCP port on the RADIUS server used for the RADIUS service. If you
do not specify an optional port, the SLC console manager uses the default RADIUS
port (1812).
Server #2 Secret
Text that serves as a shared secret between a RADIUS client and the server
(SLC). The shared secret is used to encrypt a password sent between the client
and the server. May have up to 128 characters.
Timeout
The number of seconds (1-30) after which the connection attempt times out. The
default is 30 seconds.
Use VSA
Select the check box to obtain remote user attributes (group/permissions and port
access) from the RADIUS server via the Vendor-Specific Attribute (VSA). For
details on the format of the VSA, see User Attributes & Permissions from LDAP
Schema or RADIUS VSA on page 189.
Custom Menu
If custom menus have been created, you can assign a default custom menu to
RADIUS users.
Escape Sequence
A single character or a two-character sequence that causes the SLC console
manager to leave direct (interactive) mode. (To leave listen mode, press any key.)
A suggested value is Esc+A (escape key, then uppercase "A" performed quickly
but not simultaneously). You would specify this value as \x1bA, which is
hexadecimal (\x) character 27 (1B) followed by an A.
This setting allows the user to terminate the connect direct command on the
command line interface when the endpoint of the command is deviceport,
tcp, or udp.
Break
Sequence
A series of 1-10 characters users can enter on the command line interface to send
a break signal to the external device. A suggested value is Esc+B (escape key,
then uppercase “B” performed quickly but not simultaneously). You would specify
this value as \x1bB, which is hexadecimal (\x) character 27 (1B) followed by a B.
SLC™ Console Manager User Guide
186
12: User Authentication
Enable for Dial-back
Select to grant a user dial-back access. Users with dial-back access can dial into
the SLC unit and enter their login and password. Once the SLC unit authenticates
them, the modem hangs up and dials them back. Disabled by default.
Dial-back Number
The phone number the modem dials back on depends on this setting for the device
port. The user is either dialed back on a fixed number, or on a number that is
associated with the user’s login (specified here).
Data Ports
The ports users are able to monitor and interact with using the connect
direct command.
Listen Port
The ports users are able to monitor using the connect listen command.
Clear Port Buffers
The ports whose port buffer users may clear using the set locallog clear
command.
Note: Older RADIUS servers may use 1645 as the default port. Check your RADIUS
server configuration.
3. In the User Rights section, select the user group to which RADIUS users will belong.
Group
Select the group to which the RADIUS users will belong:
Default Users: This group has only the most basic rights. You can specify
additional rights for the individual user.
Power Users: This group has the same rights as Default Users plus
Networking, Date/Time, Reboot & Shutdown, and Diagnostics & Reports.
Administrators: This group has all possible rights.
4. Select or clear the checkboxes for the following rights:
Full Administrative
Right to add, update, and delete all editable fields.
Networking
Right to enter Network settings.
Services
Right to enable and disable system logging, SSH and Telnet logins, SNMP, and
SMTP.
Secure Lantronix
Network
Right to view and manage Secure Lantronix units (e.g., SLP, Spider, SLC and SLB
unit) on the local subnet.
Date/Time
Right to set the date and time.
Local Users
Right to add or delete local users on the system.
Remote
Authentication
Right to assign a remote user to a user group and assign a set of rights to the user.
SSH Keys
Right to set SSH keys for authenticating users.
User Menus
Right to create a custom user menu for the CLI for NIS users.
Web Access
Right to access Web-Manager.
Diagnostics &
Reports
Right to obtain diagnostic information and reports about the unit.
Reboot & Shutdown
Right to use the CLI or shut down the SLC and then reboot it.
Firmware &
Configuration
Right to upgrade the firmware on the unit and save or restore a configuration (all
settings). Selecting this option automatically selects Reboot & Shutdown.
Device Port
Operations
Right to control device ports.
Device Port
Configuration
Right to access to port settings.
SLC™ Console Manager User Guide
187
12: User Authentication
USB
Right to enter modem settings for USB. The USB checkbox is available for certain
SLC and SLB models.
PC Card
Right to enter modem settings for PC cards. Includes managing storage PC cards.
The PC card checkbox is available for certain SLC and SLB models.
5. Click the Apply button.
Note:
You must reboot the unit before your changes will take effect.
RADIUS Commands
These commands for the command line interface correspond to the web page entries described
above.
To configure the SLC console manager to use RADIUS to authenticate users who log in via
the Web, SSH, Telnet, or the console port:
set radius <one or more parameters>
Parameters:
accessoutlets <Outlet List>
breakseq <1-10 Chars>
clearports <Port List>
dataports <Port List>
escapeseq <1-10 Chars>
listenports <Port List>
state <enable|disable>
To identify the RADIUS server(s), the text secret, and the number of the TCP port on the
RADIUS server:
set radius server <1|2> host <IP Address or Hostname> secret <Secret>
[port <TCP Port>]
The default port is 1812.
To set the number of seconds after which the connection attempt times out:
set radius timeout <disable|1-30>
May be 1-30 seconds.
To set user group and permissions for RADIUS users:
set radius group <default|power|admin>
To set permissions for RADIUS users not already defined by the user rights group:
set radius permissions <Permission List>
where
<Permission List> is one or more of nt, sv, dt, lu, ra, sk, um, dp, ub,
rs, rc, dr, wb, sn, ad, po, pc
SLC™ Console Manager User Guide
188
12: User Authentication
To remove a permission, type a minus sign before the two-letter abbreviation for a user
right.
To set a default custom menu for RADIUS users:
set radius custommenu <Menu Name>
To view RADIUS settings:
show radius
User Attributes & Permissions from LDAP Schema or RADIUS VSA
Remote user attributes (group/permissions and port access) can be obtained from an Active
Directory server's schema via the user attribute 'secureLinxSLCPerms', or from a RADIUS server's
Vendor-Specific Attribute (see below). This attribute is a set of parameter-value pairs. Each
parameter and value is separated by a space, and a space separates each parameter-value pair.
Whitespace is not supported in the value strings. The parameters that are supported are:
rights - User rights. The value string is a comma-separated list of two letter user permissions.
Example: "nt,wb,ra".
data - Data port access. The value string specifies the list of ports the user has 'direct' access
to. Example: "2,4-18,U,L".
listen - Listen port access. The value string specifies the list of ports the user has 'listen'
access to.
clear - Clear port access. The value string specifies the list of port buffers the user has the
right to clear.
group - User group. Valid values for the value string are "default", "power", and "admin", and
any SLC or SLB custom group name. If a custom group name is specified and it matches a
current SLC custom group name, any rights attribute will be ignored, and the custom group's
rights (permissions) will be used instead. A group name with spaces cannot be specified.
escseq - Escape sequence. The value string specifies the user's escape sequence. Use "\x"
to specify non-printable characters. For example, "\x1bA" specifies the sequence "ESC-A".
brkseq - Break sequence. The value string specifies the user's break sequence.
menu - Custom user menu. The value string specifies the user's custom user menu.
display - Display custom user menu when a user logs into the CLI. Valid values for the value
string are "yes" and "no".
dbnumber - Dial-back number. The value string specifies the user's dial-back number for
modem dial-back connections.
allowdb - Allow a user to have dial-back access. Valid values for the value string are "yes"
and "no".
RADIUS servers will need to be configured to support the Lantronix Vendor-Specific Attribute. For
example, on a FreeRADIUS server, the dictionary will need be updated with the Lantronix
definition by including the contents below in a file named dictionary.lantronix, and including it in the
RADIUS server dictionary definitions by adding the appropriate $INCLUDE directive to the main
dictionary file.
SLC™ Console Manager User Guide
189
12: User Authentication
# dictionary.lantronix
#
# Lantronix SLC Secure Lantronix Console Manager
# Provides SLC-specific user attributes
#
VENDOR Lantronix 244
BEGIN-VENDOR Lantronix
ATTRIBUTE Lantronix-User-Attributes 1 string
END-VENDOR Lantronix
Once this is complete, the users file can be updated to include the Lantronix VSA for any user:
myuser
Auth-Type := Local, User-Password == "myuser_pwd"
Reply-Message = "Hello, %u",
Lantronix-User-Attributes = "data 1-4 listen 1-6 clear 1-4
group power"
Kerberos
Kerberos is a network authentication protocol that provides strong authentication for client/server
applications by using secret-key cryptography.
The system administrator can configure the SLC console manager to use Kerberos to authenticate
users attempting to log in using the Web, Telnet, SSH, or the console port.
Users who are authenticated through Kerberos are granted device port access through the port
permissions on this page.
All Kerberos users are members of a group that has predefined user rights associated with it. You
can add additional user rights that are not defined by the group.
To configure the SLC unit to use Kerberos to authenticate users:
1. Click the User Authentication tab and select the Kerberos option. The following page
displays.
SLC™ Console Manager User Guide
190
12: User Authentication
Figure 12-7 User Authentication > Kerberos
2. Enter the following:
Enable Kerberos
Displays selected if you enabled this method on the User Authentication page. If
you want to set up this authentication method but not enable it immediately, clear
the checkbox.
Note: You can enable Kerberos here or on the first User Authentication page. If
you enable Kerberos here, it automatically displays at the end of the order of
precedence on the User Authentication page.
Realm
Enter the name of the logical network served by a single Kerberos database and a
set of Key Distribution Centers. Usually, realm names are all uppercase letters to
differentiate the realm from the Internet domain. Realm is similar in concept to an
NT domain.
KDC
A key distribution center (KDC) is a server that issues Kerberos tickets. A ticket is a
temporary set of electronic credentials that verify the identity of a client for a
particular service.
Enter the KDC in the fully qualified domain format (FQDN). An example is
SLC.local.
KDC IP Address
Enter the IP address of the Key Distribution Center (KDC).
SLC™ Console Manager User Guide
191
12: User Authentication
KDC Port
Port on the KDC listening for requests. Enter an integer with a maximum value of
65535. The default is 88.
Use LDAP
Indicate whether Kerberos should rely on LDAP to look up
user IDs and Group IDs. This setting is disabled by default.
Note: Make sure to configure LDAP if you select this option.
Custom Menu
If custom menus have been created, you can assign a default custom menu to
RADIUS users.
Escape Sequence
A single character or a two-character sequence that causes the SLC console
manager to leave direct (interactive) mode. (To leave listen mode, press any key.)
A suggested value is Esc+A (escape key, then uppercase "A" performed quickly
but not simultaneously). You would specify this value as \x1bA, which is
hexadecimal (\x) character 27 (1B) followed by an A.
This setting allows the user to terminate the connect direct command on the
command line interface when the endpoint of the command is deviceport,
tcp, or udp.
Break Sequence
A series of 1-10 characters users can enter on the command line interface to send
a break signal to the external device. A suggested value is Esc+B (escape key,
then uppercase “B” performed quickly but not simultaneously). You would specify
this value as \x1bB, which is hexadecimal (\x) character 27 (1B) followed by a B.
Enable for Dial-back
Select to grant a user dial-back access. Users with dial-back access can dial into
the SLC unit and enter their login and password. Once the SLC device
authenticates them, the modem hangs up and dials them back. Disabled by default.
Dial-back Number
The phone number the modem dials back on depends on this setting for the device
port. The user is either dialed back on a fixed number, or on a number that is
associated with the user’s login (specified here).
Data Ports
The ports users are able to monitor and interact with using the connect direct
command.
Listen Port
The ports users are able to monitor using the connect listen command.
Clear Port Buffers
The ports whose port buffer users may clear using the set locallog clear
command.
3. In the User Rights section, select the user group to which Kerberos users will belong.
Group
Select the group to which the Kerberos users will belong:
Default Users: This group has only the most basic rights. You can specify
additional rights for the individual user.
Power Users: This group has the same rights as Default Users plus Networking,
Date/Time, Reboot & Shutdown, and Diagnostics & Reports.
Administrators: This group has all possible rights.
4. Select or clear the checkboxes for the following rights:
Full Administrative
Right to add, update, and delete all editable fields.
Networking
Right to enter Network settings.
Services
Right to enable and disable system logging, SSH and Telnet logins, SNMP, and
SMTP.
Secure Lantronix
Network
Right to view and manage Secure Lantronix units (e.g., SLP, Spider, SLC and SLB
units) on the local subnet.
Date/Time
Right to set the date and time.
Local Users
Right to add or delete local users on the system.
SLC™ Console Manager User Guide
192
12: User Authentication
Remote
Authentication
Right to assign a remote user to a user group and assign a set of rights to the user.
SSH Keys
Right to set SSH keys for authenticating users.
User Menus
Right to create a custom user menu for the CLI for Kerberos users.
Web Access
Right to access Web-Manager.
Diagnostics &
Reports
Right to obtain diagnostic information and reports about the unit.
Reboot & Shutdown
Right to use the CLI or shut down the SLC console manager and then reboot it.
Firmware &
Configuration
Right to upgrade the firmware on the unit and save or restore a configuration (all
settings). Selecting this option automatically selects Reboot & Shutdown.
Device Port
Operations
Right to control device ports.
Device Port
Configuration
Right to access to port settings.
USB
Right to enter modem settings for USB devices. The USB checkbox is available for
certain SLC and SLB models.
PC Card
Right to enter modem settings for PC cards. Includes managing storage PC cards.
The PC card checkbox is available for certain SLC and SLB models.
5. Click the Apply button.
Note:
You must reboot the unit before your changes will take effect.
Kerberos Commands
These commands for the command line interface correspond to the web page entries described
above.
To configure the SLC unit to use Kerberos to authenticate users who log in via the Web,
SSH, Telnet, or the console port:
set kerberos <one or more parameters>
Parameters:
accessoutlets <Outlet List>
breakseq <1-10 Chars>
clearports <Port List>
dataports <Port List>
escapeseq <1-10 Chars>
ipaddr <Key Distribution Center IP Address>
kdc <Key Distribution Center>
listenports <Port List>
port <Key Distribution Center TCP Port>
realm <Kerberos Realm>
state <enable|disable>
useldapforlookup <enable|disable>
To set user group and permissions for Kerberos users:
set kerberos group <default|power|admin>
SLC™ Console Manager User Guide
193
12: User Authentication
To set permissions for Kerberos users not already defined by the user rights group:
set kerberos permissions <Permission List>
where
<Permission List> is one or more of nt, sv, dt, lu, ra, sk, um, dp, ub,
rs, rc, dr, wb, sn, ad, po, pc
To remove a permission, type a minus sign before the two-letter abbreviation for a user
right.
To set a default custom menu for Kerberos users:
set kerberos custommenu <Menu Name>
To view Kerberos settings:
show kerberos
TACACS+
Similar to RADIUS, the main function of TACACS+ is to perform authentication for remote access.
The SLC console manager supports the TACACS+ protocol (not the older TACACS or XTACACS
protocols).
The system administrator can configure the SLC unit to use TACACS+ to authenticate users
attempting to log in using the Web, Telnet, SSH, or the console port.
Users who are authenticated through Kerberos are granted device port access through the port
permissions on this page.
All Kerberos users are members of a group that has predefined user rights associated with it. You
can add additional user rights that are not defined by the group.
To configure the SLC console manager to use TACACS+ to authenticate users:
1. Click the TACACS+ tab and select TACACS+. The following page displays.
SLC™ Console Manager User Guide
194
12: User Authentication
Figure 12-8 User Authentication > TACACS+
2. Enter the following:
Enable TACACS+
Displays selected if you enabled this method on the User Authentication page. If
you want to set up this authentication method but not enable it immediately, clear
the checkbox.
You can enable TACACS+ here or on the first User Authentication page. If you
enable TACACS+ here, it automatically displays at the end of the order of
precedence on the User Authentication page.
TACACS+ Servers 1-3 IP address or host name of up to three TACACS+ servers.
Secret
Shared secret for message encryption between the SLC console manager and
the TACACS+ server. Enter an alphanumeric secret of up to 127 characters.
Encrypt Messages
Select the checkbox to encrypt messages between the SLC unit and the
TACACS+ server. Selected by default.
Custom Menu
If custom menus have been created (see the User Guide), you can assign a
default custom menu to TACACS+ users.
SLC™ Console Manager User Guide
195
12: User Authentication
Escape Sequence
A single character or a two-character sequence that causes the SLC console
manager to leave direct (interactive) mode. (To leave listen mode, press any key.)
A suggested value is Esc+A (escape key, then uppercase "A" performed quickly
but not simultaneously). You would specify this value as \x1bA, which is
hexadecimal (\x) character 27 (1B) followed by an A.
This setting allows the user to terminate the connect direct command on
the command line interface when the endpoint of the command is deviceport,
tcp, or udp.
Break
Sequence
A series of 1-10 characters users can enter on the command line interface to send
a break signal to the external device. A suggested value is Esc+B (escape key,
then uppercase “B” performed quickly but not simultaneously). You would specify
this value as \x1bB, which is hexadecimal (\x) character 27 (1B) followed by a B.
Enable for Dial-back
Select to grant a user dial-back access. Users with dial-back access can dial into
the SLC unit and enter their login and password. Once the SLC device
authenticates them, the modem hangs up and dials them back. Disabled by
default.
Dial-back Number
The phone number the modem dials back on depends on this setting for the
device port. The user is either dialed back on a fixed number, or on a number that
is associated with the user’s login (specified here).
Data Ports
The ports users are able to monitor and interact with using the connect
direct command.
Listen Ports
Clear Port Buffers
The ports users are able to monitor using the connect listen command.
The ports whose port buffer users may clear using the set locallog
clear command.
3. In the User Rights section, select the user group to which TACACS+ users will belong.
Group
Select the group to which the TACACS+ users will belong:
Default Users: This group has only the most basic rights. You can specify
additional rights for the individual user.
Power Users: This group has the same rights as Default Users plus Networking,
Date/Time, Reboot & Shutdown, and Diagnostics & Reports.
Administrators: This group has all possible rights.
4. Select or clear the checkboxes for the following rights:
Full Administrative
Right to add, update, and delete all editable fields.
Networking
Right to enter Network settings.
Services
Right to enable and disable system logging, SSH and Telnet logins, SNMP, and
SMTP.
Secure Lantronix
Network
Right to view and manage Secure Lantronix units (e.g., SLP and Spider units) on
the local subnet.
Date/Time
Right to set the date and time.
Local Users
Right to add or delete local users on the system.
Remote
Authentication
Right to assign a remote user to a user group and assign a set of rights to the
user.
SSH Keys
Right to set SSH keys for authenticating users.
User Menus
Right to create a custom user menu for the CLI for TACACS+ users.
Web Access
Right to access Web-Manager.
SLC™ Console Manager User Guide
196
12: User Authentication
Diagnostics &
Reports
Right to obtain diagnostic information and reports about the unit.
Reboot & Shutdown
Right to use the CLI or shut down the SLC console manager and then reboot it.
Firmware &
Configuration
Right to upgrade the firmware on the unit and save or restore a configuration (all
settings). Selecting this option automatically selects Reboot & Shutdown.
Device Port
Operations
Right to control device ports.
Device Port
Configuration
Right to access to port settings.
USB
Right to enter modem settings for USB. The USB checkbox is available for certain
SLC and SLB models.
PC Card
Right to enter modem settings for PC cards. Includes managing storage PC
cards. The PC card checkbox is available for certain SLC and SLB models.
5. Click the Apply button.
Note:
You must reboot the unit before your changes will take effect.
TACACS+ Commands
These commands for the command line interface correspond to the web page entries described
above.
To configure the SLC console manager to use TACACS+ to authenticate users who log in
via the Web, SSH, Telnet, or the console port:
set tacacs+ <one or more parameters>
Parameters:
accessoutlets <Outlet List>
breakseq <1-10 Chars>
clearports <Port List>
dataports <Port List>
encrypt <enable|disable>
escapeseq <1-10 Chars>
listenports <Port List>
secret <TACACS+ Secret>
server1 <IP Address or Name>
server2 <IP Address or Name>
server3 <IP Address or Name>
state <enable|disable>
To set user group and permissions for TACACS+ users:
set tacacs+ group <default|power|admin>
To set permissions for TACACS+ users not already defined by the user rights group:
set tacacs+ permissions <Permission List>
where
<Permission List> is one or more of nt, sv, dt, lu, ra, sk, um, dp, ub,
rs, rc, dr, wb, sn, ad, po, pc
SLC™ Console Manager User Guide
197
12: User Authentication
To remove a permission, type a minus sign before the two-letter abbreviation for a user
right.
To set a default custom menu for TACACS+ users:
set tacacs+ custommenu <Menu Name>
To view TACACS+ settings:
show tacacs+
Groups
The SLC console manager has 3 pre-defined groups: Administrators, Power Users, and Default
Users. Custom groups can also be created; each custom group is a set of user attributes and
permissions. Local Users and Remote Users defined on the SLC unit can be assigned to one of
the pre-defined groups or a custom group. When a user authenticates, if they belong to custom
group, they will be granted the custom group attributes and permissions, rather than their
individual attributes and permissions. The SLC device supports querying a LDAP server for groups
that a LDAP user is a member of; if any of the LDAP group names match a (Custom Group Name),
the LDAP user will be granted the rights of the custom group.
A custom group cannot be given the name of one of the pre-defined groups: "Admin", "Power" or
"Default" (or any version of these names where the case of the letters is different) since these
names are used for the SLC pre-defined groups. Any LDAP group that matches one of these predefined group names will be ignored and not used to assign rights to a user.
To configure Groups in the SLC console manager:
1. From the main menu, select User Authentication - Groups. The following page displays.
Note: If the fields in the lower part of the page have been populated by viewing another
group, the fields can be cleared by selecting the Reset Group button.
SLC™ Console Manager User Guide
198
12: User Authentication
Figure 12-9 User Authentication > Group
2. Enter the following:
Group Name
Enter a name for the group.
Listen Ports
The ports users are able to monitor using the connect listen
command.
SLC™ Console Manager User Guide
199
12: User Authentication
Data Ports
Clear Port Buffers
The ports users are able to monitor and interact with using the
connect direct command. Enter the port numbers or the range of
port numbers (for example, 1, 5, 8, 10-15). U1 denotes the USB port on
the front of the SLC console manager. For SLC/SLB models with an
internal modem, U2 denotes the internal modem.
The ports whose port buffer users may clear using the set
locallog clear command.
Enable for
Dial-back
Select to grant a user. Users with dial-back access can dial into the SLC
unit and enter their login and password. Once the SLC device
authenticates them, the modem hangs up and dials them back. Disabled
by default.
Dial-back Number
The phone number the modem dials back on depends on this setting for
the device port. The user is either on a fixed number, or on a number that
is associated with the user’s login (specified here).
Escape Sequence
A single character or a two-character sequence that causes the SLC
console manager to leave direct (interactive) mode. (To leave listen
mode, press any key.)
A suggested value is Esc+A (escape key, then uppercase "A" performed
quickly but not simultaneously). You would specify this value as \x1bA,
which is hexadecimal (\x) character 27 (1B) followed by an A.
This setting allows the user to terminate the connect direct
command on the command line interface when the endpoint of the
command is deviceport, tcp, or udp.
Break Sequence
A series of one to ten characters users can enter on the command line
interface to send a break signal to the external device. A suggested
value is Esc+B (escape key, then uppercase “B” performed quickly but
not simultaneously). You would specify this value as \x1bB, which is
hexadecimal (\x) character 27 (1B) followed by a B.
Custom Menu
If custom menus have been created you can assign a default custom
menu to the group. See Custom Menus for more information.
Display Menu at Login
Check the checkbox to display the menu at login.
3. Select or clear the checkboxes for the following rights:
Full Administrative
Right to add, update, and delete all editable fields.
Networking
Right to enter network settings.
Services
Right to enable and disable system logging, SSH and Telnet logins,
SNMP, and SMTP.
Secure Lantronix
Network
Right to view and manage Secure Lantronix units (e.g., SLP, Spider, or
SLC units) on the local subnet.
Date/Time
Right to set the date and time.
Local Users
Right to add or delete local users on the system.
Remote Authentication
Right to assign a remote user to a user group and assign a set of rights
to the user.
SSH Keys
Right to set SSH keys for authenticating users.
User Menus
Right to create or edit a custom user menu for the CLI.
Web Access
Right to access Web-Manager.
Diagnostics & Reports
Right to obtain diagnostic information and reports about the unit.
Reboot & Shutdown
Right to use the CLI or shut down the SLC device and then reboot it.
SLC™ Console Manager User Guide
200
12: User Authentication
Firmware & Configuration
Right to upgrade the firmware on the unit and save or restore a
configuration (all settings).
Device Port Operations
Right to enter control device ports.
Device Port Configuration
Right to enter device port settings.
USB
Right to enter modem settings for USB. The USB checkbox is available
for certain SLC and SLB models.
PC Card
Right to enter modem settings for PC cards. Includes managing storage
PC cards. The PC card checkbox is available for certain SLC and SLB
models.
4. Click the Add Group button.
To view or update a group:
1. In the Groups table, select the group and click the View Group button. The group attributes
and permissions will be displayed in the lower section of the page.
2. Modify the group attributes and permissions and click the Edit Group button.
To delete a group:
1. Select the group in the Groups table.
2. Click the Delete Group button.
SSH Keys
The SLC console manager can import and export SSH keys to facilitate shared key authentication
for all incoming and outgoing SSH connections. By using a public/private key pair, a user can
access multiple hosts with a single passphrase, or, if a passphrase is not used, a user can access
multiple hosts without entering a password. In either case, the authentication is protected against
security attacks because both the public key and the private key are required to authenticate. For
both imported and exported SSH keys, the SLC unit supports both RSA and DSA keys, and can
import and export keys in OpenSSH and SECSH formats. Imported and exported keys are saved
with the SLC configuration, and the administrator has the option of retaining the SSH keys during a
reset to factory defaults.
The SLC device can also update the SSH RSA1, RSA and DSA host keys that the SSH server
uses with site-specific host keys or reset them to the default values.
Imported Keys
Imported SSH keys must be associated with an SLC local user. The key can be generated on host
"MyHost" for user "MyUser," and when the key is imported into the SLC unit, it must be associated
with either "MyUser" (if "MyUser" is an existing SLC local user) or an alternate SLC local user. The
public key file can be imported via SCP or FTP; once imported, you can view or delete the public
key. Any SSH connection into the SLC console manager from the designated host/user
combination uses the SSH key for authentication.
SLC™ Console Manager User Guide
201
12: User Authentication
Exported Keys
The SLC console manager can generate SSH keys for SSH connections out of the SLC device for
any SLC user. The SLC unit retains both the private and public key on the SLC console manager ,
and makes the public key available for export via SCP, FTP, or copy and paste. The name of the
key is used to generate the name of the public key file that is exported (for example,
<keyname>.pub), and the exported keys are organized by user and key name. Once a key is
generated and exported, you can delete the key or view the public portion. Any SSH connection
out of the SLC unit for the designated host/user combination uses the SSH key for authentication.
To configure the SLC unit to use SSH keys to authenticate users:
1. From the main menu, select User Authentication - SSH Keys. The following page displays.
SLC™ Console Manager User Guide
202
12: User Authentication
Figure 12-10 User Authentication > SSH Keys
2. Enter the following:
Imported Keys (SSH In)
Host & User Associated with Key
These entries are required in the following cases:
-
The imported key file does not contain the host that the user will be making an SSH
connection from, or
SLC™ Console Manager User Guide
203
12: User Authentication
-
The SLC local user login for the connection is different from the user name the key was
generated from or is not included in the imported key file, or
-
The imported key file contains multiple keys; in this case, each key must include the user
name and host at the end of the line in the standard "<key> <user name>@<host>"
format.
If either of these conditions is true, or the imported file is in SECSH format, you must specify the
user and host. The following is an example of a public key file that includes the user and host:
ssh-rsa AAAAB3NzaC1yc2EAAAABIwAAAEEApUHCX9EWsHt+jmUGXa1YC3us
ABYxIXUhSU1N+NU9HNaUADUFfd8LYz8/gUnUSH4Ksm8GRT7/8/Sn9jCVfGPh
UQ== asallaway@winserver
Host
The host name or IP address which will be associated with the SSH Key, typically
the host that the key was generated on. Once imported, the key can be used to
access the SLC unit from any host, not just the host associated with the key.
User
The User ID of the user being given secure access to the SLC console manager.
Host & Login for Import
Import via
Select SCP, FTP, HTTPS and Copy/Paste as the method for importing the SSH
keys. SCP is the default. If SCP or FTP are selected, theFilename, Host, Path,
Login, and Passwordfields are filled in. If HTTPS is selected, theUpload File link will
become active to upload a file containing a public key to the SLC. If Copy/Paste is
selected, the public key will be entered into the Filename/Public Key field.
Filename/Public Key
The name of the file that was uploaded via HTTPS, or to be copied via SCP or FTP
(may contain multiple keys); or the public key (optionally including "user@host" at
the end) if Copy/Paste is used.
Host
IP address of the remote server from which to SCP or FTP the public key file.
Path
Optional pathname to the public key file.
Login
User ID to use to SCP or FTP the file.
Password / Retype
Password
Password to use to SCP or FTP the file.
Exported Keys (SSH Out)
Export
Enables you to export created public keys. Select one of the following:
New Key for User: Enables you to create a new key for a user and export the
public key in a file.
All Previously Created Keys: Does not create any keys, but exports all previously
created public keys in one file.
User
User ID of the person given secure access to the remote server.
Key Name
Name of the key. This will generate the public key filename (e.g., <keyname>.pub).
Key Type
Select either the RSA or the DSA encryption standard. RSA is the default.
Number of Bits
Select the number of bits in the key (1024 or 2048). The default is 1024.
Passphrase / Retype
Passphrase
Optionally, enter a passphrase associated with the key. The passphrase may have
up to 50 characters. The passphrase is an optional password that can be
associated with an SSH key. It is unique to each user and to each key.
SECSH Format
Indicate whether the keys will be exported in SECSH format (by default the key is
exported in OpenSSH format).
Public Key Filename
Filename of the public host key.
SLC™ Console Manager User Guide
204
12: User Authentication
Host and Login for Export
Export via
Select the method (SCP, FTP, HTTPS,or Cut and Paste) of exporting the key to
the remote server. Cut and Paste, the default, requires no other parameters for
export.
Host
IP address of the remote server to which the SLC console manager will SCP or
FTP the public key file.
Path
Optional path of the file on the host to SCP or FTP the public key too.
Login
User ID to use to SCP or FTP the public key file.
Password /
Retype Password
Password to use to SCP or FTP the public key file.
To view or delete a key:
1. Select the key from the appropriate table. The View and Delete buttons become active.
2. To view the key, click the View button. A pop-up page displays the key.
Imported key for sysadmin@DaveSLM:
ssh-rsa AAAAB3NzaC1yc2EAAAABIwAAAIEAxGxPGY9HsG9VqroDo98B89Cf
haqB6jG//0tTMKkb3zrpPu0HHAXaiVXHAvv7lAte31VTpoXdLAXN0uCvuJLf
aL/LvvGmoEWBuBSu505lQHfL70ijxZWOEVTJGFqUQTSq8Ls3/v3lkUJEX5ln
2AlQx0F40I5wNEC0+m3d5QE+FKc= sysadmin@DaveSLM
3. To delete the key, click the Delete button.
SLC™ Console Manager User Guide
205
12: User Authentication
To view, reset, or import SSH RSA1, RSA, And DSA host keys:
1. On the User Authentication - SSH Keys page, click the SSH Server/Host Keys link at the
top right. The following page displays the current host keys. In the example below, the current
keys are the defaults.
Figure 12-11 Current Host Keys
SLC™ Console Manager User Guide
206
12: User Authentication
2. View or enter the following:
Import Host Key
Select the All Keys checkbox to reset all default key(s), or select one or more
checkboxes to reset defaults for RSA1, RSA, or DSA keys. All checkboxes are
unselected by default.
To import a site-specific host key, select the checkbox. Unselected by default.
Type
From the drop-down list, select the type of host key to import.
Import via
Public Key Filename
From the drop-down list, select the method of importing the host key (SCP or
SFTP). The default is SCP.
Filename of the public host key.
Private Key Filename
Filename of the private host key.
Host
Host name or IPaddress of the host from which to import the key.
Path
Path of the directory where the host key will be stored.
Login
User ID to use to SCP or SFTP the file.
Password /
Retype Password
Password to use to SCP or SFTP the file.
Reset to Default Host
Key
3. Click the Apply button.
4. Repeat steps 2-3 for each key you want to import.
5. To return to the SSH Keys page, click the Back to SSH Keys link.
SSH Commands
These commands for the command line interface correspond to the web page entries described
above.
To import an SSH key:
set sshkey import <ftp|scp> <one or more parameters>
Parameters:
[keyhost <SSH Key IP Address or Name>]
[keyuser <SSH Key User>]
[path <Path to Public Key File>]
file <Public Key File>
host <IP Address or Name>
login <User Login>
To export a key:
set sshkey export <ftp|scp|copypaste> <one or more parameters>
Parameters:
[format <openssh|secsh>]
[host <IP Address or Name>]
[login <User Login>]
[path <Path to Copy Key>]
bits <1024|2048>
keyname <SSH Key Name>
keyuser <SSH Key User>
type <rsa|dsa>
SLC™ Console Manager User Guide
207
12: User Authentication
To export the public keys of all previously created SSH keys:
set sshkey all export <ftp|scp|copypaste> [pubfile <Public Key File>]
[host <IP Address or Name>] [login <User Login>] [path <Path to Copy
Keys>]
To delete a key:
set sshkey delete <one or more parameters>
Parameters:
keyhost <SSH Key Host>
keyname <SSH Key Name>
keyuser <SSH Key User>
Note: Specify the key user and key host to delete an imported key; specify the keyuser
and keyname to delete an exported key.
To import an SLC host key or to reset a SLC host key to the default:
set sshkey server import type <rsa1|rsa|dsa> via <sftp|scp>
pubfile <Public Key File> privfile <Private Key File>
host <IP Address or Name> login <User Login> [path <Path to Key File>]
To reset defaults for all or selected host keys:
set sshkey server reset [type <all|rsa1|rsa|dsa>]
To display SSH keys that have been imported:
show sshkey import <one or more parameters>
Parameters:
[keyhost <SSH Key IP Address or Name>]
[keyuser <SSH Key User>]
[viewkey <enable|disable>]
To display SSH keys that have been exported:
show sshkey export <one or more parameters>
Parameters:
[keyhost <SSH Key IP Address or Name>]
[keyuser <SSH Key User>]
[viewkey <enable|disable>]
To display host keys (public key only):
show sshkey server [type <all|rsa1|rsa|dsa>]
1. Click the Apply button. New entries display in the Imported SSH Keys table and Exported
SSH Keys table, as applicable.
SLC™ Console Manager User Guide
208
12: User Authentication
Custom Menus
Users can have custom user menus as their command line interface, rather than the standard CLI
command set. Each custom user menu can contain up to 50 commands ('logout' is always the last
command). Instead of typing each command, the user enters the number associated with the
command. Each command can also have a nickname associated with it, which can be displayed in
the menu instead of the command. The commands showmenu <Menu Name> and returnmenu
can be entered to display another menu from a menu, or to return to the prior menu. The
command returncli can be used to break out of a menu and return to the regular CLI.
To add a custom menu:
1. Click the User Authentication tab and select the Custom Menus option. The Custom Menus
page displays:
SLC™ Console Manager User Guide
209
12: User Authentication
Figure 12-12 User Authentication > Custom Menus
2. In the lower section of the page, enter the following:
SLC™ Console Manager User Guide
210
12: User Authentication
Note:
To clear fields in the lower part of the page, click the Clear Custom Menu button.
Menu Name
Enter a name for the custom menu.
Title
Enter an optional title which will be displayed about the menu at the CLI.
Nicknames
Select to enable nicknames to be displayed in the menu instead of the
commands. If the custom menu will have nicknames, this should also be
selected prior to entering the commands in the web page, as this will facilitate
entry of the nicknames.
Redisplay Menu
Select to redisplay the custom menu each time before the CLI prompt is
displayed.
3. You have the following options:
-
To save the custom menu without any more commands than the default logout
command, click the Add Custom Menu button.
-
To add menu commands, select the QuickEdit Mode box. This will move the cursor from
Command to Nickname and back to Command (if Nicknames is selected), or keep the
cursor on Command (if Nicknames is not selected). Commands (and the optional
nicknames) are added to the Menu Commands/Nicknames list when carriage return is
entered at the Command field (if Nicknames is not selected) or the Nickname field (if
Nicknames is selected). Most browsers have a "Select All" keystroke (such as Control-A)
which allow you to select all of the text in a field; this can be used in conjunction with the
Delete key to clear the contents of a field before entering a new command or nickname.
The Clear Command & Nickname button can also be used to delete the contents of the
Command and Nickname fields.
Commands can also be added to the list when QuickEdit Mode is not selected. Enter the
command and the optional nickname and click the right
arrow. The command will be
added before the logout command (if a command/nickname is not selected in the list) or
will replace the currently selected command/nickname in the list. The Unselect
Command & Nickname button can be used to unselect the currently selected command/
nickname in the list.
4. To add more commands to the custom menu, repeat step 3.
5. You also have the following options:
-
To edit a command/nickname in the custom menu, select the command in the
Commands/Nicknames List box and select the left
arrow button. Change the
command and/or the nickname, and with the same command still selected in the list,
select the right
arrow button.
-
To remove a command/nickname from the custom menu, select the command in the
Commands/Nicknames List box and select the Delete Command & Nickname button.
-
To move a command higher up in the menu (the commands are shown in the order they
will be presented in the custom menu, with command #1 listed first), select the command
in the Commands/Nicknames List box and click the up
arrow.
-
To move a command further down in the menu, select the menu in the Commands/
Nicknames List and click the down
arrow.
6. Click the Add Custom Menu button.
SLC™ Console Manager User Guide
211
12: User Authentication
To view or update a custom menu:
1. In the Custom Menus table, select the custom menu and click the View Custom Menu
button. The custom menu attributes appear in the lower part of the page.
2. Update the menu attributes following the instructions for adding a menu above.
3. Click the Edit Custom Menu button.
To delete a custom menu:
1. Select the custom menu in the Custom Menus table.
2. Click the Delete Custom Menu button.
To create a new custom menu from an existing custom menu:
1. Select the custom menu in the Custom Menus table.
2. Enter a name for the new menu in the New Menu Name field.
3. Click the Copy Custom Menu button.
Custom User Menu Commands
From the current menu, a user can display another menu, thus allowing menus to be nested. The
special command showmenu <Menu Name> displays a specified menu. The special command
returnmenu redisplays the parent menu if the current menu was displayed from a showmenu
command.
The user with appropriate rights creates and manages custom user menus from the command line
interface, but can assign a custom user menu to a user from either the command line or the web
interface.
When creating a custom user menu, note the following limitations:
Maximum of 20 custom user menus
Maximum of 50 commands per custom user menu (logout is always the last command)
Maximum of 15 characters for menu names
Maximum of five nested menus can be called.
No syntax checking (Enter each command correctly.)
To assign a custom user menu to a local or remote user:
set localusers add|edit <User Login> menu <Menu Name>
To create a new custom user menu or add a command to an existing custom user menu:
set menu add <Menu Name> [command <Command Number>]
To change a command or nickname within an existing custom user menu:
set menu edit <Menu Name> command <Command Number>
set menu edit <Menu Name> nickname <Command Number>
SLC™ Console Manager User Guide
212
12: User Authentication
To set the optional title for a menu:
set menu edit <Menu Name> title <Menu Title>
To enable or disable the display of command nicknames instead of commands:
set menu edit <Menu Name> shownicknames <enable|disable>
To enable or disable the redisplay of the menu before each prompt:
set menu edit <Menu Name> redisplaymenu <enable|disable>
To delete a custom user menu or one command within a custom user menu:
set menu delete <Menu Name> [command <Command Number>]
To view a list of all menu names or all commands for a specific menu:
show menu <all|Menu Name>
Example
The system administrator creates two custom user menus, with menu1 having a nested menu
(menu2):
[SLC]> set menu add menu1
Enter optional menu title (<return> for none): Menu1 Title
Specify nickname for each command? [no] y
Enter each command, up to 50 commands ('logout' is always the last
command).
Press <return> when the menu command set is complete.
Command #1: connect direct deviceport 1
Nickname #1: connect Port-1
Command #2: connect direct deviceport 2
Nickname #2: connect Port-2
Command #3: showmenu menu2
Warning: menu 'menu2' does not exist.
Nickname #3: menu2
Command #4:
Command #4: logout
Nickname #4: log off
Custom User Menu settings successfully updated.
[SLC]> set menu add menu2
Enter optional menu title (<return> for none): Menu2 Title
Specify nickname for each command? [no]
Enter each command, up to 50 commands ('logout' is always the last
command).
Press <return> when the menu command set is complete.
Command #1: connect direct deviceport 3
Command #2: connect direct deviceport 4
Command #3: show datetime
Command #4: returnmenu
Command #5:
Command #5: logout
Custom User Menu settings successfully updated.
[SLC]> show menu all
SLC™ Console Manager User Guide
213
12: User Authentication
___Custom User
Menus___________________________________________________________
menu1
menu2
[SLC]> show menu menu1
___Custom User
Menus___________________________________________________________
Menu: menu1
Title: Menu1 Title
Show Nicknames: enabled
Redisplay Menu: disabled
Command
1: connect direct deviceport 1
Nickname 1: connect Port-1
Command
2: connect direct deviceport 2
Nickname 2: connect Port-2
Command
3: showmenu menu2
Nickname 3: menu2
Command
4: logout
Nickname 4: log off
[SLC]> show menu menu2
_
__Custom User
Menus___________________________________________________________
Menu: menu2
Title: Menu2 Title
Show Nicknames: disabled
Redisplay Menu: disabled
Command
1: connect direct deviceport 3
Nickname 1: <none>
Command
2: connect direct deviceport 4
Nickname 2: <none>
Command
3: show datetime
Nickname 3: <none>
Command
4: returnmenu
Nickname 4: <none>
Command
5: logout
Nickname 5: <none>
The system administrator 4 configures local user 'john' to use custom menu 'menu1':
[SLC]> set localusers edit john custommenu menu1
Local users settings successfully updated.
[SLC]> show localusers user john
___Current Local Users
Settings________________________________________________
Login: john
Password: <set> UID: 101
Listen Ports: 1-32
Data Ports: 1-32
Clear Ports: 1-32
Escape Sequence: \x1bA Break Sequence: \x1bB
Custom Menu: menu1
Allow Dialback: disabled
Dialback Number: <none>
SLC™ Console Manager User Guide
214
12: User Authentication
User 'john ' logs into the command line interface, initially sees menu1, executes the command to
jump to nested menu menu2, and then returns to menu1:
Welcome to the SLC-Console Server
Model Number: SLC32
For a list of commands, type 'help'.
[Enter 1-4]> help
Menu1 Title
-----------------------------------------------------------------------1) connect Port-1
3) menu2
2) connect Port-2
4) log off
[Enter 1-4]> 3
Executing: showmenu menu2
[Enter 1-5]> help
Menu2 Title
----------1) connect direct deviceport 3
2) connect direct deviceport 4
3) show datetime
4) returnmenu
5) logout
[Enter 1-5]> 3
Executing: show datetime
Date/Time: Tue Sep 7 19:13:35 2004
Timezone: UTC
[Enter 1-5]> 4
Executing: returnmenu
[Enter 1-4]> help
Menu1 Title
-----------------------------------------------------------------------1) connect Port-1
3) menu2
2) connect Port-2
4) log off
[Enter 1-4]> 4
Executing: logout
Logging out...
SLC™ Console Manager User Guide
215
13: Maintenance
The system administrator performs maintenance activities and operates the SLC using the options
for the Maintenance tab and additional commands on the command line interface.
SLC Maintenance
The Maintenance > Firmware & Config page allows the system administrator to:
Configure the FTP, SFTP, or TFTP server that will be used to provide firmware updates and
save/restore configurations. (TFTP is only used for firmware updates.)
Set up the location or method that will be used to save or restore configurations (default, FTP,
SFTP, NFS, CIFS, PC card, or USB). Update the version of the firmware running on the SLC
console manager .
Save a snapshot of all settings on the SLC unit (save a configuration).
Restore the configuration, either to a previously saved configuration, or to the factory defaults.
View and terminate current web sessions.
View the firmware version on each boot bank, select the bank to boot from, and copy the
contents of one boot bank to the other.
To configure settings:
1. Click the Maintenance tab. The Maintenance > Firmware & Config page displays.
SLC™ Console Manager User Guide
216
13: Maintenance
Figure 13-1 Maintenance > Firmware & Config
SLC™ Console Manager User Guide
217
13: Maintenance
2. Enter the following:
Reboot
Select this option to reboot the SLC console manager immediately. The default is
No.
Note: The front panel LCD displays the “Rebooting the SLC” message, and the
normal boot sequence occurs.
Shutdown
Select this option to shut down the SLC unit. The default is No.
Internal Temperature
Current
Displays current temperature.
Low (°C)
Sets the acceptable minimum for the internal temperature of the SLC console
manager. If the temperature of the SLC device changes to be outside of this
range, the unit will issue an SNMP trap.
High (°C)
Sets the acceptable maximum for the internal temperature of the SLC device. If
the temperature of the SLC unit changes to be outside of this range, the SLC
device will issue an SNMP trap.
Calibrate Offset (°C)
An offset for calibrating the internal temperature of the SLC console manager. The
offset will be applied one hour after setting the calibration value. Zeroing the
offset will take effect immediately and will cancel any current and/or pending
calibration.
Site Information
Data Center Rack Row Set these fields to define the rack row the SLC unit is located within a large data
center. The default for these fields is 1.
Data Center Rack
Cluster
Set these fields to define the rack cluster the SLC device is located within a large
data center. The default for these fields is 1.
Data Center Rack
Set these fields to define the rack the SLC console manager is located within a
large data center. The default for these fields is 1.
SLC Firmware
Current Version
Displays the current firmware version.
Update Firmware
To update the SLC firmware, select the checkbox. If you select this option, the
SLC unit reboots after you apply the update. The first time boot for each bank
may take up to 5 minutes. Subsequent boot times will be approximately 2
minutes.
To view a log of all prior firmware updates, click the Firmware Update Log
link.
Note: For dual boot units, the non-active boot bank is updated during the
firmware update, without requiring a reboot. The configuration on the current boot
bank may optionally be copied to the non-active boot bank during the firmware
update.
Firmware Filename
Key
Load Firmware via
The name of the firmware update file downloaded from the Lantronix web site.
A key for validating the firmware file. The key is provided with the firmware file
(32 hex characters).
From the drop-down list, select the method of loading the firmware. Options are
FTP, SFTP, TFTP, HTTP, NFS, USB and PC Card. FTP is the default. For NFS,
the mount directory must be specified. For PC Card, the slot must be selected.
Connections available depend on the model of the SLB or SLC unit.
SLC™ Console Manager User Guide
218
13: Maintenance
Boot Banks
Note: The first time boot for each bank may take up to 5 minutes. Subsequent boot
times will be approximately 2 minutes.
Bank 1
Displays the version of SLC firmware in bank 1.
Note: The word "current" displays next to the bank from which the SLC unit
booted.
Bank 2
Displays the version of SLC firmware in bank 2.
Next Boot Bank
Displays the current setting for bank to boot from at next reboot.
Switch to Bank 1
If desired, select the alternate bank to boot from at next reboot.
Copy configuration
from Bank 2 to Bank 1
during firmware update
If checked, will copy the configuration from the current bank to the bank being
updated. The two numbers are automatically generated so that the first
number is the current bank.
Copy contents of
Bank 2 to Bank 1
If checked, enables you to copy the current boot bank to the alternate boot
bank. This process takes a few minutes to complete.
Load Firmware Via Options
HTTPS
Click on Upload File to upload the firmware patch. Enter the key in the Key: field
of the main webpage.
NFS Mounted Dir
Select the NFS mounted directory from the drop-down menu.
USB Port
Click to select USB port. USB ports are available on certain models of SLC or SLB
units.
PC Card Slot
Click to select the Upper Slot or Lower Slot if PC Card. PC Cards are available
on certain models of SLC or SLB units
FTP/SFTP/TFTP
Server
The IP address or host name of the server used for obtaining updates and saving
or restoring configurations. May have up to 64 alphanumeric characters; may
include hyphens and underscores.
Path
The default path on the server for obtaining firmware update files and getting and
putting configuration save files.
Login
The userid for accessing the FTP server. May be blank.
Password /
Retype Password
The FTP user password.
Configuration Management
Configuration
Management
From the option list, select one of the following:
Save with Config or
Preserve with Restore
No Save/Restore: Does not save or restore a configuration.
Save Configuration: Saves all settings to file, which can be backed up to a
location that is not on the SLC unit.
Restore Factory Defaults: Restores factory defaults. If you select this
option, the SLC console manager reboots after you apply the update.
Restore Saved Configuration: Returns the SLC settings to a previously
saved configuration. If you select this option, the SLC unit reboots after you
apply the update.
Select the SSH Keys checkbox to save any imported or exported SSH keys.
Select the SSL Certificate checkbox to save an imported certificate.
Select the Scripts checkbox to save any interface or batch scripts. Disabled
by default.
SLC™ Console Manager User Guide
219
13: Maintenance
Preserve Configuration
after Restore
Allows the user to keep a subset of the current configuration after restoring a
configuration or resetting to factory defaults.
Select the checkbox for each part of the current configuration you want to keep,
for example, Networking, Services, or Device Ports.
Configuration Name to
If you selected to save or restore a configuration, enter a name for the
Save to or Restore From configuration file (up to 12 characters).
Location for Save,
Restore, or Manage
If you selected to save or restore a configuration, select one of the following
options:
Local Disk – Saved Configurations: If restoring, select a saved
configuration from the drop-down list.
FTP Server: The FTP server specified in the FTP/SFTP/TFTP section. If you
select this option, select FTP or SFTP to transfer the configuration file.
NFS Mounted Directory: Local directory of the NFS server for mounting
files.
CIFS Share – Saved Configurations: If restoring, select a saved
configuration from the drop-down list.
USB: If a USB thumb drive is loaded into one of the USB ports of the SLC
unit, and properly mounted, the configuration can be saved to or restored
from this location.If you select this option, select the port in which the USB
thumb drive is mounted; then click a saved configuration from the drop-down
list. This option is available on some SLC and SLB units.
PC Card: If a PC Card Compact Flash is loaded into one of the PC card
slots of the SLC or SLB unit, and properly mounted, the configuration can be
saved to or restored from this location. PC card slots are available for certain
models of SLC and SLB units. If you select this option, select the slot in
which the PC card compact flash is mounted; then click a saved configuration
from the drop-down list. This option is available on some SLC and SLB units.
HTTPS: For saving, the browser will prompt the user to save the
configuration. For restoring, the configuration will be uploaded to the Local
Disk location.
Manage: The Manage option allows you to view and delete all configurations
saved to the selected location. This feature is available for the default, CIFS
Share, PC Card and USB locations.
3. Click Apply.
Note: If you selected an option that forces a reboot (restore configuration, update
firmware, or reset factory defaults), the SLC console manager automatically reboots at the
end of the process.
To set the acceptable range for the internal temperature sensor (an SNMP trap is sent if the
temperature is outside of this range):
set temperature <one or more parameters>
Parameters:
low <Low Temperature in C.>
high <High Temperature in C.>
calibrate <Temperature Calibration in C.>
Note:
the calibration offset will be applied one hour after setting the value.
SLC™ Console Manager User Guide
220
13: Maintenance
To display the acceptable range and the current reading from the internal temperature
sensor:
show temperature
To set the acceptable range for the internal temperature sensor (an SNMP trap is sent if the
temperature is outside of this range):
set temperature <one or more parameters>
Parameters:
low <Low Temperature in C. or F.>
high <High Temperature in C. or F.>
calibrate <Temperature Calibration in C. or F.|cancel>
Note:
the calibration offset will be applied one hour after setting the value.
To display the acceptable range and the current reading from the internal temperature
sensor:
show temperature
To save the current SLC configuration to a selected location:
admin config save <Config Name> location
<local|ftp|sftp|nfs|cifs|usb|pccard>
[nfsdir <NFS Mounted Directory>] [usbport <U1>]
[pccardslot <upper|lower>]
[savesshkeys <enable|disable>] [savesslcert <enable|disable>]
[savescripts <enable|disable>]
To restore a saved configuration to the SLC:
admin config restore <Config Name> location
<local|ftp|sftp|nfs|cifs|usb|pccard>
[nfsdir <NFS Mounted Directory>] [usbport <U1>]
[pccardslot <upper|lower>]
[savesshkeys <enable|disable>] [savesslcert <enable|disable>]
[savescripts <enable|disable>]
[preserveconfig <Config Params to Preserve>]
To restore the SLC to factory default settings:
admin config factorydefaults [savesshkeys <enable|disable>]
[savesslcert <enable|disable>] [savescripts <enable|disable>]
[preserveconfig <Config Params to Preserve>]
<Config Params to Preserve> is a comma separated list of current configuration
parameters to retain after the config restore or factorydefaults:
nt
sv
dt
lu
-
Networking
Services
Date/Time
Local Users
SLC™ Console Manager User Guide
ra - Remote Authentication
dp - Device Ports
ub - USB / pc - PC Card
221
13: Maintenance
To delete or rename a configuration (the user is prompted for the new name for renames):
admin config rename|delete <Config Name> location
<local|nfs|cifs|usb|pccard>
[nfsdir <NFS Mounted Directory>] [usbport <U1>]
[pccardslot <upper|lower>]
To copy the current configuration (or optionally, a configuration from another location) to
the other bank (for dual-boot SLB/SLC units):
admin config copy <current|Config Name>
[location <local|nfs|cifs|usb|pccard>
[nfsdir <NFS Mounted Directory>] [usbport <U1>]
[pccardslot <upper|lower>]
To list the configurations saved to a location:
admin config show <local|ftp|sftp|nfs|cifs|usb|pccard>
[nfsdir <NFS Mounted Directory>] [usbport <U1>]
[pccardslot <upper|lower>]
Note: A reboot will automatically be done after a successful config restore or factory
defaults.
To update the SLB/SLC firmware to a new revision (the firmware file should be accessible
via the settings displayed by 'admin ftp show'):
admin firmware update <ftp|tftp|sftp|nfs|usb|pccard> file
<Firmware File> key <Checksum Key>
[nfsdir <NFS Mounted Directory>]
[usbport <U1>] [pccardslot <upper|lower>]
To set the boot bank to be used at the next SLB/SLC reboot (for dual-boot SLB/SLC units):
admin firmware bootbank <1|2>
To copy the boot bank from the currently booted bank to the alternate bank (for dual-boot
SLB/SLC units):
admin firmware copybank
To list the current firmware revision, the boot bank status (for dual-boot SLB/SLC units),
and optionally displays the log containing details about firmware updates:
admin firmware show [viewlog <enable|disable>]
Note:
A reboot will automatically be done after a successful firmware update.
To manage configuration files:
The Manage option on the Maintenance > Firmware & Config page allows you to view all
configurations saved to the selected location and delete any of the configurations. This feature is
available for the default, CIFS Share, and USB locations.
1. On the Maintenance > Firmware & Config page, click the Manage link. The following page
displays the name and the time and date the file was saved:
SLC™ Console Manager User Guide
222
13: Maintenance
Figure 13-2 Manage Configuration Files
2. To delete files, select one or more files and click the Delete File button.
3. To download a new firmware file, click the Delete File button.
4. To rename a listed file, select the file, type the new file name into the New File Name field,
and click the Rename File button.
Administrative Commands
These commands for the command line interface correspond to the web page entries described
above.
To copy the boot bank from the currently booted bank to the alternate bank (for dual-boot
SLB/SLC units):
admin firmware copybank
To reboot the SLC:
admin reboot
Note: The front panel LCD displays the "Rebooting the SLC" message, and the normal
boot sequence occurs.
To prepare the SLC console manager to be powered off:
admin shutdown
Note: When you use this command to shut down the SLC unit, the LCD front panel
displays "Shutting down the SLC console manager," followed by a pause, and then
"Shutdown complete." When "Shutdown complete" displays, it is safe to power off the SLC
unit. This command is not available on the web page.
To list current hardware and firmware information:
admin version
SLC™ Console Manager User Guide
223
13: Maintenance
To update SLC firmware to a new revision:
Note: The firmware file should be accessible via the settings displayed by admin ftp
show. The SLC console manager automatically reboots after successful update.
admin firmware update <ftp|tftp|sftp|nfs|pccard|usb> file
<Firmware File> key <Checksum Key>
[nfsdir <NFS Mounted Directory>] [usbport <U1>]
[pccardslot <upper|lower>]
To set the boot bank to be used at the next SLC unit reboot:
admin firmware bootbank <1|2>
Applies to dual-boot SLB/SLC units only
To list the current firmware revision:
admin firmware show [viewlog <enable|disable>]
Lists the current firmware revision, the boot bank status (for dual-boot SLB/SLC units),
and optionally displays the log containing details about firmware updates
To set the FTP/TFTP/SFTP server used for firmware updates and configuration save/
restore:
admin ftp server <IP Address or Hostname> [login <User Login>] [path
<Directory>]
To view FTP settings:
admin ftp show
To set the FTP server password and prevent it from being echoed:
admin ftp password
To restore the SLC console manager to factory default settings:
admin config factorydefaults [savesshkeys <enable|disable>] [savesslcert
<enable|disable>][preserveconfig <Config Params to Preserve>]
<Config Params to Preserve> is a comma-separated list of current configuration
parameters to retain after the config restore or factorydefaults:
nt
sv
dt
lu
– Networking
– Services
– Date/Time
– Local Users
ra - Remote Authentication
dp – Device Ports
ub - USB
To restore a saved configuration to the SLC unit:
admin config restore <Config Name> location <default|ftp|sftp|nfs|cifs|>
[nfsdir <NFS Mounted Dir>] [ <>] [keepconfig <Config Params to Keep>]
[preserveconfig <Config Params to Prserve>]
SLC™ Console Manager User Guide
224
13: Maintenance
<Config Params to Preserve> is a comma-separated list of current configuration
parameters to retain after the config restore or factory defaults:
nt
sv
dt
lu
– Networking
– Services
– Date/Time
– Local Users
ra - Remote Authentication
dp – Device Ports
ub - USB
To save the current SLC configuration to a selected location:
admin config save <Config Name> location
<default|ftp|sftp|nfs|cifs|usb|pccard> [nfsdir <NFS Mounted Dir>]
[usbport <u1>] [pccardslot <upper|lower>]
To delete a saved configuration:
admin config delete <Config Name> location <default|cifs|usb>
[usbport <u1>] [pccardslot <upper|lower>]
To list the configurations saved to a location:
admin config show <default|ftp|sftp|nfs|cifs|usb|pccard>
[nfsdir <NFS Mounted Dir>] [usbport <u1>]
[pccardslot <upper|lower>]
To run the quick setup script:
admin quicksetup
System Logs
The Maintenance > System Logs page allows you to view various system logs. (See
Chapter 7: Services on page 68 for more information about system logs.) You can also clear logs
on this page.
To view system logs:
1. Click the Maintenance tab and select the System Logs option. The following page displays:
SLC™ Console Manager User Guide
225
13: Maintenance
Figure 13-3 Maintenance > System Logs
2. Enter the following to define the parameters of the log you would like to view:
Log
Select the type(s) of log you want to view:
Level
Select the alert level you want to view for the selected log:
Starting at
Error
Warning
Info
Debug
Select the starting point of the range you want to view:
Ending at
All
Network
Services
Authentication
Device Ports
Diagnostics
General
Software
Beginning of Log: to view the log from the earliest available beginning time and
date.
Date: to view the log starting from aspecific starting date and time.
Select the endpoint of the range you want to view:
End of Log: to view the log from the latest available ending time and date.
Date: to view the log up to the last available log ending date and time.
3. Click the View Log button. Your specified system log displays. For example, if you select the
type All and the level Error, the SLC console manager displays a log similar to this:
SLC™ Console Manager User Guide
226
13: Maintenance
Figure 13-4 System Logs
From a queried system log (i.e., Figure 13-4), you may email this information to a specific
individual or to Lantronix Technical Support. See Emailing Logs and Reports (on page 236).
To clear system logs:
1. From the Maintenance > System Logs page, select SLC Maintenance - System Logs.
2. Click the Clear Log button to clear all log information.
System Log Command
The following command for the command line interface corresponds to the web page entries
described above.
To view the system logs containing information and error messages:
show syslog [<parameters>]
Parameters:
[email <Email Address>]
level <error|warning|info|debug>
log <all|netlog|servlog|authlog|devlog|diaglog|genlog>
display <head|tail> [numlines <Number of Lines>]
startingtime <MMDDYYhhmm [ss]
endtime <MMDDYYhhmm [ss]
Note:
The level and time parameters cannot be used simultaneously.
SLC™ Console Manager User Guide
227
13: Maintenance
To clear one or all of the system logs:
show syslog clear
<all|netlog|servlog|authlog|devlog|diaglog|genlog>
Audit Log
The Maintenance > Audit Log page displays a log of all actions that have changed the
configuration of the SLC console manager. The audit log is disabled by default. Use the Services >
SSH/Telnet/Logging page (Chapter 7: Services) to enable the audit log and to configure its
maximum size.
Each entry in the log file contains a date/time stamp, user login, and the action performed by the
user. The user may clear the log file and sort the log by date/time, user, and command. The audit
log is saved through SLC unit reboots.
1. Click the Maintenance tab and select the Audit Log option. The following page displays:
Figure 13-5 Maintenance > Audit Log
2. To select a sort option, click the appropriate button:
-
To sort by date and time, click the Sort by Date/Time button (this is the default.)
-
To sort by user, click the Sort by User button.
-
To sort by command/action, click the Command button.
3. To email this log, follow the instructions in Emailing Logs and Reports (on page 236).
SLC™ Console Manager User Guide
228
13: Maintenance
4. To clear the log, click the Clear Log button.
5. To freeze or stop automatic refreshing of the log, click the Stop Refresh button.
Email Log
The Maintenance > Email Log page displays a log of all attempted emails. The log file can be
cleared from here. The email log is saved through SLC unit reboots.
1. Click the Maintenance tab and select the Email Log option. The following page displays:
Figure 13-6 Maintenance > Email Log
2. To email this log, follow the instructions in Emailing Logs and Reports (on page 236).
3. To clear the log, click the Clear Log button.
SLC™ Console Manager User Guide
229
13: Maintenance
Diagnostics
The Maintenance > Diagnostics page provides methods for diagnosing problems such as network
connectivity and device port input/output problems. You can use equivalent commands on the
command line interface. An additional diagnostic, loopback, is only available as a command.
1. Click the Maintenance tab and select the Diagnostics option. The following page displays:
Figure 13-7 Maintenance > Diagnostics
2. Select Diagnostics from checklist (one or more diagnostic methods you want to run, or select
All to run them all):
ARP Table
Address Resolution Protocol (ARP) table used to view the IP address-to-hardware
address mapping.
Netstat
Displays network connections. If you select the checkbox, select the TCP or UDP
protocol, or select All for both protocols to control the output of the Netstat report.
Host Lookup
Select to verify that the SLC console manager can resolve the host name into an IP
address (if DNS is enabled). If selected, also enter a host name in the corresponding
Hostname field,
SLC™ Console Manager User Guide
230
13: Maintenance
Ping
Select to verify that the host is up and running. If selected, also do the following:
Send Packet
This option sends an Ethernet packet out one of the Ethernet ports, mainly as a network
connectivity test. For UDP, the number of times the string is sent is equal to the number
of packets sent. For TCP, the number of times the string is sent may (or may not) be
equal to the number of packets sent, because TCP controls how data is packetized and
sent out. Enter the following:
Loopback
Protocol: Select the type of packet to send (TCP or UDP).
Hostname: Specify a host name or IPaddress of the host to send the packet to.
Port: Specify a TCP or UDP port number of the host to send the packet to.
String: Enter a set of up to 64 characters. The string is encapsulated in the packet (so
you could use a network sniffer to track the packet and, by looking at its contents,
verify that it was sent).
Count: The count is the number of times the string is sent.
Specify loopback information:
SLC Internals
Enter a host name in the corresponding Hostname field
Specify Ethernet Port (Both, Eth1 or Eth2)
Check IPv6 if... need text.
Device Port
Select either an Internal or External test
Select to display information on the internal memory, storage and processes of the SLC
unit.
3. Click the Run Diagnostics button. The Diagnostics Report page displays.
Figure 13-8 Diagnostics Report
4. To email this report, follow the instructions in Emailing Logs and Reports (on page 236).
Diagnostic Commands
The following CLI commands correspond to the web page entries described above.
To display the ARP table of IP address-to-hardware address mapping:
diag arp [email <Email Address>]
SLC™ Console Manager User Guide
231
13: Maintenance
You can optionally email the displayed information.
To display a report of network connections:
diag netstat [protocol <all|tcp|udp>] [email <Email Address>]
You can optionally email the displayed information.
To resolve a host name into an IP address:
diag lookup <Hostname> [email <Email Address>]
You can optionally email the displayed information.
To test a device port by transmitting data out the port and verifying that it is received
correctly:
diag loopback <Device Port Number or Name>[<parameters>]
Parameters:
test <internal|external>
xferdatasize <Size In Kbytes to Transfer>
Default is 1 Kbyte.
Note: A special loopback cable comes with the SLC unit. To test a device port, plug the
cable into the device port and run this command. The command sends the specified
Kbytes to the device port and reports success or failure. The test is performed at 9600
baud. Only an external test requires a loopback cable.
To display the route that packets take to get to a network host:
diag traceroute <IP Address or Hostname>
To verify that the host is up and running:
diag ping <IP Address or Name> [<parameters>]
Parameters:
count <Number of Times to Ping>
The default is 5.
packetsize <Size in Bytes>
The default is 64.
To display performance statistics for an Ethernet port or a device port (averaged over the
last 5 seconds):
diag perfstat [ethport <1|2>] [deviceport <Device Port # or Name>]
To generate and send Ethernet packets:
diag sendpacket host <IP Address or Name> port <TCP or UDP Port Number>
[string <Packet String>] [protocol <tcp|udp>] [count <Number of
Packets>]
SLC™ Console Manager User Guide
232
13: Maintenance
The default is 1.
To display all network traffic, applying optional filters:
Note:
This command is not available on the web interface.
diag nettrace <one or more parameters>
Parameters:
ethport <1|2>
host <IP Address or Name>
numpackets <Number of Packets>
protocol <tcp|udp|icmp>
verbose <enable|disable>
To display information on the internal memory, storage and processes of the SLC unit:
diag internals [email <Email Address>]
Note: This command is available the web interface as SLC Internals under
Maintenance > Diagnostics.
SLC™ Console Manager User Guide
233
13: Maintenance
Status/Reports
On this page, you can view the status of the SLC ports and power supplies and generate a
selection of reports.
Note: Status and statistics shown on the web interface represent a snapshot in time. To
see the most recent data, you must reload the web page.
1. Click the Maintenance tab and select the Status/Reports option. The following page
displays:
Figure 13-9 Maintenance > Status/Reports
The top half of the page displays the status of each port, power supply, and power outlet:
-
Green indicates that the port connection or power supply is active and functioning
correctly.
-
Red indicates an error or failure or that the device is off.
2. Select the desired reports to view under View Report:
View Report
All
Displays all reports.
Port Status
Displays the status of each device port: mode, user, any related connections,
and serial port settings.
Port Counters
Displays statistics related to the flow of data through each device port.
SLC™ Console Manager User Guide
234
13: Maintenance
IP Routes
Displays the routing table.
Connections
Displays all active connections for the SLC unit: Telnet, SSH, TCP, UDP,
device port, and modem.
System Configuration –
Complete
Displays a complete snapshot of the SLC settings.
System Configuration –
Basic
Displays a snapshot of the SLC unit's basic settings (for example, network,
date/time, routing, services, console port).
System Configuration –
Authentication
Displays a snapshot of authentication settings only (including a list of all
localusers).
System Configuration Devices
Displays a snapshot of settings for each device port.
3. Click the Generate Report button. In the upper left of the Generated Status/Reports page
displays a list of reports generated.
Figure 13-10 Generated Status/Reports
4. To email these report(s), follow the instructions in Emailing Logs and Reports (on page 236).
Status Commands
These commands for the command line interface correspond to the web page entries described
above.
To display device port modes and states for one or more ports:
show portstatus [deviceport <Device Port List or Name>] [email <Email
Address>]
You can optionally email the displayed information.
SLC™ Console Manager User Guide
235
13: Maintenance
To display a snapshot of configurable parameters:
show sysconfig [display <basic|auth|devices>] [email <Email Address]
You can optionally email the displayed information.
Displays a report of all configurable parameters or a shorter report with basic system settings,
authentication settings, or device settings.
To generate a report for one or more ports:You can optionally email the displayed
information.
show portcounters [deviceport <Device Port List or Name>] [email <Email
Address>]
To display the overall status of all SLC devices:
show sysstatus [email <Email Address>]
You can optionally email the displayed information.
To display a list of all current connections:
show connections [email <Email Address>]
You can optionally email the displayed information.
To provide details, e.g., endpoint parameters and trigger, for a specific connection:
show connections connid <Connection ID> [email <Email Address>]
You can optionally email the displayed information.
Note:
Use the basic show connections command to obtain the Connection ID.
Emailing Logs and Reports
The following logs and reports can be directly emailed to a specific individual or to Lantronix
Technical Support directly from the log page:
System Log (i.e., Figure 13-4)
Audit Log (i.e., Figure 13-5)
Email Log (i.e., Figure 13-6)
Diagnostic Reports (i.e., Figure 13-8)
Status/Reports (i.e., Figure 13-10)
To email a log to an individual:
1. In the Comment field of a particular log or report page, enter a comment (if desired).
2. Select the to field beside the empty field where you then enter the person's email address.
3. Press the Email Output button. An email is immediately sent out and a confirmation appears
on the screen.
SLC™ Console Manager User Guide
236
13: Maintenance
Figure 13-11 Emailed Log or Report
To email a log to Lantronix Technical Support:
1. Click the question mark
icon on the upper right corner to access SLC console
manager device and setup information as well as contact information for Lantronix Technical
Support (see Figure 13-12).
SLC™ Console Manager User Guide
237
13: Maintenance
Figure 13-12 Lantronix Technical Support
2. Call Lantronix Tech Support with the contact information provided and obtain a case number.
3. Press the Email Output button to send Lantronix Tech Support the log along with the
identifying support number.
4. Click OK in the confirmation popup that appears.
SLC™ Console Manager User Guide
238
13: Maintenance
Events
On this Maintenance > Events page, you can define what action you want to take for events that
may occur in the SLC console manager.
1. Click the Maintenance tab and select the Events option. The following page displays:
Figure 13-13 Maintenance > Events
2. Enter the following:
Event Trigger
From the drop-down list, select the type of incident that triggers an event. Currently,
the options are:
Receive Trap
Temperature Over/Under Limit (for Sensorsoft devices)
Humidity Over/Under Limit (for Sensorsoft devices)
Device Port Data Drop
Curent Over Threshold
Note: Certain event triggers are available on some SLC and SLB models.
Action
From the drop-down list, select the action taken because of the trigger. For
example, the action can be writing an entry into the syslog with details of the event
or sending the trap(s) to the Ethernet or modem connection.
Ethernet
For actions that require an Ethernet connection (for example, Forward All Traps to
Ethernet), select the Ethernet port to use.
SLC™ Console Manager User Guide
239
13: Maintenance
Modem Connection
on
For actions that require a modem connection (for example, Forward All Traps to a
Modem Connection, select which device port or USB port/PC Card with a modem
connection to use.
NMS/Host to forward For actions that forward a trap, enter the IP address of the computer to forward the
trap to
trap to. The computer does not have to be an SNMP NMS; it just has to be capable
of receiving SNMP traps.
SNMP Community
Forwarded traps are sent with this SNMP community value
There is no default.
SNMP Trap OID
Enter a unique identifier for an SNMP object. (An SNMP object is anything that can
hold a value and can be read using an SNMP "get" action.) The OID consists of a
string of numbers separated by periods (for example, 1.1.3.2.1). Each number is
part of a group represented by the number on its left.
Email Addresses
Enter an email address to receive email alerts.
3. You have the following options:
-
To add the defined event, click the Add Event button. The event displays in the Events
table at the bottom of the page.
-
To edit an event, select the event from the Events table and click the Edit Event button.
The Maintenance > Events page displays the event.
-
To delete an event, select the event from the Events table and click the Delete Event
button. A message asks for confirmation. Click OK.
4) To save, click Apply.
Events Commands
To manage the response to events that occur in the SLC unit:
admin events add <trigger> <response>
<trigger> is one of:
|receivetrap|templimit|humidlimit|overcurrent|dpdatadrop
|inletstatus|nomodemdial
<response> is one of:
action <syslog>
action <fwdalltrapseth|fwdseltrapeth> ethport <1|2> nms <SNMP NMS>
community <SNMP Community> [oid <SNMP OID>]
action <fwdalltrapsmodem|fwdseltrapmodem> deviceport <Device Port
# or Name> nms <SNMP NMS> community <SNMP Community> [oid <SNMP
Trap OID>]
action <fwdalltrapsmodem|fwdseltrapmodem> usbport <U1>
pccardslot <upper|lower>
nms <SNMP NMS> community <SNMP Community> [oid <SNMP Trap OID>]
action <emailalert> emailaddress <destination email address>
To update event definitions:
admin events edit <Event ID> <parameters>
Parameters:
community <SNMP Community>
deviceport <Device Port # or Name>
ethport <1|2>
SLC™ Console Manager User Guide
240
13: Maintenance
nms <SNMP NMS>
oid <SNMP Trap OID>
usbport <U1|U2>
To delete an event:
admin events delete <Event ID>
To view events:
admin events show
LCD/Keypad
The LCD has a series of screens, consisting of 2 lines of 24 characters each. Specific screens and
the display order can be configured. The keypad associated with the LCD can also be configured.
The types of screens include: current time, network settings, console settings, date and time,
release version, location, and custom user strings.
Enabling the Auto-Scroll LCD Screens option enables scrolling through the screens and pausing
the number of seconds specified by the Scroll Delay between each screen. After any input to the
keypad, the LCD waits until the keypad has been idle for the number of seconds specified by the
Idle Delay before scrolling of the screens continues.
To configure the LCD and Keypad:
1. Click the Maintenance tab and select the LCD/Keypad option.
Figure 13-14 Maintenance > LCD/Keypad
SLC™ Console Manager User Guide
241
13: Maintenance
To configure the LCD:
The screens that are currently enabled are displayed in order in the left Enabled screens list.
1. Select a screen to be removed from the Enabled Screens and click the
screen moves to the Disabled Screens list to the right.
button. The
2. Select a screen to be added from the Disabled Screens list and click the
screen is added to the Enabled Screens to the left.
3. Select a screen in the Enabled Screens list and click the
order of the screens.
or
button. The
button to change the
Note: The User Strings screen displays the 2 lines defined by the User Strings - Line 1
and Line 2 fields. By default, these user strings are blank.
4. Click Apply to save.
To configure the Keypad:
1. Enter the following fields.
Keypad Locked
Select this to lock out any input to the keypad. The default is for
the keypad to be unlocked.
Restore Factory Defaults Password /
Retype Password
Enter the 6 digit key sequence entered at the keypad to restore
the SLC unit to factory defaults. The default is 999999.
2. Click Apply to save.
LCD/Keypad Commands
The following CLI commands correspond to the Maintenance > LCD/Keypad page. For more
information, see Chapter 15: Command Reference.
admin keypad lock
admin keypad password
admin keypad show
admin lcd reset
admin lcd default
admin lcd screens
admin lcd line1
admin lcd scrolling
admin lcd show
SLC™ Console Manager User Guide
242
13: Maintenance
Banners
The Maintenance > Banners page allows the system administrator to customize text messages
that display to users.
To configure banner settings:
1. Click the Maintenance tab and select Banners option.
Figure 13-15 Maintenance > Banners
2. Enter the following fields.
Welcome Banner
The text to display on the command line interface before the user logs in. May
contain up to 1024 characters (single quote and double quote characters are not
supported). Welcome to the SLC unit is the default.
Note: To create more lines use the \n character sequence.
Login Banner
The text to display on the command line interface after the user logs in. May
contain up to 1024 characters (single quote and double quote characters are not
supported). Default is blank.
Note: To create more lines, use the \n character sequence.
Logout Banner
The text to display on the command line interface after the user logs out. May
contain up to 1024 characters (single quote and double quote characters are not
supported). Default is blank.
Note: To create more lines use, the \n character sequence.
SSH Banner
The text to display when a user logs into the SLC device via SSH, prior to
authentication. May contain up to 1024 characters (single quote and double quote
characters are not supported). Blank by default.
Note: To create more lines use the \n character sequence.
3. Click Apply to save.
SLC™ Console Manager User Guide
243
13: Maintenance
Banner Commands
The following CLI commands correspond to the Maintenance > Banners page. For more
information, see Chapter 15: Command Reference.
admin banner login
admin banner logout
admin banner show
admin banner ssh
admin banner welcome
SLC™ Console Manager User Guide
244
14: Application Examples
Each SLC console manager has multiple serial ports and two network ports as shown in Figure
14-1. Each serial port can be connected to the console port of a device. Using a network in-band
port or an out-of-band modem for a dial-up connection, an administrator can remotely access any
of the connected devices using Telnet or SSH.
Figure 14-1 SLC Console Manager
This chapter includes three examples that use the SLC device. The examples assume that the
SLC console manager is connected to the network and has already been assigned an IP address.
In the examples, the command line interface is shown. You can perform the same configurations
using the web page interface except for directly interacting with the SLC device (direct
command).
Telnet/SSH to a Remote Device
Figure 14-2 shows a SUN server connected to port 2 of the SLC console manager .
Figure 14-2 Remote User Connected to a SUN Server via the SLC Device
Remote User
SLC™ Console Manager User Guide
245
14: Application Examples
In the example below, the system administrator performs the following steps:
1. Display the settings for device port 2 by using the show deviceport command.
[SLC]> show deviceport port 2
___Current Device Port Settings________________________________________________
Number: 2 Name: Port-2
Modem Settings-------------------Data Settings----------IP Settings--------Modem State: disabled
Baud Rate: 9600
Telnet: disabled
Modem Mode: text
Data Bits: 8
Telnet Port: 2002
Timeout Logins: disabled
Stop Bits: 1
SSH: disabled
Local IP: negotiate
Parity: none
SSH Port: 3002
Remote IP: negotiate
Flow Control: xon/xoff IP: <none>
Authentication: PAP
Logins: disabled
CHAP Host: <none>
Break Sequence: \x1bB
CHAP Secret: <none>
Check DSR: disabled
NAT: disabled
Close DSR: disabled
Dial-out Login: <none>
Dial-out Password: <none>
Dial-out Number: <none>
Dial-back Number: usernumber
Initialization Script: <none>
Logging Settings--------------------------------------------------------------Local Logging: disabled
PC Card Logging: disabled
Email Logging: disabled
Log to: upper slot
Byte Threshold: 100
Max number of files: 10
Email Delay: 60
seconds
Max size of files: 2048
Restart Delay: 60
seconds
Email To: <none>
Email Subject: Port%d Logging
Email String: <none>
NFS File Logging: disabled
Directory to log to: <none>
Max number of files: 10
Max size of files: 2048
2. Change the baud to 57600 and disable flow control by using the baud and flowcontrol
parameters.
[SLC]> set deviceport port 2 baud 57600 flowcontrol none
Device Port settings successfully updated.
3. Connect to the device port y using the connect direct command.
[SLC]> connect direct deviceport 2
4. View messages from the SUN server console.
Mar 15 09:09:44 tssf280r sendmail[292]:
(8.12.2+Sun): SMTP+queueing@00:15:00
Mar 15 09:09:44 tssf280r sendmail[293]:
(8.12.2+Sun): queueing@00:15:00
Mar 15 14:44:40 tssf280r sendmail[275]:
(8.12.2+Sun): SMTP+queueing@00:15:00
Mar 15 14:44:40 tssf280r sendmail[276]:
(8.12.2+Sun): queueing@00:15:00
[ID 702911 mail.info] starting daemon
[ID 702911 mail.info] starting daemon
[ID 702911 mail.info] starting daemon
[ID 702911 mail.info] starting daemon
5. Reboot the SUN server by using the reboot command.
reboot
<shutdown messages from SUN>
6. Use the escape sequence to escape from direct mode back to the command line interface.
SLC™ Console Manager User Guide
246
14: Application Examples
Dial-in (Text Mode) to a Remote Device
The example in Figure 14-3 shows a modem connected to the SLC console manager device port
1, and a SUN server connected to the SLC device port 2. You can configure the modem for text
mode dial-in, so a remote user can dial into the modem using a terminal emulation program and
access the SUN server. HyperTerminal™ which comes with the Microsoft ® Windows™ operating
system, is an example of a terminal emulation program.
Figure 14-3 Connection to SUN UNIX Server
SUN UNIX Server
In this example, the system administrator performs the following steps.
1. Configure the device port that the modem is connected to for dial-in by using the set
deviceport command with the shown parameters.
[SLC]> set deviceport port 1 modemmode text
Device Port settings successfully updated.
[SLC]> set deviceport port 1 initscript "AT&F&K3&C1&D2%C0A"
Device Port settings successfully updated.
[SLC]> set deviceport port 1 auth pap
Device Port settings successfully updated.
[SLC]> set deviceport port 1 localsecret "password"
Device Port settings successfully updated.
[SLC]> set deviceport port 1 modemstate dialin
Device Port settings successfully updated.
[SLC]>
2. Configure the device port that is connected to the console port of the SUN UNIX server by
using the baud and flowcontrol parameters.
[SLC]> set deviceport port 2 baud 57600 flowcontrol none
Device Port settings successfully updated.
3. Dial into the SLC console manager via the modem using a terminal emulation program on a
remote PC. A command line prompt displays.
SLC™ Console Manager User Guide
247
14: Application Examples
4. Log into the SLC console manager.
CONNECT 57600
Welcome to the SLC
login: sysadmin
Password:
Welcome to the SLC Console Manager
Model Number: SLC 48
For a list of commands, type 'help'.
[SLC]>
5. Connect to the SUN UNIX server using the connect direct command.
[SLC]> connect direct deviceport 2
SunOS 5.7
login: frank
Password:
Last login: Wed Jul 14 16:07:49 from computer
Sun Microsystems Inc.
SunOS 5.7
Generic October 1998
SunOS computer 5.7 Generic_123485-05 sun4m sparc SUNW,SPARCstation-20
$
6. Use the escape sequence to escape from direct mode back to the command line interface.
Local Serial Connection to Network Device via Telnet
Figure 14-4 shows a terminal device connected to the SLC console manager device port 2, and a
SUN server connected over the internet to the SLC device. When a connection is established
between the device port and an outbound Telnet session, users can access the SUN server as
though directly connected to it. (See Chapter 11: Connections for more information).
Figure 14-4 Terminal Device Connection to the SLC Console Manager
SLC™ Console Manager User Guide
248
14: Application Examples
The system administrator performs the following steps.
1. Display the settings for device port 2 by using the show deviceport command.
[SLC]> show deviceport port 2
___Current Device Port Settings________________________________________________
Number: 2 Name: Port-2
Modem Settings-------------------Data Settings----------IP Settings--------Modem State: disabled
Baud Rate: 9600
Telnet: disabled
Modem Mode: text
Data Bits: 8
Telnet Port: 2002
Timeout Logins: disabled
Stop Bits: 1
SSH: disabled
Local IP: negotiate
Parity: none
SSH Port: 3002
Remote IP: negotiate
Flow Control: xon/xoff IP: <none>
Authentication: PAP
Logins: disabled
CHAP Host: <none>
Break Sequence: \x1bB
CHAP Secret: <none>
Check DSR: disabled
NAT: disabled
Close DSR: disabled
Dial-out Login: <none>
Dial-out Password: <none>
Dial-out Number: <none>
Dial-back Number: usernumber
Initialization Script: <none>
Logging Settings--------------------------------------------------------------Local Logging: disabled
PC Card Logging: disabled
Email Logging: disabled
Log to: upper slot
Byte Threshold: 100
Max number of files: 10
Email Delay: 60
seconds
Max size of files: 2048
Restart Delay: 60
seconds
Email To: <none>
Email Subject: Port%d Logging
Email String: <none>
NFS File Logging: disabled
Directory to log to: <none>
Max number of files: 10
Max size of files: 2048
2. Change the serial settings to match the serial settings for the vt100 terminal by using the baud
and flowcontrol parameters.
[SLC]> set deviceport port 2 baud 57600 flowcontrol none
Device Port settings successfully updated.
3. Create a connection between the vt100 terminal connected to device port 2 and an outbound
telnet session to the server by using the connect bidirection command.
[SLC]> connect bidirection 2 telnet 192.168.1.1
Connection settings successfully updated.
4. At the VT100 terminal, press <return> a couple of times. The Telnet prompt from the server
displays the following message.
Trying 192.168.1.1...
Connected to 192.168.1.1.
Escape character is '^]'.
Sun OS 8.0
login:
You can log in and interact with the SUN server at the VT100 terminal as if directly connected to
the server.
SLC™ Console Manager User Guide
249
15: Command Reference
This chapter lists and describes all of the commands available on the SLC command line interface
(CLI) accessed by using Telnet, SSH, or a serial connection. In addition to the commands, this
chapter contains the following sections:
Introduction to Commands
Deprecated Commands
The following is an alphabetical listing of categories and within each category there is a list of
commands in alphabetical order:
Administrative Commands
Log Commands
Audit Log Commands
Network Commands
Authentication Commands
NFS and SMB/CIFS Commands
CLI Commands
NIS Commands
Connection Commands
PC Card Commands
Console Port Commands
RADIUS Commands
Custom User Menu Commands
Remote Users Commands
Date and Time Commands
Routing Commands
Deprecated Commands
Script Commands
Device Commands
Services Commands
Device Port Commands
Site Commands
Diagnostic Commands
SLC Network Commands
Email Log Commands
SSH Key Commands
Events Commands
Status Commands
Group Commands
System Log Commands
Host List Commands
TACACS+ Commands
IP Filter Commands
Temperature Commands
Kerberos Commands
USB Commands
LDAP Commands
User Permissions Commands
Local Users Commands
VPN Commands
Introduction to Commands
This section explains command syntax, command line help, and tips for using commands. For
more detailed information about commands, see Command Line Interface on page 42.
Command Syntax
Commands have the following syntax: <action> <category> <parameters>. The <action> value
can be one of the following: set, show, connect, diag, pccard, admin, or logout. The <category>
value is a group of related parameters that you can configure or view. Examples are ntp,
deviceport, and network.
SLC™ Console Manager User Guide
250
15: Command Reference
The <parameters> value is one or more name-value pairs in one of the following formats:
<aa | bb>
User must specify one of the values (aa or bb) separated by a vertical line (|). The
values are in all lowercase and must be entered exactly as shown. Bold indicates
a default value.
<value>
User must specify an appropriate value, for example, an IP address. The
parameter values are in mixed case. Square brackets [ ] indicate optional
parameters.
Command Line Actions and Categories
Table 15-1 lists the actions and categories for each action.
Table 15-1 Actions and Category Options
Action
Category
set
auth | cifs | cli | command | consoleport | datetime | deviceport | groups | history | hostlist |
ipfilter | kerberos | ldap | localusers | log | menu | network | nfs | nis | ntp | password | radius |
remoteusers | routing | script | services | slcnetwork | sshkey | tacacs+ | temperature | usb1
show
auth | auditlog | cifs | cli | connections | consoleport | datetime | deviceport | emaillog | groups
| history | hostlist | ipfilter | kerberos | ldap | localusers | log | menu | network | nfs | nis | ntp |
pccard2 | portcounters | portstatus | radius | remoteusers | routing | script | services |
slcnetwork | sshkey | sysconfig | syslog | sysstatus | tacacs+ | temperature | usb1 | user | vpn
connect
bidirection | direct | global | listen | script | terminate | unidirection
diag
arp | internals | lookup | loopback | netstat | nettrace | perfstat | ping | ping6| sendpacket |
traceroute
pccard2
modem | storage
admin
banner | clear | config | events | firmware | ftp | keypad | lcd | memory | quicksetup | reboot|
shutdown | site | version | web
logout
terminates CLI session
1 USB commands are only accessible on SLC USB part number -03.
2 PC Card commands are only accessible on SLC USB part number -02.
For general help and to display the commands to which you have rights, type help. For general
command line help, type help <command line>. For more information about a specific
command, type help followed by the command. For example, help set network or
help admin firmware.
Tips
Type enough characters to identify the action, category, or parameter name uniquely. For
parameter values, type the entire value. For example, you can shorten:
set network port 1 state static ipaddr 122.3.10.1 mask 255.255.0.0
to
se net po 1 st static ip 122.3.10.1 ma 255.255.0.0.
Use the Tab key to automatically complete action, category, or parameter names. Type a
partial name and press Tab either to complete the name if only one is possible, or to display
the possible names if more than one is possible. Following a space after the preceding name,
Tab displays all possible names.
SLC™ Console Manager User Guide
251
15: Command Reference
Should you make a mistake while typing, backspace by pressing the Backspace key and/or
the Delete key, depending on how you accessed the interface. Both keys work if you use
VT100 emulation in your terminal access program when connecting to the console port. Use
the left and right arrow keys to move within a command.
Use the up and down arrows to scroll through previously entered commands. If desired,
select one and edit it. You can scroll through up to 100 previous commands entered in the
session.
To clear an IP address, type 0.0.0.0, or to clear a non-IP address value, type CLEAR for
parameters which accept the CLEAR command. CLI parameters which accept CLEAR are
listed at the beginning of each section.
When the number of lines displayed by a command exceeds the size of the window (the
default is 25), the command output is halted until you are ready to continue. To display the
next line, press Enter, and to display the page, press the space bar. You can override the
number of lines (or disable the feature altogether) with set cli.
Deprecated Commands
Deprecated commands in this release are as follows:
set locallog (replaced by set log clear (on page 287))
show locallog (replaced by show log local (on page 288))
Administrative Commands
admin banner login
Syntax
admin banner login <Banner Text>
Description
Configures the banner displayed after the user logs in.
Note:
To go to the next line, type \n and press Enter.
admin banner logout
Syntax
admin banner logout <Banner Text>
Description
Configures the banner displayed after the user logs out.
Note:
To go to the next line, type \n and press Enter.
admin banner show
Syntax
admin banner show
SLC™ Console Manager User Guide
252
15: Command Reference
Description
Displays the welcome, login and logout banners.
admin banner ssh
Syntax
admin banner ssh <Banner Text>
Description
Configures the banner that displays prior to SSH authorization.
admin banner welcome
Syntax
admin banner welcome <Banner Text>
Description
Configures the banner displayed before the user logs in.
Note:
To go to the next line, type \n and press Enter.
admin clear
Syntax
admin clear tmpdir
Description
Resets system resources and clears the temporary directory.
admin config copy
Syntax
admin config copy <current|Config Name> [location <local | nfs | cifs |
pccard> | usb] [nfsdir <NFS Mounted Directory>] [usbport
<U1>][pccardslot <upper|lower>]
Description
Copies the current configuration (or optionally, a configuration from another location) to the other
bank (for dual-boot SLC console managers).
admin config rename|delete
Syntax
admin config rename|delete <Config Name> location <local | nfs | cifs |
usb | pccard> [nfsdir <NFS Mounted Directory>] [usbport <U1>]
[pccardslot <upper|lower>]
Description
Deletes or renames a configuration (the user is prompted for the new name when renaming.
SLC™ Console Manager User Guide
253
15: Command Reference
admin config factorydefaults
Syntax
admin config factorydefaults [savesshkeys <enable|disable>][savesslcert
<enable|disable>] [savescripts <enable|disable>] [preserveconfig <Config
Params to Preserve>]
<Config Params to Preserve>
Note:
nt - Networking
ra - Remote Authentication
sv - Services
dp - Device Ports
dt - Date/Time
pc - PC Card
lu - Local Users
ub - USB / pc - PC Card
The Config Params to Preserve get contained as a comma-separated list of
current configuration parameters that are kept after the config restore or
factorydefaults.
Description
Restores the factory default settings.
admin config restore
Syntax
admin config restore <Config Name> location <local | ftp | sftp | nfs |
cifs | pccard | usb> [nfsdir <NFS Mounted Directory>] [usbport
<U1>][pccardslot <upper|lower>] [savesshkeys <enable|disable>]
[savesslcert <enable|disable>] [savescripts <enable|disable>]
[preserveconfig <Config Params to Preserve>]
<Config Params to Preserve>
Note:
nt - Networking
ra - Remote Authentication
sv - Services
dp - Device Ports
dt - Date/Time
pc - PC Card
lu - Local Users
ub - USB
The Config Params to Preserve get contained as a comma-separated list of
current configuration parameters that are kept after the config restore or
factorydefaults.
Description
Restores a saved configuration to the SLC console manager.
admin config save
Syntax
admin config save <Config Name> location <local | ftp | sftp | nfs | cifs
| pccard | usb> [nfsdir <NFS Mounted Directory>] [usbport <U1>]
[pccardslot <upper|lower>] [savesshkeys <enable|disable>] [savesslcert
<enable|disable>] [savescripts <enable|disable>]
SLC™ Console Manager User Guide
254
15: Command Reference
Description
Saves the current SLC configuration to a selected location.
admin config show
Syntax
admin config show <default|ftp|sftp|nfs|cifs|pccard|usb> [nfsdir <NFS
Mounted Dir>] [usbport <U1>][pccardslot <upper|lower>]
Description
Lists the configurations saved to a location.
admin firmware bootbank
Syntax
admin firmware bootbank <1|2>
Description
Sets the boot bank to be used at the next SLC console manager reboot. Applies to dual-boot SLC
devices only.
admin firmware copybank
Syntax
admin firmware copybank
Description
Copies the boot bank from the currently booted bank to the alternate bank (for dual-boot SLC
console managers).
admin firmware show
Syntax
admin firmware show [viewlog <enable|disable>]
Description
Lists the current firmware revision, the boot bank status (for dual-boot SLC console managers),
and optionally displays the log containing details about firmware updates.
admin firmware update
Syntax
admin firmware update <ftp | tftp | sftp | nfs | pccard |usb> file
<Firmware File> key <Checksum Key> [nfsdir <NFS Mounted
Directory>][usbport <U1>] [pccardslot <upper|lower>]
Description
Updates SLC firmware to a new revision. You should be able to access the firmware file using the
settings admin ftp show displays. The SLC console manager automatically reboots after
successful update.
The following list includes options which accept the CLEAR command:
SLC™ Console Manager User Guide
255
15: Command Reference
Note:
CLEAR must be in all caps.
admin ftp
login, path
admin ftp password
Syntax
admin ftp password
Description
Sets the FTP server password and prevent it from being echoed.
admin ftp server
Syntax
admin ftp server <IP Address or Name> [login <User Login>] [path
<Directory>]
Description
Sets the FTP/TFTP/SFTP server used for firmware updates and configuration save/restore.
admin ftp show
Syntax
admin ftp show
Description
Displays FTP settings.
admin keypad
Syntax
admin keypad <lock|unlock>
Description
Locks or unlocks the LCD keypad. If the keypad is locked, you can scroll through settings but not
change them.
admin keypad password
Syntax
admin keypad password (Must be 6 digits.)
Description
Changes the Restore Factory Defaults password used at the LCD to return the SLC console
manager to the factory settings.
admin keypad show
Syntax
admin keypad show
SLC™ Console Manager User Guide
256
15: Command Reference
Description
Displays keypad settings.
admin lcd default
Syntax
admin lcd default
Description
Restores the LCD screens to their factory default settings.
admin lcd reset
Syntax
admin lcd reset
Description
Restarts the program that controls the LCD.
admin lcd line1
Syntax
admin lcd line1 <1-24 Chars> line2 <1-24 Chars>
Description
Sets the strings displayed on the LCD user string screen.
admin lcd screens
Syntax
admin lcd screens <zero or more parameters>
Parameters
currtime <1-8>
network <1-8>
console <1-8>
datetime <1-8>
release <1-8>
devports <1-8>
location <1-8>
userstrings <1-8>
Description
Sets which screens that display on the LCD, and the display order. Any screens omitted from the
admin lcd screens command are disabled. Omitting all screens results in a blank LCD.
admin lcd scrolling
Syntax
admin lcd scrolling <enable|disable> [scrolldelay <Delay in Seconds>]
[idledelay <Delay in Seconds>]
SLC™ Console Manager User Guide
257
15: Command Reference
Description
Configures auto-scroll of the LCD screens, including the number of seconds after keypad input
before auto-scrolling restarts.
admin lcd show
Syntax
admin lcd show
Description
Displays the LCD screens.
admin memory
Syntax
admin memory
Description
Displays information about SLC memory usage and allows configuration of a swap space if
available memory is low. Creates a swap space on the SLC disk or an external storage device:
admin memory swap add <Size of Swap in MB> [usbport <U1>]
Deletes the swap space from the SLC disk or an external storage device:
admin memory swap delete
admin memory show
admin quicksetup
Syntax
admin quicksetup
Description
Runs the quick setup script.
admin reboot
Syntax
admin reboot
Description
Terminates all connections and reboots the SLC console manager. The front panel LCD displays
the “Rebooting the SLC” message, and the normal boot sequence occurs.
admin site
Syntax
admin site row <Data Center Rack Row Number>
admin site cluster <Data Center Rack Group Number>
admin site rack <Data Center Rack Number>
Description
Configures information about the SLC location.
SLC™ Console Manager User Guide
258
15: Command Reference
admin site show
Syntax
admin site show
Description
Displays the row, cluster, and rack on which the SLC console manager is installed.
admin shutdown
Syntax
admin shutdown
Description
Prepares the SLC console manager to be powered off.
When you use this command to shut down the SLC console manager, the LCD front panel
displays the “Shutting down the SLC” message, followed by a pause, and then “Shutdown
complete.” When “Shutdown complete” displays, it is safe to power off the SLC console manager.
This command is not available on the Web page.
admin version
Syntax
admin version
Description
Displays current hardware and firmware information.
admin web certificate
Syntax
admin web certificate import via <sftp|scp> certfile <Certificate File>
privfile <Private Key File> host <IP Address or Name> login <User Login>
[path <Path to Files>]
The following list includes options which accept the CLEAR command:
Note:
CLEAR must be in all caps.
admin web
group, banner
Description
Imports an SSL certificate.
admin web certificate reset
Syntax
admin web certificate reset
Description
Resets a web certificate.
SLC™ Console Manager User Guide
259
15: Command Reference
admin web certificate show
Syntax
admin web certificate show
Description
Displays a web certificate.
admin web cipher
Syntax
admin web cipher <himed|himedlow>
Description
Configures the strength of the cipher used by the web server (high is 256 or 128 bit, medium is 128
bit, low is 64, 56 or 40 bit).
admin web gadget
Syntax
admin web gadget <enable|disable>
Description
Enables or disables iGoogle Gadget web content.
admin web iface
Syntax
admin web iface <none,eth1,eth2,ppp>
Description
Defines a list of network interfaces the web is available on:
admin web group
Syntax
admin web group <Local or Remote Group Name>
Description
Configures the group that can access the web:
admin web banner
Syntax
admin web banner <Banner Text>
Description
Configures the banner displayed on the web home page:
admin web protocol
Syntax
admin web protocol <sslv2|nosslv2>
Description
Configures the web server to use SSLv2 in addition to SSLv3 and TLSv1.
SLC™ Console Manager User Guide
260
15: Command Reference
admin web timeout
Syntax
admin web timeout <disable|5-120>
Description
Configures the timeout for web sessions.
admin web terminate
Syntax
admin web terminate <Session ID>
Description
Terminates a web session.
admin web show
Syntax
admin web show [viewslmsessions <enable|disable>]
Description
Displays the current sessions and their ID.
Audit Log Commands
show auditlog
Syntax
show auditlog [command|user|clear] [email <Email Address>]
Description
Displays audit log. By default, shows the audit log sorted by date/time. You can sort it by user or
command, or clear the audit log.
Authentication Commands
set auth
Syntax
set auth <one or more parameters>
Parameters
authusenextmethod <enable|disable>
kerberos <1-6>
ldap <1-6>
localusers <1-6>
nis <1-6>
SLC™ Console Manager User Guide
261
15: Command Reference
radius <1-6>
tacacs+ <1-6>
Description
Sets ordering of authentication methods. Local Users authentication is always the first method
used. Any methods omitted from the command are disabled.
show auth
Syntax
show auth
Description
Displays authentication methods and their order of precedence.
show user
Syntax
show user
Description
Displays attributes of the currently logged in user.
CLI Commands
set cli scscommands
Syntax
set cli scscommands <enable|disable>
Commands:
info
direct <Device Port # or Name>
version
listen <Device Port # or Name>
reboot
clear <Device Port # or Name>
poweroff
telnet <IP Address or Name>
listdev
ssh <IP Address or Name>
Description
Allows you to use SCS-compatible commands as shortcuts for executing commands. Enabling
this feature enables it only for the current cli session. It is disabled by default.
Note: Settings are retained between CLI sessions for local users and users listed in the
remote users list.
Description
Starts the menu if the menu associated with the current user does not display.
SLC™ Console Manager User Guide
262
15: Command Reference
set cli menu
Syntax
set cli menu <start|menu name>
Description
Starts a menu if the menu associated with the user does not display.
set cli terminallines
Syntax
set cli terminallines <disable|Number of lines>
Description
Sets the number of lines in the terminal emulation screen for paging through text one screen at a
time, if the SLC console manager cannot detect the size of the terminal automatically.
Note: Settings are retained between CLI sessions for local users and users listed in the
remote users list.
set history
Syntax
set history clear
Description
Clears the CLI commands history.
show history
Syntax
show history
Description
Displays the last 100 commands entered during a session.
Connection Commands
connect bidirection
Syntax
connect bidirection <Device Port # or Name> <endpoint> <one or more
parameters>
<endpoint> is one of:
deviceport <Device Port # or Name>
telnet <IP Address or Name> [port <TCP Port>]
ssh <IP Address or Name> [port <TCP Port>] [<SSH flags>]
tcp <IP Address> port <TCP Port>
udp <IP Address> [port <UDP Port>]
Parameters
SLC™ Console Manager User Guide
263
15: Command Reference
exclusive <enable|disable>
trigger <now|datetime|chars>
date <MMDDYYhhmm[ss]>
charcount <# of Chars>
charseq <Char Sequence>
charxfer <toendpoint|fromendpoint>
<SSH flags> is one or more of:
user <Login Name>
version <1|2>
command <Command to Execute>
Note: If the trigger is datetime (establish connection at a specified date/time), enter the
date parameter. If the trigger is chars (establish connection on receipt of a specified
number or characters or a character sequence), enter the charxfer parameter and either
the charcount or the charseq parameter.
connect direct
Syntax
connect direct <endpoint>
Parameters
deviceport <Device Port # or Name>
hostlist <Host List>
ssh <IP Address or Name> [port <TCP Port>][<SSH flags>]
tcp <IP Address> [port <TCP Port>]
telnet <IP Address or Name> [port <TCP Port>]
udp <IP Address> [port <UDP Port>
<SSH flags> is one or more of:
user <Login Name>
version <1|2>
command <Command to Execute>
Description
Connects to a device port to monitor and/or interact with it, or establishes an outbound network
connection.
connect listen
Syntax
connect listen <Device Port # or Name>
Description
Monitors a device port.
SLC™ Console Manager User Guide
264
15: Command Reference
connect global outgoingtimeout
Syntax
connect global outgoingtimeout <disable|1-9999 seconds>
Description
Sets the amount of time the SLC console manager will wait for a response (sign of life) from an
SSH/Telnet server that it is trying to connect to.
connect global show
Syntax
connect global show
Description
To display global connections.
connect script
Syntax
connect script <Script Name> deviceport <Device Port # or Name>
Description
Connect an interface script to a Device Port and run it.
connect terminate
Syntax
connect terminate <Connection ID List>
Description
Terminates a bidirectional or unidirectional connection.
connect unidirection
Syntax
connect unidirection <Device Port # or Name> dataflow
<toendpoint|fromendpoint> <endpoint> <one or more parameters>
<endpoint> is one of:
deviceport <Device Port # or Name>
telnet <IP Address or Name> [port <TCP Port>]
ssh <IP Address or Name> [port <TCP Port>] [<SSH flags>]
tcp <IP Address> port <TCP Port>
udp <IP Address> port <UDP Port>
<SSH flags> is one or more of:
user <Login Name>
version <1|2>
command <Command to Execute>
Parameters
exclusive <enable|disable>
SLC™ Console Manager User Guide
265
15: Command Reference
trigger <now|datetime|chars>
date <MMDDYYhhmm[ss]>
charcount <# of Chars>
charseq <Char Sequence>
Note: If the trigger is datetime (establish connection at a specified date/time), enter the
date parameter. If the trigger is chars (establish connection on receipt of a specified
number or characters or a character sequence), enter either the charcount or the charseq
parameter.
Description
Connects a device port to another device port or an outbound network connection (data flows in
one direction).
show connections
Syntax
show connections [email <Email Address>]
Description
Displays connections and their IDs. You can optionally email the displayed information. The
connection IDs are in the left column of the resulting table. The connection ID associated with a
particular connection may change if the connection times out and is restarted.
show connections connid
Syntax
show connections connid <Connection ID> [email <Email Address>]
Description
Displays details for a single connection. You can optionally email the displayed information.
Console Port Commands
set consoleport
Syntax
set consoleport <one or more parameters>
Parameters
baud <300-230400>
databits <7|8>
flowcontrol <none|xon/xoff|rts/cts>
group <Local or Remote Group Name>
parity <none|odd|even>
showlines <disable|1-50 lines>
stopbits <1|2>
timeout <disable|1-30 minutes>
SLC™ Console Manager User Guide
266
15: Command Reference
The following list includes options which accept the CLEAR command:
Note:
CLEAR must be in all caps.
set consoleport
group
Description
Configures console port settings.
show consoleport
Syntax
show consoleport
Description
Displays console port settings.
Custom User Menu Commands
Users can have custom user menus as their command line interface, rather than the standard CLI
command set. Each custom user menu can contain up to 50 commands ('logout' is always the last
command). Instead of typing each command, the user enters the number associated with the
command. Each command can also have a nickname associated with it, which can be displayed in
the menu instead of the command. The commands “showmenu <Menu Name>” and “returnmenu”
can be entered to display another menu from a menu, or to return to the prior menu.
When creating a custom user menu, note the following limitations:
Maximum of 20 custom user menus.
Maximum of 50 commands per custom user menu (logout is always the last command).
Maximum of 15 characters for menu names.
Maximum of five nested menus can be called.
No syntax checking. (Enter each command correctly.)
set cli menu
Syntax
set cli menu <start | Menu Name>
Description
Tests a CLI menu.
set localusers menu
Syntax
set localusers add|edit <User Login> menu <Menu Name>
Description
Assigns a custom user menu to a local user.
SLC™ Console Manager User Guide
267
15: Command Reference
set menu add
Syntax
set menu add <Menu Name> [command <Command Number>]
Description
Creates a new custom user menu or adds a command to an existing custom user menu.
set menu copy
Syntax
set menu copy <Menu Name> newmenu <New Menu Name>
Description
Make a copy of an existing menu.
set menu edit
Syntax
set menu edit <Menu Name> <parameter>
Parameters
command <Command Number>
nickname <Command Number>
redisplaymenu <enable|disable>
shownicknames <enable|disable>
title <Menu Title>
The following list includes options which accept the CLEAR command:
Note:
CLEAR must be in all caps.
set menu edit
nickname
Description
Changes a command within an existing custom user menu, changes a nickname within an existing
custom user menu, enables or disables the redisplay of the menu before each prompt, enables or
disables the display of command nicknames instead of commands, and sets the optional title for a
menu.
set menu delete
Syntax
set menu delete <Menu Name> [command <Command Number>]
Description
Deletes a custom user menu or one command within a custom user menu.
show menu
Syntax
show menu <all|Menu Name>
SLC™ Console Manager User Guide
268
15: Command Reference
Description
Displays a list of all menu names or all commands for a specific menu.
Date and Time Commands
set datetime
Syntax
set datetime <one date/time parameter>
Parameters
date <MMDDYYhhmm[ss]>
timezone <Time Zone>
Note: If you do not have a valid <Time Zone>, enter “timezone <invalid time zone>” and
the system guides you through the process of selecting a time zone.
Description
Sets the local date, time, and local time zone (one parameter at a time).
show datetime
Syntax
show datetime
Description
Displays the local date, time, and time zone.
set ntp
Syntax
set ntp <one or more parameters>
Parameters
localserver1 <IP Address or Name>
localserver2 <IP Address or Name>
localserver3 <IP Address or Name>
poll <local|public>
publicserver <IP Address or Name>
state <enable|disable>
sync <broadcast|poll>
Description
Synchronizes the SLC console manager with a remote time server using NTP.
show ntp
Syntax
show ntp
SLC™ Console Manager User Guide
269
15: Command Reference
Description
Displays NTP settings.
Device Commands
set command
Syntax
set command <Device Port # or Name or List> <one or more parameters>
Parameters
slp|servertech auth login <User Login>
slp|servertech config [prompt <Command Prompt>]
[numoutlets <Number of Outlets>]
[numexpoutlets <Number of Expansion Outlets>]
slp|servertech restart
slp|servertech outletcontrol state <on|off|cyclepower>
[outlet <Outlet #>] [tower <A|B>]
slp|servertech outletstate [outlet <Outlet #>] [tower <A|B>]
slp|servertech envmon
slp|servertech infeedstatus
slp|servertech system
Description
Sends commands to (or control) a device connected to an SLC device port over the serial port.
Note: Currently the only devices supported for this type of interaction are the SLP power
manager, ServerTech CDU and Sensorsoft devices.
Device Port Commands
set deviceport port
Syntax
set deviceport port <Device Port # or List or Name> <one or more
parameters>
Note: An example would be set deviceport port 2-5,6,12,15-16 baud
2400.
Parameters
auth <pap|chap>
banner <Banner Text>
baud <300-230400>
breakseq <1-10 Chars>
calleridcmd <Modem Command String>
calleridlogging <enable|disable>
SLC™ Console Manager User Guide
270
15: Command Reference
cbcptype <admin|user>
cbcpnocallback <enable|disable>
chapauth <chaphost|localusers>
chaphost <CHAP Host or User Name>
chapsecret <CHAP Secret or User Password>
checkdsr <enable|disable>
closedsr <enable|disable>
databits <7|8>
device <none | slp8 | slp16 | slp8exp8 | slp8exp16 | slp16exp8 |
slp16exp16 | sensorsoft |
servertech>
dialbackdelay <PPP Dial-back Delay>
dialbacknumber <usernumber|Phone Number>
dialbackretries <1-10>
dialinlist <Host List for Dial-in>
dialoutlogin <User Login>
dialoutnumber <Phone Number>
dialoutpassword <Password>
dodauth <pap|chap>
dodchaphost <CHAP Host or User Name>
dodchapsecret <CHAP Secret or User Password>
emaildelay <Email Delay>
emaillogging <disable|bytecnt|charstr>
emailrestart <Restart Delay>
emailsend <email|trap|both>
emailstring <Regex String>
emailsubj <Email Subject>
emailthreshold <Threshold>
emailto <Email Address>
flowcontrol <none|xon/xoff|rts/cts>
initscript <Modem Initialization Script>
ipaddr <IP Address>
localipaddr <negotiate|IP Address>
locallogging <enable|disable>
logins <enable|disable>
maxdirect <1-10>
modemmode <text|ppp>
modemstate <disable | dialin | dialout | dialback | dialondemand |
dialin+ondemand | dialback+ondemand|
SLC™ Console Manager User Guide
271
15: Command Reference
dialinhostlist | cbcpserver |
cbcpclient>
modemtimeout <disable|1-9999 seconds>
name <Device Port Name>
nat <enable|disable>
nfsdir <Logging Directory>
nfslogging <enable|disable>
nfsmaxfiles <Max # of Files>
nfsmaxsize <Size in Bytes>
parity <none|odd|even>
pccardlogging <enable|disable>
pccardmaxfiles <Max # of Files>
pccardmaxsize <Size in Bytes>
pcccardslot <upper|lower>
portlogseq <1-10 Chars>
remoteipaddr <negotiate|IP Address>
restartdelay <PPP Restart Delay>
showlines <disable|1-50 lines>
slmlogging <enable|disable>
slmnms <NMS IP Address>
slmthreshold <Threshold>
slmtime <Time Frame>
sshauth <enable|disable>
sshin <enable|disable>
sshport <TCP Port>
sshtimeout <disable|1-1800 seconds>
stopbits <1|2>
sysloglogging <enable|disable>
tcpauth <enable|disable>
tcpin <enable|disable>
tcpport <TCP Port>
tcptimeout <disable|1-1800 seconds>
telnetauth <enable|disable>
telnetin <enable|disable>
telnetport <TCP Port>
telnettimeout <disable|1-1800 sec>
timeoutlogins <disable|1-30 minutes>
usblogging <enable|disable>
SLC™ Console Manager User Guide
272
15: Command Reference
usbmaxfiles <Max # of Files>
usbmaxsize <Size in Bytes>
usbport <U1>
usesites <enable|disable>
viewportlog <enable|disable>
webcolumns <Web SSH/Telnet Cols>
webrows <Web SSH/Telnet Rows>
Note: A group of device ports can be configured by specifying a comma-separated list of
ports (i.e., '1-4,8,10-12') or 'ALL'. Remove breakseq for Device Ports connected to raw
binary connections. The logging level for the Device Ports log must be set to 'Info' to view
Syslog entries for Device Port logging. To send commands to devices such as SLP power
manager and Sensorsoft, see the help for 'set command'.
The following list includes options which accept the CLEAR command:
Note:
CLEAR must be in all caps.
set deviceports
dialinlist, nfsdir, nfsdir, breakseq, banner, group,
portlogseq, chaphost, chapsecret, dodchaphost,
dodchapsecret, initscript, dialoutlogin,
dialoutpassword, dialbacknumber, emailsubj,
emailstring, emailto
Description
Configures a single port or a group of ports.
set deviceport global
Syntax
set deviceport global <one or more parameters>
Parameters
sshport <TCP Port>
telnetport <TCP Port>
tcpport <TCP Port>
Description
Configures settings for all or a group of device ports.
show deviceport global
Syntax
show deviceport global
Description
Displays global settings for device ports.
SLC™ Console Manager User Guide
273
15: Command Reference
show deviceport names
Syntax
show deviceport names
Description
Displays a list of all device port names.
show deviceport port
Syntax
show deviceport port <Device Port List or Name> [display
<ip|data|modem|logging|device>]
Description
Displays the settings for one or more device ports.
show portcounters
Syntax
show portcounters [deviceport <Device Port List or Name>] [email <Email
Address>]
Description
Displays device port statistics and errors for one or more ports. You can optionally email the
displayed information.
show portcounters zerocounters
Syntax
show portcounters zerocounters <Device Port List or Name>
Description
Zeros the port counters for one or more device ports.
show portstatus
Syntax
show portstatus [deviceport <Device Port List or Name>] [email <Email
Address>]
Description
Displays the modes and states of one or more device port(s). You can optionally email the
displayed information.
Diagnostic Commands
diag arp
Syntax
diag arp [email <Email Address>]
SLC™ Console Manager User Guide
274
15: Command Reference
Description
Displays the ARP table of IP address-to-hardware address mapping. You can optionally email the
displayed information.
diag internals [email <Email Address>]
Syntax
diag internals
Description
Displays information on the internal memory, storage and processes of the SLC console manager.
diag lookup
Syntax
diag lookup <Name> [email <Email Address>]
Description
Resolves a host name into an IP address. You can optionally email the displayed information.
diag loopback
Syntax
diag loopback <Device Port Number or Name>[<parameters>]
Parameters
test <internal|external>
xferdatasize <Size In Kbytes to Transfer> (Default is 1 Kbyte.)
Description
Tests a device port by transmitting data out the port and verifying that it is received correctly. A
special loopback cable comes with the SLC console manager. To test a device port, plug the cable
into the device port and run this command. The command sends the specified Kbytes to the
device port and reports success or failure. The test is performed at 9600 baud. Only an external
test requires a loopback cable.
diag netstat
Syntax
diag netstat [protocol <all|tcp|udp>] [email <Email Address>]
Description
To display a report of network connections. You can optionally email the displayed information.
diag nettrace
Syntax
diag nettrace <one or more parameters>
Parameters
ethport <1|2>
host <IP Address or Name>
numpackets <Number of Packets>
SLC™ Console Manager User Guide
275
15: Command Reference
protocol <tcp|udp|icmp>
verbose <low | medium | high | disable>
Description
Displays all network traffic, applying optional filters. This command is not available on the web
page.
diag ping | ping6
Syntax
diag ping | ping6 <IP Address or Name> [<parameters>]
Parameters
count <Number Of Times To Ping>
packetsize <Size In Bytes>
ethport <1|2>
Defaults
count:5
packetsize:64
Description
Verifies if the SLC console manager can reach a host over the network.
diag perfstat
Syntax
diag perfstat [ethport <1|2>] [deviceport <Device Port # or Name>]
Note:
You must specify an Ethernet Port or Device Port.
Description
Displays performance statistics for an Ethernet Port or Device Port, averaged over the last 5
seconds.
diag sendpacket host
Syntax
diag sendpacket host <IP Address or Name> port <TCP or UDP Port Number>
[string <Packet String>] [protocol <tcp | udp>] [count <Number of
Packets>]
Defaults
protocol:tcp
count:1
Description
Generate and send Ethernet packets.
diag traceroute
Syntax
diag traceroute <IP Address or Name>
SLC™ Console Manager User Guide
276
15: Command Reference
Description
Displays the route that packets take to get to a network host.
Email Log Commands
show emaillog
Syntax
show emaillog [email <Email Address>]
Description
Display the email log.
show emaillog clear
Syntax
show emaillog clear
Description
Clear the email log.
Events Commands
admin events add
Syntax
admin events add <trigger> <response>
<trigger> is one of:
receivetrap, templimit, humidlimit or overcurrent
<response> is one of:
action <syslog>
action <fwdalltrapseth|fwdseltrapeth> ethport <1|2> nms <SNMP NMS>
community <SNMP Community> [oid <SNMP OID>]
action <fwdalltrapsmodem|fwdseltrapmodem> deviceport <Device Port
# or Name> nms <SNMP NMS> community <SNMP Community> [oid
<SNMP Trap OID>]
action <fwdalltrapsmodem|fwdseltrapmodem> pccardslot <upper|lower>
usbport <U1> nms <SNMP NMS> community <SNMP Community> [oid
<SNMP Trap OID>]
action <emailalert> emailaddress <destination email address>
Description
Adds SNMP event triggers and responses.
SLC™ Console Manager User Guide
277
15: Command Reference
admin events delete
Syntax
admin events delete <Event ID>
Description
Deletes an event definition.
admin events edit
Syntax
admin events edit <Event ID> <parameters>
Parameters
community <SNMP Community>
deviceport <Device Port # or Name>
ethport <1|2>
nms <SNMP NMS>
oid <SNMP Trap OID>
usbport <U1>
pccardslot <upper|lower>
emailaddress <destination email address>
Description
Edits event definitions.
admin events show
Syntax
admin events show
Description
Displays event definitions.
Group Commands
set groups add|edit <Group Name> [<parameters>]
Syntax
set groups add|edit <Group Name> [<parameters>]
Parameters:
dataports <Port List>
listenports <Port List>
clearports <Port List>
accessoutlets <Outlet List>
escapeseq <1-10 Chars>
breakseq <1-10 Chars>
custommenu <Menu Name>
displaymenu <enable|disable>
SLC™ Console Manager User Guide
278
15: Command Reference
allowdialback <enable|disable>
dialbacknumber <Phone Number>
permissions <Permission List>
Note:
See 'help user permissions' for information on user rights.
set groups rename
Syntax
set groups rename <Group Name> newname <New Group Name>
Description
Renames the name of the group.
set groups delete
Syntax
set groups delete <Group Name>
Description
Deletes a group. All members must be removed from a group before it can be deleted.
show group
Syntax
show groups [name <Group Name>] members <enable|disable>
Description
Displays all groups or a specific group. The members of the group(s) can optionally be displayed.
The following list includes options which accept the CLEAR command.
Note:
CLEAR must be in all caps.
set groups
custommenu, escapeseq, breakseq, dialbacknumber,
outletlist, listenports, dataports, clearports
Host List Commands
set hostlist (name)
Syntax
set hostlist add|edit <Host List Name> [<parameters>]
Parameters
name <Host List Name> (edit only)
retrycount <1-10> (Default is 3.)
auth <enable|disable>
SLC™ Console Manager User Guide
279
15: Command Reference
Description
Configures a prioritized list of hosts to be used for modem dial-in connections.
set hostlist (number)
Syntax
set hostlist add|edit <Host List Name> entry <Host Number>
[<parameters>]
Parameters
host <IP Address or Name>
protocol <ssh|telnet|tcp>
port <TCP Port>
escapeseq <1-10 Chars>
Description
Adds a new host entry to a list or edit an existing entry.
set hostlist delete
Syntax
set hostlist delete <Host List> [entry <Host Number>]
Description
Deletes a host list, or a single host entry from a host list.
set hostlist edit
Syntax
set hostlist edit <Host List Name> move <Host Number> position <Host
Number>
Description
Moves a host entry to a new position in the host list.
show hostlist
Syntax
show hostlist <all|names|Host List Name>
Description
Displays the members of a host list.
IP Filter Commands
set ipfilter mapping
Syntax
set ipfilter mapping <parameters>
SLC™ Console Manager User Guide
280
15: Command Reference
Parameters
ethernet <1|2> state <disable>
ethernet <1|2> state <enable> ruleset <Ruleset Name>
deviceport <1..48> state <disable>
deviceport <1..48> state <enable> ruleset <Ruleset Name>
pccardslot <upper|lower> state <disable>
pccardslot <upper|lower> state <enable> ruleset <Ruleset Name>
usbport <U1> state <disable>
usbport <U1> state <enable> ruleset <Ruleset Name>
Description
Maps an IP filter to an interface.
set ip filter rules
Syntax
set ipfilter rules <parameters>
Parameters:
add <Ruleset Name>
delete <Ruleset Name>
edit <Ruleset Name> <Edit Parameters>
append
insert <Rule Number>
replace <Rule Number>
delete <Rule Number>
Description
Sets IP filter rules.
set ipfilter state
Syntax
set ipfilter state <enable|disable> [testtimer <disable|1-120 minutes>]
Description
Enables or disables IP filtering for incoming network traffic.
show ipfilter
Syntax
show ipfilter
Description
Displays IP filters.
SLC™ Console Manager User Guide
281
15: Command Reference
show ipfilter mapping
Syntax
show ipfilter mapping
Description
Displays the IP filter mapping.
show ipfilter ruleset
Syntax
show ipfilter ruleset <all|Ruleset Name>
Description
Displays the rulesets for the IP filters.
show ipfilter status
Syntax
show ipfilter status <all|Ruleset Name>
Description
Displays the IP filter status.
Kerberos Commands
set kerberos
Syntax
set kerberos <one or more parameters>
Parameters
accessoutlets <Outlet List>
breakseq <1-10 Chars>
clearports <Port List>
custommenu <Menu Name>
allowdialback <enable|disable>
dialbacknumber <Phone Number>
dataports <Port List>
escapeseq <1-10 Chars>
group <default|power|admin>
ipaddr <Key Distribution Center IP Address>
kdc <Key Distribution Center>
listenports <Port List>
SLC™ Console Manager User Guide
282
15: Command Reference
port <Key Distribution Center TCP Port>
realm <Kerberos Realm>
state <enable|disable>
useldapforlookup <enable|disable>
permissions <Permission List>
The following list includes options which accept the CLEAR command:
Note:
CLEAR must be in all caps.
set kerberos
realm, kdc, custommenu, escapeseq, breakseq,
dialbacknumber, accessoutlets, listenports,
dataports, clearports
Description
Configures the SLC console manager to use Kerberos to authenticate users who log in via the
Web, SSH, Telnet, or the console port.
show kerberos
Syntax
show kerberos
Description
Displays Kerberos settings.
LDAP Commands
set ldap
Syntax
set ldap <one or more parameters>
Parameters
accessoutlets <Outlet List>
adsupport <enable|disable>
base <LDAP Base>
bindname <Bind Name>
bindpassword <Bind Password>
bindwithlogin <enable|disable>
useldapschema <enable|disable>
breakseq <1-10 Chars>
clearports <Port List>
custommenu <Menu Name>
allowdialback <enable|disable>
SLC™ Console Manager User Guide
283
15: Command Reference
dialbacknumber <Phone Number>
dataports <Ports List>
encrypt <starttls|ssl|disable>
escapeseq <1-10 Chars>
filteruser <User Login Attribute>
filtergroup <Group Objectclass>
grmemberattr <Group Membership Attribute>
grmembervalue <dn|name>
group <default|power|admin>
listenports <Port List>
permissions <Permission List>
port <TCP Port> (Default is 389.)
server <IP Address or Hostname>
state <enable|disable>
The following list includes options which accept the CLEAR command:
Note:
CLEAR must be in all caps.
set ldap
custommenu, escapeseq, breakseq, dialbacknumber,
base, bindname, bindpassword, filteruser,
filtergroup, grmemberattr, accessoutlets,
listenports, dataports, clearports
Description
Configures the SLC console manager to use LDAP to authenticate users who log in via the Web,
SSH, Telnet, or the console port.
show ldap
Syntax
show ldap
Description
Displays LDAP settings.
Local Users Commands
set localusers
Syntax
set localusers add|edit <User Login> <one or more parameters>
Parameters
uid <User Identifier>
accessoutlets <Outlet List>
SLC™ Console Manager User Guide
284
15: Command Reference
allowdialback <enable|disable>
breakseq <1-10 Chars>
changenextlogin <enable|disable>
changepassword <enable|disable>
clearports <Port List>
custommenu <Menu Name>
dataports <Port List>
dialbacknumber <Phone Number>
displaymenu <enable|disable>
escapeseq <1-10 Chars>
group <default|power|admin|Custom Group Name>
listenports <Port List>
passwordexpires <enable|disable>
permissions <Permission List>
The following list includes options which accept the CLEAR command:
Note:
CLEAR must be in all caps.
set localusers
custommenu, escapeseq, breakseq, dialbacknumber,
accessoutlets, listenports, dataports, clearports
Description
Configures local accounts including sysadmin who log in to the SLC console manager by means of
the Web, SSH, Telnet, or the console port.
set localusers allowreuse
Syntax
set localusers allowreuse <enable|disable>
Description
Sets whether a login password can be reused.
set localusers complexpasswords
Syntax
set localusers complexpasswords <enable|disable>
Description
Sets whether a complex login password is required.
set localusers consoleonlyadmin
Syntax
set localusers consoleonlyadmin <enable|disable>
Description
SLC™ Console Manager User Guide
285
15: Command Reference
Sets console-only admin usage.
set localusers delete
Syntax
set localusers delete <User Login>
Description
Deletes a local user.
set localusers lifetime
Syntax
set localusers lifetime <Number of Days>
Description
Sets the number of days the login password may be used. The default is 90 days.
set localusers lock
Syntax
set localusers lock|unlock <User Login>
Description
Allows or blocks a user login.
set localusers maxloginattempts
Syntax
set localusers maxloginattempts <Number of Logins>
Description
Sets the maximum number of login attempts before the account is locked. Disabled by default.
set localusers multipleadminlogins
Syntax
set localusers multipleadminlogins <enable|disable>
Description
Sets multiple admin logins.
set localusers password
Syntax
set localusers password <User Login>
Description
Sets a login password for the local user.
set localusers periodlockout
Syntax
set localusers periodlockout <Number of Minutes>
SLC™ Console Manager User Guide
286
15: Command Reference
Description
Sets the number of minutes after a lockout before the user can try to log in again. Disabled by
default.
set localusers periodwarning
Syntax
set localusers periodwarning <Number of Days>
Description
Sets the number of days the system warns the user that the password will be expiring. The default
is 7 days.
set localusers reusehistory
Syntax
set localusers reusehistory <Number of Passwords>
Description
Sets the number of passwords the user must use before reusing an old password. The default is 4.
set localusers state
Syntax
set localusers state <enable|disable>
Description
Enables or disables authentication of local users.
show localusers
Syntax
show localusers [user <User Login>]
Description
Displays local users.
Log Commands
set log clear
Syntax
set log clear <Device Port # or Name>
Description
Clears the Device Port local buffer. Local logging must be enabled for a Device Port in order to use
this command.
set log clear modem
Syntax
set log clear modem
SLC™ Console Manager User Guide
287
15: Command Reference
Description
Clears the modem log the modem log is automatically pruned when it reaches 50K.
set log modem pppdebug
Syntax
set log modem pppdebug <enable|disable>
Description
Enables PPP debugging in the modem log. When enabled, performance could be impacted.
show log files
Syntax
show log files nfs | pccard | usb [locdir <NFS Mount Local
Directory>][pccardslot <upper|lower>] [usbport <U1>] [deviceport <Device
Port # or Name>]
Description
Lists the NFS, USB, or PC Card log files, either for a specific Device Port, or all log files in a PC
Card or NFS location.
show log local
Syntax
show log local |nfs | pccard <Device Port # or Name> [<parameters>]
Parameters
display <head|tail>
numlines <Number of Lines>
bytes <Bytes to Display>
startbyte <Byte Index>
logfile <NFS or PC Card Log File>
Defaults
bytes:1000
startbyte:1
numlines:40
Description
Views the log for local, NFS, or PC card logging. NFS and PC card use the current logging settings
for the device port. The default is to show the tail of the log.
show log modem
Syntax
show log modem [display <head|tail>] [numlines <Number of Lines>]
Description
View the modem activity log for external modems and PC Card modems.
SLC™ Console Manager User Guide
288
15: Command Reference
Network Commands
set network
Syntax
set network <parameters>
Parameters
interval <1-99999 Seconds>
ipforwarding <enable|disable>
probes <Number of Probes>
startprobes <1-99999 Seconds>
The following list includes options which accept the CLEAR command:
Note:
CLEAR must be in all caps.
set network
domain
Description
Sets TCP Keepalive and IP Forwarding network parameters.
set network bonding
Syntax
set network bonding <disabled|active-backup|802.3ad|load-balancing>
Description
Configures ethernet bonding.
set network dns
Syntax
set network dns <1|2|3> ipaddr <IP Address>
Description
Configures up to three DNS servers.
set network gateway
Syntax
set network gateway <parameters>
Parameters
default <IP Address>
precedence <dhcp|gprs|default>
alternate <IP Address>
pingip <IP Address>
ethport <1 | 2>
pingdelay <1-250 seconds>
failedpings <1-250>
SLC™ Console Manager User Guide
289
15: Command Reference
Description
Sets default and alternate gateways. The alternate gateway is used if an IP address usually
accessible through the default gateway fails to return one or more pings.
set network host
Syntax
set network host <Hostname> [domain <Domain Name>]
Description
Sets the SLC host name and domain name.
set network ipv6
Syntax
set network ipv6 <enable|disable>
Description
Enables or disables IPv6 networking.
set network port
Syntax
set network port <1|2> <parameters>
Parameters
mode <auto|10mbit-half|100mbit-half|10mbit-full|100mbit-full>
state <dhcp|bootp|static|disable>
[ipaddr <IP Address> mask <Mask>]
[ipv6addr <IP v6 Address/Prefix>]
mtu <Maximum Transmission Unit>
Description
Configures Ethernet port 1 or 2.
show network all
Syntax
show network all
Description
Displays all network settings.
show network bonding
Syntax
show network bonding
Description
Displays network connections that are bonded.
SLC™ Console Manager User Guide
290
15: Command Reference
show network dns
Syntax
show network dns
Description
Displays DNS settings.
show network gateway
Syntax
show network gateway
Description
Displays gateway settings.
show network host
Syntax
show network host
Description
Displays the network host name of the SLC console manager.
show network port
Syntax
show network port <1|2>
Description
Displays Ethernet port settings and counters.
NFS and SMB/CIFS Commands
set cifs
Syntax
set cifs <one or more parameters>
Parameters
eth1 <enable|disable>
eth2 <enable|disable>
state <enable|disable>
workgroup <Windows workgroup>
The following list includes options which accept the CLEAR command:
Note:
CLEAR must be in all caps.
set cifs
workgroup
SLC™ Console Manager User Guide
291
15: Command Reference
Description
Configures the SMB/CIFS share, which contains the system and device port logs.
Note: The admin config command saves SLC configurations on the SMB/CIFS
share.
set cifs password
Syntax
set cifs password
Description
Changes the password for the SMB/CIFS share login (default is cifsuser).
set nfs mount
Syntax
set nfs mount <1|2|3> <one or more parameters>
Parameters
remdir <NFS Share>
locdir <Directory>
rw <enable|disable>
mount <enable|disable>
Note: Specification of rmdir and locdir parameters are required. Once specified, the
parameters do not need to be re-specified.
The following list includes options which accept the CLEAR command:
Note:
CLEAR must be in all caps.
set nfs
remdir, locdir
Description
Mounts a remote NFS share. The remdir and locdir parameters are required, but if they have
been specified previously, you do not need to provide them again.
set nfs unmount
Syntax
set nfs unmount <1|2|3>
Description
Unmounts a remote NFS share.
show cifs
Syntax
show cifs
SLC™ Console Manager User Guide
292
15: Command Reference
Description
Displays SMB/CIFS settings.
show nfs
Syntax
show nfs
Description
Displays NFS share settings.
NIS Commands
set nis
Syntax
set nis <one or more parameters>
Parameters
accessoutlets <Outlet List>
breakseq <1-10 Chars>
broadcast <enable|disable>
clearports <Port List>
custommenu <Menu Name>
allowdialback <enable|disable>
dialbacknumber <Phone Number>
dataports <Port List>
domain <NIS Domain Name>
escapeseq <1-10 Chars>
group <default|power|admin>
listenports <Port List>
master <IP Address or Hostname>
permissions <Permission List>
slave1 <IP Address or Hostname>
slave2 <IP Address or Hostname>
slave3 <IP Address or Hostname>
slave4 <IP Address or Hostname>
slave5 <IP Address or Hostname>
state <enable|disable>
The following list includes options which accept the CLEAR command:
SLC™ Console Manager User Guide
293
15: Command Reference
Note:
CLEAR must be in all caps.
set nis
custommenu, escapeseq, breakseq, dialbacknumber,
domain, accessoutlets, listenports, dataports,
clearports
Description
Configures the SLC console manager to use NIS to authenticate users who log in via the Web,
SSH, Telnet, or the console port.
show nis
Syntax
show nis
Description
Displays NIS settings.
PC Card Commands
pccard modem
Syntax
pccard modem <upper|lower> <parameters>
Parameters
auth <pap|chap>
baud <300-115200> (Default is 9600)
cbcpnocallback <enable|disable>
cbcptype <admin|user>
calleridcmd <Modem Command String>
calleridlogging <enable|disable>
chaphost <CHAP Host or User Name>
chapauth <chaphost|localusers>
chapsecret <CHAP Secret or User Password>
databits <7|8>
dialbackdelay <PPP Dialback Delay>
dialbacknumber <usernumber|Phone Number>
dialbackretries <1-10>
dialinlist <Host List for Dial-in>
dialoutlogin <User Login>
dialoutnumber <Phone Number>
dialoutpassword <Password>
SLC™ Console Manager User Guide
294
15: Command Reference
dodauth <pap|chap>
dodchaphost <CHAP Host or User Name>
dodchapsecret <CHAP Secret or User Password>
flowcontrol <none|xon/xoff|rts/cts>
gsmautodns <enable|disable>
gsmbearerservice <GSM Bearer Service>
gsmcompression <enable|disable>
gsmcontext <GPRS Context Id>
gsmdialoutmode <gprs|gsm>
gsmpin <GSM/GPRS PIN Number>
initscript <Modem Initialization Script>
isdnchannel <1|2>
isdnnumber <Phone Number>
localipaddr <negotiate|IP Address>
modemmode <text|ppp>
modemstate <disable | dialin | dialout | dialback | cbcpserver |
cbcpclient | dialondemand |
dialin+ondemand | dialback+ondemand
| dialinhostlist>
modemtimeout <disable|1-9999 sec>
nat <enable|disable>
parity <none|odd|even>
remoteipaddr <negotiate|IP Address>
restartdelay <PPP Restart Delay>
service <none|telnet|ssh|tcp>
sshauth <enable|disable>
sshport <TCP Port>
stopbits <1|2>
tcpauth <enable|disable>
tcpport <TCP Port>
telnetauth <enable|disable>
telnetport <TCP Port>
timeoutlogins <disable|1-30 minutes>
Note: Dial-out GPRS connections may replace the default route and DNS entries.
Static routes (see set routing) may be required to maintain access to subnets that are
not directly attached to the SLC console manager. It is recommended that the initscript be
prepended with AT and include E1 V1 x4 Q0 so that the SLC device may properly control
the modem.
The following list includes options which accept the CLEAR command:
SLC™ Console Manager User Guide
295
15: Command Reference
Note:
CLEAR must be in all caps
pccard modem
dialinlist, chaphost, chapsecret, dodchaphost,
dodchapsecret, initscript, dialoutlogin,
dialoutpassword, dialbacknumber, group
Description
Configures a currently loaded PC Card.
pccard storage copy
Syntax
pccard storage copy <upper|lower> file <Filename> newfile <New Filename>
Description
Copies a file on a Compact Flash card.
pccard storage delete
Syntax
pccard storage delete <upper|lower> file <Current Filename>
Description
Removes a file on a Compact Flash card.
pccard storage dir
Syntax
pccard storage dir <upper|lower>
Description
Views a directory listing of a Compact Flash card.
pccard storage format
Syntax
pccard storage format <upper|lower> [filesystem <ext2|fat>]
Description
Formats a Compact Flash card.
pccard storage mount
Syntax
pccard storage mount <upper|lower>
Description
Mounts a Compact Flash card in the SLC console manager for use as a storage device. The
Compact Flash card must be formatted with an ext2 or FAT file system before you mount it.
SLC™ Console Manager User Guide
296
15: Command Reference
pccard storage rename
Syntax
pccard storage rename <upper|lower> file <Filename> newfile <New
Filename>
Description
To rename a file on a Compact Flash card.
pccard storage unmount
Syntax
pccard storage unmount <upper|lower>
Description
Unmounts a Compact Flash card. Enter this command before ejecting the card.
show pccard
Syntax
show pccard
Description
Displays currently loaded PC cards with product information and settings.
show pccard storage
Syntax
show pccard storage
Description
Displays product information and settings for any PC card compact flash.
show pccard modem
Syntax
show pccard modem
Description
Displays product information and settings for any PC card modem.
RADIUS Commands
set radius
Syntax
set radius <one or more parameters>
Parameters
accessoutlets <Outlet List>
breakseq <1-10 Chars>
clearports <Port List>
SLC™ Console Manager User Guide
297
15: Command Reference
custommenu <Menu Name>
allowdialback <enable|disable>
dialbacknumber <Phone Number>
dataports <Port List>
escapeseq <1-10 Chars>
group <default|power|admin>
listenports <Port List>
state <enable|disable>
permissions <Permission List>
timeout <enable|1-30 seconds>
usevsa <enable|disable>
The following list includes options which accept the CLEAR command:
Note:
CLEAR must be in all caps.
set radius
custommenu, escapeseq, breakseq, dialbacknumber,
secret, accessoutlets, listenports, dataports,
clearports
Description
Configures the SLC console manager to use RADIUS to authenticate users who log in via the
Web, SSH, Telnet, or the console port.
set radius server
Syntax
set radius server <1|2> host <IP Address or Hostname> secret <Secret>
[port <TCP Port>]
Description
Identifies the RADIUS server, the text secret, and the TCP port number.
Note:
The default port is 1812.
show radius
Syntax
show radius
Description
Displays RADIUS settings.
SLC™ Console Manager User Guide
298
15: Command Reference
Remote Users Commands
set remoteusers
Syntax
set remoteusers add|edit <User Login> [<parameters>]
Parameters
accessoutlets <Outlet List>
allowdialback <enable|disable>
breakseq <1-10 Chars> listenports <Port List>
clearports <Port List>
custommenu <Menu Name>
dataports <Port List>
dialbacknumber <Phone Number>
displaymenu <enable|disable>
escapeseq <1-10 Chars>
group <default|power|admin|Custom Group Name>
permissions <Permissions List>
where <Permission List> is one or more of:
nt, sv, dt, lu, ra, sk, um, dp, pc, rs, rc, dr, wb, sn, ad, do, ub,
po
Note: To remove a permission, type a minus sign before the two-letter abbreviation for a
user right.
The following list includes options which accept the CLEAR command:
Note:
CLEAR must be in all caps.
set remoteusers
custommenu, escapeseq, breakseq, dialbacknumber,
accessoutlets, listenports, dataports, clearports
Description
Sets attributes for users who log in by a remote authentication method.
set remoteusers delete
Syntax
set remoteusers delete <User Login>
Description
Removes a remote user.
set remoteusers listonlyauth
Syntax
set remoteusers listonlyauth <enable|disable>
SLC™ Console Manager User Guide
299
15: Command Reference
Description
Sets whether remote users who are not part of the remote user list will be authenticated.
show remoteusers
Syntax
show remoteusers
Description
Displays settings for all remote users.
Routing Commands
set routing
Syntax
set routing [parameters]
Parameters
rip <enable|disable>
route <1-64> ipaddr <IP Address> mask <Netmask> gateway <IP
Address>
static <enable|disable>
version <1|2|both>
Note:
To delete a static route, set the ipaddr, mask, and gateway to 0.0.0.0.
Description
Configures static or dynamic routing. To delete a static route, set the IP address, mask, and
gateway parameters to 0.0.0.0.
show routing
Syntax
show routing [sort <destination|iface>] [display <IP Address>]
[resolveip <enable|disable>] [email <Email Address>]
Description
Sets the routing table to display IP addresses (disable) or the corresponding host names (enable).
You can email the displayed information.
Script Commands
set script delete
Syntax
set script delete <interface|batch> name <Script Name>
SLC™ Console Manager User Guide
300
15: Command Reference
Description
Delete a script.
set script import
Syntax
set script import <interface|batch> via <ftp|scp|copypaste> [file
<Script File>] [name <Script Name>] [host <IP Address or Name>] [login
<User Login>] [path <Path to Script File>]
Note: Interface scripts have default/do user rights. Batch scripts have admin/ad user
rights. The script name is the same as the file name (if it is a valid script name), otherwise
a script name must be specified for import.
Description
Import a script.
set script rename
Syntax
set script rename <interface|batch> name <Script Name> newname <New
Script Name>
Description
Rename a script.
set script runcli
Syntax
set script runcli <Script Name>
Description
Run a CLI batch script.
set script update
Syntax
set script update <interface|batch> name <Script Name> [group
<default|power|admin>] [permissions <Permission List>]
Description
Updates a script.
show script
Syntax
show script [type <interface|batch> [name <Script Name>]]
Description
Display list of Device Port (interface) scripts or CLI (batch) scripts, or view the contents of a script.
SLC™ Console Manager User Guide
301
15: Command Reference
Services Commands
set services
Syntax
set services <one or more services parameters>
Parameters
alarmdelay <1-6000 Seconds>
auditlog <enable|disable>
auditsize <1-500 Kbytes>
authlog <off|error|warning|info|debug>
clicommands <enable|disable>
contact <Admin Contact Info>
devlog <off|error|warning|info|debug>
diaglog <off|error|warning|info|debug>
genlog <off|error|warning|info|debug>
includesyslog <enable|disable>
javabufsize <Number of Lines>
javaterminal <jws|applet>
location <Physical Location>
netlog <off|error|warning|info|debug>
nms1 <IP Address or Name>
nms2 <IP Address or Name>
outgoingtelnet <enable|disable>
phoneip <IP Address>
phonehome <enable|disable>
portssh <TCP Port>
rocommunity <Read-Only Community>
rwcommunity <Read-Write Community>
servlog <off|error|warning|info|debug>
smtpsender <Email Address>
smtpserver <IP Address or Name>
snmp <enable|disable>
ssh <enable|disable>
syslogserver1 <IP Address or Name>
syslogserver2 <IP Address or Name>
telnet <enable|disable>
timeoutssh <disable|1-30 minutes>
timeouttelnet <disable|1-30 minutes>
SLC™ Console Manager User Guide
302
15: Command Reference
traps <enable|disable>
trapcommunity <Trap Community>
v1ssh <enable|disable>
v1v2 <enable|disable>
v3auth <md5|sha>
v3encrypt <des|aes>
v3password <V3 RO User Password>
v3phrase <V3 RO User Passphrase>
v3rwpassword <V3 RW User Password>
v3rwphrase <V3 RW User Passphrase>
v3rwuser <V3 RW User>
v3security <noauth|auth|authencrypt>
v3user <V3 RO User>
webssh <enable|disable>
webtelnet <enable|disable>
The following list includes options which accept the CLEAR command:
Note:
CLEAR must be in all caps.
set services
location, contact, v3phrase, v3rwphrase, phonenumber
Description
Configures services (system logging, SSH and Telnet access, SSH and Telnet timeout, SNMP
agent, email (SMTP) server, and audit log). Sets a password for an SNMP manager to access the
read-only data the SLC SNMP agent provides and to modify data when permitted.
set services trapenable
Syntax
set services trapenable
Description
Defines the set of SNMP traps that are sent by the SLC console manager.
show services
Syntax
show services
Description
Displays current services.
Site Commands
SLC™ Console Manager User Guide
303
15: Command Reference
To create or edit a site:
set site add|edit <Site Name> [<parameters>]
Parameters:
name <Site Name> (edit only)
dialoutnumber <Phone Number>
deviceport <Device Port # or Name or none> dialoutlogin <User Login>
usbport <U1|U2>
dialoutpassword <Password>
auth <pap|chap>
allowdialback <enable|disable>
pccardslot <upper|lower>
loginhost <User Login/CHAP Host>
dialbacknumber <Phone Number>
chapsecret <CHAP Secret>
dialbackdelay <Dial-back Delay>
localipaddr <negotiate|IP Address>
dialbackretries <1-10>
remoteipaddr <negotiate|IP Address>
timeoutlogins <disable|1-30 minutes>
routeipaddr <IP Address>
modemtimeout <disable|1-9999 secs>
routemask <Mask>
restartdelay <PPP Restart Delay>
routegateway <Gateway>
cbcpnocallback <enable|disable>
nat <enable|disable>
To delete a site:
set site delete <Site Name>
show site <all|names|Site Name>
The following list includes options which accept the CLEAR command:
CLEAR must be in all caps.
set sites
loginhost, chapsecret, dialoutlogin, dialoutpassword,
dialbacknumber
SLC Network Commands
set slcnetwork
Syntax
set slcnetwork <parameters>
Parameters
add <IP Address>
delete <IP Address>
search <localsubnet|ipaddrlist|both>
Description
Detects and displays all SLC console manager or user-defined IP addresses on the local network.
show slcnetwork
Syntax
show slcnetwork[ipaddrlist <all|Address Mask>]
Description
Detects and displays all SLC console managers on the local network. Without the ipaddrlist
parameter, the command searches the SLC network. With the ipaddrlist parameter, the
SLC™ Console Manager User Guide
304
15: Command Reference
command displays a sorted list of all IP addresses or displays the IP addresses that match the
mask (for example, 172.19.255.255 would display all IP addresses that start with 172.19).
SSH Key Commands
set sshkey allexport
Syntax
set sshkey allexport <ftp|scp|copypaste> [pubfile <Public Key File>]
[host <IP Address or Name>] [login <User Login>] [path <Path to Copy
Keys>]
Description
Exports the public keys of all previously created SSH keys.
set sshkey delete
Syntax
set sshkey delete <one or more parameters>
Parameters
keyhost <SSH Key Host>
keyname <SSH Key Name>
keyuser <SSH Key User>
Description
Deletes an ssh key. Specify the keyuser and keyhost to delete an imported key; specify the
keyuser and keyname to delete exported key.
set sshkey export
Syntax
set sshkey export <ftp|scp|copypaste> <one or more parameters>
Parameters
[format <openssh|secsh>]
[host <IP Address or Name>]
[login <User Login>]
[path <Path to Copy Key>]
[bits <1024 | 2048>]
keyname <SSH Key Name>
keyuser <SSH Key User>
type <rsa|dsa>
Description
Exports an sshkey. RSA keys must be 1024 or 2048 bits.
SLC™ Console Manager User Guide
305
15: Command Reference
set sshkey import
Syntax
set sshkey import <ftp|scp|copypaste> [file <Public Key File>] [host <IP
Address or Name>] [login <User Login>] [path <Path to Public Key File>]
[keyuser <SSH Key User>] [keyhost <SSH Key IP Address or Name>]
Note: The key file may contain multiple keys; in this case the keyuser and keyhost will
be ignored.
Description
Imports an SSH key.
set sshkey server import
Syntax
set sshkey server import type <rsa1|rsa|dsa> via <sftp|scp> pubfile
<Public Key File> privfile <Private Key File> host <IP Address or Name>
login <User Login> [path <Path to Key File>]
Description
Imports an SLC host key.
set sshkey server reset
Syntax
set sshkey server reset [type <all|rsa1|rsa|dsa>]
Description
Resets defaults for all or selected host keys.
show sshkey export
Syntax
show sshkey export <one or more parameters>
Parameters
[keyhost <SSH Key IP Address or Name>]
[keyuser <SSH Key User>]
[viewkey <enable|disable>]
Description
Displays all exported keys or keys for a specific user, IP address, or name.
show sshkey import
Syntax
show sshkey import <one or more parameters>]
Parameters
[keyhost <SSH Key IP Address or Name>]
[keyuser <SSH Key User>]
[viewkey <enable|disable>]
SLC™ Console Manager User Guide
306
15: Command Reference
Description
Displays all keys that have been imported or keys for a specific user, IP address, or name.
show sshkey server
Syntax
show sshkey server [type <all|rsa1|rsa|dsa>]
Description
Displays host keys (public key only).
Status Commands
show sysconfig
Syntax
show sysconfig [display <basic|auth|devices>] [email <Email Address]
Description
Displays a snapshot of all configurable parameters. Optionally emails the displayed information.
show sysstatus
Syntax
show sysstatus [email <Email Address>]
Description
To display the overall status of all SLC devices. Optionally emails the displayed information.
System Log Commands
show syslog
Syntax
show syslog [<parameters>]
Parameters
email <Email Address>]
level <error|warning|info|debug>
log <all|netlog|servlog|authlog|devlog|diaglog|genlog>
display <head|tail> [numlines <Number of Lines>]
starttime <MMDDYYhhmm[ss]>
endtime <MMDDYYhhmm[ss]>
Description
Displays the system logs containing information and error messages.
Note:
The level and display parameters cannot be used simultaneously.
SLC™ Console Manager User Guide
307
15: Command Reference
show syslog clear
Syntax
show syslog clear <all|netlog|servlog|authlog|devlog|diaglog|genlog>
Description
Clears one or all of the system logs.
TACACS+ Commands
set tacacs+
Syntax
set tacacs+ <one or more parameters>
Parameters
accessoutlets <Outlet List>
breakseq <1-10 Chars>
clearports <Port List>
custommenu <Menu Name>
allowdialback <enable|disable>
dialbacknumber <Phone Number>
dataports <Port List>
encrypt <enable|disable>
escapeseq <1-10 Chars>
group <default|power|admin>
listenports <Port List>
permissions <Permission List>
secret <TACACS+ Secret>
server1 <IP Address or Name>
server2 <IP Address or Name>
server3 <IP Address or Name>
state <enable|disable>
The following list includes options which accept the CLEAR command:
Note:
CLEAR must be in all caps.
set tacacs+
custommenu, escapeseq, breakseq, dialbacknumber, secret,
accessoutlets, listenports, dataports, clearports
SLC™ Console Manager User Guide
308
15: Command Reference
Description
Configures the SLC console manager to use TACACS+ to authenticate users who log in via the
Web, SSH, Telnet, or the console port.
show tacacs+
Syntax
show tacacs+
Description
Displays TACACS+ settings.
Temperature Commands
set temperature
low <Low Temperature in C. or F.>
high <High Temperature in C. or F.>
calibrate <Temperature Calibration in C. or F.|cancel>
Syntax
set temperature low <Low Temperature in C> high <High Temperature in C>
Description
Sets the acceptable range for the internal temperature sensor (an SNMP trap is sent if the
temperature is outside of this range).
show temperature
Syntax
show temperature
Description
Displays the acceptable range and the current reading from the internal temperature sensor.
USB Commands
set usb access
Syntax
set usb access <enable | disable>
Description
Enables or disables access to USB devices.
set usb modem
Syntax
set usb modem <U1> <parameters>
SLC™ Console Manager User Guide
309
15: Command Reference
Parameters
auth <pap|chap>
baud <300-115200>
calleridcmd <Modem Command String>
calleridlogging <enable|disable>
cbcpnocallback <enable|disable>
cbcptype <admin|user>
chapauth <chaphost|localusers>
chaphost <CHAP Host or User Name>
chapsecret <CHAP Secret or User Password>
databits <7|8>
dialbackdelay <PPP Dialback Delay>
dialbacknumber <usernumber|Phone Number>
dialbackretries <1-10>
dialinlist <Host List for Dial-in>
dialoutlogin <User Login>
dialoutnumber <Phone Number>
dialoutpassword <Password>
dodauth <pap|chap>
dodchaphost <CHAP Host or User Name>
dodchapsecret <CHAP Secret or User Password> restartdelay <PPP
Restart Delay>
flowcontrol <none|xon/xoff|rts/cts>
initscript <Modem Init Script>
localipaddr <negotiate|IP Address>
modemmode <text|ppp>
modemstate <disable | dialin | dialout | dialback | cbcpserver |
cbcpclient | dialondemand |dialin+ondemand | dialinhostlist>
modemtimeout <disable|1-9999 sec>
nat <enable|disable>
parity <none|odd|even>
remoteipaddr <negotiate|IP Address>
service <none|telnet|ssh|tcp>
sshauth <enable|disable>
sshport <TCP Port>
stopbits <1|2>
tcpauth <enable|disable>
tcpport <TCP Port>
telnetauth <enable|disable>
telnetport <TCP Port>
timeoutlogins <disable|1-30 minutes>
SLC™ Console Manager User Guide
310
15: Command Reference
usesites <enable|disable>
Note: It is recommended that the initscript be prepended with 'AT' and include 'E1 V1 x4
Q0' so that the SLC console manager may properly control the modem.
The following list includes options which accept the CLEAR command:
Note:
CLEAR must be in all caps.
set usb modem
dialinlist, chaphost, chapsecret, dodchaphost,
dodchapsecret, initscript, dialoutlogin,
dialoutpassword, dialbacknumber, group
Description
Configures a currently loaded USB modem.
set usb storage dir
Syntax
set usb storage dir <U1>
Description
Displays a directory listing of a thumb drive.
set usb storage rename
Syntax
set usb storage rename <U1> file <Filename> newfile <New Filename>
Description
Renames a file on a thumb drive.
set usb storage copy
Syntax
set usb storage copy <U1> file <Filename> newfile <New Filename>
Description
Copies a file on a thumb drive.
set usb storage delete
Syntax
set usb storage delete <U1> file <Current Filename>
Description
Removes a file on a thumb drive.
set usb storage format
Syntax
set usb storage format <U1> [filesystem <ext2|fat16|fat32>]
SLC™ Console Manager User Guide
311
15: Command Reference
Description
Formats a thumb drive. Runs a filesystem check on a thumb drive (recommended if it does not
mount):
set usb storage fsck <U1>
set usb storage mount
Syntax
set usb storage mount <U1>
Description
Mounts a thumb drive for use as a storage device. The thumb drive can be used for saving
configurations and device logging.
set usb storage unmount
Syntax
set usb storage unmount <U1>
Description
Unmounts a thumb drive.
show usb
Syntax
show usb
Description
Displays currently attached USB devices with their product information and settings.
show usb storage
Syntax
show usb storage
Description
Display product information and settings for any USB thumb drive.
show usb modem
Syntax
show usb modem
Description
Display product information and settings for any USB modem.
show user
Description
Displays information about the currently logged in user, including a list of groups retrieved from a
remote authentication server and the actual group the user has inherited rights and attributes from.
The viewremoteperm option also displays user attributes retrieved from a LDAP or RADIUS
server.
SLC™ Console Manager User Guide
312
15: Command Reference
show user [viewremoteperm <enable|disable>]
User Permissions Commands
Each user is a member of a group (default users, power users, administrators) and has a set of
user rights associated with the group. Additional user rights which are not defined by the group
may also be granted to them using the 'permissions' parameter.
The <Permission List> parameters is a comma-separated list of user rights to be added to or
removed from current permissions. Precede the two-letter acronym with a '-' to remove a user
right. For example, “nt,dt,-wb” adds Networking and Date/Time rights and removes Web Access
rights.
The following parameters assign user rights:
nt - configure Networking
dp - configure Device Ports
sv - configure Services
do - Device Port operations
dt - configure Date/Time
pc - configure PC Cards
lu - configure Local Users
um - configure User Menus
ra - configure Remote Authentication methods
dr - view Diagnostics & Reports
rs - Reboot or Shutdown the SLC
wb - Web Access
fc - manage Firmware and Configurations
sn - configure Secure Lantronix Network
ad - full Administrative rights
sk - configure SSH Keys
po - configure Power Outlets
ub - configure USB
Note: For remote authentication methods, there is one group and set of user rights
defined for all users who login via a remote authentication method.
VPN Commands
Configure an IPsec VPN tunnel:
set vpn <parameters>
Parameters
tunnel <enable|disable>
name <VPN Tunnel Name>
ethport <1|2>
auth <rsa|psk>
remotehost <Remote Host IP Address or Name>
remoteid <Authentication Name>
remotehop <IP Address>
remotesubnet <one or more subnets in CIDR notation>
localid <Authentication Name>
localhop <IP Address>
localsubnet <one or more subnets in CIDR notation>
SLC™ Console Manager User Guide
313
15: Command Reference
ikenegotiation <main|aggressive>
ikeenc <any|3des|aes>
ikeauth <any|sha1|md5>
ikedhgroup <any|dh2|dh5>
espenc <any|3des|aes>
espauth <any|sha1|md5>
espdhgroup <any|dh2|dh5>
pfs <enable|disable>
modeconfig <enable|disable>
xauthclient <enable|disable>
xauthlogin <User Login>
The following list includes options which accept the CLEAR command:
CLEAR must be in all caps.
set vpn
name, remoteid, localid, remotesubnet,
localsubnet, xauthlogin
Enter RSA public key or Pre-Shared Key of remote host:
set vpn key
Enter XAUTH password:
set vpn xauthpassword
Display all VPN settings and current status:
show vpn [email <Email Address>]
Display detailed VPN status:
show vpn status [email <Email Address>]
Display VPN logs:
show vpn viewlog [numlines <Number of Lines] [email <Email Address>]
Display RSA public key of the SLC:
show vpn rsakey
SLC™ Console Manager User Guide
314
Appendix A: Bootloader
The SLC console manager provides a bootload command interface. This interface is only
accessible through the SLC console port.
Accessing the Bootloader
To access the bootloader CLI:
1. Power up the SLC console manager.
2. Type x15 within 10 seconds of power up. The bootloader halts the boot procedure and
displays a Lantronix command prompt.
Bootloader Commands
Table A-1 User Commands
help
Lists and prints the command list and online help.
?
An alias for help.
boot
Boot default (runs bootcmd).
bootcheck
Checks boot bank information.
bootinfo
Displays boot bank information.
bootsel 1|2
Selects boot bank 1 or boot bank 2.
IDE
Accesses the IDE sub-system.
mtest
Performs a simple test of the RAM.
showconf
Displays hardware configuration.
su cust|admin
Switches to another user: from cust (customer) to admin (administrator) and
vice versa.
version
Prints the bootloader version.
whoami
Displays information about the current user.
SLC™ Console Manager User Guide
315
Appendix A: Bootloader
Administrator Commands
In addition to the commands that the user can issue, the administrator can issue the following
commands:
imagecopy
Copies an image of the drive from the USB port or from the lower PCMCIA
device to the internal CF card.
passwd
Provides a new password for user admin. The default password for user admin
is admin. User cust does not have a password.
ping
Sends a ping request to the network host.
printenv
Prints bootloader variables.
setenv
Sets environment variables.
showconf
Displays hardware configuration parameters.
SLC™ Console Manager User Guide
316
Appendix B: Security Considerations
The SLC console manager provides data path security by means of SSH or Web/SSL. Do not
assume that you have complete security, however. Securing the data path is only one way to
ensure security. This appendix briefly discusses some important security considerations.
Security Practice
Develop and document a Security Practice. For example, the Security Practice document should
state the rules to maintaining security. For example, do not leave sessions open or advertise
passwords because these actions could compromise SSH and SSL. Or, do not speculate about
the facility and network infrastructure with reference to how vulnerable the CAT 5 wiring is to
tapping.
Factors Affecting Security
External factors affect the security provided by the SLC device, for example:
Telnet sends the login exchange as clear text across Ethernet. A person snooping on a subnet
may read your password.
A terminal to the SLC console manager may be secure, but the path from the SLC device to
the end device may not be secure.
With the right tools, a person having physical access to open the SLC console manager may
be able to read the encryption keys.
There is no true test for a denial-of-service attack; there is always a legitimate reason to
request a storm. A denial-of-service filter locks out some high-performance automated/
scripted requests. The SLC device always attempts to service requests and does not filter out
potential denial–of-service attacks.
SLC™ Console Manager User Guide
317
Appendix C: Safety Information
This appendix describes the safety precautions that should be followed when installing and
operating the SLC console manager. It contains the following sections:
Cover
Power Plug
Input Supply
Grounding
Fuses
Rack
Port Connections
Cover
Do not remove the cover of the chassis. There are no user-serviceable parts inside. Opening or
removing the cover may expose you to dangerous voltage that could cause fire or electric shock.
Note:
Refer all servicing to Lantronix, Inc.
Power Plug
When disconnecting the power cable from the socket, pull on the plug, not the cord.
Always connect the power cord to a properly wired and grounded power source. Do not use
adapter plugs or remove the grounding prong from the cord.
Only use a power cord with a voltage and current rating greater than the voltage and current
rating marked on the unit.
Install the unit near an AC outlet that is easily accessible.
Always connect any equipment used with the product to properly wired and grounded power
sources.
To help protect the product from sudden, transient increases and decreases in electrical
power, use a surge suppressor, line conditioner, or uninterruptible power supply (UPS).
Do not connect or disconnect this product during an electrical storm.
Input Supply
This unit may have more than one power supply source. Disconnect all power supply sources
before servicing to avoid electric shock.
Check nameplate ratings to assure there is no overloading of supply circuits that could affect
over current protection and supply wiring.
SLC™ Console Manager User Guide
318
Appendix C: Safety Information
Grounding
Maintain reliable grounding of this product.
Pay particular attention to supply connections when connecting to power strips, rather than
directly to the branch circuit.
Install DC-rated equipment only under the following conditions:
-
Connect the equipment to a DC supply source that is electrically isolated from the AC
source and reliably connected to ground, or connect it to a DC (SELV) source.
-
Install only in restricted access areas (dedicated equipment rooms, equipment closets or
the like) in accordance with Articles 110-16, 110-17, and 110-18 of the National Electrical
Code, ANSI/NFPA 70.
-
Route and secure input wiring to terminal block in such a manner that it is protected from
damage and stress. Do not route wiring past sharp edges or moving parts.
-
Incorporate a readily accessible disconnect device, with a 3 mm minimum contact gap, in
the fixed wiring.
-
Provide a listed circuit breaker suitable for protection of the branch circuit wiring and rated
60 VDC minimum.
Fuses
For protection against fire, replace the power-input-module fuse with the same type and rating.
Rack
If rack mounted units are installed in a closed or multi-unit rack assembly, they may require further
evaluation by Certification Agencies. The following items must be considered:
Do not install the unit in a rack in such a way that a hazardous stability condition results
because of uneven loading. A drop or fall could cause injury.
The ambient temperature (Tma) inside the rack may be greater than the room ambient
temperature. Make sure to install the SLC console manager in an environment with an
ambient temperature less than the maximum operating temperature of the SLC device.
Therefore, consideration should be given to installing the equipment in an environment
compatible with the maximum ambient temperature (Tma) specified by the manufacturer.
Install the equipment in a rack in such a way that the amount of airflow required for safe
operation of the equipment is not compromised.
Maintain reliable earthing of rack-mounted equipment. Give particular attention to supply
connections other than direct connections to the branch circuit (e.g. use of power strips)
because of the effect that overloading of the circuits might have on overcurrent protection and
supply wiring. Appropriate consideration of equipment nameplate ratings should be used
when addressing this concern.
Before operating the SLC console manager, make sure the SLC unit is secured to the rack.
SLC™ Console Manager User Guide
319
Appendix C: Safety Information
Port Connections
Only connect the network port to an Ethernet network that supports 10Base-T/100Base-T.
Only connect device ports to equipment with serial ports that support EIA-232 (formerly RS232C).
Only connect the console port to equipment with serial ports that support EIA-232 (formerly
RS-232C).
SLC™ Console Manager User Guide
320
Appendix D: Sicherheitshinweise
Dieser Anhang beschreibt die Sicherheitshinweise die bei der Installation und Benutzung des SLC
Gerätes befolgt werden müssen. Es beinhaltet die folgenden Punkte:
Geräteabdeckung
Netzstecker
Stromversorgung
Anschluß an die Schutzerde
Gerätesicherung
Rack / Einbauschrank
Signalverbindungen
Geräteabdeckung
Entfernen Sie nicht die Abdeckung des Gerätes. Es gibt keine zu wartenden Teile innerhalb des
Gerätes. Beim öffnen oder entfernen der Abdeckung könnten Sie gefährlichen Spannungen
ausgesetzt werden die unter Umständen Feuer oder elektrischen Schlag zur Folge haben
könnten.
Hinweis:
Lassen Sie alle Wartungsarbeiten durch die Firma Lantronix durchführen.
Netzstecker
Wenn Sie das Netzkabel von der Steckdose trennen, ziehen Sie am Stecker und nicht am
Kabel
Das Netzkabel muß unter allen Umständen an einer geeigneten sowie geerdeten
Netzversorgung angeschlossen werden. Benutzen Sie keine Adapterstecker und entfernen
Sie nicht den Schutzleiteranschluss des Netzkabels.
Benutzen Sie nur ein Netzkabel, das mindestens mit den Anforderungen bezüglich der
Spannungs und Stromangaben des Gerätes entsprechen.
Installieren Sie das Gerät nur an einer leicht zugänglichen Stromversorgung.
Schließen Sie nur Geräte an das Produkt an, die ensprechend verdrahtet und an einer
geerdeten Stromversorgung angeschlossen sind.
Um das Gerät vor plötzlichen Überspannungsspitzen und Spannungsabfall zu schützen,
benutzen Sie entweder einen Überspannungsableiter, Netzleitungsstabilisierer oder eine
Unterbrechungsfreie Stromversorgung (UPS).
Während eines Gewitters sollte das Gerät nicht von der Netzversorgung getrennt oder daran
angeschlossen werden.
SLC™ Console Manager User Guide
321
Appendix D: Sicherheitshinweise
Stromversorgung
Dieses Gerät kann mehr als eine Stromversorgung haben. Trennen Sie alle Stromquellen vor
Wartungsarbeiten, um elektrischen Schlag zu vermeiden.
Überprüfen Sie die elektrischen Angaben auf dem Typenschild um sicherzustellen, das die
Netzversorgung oder Anschlußkabel nicht überlastet werden.
Anschluß an die Schutzerde
Stellen Sie sicher, daß das Gerät immer ausreichend mit der Schutzerde verbunden ist.
Beachten Sie dieses besonders im Falle des Anschlusses an ein Verlängerungskabel oder
wenn aus einem anderen Grund das Gerät nicht direkt an eine Steckdose angeschlossen
wird.
Schließen Sie ein ausschließlich für Gleichstrom geeignetes Gerät nur unter folgenden
Bedingungen an:
-
Schließen Sie das Gerät nur an eine Gleichstromversorgung an, die elektrisch von einer
Wechselstromversorgung getrennt ist und ausreichend geerdet ist, oder verbinden Sie
das Gerät mit einer Gleichstromversorgung des Typen SELV
-
Installieren Sie das Gerät nur an einem Ort / Betriebsstätte mit beschränktem Zutritt
(speziel dafür vorgesehene IT Räume, Schaltschränke oder ähnliches)
-
Führen und sichern Sie die Anschlussverdrahtung so zu den Anschlussklemmen daß sie
vor hoher Beanspruchung und Beschädigung geschützt ist.
-
Beim Anschluß des Gerätes muß eine leicht zugängliche Trennvorrichtung mit einem
Kontaktabstand, der mindestens 3mm beträgt, in die Anschlußverkabelung mitinstalliert
werden
-
Für die Absicherung des Anschlußstromkreises muß ein geeigneter Schutzschalter
benutzt werden, der mindestens für eine Gleichspannung von 60V bemessen ist.
Gerätesicherung
Für den Schutz gegen Feuer ersetzen Sie die Sicherung des Eingangsmodules nur mit einer
Sicherung gleichen Typs und Nenngröße.
Rack / Einbauschrank
Falls Geräte für die Installierung in einen Geräteschrank in einen solchen Schrank eingebaut
werden, der entweder geschlossen ist oder in dem sich andere Geräte befinden, muß unter
Umständen eine weitere Abnahme durch eine Zertifizierungsstelle veranlasst werden. Die
folgenden Punkte müssen dabei beachtet werden:
Installieren Sie das Gerät nicht in einen Einbauschrank oder Rack so daß es zu einer
gefährlichen, ungleichgewichtigen Anordnung kommen kann. Das heraus-, hin- oder umfallen
kann zu Verletzungen führen.
Die Umgebungstemperatur (Tma) innerhalb des Einbauschrankes oder Racks kann höher
sein als die Raumtemperatur. Stellen Sie sicher, daß das SLC Gerät in einer Umgebung
SLC™ Console Manager User Guide
322
Appendix D: Sicherheitshinweise
installiert wird, in der die Temperatur geringer als die für das SLC Gerät angegebene,
maximale Betriebstemperatur ist.
Installieren Sie das Gerät in einen Einbauschrank oder Rack so daß es zu keiner
Einschränkung der Luftzufuhr kommt, die einen sicheren Betrieb des Gerätes gewährleistet.
Installieren Sie das Gerät in einen Einbauschrank oder Rack so daß es zu keiner ungleichen,
mechanischen Belastung kommt, die zu einer gefährlichen Situation führen kann. Stellen Sie
sicher, daß Geräte, die für den Einbau in einen Geräteschrank oder Rack vorgesehen sind,
ausreichend mit der Schutzerde verbunden sind. Beachten Sie dieses besonders im Falle des
Anschlusses an eine Steckdosenleiste oder wenn aus einem anderen Grund das Gerät nicht
direkt an eine Steckdose angeschlossen wird.
Bevor Sie das SLC Gerät in Betrieb nehmen stellen Sie sicher, daß es entsprechend und
sicher in den Einbauschrank oder Rack installiert ist.
Signalverbindungen
Verbinden Sie den Netzwerkanschluß nur an einen Ethernetanschluß, der den Typen 10BaseT/100Base-T unterstützt.
Verbinden Sie die Signalanschlüsse des Gerätes nur an Serielle Anschlüsse, die das Format
EIA-232 (früher RS-232C) unterstützten.
Verbinden Sie die Anschlüsse der Gerätekonsole nur an Serielle Anschlüsse, die das Format
EIA-232 (früher RS-232C) unterstützten.
Achtung: Dieses Gerät kann mehr als eine Stromversorgung haben. Trennen Sie
alle Stromquellen vor Wartungsarbeiten, um elektrischen Schlag zu vermeiden.
SLC™ Console Manager User Guide
323
Appendix E: Adapters and Pinouts
The serial device ports of the SLC products match the RJ45 pinouts of the console ports of many
popular devices found in a network environment. The SLC console manager uses conventional
straight-through Category 5 fully pinned network cables for all connections when used with
Lantronix adapters. The cables are available in various lengths.
In most cases, you will need an adapter for your serial devices. Lantronix offers a variety of RJ45to-serial connector adapters for many devices. These adapters convert the RJ45 connection on
the SLC console manager to a 9-pin or 25-pin serial connector found on other manufacturers'
serial devices or re-route the serial signals for connections to other devices that use RJ45 serial
connectors.
Please check the cabling database on the Lantronix web site at http://www.lantronix.com for
suggested cables and adapters for commonly used serial devices.
The console port is wired the same way as the device ports and has the same signal options.
Note: You can view or change the console port settings using the LCDs and
pushbuttons on the front panel, the Console Port web page, or the command line interface
show console port and set consoleport commands.
The adapters shown in this chapter are compatible with the Lantronix SLC models.
Figure E-1 RJ45 Receptacle to DB25M DCE Adapter for the SLC Console Manager (PN 200.2066A)
Use PN 200.2066A adapter with a dumb terminal or with many SUN applications.
SLC™ Console Manager User Guide
324
Appendix E: Adapters and Pinouts
Figure E-2 RJ45 Receptacle to DB25F DCE Adapter for the SLC Console Manager (PN 200.2067A)
SLC™ Console Manager User Guide
325
Appendix E: Adapters and Pinouts
Figure E-3 RJ45 Receptacle to DB9M DCE Adapter for the SLC Console Manager (PN 200.2069A)
SLC™ Console Manager User Guide
326
Appendix E: Adapters and Pinouts
Figure E-4 RJ45 Receptacle to DB9F DCE Adapter for the SLC Console Manager (PN 200.2070A)
Use PN 200.2070A adapter with a PC serial port.
SLC™ Console Manager User Guide
327
Appendix E: Adapters and Pinouts
Figure E-5 RJ45 to RJ45 Adapter for Netra/Sun/Cisco and SLP (PNs 200.2225 and
ADP010104-01)
Note: The cable ends of the ADP010104-01 are an RJ45 socket on one end and a
RJ45 plug on the other instead of RJ45 sockets on both ends.
Use this adapter for SLP remote power manager, Netra/SUN/Cisco, and others.
SLC™ Console Manager User Guide
328
Appendix F: Protocol Glossary
BOOTP (Bootstrap Protocol)
Similar to DHCP, but for smaller networks. Automatically assigns the IP address for a specific
duration of time.
CHAP (Challenge Handshake Authentication Protocol)
A secure protocol for connecting to a system; it is more secure than the PAP.
DHCP (Dynamic Host Configuration Protocol)
Internet protocol for automating the configuration of computers that use TCP/IP.
DNS (Domain Name Servers)
A system that allows a network name server to translate text host names into numeric IP
addresses.
IPsec (Internet Protocol Security)
A protocol suite for securing Internet Protocol (IP) communications by authenticating and
encrypting each IP packet of a communication session. IPsec includes protocols for establishing
mutual authentication between agents at the beginning of the session and negotiation of
cryptographic keys to be used during the session. IPsec can be used in protecting data flows
between a pair of hosts (host-to-host), between a pair of security gateways (network-to-network),
or between a security gateway and a host (network-to-host).
Kerberos
A network authentication protocol that provides strong authentication for client/server applications
by using secret-key cryptography.
LDAP (Lightweight Directory Access Protocol)
A protocol for accessing directory information.
Modem State Parameters
Dial-in—The SLC console manager waits for a peer to call the SLC unit to establish a text
(command line) or PPP connection.
For text connections, the user will be prompted for a login and password, and will be
authenticated via the currently the currently enabled authentication methods (Local Users,
NIS, LDAP, etc). Once authenticated, a CLI session will be initiated, and the user will remain
connected to the SLC console manager until they either logout of the CLI session, or (if
Timeout Logins is enabled) the CLI session is terminated if it has been idle.
For PPP connections, the user will be authenticated via PAP or CHAP (configured with the
Authentication setting). For PAP, the Local User list will be used to authenticate the login and
password sent by the PPP peer. For CHAP, the CHAP Handshake Host/User Name and
Secret/User Password will be used to authenticate the login and password sent by the PPP
peer. Once authenticated, a PPP session will be established using either negotiated IP
addresses or specific IP addresses (determined by the Negotiate IP Address setting).
Dial-out—The SLC console manager dials a remote peer to establish a PPP connection. The
SLC device dials the Dial-out Number, and if the remote peer requests PAP or CHAP
authentication, provides the Dial-out Login and Dial-out Password as authentication tokens.
Once authenticated, a PPP session will be established using either negotiated IP addresses
or specific IP addresses (determined by the Negotiate IP Address setting).
SLC™ Console Manager User Guide
329
Appendix F: Protocol Glossary
Dial-back—The SLC console manager waits for a peer to call the SLC device, establishes a text
(command line) or PPP connection, authenticates the user, and if the SLC console manager is
able to determine a dial-back number to use, hangs up and calls the dial-back number to establish
either a text or PPP connection.
For text connections, the user will be prompted for a login and password, and will be
authenticated via the currently the currently enabled authentication methods (Local Users,
NIS, LDAP, etc). Once authenticated, the SLC device will use the Dial-back Number
configured for the modem – either a fixed number assigned to the modem, or a number
associated with the user that was authenticated (the user must have Allow Dial-back enabled
and a Dial-back Number defined). If the SLC console manager can determine a dial-back
number to use, it will hang up and wait Dial-back Delay seconds before initiating the dialback. The SLC device will dial, prompt the user again for a login and password, and a CLI
session will be initiated. The user will remain connected to the SLC console manager until they
either logout of the CLI session, or (if Timeout Logins is enabled) the CLI session is
terminated if it has been idle.
For PPP connections, the user will be authenticated via PAP or CHAP (configured with the
Authentication setting). For PAP, the Local User list will be used to authenticate the login and
password sent by the PPP peer. For CHAP, the CHAP Handshake Host/User Name and
Secret/User Password will be used to authenticate the login and password sent by the PPP
peer. Once authenticated, the SLC device will use the Dial-back Number configured for the
modem – either a fixed number assigned to the modem, or a number associated with the user
that was authenticated (the user must have Allow Dial-back enabled and a Dial-back
Number defined). If the SLC console manager can determine a dial-back number to use, it will
hang up and wait Dial-back Delay seconds before initiating the dial-back. The SLC device will
dial, and if the remote peer requests PAP or CHAP authentication, provide the Dial-out Login
and Dial-out Password as authentication tokens. Once authenticated, a PPP session will be
established using either negotiated IP addresses or specific IP addresses (determined by the
Negotiate IP Address setting).
Dial-on-demand—The SLC console manager automatically dial outs and establishes a PPP
connection when IP traffic destined for the peer needs to be sent. It will remain connected until
no data packets have been sent to the peer for a specified amount of time. The modem cannot
be configured for Negotiate IP Address – it must be configured with a Local IP and a
Remote IP as the PPP connection will be established when it sees IP traffic destined for the
Remote IP. When this occurs, the SLC device dials the Dial-out Number, and if the remote
peer requests PAP or CHAP authentication, provides the Dial-out Login and Dial-out
Password as authentication tokens. Once authenticated, a PPP session will be established
using the Local IP and the Remote IP. The PPP connection will stay active until no IP traffic
for the Remote IP is sent for Modem Timeout seconds. Once the timeout has expired, the
PPP connection will be terminated and will not be reestablished for at least Restart Delay
seconds.
Dial-in and Dial-on-demand—A modem is configured to be in two modes: answering
incoming calls to establish a PPP connection, and automatically dialing out to establish a PPP
connection when IP traffic destined for the peer needs to be sent. When either event occurs
(an incoming call or IP traffic destined for the peer), the other mode will be disabled. The
modem cannot be configured for Negotiate IP Address – it must be configured with a Local
IP and a Remote IP as the PPP connection will be established when it sees IP traffic destined
for the Remote IP.
For Dial-in, the user will be authenticated via PAP or CHAP (configured with the
Authentication setting). For PAP, the Local User list will be used to authenticate the login and
password sent by the PPP peer. For CHAP, the CHAP Handshake Host/User Name and
Secret/User Password will be used to authenticate the login and password sent by the PPP
SLC™ Console Manager User Guide
330
Appendix F: Protocol Glossary
peer. Once authenticated, a PPP session will be established using the Local IP and the
Remote IP.
For Dial-on-Demand, the PPP connection will be established when it sees IP traffic destined
for the Remote IP. When this occurs, the SLC console manager dials the Dial-out Number,
and if the remote peer requests PAP or CHAP authentication, provides the Dial-out Login
and Dial-out Password as authentication tokens. Once authenticated, a PPP session will be
established using the Local IP and the Remote IP. The PPP connection will stay active until
no IP traffic for the Remote IP is sent for Modem Timeout seconds. Once the timeout has
expired, the PPP connection will be terminated and will not be reestablished for at least
Restart Delay seconds.
Dial-in/Host List—The SLC device waits for a peer to call and establishes a text (command
line) connection to the first host in a Host List that connects. A host list of a prioritized list of
SSH, Telnet or raw TCP hosts to connect to. If Authentication is enabled for the Host List, the
user will be prompted for a login and password, and will be authenticated via the currently
enabled authentication methods (Local Users, NIS, LDAP, etc). Once authenticated, the SLC
console manager will try to connect to each host in the host list until a successful connection is
established.
Callback Control Protocol (CBCP) Server and CBCP Client—CBCP is a PPP option that
negotiates the use of callback where the server, after authenticating the client, terminates the
connection and calls the client back at a phone number that is determined by the CBCP
handshake. For more information on CBCP, see http://technet.microsoft.com/en-us/library/
cc957979.aspx. CBCP is used primarily by Microsoft PPP peers. CBCP supports two options
for determining the number to dial on callback: the client can specify a user-defined number
for the server to dial on callback, or the client can request the server use an administratordefined number to dial on callback. Optionally, some servers may also allow “no callback” as
an option.
CBCP Server—The SLC device waits for a client to call the SLC console manager,
establishes a PPP connection, authenticates the user, and negotiates a dial-back number with
the client using CBCP. If the SLC device is able to determine a dial-back number to use, it
hangs up and calls the dial-back number.
When a call is received, a PPP connection is established, and the user will be authenticated
via PAP or CHAP (configured with the Authentication setting). For PAP, the Local User list
will be used to authenticate the login and password sent by the PPP peer. For CHAP, the
CHAP Handshake Host/User Name and Secret/User Password will be used to authenticate
the login and password sent by the PPP peer. Once authenticated, the CBCP handshake with
the client determines the number to use for dial-back. The SLC console manager will present
the client with the available options: if the authenticated user is a Local User with Allow Dialback enabled and a Dial-back Number defined, the administrator-defined option is allowed; if
this is not the case, the user-defined number is allowed.
Additionally, if CBCP Server Allow No Callback is enabled, the client can also select no
callback (the PPP connection established at dial-in will remain up). The client will select from
the available callback options. If the SLC device can determine a dial-back number to use, it
will hang up and wait Dial-back Delay seconds before initiating the dial-back. The SLC
console manager will dial, and if the remote peer requests PAP or CHAP authentication,
provide the Dial-out Login and Dial-out Password as authentication tokens. Once
authenticated, a PPP session will be established using either negotiated IP addresses or
specific IP addresses (determined by the Negotiate IP Address setting).
CBCP Client—The SLC device will dial out to a CBCP server, establish a PPP connection,
negotiate a callback number with the server using CBCP, terminate the connection, and wait
for the server to call back. The SLC console manager dials the Dial-out Number, and if the
SLC™ Console Manager User Guide
331
Appendix F: Protocol Glossary
remote peer requests PAP or CHAP authentication, provides the Dial-out Login and Dial-out
Password as authentication tokens. Once authenticated, the CBCP handshake with the
server determines the number to use for dial-back.
The SLC device will request the type of number defined by CBCP Client Type - either an
Admin-defined Number (the CBCP server determines the number to call) or a User-defined
Number (the SLC console manager will provide the Fixed Dial-back Number as the number
to call). If the CBCP handshake is successful, the SLC device will terminate the PPP
connection, hang up, and wait for the server to dial back. When the server dials and the PPP
connection is established, the user will be authenticated via PAP or CHAP (configured with the
Authentication setting).
For PAP, the Local User list will be used to authenticate the login and password sent by the
PPP peer.
For CHAP, the CHAP Handshake Host/User Name and Secret/User Password will be used
to authenticate the login and password sent by the PPP peer. Once authenticated, a PPP
session will be established using either negotiated IP addresses or specific IP addresses
(determined by the Negotiate IP Address setting).
Notes:
In a state where the modem will be answering a call, the modem should always be configured
for manual answer, not auto answer.
When answering a call, the SLC console manager answers after the 2nd ring.
Any text or PPP connection can be terminated by setting the modem state to disabled.
NAT (Network Address Translation)
An Internet standard that enables a LAN to use one set of IP addresses for internal traffic and a
second set of addresses for external traffic. This enables a company to shield internal addresses
from the public Internet.
NFS (Network File System)
A protocol that allows file sharing across a network. Users can view, store, and update files on a
remote computer. You can use NFS to mount all or a portion of a file system. Users can access
the portion mounted with the same privileges as the user’s access to each file.
NIS (Network Information System)
System developed by Sun Microsystems for distributing system data such as user and host names
among computers on a network.
NMS (Network Management System)
NMS acts as a central server, requesting and receiving SNMP-type information from any computer
using SNMP.
NTP (Network Time Protocol)
A protocol used to synchronize time on networked computers and equipment.
PAP (Password Authentication Protocol)
A method of user authentication in which the username and password are transmitted over a
network and compared to a table of name-password pairs.
PPP (Point-to-Point Protocol)
A protocol for creating and running IP and other network protocols over a serial link.
SLC™ Console Manager User Guide
332
Appendix F: Protocol Glossary
RADIUS (Remote Authentication Dial-In User Service)
An authentication and accounting protocol. Enables remote access servers to communicate with a
central server to authenticate dial-in users and their access permissions. A company stores user
profiles in a central database that all remote servers can share.
SMB/CIFS
(Server Message Block/Common Internet File System): Microsoft’s protocol for allowing all
applications as well as Web browsers to share files across the Internet. CIFS runs on TCP/IP and
uses the SMB protocol in Microsoft Windows for accessing files. With CIFS, users with different
platforms and computers can share files without having to install new software.
SNMP (Simple Network Management Protocol)
A protocol that system administrators use to monitor networks and connected devices and to
respond to queries from other network hosts.
SMTP (Simple Mail Transfer Protocol)
TCP/IP protocol for sending email between servers.
SSL (Secure Sockets Layer)
A protocol that provides authentication and encryption services between a web server and a web
browser.
SSH (Secure Shell)
A secure transport protocol based on public-key cryptography.
TACACS+ (Terminal Access Controller Access Control System)
A method of authentication used in UNIX networks. It allows a remote access server to
communicate with an authentication server to determine whether the user has access to the
network.
Telnet
A terminal protocol that provides an easy-to-use method of creating terminal connections to a
network host.
SLC™ Console Manager User Guide
333
Appendix G: Compliance Information
The following information specifies compliance information in accordance with ISO/IEC Guide 22
and EN 45014).
Manufacturer Name and Address
Lantronix Inc., 167 Technology, Irvine, CA 92618 USA
Declares that the following product:
Product Names: Models SLC8, SLC16, SLC32, and SLC48 Console Managers
Conform to the following standards or other normative documents:
Safety: EN60950:1992+A1, A2, A3, A4, A11
Electromagnetic Emissions
EN55022: 1994 (IEC/CSPIR22: 1993)
FCC Part 15, Subpart B, Class B
IEC 1000-3-2/A14: 2000
IEC 1000-3-3: 1994
Electromagnetic Immunity
EN55024: 1998 Information Technology Equipment-Immunity Characteristics
IEC61000-4-2: 1995 Electro-Static Discharge Test
IEC61000-4-3: 1996 Radiated Immunity Field Test
IEC61000-4-4: 1995 Electrical Fast Transient Test
IEC61000-4-5: 1995 Power Supply Surge Test
IEC61000-4-6: 1996 Conducted Immunity Test
IEC61000-4-8: 1993 Magnetic Field Test
IEC61000-4-11: 1994 Voltage Dips & Interrupts Test
Supplementary Information
This Class A digital apparatus complies with Canadian ICES-003 (CSA) and has been verified as
being compliant within the Class A limits of the FCC Radio Frequency Device Rules (FCC Title 47,
Part 15, Subpart B CLASS A), measured to CISPR 22: 1993 limits and methods of measurement
of Radio Disturbance Characteristics of Information Technology Equipment. The product complies
with the requirements of the Low Voltage Directive 72/23/EEC and the EMC Directive 89/336/
EEC.
Additional Agency Approvals and Certifications
VCCI
TUV
GS Mark
UL/CUL
C-Tick
CB Scheme
SLC™ Console Manager User Guide
334
Appendix G: Compliance Information
NIST-certified implementation of AES as specified by FIPS 197
This product carries the CE mark since it has been tested and found compliant with the following
standards:
Safety:EN 60950
Emissions:EN 55022 Class A
Immunity:EN 55024
RoHS Notice
All Lantronix products in are China RoHS-compliant and free of the following hazardous
substances and elements:
Lead (Pb)
Mercury (Hg)
Cadmium (Cd)
Hexavalent Chromium (Cr (VI))
Polybrominated biphenyls (PBB)
Polybrominated diphenyl ethers (PBDE)
SLC™ Console Manager User Guide
335
Appendix G: Compliance Information
Table G-1 Lantronix Product Family Names and Toxic/Hazardous Substances and Elements
Product Family Name
Toxic or hazardous Substances and Elements
Lead
(Pb)
Mercur
y (Hg)
Cadmium
(Cd)
UDS1100 and 2100
0
0
0
EDS
0
0
MSS100
0
IntelliBox
Polybrominated
biphenyls (PBB)
Polybrominate
d diphenyl
ethers (PBDE)
0
0
0
0
0
0
0
0
0
0
0
0
0
0
0
0
0
0
XPress DR and
XPress-DR+
0
0
0
0
0
0
SecureBox 1101 and
2101
0
0
0
0
0
0
WiBox
0
0
0
0
0
0
UBox
0
0
0
0
0
0
MatchPort
0
0
0
0
0
0
SLC
0
0
0
0
0
0
XPort
0
0
0
0
0
0
WiPort
0
0
0
0
0
0
SLB
0
0
0
0
0
0
SLP
0
0
0
0
0
0
SCS
0
0
0
0
0
0
SLS
0
0
0
0
0
0
DSC
0
0
0
0
0
0
0:
x:
Hexavalent
Chromium (Cr
(VI))
Toxic or hazardous substance contained in all of the homogeneous materials for this part is below the limit requirement in SJ/
T11363-2006.
Toxic or hazardous substance contained in at least one of the homogeneous materials used for this part is above the limit
requirement in SJ/T11363-2006.
Manufacturer Contact
Lantronix, Inc.
167 Technology, Irvine, CA 92618 USA
Phone:
949-453-3990
Fax:
949-453-3995
SLC™ Console Manager User Guide
336
Appendix H: DC Connector Instructions
The -48VDC plug connector is provided to make the input power connectors for your console
server. The -48VDC input source should be circuit breaker or fuse protected at 5 amps.
Input Voltage: -48VDC (acceptable range of -40 to -60 VDC)
Max. Operating Current: 1.5 amps
Max. Input Surge Current: 5 amps
Continuous Power: 100 watts required
Electrically isolated from any source
Connected to reliable Earth ground
The connector kit contains 6 pieces that make 2 complete -48VDC connectors as shown in Figure
H-1.
Figure H-1 Connector Kit Contents
Caution:
Ensure that the SLC power source is turned off while assembling the
connector head.
To assemble the DC plug connectors:
1. Use 16AWG copper wire to make the connections shown in Figure H-2.
Figure H-2 Wire Connections
-48VDC Battery Source
Chassis/Earth Ground
-48VDC Return (RTN)
Insert screwdriver
and press to open.
2. Strip a suitable amount of wire (~3/8”) from each lead to be inserted into each connector
position.
SLC™ Console Manager User Guide
337
Appendix H: DC Connector Instructions
3. Using a small screwdriver, press the slot to release the spring pressure for each conductor (as
shown in Figure H-2) and insert the wire. When the wire is in position, release the pressure on
the screwdriver to securely capture the wire.
4. After the leads are installed as shown in Figure H-2, assemble the strain relief (2 gray pieces)
to the connector plug and snap the connector together as shown in Figure H-3.
Figure H-3 Plug Parts to Assemble
Caution:
Verify wiring before connecting to the SLC console manager. If the
polarity is reversed, you can damage the SLC internal power supply.
5. Connect a Digital Volt/OHM (DVOM) meter to the power source leads and verify the (-48 VDC)
power source.
a. Insert the RED (+) lead of the DVOM into the top hole of the connector for the source
power lead.
b. Then insert the BLACK (–) lead of the DVOM into the bottom hole of the connector for the
return power lead as shown in Figure H-4.
Figure H-4 Verification of the Power Source
c.
Turn on your power source, the voltage should read (-48.00 VDC ±.5 VDC) as shown in
the DVOM in Figure H-4.
6. With power source off and SLC power switch off, perform the following steps:
a. Connect the DC power cords to your SLC console server as shown in Figure H-5.
SLC™ Console Manager User Guide
338
Appendix H: DC Connector Instructions
Figure H-5 DC Power Cord into the SLC Console Manager
b. Turn on your -48VDC power source.
c.
Turn on the power switch of the SLC console server.
7. Follow the setup instructions in your SLC manual to use your product.
SLC™ Console Manager User Guide
339
Appendix I: LDAP Schemas
This appendix describes the procedure for defining individual user permissions from a Windows
Active Directory (AD) server to use with the SLC console manager firmware version 5.4 or greater.
The procedure outlined in this appendix is based on Windows Server 2003 and 2008 and can vary
with other Windows versions.
Note:
In this appendix, the terms “rights and permissions” are used interchangeably.
This appendix contains the following sections:
Installing Schema Support in Window AD Server
Creating the SLC Schema Attribute
Adding the Attribute to the Users Group in Windows
Adding the Permissions to the Individual User
Values to Use
String Format
Installing Schema Support in Window AD Server
To install schema support in a Windows AD server for the SLC console manager, follow the steps
contained in the document at http://technet.microsoft.com/en-us/library/cc731628.aspx.
Or perform the following steps that were copied from the website above.
1. Open a command prompt and type regsvr32 schmmgmt.dll.
2. Press Enter. Figure I-1 shows the window that displays.
SLC™ Console Manager User Guide
340
Appendix I: LDAP Schemas
Figure I-1 Programs Window
3. Click Start > Run > mmc.
4. Click OK. Figure I-2 shows the window that displays.
Figure I-2 MMC Window
5. On the File menu, click Add/Remove Snap-in. Figure I-3 shows the window that displays.
SLC™ Console Manager User Guide
341
Appendix I: LDAP Schemas
Figure I-3 Snap-In Window
6. Under Available snap-ins, click Active Directory Schema > Add > OK. Figure I-4 shows the
directory that displays.
Figure I-4 Active Directory Schema
7. To save this console, click Save on the File menu. Figure I-5 shows the window that displays.
SLC™ Console Manager User Guide
342
Appendix I: LDAP Schemas
Figure I-5 Console Root
8. In the Save As dialog box, do one of the following:
a. To place the snap-in in the Administrative Tools folder, in File name box, type a name for
the snap-in, and then click Save. Figure I-6 shows the folder that displays.
Figure I-6 Administrative Tools Folder
b. Or, to save the snap-in to a location other than the Administrative Tools folder, in Save in,
navigate to a location for the snap-in. In File name, type a name for the snap-in, and then
click Save. Figure I-7 shows the directory that displays.
SLC™ Console Manager User Guide
343
Appendix I: LDAP Schemas
Figure I-7 Save As Window
Creating the SLC Schema Attribute
1. Once you have a saved Schema console, open it and right click on Attributes.
2. Mouse over New and left click on Attribute. Figure I-8 shows the window that displays.
Figure I-8 New Attribute Window
3. Click Continue on the Warning screen.
4. For both the Common Name and LDAP Display Name, use secureLinxSLCPerms in exactly
that form (case included). Figure I-9 shows the window that displays.
SLC™ Console Manager User Guide
344
Appendix I: LDAP Schemas
Figure I-9 Create New Attribute Object Window
5. For the OID, enter 1.3.6.1.4.1.244.100.10.
6. Enter anything for the description.
7. Change the Syntax: pull-down menu to Unicode String.
8. Click on OK.
Adding the Attribute to the Users Group in Windows
1. Highlight the Classes folder in the console tree on the left. Figure I-10 shows the files that
display.
Figure I-10 Classes Folder
2. In the right pane, scroll down to user. Figure I-11 shows the window that displays.
SLC™ Console Manager User Guide
345
Appendix I: LDAP Schemas
Figure I-11 User Class Window
3. Right click on a user and left click on Properties. Figure I-12 shows the window that displays.
Figure I-12 Class User Properties Window
4. Under the Attributes tab, click on Add. Figure I-13 shows the window that displays.
SLC™ Console Manager User Guide
346
Appendix I: LDAP Schemas
Figure I-13 User Properties Window
5. Find the secureLinxSLCPerms attribute, highlight it, and click on OK.
Figure I-14 Select Schema Object Window
6. Click on OK on the window underneath.
7. Click on File and click on Save.
8. Exit out of MMC.
SLC™ Console Manager User Guide
347
Appendix I: LDAP Schemas
Adding the Permissions to the Individual User
1. Open ADSI Edit (if you start typing adsi in the search line in Windows, it should find it). Figure
I-15 shows the window that displays.
Figure I-15 ADSI Edit Window
2. Expand the console tree until you get to the listing of users. Figure I-16 shows the folder that
displays.
SLC™ Console Manager User Guide
348
Appendix I: LDAP Schemas
Figure I-16 ADSI Edit Window, CN=Users Folder
3. Right click on the user for whom you wish to configure permissions and left click on
Properties. Figure I-17 shows the Properties Window.
Figure I-17 Properties Window
4. Under the Attribute Editor tab, scroll down to secureLinxSLCPerms.
5. Highlight it and click on the Edit button. Figure I-18 shows the window that displays.
SLC™ Console Manager User Guide
349
Appendix I: LDAP Schemas
Figure I-18 Attribute Editor Window
Values to Use
The values that you can use in the Value: field that specify the user permissions are as follows:
rights
data
listen
clear
group
escseq
brkseq
menu
For rights, you can enable the following:
fa: Full Administrative
nt: Networking
sv: Services
lu: Local Users
ra: Remote Authentication
dt: Date/Time
sk: SSH Keys
um: User Menus
SLC™ Console Manager User Guide
350
Appendix I: LDAP Schemas
dp: Device Ports Configuration
do: Device Ports Operations
pc: PC Cards
rs: Reboot/Shutdown
fc: Firmware/Configuration
dr: Diagnostic Reports
sn: Secure Lantronix Network
wb: Web Access
For data, listen, and clear, you specify ports. Contiguous ports with a dash, non-contiguous with a
comma, U1 for the USB port, or U and L for the upper and lower PC Card slots (1-5,8,11,U,L).
For group, the options are admin, power, and default, and any SLC or SLB custom group name.
If a custom group name is specified and it matches a current SLC custom group name, any rights
attribute will be ignored, and the custom group's rights (permissions) will be used instead. A group
name with spaces cannot be specified.
For escseq and brkseq, you would specify what key sequence would escape you from a console
session and send a break out the current session port, respectively. The default for each is “\x1bA”
(esc-A) and “\x1bB” (esc-B), respectively. The \x in the default strings denotes that the next two
characters are HEX. With the default, the \x is followed by 1b which equates to ESCAPE.
For menu, specify the name of a user menu configured on the SLC console manager that you
would like to be displayed when that user logs in.
String Format
The string format is the parameter name, followed by a space, followed by the value or values of
the parameters. Multiple values for a parameter would be connected with a comma (no spaces in
between) or a dash in the case of device ports that are contiguous.
Example: rights nt,sv,lu,ra,dr,sn,wb data 1-16,33-48 listen 1-48 clear 1-16 group power
escseq \x1bE brkseq \x1bZ menu bob
Enter the string, click OK and OK in the next window. Figure I-19 shows the window that displays.
Figure I-19 String Attribute Editor Window
SLC™ Console Manager User Guide
351