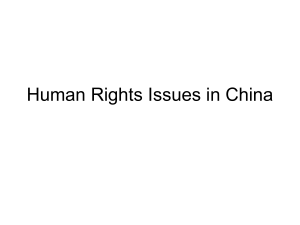SDM v2 User Manual
advertisement

SDM v2
The friendly tool for creative photography with CANON compact cameras
3D Stereoscopy and multicam rigs
Focus stacking
HDR (High Dynamic Range) images
HAB (High Altitude Ballooning)
KAP (Kite Aerial Photography)
UAV, Digiscoping, Motion detection, Timelapse ...
User Manual
SDM StereoDataMaker extends the functionality of the Canon compact camera and
makes it a better instrument for your photographic use. A lot of photographers in stereo
photography enjoy it enormously for achieving very good synchronization of two cameras.
This reliable and very good sync has not been reported for other camera sets. Also
appreciated is the synchronous zoom and as the cameras are connected with an electric
cable with USB connectors, the stereo base can be extended at ease. When stereo is your
purpose for SDM it is very easily achieved. From the cover of this manual you see that the
range of applications also include Kite (drone) photography and many more. We hope you
enjoy SDM as much as many other photographers do already. In Yahoo groups there is a
mailing list / community. Please join in!
David Sykes, programmer of SDM
Ver.20160612 DAS + WBL
Page 2/52
Table of contents
Introduction....................................................................................................................................................4
Glossary.....................................................................................................................................................4
Getting Started...............................................................................................................................................6
Installing SDM..........................................................................................................................................6
After Installation........................................................................................................................................7
General information..................................................................................................................................7
Booting SDM for the first time.................................................................................................................8
Operating SDM............................................................................................................................................10
EasyModes...................................................................................................................................................11
EasySettings.................................................................................................................................................15
Creative...................................................................................................................................................15
Multicam Rigs.........................................................................................................................................17
Flash........................................................................................................................................................17
Video/Raw...............................................................................................................................................17
Serial Comms..........................................................................................................................................18
Text file reader.........................................................................................................................................18
File browser.............................................................................................................................................18
Visual settings..........................................................................................................................................20
Miscellaneous..........................................................................................................................................20
Debug params..........................................................................................................................................20
Reset options...........................................................................................................................................21
Stereo and Multicamera photography..........................................................................................................22
General....................................................................................................................................................22
Shooting 3D using a stereo- or multicamera rig......................................................................................23
The SDM header.....................................................................................................................................24
Zooming in Stereo/3D mode...................................................................................................................25
Using SDM as stereo calculator..............................................................................................................27
Playback 3D images................................................................................................................................28
Synchronising Multi-camera Movies......................................................................................................28
Flash Photography...................................................................................................................................31
1. Normal Stereo shooting..................................................................................................................31
2. Slave Flash......................................................................................................................................32
3. Brightscreen mode..........................................................................................................................32
4. Header information.........................................................................................................................32
Multicam Rigs Menu...............................................................................................................................33
Playback options......................................................................................................................................34
Synchronisation.......................................................................................................................................34
Stereo calculations...................................................................................................................................35
System Scripts..............................................................................................................................................36
User Scripts..................................................................................................................................................38
Advanced Users...........................................................................................................................................41
Troubleshooting...........................................................................................................................................42
Acknowledgements......................................................................................................................................44
License.........................................................................................................................................................44
Appendix A: SD card size............................................................................................................................45
Appendix B: USB remote switch.................................................................................................................46
Appendix C: Miscellaneous.........................................................................................................................47
Appendix D: Extra files stored on the SD card............................................................................................48
Appendix E: Synchronization test................................................................................................................49
Appendix F: Reading XML files..................................................................................................................50
Appendix G: History....................................................................................................................................51
Ver.20160612 DAS + WBL
Page 3/52
Introduction
SDM is a firmware extension for Canon compact cameras of the IXUS, Elph and PowerShot series,
which provides useful or extended functions for specific recording situations such as 3D Stereo
photography, time-lapse, balloon and kite photography, HDR and focus stacking, etc., which are not (or
only partially) implemented in the original Canon firmware of those cameras.
SDM is an application that runs directly on the camera and is model and firmware specific. In other
words, for each supported camera model, there may be several different firmware versions which all
require their unique version of SDM.
SDM does NOT alter the original Canon firmware and there is no interference in the camera’s hard- or
software. Therefore, it does not void the warranty of the camera. SDM is installed on the memory card.
Insert another SD card without SDM installed and the camera operates again as if it has never seen or
heard of SDM. It is debatable whether the Canon hack (CHDK) has ever damaged any camera. However,
keep in mind that you use this application at your own risk.
With over 180 firmware versions supported, SDM depends on its users to report problems or bugs in
specific builds, as it is not possible for one person to test all features and on all cameras. However, before
making a report, please first read the “Troubleshooting” section of this manual, which may already offer a
solution to your problem. You can also get support on the Yahoo SDM Group or email SDM
Support.
For cameras Canon released prior to autumn of 2011, it is recommended the card size be no more than
4GB (see Appendix A). The DPReview Product Timeline gives the release dates of all supported
Canon compact cameras.
This manual may be updated any time there is a reason to. The page footer gives the creation date of your
current version. Check the SDM website where the latest version is always available.
Glossary
The text in brackets [ ] refers to the names of buttons on the camera e.g. [MENU] is the Menu-button on
the back of the camera.
When using SDM, some camera buttons may be assigned to functions different from those intended by
Canon e.g. [FUNC SET] is also referred to as [SET] or as the [OK]-button. SDM uses the four buttons
around the [SET] button as direction buttons for navigating in the SDM menu. They are called [UP],
[DOWN], [LEFT] and [RIGHT]. Canon refers to these buttons as the “four-way controller”.
References in this manual to RECORD mode indicate the camera mode where the lens is extended and a
live image appears on the display screen. The mode where images or movies are reviewed is referred to
as PLAY or PLAYBACK. In this mode, previously captured images or movies are displayed.
ALT mode is described later in this manual.
LCD (liquid-crystal display) is the camera screen.
CFG file is a file in the SDM folder that contains menu settings.
'Shutter button' is the button on top of the camera that you half-press to focus or fully press to take a
photo.
'Header' refers to the two lines of text that contain additional SDM information. The upper line has a
colour background that can either be red or blue. If they ever disappear for any reason, re-enable them in
the OSD parameters sub-menu.
'booting' is the process of starting-up the camera by pressing the [PLAY] or [POWER] button.
'root' folder is where the SDM folder and DISKBOOT.BIN file are located.
'partitioning' is the process of dividing the SD card space into two sections, one small and one large,
which is required for pre-2011 cameras when using cards larger than 4GB.
Ver.20160612 DAS + WBL
Page 4/52
'switch' the external USB switch which is used to trigger camera or perform other functions.
SDM has two major menus:
EasyModes and EasySettings.
For many users, EasyModes will provide all the features they need. EasySettings contains sub-menus that
will be of interest to more advanced users. Accessible through EasySettings are ‘System Scripts’ and
‘User Scripts’ that are for advanced users who wish to change script settings or write their own scripts.
'System Scripts' contains scripts for time-lapse, motion detection and kite aerial photography (KAP) with
dozens of preset options and detailed descriptions.
'User Scripts' supports time-lapse, high altitude balloon flight, KAP, unmanned aerial vehicles (UAV),
focus stacking, HDR, focus stacking with HDR, 'slit' and 'streak' photography, synchronised zooming for
stereo and macro focus stacking with the Raynox DCR-150 supplementary lens.
This is where advanced users locate their own scripts.
Read 'Getting Started' and 'EasyModes' and then any other topic of interest.
It is worth remembering a few key presses as they execute special functions or act as short cuts to various
files. (see Appendix C).
In normal use, SDM prevents the camera from detecting a USB connection to a computer. It is possible to
access the SD card from your computer to copy and/or delete image files, when the card is still in the
camera. When the camera is turned on, SDM starts working and now the camera expects an USB switch
attached to the USB connector. To establish a camera-USB – computer connection, switch camera to
PLAY mode. Enable ALT mode (one short press on the [MENU] button). Insert the USB cable that is
already attached to the computer. Press the SET button long until you hear the distinctive ‘device
connected’ sound from the computer. At the bottom of the camera screen ‘PC’ is displayed.
Then perform the file actions. To end the connection (safely remove USB device), press SET again long,
(camera is still in Playback and Alt mode, PC is no longer displayed) and the computer will end the USB
connection. Now the camera expects the USB switch again. When the disconnection is not done correctly,
the camera does not recognize the USB switch again, after connecting it.
Of course you can also take the SD card out and insert it in a card reader to perform file actions.
Ver.20160612 DAS + WBL
Page 5/52
Getting Started
You may have obtained this User Manual because you used the ASSIST application.
If so, jump to the section 'After Installation'
Installing SDM
The SD card must be specially prepared for the installation and proper functioning of SDM. This includes
partitioning, formatting, making bootable and copying the needed SDM files.
This task is performed by a utility called ASSIST (Automatic Simple SDM Installation Setup Tool),
which runs under JAVA (i.e. it is supported on all platforms that JAVA can run on).
Download ASSIST here or get the German version here.
For installation using ASSIST, an Internet connection is required, without which the installation cannot be
carried out!
Please read the ASSIST instructions carefully and use the correct command to run it depending upon your
operating system and whether your hardware is 32 or 64 bit.
After running ASSIST, various files will be downloaded to your PC, as detailed in the following section.
Note: DISKBOOT.BIN file and the entire SDM folder should never be deleted from the SD card unless
you have a full backup.
If you need to low-level format the card in the camera (as recommended by Canon for fast continuous
shooting or movies), backup the CFG file (in SDM folder), check that the original downloaded files still
exist and reinstall with ASSIST.
Choose the option to use existing files and after installation copy CFG to the SDM folder.
(The “Welcome” pages are displayed whenever there is no CFG file).
Ver.20160612 DAS + WBL
Page 6/52
After Installation
After running ASSIST the SD card holds all necessary files. ASSIST also downloaded various files to
your PC.
DISKBOOT.BIN - the SDM application for your camera and firmware version, copied to the root folder
of your SD card.
SDM - the folder and sub-folders where SDM stores information for scripts, logs, languages, grids, etc.
Copied to the SD card.(see Appendix D for further details).
Helicon_focus_offer.txt - details of how to obtain the program Helicon Focus at a discount.
xmlsViewer.exe - for use with the XML files that SDM can create, updates on website
Contributed by 'deltakap' (see Appendix 'F')
sdmtable.properties - for advanced users of CFG File Editor and CFGComp. Copy the file to those
folders to update the settings.
The following supplemental files need to be downloaded from SDMs web site:
sdm_uBasic_Commands.pdf - for advanced users who write their own scripts
sdm_uBasic.pdf – supplemental uBasic script informations
Remote-switch.pdf - how to make your own USB switch by SDM user Mark McAndrew.
General information
Important note: the SD card needs to be write-protected after installation is completed. Therefore,
the lock/unlock slider switch on the SD card needs to be set to the position 'LOCK'. Otherwise,
SDM cannot start.
Without SDM, the external USB switch will not work, nor will any of the functions described in this
manual. If there are no additional symbols or SDM header lines displayed after booting the
cameras, please first check if the SD card has been locked. Be aware that with SDM, the locked
position of the slider on the SD card is not a barrier to images recording on the card.
SD cards always need to be locked before putting in your camera!
Ver.20160612 DAS + WBL
Page 7/52
Booting SDM for the first time
After booting for the first time, a number of files will appear on your SD card 'root' folder (where the
SDM folder is located). See Appendix D for further details.
The above shows the Welcome screen that is displayed when you boot SDM for the first time or delete the
cfg file in the SDM folder, when starting in PLAY mode.
The Welcome screen can be navigated using the [DOWN] button and exited using [MENU]. On exiting
the welcome screen, the user is asked to define the camera’s position as either the left or the right camera.
Selecting ‘YES‘ will define the camera as the one placed on the right, selecting ‘NO‘, the one on the left.
You may find that while navigating menus, the Canon screen activity interferes with the SDM display.
That situation has always existed and, despite attempts, no satisfactory solution has been found. Simply
carry on navigating the menus (using the [UP] or [DOWN] key) and the display will reappear.
If the SDM display is not positioned to your liking, you may reorganize it using the OSD (on-screen
display) Layout Editor in menu OSD Parameters.
A lot of the SDM features are based on scripts. Scripts are text files containing a list of commands that
SDM executes. They are located in the folders SCRIPTS, SCRIPTS2, SCRIPTS3 and SCRIPTSM. Most
users will not need to understand, inspect or change these scripts. Some scripts simply set-up the camera
for the chosen application and do no more. They wait for you to press the shutter button or the external
USB switch.
Ver.20160612 DAS + WBL
Page 8/52
'EasyModes' and 'EasySettings' are the main SDM menus.
Selecting one of the 'EasyModes' menu options executes an associated script from the SCRIPTS folder.
For example, ‘3d_Mode’ sets the camera to single-shot mode, ensures USB-sync is enabled, sets various
menu options to appropriate values (so that you do not have to remember which ones) and displays
relevant information in the two-line 'header' at the top of the screen.
The name in the header (in this case 'STEREO') does not have to be the same as the script name.
(The script names are limited to eight characters because many cameras will not correctly display more,
so we have '3dSPORTS' rather than '3d_SPORTS').
Some scripts associated with the selected EasyModes not only set-up the camera for the chosen action,
but execute it immediately. '2d_TLapse' is one such EasyModes, it sets the camera to single-shot mode,
sets various menu options and then starts capturing the images.
For advanced users, 'System Scripts' in the EasySettings menu gives access to the scripts located in
SCRIPTS2 folder. The user can set the script parameters to required values and on exiting the SDM
menu, the camera waits until the shutter button is pressed before executing the script.
For those who wish to write their own scripts, 'User Scripts' in the EasySettings menu gives access to the
scripts in the SCRIPTS3 folder.
All other items in EasySettings are menus, not scripts.
To access the non-Canon menus and intercept the normal key presses (so that SDM can react to them in
its own way and hide them from Canon), you enter an alternative mode that we will refer to as ALT mode.
Some camera buttons do perform different functions depending on how long they are pressed. SDM will
check the button press and examine how long it is maintained. A brief press will perform an SDM
function while a longer press will activate the original Canon function.
Ver.20160612 DAS + WBL
Page 9/52
Operating SDM
Briefly pressing the [MENU] button enters/exits ALT mode.
Once in ALT mode (at the bottom edge of the screen, ‘<ALT>’ is displayed), a longer press of any
duration on [MENU] takes you to the SDM main Menu.
The [UP]/[DOWN] buttons are used to move between the menu entries and [SET] is used to change an
entry. Some options can also be changed using the [LEFT]/[RIGHT] buttons. You can hold those buttons
for as long as you wish; their effect takes place as you release them.
Note: Changes done in the SDM menu will be activated and saved at once without asking the user for
confirmation.
At the bottom left corner, the name of the recently loaded script (or the built-in default ‘2D_tlapse’) is
displayed. To run this script, press the camera shutter button fully.
In ALT mode, there are additional functions available that speed up running scripts or activate special
settings with only a few key presses:
- press [SET] to activate/deactivate displaying stereo depth information
- the buttons [UP]/[RIGHT]/[DOEN]/[LEFT] run scripts 'mini_1.txt' to 'mini_8.txt'.
The user specific scripts are assigned as follows:
[shutter HALF] pressed + direction key
[UP]:
mini_1.txt
mini_5.txt
[RIGHT]:
mini_2.txt
mini_6.txt
[DOWN]:
mini_3.txt
mini_7.txt
[LEFT]:
mini_4.txt
mini_8.txt
For accessing 'mini_5.txt' to 'mini_8.txt' you need to press [shutter HALF], and hold it pressed while
pressing the direction buttons. SDM will display the titles of the scripts as red text arranged around the
centre of the screen which are accessible by pressing the direction buttons (see above picture).
So you are able to run 8 additional scripts of any type just by pressing one of the direction buttons. The
scripts need to be placed in the SCRIPTSM folder and have the names mentioned above. For these scripts
it is recommended to set the correct script parameters already in the script and exit the script using
‘exit_ALT’ so after script finishes, it returns to the record mode again. The difference of these 8 scripts to
the one loaded by SDM is that the options of the loaded script can be changed and are saved in the SDM
configuration. These 8 quick access keys are mentioned to load and run small scripts which do a quick
change of parameters which are accessible only with multiple key presses in the SDM menu. You may of
course use any preferable script here. If SDM does not find the scripts named ‘mini_X.txt’ in the
SCRIPTSM folder it will play a warning sound (6x times a beep). You can provide a new script or simply
copy and rename an existing script.
Ver.20160612 DAS + WBL
Page 10/52
EasyModes
EasyModes gives you immediate access to numerous functions without you having to concern yourself
with various settings in some of the menus. They are automatically set for you and in addition, the camera
is switched to continuous-shooting or single-shot mode as appropriate.
SL
In EasyModes, [LEFT] button selects SLeep. The LCD turns off to conserve power, half-press the shutter
button to wake-up camera. While off, the camera will beep every 30 seconds.
RST
The [RIGHT] button selects RST (reset). The camera is no longer in an EasyMode, the Canon modes
operate as usual. (They are single shot, continuous shooting and Timer modes).
2d_Mode
Camera switches to single-shot mode if necessary. If using an external USB switch, the shot will be taken
as soon as the voltage is detected. It does not wait for the external USB switch to be released.
2dTLapse
Camera switches to single-shot mode if necessary. It focuses, locks focus and take a photo every five
seconds until the shutter button is fully pressed. This interval is very suitable for clouds and sunsets. If
you want to be able to change the 2DTLapse parameters, use the identical version in User Scripts.
3d_EVENT
Camera switches to single-shot mode if necessary. A double pulse will be displayed in the header to
indicate a second pulse is required to complete the (multiple) shots. After an external USB switch press,
the camera blanks its screen (see Stereo Photography section). The camera will wait in that state as long
as necessary.
The additional pulse can be from any external device such as a movement, infra-red or sound detector,
laser beam photo-sensor, etc. You can use another SDM camera (even the least expensive) as a motion
detector allowing you to capture fast events in 3D. (You would need to make an electronic interface that
detects a brief flash of the autofocus LED).
3d_Mode
Camera switches to single-shot mode if necessary. Synchronised shooting with an external USB switch is
enabled. See the 'Stereo Photography' section.
3d_Timer
This is a 3D self-timer. Camera switches to single-shot mode if necessary. Synchronised shooting with an
external USB switch is enabled. Operate the external USB switch as normal and then release. Both
cameras will shoot synchronously after a ten second delay.
3dSPORTS
Camera switches to continuous-shooting mode if necessary. Camera will be set to 'P' mode but you can
then set to Tv mode if available. This is really FastLapse but it automatically sets the shooting interval
after a number of calibration sequences. Do this test outdoors in bright light. After terminating the script,
activate the sequence by pressing the external USB switch long, and then release the external USB
switch. It starts with a 0.5 second interval between shots, which probably none of the supported cameras
will achieve. SDM detects this and increases the delay. If the delay is increased, start the sequence once
again – repeat starting the sequence until the delay does not change anymore. The minimum interval
Ver.20160612 DAS + WBL
Page 11/52
possible will be saved for future use. The minimum interval possible should be the same on both cameras.
3dTLapse
Camera switches to continuous-shooting mode if necessary. Synchronised shooting with an external USB
switch is enabled. Both cameras shoot synchronously every five seconds until stopped. Depending on
how the camera clocks drift, the sync error may at first reduce and then increase or it may increase right
from the beginning.
To start shooting, press the external USB switch until the screen blanks and the LEDs on the backs of the
cameras light (or turn off on some cameras) and then release the external USB switch. Once shooting
starts, it’s even possible to disconnect the external USB switch and separate the cameras by any amount
for 'hyper' stereo time-lapse. You must reinsert the external USB switch in order to stop recording.
(The 10,000 shots shown on the display is a 'dummy' value for SDM. In practice, sync would be unusable
a very long time before that). The synchronisation will drift in time, either becoming less precise or
initially more precise and then less precise. For greatest accuracy over a long duration you would use an
external, inexpensive timer. It is recommended to use this function only for a period of about 4-5 hours
depending on how the camera clocks drift.
You can see example movies taken with this mode here and here and here.
BLUR
This mode is for simple cameras that do not allow you to set shutter speed but have a neutral-density
(ND) filter for exposure control. It allows you to blur action. Under suitable conditions it sets a shutter
speed eight times slower than normal by forcing the ND filter in, assuming it was out in the first place.
This will be in quite subdued lighting conditions rather than in bright sunshine.
BURST
Camera switches to continuous-shooting mode if necessary. This is not a synchronised mode for multiple
cameras. It is for a single camera. A press of the external USB switch or half-press of the shutter button
(until the first shot is captured) shoots ten images as quickly as possible.
DIGISCOP
Digiscope mode sets-up the camera for fixed-step focus bracketing when used with a monoscope or
digital SLR telephoto lens fitted with an eyepiece. Do tests to determine the optimum step size for your
particular camera/scope.
Turn off the Canon Timer, safety MF and autofocus-bracketing modes. Camera switches to single-shot
mode if necessary. If available, turn the dial to Av mode and select lowest-value aperture in order to avoid
vignetting. If Av mode is not available, the camera will be switched to 'P' mode. Adjust the telescope
focus to slightly in front of the nearest object and half-press or press the external USB switch to start.
Five focus-bracketed images will be captured. Press MENU to repeat or SET to exit. The effective focal
length of the rig, its magnification and the exit and entrance pupil diameters will be displayed in the
header.
FOCUSING
Puts the camera in focus-override mode, allowing you to use [LEFT] and [RIGHT] buttons to focus.
The focused distance is displayed in the header. The focus-override 'hack' does not work on some
cameras, and even if it does the displayed user information may not be identical to the equivalent Canon
display.
FREEZE
This mode is for simple cameras that do not allow you to set shutter speed but have a neutral-density
(ND) filter for exposure control. It allows you to freeze fast action. Under suitable conditions, it sets a
Ver.20160612 DAS + WBL
Page 12/52
shutter speed eight times faster than normal by forcing the ND filter out, assuming it was ‘in’ in the first
place. This should be used in bright sunshine rather than in dull conditions.
HDR_3D
This mode ensures that all pairs of HDR images are synchronised, so that even if there is movement
between the pairs, the HDR software can remove the unwanted 'ghosts' which appear on moving objects.
See an example here of removing unwanted ghost images.
For this mode, you must manually set the Canon Custom Timer mode and set the number of exposures in
the timer menu to an odd number (3,5,7,9) and the interval to two seconds. Set the EV step in
'Creative\Bracketing' (a value of 2 EV is commonly used) and manually half-press to set the initial
shutter-speed (or override it with a value set in 'Creative\Single-shot'). On “script start”, a message will
indicate if Canon noise-reduction is Auto, Off or On. Press the external USB switch, when both LEDs on
the back of the cameras are on (off on some cameras), briefly release and then immediately press again.
Repeat for the remaining shots.
On completion, an Enfuse BAT file will have been created in the DCIM folder to aid exposure merging.
SPM author Masuji SUTO has a webpage of SDM HDR images.
HDR_AUTO
This mode uses the camera at its telephoto setting as a spot meter and measures the darkest and lightest
areas. If the camera is in Canon Timer or Custom Timer mode, manually change the drive mode to
Continuous. On “script start”, a message will indicate if Canon noise-reduction is Auto, Off or On.
The camera will zoom to the maximum optical-telephoto setting. Point at the darkest area and half press
until you hear the beeps. Point at the lightest area and repeat. (It does not matter if you metered the
lightest area first.)
The camera lens zooms back to its original setting and the header displays the exposure range.
On completion, an Enfuse BAT file will have been created in the DCIM folder to aid exposure merging.
HDR_EZ5
This very convenient mode is suitable for the majority of HDR situations, quickly capturing five images
at a 2EV interval. If the camera is in Canon Timer or Custom Timer mode, manually change the drive
mode to Continuous. On “script start”, a message will indicate if Canon noise-reduction is Auto, Off or
On.
The camera switches to continuous-shooting mode if necessary. On completion, an Enfuse BAT file will
have been created in the DCIM folder to aid exposure merging.
HDR_EZ9
This is similar to HDR_EZ5 but for situations where an even greater exposure range is required and at a
smaller step. It captures nine images at 4/3 EV.
HDR_STAK
(HDR_STACK would exceed permitted name length)
This is the same as STACK (detailed below) but instead of a single shot at each focus position, three or
five bracketed shots are taken.
HDR_TIME
For this mode, you must manually set Canon Custom Timer mode and set the number of exposures in the
timer menu to an odd number (3,5,7,9) and the interval to two seconds. Set the EV step in
'Creative\Bracketing' (a value of 2 EV is commonly used) and manually half-press to set the initial
shutter-speed (or override it with a value set in 'Creative\Single-shot'). On “script start”, a message will
indicate if Canon noise-reduction is Auto, Off or On. Press the external USB switch to start the sequence.
Ver.20160612 DAS + WBL
Page 13/52
HDR_USER
This is for users who want full control over the number of exposures, exposure steps and initial shutterspeed override. With the camera in continuous-shooting mode, set the EV step in 'Creative/MultishotBracketing/Tv bracket value'' (a value of 2 EV is commonly used). Select Bracketing type to '3 times'
or more. If the camera is in Canon Timer or Custom Timer mode, manually change the drive mode to
Continuous. On “script start”, a message will indicate if Canon noise-reduction is Auto, Off or On.
Camera switches to continuous-shooting mode if necessary. On completion, an Enfuse BAT file will have
been created in the DCIM folder to aid exposure merging
PANORAMA
Camera switches to single-shot mode if necessary. This mode aids alignment of hand-held overlapping
images taken for panorama creation. It also locks the shutter speed, aperture and iso to that of the first
image.
An overlay displays ] on the left of the screen and
[ on the right. Note carefully which parts of the scene
[ on the right and half-press to take the shot. Move the camera to the
right and try to align those same features with the top and right of the ] on the left.
just touch the left and top of the
Note: the overlay is 2.grd in the GRIDS folder.
RESET
Same as pressing the [RIGHT] button in EasyModes.
SLEEP
Same as pressing the [LEFT] button in EasyModes.
STACK
This is for capturing a series of images that can be used for creating extended depth-of-field images using
various free and commercial software. For very close macro with a supplementary lens, see the script
RAYNOX.txt in User Scripts. The camera switches to single-shot mode if necessary. Focus override is
enabled and the camera focuses at the closest distance possible. Use the [LEFT] and [RIGHT] buttons to
focus on the nearest subject and press [SET]. If the furthest distance is to be 'infinity', just press [SET]
again, otherwise use [LEFT] and [RIGHT] buttons to focus and then press [SET].
The images will be captured and, on completion, the autofocus LED will flash a number of times. This
allows you to include yourself in the photos if you are able to keep still enough! For an exposurebracketing version of this script, see HDR_STAK in User Scripts.
THAW
Used for cancelling BLUR or FREEZE.
For Advanced users
EasyModes are a collection of scripts in the folder SCRIPTS. EasyModes users do not have access to
script parameters as they should not normally be changed. Some scripts are duplicated in the SCRIPTS3
folder (User Scripts) so that the script parameters can be changed. If really necessary, you could change
certain parameters in the EasyMode scripts.
For example, in 3d_Mode you may find it useful to have an 8x8 grid permanently displayed. This aids in
setting the cameras parallel, detecting misalignments and estimating stereo depth. Simply remove the
'rem' from 'load_grid 1' and 'enable grid'
Ver.20160612 DAS + WBL
Page 14/52
EasySettings
Other than accessing 'System Scripts' and 'Multicam Rigs' there are few reasons for most users to use this
mode. The options found in EasyModes set many of the menu parameters automatically.
For more advanced users, the options are described below.
Creative
Single-shot overrides
Override Canon's shutter-speed setting, aperture, ND filter state and/or ISO. If the override by one setting
is not compensated by the override of another setting the exposure will be incorrect. For example, a
doubling of shutter speed requires a doubling of ISO.
Ver.20160612 DAS + WBL
Page 15/52
Multi-shot bracketing
The lighter/darker/alternating Bracketing type can only be used with Custom timer shots. An inter-shot
delay may help if you get a 'card error' when bracketing. With the number of shots and intervals set in the
Canon Custom Timer menu, and a Tv bracketing value and Lighter/Darker/Alternating Bracketing Type
set in the Multi-shot Bracketing menu, enabling 'Timer Synch' allows synchronised bracketed images to
be captured. However, there is no need to set 'Timer Synch' yourself. Just use EasyMode 'HDR_TIME'.
That captures three shots at 2EV alternating interval 'Burst shut-down' is for SDM's internal use.
FastLapse
This invented word stands for 'fast time-lapse'. It is the same as 3DTLapse but the shooting interval is less
than one second. The camera has to be in continuous-shooting mode. You set the number of shots and
shooting interval. All of this is done for you by EasyMode 3dSPORTS.
Stereo Slit camera
Here you enable Slitcam mode, the number of strip images, the offset of a strip as a percentage of half
screen width (determines stereo depth), the viewing circle diameter (in effect the spacing of virtual
cameras) and the strip width in pixels. Get here informations about slit camera, and examples.
Digiscoping
Enter the telescope/lens diameter and focal length, eyepiece focal length and camera zoom setting. Also
the distance to where the 'virtual image' is located that the camera will focus on.
Ver.20160612 DAS + WBL
Page 16/52
Multicam Rigs
See the Stereo photography section for details of this and other matters.
Flash
See the 'Flash Photography' section in 'Stereo and Multicamera photography'.
Video/Raw
Video
Set the method for Video sync, normally Switch+ to use the external USB switch. You can set 'AF LED' if
you have the older photo-sensor accessory but the device is not required and no longer recommended.
You can set a Video frame count after which video recording stops. This is useful for techniques that
stitch images from a rotating camera to create 360 degree panoramas.
Raw
SDM uses RAW + DNG
header mode to capture 2dStreak and 3d_Slit images. However, for general shooting we do not
recommend shooting raw. You will have a lot of work trying to match the quality of Canon's JPG images.
Except for the G1X, these are small sensor cameras. There are issues of noise reduction, lens distortion
correction and colour balance. Nevertheless, the feature is there if you want to determine if it is worth
using. Use sdmDNG to convert the RAW + HDR file to DNG (DigitalNeGative) which can be used in
many professional image manipulation or converting programs.
Ver.20160612 DAS + WBL
Page 17/52
Serial Comms
USB file transfer is normally disabled in order to prevent the camera trying to connect to the PC when the
external USB switch is pressed. If you do need to connect to the PC, switch to PLAY, enter ALT mode,
connect the camera to the PC and press SET until you hear the distinctive 'device connected' sound from
the PC (and ‘PC’ is displayed at the bottom of the screen). When communicating with an external device
by flashing a LED, option 'Use autofocus LED' allows that to be used rather than the default 'debug' LED
that SDM sets. The other menu entries are for SDM's internal use.
Text file reader
Open and read any text file on the card.
File browser
Examine what files are on the card.
OSD parameters
Ver.20160612 DAS + WBL
Page 18/52
Select the standard or compact SDM header or turn it off completely. The displayed zoom value can be a
real focal length, a 35mm-equivalent focal length, zoom step or field-of-view in degrees of a horizontal
camera. If the Zoom font size is greater than one, whenever you zoom, the value will be briefly displayed
in large text. There is an option to permanently display it and also display stereo-depth information
whenever zooming.
The 'OSD Layout Editor' allows you to change the position of various items on the screen. SDM uses
default positions of the own OSDs, which may not fit for all models – the user is able to reposition the
SDM OSDs using the layout editor if necessary. To avoid flickering of parts of SDMs OSDs please avoid
overlapping SDM with Canon OSDs.
Note: if Canon updates the own OSD, then SDM is forced to update its informations as well. As far as
this is done continuously by Canon, there will be a flickering of the SDM OSDs due to permanent
updating. Therefore it is recommended to turn off any Canon function which updates OSDs frequently.
In 'Battery parameters' sub-menu one can set MIN and MAX Voltage parameters for the battery. These
values should be set already correctly, so there is no need to do changes here since these values were
already set while porting the camera to CHDK or SDM. SDM calculates batteries percentage upon these
values.
'Grid and Yaw' lines allow you to select and display a grid overlay and also enable vertical or diagonal
lines spaced a selected number of degrees of field-of-view apart. The grid selection displays a live view of
the grid. You can also change grid colour.
Ver.20160612 DAS + WBL
Page 19/52
When creating own grids you may use the following colours (as decimal values):
0 - black
1 - white
2 - red
3 - green
4 - blue
which are valid for all camera models in RECORD and PLAY mode (as far as these colours are available
and the SDM beta tester did select correct colours from the available colour palette)
Example:
@line 0, 29, 359, 29, 2
@line 0, 210, 359, 210, 4
will draw two vertical lines, one at 29px from top in red, and one at 210px from top in blue.
Visual settings
Select a language for the menus together with the appropriate character font.
Miscellaneous
Enable saving of XML files and choose whether they are saved in a folder in 'SDM/XML' or with the
images in a sub-folder of the DCIM folder. (The application xmlsViewer.exe provided with the download
will display the XML file contents.)
'Button click time' only needs to be changed if SDM uses the 'automatic button press' method of switching
between single-shot and continuous shooting modes. If your camera uses that method please contact SDM
Support and request the 'button-less" method.
You can choose to prevent the LCD turning off any time, when in Scripts or in ALT mode. Alternatively,
you can allow it to turn off after the time set in the Canon menu.
The USB lockout time prevents SDM from reacting to another USB pulse until after the set time in
seconds. This allows controlling the camera using devices that produce multiple pulses, such as wireless
doorbell receivers.
'ALT shortcut to User Scripts' forces the shortcut key in ALT mode to always display the User Scripts
folder and not STACKS, XML or TEXTS.
Debug params
Information is displayed that aids SDM debugging if you have reported a problem.
Ver.20160612 DAS + WBL
Page 20/52
Reset options
Reset all the menu settings to their default values.
Useful tip Use the zoom lever when in the menus to set the value-step for the parameters. It can be
1/10/100/1000/10000/100000 and is displayed below the menu.
Ver.20160612 DAS + WBL
Page 21/52
Stereo and Multicamera photography
General
3D stereo shooting and control of some functions is done using a simple switch that can either be
connected via the USB port to two cameras for regular stereo or to multiple cameras for animated, 360° or
lenticular images.
It is also possible on some models to use the Ricoh CA-1 switch (see Appendix B). More elaborate
controllers are also available or are being developed to sync external flash or control the zoom via
external buttons.
If your external USB switch operation is unreliable, you may find that one camera is in focus-cancel
mode and the other is focused. You will then have to remove the USB plug from one camera and briefly
press the external USB switch to change the state of the other camera.
Turn off image stabilisation and face-tracking and make sure the batteries are not near exhaustion.
It is recommended to change the Canon setting for file numbering and folder creation as shown in the
image below.
Using these settings the camera will create a new folder in the DCIM folder that holds all images on the
SD card and will start counting the image numbers starting from 0000. This eases the pairing of the
images when aligning them on the PC.
For stereo photography with flash, the settings of the left and right camera are important since the
cameras act different when using flash to avoid double shadows caused by both flashes firing. For
multiple camera rigs one camera must be defined as a right camera. This camera is the one that fires the
main flash.
When defining left and right camera, the cameras will have different header backgrounds: the left camera
has a red, the right camera a blue header background similar to the colours of anaglyph glasses.
Depending on how your cameras are mounted on your rig, you can invert or set the SDM displays vertical
left or right rotated. For an inverted set-up, set the option 'Camera rotation' in Multicam sub-menu to 'I'.
For a vertical set-up, set to either 'L' or 'R' depending on the camera’s rotation.
Besides simple still-image shots or movies, SDM supports a number of other 3D features. See the earlier
'EasyModes' section.
The first time you turn off your cameras after changing those settings, you may wish to make backup
copies of the CFG files. They are located in the SDM folder.
You may enter Stereo mode (also known as 3D Mode) at any time by selecting EasyMode '3d_Mode'.
This ensures the Canon drive mode is set to single shot and synchronisation is enabled.
Ver.20160612 DAS + WBL
Page 22/52
Shooting 3D using a stereo- or multicamera rig
When suitable voltage is applied on the USB connector, SDM first makes sure the Canon firmware does
not detect it and try to connect to a PC and then SDM performs alternative actions.
There are two ways of using a simple external USB switch and the method selected is displayed in the
second line of the header.
Method 1:
'FOCUS:ON' indicates 'focus-cancel' mode is selected. This means that a first quick press & release of
external USB switch will set focus and exposure while a second one will cancel it.
With focus-cancel deselected ('FOCUS:OFF' displayed), once the quick press & release focuses the
camera, you do not have a second chance to refocus. You can change the focus-cancel mode in menu
Multicam rigs.
When you are satisfied with the focus, a long press blanks the screen and when LED's are lit on the back
of both cameras (or extinguished on cameras where the led is normally on), releasing the external USB
switch will trigger the shutter on all connected cameras simultaneously, resulting in a synchronised pair of
photos.
Method 2:
The external USB switch is pressed and is held until both (or all) screens of the cameras are blanked.
When the button is released, a synchronous photo is shot as in method 1. This method has the
disadvantage that you do not have a second chance of setting the focus and exposure, but shooting may be
faster.
Method 1 with Focus On is generally considered the better option since it allows you to check the settings
chosen by the camera as appear on the display prior to taking the shot. If you are not happy with the
chosen settings, you may cancel them and try again.
Note: Some users have complained about the screens going black just before taking a shot, given the
subject cannot be seen on the display and is therefore difficult to frame - especially when taking action
shots. This unfortunately is the trade-off for getting good sync. It was found that live-view screens, when
active, significantly interfere with proper synchronization of multiple cameras.
Since synchronisation is the only factor in stereoscopy that cannot be corrected in postproduction or in
alignment, the blank screen is a necessary shortcoming. Nonetheless, with some practice, it is possible to
take action shots by careful framing just prior to the shot or by using a separate optical or sports
viewfinder.
Ver.20160612 DAS + WBL
Page 23/52
The SDM header
The first line of the two-line header displays 'Stereo' together with the zoom position in whatever units
you choose in menu 'OSD Parameters'.
On the second line, a top-hat symbol indicates shooting will occur after the voltage goes low. A doublepulse symbol (as displayed in EasyMode '3d_EVENT') indicates the camera is waiting for a second high
voltage before shooting.
If 'Zoom' is 'ON' on the second line, it indicates that zooming with the external USB switch is enabled
and will be handled by SDM's built-in code.
If 'DNG' is displayed, it means a raw sensor file and associated header file will be saved for converting to
DNG on the PC. See section EasySettings/Video/RAW/RAW.
If 'XML' is displayed, it means XML files containing detailed shooting information will be saved. Besides
the usual shooting data, those files contain information that will aid faultfinding sync problems. They can
be displayed with the xmlsviewer40.exe application. See section EasySettings/Miscellaneous.
'F','P','A','M','S' or 'B' may be displayed if the flash is activated. See the section below for a detailed
description of the flash options.
When the camera’s shutter button is not half pressed, a decimal number may be displayed. This is a delay
(after external USB switch release) the user has set in the Multicam/Synchronisation menu.
For example: '0.0020' - two msec user delay. It would be unusual to add a user delay for routine stereo
photography but if it is, it should be the same on both cameras.
An 8x8 grid overlay is useful for setting cameras parallel, detecting vertical errors or estimating stereo
depth. You can select it in menu item OSD Parameters/Grid and Yaw settings/Load grid from file. Use
[UP]/[DOWN] keys to browse the grids and [MENU] to select.
Ver.20160612 DAS + WBL
Page 24/52
Zooming in Stereo/3D mode
Although the scripts Zoom_3D and Zoom3Dde provide a very convenient way to zoom, the older built-in
method may still be used in a situation that would otherwise require you to restart the cameras.
Internal synchronised zoom function:
Activate the focus-cancel mode (Focus:ON as mentioned above) then do the following steps:
1. Briefly press the zoom lever to activate the internal synchronised zoom function or briefly press the
external USB switch to focus – and then give two brief presses to activate the zoom mode (zoom mode
remains active for as many seconds as defined at 'Zoom time-out' and then SDM exits zoom mode) – the
LED on the back of the cameras will go on.
2. in active zoom mode, the following zoom functions are available:
- short press of the external USB switch will zoom forward depending upon the zoom direction
- two short presses will change zoom direction
- three short presses will zoom to min or max zoom positions
On a few camera models, a Canon symbol will be shown: A single-tree icon indicates the camera will
zoom-in towards telephoto, a three-tree icon indicates it will zoom out towards wide-angle.
Synchronised Zooming with a script
As an alternate method to zoom in synch you may use the script ‘zoom_3D’ which is located in the user
script folder (SCRIPTS3). This script offers a synchronized zooming function by pressing the external
USB switch short/long/very long to perform a zoom forwards, backwards or exit the script. On exiting the
zoom script, the last zoom position is maintained.
The script also provides some additional information like camera spacing, maximum deviation (as
defined in the sub-menu ‘Stereo calculations’) as well as a calculation for near and far point for the recent
zoom setting.
Ver.20160612 DAS + WBL
Page 25/52
Note: the standard zoom multiplier in this script is set to 10 so that lenses zoom in steps of 10 zoom steps
at a time. This is because G series cameras as well as many of the newer ones zoom in small steps. Older
cameras zoom in larger steps and the zoom multiplier parameter needs to be adjusted consequently from
10 to 1 in the script parameter dialogue. This parameter is saved in SDM’s configuration file, but is lost
when the user loads a different user script. For cameras where the zoom multiplier needs to be changed
to a lower number, it is recommended you change this parameter directly in the script. (You may open the
script file on a PC or MAC using any text editor to change this parameter in the top lines and save the
script again).
In order to be able to read the zoom value more easily (the 35mm film equivalent value in mm), you may
change the font size of the zoom display in the OSD settings. If this setting is set to 1 or larger, the focal
length is shown for three seconds after changing the zoom position. Activating the option ‘Always show
zoom’ will permanently display the focal length. It is recommended using a font size of 3 or larger. If the
option ‘Zoom + depth’ is activated, then the font size is forced to 2; otherwise the depth information will
not fit on the screen.
Ver.20160612 DAS + WBL
Page 26/52
Using SDM as stereo calculator
SDM has a stereo calculator function that helps determining the correct stereo parameters such as the
distance to the nearest object or the calculation of the stereo base.
The integrated SDM stereo calculations are:
- calculation of the near and far point when infinity is not in the scene
- calculation of nearest point when infinity is included in the scene
- calculation of the interaxial or stereo base
For near and far point calculations, the defined stereo base, maximum deviation and the current focal
length are included. For stereo base calculations, the defined maximum deviation, actual focal length and
defined or measured object distance for near and far point are used. These options can be defined in the
sub-menu 'Stereo calculations'.
SDM is able to measure the near and far point distances, so there is no need to do this with extra software
or guesswork. The measurement is done as follows:
Zoom the camera lens to the maximum telephoto position, then center on the display the object whose
distance needs to be measured - then half press the camera shutter button until the measurement is
completed. The camera will try to focus on this object first then calculate the distance to this object upon
the performed focus. This is done in sequence for the near and far point. SDM will show the recently
measured distance as near and far points by displaying the distance in mm followed by ‘N’ for near point,
or ‘F’ for far point.
Note: The measurement may fail if the camera cannot focus on the selected object (the focus frame would
appear yellow instead of green). In this case, the measured data will not be used. With super zoom
cameras like the SX series, focusing at the maximum telephoto position may require you to be at a
distance of at least 2m from the near subject. The measured distances may not be very accurate,
depending on the Canon firmware.
If you cancel the measurement or that the measurement is not possible (e.g at near or macro shots), then
the values stored in the ‘Stereo calculation’ sub-menu for near and far point are used to perform the stereo
calculations.
In order to display the depth information, the option ‘Zoom + depth’ needs to be activated in the OSD
parameter menu. As an alternative method, this setting can be activated/deactivated by pressing the [SET]
button in ALT mode. SDM activates or deactivates this option followed by a beep and exiting
automatically the ALT mode. Therefore, the user can continue shooting or displaying stereo depth
information.
The first line of the displayed information is the focal length, the second line. the near point if infinity is
included, the third line the near and far point if infinity is not included, and the last line displays near
point ‘N:’ distance, far point ‘F:’distance and the calculated stereo base ‘B:’. Changing the focal length by
using the zoom of the camera will recalculate these values based upon the recent focal length.
Ver.20160612 DAS + WBL
Page 27/52
Playback 3D images
On single cameras on a 3D rig, the single image views are saved on each cameras own SD card.
Therefore, playback of 3D images is not possible as it is on a stereo camera such as the Fuji W3.
Nevertheless, one can display images as side-by-side if the LCD screens of the cameras are not too big
and are aligned at about the same height. For users not able to fuse a side-by-side image, one can use the
cross view method by turning the rig by 180° and activating the option ‘Invert playback image’ in
playback sub menu.
3D images taken with one camera using the cha-cha method can be displayed as anaglyphs (mono or
colour) by using the anaglyph display options described in Multi cam menu section.
Note: in playback mode, when activating ALT mode, there is additional text to the right of <ALT> which
is either ‘Image’ or ‘Movie’ to indicate which playback mode is used. The playback mode toggles when
exiting and entering ALT mode again. The external USB switch can be used to control the playback
options that are activated simultaneously on both cameras, either for browsing the images (‘Image’ is
displayed) or for controlling the video playback (‘Movie’ is displayed).
Since cameras may not be perfectly aligned in a stereoscopic rig, 3D playback is not recommended.
Furthermore, the playback of 3D video may not be in perfect synch since the recorded video may not start
at exactly the same frame, even if video synchronisation is perfect.
Synchronising Multi-camera Movies
Preliminary remarks
When using cameras that have a CMOS sensor (all camera models which can record full HD video at
1920x1080 use CMOS chips), it is recommended not to record video with a rig where the camera
orientation is different for each camera, since the CMOS chips use a rolling shutter while recording video.
The rolling shutter will result in non-synchronised videos (at least in the top and bottom part of the video)
It is the case with cameras mounted on a z-bar (where one camera is mounted inverted) and with vertical
set-ups such as bottom-to-bottom or head-to-head. On a mirror rig, the cameras need to be mounted in a
way where the read-out direction of the sensors (usually this is from top to bottom) is identical for both
cameras.
The synchronisation procedure will have to be repeated each time you change the recording mode (switch
to PHOTO mode) or switch to PLAY mode and back to MOVIE mode.
By default, in the 'Video' menu, the 'Video Synch device' should be set to 'Switch+'. (The 'AF Led' option
was only for the earlier photo-sensor devices.) USB+ should be displayed.
The switching to video/movie mode will vary depending on its implementation by Canon. There are
different ways of doing this (see your cameras user manual to find out the method used to switch to movie
mode). It can be any one of the following methods:
a. using the mode dial
Some cameras have a Mode Dial - set this to ‘Movie Mode’
Ver.20160612 DAS + WBL
Page 28/52
b. using a slide switch
Some cameras have a slide-switch - set this switch to movie mode:
c. using movie mode button
Some cameras have a single button where you can select movie mode (Mode Button):
d. using the mode selection
Some cameras use the camera mode selection. Press [SET] and set the mode to ‘iFrame-Film’
e. there is only a movie record button
If none of the options a-d as described above are available, you need to start video synchronisation while
recording is in process. The video part recorded while synchronisation is in process needs to be discarded
in post editing.
The movie synchronisation procedure should start automatically when activating video mode (except for
option e. described above). A blue square should appear on the display. Press the external USB switch
within eight seconds or sync mode will exit.
Keep the external USB switch pressed for about one second and then release. A black square will be
briefly displayed and a double beep will be heard. Cameras will slowly drift into sync. This could take a
number of seconds. When a red square is displayed on both cameras, press the external USB switch for
about one second and then release. The duration of the drifting process usually takes a different amount of
time on each camera.
When the synchronisation process is finished, the left and right camera will display different values on the
second line of the header as shown on the image below (the red header display is from the left camera
while the blue header display is from the right camera).
Ver.20160612 DAS + WBL
Page 29/52
For the left camera, on the second line of the header you will see two numbers displayed, the value on the
left (here:376) is the recent count and will never exceed the value on the right (2194) which is the
maximum count for one frame. This value never changes and is valid for both cameras as far as on both
cameras the identical video mode is used.
For the camera on the right, the first number (375) should be similar to the corresponding number on the
left camera. Also displayed is an indication of the range of values the left camera range should be in.
In this example, it is 354 > 396. This range is +/- 1% of the maximum count for one frame.
So there is no need to do your own calculations about how good or bad the synchronisation is. The 1%
range will give more than satisfying synchronised 3D videos. Since most video modes record at 30fps the
interval between each frame is 1/30. That is the time interval the maximum count for one frame
represents. One percent of that interval is 1/3000 sec.
If the left camera value is not within the displayed range, you may want to try synchronising again. Enter
ALT mode, press [SET] and repeat the procedure.
You may calculate the real missynchronisation as follows:
missynchronisation = 1/(frames per second) * (absolute difference counter left-right) / maxcounter
where variables are defined as:
- frames per second is the fps rate – in most cases this is 30 fps but some cameras also have other fps
rates e.g 24fps or for high speed recordings 60fps,120fps or even 240fps.
- absolute difference counter left-right = difference of both left and right recent counters as a absolute
value (in our example: 376-375=1)
- maxcounter is the second value displayed on the left camera (in our example this is ‘2194‘)
Once you have suitable sync, you can start filming anytime with the external USB switch.
Due to the MPEG recording format for video, the start frames may differ up to several frames.
Nevertheless, synchronisation itself will be fine. Of course, one will need to realign the starting frame in
post production using a stereoscopic video editing program. To make aligning of the start frames easier,
SDM beeps at frame 30 on both cameras. Therefore, video-editing software will display a sharp spike on
the sound track. You can use this sound spike to align the starting frames.
Once recording has started, you may even remove the external USB switch and move the cameras some
distance apart for recording hyper movies.
Press the external USB switch to stop recording or manually press the movie switch or shutter button. Do
not change modes or switch to Playback as this will cancel the synchronisation. If this happens, you need
to resynch the cameras by going through the synchronisation process again.
To check if synchronisation is drifting apart, enter ALT mode and press the external USB switch until a
red square is displayed on both cameras. You can do this even during recording. Release the external USB
switch and compare the values.
Ver.20160612 DAS + WBL
Page 30/52
Flash Photography
1. Normal Stereo shooting
All the options are in menu 'Flash' immediately after 'Multicam'.
(If your camera supports flash exposure-compensation there will be an additional menu item). Users have
reported widely differing results for synchronised flash, varying from synchronised shots only 60% of the
time (even at 1/60 second) to excellent results at 1/1600 second.
SDM ensures that only the right-camera flash is the main light source in a stereo rig. This avoids double
shadows caused by two flashes.
At the screen-blank stage of shooting, the pre-flash will fire on both cameras.
On external USB switch release, the right camera delays for half the shutter time (or 8 msec maximum)
and then fires the flash. It is assumed that both camera shutters will be open at that instant. It may be
necessary to add a user-delay to left camera to achieve this, you will have to test.
The left camera flash either does not fire or is dimmed by 3 EV. Note that if the left camera does not flash,
there may be a colour difference between the left and right image due to the Canon firmware applying a
warming filter when the flash goes off.
Left camera
You can choose to dim the left flash or turn it off completely for the shot. If you turn it off, white balance
between left and right images may not match while if you dim, sync may not be as good if, in order to do
so, your camera has to switch to manual flash mode.
If your camera supports flash exposure-compensation, that will be used for the dimming and should not
affect sync because the camera does not switch to Manual flash mode.
(If compensation is supported, you will see that option in the 'Flash' menu but do not set it for the left
camera, SDM automatically does that).
If your results are poor, try setting a user-delay in the Multicam/Synchronisation menu and make sure you
enable it. The 'fine delay' increments are 0.1 msec, so '20' is equivalent to two msec. Try values less than 8
msec.
Right camera
The right camera flash normally fires at full power but on some cameras you can vary the power up to
plus or minus 3EV or 2EV. Check if that option is in the 'Flash' menu.
It may also work with a flash in the hot-shoe.
WARNING Make sure that if your camera has a hot-shoe, the flash you use with it has a trigger voltage
no greater than 6 volts. Higher voltages can damage the camera. If your flash has a higher trigger
voltage, it is best to use a safe-sync adapter. A list of flashes and used voltages can be found here.
If using a flash in the right camera hot-shoe, make sure you put a hot-shoe cover in the left camera shoe,
which simulates the presence of an external flash.
Ver.20160612 DAS + WBL
Page 31/52
Also, if using Auto ISO mode make sure exposures for the left and right cameras match over several
pictures. Otherwise, choose manual ISO.
Another factor to consider for cameras that use the more-recent 'precision sync' mode, is whether to leave
it enabled when using flash. By default, SDM disables it for the flash shots, as some camera flashes
cannot sync properly with it on.
In the 'Flash' menu, ensure 'Use precision synch with flash' is unchecked (it is by default) unless you
wish to experiment with it on. If you do, set it on both cameras and test if the flash still syncs.
In the Canon menu, select flash mode ON on both cameras, if not automatically set by a pop-up flash.
Briefly press & release the external USB switch to focus and then give a longer press so that the screen
blanks. You should see a pre-flash. You can then release the external USB switch to take the photos. Only
the right camera flash fires at full power (normally) so that the scene is effectively lit by a single light
source. Check the left image, if it is darker than the right, sync was poor.
You can check flash sync by pointing the camera at a mirror or a turned-off TV screen or anything similar.
If you are using flash dimming for the left camera, you should see a dim left flash and a bright flash from
the right camera.
2. Slave Flash
To use external flash with cameras that do not have a hot shoe, use any slave trigger and set both cameras
to Slave flash mode and choose from three power levels. There is no pre-flash and a (usually) reduced
power main flash. In other words, there are two flashes but they are so close together that your slave
module will be triggered on the first flash and not detect the second one. Keep in mind this mode is
designed to accommodate traditional slave triggers that have been available for dozens of years. The
newer digital slaves (such as the SYK-5) that incorporate an adjustable delay dial will work even without
using the slave flash mode since they can be adjusted to disregard pre-flash. If your flash incorporates a
slave mode, then you will need to experiment to find out which combination works best. Try first without
the slave flash mode and then with. You may need to experiment with various combinations and with
various flash power settings. Also, you may need to add a user-delay to the left camera.
3. Brightscreen mode
The Brightscreen mode can be used on either camera when the flash is not being used. Originally, it was
used for making the screen brighter when in Manual mode, especially when macro shooting. The Canon
firmware thinks the flash will fire so automatically brightens the screen. On external USB switch release
the flash does not fire.
This is also a useful mode for special switches that incorporate a flash port such as the GentSTEREOproSDM (discontinued) where on switch release, the internal flash is blocked but the camera speed
settings are those of the flash mode. (shutter speed remains at 1/60 or above)
4. Header information
All the options you have chosen from the above are summarised in the SDM header. One or more of the
following may be displayed:
'F'
'P'
'A'
'M'
'S'
'+1.6'
'B'
'0.0020'
'0.0078'
- right camera normal flash mode, 'precision' option not available or not used.
- the precision sync option is enabled even for flash shots on left or right camera.
- Left camera automatically turns off flash before main shot.
- Left camera dims the flash in Manual flash mode before taking shot.
- followed by 1,2 or 3 is slave flash enabled and its power level, '1' is dimmest.
- Right camera supports flash-exposure compensation in steps of 1/3 EV.
- Bright screen mode, pre-flash but no main flash.
- user-delay in seconds (displayed when shutter button not half-pressed).
- right camera flash delay (displayed on half-press).
Ver.20160612 DAS + WBL
Page 32/52
Multicam Rigs Menu
The menu Multicam Rigs contains the main settings of interest for stereo and multi-camera photography.
They are described below.
Synch Zoom
In order to use the internal 'Zooming in Stereo/3D mode' (described above), this mode needs to be
enabled.
Zoom time-out
When using SDM's built-in zoom feature (not the zoom scripts), this is the time after which remote-zoom
mode will exit if the external USB switch is not pressed.
Extend Lens
When this is enabled, the camera extends the lens and enters RECORD mode on booting. If this is not
desirable, for KAP for example, uncheck this option.
Note: press and hold the ON button on the camera longer to be able to start the camera quickly. This
method overrides starting the camera first in PLAY mode and displaying the last shot image.
Focus-cancel mode
As discussed above.
Twin-cam position
Set camera position to left or right.
Note: twin camera position needs to be set correctly otherwise flash 3D photography and 3D video
synchronisation will not work.
Cam orientation
Set camera orientation to horizontal (‘H’) or inverted (‘I) if the camera is mounted on a z-bar rotated by
180°, or for vertically mounted cameras, set this to ‘L’ or ‘R’ depending on cameras rotation on the rig.
Note: this option will rotate only the SDM OSDs, not the Canon OSDs
Ver.20160612 DAS + WBL
Page 33/52
Playback options
Invert playback image
With this option selected on both cameras, by rotating the entire rig by 180° you can cross-view the
images.
Note: this option is not supported on all camera models.
Playback mode
Two selected images can be displayed as a colour or grey anaglyph when using cha-cha. With this option
selected, browse to the first image and briefly press SET/UP/DOWN/HALF button according to the
option defined at the anaglyph button. Browse to the second image and repeat pressing the anaglyph
button.
Note: displaying the 3D images as anaglyph will NOT perform a stereo adjustment of left/right view!
Anaglyph button
This displays the button you should press for the playback of anaglyph images.
Synchronisation
Enable synch
This is automatically enabled in 3D EasyModes and disabled in 2D modes.
Fine delay (0.1 msec)
You can delay the moment when an image is captured (after external USB switch release) by setting this
parameter. With a stereo rig the same value would have to be set on both cameras to maintain
synchronisation. That is what EasyMode 3d_TIMER does.
Coarse delay (0.1 secs)
This allows you to add a longer delay to the fine delay.
One SDM user who had a 24-camera rig arranged in arc around a golfer, set increasingly-large delays on
each camera moving from left-to-right. In the movie created from the images, not only do you move
around the golfer but you also see different phases of his swing.
Enable User delay
This enables the user fine and coarse delays.
Ver.20160612 DAS + WBL
Page 34/52
Trigger high/low
Normally, the camera shoots when the USB current goes low. EasyMode '3d_EVENT' shoots when the
USB current goes high for a second time. The user does not need to alter this value.
Use precision synch with flash
If you see this menu option, the newer precision method of synchronisation has been used on your
camera. It is used with your camera because the older synchronisation method did not give good results.
By default, SDM TURNS OFF precision sync when using flash. It does this because we have found
using ordinary sync gives better results with flash. By enabling this option, you can try flash in precision
sync mode to see if it is any better. Some camera models work best with it on.
Stereo calculations
Camera spacing
A camera spacing value is needed in order that correct stereo-depth information be displayed when
zooming (if enabled).
Near distance
Sets near point distance in mm
Far distance
Sets the far point distance in mm
Deviation factor
Deviation is defined as a factor of image width. Example: 1/30 so 3,33% of image width is equivalent to
1.2mm on film deviation for 35mm analogue slide film.
Ver.20160612 DAS + WBL
Page 35/52
System Scripts
For most users, EasyModes provides all the features they need. However, advanced users can write their
own scripts to do very specialised tasks.
As a compromise, SDM provides many scripts in the 'System Scripts' menu that are configured for a
particular task but with many alternative configurations - all with detailed descriptions - that also tell you
which few of the many script parameters you may want to change in that configuration. The collection of
parameters for a particular script is called a parameter set and each set includes a description of what that
set can do. This simplifies things considerably.
In the 'System Scripts' menu, you select the script by browsing with the [LEFT]/[RIGHT] buttons.
Initially, you have to start with the [RIGHT] button until you reach the end and then 'wrap-around' to the
start. For a particular script, press the [DOWN] button to position the cursor on the parameter-set number
and then use the [LEFT]/[RIGHT] buttons to browse the parameter sets for that particular script.
Suppose you want to run a motion-detection script with a 3x3 array of detection areas and you want to use
just the middle row. You also need to select “single shots”, “burst of shots” or “video clip” so that one of
these will be activated when motion is detected.
You might find the motion-detection parameters and the script parameters confusing but if you select
script/set A_8, it displays the middle row detection area, tells you the camera pre-focuses and then locks
the focus.
A_2 to A_8 are single shots with various detection areas.
A_9 to A_15 are the same but with a sequence of shots at a defined interval.
A_16 to 22 are the same but capturing a movie clip.
The set of System Scripts are :
A_n Motion detection single shot, burst of shots or capture of a movie clip.
B_n
Long-duration time-lapse, shooting each day only between start and finish times at minutes
intervals, burst of shots. Options for screen off, xml file saving, autofocus all, autofocus lock, shut-down
C_n Take a fixed number of BURST shots at seconds intervals at any time. (Not daily shooting between
set times). Options for screen off, autofocus lock, autofocus all, USB start/stop.
D_n
Long duration time-lapse, shooting each day only between start and finish times at minutes
Ver.20160612 DAS + WBL
Page 36/52
intervals. Options for screen off, xml file saving, autofocus all, autofocus lock, shut-down.
E_n
Shooting each day only between start and finish times, exposure-bracketed sequences of images.
Options for screen off, xml file saving, autofocus all, autofocus lock, shut-down.
I_n
Motion detection supports single shot, burst of shots or capture of a movie clip. The sensor red
channel is used for motion detection and is intended for use with infra-red illumination.
I_1 is a test mode, no shooting occurs, it allows you to set suitable parameters.
I_2 to I_8 are single shots with various detection areas.
I_9 to I_15 are the same but with a burst of shots.
I_16 to 22 are the same but capturing a movie clip.
J_n
On detection of movement or no movement, a rapid sequence of shots is captured in continuousshooting mode.
K_n For KAP (kite aerial photography) at fast shutter speed.
S_n
Time-lapse bracketed shots at seconds interval. Options for screen off, xml file saving, autofocus
all, autofocus lock, shut-down.
T_n
Non-bracketing single shots with interval in seconds rather than minutes. Options for screen off,
autofocus lock, autofocus all, USB start/stop.
V_n Takes video clips at intervals.
W_n Long duration shooting of multiple, daily video clips between start /stop times. Options for screen
off and shut-down.
For Advanced users
'System Scripts' are in folder SCRIPTS2 and their parameter sets are in folder PARAMS. Potentially,
there can be 26 scripts named A_.txt to Z_.txt, and 25 parameter sets for each script. A total of 650
possible combinations.
To add your own script to 'System Scripts' menu, choose a name that has not been used and copy all the
parameter definitions to a suitably named parameter-set file.
For example, if you choose 'G_.txt' as script name, your first parameter set will be G_1.txt.
At the top of the parameter-set add six @desc fields that give a detailed description of what that
parameter set does.
In the script (not the parameter set) you can add text information between pairs of '#' symbols :#
This is more de-scripted text
#
See the many examples in the PARAMS folder.
When in System Scripts, a brief press of the shortcut button will display the text of the script.
Ver.20160612 DAS + WBL
Page 37/52
User Scripts
Most users will have no need to write their own scripts. If you do, they should be placed in the SCRIPTS3
folder. However, copies of some System scripts can also be accessed via this menu so that users can
change the script parameters.
'Load script from file' will display the contents of the SCRIPTS3 folder. With the cursor on a script name,
pressing [RIGHT] runs the script immediately.
'Autostart' will run the selected script, each time camera is powered up. If in SCRIPTS3 folder a script
named 'startup.txt' exists, the 'startup.txt' will be run instead of the specified user script. This way you can
have a user script loaded as default, but run any other script (e.g for setting zoom to 50mm focal length)
on power up of the camera.
All parameters below the script name are script specific parameters. These parameters are saved in the
configuration file and are valid as long as no new user script is loaded.
Useful tip Briefly pressing the shortcut button when not in ALT mode will also display the SCRIPTS3
folder. In ALT mode, you can do the same if the option 'ALT shortcut to User Scripts' is checked in the
Miscellaneous menu.
The supplied scripts are described below.
2dStreak
Used in time-lapse mode with a vertical camera. Warning if the camera is not in vertical orientation. If in
a Canon Timer mode, switch to single-shot. Otherwise, automatically switches to single shot if necessary.
Creates a single in-camera Raw image + DNG header from 'v' individual strips of width 'w' that you
convert to DNG using sdmDNG . Press the external USB switch or half-press to start, images in CRW
folder. This feature can be used for recording the periphery of objects or for creative 'streak' photography:
http://www.bmumford.com/photo/streak/index.html
http://sciencephotography.com/FAQ/ch4-image-stability/streakphoto-ch4b.html
http://www.bruisedpixels.com/streak_photography.html
2dTLapse
This is the same feature as in EasyModes but you can change the script parameters. For an old, detailed
description of parameters see:
http://stereo.jpn.org/eng/sdm/tlapse.htm
http://stereo.jpn.org/eng/sdm/tlapse2.htm
[You will find many preconfigured time-lapse functions in the System Scripts menu.]
3d_Slit
Captures pairs of image-strips (equally offset about the centre) with a single camera to aid in the creation
of stereo panoramas using the method described here. If in a Canon Timer mode, switch to continuous
shooting. Used with a vertical camera, set to continuous shooting if necessary. Warning if the camera is
not in vertical orientation. Enter the number of strip-pairs 'n' and 'virtual camera eye spacing' 's'. Press the
external USB switch to start.
Ver.20160612 DAS + WBL
Page 38/52
3dTLapse
This is the same feature as in EasyModes but you can change the script parameters. If in a Canon Timer
mode, switch to continuous shooting. Option for turning off LCD power (see the text of the script). An
8x8 grid is overlayed.
BALLOON
A script for high-altitude balloon flights that contains some specialised features. The user blanks the
payloads camera 'spy hole' with a cap and starts the script. After some preliminary checks, the LCD
power is turned off, the script pauses for five minutes and then starts checking for the cap removal. On
cap removal, the autofocus LED flashes to confirm the script has ceased pausing. [a glass rod can be
pushed through the payload box and onto the AF LED].
The balloon is launched and a movie sequence of length 'M' seconds is captured followed by fast shutterspeed shots at a short interval 'A' for 'D' minutes.
Still at a low altitude, fast shutter-speed shots at a longer interval 'A' for 'D' minutes.
A movie sequence of 'M' seconds is captured followed by fast shutter-speed shots at a short interval 'A' for
'D' minutes.
At this stage and high altitude, there is a danger that large areas of black space or direct views of the sun
will give incorrect brightness readings so 100 sample readings are taken and a weighted-average
brightness is computed using the procedure Black Sky metering described by Francesco Bonomi. That
brightness is used to compute the exposure settings for the next shots at interval 'A' for 'D' minutes. A
movie sequence of 'M' seconds is then captured. At this stage, the descent is assumed to be in progress
and 'X' brightness readings are taken after every 'M' shots and then shots are taken every 'A' seconds for
'D' minutes. The camera then enters a continuous loop of capturing movie clips and fast-exposure shots
until the payload lands or the batteries are exhausted. The procedure for setting a fast shutter speed is the
same as used in the CHDK KAP script.
HDR_STAK
This is EasyMode STACKS but with the addition of focus-bracketing at each focus position.
Three or five images with a 2EV step may be taken.
KAP
Start the camera in PLAYBACK mode. This script provides the same functionality as the CHDK KAP
script with the exception of Pixhawk support. Single images at an interval, bracketed images, burst of
images at an interval, movie clips, USB start/stop, LCD power turned-off, etc are all supported. Defined
operation when variable-width USB pulses detected from gentWire or camRemote devices. There is also
an option for a nicely formatted log file to be saved. You will also find this script in 'System Scripts' with
many preset parameter sets starting at 'K-1'.
RAYNOX
This feature is for capturing macro stacks using the Raynox DCR-150 supplementary lens on a superzoom camera such as the SX50hs. At any particular zoom position, there will be an optimum focus-step
size that you will have determined from careful tests. At the correct step-size the composited image
should not display banding. If Canon AF bracketing, Safety MF or a Canon Timer mode is ON, turn it
OFF before capture. If available, turn the dial to Av mode and set to the smallest aperture number to
reduce vignetting. Move the camera on a focus-rack to focus the subject near point, half-press the shutter
button or press the external USB switch to start/stop after the beep.
Useful tip with RAYNOX script selected: In the Scripts menu briefly press the shortcut button to see the
text of the script. This will show you the recommended focus-step sizes. Briefly press the shortcut button
again to exit.
TL_HDR
If a Canon Timer mode is ON, turn it OFF before starting the script. Run EasyModes HDR_Auto or
HDR_User to set-up the camera and the bracketing parameters and then run this script. Set a shooting
Ver.20160612 DAS + WBL
Page 39/52
interval 'i' seconds or set to one second and the fastest possible interval will be automatically set.
UAV
This script provides the same functionality as the CHDK KAP script with the exception of Pixhawk
support. There is an option for a nicely formatted log file to be saved and you have three options for when
the autofocus LED is blinked (just before shoot, sensor data available, raw saving done)
VideoZoom
For use with cameras that allow zooming in Video mode. Regardless of dial position, Video mode will be
automatically set. Press the external USB switch to start recording. While the external USB switch is
pressed, zoom in or out, changes direction after each press unless a quick press is followed by a normal
press. Stops at optical limits [Does not synchronously zoom multiple cameras]. Press SET to exit.
Zoom_3D
This script (a modification of Zoom-3Dde) enables zooming of multiple cameras in a very easy way
using the external USB switch. On-screen instructions are displayed together with information about
subject distances for comfortable stereo depth.
Zoom_3Dde
This German language script by Werner Bloos has the same functionality as Zoom_3D but the displayed
information is different.
Useful tip In any 3D mode, briefly pressing the shortcut key runs the current script.
For 3D shooting, ensure Zoom_3D or Zoom_3Dde is your current script.
(You can tell if it is , in ALT mode 'Zoom_3D' or 'Zoom_3Dde' will be displayed at bottom left).
Ver.20160612 DAS + WBL
Page 40/52
Advanced Users
From time-to-time updates to the documentation or xmlsViewer will be available here:
SDM_User_Manual.pdf
sdm_uBasic_Commands.pdf
sdm_uBasic.pdf
xmlsViewer.exe
For multi-camera applications, it is useful to be able to download the images via a USB connection,
rename them if required and save to designated folders. Automatically identifying the images as being
from the left or right camera and incrementing the save folder name numeric index at each new
connection also saves time. WIA-Loader with its support for SDM will do all of that . You can also
automatically upload images at regular intervals.
(the above legacy information will be subject to review. Enquire if you need it).
When SDM boots, it first loads the default menu settings. These settings are known as the ConFiGuration
settings, or CFG for short. SDM then loads a CFG file containing the last-set values and overwrites the
default settings. For faultfinding or other purposes, it can be useful to be able to display or change the
contents of a CFG file or even compare two CFG files.
CFG File Editor and CFGComp are available to do that.
Use the 'sdmtable.properties' file supplied with the download and check the SDM website for updates.
SDM can save very detailed shooting information in XML files that may be viewed with ShowXML
You can also use xmlsViewer (supplied with the download), see Appendix 'F'.
If you really do find it necessary to write your own scripts, SDM has a rich set of uBasic commands that
have a lot of functionality built-in and, where possible, names that are as descriptive and friendly as
possible.
sdm_uBasic_Commands.pdf and sdm_uBasic.pdf provided with the download give further information
and updates will appear on the website.
Ver.20160612 DAS + WBL
Page 41/52
Troubleshooting
Inexperienced SDM users may come across simple problems that they do not yet know how to solve. This
troubleshooting section includes often asked question about problems rooted in set SDM options or
hardware problems. This section is therefore presented in the form of questions and answers (Q&A), the
result of arisen problems, to help other users find out how they can be solved. This section is not intended
to be exhaustive. If you cannot find a suitable answer to your problem here, please report the problem on
the SDM Yahoo forum, or send an email to SDM support.
Q: I have just reinstalled SDM and inserted my SD card in the camera, but SDM will not start! When
trying to use the external USB switch, the screen blanks, but no images are recorded.
A: A typical mistake here is to forget to lock your SD card before inserting it into the camera. Please set
the write-protect switch on your SD card to the 'lock' position.
Q: I have a 3D camera rig with two cameras having different firmware. After installing SDM and trying
to start the cameras nothing happens - my cameras seem to be broken, since even starting without the
installed SD cards is no longer possible.
A: No, your cameras are not broken. SDM does NOT alter the camera firmware; therefore SDM cannot
cause a camera defect. When using cameras with different firmware, the SD cards must be placed in the
corresponding camera. If the SD cards are reversed, the cameras will no longer start. More specifically,
they may crash as a consequence and remain in this state. To solve this problem, remove the batteries
from the cameras for a few seconds, then place the SD cards in the appropriate cameras.
Q: I have changed some options in the SDM menu, but do not remember which ones - now the cameras
behave differently than before - what can I do here?
A: In such a case, the first step is to perform a reset of the options (in sub menu EasyStettings/Reset
options). SDM will load the default settings. Alternatively, you may delete the cfg file on your SD card
using a PC or MAC. The CFG file is located in the directory ‘SDM’ on the SD card called 'SDMxxx.cfg'
If you do delete the CFG file you need to set the correct camera position by starting the cameras in PLAY
mode.
Q: I have copied my pictures using an SD card reader on my PC and deleted the images on my SD card.
Now SDM does not start any more!
A: In this situation there are two possibilities: either the write-protection switch was not restored to the
'lock' position (please reactivate write protection) or, while deleting your pictures, SDM was accidentally
deleted as well. Check if the file 'diskboot.bin' and the folder 'SDM' is still present on the SD card. If this
is not the case, then SDM needs to be reinstalled using ASSIST.
Q: I have reformatted my SD card in the camera - now SDM will not start.
A: In this case, only a new installation of SDM using ASSIST will fix this problem
Note: NEVER format the SD card in the camera!
Q: I have an older camera model but use a large (8Gb or more) SD card which needs partitioning. I
copied the pictures using an SD card reader to my PC. Now, SDM will not start any more.
A: To access partitioned SD cards on a Windows PC, you need to use WASP to swap the partitions. After
copying the images to your PC, you need to use WASP again and swap back to the active partition.
Otherwise, SDM cannot start. With older cameras (up to summer 2011), the bootable partition must be
formatted with FAT16. SD cards larger than 4GB need partitioning - the bootable partition contains the
diskboot.bin on a small FAT16 partition while the second partition for the SDM files and image data is on
a large FAT32 partition.
Ver.20160612 DAS + WBL
Page 42/52
Q: I have been using a stereoscopic rig that has worked fine for a long time. However, in the last few
weeks, one of the cameras sometimes does not recognize the press of the external USB switch, and this
happens more and more frequently.
A: Your USB trigger contains batteries that provide the required voltage for a signal to the cameras USB
port. The voltage of these batteries may weaken with time and no longer be sufficient to trigger one or
more of your cameras. The required voltage may vary from camera to camera by only a few mV. When
this problem occurs, it is time for you to replace the batteries in your external USB switch.
There can be other causes for this problem: It may be that the USB port on a camera is defective, or you
may have an SDM configuration problem or a defect on the trigger or on the cables.
In order to isolate the problem, you need to follow these steps: switch the USB cables – if the fault
migrates, the fault is on the trigger or cable e.g. a cable break or defect on the USB connectors. If the fault
does not migrate by exchanging the cables, this may be am SDM configuration issue a problem with the
cameras USB port. To test this, first check whether the option 'Disable USB Download' in sub-menu
'Serial Communications' is activated. If this is the case, a defect of the USB port must be considered. One
can test this using a standard USB cable by connecting it to the affected camera, and connect the other
end of the USB cable to a PC – if the USB port on the camera is not affected, then the camera should
respond as when triggered by an external USB switch: the LCD screen goes black, at which time you
should disconnect the USB cable either from the camera or from the PC → the camera should then take a
picture. If this does not happen, the USB port is defective. Such damage can happen when carrying your
stereo rig with connected USB plugs and the plugs get bumped inadvertently. Such damage to the USB
port can only be repaired by an authorized workshop.
Q: On my stereo rig, one of the cameras triggers faster than the other. One shoots immediately when
pressing the external USB switch the second time, whereas the other only shoots when releasing the
external USB switch.
A: In order to have synchronized images for stereo photography, cameras need to shoot upon release of
the external USB switch. This can only happen if the cameras are both in STEREO mode. Please check
the SDM header to make sure that ‘STEREO’ is displayed on both cameras. If this is not the case, run
‘3D_Mode’ from EasyModes.
Q: On my stereo rig, triggering the cameras is done in synch, but for one of the cameras, saving the
picture takes significantly longer than for the other.
A: Storing images may take different times when SD cards of different speeds are used. If there is a
significant difference in the saving time, it may be because one camera has enabled saving of RAW
images. Disable or enable saving RAW on both cameras.
Q: Why is 2d_Tlapse displayed at the bottom left of the screen ?
A: If you have not previously loaded a script, SDM's built-in timelapse script is designated as the current
script. It does not do anything until you press the shutter button in ALT mode. You can load another script
to replace it. For stereo photographers it is recommended to use the ‘zoom_3D’ script.
Q: When the camera boots, a script automatically starts, why ?
A: Camera will auto start either the selected user script or if present the script called ‘startup.txt’ in
SCRIPTS 3 folder, when autostart option in user scripts is activated.
Q: I used the possibility to connect the camera via USB, did some file transfer but now my external USB
switch does not work any more. The screen gets black but no images are shot.
A: When using a USB connection to transfer the images to your PC/MAC SDM needs to enable a PC
connection via USB. This is done in PLAY mode in ALT by pressing [SET] long till camera connects to
PC (‘PC’ is displayed at the bottom of the screen). This USB transfer mode disables the external USB
shutter which is used to shoot images. When finishing file transfer via USB the upload mode needs to be
exited by pressing [SET] long till ‘PC’ disappears. Alternatively, you can activate the option ‘Disable PC
connection’ in Serial Comms submenu.
Ver.20160612 DAS + WBL
Page 43/52
Acknowledgements
SDM is only possible because of the work done by CHDK developers, those who 'port' cameras to
CHDK, the developers of MagicLantern, members of the CHDK Forum and those who test SDM.
The early history of CHDK and the arrival of SDM is described here .
Many contributors use 'Internet id's' rather than their real names, the main contributions relevant to SDM
are :EWAVR/Damir Vrancic - using external USB switch for synchronised shooting
vnd - precision synchronisation for more recent cameras
MagicLantern/srsa_4c/funnel - information that indirectly led to video sync 'solution'.
Friendly CHDK developers philmoz, srsa_4c and reyalp have provided invaluable advice.
Over many years, Werner Bloos has consistently carried-out very methodical tests on many of the SDM
cameras. He also did the German translation of the SDM manual and co-authored this English SDM
manual.
Dave Mitchell has produced many apps to support SDM.
Michel Dehaye has spent far too many hours testing SDM uBasic script commands and is now the
reluctant expert on the subject.
And of course, the programmer David Sykes for his tireless work on SDM and the many beta testers that
contributed.
Corrections/spell checking on this manual done by François Beaulieu.
As we always say, many thanks to all those too numerous to mention, you know who you are and are not
forgotten.
License
You may use SDM for private or commercial purposes for free. There is no guarantee for any functions or
a specific solution that SDM provides.
The text and images in this manual as well as on the SDM website either do not infringe third party rights
or there is permission for using these texts and pictures.
SDM is a CHDK porting. The SDM source code can be obtained on
sdm_source_code@btinternet.com via e-mail. This complies with CHDKs GPL conditions.
Ver.20160612 DAS + WBL
request
to
Page 44/52
Appendix A: SD card size
For pre-2011 cameras, the maximum card size was limited to 4GB. If you wish to use larger cards in
those cameras, they have to be 'split' into two partitions. Unfortunately, two-partition cards are not always
reliable, especially with laptop built-in card readers, and Windows can only detect the first partition. The
camera boots with the first active partition. However, in order to download images, you need to use
WASP (Windows App to Awap Partitions) to swap the partitions. In addition, some early cameras (pre
2007) can only use SD (not SDHC) type cards of 4GB size or less, which are now somewhat difficult to
obtain.
Ver.20160612 DAS + WBL
Page 45/52
Appendix B: USB remote switch
In the early days of SDM, the Ricoh CA-1 USB switch was popular with its half and full-press switch
action for focus and shooting. [For the technically curious, this shows the CA-1 circuit and pulse
output]
Clones of this switch are still available today and can work on some camera models. However, they are
not recommended because some SDM features will only work with a simple external USB switch.
You can obtain suitable switches from SDM's Commercial Suppliers
.
If you wish to make your own external USB switch, the switched voltage needs to be large enough to be
detected, at least 3V but more likely at 4.5V and up to 6V.
The USB voltage specification is irrelevant, the signal is a logic input and [at your own risk] you can use
a tiny 6V battery such as the 11A Alkaline as I do. Most use a set of three 1.5V batteries.
SDM user Mark McAndrew has provided useful information regarding making external USB switches in
the Remote-switch.pdf document provided with the download.
For the newer 11-pin USB connector, this is the pin-out details.
Here some examples of stereoscopic external USB switches which are available from www.digi-dat.de :
Ver.20160612 DAS + WBL
Page 46/52
Appendix C: Miscellaneous
The SDM 'shortcut key’ is normally the DISP button, or if your camera does not have one, the
PLAYBACK button. (The GX1 is an exception. In this case, it’s the PRINT/SHORTCUT button).
In normal mode (not ALT), briefly pressing shortcut displays the User Scripts folder. With the cursor on a
script name, pressing [RIGHT] runs the script immediately. In future, simply press Shortcut/RIGHT to
run the script, the selected script will be remembered. In the SDM System and User Scripts sub menus,
briefly pressing the shortcut button displays the text of the current script. This can be useful if the script
contains text that suggests suitable parameter settings for a particular situation. (See the Raynox User
Script for an example of such textual information).
If you want to add additional text to scripts in SCRIPTS2 or SCRIPTS3 folders, place it between pairs of
hash (#) tags:
#
This is additional text
#
In ALT mode, briefly pressing the shortcut key has two possible effects. The default is to display the
STACKS, XML or TEXTS folders. If the current EasyModes is an HDR mode, STACKS will be
displayed. Otherwise, if saving of XML files is enabled ('xml' is normally displayed in header), the XML
folder will be displayed. Otherwise TEXTS folder will be displayed.
The second possible action is to always show the UserScripts folder. For that, in menu Miscellaneous,
check 'ALT shortcut to User Scripts'.
In the Multicam menu, if 'Playback mode' is set to 'Colour' or 'mono', then when in PLAY mode you can
select two images and display as an anaglyph image. The key you press to select the images varies for
each camera, it is indicated by Multicam menu entry 'Anaglyph' button.
At full zoom, a long half-press measures distance. The first is assumed to be near, the next far, the next
near and so on. These measured distances are used for stereo depth calculations.
After some scripts exit, the cameras autofocus may be locked, 'AFL' is displayed at top left. To unlock
half-press + RIGHT button. To unlock automatic exposure, half-press + LEFT button.
In the 3D modes, a brief press of shortcut runs the zoom script if it is loaded. (You can tell if it is loaded,
in ALT mode 'Zoom_3D' or 'Zoom_3Dde’ will be displayed at bottom left).
Ver.20160612 DAS + WBL
Page 47/52
Appendix D: Extra files stored on the SD card
After booting the camera for the first time, on the SD card there may be files on the SD card such as
ROMLOG.log and FirmInfo.txt.
ROMLOG contains the details of the last error (check the date) that Canon detected. If SDM does not
work well, the ROMLOG file may contain useful information to solve the problem. After contacting the
SDM helpdesk, you will be asked to send in the romlog file.
FirmInfo contains the camera's serial number (if any) and other technical information.
SDM uses the serial number information.
In the TEXTS folder is found Welcome.txt as well as versions of it in other languages. Lang.txt contains a
number identifying the language chosen when you used ASSIST.´There is also a file 'focal.txt' that lists
the real and 35mm-equivalent focal lengths at all zoom positions for your camera.
After booting for the first time, there will also be a file whose name includes the letters 'CFG'. This is a
ConFiGuration file; it contains all the current menu settings in a compressed format. For advanced users,
tools are available that show the file contents or compare two CFG files. CFG File Editor and
CFGComp are available to do that.
Ver.20160612 DAS + WBL
Page 48/52
Appendix E: Synchronization test
Users of multi-camera rigs rarely do synchronisation-accuracy tests these days due to the difficulty in
finding a monitor that has a cathode-ray tube (CRT) display. In developed countries, it may still be
possible to find such displays for local pick-up and possibly at no cost.
One can then carry out the procedure described here. Although somewhat outdated, results of early tests
are here. Other tests are available on request. Since those early days, a 'precision sync' feature has been
used on various cameras and the results of sync tests (and other tests) may be available as a spreadsheet.
Please enquire if interested.
Here is an example of such a synchronisation test using two SC240 where the median missynch is only
1/21000s
Ver.20160612 DAS + WBL
Page 49/52
Appendix F: Reading XML files
A very useful viewer for XML files has been contributed by 'deltakap'
It has many useful features for viewing folders of SDM XML files and their associated images.
xmlsViewer runs on Windows computers that have the .NET 4.0 framework installed.
Double-click xmlsViewer.exe to start the programme and then browse to the location of your XML files
folder. They will either be in your images folder in DCIM or a folder in SDM/XML. You can drag-anddrop the XML folder onto xmlsViewer's window.
Cells with missing image files will be highlighted in red.
Ver.20160612 DAS + WBL
Page 50/52
Appendix G: History
2016-02-28: release of SDM v2 (2.0)
2016-05-25: release of version 2.1
New supported cameras:
- SX270/275/280 102b and 102c. Note: for cameras with firmware < 1.02b Canon FW update is needed!
- IXUS160 _elph160 100a.
Bug fixes:
- uBasic empty last line missing has been fixed
- flash issue at bright light fixed
- Ricoh CA-1 switch now works with basic SDM functions
- Constant flashing of zoom large-font display fixed.
- Inverted playback and stereo works for IXUS860.
New features/changes:
- English manual improved by adding more images, reorganizing the chapters, correcting spelling errors.
- Multicam menu changed, has Playback and Stereo Calculation subfolders.
- SDM header option moved to OSD Parameters.
- User scripts can be in any folder except SCRIPTS and SCRIPTS2.
- Up to eight Mini scripts (mini_1.txt to mini_8.txt) stored in folder SCRIPTSM are executed by
up/down/left/right with or without half press. They are none-resident, previous script reloaded on
completion.
- There is now a universal set of OSD default positions applied to all cameras, they can be changed with
the Layout Editor.
- Auto rotation removed and replaced with menu option H/L/I/R. (Horizontal/Rotated Left / Inverted /
Rotated Right).
- If zoom large font size enabled together with show Stereo depth information, the required camera
separation or single-camera movement also displayed (after measuring near/far distances at maximum
telephoto or manually entering values in Multicam menu).
- Writing value '666' to conf.outline_mode allows script to restart after error. The line number and time
are appended to file ubasic_errors.txt.
- ‘Disable USB Download’ in serial comms was renamed to ‘Disable PC connection’ - in PLAY/Alt mode
a PC connection is displayed as ‘PC’ instead of ‘UL’.
Ver.20160612 DAS + WBL
Page 51/52
Own notes
_______________________________________________________________
_______________________________________________________________
_______________________________________________________________
_______________________________________________________________
_______________________________________________________________
_______________________________________________________________
_______________________________________________________________
_______________________________________________________________
_______________________________________________________________
_______________________________________________________________
_______________________________________________________________
_______________________________________________________________
_______________________________________________________________
_______________________________________________________________
_______________________________________________________________
_______________________________________________________________
_______________________________________________________________
_______________________________________________________________
_______________________________________________________________
_______________________________________________________________
_______________________________________________________________
_______________________________________________________________
_______________________________________________________________
_______________________________________________________________
_______________________________________________________________
_______________________________________________________________
_______________________________________________________________
_______________________________________________________________
_______________________________________________________________
_______________________________________________________________
_______________________________________________________________
_______________________________________________________________
_______________________________________________________________
Ver.20160612 DAS + WBL
Page 52/52