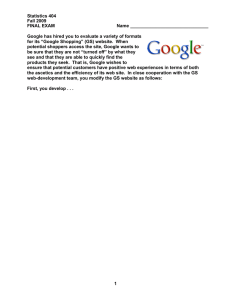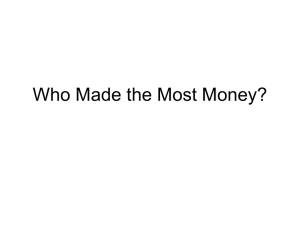Using Google Drive for Effective Small Group Classroom Work
advertisement

Teaching and Learning Symposium 2013 Kata Dosa Using Google Drive for Effective Small Group Classroom Work Kata Dosa Teaching and Learning Symposium 2013 1 Teaching and Learning Symposium 2013 Kata Dosa “Like all instructional methods, the success of small-group techniques depends largely upon the care with which they are designed and used” (Olmstad, 1974) Contents Using Google Drive for Effective Small Group Classroom Work ............................................................... 1 .................................................................................................................................................................... 1 I What & Why: Google Docs and Small Groups ..................................................................................... 3 II Introducing Google Drive and Google Documents .............................................................................. 4 A Accounts and authentication .......................................................................................................... 4 1 Google accounts .......................................................................................................................... 4 2 UW-Madison accounts ................................................................................................................ 4 B Creating documents ........................................................................................................................ 6 1 Document ................................................................................................................................... 6 2 Presentation ................................................................................................................................ 8 3 Spreadsheet ................................................................................................................................ 9 4 Form ............................................................................................................................................ 9 5 Drawing ..................................................................................................................................... 10 C Organizing your documents .......................................................................................................... 11 1 Views ......................................................................................................................................... 11 2 Folders ...................................................................................................................................... 12 D Sharing your documents ............................................................................................................... 13 1 Link sharing ............................................................................................................................... 13 2 Shortening your link .................................................................................................................. 15 3 Adding participants via their accounts ...................................................................................... 17 E Managing your Google documents in the classroom .................................................................... 18 1 Ground rules ............................................................................................................................. 18 2 Troubleshooting the project ..................................................................................................... 19 3 Debriefing the task .................................................................................................................... 19 F Technical skills and support .......................................................................................................... 20 1 Technical skills ........................................................................................................................... 20 2 Technical support ...................................................................................................................... 20 III Sample tasks with Google Documents .............................................................................................. 22 A Teaching writing with Google Documents .................................................................................... 22 B Collecting data with Google Documents ....................................................................................... 23 C Creating a presentation with Google Documents ......................................................................... 24 IV Appendix ........................................................................................................................................... 25 2 Teaching and Learning Symposium 2013 Kata Dosa I What & Why: Google Docs and Small Groups Google Drive is a collection of free programs allowing you to create text documents, spreadsheets, presentations, drawings and surveys that you can share with others and work on them in a collaborative fashion. Google Drive lets you store and access your files anywhere -- on the web, on your hard drive, or on the go. Since this platform allows collaborators to work on the same project in real time, without having to send attachments back and forth in an email, shuffle around a large post-it or white board, we see great potential in using Google Drive for facilitating group work in the classroom. For example, one commonly observed problem with small groups in a class is that members of the group contribute to the success of the project unequally. Often logistics as much as group dynamics are the problem: when there is only one whiteboard/post-it/sheet of paper to work on, three or more people simply cannot all contribute; someone has to take the lead. Google Drive applications make this phenomenon a thing of the past – as long as everyone has a computer in front of them, they can all work on the same project at the same time. As with all small group assignments, remember to consider elements of good group design (ask Kata for a handout related to this including teamwork strategies, group process tools and assessment strategies): Assessment and rubric to measure how well activity fostered learning goals (think backwards design) Ensuring the project design includes both individual and group accountability Non-competitive classroom climate (e.g. not grading on a curve) and ground rules regarding mutual respect and encouraging different ideas and opinions (rules can be student generated) Project and learning goals must be sufficiently challenging to require group work Addressing student (or instructor) reluctance due to prior ineffective group experiences Being clear and explicit in instructor objectives and expectations regarding group work: reasons for it, including learning goals and challenges (e.g. task allocation) Providing group processing/reflection opportunities and group process tools Equalizing group member learning, participation and contribution Ensure that students receive an assessment and feedback on teamwork skills so that they are learning and improving 3 Teaching and Learning Symposium 2013 Kata Dosa II Introducing Google Drive and Google Documents A Accounts and authentication The first thing to access Google Drive is to create an account. If you already have a Google account (i.e. a Gmail account), you can use that to access Google Drive. If you don’t, you can access it with your @wisc.edu account as well. Note: you can see and edit Google Documents without an account (if the link is shared with you), but you can’t create one. 1 Google accounts To set up a Google account, go to http://drive.google.com and hit the red Sign Up button in the upper right corner. You will have to choose a username and password as well as fill in some personal information and settings. Once you created a Google account, you have access to your personal Drive immediately. With a Google account, you also have access to many other programs, such as Google Calendar. 2 UW-Madison accounts UW-Madison signed a contract with Google to provide every student, as well as faculty and staff members with a Google Apps for Higher Education license. This essentially means that your copyrights are protected if you access Google Drive through your @wisc.edu account, which is not true for your personal account. Some other differences between the two accounts are in Box 1. 4 Teaching and Learning Symposium 2013 Kata Dosa Box 1. Box 1. UW-Madison accounts vs. Personal Google Accounts. Source:https://www.doit.wisc.edu /googleapps/about-googleapps/ To access Google Drive through your UW-Madison account, go to https://www.doit.wisc.edu/googleapps/ and click “Log in to Your UW-Madison Google Apps Account”: Detailed step-by-step instructions can be found in Appendix I. at the end of this handout, provided kindly by Emmanuel Contreras and Alan Barnicle from DoIT Academic Technology. 5 Teaching and Learning Symposium 2013 Kata Dosa B Creating documents When you first sign into your Google Drive, it’s likely to be quite empty. You can create documents by hitting the red “Create” button on the left side of the screen. Within “Create”, you can choose which type of document you would like to create: a folder, text document, presentation, spreadsheet, form or drawing. In the following, we will look at all types of documents briefly (we will detail Folders in Chapter 3). Next to the Create button, you see another red button, which allows you to upload compatible files or folders to your Google Drive. 1 Document If you create a Document, you will see a text editor resembling Word. You can change the title of the Document by clicking on the initially appearing “Untitled document” in the upper left corner. 6 Teaching and Learning Symposium 2013 Kata Dosa Most of the functions are very similar to standard text editor programs. If you hover over the menu bar (File, Edit etc.), you can take a look at what’s available. One particularly nice idea is that you can export your work in various file formats, by clicking File - > Download as - >. One thing that is different from other text editors is that you will find no Save button. Google Drive automatically saves every change made in any document, so you don’t have to deal with saving at all. 7 Teaching and Learning Symposium 2013 Kata Dosa If you take a look at the right side of the screen, you’ll see that there is a Comments function. Comments allow you to record what you have changed for yourself or your collaborators, chat, brainstorm, or for instructors to comment on students’ work as they progress. Under Notification settings, you can set your preferences for using this tool, for example, whether you would like to receive email notifications if a new comment has been added. 2 Presentation When you create a new Presentation, first Google will ask you to pick a theme, a design for your slides. Once you have done so, the platform looks very similar to PowerPoint. You can export your work into various file formats in Presentation as well, from File - > Download as. Also, you can import slides you have already created in Google Drive or in a different program, in File - > Import slides… 8 Teaching and Learning Symposium 2013 Kata Dosa On the upper right side, we see the familiar Comments function, as well as the Present button which allows you to launch your presentation in various modes. Next to the Present button you see a little callout logo, which is the chat window. You can correspond with other signed-in collaborators real time. This function, however, only works in your personal account, it’s disabled if you’re using your UWMadison account. 3 Spreadsheet Spreadsheet looks and works similarly to Microsoft Excel. You can import files, export into various file formats, and use the comments function as before. With the plus button on the bottom left, you can create multiple sheets within your spreadsheet. 4 Form Form is a survey tool, looking like the simplified version of Qualtrics. You can pick a general design for your survey by clicking Theme: Plain, and choose among many outlays. If you click Add item, you can add various types of questions to your questionnaire. On the right side, you can take your pick in how you would like to see the responses. 9 Teaching and Learning Symposium 2013 Kata Dosa A very handy function of this tool is that it can export your data into Excel, for further analysis. 5 Drawing Drawing is exactly what is sounds like: a drawing tool. You start with an empty canvas, and can add text, shapes, lines, no limits on your creativity. Importing, exporting, commenting works just like with the previous document types. 10 Teaching and Learning Symposium 2013 Kata Dosa C Organizing your documents Now that we have created some documents, let’s take a look at how we can organize them. This might sound like something you’d like to skip, but trust me, don’t! Yes, at first, you only have a handful of documents, but once you get the hang of Google Drive, and use it more routinely, your files will quickly get out of hand. 1 Views First of all, there are two modes of viewing files. The standard list mode that comes up by default, and the grid mode, that lets you see a snapshot of your document’s content. You can switch between these modes on the upper right side. 11 Teaching and Learning Symposium 2013 Kata Dosa Right next to the view buttons, under “Sort” you can sort your documents by which one was last modified, edited by you, and so on. The very right button in that corner is Settings: you can personalize your Drive’s display density, keyboard shortcuts and other settings. This is also where you will find the oh-so-very-useful Help button. 2 Folders You can create a folder by hitting Create - > Folder, or hitting the “Add folder” icon on the left upper part of the page. After you named your folder, it will appear on the left side, under My Drive. Once you have a folder, you can just click and drag documents into it. On the left side, under the Create button, the first class of folders you will see is My Drive. If you click on it, the contents of that will be displayed. As people share documents with you, your other folder classes will fill up too, and you can switch between them, as well as move/copy items back and forth. If you click the little arrow on the left of My Drive, your folders in the Drive will appear/disappear. 12 Teaching and Learning Symposium 2013 Kata Dosa D Sharing your documents To share your document with your students, you have two options to choose from: you can directly share the link with them, or add them via their respective Google/UW accounts as collaborators. Note that before you can share any document, Google Drive will ask you to give your document a title. To edit sharing settings, hit the blue Share button in the upper right corner of your document, and you will get a screen similar to this: 1 Link sharing Sharing a document by the link in the first row has the advantage that you don’t have to bother typing in all the email accounts of your participants – or even knowing them. However, if you share the link in a social media site or any other place where people other than the intended audience can see it, your document can be seen by anyone. By default, your document it set to be seen only by you. If you wish to share it, you have to change the settings by hitting “Change…” under Who has access. Your options are below: 13 Teaching and Learning Symposium 2013 Kata Dosa Note that options #3 and #4 are not available if you are using your private Google account. Once you click either of the options #1-4, you can choose the privileges other people will have; whether they can only view, comment or edit the document. If you want your class to be able to modify your document, make sure you give them editing privileges. 14 Teaching and Learning Symposium 2013 Kata Dosa 2 Shortening your link (a) UW accounts If you want your participants to access your document on the spot, and you are projecting the link or writing it on the board, you might want to transform the long default link into a shorter one. If you have a UW account, you are eligible to use a link-shortening service provided by the university. Go to “go.wisc.edu” and log in with your NetID in the lower left corner. Once you are in, you will see this screen: 15 Teaching and Learning Symposium 2013 Kata Dosa Copy the long link for your document from the Share menu into the bar for Destination URL, insert any comments you may have, and hit Add it!. You have just created a short link to your document. You will be directed to a page where both the short and the long links to your document are displayed, as well as your comments, if any. Hit the “Go back” button and you will be redirected to the main go.wisc.edu page. From now on, all the short links you have created are going to be displayed in a box for your reference. (b) Personal accounts If you want to create a shorter link to your document created in your personal account, you can use other free services, of which TinyURL is one. Go to “tinyurl.com”, and copy the long link into the box, then hit the Make TinyURL! button. 16 Teaching and Learning Symposium 2013 Kata Dosa The next page will display the long as well as the new short link, as well as some additional options to preview your document or create another tinyURL. 3 Adding participants via their accounts If you want to add other people’s accounts to the document, you can just type their Google/UW accounts into the box. If you’re working with your UW account, the search box will actually offer you a list of registered UW addresses, to help you find the right person. If you are using your personal Google account, the list of names offered will be drawn from your email correspondents. Once you entered the accounts you want to share your document with, you can set whether you’d like those people to be notified by email (the checkbox is on by default), whether you want a copy of the invite emailed to you, and whether the document should be pasted into the email. Then hit Share & save. 17 Teaching and Learning Symposium 2013 Kata Dosa E Managing your Google documents in the classroom 1 Ground rules Once you created your document and set up the link to it, you are ready to run the task in your classroom. Once all your students have access to the document, they can begin working on the task. Before you let your students loose, it’s worth laying some ground rules up front. Depending on the task, you may have them working on the same document, where they may be able to edit each other’s work. In that case, you need to make it clear that the work is collaborative and they need to communicate before making any changes to someone else’s contributions. Another point worth mentioning is that the Google document they are working on is not a playground, and time should not be wasted e.g. putting funny words on each other’s work or chatting in the comments box. 18 Teaching and Learning Symposium 2013 Kata Dosa 2 Troubleshooting the project There isn’t much that can go wrong in this collaborative space as your students are being creative, but one thing to watch out is the accidental deletion of parts or the entire document. Fortunately, as Google Drive continuously saves the work, the previous versions can be brought back with a click of a button. Go to File -> See Revision History, and a list on the right side will show you who modified the document and when. You can click on a previous version of the document and bring it back any time. If your students are logged into their accounts, these actions will be labeled with their name (which is also a way to keep track of what they have done), on the other hand, if you sent out a link and didn’t require them to log in, all changes will be labeled “anonymous”. 3 Debriefing the task A wonderful advantage of using Google documents for group work is that you, as the instructor, can see all that is happening, and if your class is creating some kind of final product (a spreadsheet full of data, a presentation etc.), the debriefing of that is much easier and more effective than the same product made on paper or whiteboards. You can see all the parts and information they created, and so you can pick and choose what to point out, and easily skip duplicate information. However, if you put up the finished document on a large screen for your class to see, make sure you take away their editing privileges for that time (Share - > [participants] Can view): it can be really disturbing if they are making changes to the document while you are talking. Students really enjoy seeing their comments appearing on the large screen, and while it’s funny, they won’t pay attention to what you are trying to teach. You can give their editing privileges back with a click of a button once the debriefing is over. 19 Teaching and Learning Symposium 2013 Kata Dosa F Technical skills and support 1 Technical skills A with any tool, you can decide how deep you would like your students to go into the features of Google Documents – this will depend on the task you designed, as well as your curriculum. If you are only using Google Documents for a short task once in the semester, it may not be worth your time training the students in using the platform to a higher degree. It is not unreasonable to assume that most students will either have already encountered Google Documents in their career, or are familiar with the tools and features from other programs (Word, Excel, PowerPoint etc.) and will thus be able to adapt quickly to the platform. Nevertheless, if you don’t have time for your students to get familiar with the platform, make sure the task you design requires minimal knowledge and the use of only a few features (e.g. students only have to type in numbers). If you are planning to use Google Documents in a multiple-week or even a semester-long project, or you want to administer several tasks along the semester, it is well worth your time investing into some training at the beginning of the semester. Knowing Google Documents will benefit your students in the long run anyway, they can use this platform outside of class to collaborate on other projects or share documents across their school career. Depending on your class size and classroom facilities, you may want to do the training yourself, or you can invite software trainers to your class. For both of these, see tips and resources in the next point. 2 Technical support If you are not a UW instructor, and you don’t have access to technical support personnel, you may want to do the training yourself. In that case, Google Drive has a very user-friendly help page at support.google.com/drive. If you are affiliated with UW, you have wonderful resources at your disposal with DoIT Academic Technology. STS (Software Training for Students) provides customized workshops tailored to your individual needs, free of charge. Their trainers are also available for a one-on-one session, able to address any software question you may have. 20 Teaching and Learning Symposium 2013 Kata Dosa 21 Teaching and Learning Symposium 2013 Kata Dosa III Sample tasks with Google Documents A Teaching writing with Google Documents If you are teaching writing, argumentation, development of a rationale, peer review or anything else writing-related, you can make good use of Google Documents. For example, you can set up a text Document with a piece of sample text the students have to rework/review/critique. You can assign the same piece of text to all groups (which allows for comparisons), or you can assign different pieces of a longer text to your groups (e.g. Introduction to Group 1, Methods to Group 2, Results to Group 3 etc.). Put each piece of text onto different pages, labeled with group numbers or participants’ names, so students can navigate to their section quickly. In reworking a paragraph, there are some neat features embedded into Document, such as the Research or the Define tools. If you want information about a concept, person or expression, you can highlight the words, go to Tools and hit Research. A convenient, slick search window will pop up on the right, with the most relevant hits for your term in questions. The Define function under Tools finds definitions for any term for you, after highlighting the unfamiliar term. Students can make use of the Comments function as well (this is different from the Comments function at the top, which allows for comments about the entire document, whereas this allows for commenting on specific words or sentences). By clicking the Comments icon on the toolbar, or going to Insert - > Comment they can highlight issues within the text. 22 Teaching and Learning Symposium 2013 Kata Dosa B Collecting data with Google Documents If your class requires the collection of a data set the whole class can use later, Google Spreadsheet provides a convenient way to pool that information. Suppose you teach a nutrition class and you want to compare the nutritional information of different nuts quickly. You could a set up a spreadsheet like the one below and assign each group to fill out one of the columns. Once they are all done, you can put up the spreadsheet on a projector screen and point out the differences. Spreadsheet also has a withindocument Comment function, and students can insert links, pictures, equations and many other things as needed. 23 Teaching and Learning Symposium 2013 Kata Dosa C Creating a presentation with Google Documents If your task requires more creative powers, you can use either Google Drawing or Google Presentation. For example, you can have your class create a presentation around a particular topic, assigning each group to a particular slide. You can either have them work on their respective slides alone first, and as a group later (in which case they could duplicate their respective slides by right-clicking on the slide and choosing Duplicate slide from the options), or start as a group right away. Presentation also has within-document Comment function, as well as many creative functions including inserting images, videos, creating shapes, forms, lines, and many others. 24 Teaching and Learning Symposium 2013 Kata Dosa IV Appendix Accessing Google Docs with your UW-Madison account 1) Navigate towww.doit.wisc.edu/googleapps . You should see the page below. Note: Some links to UW Google Docs redirect you to the Google Login Page. You should never try to Login with your NetID, it will not work. Always log in through this link:www.doit.wisc.edu/googleapps 25 Teaching and Learning Symposium 2013 Kata Dosa 2) If you are not logged in to a Google Account skip to step 5, otherwise you will see this message. 3) Click “Sign in to another account”. It will take you to this page: 26 Teaching and Learning Symposium 2013 Kata Dosa 4) Click on “Sign in to UW Madison Google Apps”, you may need to refresh the page if you are directed to a blank page. 5) You will be redirected to the UW Madison Login Page. Login using your NetID and you will be redirected to the UW Madison Google docs. 6) You know you are logged in correctly when you see your UW-Net ID on the top-right hand corner of the screen and the University of Wisconsin logo is on the top left-hand side of the screen. 27