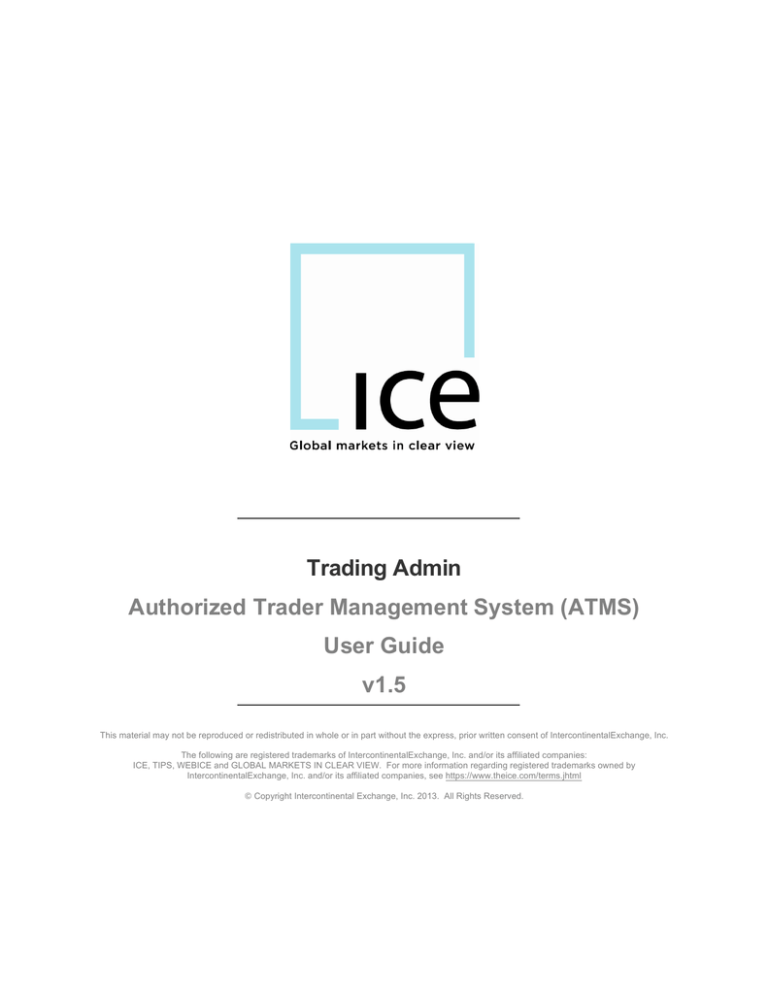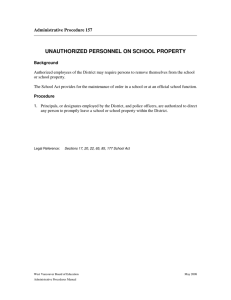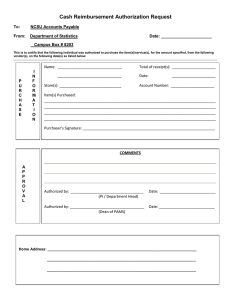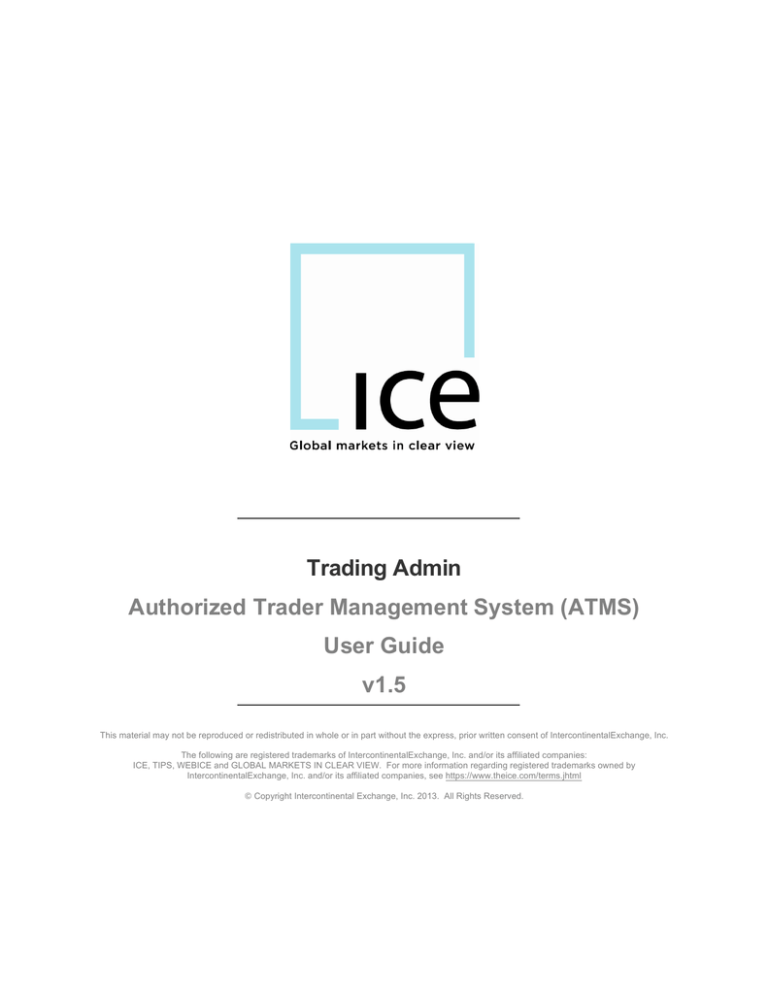
Trading Admin
Authorized Trader Management System (ATMS)
User Guide
v1.5
This material may not be reproduced or redistributed in whole or in part without the express, prior written consent of IntercontinentalExchange, Inc.
The following are registered trademarks of IntercontinentalExchange, Inc. and/or its affiliated companies:
ICE, TIPS, WEBICE and GLOBAL MARKETS IN CLEAR VIEW. For more information regarding registered trademarks owned by
IntercontinentalExchange, Inc. and/or its affiliated companies, see https://www.theice.com/terms.jhtml
© Copyright Intercontinental Exchange, Inc. 2013. All Rights Reserved.
www.theice.com
Table of Contents
1
OVERVIEW ........................................................................................................................................................... 4
1.1
2
LOGGING IN TO THE AUTHORIZED TRADER MANAGEMENT SYSTEM ....................................................... 5
2.1
2.2
2.3
3
VIEWING AUTHORIZED TRADER IDS ASSIGNED TO USERS .................................................................................... 8
VIEWING ALL AUTHORIZED TRADER IDS ............................................................................................................. 8
EMAILING AUTHORIZED TRADER CONTACTS ....................................................................................................... 8
VIEWING CONTACTS FOR AUTOMATED TRADING SYSTEMS (ATSS) ...................................................................... 9
VIEWING ALL CONTACTS ASSIGNED TO AUTHORIZED TRADERS .......................................................................... 10
VIEWING CONTACT DETAILS ........................................................................................................................... 10
REVERTING TO THE USER ID VIEW .................................................................................................................. 11
ADDING AN AUTHORIZED TRADER ID TO A USER ID .................................................................................. 11
5.1
5.2
5.3
6
USER ID STATUS ............................................................................................................................................. 7
HIDING WEBICE USER IDS .............................................................................................................................. 7
SHARED USER IDS .......................................................................................................................................... 7
VIEWING AUTHORIZED TRADER IDS AND CONTACTS .................................................................................. 8
4.1
4.2
4.3
4.4
4.5
4.6
4.7
5
LOGGING IN VIA CREDIT MANAGEMENT .............................................................................................................. 5
LOGGING IN VIA TRADER DASHBOARD ................................................................................................................ 5
ATMS MAIN SCREEN ....................................................................................................................................... 6
VIEWING USER IDS ............................................................................................................................................. 6
3.1
3.2
3.3
4
TERMINOLOGY USED IN THIS DOCUMENT ........................................................................................................... 4
ASSIGNING EXISTING AUTHORIZED TRADER IDS TO A USER ID .......................................................................... 12
ASSIGNING MULTIPLE EXISTING AUTHORIZED TRADER IDS TO A USER ID ........................................................... 13
CREATING A NEW AUTHORIZED TRADER ID ...................................................................................................... 14
ADDING A CONTACT TO AN AUTHORIZED TRADER ID ............................................................................... 14
6.1
6.2
6.3
ASSIGNING AN EXISTING CONTACT TO AN AUTHORIZED TRADER ID .................................................................... 15
ASSIGNING A NEW CONTACT TO AN AUTHORIZED TRADER ID ............................................................................ 15
MODIFYING A CONTACT’S EMPLOYING COMPANY .............................................................................................. 17
7
EDITING AN EXISTING CONTACT’S DETAILS ................................................................................................ 18
8
CREATING AN ATS AUTHORIZED TRADER ID .............................................................................................. 19
8.1
8.2
DESIGNATING AN AUTHORIZED TRADER ID AS AN ATS ...................................................................................... 19
ASSIGNING ATS CONTACTS AND PRIMARY CONTACT ........................................................................................ 20
9
REMOVING AN AUTHORIZED TRADER ID FROM A USER ID ....................................................................... 21
10
DEACTIVATING AN AUTHORIZED TRADER ID .............................................................................................. 21
11
REMOVING A CONTACT FROM AN AUTHORIZED TRADER ID .................................................................... 21
12
SEARCHING USER IDS, AUTHORIZED TRADER IDS, AND CONTACTS ...................................................... 22
12.1
12.2
13
SEARCHING USER ID INFORMATION ................................................................................................................. 22
SEARCHING AUTHORIZED TRADER ID AND CONTACT INFORMATION .................................................................... 23
BULK UPLOAD OF AUTHORIZED TRADER IDS ............................................................................................. 23
13.1
13.2
13.3
13.4
13.5
13.6
13.7
13.8
13.9
EDITING THE FILE TO UPLOAD ......................................................................................................................... 24
ADDING AN AUTHORIZED TRADER TO A USER ID VIA BULK UPLOAD .................................................................... 24
ASSIGNING AUTHORIZED TRADER IDS TO MORE THAN ONE USER ID VIA BULK UPLOAD ........................................ 24
ADDING A NEW CONTACT TO AN AUTHORIZED TRADER ID VIA BULK UPLOAD ....................................................... 24
ASSIGNING AN EXISTING CONTACT TO AN AUTHORIZED TRADER ID VIA BULK UPLOAD .......................................... 24
EDITING AN EXISTING CONTACT'S DETAILS VIA BULK UPLOAD ............................................................................. 24
REMOVING AN AUTHORIZED TRADER ID FROM A USER ID VIA BULK UPLOAD ....................................................... 25
UPLOADING THE FILE ...................................................................................................................................... 25
VIEWING BULK UPLOAD CHANGE HISTORY ......................................................................................................... 25
ATMS User Guide v1.5 – 26-Mar-2013
2
www.theice.com
14
EXPORTING AUTHORIZED TRADER IDS TO A FILE - ALTERNATE FORMAT ............................................ 26
APPENDIX I: BULK UPLOAD CSV FILE.................................................................................................................... 27
APPENDIX II: COUNTRY CODES .............................................................................................................................. 28
Revision History
Date
19-Dec-2011
Doc
Version
1.4
26-Mar-2013
1.5
Description
Author
Changed max permissible length of Authorized Trader ID field to 20
from 30
Added bulk upload instructions
ICE
ATMS User Guide v1.5 – 26-Mar-2013
ICE
3
www.theice.com
1
Overview
ICE’s Authorized Trader Management System (ATMS) is provided to allow ICE trading entities to register and
manage the details of the individuals placing orders on the ICE trading system via FIX User IDs. Information about
individuals using the Authorized Trader IDs shall be entered into ATMS, and the Authorized Trader IDs shall be
submitted on FIX Orders’ Tag 116 Right.
1.1
Terminology Used in this Document
User ID: The login ID assigned to a person or entity assigned by the ICE Helpdesk when a firm or individual has
been approved for trading.
Authorized Trader ID: An ID that identifies an individual or Automated Trading System team entering orders on the
ICE trading system via a FIX User ID.
Contact: An individual associated with an Authorized Trader ID.
ATS: An Automated Trading System.
ATMS User Guide v1.5 – 26-Mar-2013
4
www.theice.com
2
Logging in to the Authorized Trader Management System
Individuals who are User Administrators for ICE trading companies will have access to the Authorized Trader
Management System.
2.1
Logging in via Credit Management
You may access ATMS via Credit Management from http://theice.com.
Credit Management Trading Admin will open to the ATMS application tab.
2.2
Logging in via Trader Dashboard
You may also access ATMS via Trader Dashboard from http://theice.com:
From Trader Dashboard, click on “Manage Authorized Traders” underneath USER ADMINISTRATION
ATMS User Guide v1.5 – 26-Mar-2013
5
www.theice.com
2.3
ATMS Main screen
At the top-right-hand side of the ATMS main screen, a drop-down list of all companies for which you are an
administrator will appear, sorted alphabetically.
3
Viewing User IDs
The default view for ATMS is the Users tab.
The User IDs displayed on the left-hand side of the screen are those with trading privileges at the selected company,
listed alphabetically by User ID. The columns in this display can be reordered by left-clicking on the column headers
and dragging them to a different location on the screen.
ATMS User Guide v1.5 – 26-Mar-2013
6
www.theice.com
Please note that ATMS provides an interface for assigning Authorized Trader IDs to FIX User IDs and editing the
details about the individuals associated with the Authorized Trader IDs. The details about User IDs themselves are
not editable in ATMS. Please contact the ICE Helpdesk at +1 770 738 2101 (US), or +44 (0) 20 7488 5100 (UK) to
update User ID information.
3.1
User ID Status
User IDs listed in red are FIX User IDs that have no Authorized Trader IDs registered to them. Please see Adding an
Authorized Trader ID to a User ID for details on creating Authorized Trader IDs.
3.2
Hiding WebICE User IDs
By default, all User IDs with permissions at the company will be displayed, regardless of their access type (WebICE
or FIX). Only FIX-enabled User IDs will have corresponding Authorized Trader IDs. To hide WebICE-only User IDs,
uncheck Show WebICE Users.
3.3
Shared User IDs
The Shared field indicates whether a FIX User ID is used by more than one individual or Authorized Trader. Update
this flag by highlighting the User ID and checking the Shared box that appears.
ATMS User Guide v1.5 – 26-Mar-2013
7
www.theice.com
4
4.1
Viewing Authorized Trader IDs and Contacts
Viewing Authorized Trader IDs assigned to Users
To view the Authorized Trader ID or IDs associated with a User ID, click on that User ID. It will highlight in turquoise
and its Authorized Trader IDs will display on the right-hand side of the screen.
Some of the Authorized Trader IDs’ Contacts’ details will also display in this view. You may rearrange the columns
displayed here by clicking and holding down the left mouse button, then dragging and dropping them to a new
location.
4.2
Viewing all Authorized Trader IDs
To view a list of all Authorized Traders assigned to the Company, click on the Authorized Trader IDs tab.
All Authorized Trader IDs belonging to the Company will be displayed here. Some of the Authorized Trader IDs’
Contacts’ details will also display in this view. The list of User IDs to which the Authorized Trader ID is assigned is
listed in the Associated Users column. You may rearrange the columns displayed here by clicking and holding down
the left mouse button, then dragging and dropping them to a new location.
4.3
Emailing Authorized Trader Contacts
Clicking on an email address in the Authorized Trader List within both the Users tab and the Authorized Trader IDs
tab will launch your default email client application.
ATMS User Guide v1.5 – 26-Mar-2013
8
www.theice.com
4.4
Viewing Contacts for Automated Trading Systems (ATSs)
Authorized Trader IDs that are used by Automated Trading Systems (ATSs) are marked with a checkbox in the ATS
column.
An ATS Authorized Trader ID may have more than one Contact associated with it, indicating that a team of
individuals is responsible for its operation. The Contact viewable by default on an ATS Authorized Trader ID is its
Primary Contact. To view all contacts registered to an ATS Authorized Trader ID, toggle the ID by clicking the arrow
next to the Authorized Trader ID. All the ATS Contacts will be displayed; the Primary Contact will be shown in blue
text.
ATMS User Guide v1.5 – 26-Mar-2013
9
www.theice.com
4.5
Viewing All Contacts assigned to Authorized Traders
To view all contacts assigned to Authorized Traders, check Expand All in either the Users or Authorized Trader IDs
tab. On the Users tab, this will display all Authorized Trader contacts (including secondary contacts for Automated
Trading Systems) assigned to the selected user.
On the Authorized Trader IDs tab, this will display all contacts assigned to all Authorized Trader IDs registered to the
company.
4.6
Viewing Contact Details
To open a view-only window containing all details of a given Contact, from the Users or the Authorized Trader IDs
tab, click on an Authorized Trader ID.
ATMS User Guide v1.5 – 26-Mar-2013
10
www.theice.com
From there, click the View Contact icon to open the View Contact window.
4.7
Reverting to the User ID View
On the Users tab, to revert to the default screen that shows User IDs only, click Reset.
5
Adding an Authorized Trader ID to a User ID
To add an Authorized Trader ID to a User ID, highlight the User ID and click the + sign next to the User ID on the
near right-hand side of the screen.
ATMS User Guide v1.5 – 26-Mar-2013
11
www.theice.com
The Assign or Create Authorized Trader ID window will appear:
5.1
Assigning Existing Authorized Trader IDs to a User ID
You may assign an existing Authorized Trader ID (and with it, all of its contacts) to a User ID by selecting it from the
list, and then clicking Assign.
Checking Include Inactive will also display those Authorized Trader IDs that are not currently assigned to any User
IDs.
ATMS User Guide v1.5 – 26-Mar-2013
12
www.theice.com
To select and assign multiple Authorized Trader IDs to a user ID, hold down the Ctrl key while selecting all the IDs
you would like to add, and then click Assign.
5.2
Assigning Multiple Existing Authorized Trader IDs to a User ID
Alternately, you may assign an existing Authorized Trader to a User ID by clicking on the list of associated users in
the Authorized Trader IDs tab.
Doing so will open the Manage User Association window. You can add or remove Users to an Authorized Trader ID
by highlighting them in the Available Users pane and clicking the -> button to add them to the Associated Users pane.
Remove IDs in a similar fashion by clicking the <- button. Select more than one user to add or remove by holding
down the Ctrl key while you click.
ATMS User Guide v1.5 – 26-Mar-2013
13
www.theice.com
5.3
Creating a New Authorized Trader ID
You may create a new Authorized Trader ID by typing the ID in the New Authorized Trader Id field and clicking
Create when viewing the Assign or Create Authorized Trader ID window.
Authorized Trader IDs may be comprised of up to 20 alphanumeric characters. Special characters are permitted, but
spaces are not.
6
Adding a Contact to an Authorized Trader ID
When a new Authorized Trader ID is created, it will be highlighted in red because it does not yet have any Contacts
associated with it. To add a contact to the Authorized Trader ID, highlight the Authorized Trader ID.
The Assign or Create Contacts window will open.
ATMS User Guide v1.5 – 26-Mar-2013
14
www.theice.com
6.1
Assigning an existing Contact to an Authorized Trader ID
The list of existing Contacts within a company will be displayed in the Contacts list on the left-hand side of the Assign
or Create Contacts window. Checking Include Inactive will also display Contacts that are not currently assigned to
any Authorized Trader IDs.
You may assign an existing Contact to the Authorized Trader ID by highlighting it and then clicking the -> button:
6.2
Assigning a New Contact to an Authorized Trader ID
You may create a new Contact by clicking New in the Assign or Create Contacts window.
ATMS User Guide v1.5 – 26-Mar-2013
15
www.theice.com
The Add Contact window will open:
Fill out each field – specific requirements for each field may be specified in exchange rules or other exchange
communications:
Employer:
First Name:
Middle Initial:
Last Name:
The individual’s Employer. See the next section of this document for further details.
The individual’s first name.
The individual’s middle initial.
The individual’s last name.
ATMS User Guide v1.5 – 26-Mar-2013
16
www.theice.com
Phone:
The individual’s business phone number. Please include the country code for countries outside the
US and Canada.
Alternate Phone: An alternate phone for contacting the individual. Please include the country code for countries
outside the US and Canada.
Email:
The individuals’ business email address.
Country:
The country in which the individual will be trading.
Date of Birth:
The individual’s date of birth.
Role:
The individual’s Role. Valid values include Head Trader, Trader, Trade Monitor,
Risk Monitor, Technical/Programmer, and Other.
NFA ID: The individual’s National Futures Association ID, if any.
6.3
Modifying a Contact’s Employing Company
If a Contact is not employed by the associated User ID’s company, you may either assign one of the other companies
for which you are a User Administrator (if appropriate), or create a new Company. You will not be able to save a
contact until it has been assigned a valid Employing Company.
To select from the list of other companies already created and available for assignment in the system, delete the text
in the Company field and start typing in the name of a Company for which you would like to search. Select from the
dropdown that will appear.
To create a new Company, type in the Company Name you would like to create, and click “…”. The Add Employing
Company window will open.
ATMS User Guide v1.5 – 26-Mar-2013
17
www.theice.com
Fill out the Company’s information, including: Address 1, Address 2, City, State, Postal Code, and Country. The first
address line, city and country are required fields.
For self-employed individuals, please enter the individual’s name in the Company field, and complete the additional
information on the Add Employing Company screen appropriately.
After this information has been completed, click Add Employing Company.
7
Editing an Existing Contact’s Details
There are two ways to access the Edit Contact screen, each from within the Users or Authorized Trader IDs tab.
The first method is to click on an Authorized Trader ID. The Assign or Create Contacts window will open. You can
then view and edit the contact details by selecting the Edit Contact icon to the left of an assigned contact's name.
Alternately, toggle the Authorized Trader ID’s contact list by clicking the arrow to the left of the Authorized Trader ID.
Then click on the contact.
ATMS User Guide v1.5 – 26-Mar-2013
18
www.theice.com
The Edit Contact window will open.
Update the fields that you would like to change, then click Save.
Note that Exchange Rules may dictate what information may be changed on a Contact; for example, updating a
Contact’s phone number or email address is acceptable, but if the actual individual represented by the contact is
changing, then creating a new Authorized Trader ID is normally required.
8
8.1
Creating an ATS Authorized Trader ID
Designating an Authorized Trader ID as an ATS
To create an ATS Authorized Trader ID, first check the Automated Trading System check box when creating the
Authorized Trader ID.
ATMS User Guide v1.5 – 26-Mar-2013
19
www.theice.com
Alternately, you may check the ATS box in the Authorized Trader ID list view:
8.2
Assigning ATS Contacts and Primary Contact
After marking the Authorized Trader ID as an ATS, create and/or assign one Contact for each member of the ATS
team. This can be accomplished in the same manner as adding Contacts to non-ATS Authorized Trader IDs. Multiple
Contacts may be assigned at once by holding down the Ctrl key while highlighting Contacts in the Assign or Create
Contacts window. The first Contact you add to the ATS Authorized Trader ID will be designated as its Primary
Contact by default. If another individual is to serve as the Primary Contact, please select the appropriate person from
the Primary Contact drop-down.
ATMS User Guide v1.5 – 26-Mar-2013
20
www.theice.com
9
Removing an Authorized Trader ID from a User ID
To remove an Authorized Trader ID from a User ID, click the red X to the right-hand side of the Authorized Trader ID.
The system will warn you when making this choice to avoid inadvertent deactivation of Authorized Trader IDs.
10 Deactivating an Authorized trader ID
To completely deactivate an Authorized Trader ID, that is, remove it from its associations with ALL its User IDs;
uncheck the Active box when viewing that Authorized Trader ID from one of its User IDs.
The system will warn you when making this choice to avoid inadvertent deactivation of Authorized Trader IDs.
11 Removing a Contact from an Authorized Trader ID
To remove a Contact from an Authorized Trader ID, click on the Authorized Trader ID to open the Assign or Create
Contacts window. In the Assigned Contacts pane, highlight the Contact you would like to remove, and click the <button.
ATMS User Guide v1.5 – 26-Mar-2013
21
www.theice.com
Alternately, Contacts belonging to ATS Authorized Trader IDs may be removed by clicking the red X to the far left of
the contact details in the Authorized Trader ID list.
Note that the ATS Primary Contact may not be removed using this method; a new Primary Contact must be assigned
in the Add or Create Contacts window before a Primary Contact can be removed.
12 Searching User IDs, Authorized Trader IDs, and Contacts
12.1
Searching User ID Information
To search User ID details, type a search string into the Search Users... box located above the list of User IDs.
The user list will be filtered dynamically as you type; displaying matches in the User ID, First Name, Last Name,
Phone, email, and Access Type (FIX or WebICE) fields.
Click RESET or delete the search text to display all Users again.
ATMS User Guide v1.5 – 26-Mar-2013
22
www.theice.com
12.2 Searching Authorized Trader ID and Contact Information
To search Authorized Trader ID and Contact details, type a search string into the Search table... box located above
the list of User IDs.
The user list will be filtered dynamically as you type, displaying the Authorized Trader IDs and associated contacts
where one or more of the contacts' Authorized Trader ID, First Name, Last Name, Phone and Email fields match the
search string.
13 Bulk Upload of Authorized Trader IDs
You may use the File Upload feature to upload all Authorized Traders to ATMS from one csv file.
First, click the File Upload tab. Then, you can download a template for uploading data by clicking Download Current
Data. Click OK when prompted, and then select the location on your computer where you would like to save the
comma-delimited file. The file will also contain all active Authorized Traders data that are already entered into the
system, or it will contain a header row only if no data is yet entered in the system.
ATMS User Guide v1.5 – 26-Mar-2013
23
www.theice.com
13.1
Editing the File to Upload
You may open and edit the file in a spreadsheet application, but be sure to save the file with its original ".csv"
extension.
The fields/columns contained in the csv file format are described in the appendix. The following sections contain
instructions for uploading, updating, or deleting data.
Any user IDs or Authorized Trader IDs that are not contained in a given file upload will not be modified.
13.2 Adding an Authorized Trader to a User ID via Bulk Upload
To add new Authorized Trader IDs, add one new line for each combination of User ID + Authorized Trader ID +
Contact to the csv file.
13.3 Assigning Authorized Trader IDs to more than one User ID via Bulk Upload
To assign an authorized Trader ID to more than one User ID, create one line for that Authorized Trader ID and
contact info, and enter each user ID in the user_id field, separating each value with a pipe and no spaces (|).
Example: In the following file excerpt, Authorized Trader ID jjohn is being assigned to 3 logins: jjohnson-fx1|jjohnsonfx2|jjohnson-fx3.
13.4 Adding a new contact to an Authorized Trader ID via Bulk Upload
To add a new contact to an Authorized Trader ID that already exists in the ATMS system, create a line for that the
User ID + Authorized Trader ID + Contact information in the upload file. If the Authorized Trader ID is not an
Automated Trading System (is_ats = "N"), then the existing contact will be replaced by the new information, and the
old contact will be removed from the Authorized Trader, and deactivated if the contact is no longer associated with
any Authorized Trader IDs. Please note: Exchange guidelines may prohibit the reuse of authorized trader IDs, so be
cautious when using this option.
13.5 Assigning an existing contact to an Authorized Trader ID via Bulk Upload
To add a contact that already exists in the ATMS system to an Authorized Trader ID, create a line in the file for that
User ID + Authorized Trader ID + Contact information in the upload file. You will need to supply all of the contact
details as specified in the template.
13.6 Editing an existing contact's details via Bulk Upload
To change a contact's details, modify the contact details field(s) that have changed in each line of the file in which the
contact appears, taking care that each row contains identical information for the contact.
ATMS User Guide v1.5 – 26-Mar-2013
24
www.theice.com
13.7 Removing an Authorized Trader ID from a User ID via Bulk Upload
To deactivate an Authorized Trader ID, create a line in the file that has only the auth_trader_id field populated.
13.8
Uploading the file
Once you have finished updating the data in the csv file, click Upload File and then navigate to the file you want to
upload in the dialog box. Be sure the file is saved with its original ".csv" extension.
A summary of the changes that will be processed will be displayed. Click Proceed or Cancel.
13.9 Viewing bulk upload change history
You may view the history of the changes made via bulk upload at any time in the File Upload tab. Click a Download
link underneath File to see the actual file you uploaded, or a Download link underneath Snapshot to see the state of
the data in the system after that file was uploaded.
ATMS User Guide v1.5 – 26-Mar-2013
25
www.theice.com
14 Exporting Authorized Trader IDs to a File - alternate format
To export a list of all Authorized Trader IDs and their associated Contacts and User IDs, even those that are
deactivated, click the Export icon at the top right-hand side of the application.
Click OK when prompted, and then select the location on your computer where you would like to save the commadelimited file.
Please note, the format of files downloaded in this manner is not compatible with the bulk upload process described
in the previous section.
ATMS User Guide v1.5 – 26-Mar-2013
26
www.theice.com
Appendix I: Bulk Upload CSV File
The spreadsheet or file shall be set up with the following columns. One record/row per each combination of User Id, Authorized Trader ID, and contact must be included.
Field Name
Field Definition and usage
user_id
The User ID or IDs used to log in to the
Exchange.
auth_trader_id
phone
The identifier of the individual entering orders
into the Exchange.
A flag identifying whether the Authorized Trader
ID is for use by an Automated Trading System.
The first name of the individual associated with
the Authorized Trader ID.
The last name of the individual associated with
the Authorized Trader ID.
The middle initial of the individual associated
with the Authorized Trader ID.
The individual’s business phone number.
email
country
is_ats
first_name
last_name
middle_initial
date_of_birth
Required?
Max Size
Sample Value
Format/Usage Notes
Y
Data
Type
Alpha
30
jjohnson-fx1
Y
Alpha
20
johnjohnson
To associate one authorized trader ID
with multiple login IDs, enter them all
in this one field, with each value
separated by a pipe. For example:
jjohnson-fx1| jjohnson-fx2| jjohnsonfx3
No spaces allowed in this field.
Y
Alpha
1
N
Must be Y or N.
Y
Alpha
30
John
Y
Alpha
100
Johnson
N
Alpha
1
A
Y
Number
30
3125551212
The individuals’ business email address
Y
Alpha
The country in which the individual will be
trading. Must be from the list of country codes
provided below.
The individual's Date of Birth. Not required for
residents of Canada.
Y
Alpha
3
johnj@eml.com
USA
Number
8
19650101
Required if
available
and not
restricted
by privacy
laws or
other legal
Please include the country code for
countries outside the US and Canada.
Do not include any formatting
characters such as +, () or -.
Must be from the list of country codes
provided in the Appendix.
YYYYMMDD
www.theice.com
Field Name
Field Definition and usage
role_name
The individual's role in trading. Must be one of:
Head Trader, Trader, Risk Monitor, Trading
Monitor, Technical/Programmer, or Other
is_primary
Indicates that the individual is the primary
contacted for the Authorized Trader ID. Will be
Y for single-user Authorized Trader IDs; for ATS
Authorized Trader IDs will be set to Y for the
ATS primary contact only.
Indicates whether the individual is employed by
the company ID specified in the file. If "N" then
additional Employing Company information
must be provided.
If employedByCompany = N, the name of the
individual's employer.
If employedByCompany = N, the first address
line of the individual's employer.
If employedByCompany = N, the second
address line of the individual's employer.
If employedByCompany = N, the city of the
individual's employer.
If employedByCompany = N, the state of the
individual's employer.
If employedByCompany = N, the postal code of
the individual's employer.
If employedByCompany = N, the country code
of the individual's employer. Must be from the
list of country codes provided below.
The individual's NFA ID, if applicable.
employedByCompany
emp_company_name
emp_company_addr1
emp_company_addr2
emp_company_city
emp_company_state
emp_company_zip
emp_company_country
nfa_id
Required?
Max Size
Sample Value
Format/Usage Notes
Y
Data
Type
Alpha
20
Head Trader
Y
Alpha
1
Y
Must be one of the following:
•
Head Trader
•
Trader
•
Risk Monitor
•
Trading Monitor
•
Technical/Programmer,
•
Other
Must be Y or N.
Y
Alpha
1
N
Must be Y or N.
N
Alpha
150
Company A
Required if employedByCompany = N
N
Alpha
100
10 Main St.
Required if employedByCompany = N
N
Alpha
100
Suite 200
N
Alpha
25
Chicago
N
Alpha
50
IL
N
Alpha
10
60601
N
Alpha
10
USA
N
Number
10
1234567890
Required if employedByCompany = N
Required if employedByCompany = Y
Must be from the list of country codes
provided in the Appendix.
Appendix II: Country Codes
Country
Afghanistan
Albania
Algeria
American Samoa
Code
AFG
ALB
DZA
ASM
ATMS User Guide v1.5 – 26-Mar-2013
Country
Benin
Bermuda
Bhutan
Bolivia
Code
BEN
BMU
BTN
BOL
Country
Christmas Island
Cocos (Keeling) Islands
Colombia
Comoros
Code
CXR
CCK
COL
COM
28
Country
Eritrea
Estonia
Ethiopia
Falkland Islands
Code
ERI
EST
ETH
FLK
www.theice.com
Country
Andorra
Angola
Anguilla
Antarctica
Code
AND
AGO
AIA
ATA
Code
BIH
BWA
BVT
BRA
Country
Congo
Congo, Dem. Republic of
Cook Islands
Costa Rica
Code
COG
COD
COK
CRI
Country
Faroe Islands
Fiji Islands
Finland
France
Code
FRO
FJI
FIN
FRA
ATG
ARG
ARM
ABW
AUS
AUT
AZE
BHS
BHR
BGD
BRB
BLR
BEL
BLZ
GTM
GIN
GNB
GUY
HTI
Country
Bosnia and Herzegovina
Botswana
Bouvet Island
Brazil
British Indian Ocean
Territory
Brunei
Bulgaria
Burkina Faso
Burundi
Cambodia
Cameroon
Canada
Cape Verde
Cayman Islands
Central African Republic
Chad
Chile
China
Malawi
Malaysia
Maldives
Mali
Malta
Antigua and Barbuda
Argentina
Armenia
Aruba
Australia
Austria
Azerbaijan
Bahamas
Bahrain
Bangladesh
Barbados
Belarus
Belgium
Belize
Guatemala
Guinea
Guinea-Bissau
Guyana
Haiti
Heard Isl & McDonald
Islands
Holy See (Vatican City
State)
Honduras
Hong Kong
Hungary
Iceland
IOT
BRN
BGR
BFA
BDI
KHM
CMR
CAN
CPV
CYM
CAF
TCD
CHL
CHN
MWI
MYS
MDV
MLI
MLT
Cote d’Ivoire
Croatia
Cuba
Cyprus
Czech Republic
Denmark
Djibouti
Dominica
Dominican Republic
East Timor
Ecuador
Egypt
El Salvador
Equatorial Guinea
Panama
Papua New Guinea
Paraguay
Peru
Philippines
CIV
HRV
CUB
CYP
CZE
DNK
DJI
DMA
DOM
TMP
ECU
EGY
SLV
GNQ
PAN
PNG
PRY
PER
PHL
French Guiana
French Polynesia
French Southern territories
Gabon
Gambia
Georgia
Germany
Ghana
Gibraltar
Greece
Greenland
Grenada
Guadeloupe
Guam
Svalbard and Jan Mayen
Swaziland
Sweden
Switzerland
Syria
GUF
PYF
ATF
GAB
GMB
GEO
DEU
GHA
GIB
GRC
GRL
GRD
GLP
GUM
SJM
SWZ
SWE
CHE
SYR
HMD
Marshall Islands
MHL
Pitcairn
PCN
Taiwan
TWN
VAT
HND
HKG
HUN
ISL
Martinique
Mauritania
Mauritius
Mayotte
Mexico
Micronesia, Federated
States of
Moldova
Monaco
Mongolia
Montserrat
Morocco
Mozambique
Myanmar
Namibia
MTQ
MRT
MUS
MYT
MEX
Poland
Portugal
Puerto Rico
Qatar
Reunion
POL
PRT
PRI
QAT
REU
Tajikistan
Tanzania
Thailand
Togo
Tokelau
TJK
TZA
THA
TGO
TKL
India
Indonesia
Iran
Iraq
Ireland
Israel
Italy
Jamaica
Japan
IND
IDN
IRN
IRQ
IRL
ISR
ITA
JAM
JPN
FSM
MDA
MCO
MNG
MSR
MAR
MOZ
MMR
NAM
Romania
Russian Federation
Rwanda
Saint Helena
Saint Kitts and Nevis
Saint Lucia
Saint Pierre and Miquelon
St Vincent & the Grenadines
Samoa
ROM
RUS
RWA
SHN
KNA
LCA
SPM
VCT
WSM
Tonga
Trinidad and Tobago
Tunisia
Turkey
Turkmenistan
Turks and Caicos Islands
Tuvalu
Uganda
Ukraine
TON
TTO
TUN
TUR
TKM
TCA
TUV
UGA
UKR
ATMS User Guide v1.5 – 26-Mar-2013
29
www.theice.com
Country
Jordan
Kazakstan
Kenya
Code
JOR
KAZ
KEN
Country
Nauru
Nepal
Netherlands
Code
NRU
NPL
NLD
Country
San Marino
Sao Tome and Principe
Saudi Arabia
Code
SMR
STP
SAU
Kiribati
Kuwait
Kyrgyzstan
Laos
Latvia
Lebanon
Lesotho
Liberia
Libyan Arab Jamahiriya
KIR
KWT
KGZ
LAO
LVA
LBN
LSO
LBR
LBY
Netherlands Antilles
New Caledonia
New Zealand
Nicaragua
Niger
Nigeria
Niue
Norfolk Island
North Korea
ANT
NCL
NZL
NIC
NER
NGA
NIU
NFK
PRK
SEN
SYC
SLE
SGP
SVK
SVN
SLB
SOM
ZAF
Liechtenstein
Lithuania
Luxembourg
Macao
Macedonia
Madagascar
LIE
LTU
LUX
MAC
MKD
MDG
Northern Mariana Islands
Norway
Oman
Pakistan
Palau
Palestine
MNP
NOR
OMN
PAK
PLW
PSE
Senegal
Seychelles
Sierra Leone
Singapore
Slovakia
Slovenia
Solomon Islands
Somalia
South Africa
S. Georgia & S. Sandwich
Isls
South Korea
Spain
Sri Lanka
Sudan
Suriname
ATMS User Guide v1.5 – 26-Mar-2013
SGS
KOR
ESP
LKA
SDN
SUR
30
Country
United Arab Emirates
United Kingdom
United States
United States Minor Outlying
Islands
Uruguay
Uzbekistan
Vanuatu
Venezuela
Vietnam
Virgin Islands, British
Virgin Islands, U.S.
Wallis and Futuna
Code
ARE
GBR
USA
Western Sahara
Yemen
Yugoslavia
Zambia
Zimbabwe
ESH
YEM
YUG
ZMB
ZWE
UMI
URY
UZB
VUT
VEN
VNM
VGB
VIR
WLF