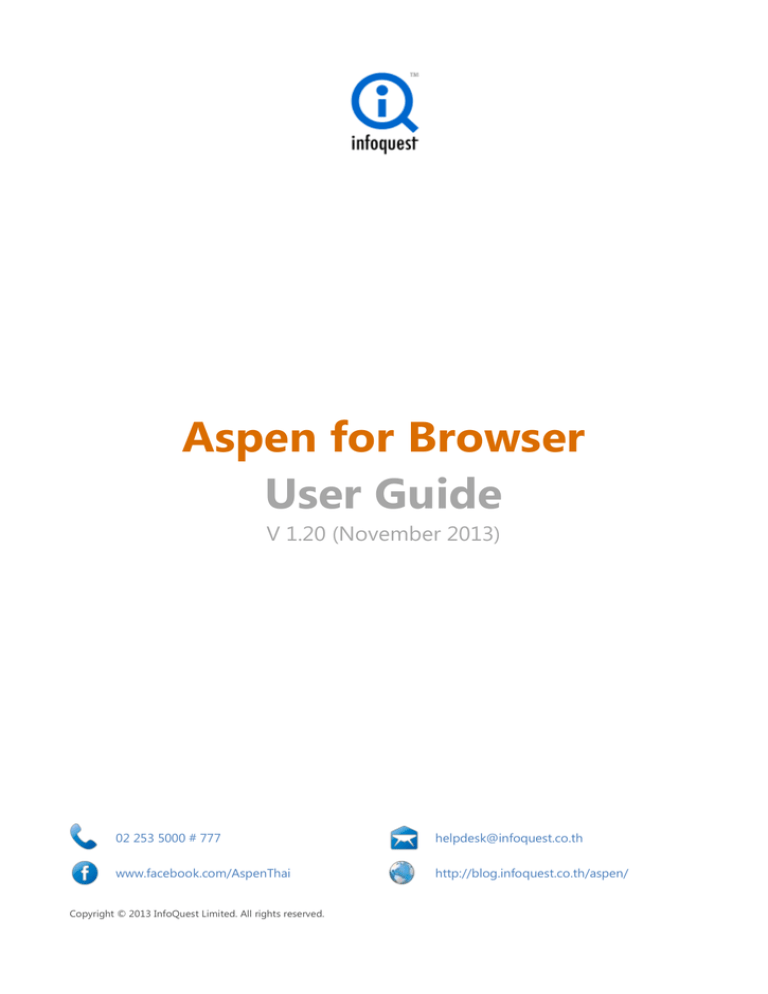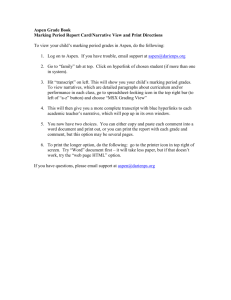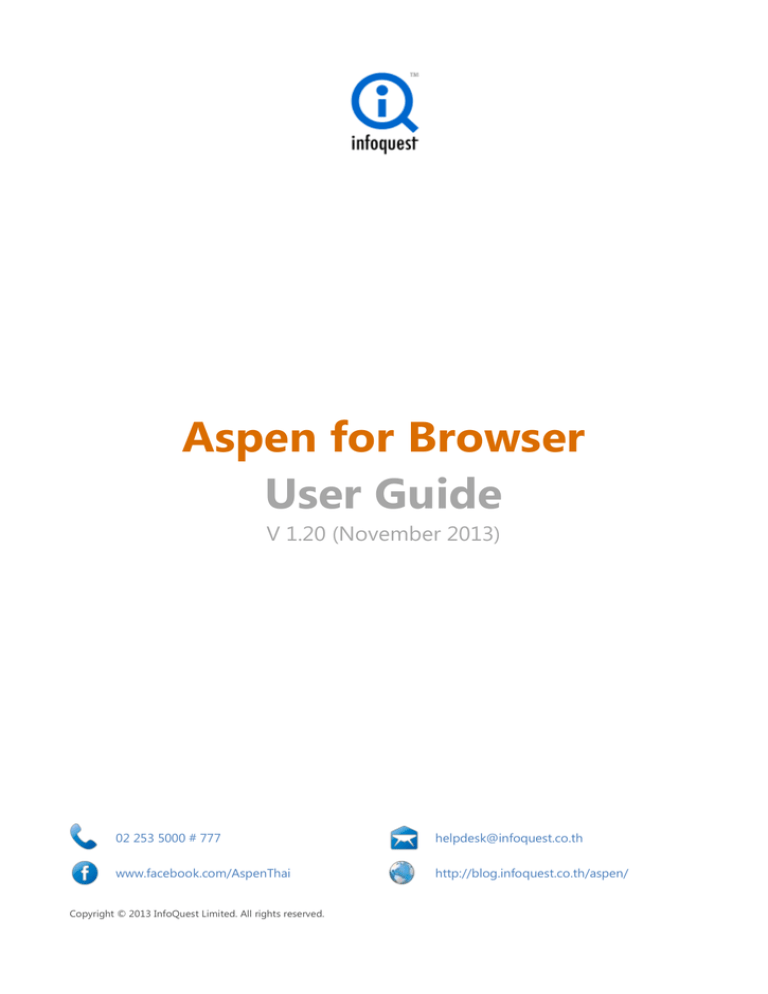
Aspen for Browser
User Guide
V 1.20 (November 2013)
02 253 5000 # 777
helpdesk@infoquest.co.th
www.facebook.com/AspenThai
http://blog.infoquest.co.th/aspen/
Copyright © 2013 InfoQuest Limited. All rights reserved.
Aspen for Browser User Guide v. 1.20
Date: 7 Nov 2013
Contents
The Active Window ...................................................................................................................................................................................... 3
Title Bar ............................................................................................................................................................................................................. 4
Main Toolbar .................................................................................................................................................................................................. 4
Getting Started .............................................................................................................................................................................................. 5
Market Overview ........................................................................................................................................................................................... 6
Chart................................................................................................................................................................................................................... 7
Launching a Chart window .................................................................................................................................................................. 8
Chart Toolbar ............................................................................................................................................................................................ 9
Manipulating Chart Scales ................................................................................................................................................................. 12
Price Scaling ............................................................................................................................................................................................ 12
Changing Chart Interval...................................................................................................................................................................... 13
Adding/Removing Indicators ........................................................................................................................................................... 14
Layers ......................................................................................................................................................................................................... 19
Drawing and Deleting Trend Lines ................................................................................................................................................. 21
Extending a Trend Line ....................................................................................................................................................................... 33
Truncating a Trend Line ...................................................................................................................................................................... 34
Quote............................................................................................................................................................................................................... 35
Adding/Removing/Changing Symbols ......................................................................................................................................... 36
Adding/Removing Columns.............................................................................................................................................................. 37
Moving Columns ................................................................................................................................................................................... 38
Sorting Data ............................................................................................................................................................................................ 38
News ................................................................................................................................................................................................................ 39
News Toolbar .......................................................................................................................................................................................... 39
News Source............................................................................................................................................................................................ 40
Reading News Articles......................................................................................................................................................................... 41
Open PDF or ZIP file............................................................................................................................................................................. 41
Searching News ..................................................................................................................................................................................... 42
Copying News......................................................................................................................................................................................... 43
Printing News.......................................................................................................................................................................................... 44
Disable Dynamic News Update ....................................................................................................................................................... 44
Full Quote ...................................................................................................................................................................................................... 45
Bid/Offer ......................................................................................................................................................................................................... 45
Warrant Analytic.......................................................................................................................................................................................... 46
Warrant Comparison ................................................................................................................................................................................. 47
Sorting Data ............................................................................................................................................................................................ 47
Adding/Removing Columns.............................................................................................................................................................. 48
Fixed Format ................................................................................................................................................................................................. 49
Market Screener .......................................................................................................................................................................................... 51
Market Screener Components ......................................................................................................................................................... 51
Alarm ............................................................................................................................................................................................................... 57
Adding an Alarm.................................................................................................................................................................................... 57
Deleting an Alarm Condition ............................................................................................................................................................ 60
Editing an Alarm Condition ............................................................................................................................................................... 61
Symbol Linking ............................................................................................................................................................................................ 62
Defining a Group ................................................................................................................................................................................... 62
Removing a Control from Group .................................................................................................................................................... 63
Deleting a Group ................................................................................................................................................................................... 63
Creating a Custom Template ................................................................................................................................................................. 64
Save as Startup Template ........................................................................................................................................................................ 66
Pre-defined Templates ............................................................................................................................................................................. 67
User-defined Templates ........................................................................................................................................................................... 68
InfoQuest Limited Call Center 0-2253-5000 # 777 E-mail: helpdesk@infoquest.co.th
Page 2 of 68
Aspen for Browser User Guide v. 1.20
Date: 7 Nov 2013
The Active Window
Although there may be many application windows (quote, news, charts etc.) on the screen(s), there is always
one and only one active window at any time. This does not mean that the other windows will not continue to
update -- all windows continuously update. The instructions you give to Aspen for Browser, whether through a
menu or command, apply only to the active window.
When you add a new window to the screen, it automatically becomes the active window. The active window is
differentiated from the other windows on the screen by its border. The active window border is orange. If you
tile windows, the active window will always be in the foreground.
If the window you want to use is not active, you can make it active with the mouse or keyboard.
Mouse
Place the pointer within the window you want to select and click the left mouse key.
Keyboard
Press Tab to rotate through all the windows. Each time you press Tab, a new window becomes active.
Shift + Tab rotate through your windows in the opposite (counter-clockwise) direction.
InfoQuest Limited Call Center 0-2253-5000 # 777 E-mail: helpdesk@infoquest.co.th
Page 3 of 68
Aspen for Browser User Guide v. 1.20
Date: 7 Nov 2013
Title Bar
Icon
Function
Online Help. Displays online help.
About. Displays product version.
Connection Status.
If it is green, this means that you are connected to Aspen Server.
If it is red, this means that you are not connected to Aspen Server.
Main Toolbar
Icon
Function
Open. Displays a dialog so you can choose the page or window you want to display.
Save. Saves the current page. If you're laying out a new page, you will be prompted to
provide a name for the page.
Save As. Displays the save dialog so you can give a layout another name.
View. Displays a drop down menu which contains Page Explorer and Ticker.
Chart. Displays a chart window.
Quote. Displays a Quote table window.
Full Quote. Displays a Full Quote window.
Bid/Offer. Displays a Bid/Offer window.
Market Overview. Displays a Market Overview window.
Warrant Analytic. Displays a Warrant Analytic window.
Warrant Comparison. Displays a Warrant Comparison window.
News. Displays a News window.
Ticker. Displays a Ticker window.
Fixed Format. Displays a Fixed Format window.
Market Screener. Displays a Market Screener window.
Alarms. Add or edit an alarm condition.
Color Themes. Choose the color theme.
Windows. Cascading and tiling windows.
Auto-Hide Toolbar. Toggle the tool bars of most window types.
Symbol Linking. Allows you to group windows so that when you enter a symbol in any
member, that symbol gets passed to all group members.
InfoQuest Limited Call Center 0-2253-5000 # 777 E-mail: helpdesk@infoquest.co.th
Page 4 of 68
Aspen for Browser User Guide v. 1.20
Date: 7 Nov 2013
Getting Started
After logging into Aspen for Browser, you will be brought to the Default page where you will find 4 windows:
Market Overview
Quote
Chart
News
To find the information for a particular stock, click one of the windows and the window’s border will turn
orange. Type the stock symbol and press Enter.
How to type stock symbols
Type
Description
Exchange Symbol
Aspen Symbol
Main Board
Use the same symbols as SET/mai
BBL
BBL
Foreign Board
Change “-“ to “_”
BBL-F
BBL_F
Warrants
Change “-“ to “_”
EARTH-W3
EARTH_W3
Symbol with “&” letter
Change “&” to “N”
F&D
FND
The default page contains the following windows:
InfoQuest Limited Call Center 0-2253-5000 # 777 E-mail: helpdesk@infoquest.co.th
Page 5 of 68
Aspen for Browser User Guide v. 1.20
Date: 7 Nov 2013
Market Overview
The Market Overview window presents quotes for a group of sectors or stocks together.
Click
Market Overview icon to open a Market Overview window.
Selecting Index/Industry/Sector
Click the ‘Select Group’ drop down menu and then choose symbol list of your choice. Quotes of all stocks in
the selected category will be displayed.
Choosing Data Types
You can choose whether to view real-time price data or fundamental data. Click the ‘Template’ drop down
menu and the select Price or Fundamental.
Entries in each column of the Market Overview window can be sorted in ascending or descending order by
click at the column header. The sorting icon / will be displayed on the column header.
For example, when you are viewing fundamental data of banking sector, you can click ‘PE’ to sort the stocks by
their price-to-earnings ratios. Clicking ‘PE’ again will reverse that order.
InfoQuest Limited Call Center 0-2253-5000 # 777 E-mail: helpdesk@infoquest.co.th
Page 6 of 68
Aspen for Browser User Guide v. 1.20
Date: 7 Nov 2013
Chart
The Chart window let you view price charts and use technical tools to perform technical analysis.
Click
Chart icon to open a chart window.
InfoQuest Limited Call Center 0-2253-5000 # 777 E-mail: helpdesk@infoquest.co.th
Page 7 of 68
Aspen for Browser User Guide v. 1.20
Date: 7 Nov 2013
Launching a Chart window
To use the Chart window:
1.
2.
Click on the Chart window. The window border will turn orange.
Type in a stock symbol and press Enter.
In Chart window, toolbar buttons are put into groups. Click the double arrow at the window’s top right corner
to view hidden buttons.
To keep the hidden buttons visible, click the dropdown arrow and then click
will turn upright and the hidden buttons will stay visible.
Click
the Pin button. The Pin button
Pin button to keep hidden tools visible
InfoQuest Limited Call Center 0-2253-5000 # 777 E-mail: helpdesk@infoquest.co.th
Page 8 of 68
Aspen for Browser User Guide v. 1.20
Date: 7 Nov 2013
Chart Toolbar
The Chart Toolbar is enabled once a chart window is opened or created in Aspen for Browser.
The Chart Toolbar contains commands for configuring the various charting features available in Aspen for
Browser.
Icon
Function
Default Scale. Restore both automatic price and time scaling at once.
Auto Scale Time. Return to automatic time scale.
Expand Time Scale. Add more data to the chart.
Compress Time Scale. Removes data from the chart.
Shift Left. Shifts data in the chart left.
Shift Right. Shifts data in the chart right.
Auto Scale Price. Return to automatic price scale.
Expand Price Scale. Increases the distance between price points.
Compress Price Scale. Decreases the distance between price points.
Shift Up. Moves the entire chart up.
Shift Down. Moves the entire chart down.
Linear Price Scale. Applies Linear scaling.
Logarithmic Price Scale. Applies Logarithm scaling.
Percent Change Price Scale. Applies Percent Change scaling.
Bar Width/Chart Interval.
InfoQuest Limited Call Center 0-2253-5000 # 777 E-mail: helpdesk@infoquest.co.th
Page 9 of 68
Aspen for Browser User Guide v. 1.20
Icon
Date: 7 Nov 2013
Function
Chart Types.
Overlays. Clicking this icon displays overlay indicators you can add.
Expert Advisor. Clicking this icon displays expert advisor from popular indicators you can add.
Indicators. Clicking this icon displays a drop down menu containing the indicators you can add
to the active panel.
Add Indicator to New Panel. Clicking this icon displays a drop down menu containing the
indicators you can add to the new panel.
Study Properties. Clicking this icon displays a list of studies or overlays in the active chart
window. Selecting a study from the menu displays the properties dialog for that study.
Remove Study.
Remove All Overlays.
Move Panel Down.
Move Panel Up.
Remove Panel.
Add Layer.
Remove Layer.
Transparent Layers.
InfoQuest Limited Call Center 0-2253-5000 # 777 E-mail: helpdesk@infoquest.co.th
Page 10 of 68
Aspen for Browser User Guide v. 1.20
Icon
Date: 7 Nov 2013
Function
Synchronize Layers. Clicking this icon displays a list of locks that can be placed on a chart.
Pointer Tool. Clicking this icon enables you to pivot, move, and copy trend lines, text objects,
and shapes.
Freehand Trend Line. Clicking this icon enables you to draw support and resistance levels
anywhere you see them.
Horizontal Line. Clicking this icon enables you to draw a horizontal trend line.
Trend Channels. Clicking this icon enables you to establish your own support and resistance
levels with parallel lines.
Speed Lines. Clicking this icon enables you to draw Speed Lines.
Andrews' Pitchfork. Clicking this icon enables you to draw
Fibonacci Lines. Clicking this icon enables you to draw Fibonacci Lines.
Chart Annotations. Clicking this icon enables you to place text on a chart.
Callouts. Clicking this icon enables you to create callouts that detail price levels and market
activity on a chart.
Rectangle. Clicking this icon enables you to draw a rectangle on a chart.
Triangle. Clicking this icon enables you to draw a triangle on a chart.
Circle. Clicking this icon enables you to draw a circle on a chart.
Delete Selected Object. Clicking this icon enables you to delete the selected drawing object.
Delete All Objected. Clicking this icon enables you to delete all drawing objects in the active
panel.
Price Snap. Toggles price snap.
Grid Lines. Toggles grid line.
Properties. Displays the properties of the chart, or, if an object in the chart is selected, the
properties of that object.
Symbol Lookup. Displays Symbol Lookup window.
InfoQuest Limited Call Center 0-2253-5000 # 777 E-mail: helpdesk@infoquest.co.th
Page 11 of 68
Aspen for Browser User Guide v. 1.20
Date: 7 Nov 2013
Manipulating Chart Scales
This set of tools allow you to adjust the scales of both the horizontal (times) and vertical (price) axis.
Icon
Tool
Keyboard
Command
Description
Default Scale
Home
Restore both automatic price and time scaling at once.
Auto Scale Time
-
Return to automatic time scale.
Expand Time Scale
Insert
Add more data to the chart.
Compress Time Scale
Delete
Removes data from the chart.
Shift Left
-
Shifts data in the chart left.
Shift Right
-
Shifts data in the chart right.
Auto Scale Price
-
Return to automatic price scale.
Expand Price Scale
Increases the distance between price points.
Compress Price Scale
Decreases the distance between price points.
Shift Up
Page Up
Moves the entire chart up.
Shift Down
Page Down
Moves the entire chart down.
Price Scaling
If you want to compare stocks, for example, BBL and KBANK, type ‘BBL,KBANK’ and then press Enter. You can
press one of the following buttons depending on what you want to graph and compare.
Icon
Tool
Linear Price Scale
Logarithmic Price Scale
Percent Change Price Scale
Description
The most common type of price scaling, Linear scale plots an
instrument's prices on an absolute scale.
Logarithmic scale renders a uniform comparison of instruments
that differ widely in value.
Percent change charts are used to compare the percent change in
price from the close of the left-most bar. Percent change charts
are often used to compare the performance of instruments that
trade at substantially different price levels.
By default, the first entry in the time series will be used as the base
value to calculate percentage change. If you want to use another
entry as the base value, move the cursor to that entry and then
click the % button again. That entry is now used as the base value
in the calculation.
InfoQuest Limited Call Center 0-2253-5000 # 777 E-mail: helpdesk@infoquest.co.th
Page 12 of 68
Aspen for Browser User Guide v. 1.20
Date: 7 Nov 2013
Changing Chart Interval
Click
Bar Width/Chart Interval icon and choose the chart interval from the drop down menu. A list of
time intervals is provided. These intervals include:
Intervals
Period
Keyboard Command
0 Minute
Tick by tick
0
1-60 Minutes
1-60 Minutes
Enter number e.g. 15 for 15 minutes
Day
Daily
.DAY
Week
Weekly
.WEEK
Month
Monthly
.MONTH
Quarter
Quarterly
.QUAR
Year
Yearly
.YEAR
If the time interval you want is not listed, type the number of minutes (0-1439) you want to use and press
Enter. For example, enter number 240 for 240 minutes or 4 hours chart.
InfoQuest Limited Call Center 0-2253-5000 # 777 E-mail: helpdesk@infoquest.co.th
Page 13 of 68
Aspen for Browser User Guide v. 1.20
Date: 7 Nov 2013
Adding/Removing Indicators
1.
Overlays
Overlays are a class of technical indicators with the distinguishing characteristic of plotting on the same
price scale as an instrument's price data. Moving averages are perhaps the most common example of this
type of study. Aspen offers the following overlays:
To add an Indicator, follow these steps:
1) Click
Overlays and a list of indicators will appear.
2) Select the indicator that you want to add. For example, click at Moving Average to add Moving
Average in to the current chart.
2.
Expert Advisor
Signals are a class of overlays characterized by the rendering of buy and sell signals as elements of the
chart.
To add an expert advisor, follow these steps:
1) Click on the price chart panel to make it as an active panel. The panel border will turn orange.
2) Click
Expert Advisor.
3) Select the expert advisor that you want to add.
InfoQuest Limited Call Center 0-2253-5000 # 777 E-mail: helpdesk@infoquest.co.th
Page 14 of 68
Aspen for Browser User Guide v. 1.20
3.
Date: 7 Nov 2013
Indicators
Add an indicator to the active panel.
To add an Indicator to active panel, follow these steps:
1) Click on the panel that you want to add an indicator to make it as an active border. The panel border
will turn orange.
2) Click
Indicators.
3) Select the indicator that you want to add. For example, add MACD Oscillator in the same panel as
MACD.
InfoQuest Limited Call Center 0-2253-5000 # 777 E-mail: helpdesk@infoquest.co.th
Page 15 of 68
Aspen for Browser User Guide v. 1.20
4.
Date: 7 Nov 2013
Add Indicator to New Panel
Add an indicator to a new panel. Click to choose the indicator of your choice to be added in a new panel.
To add an Indicator to a new panel, follow these steps:
1) Click
Indicators.
2) Select the indicator that you want to add. For example, add Directional Oscillator.
5.
Study Properties
Every study has a set of properties that are unique. These Study Properties include the number of periods,
or bars, to use, whether to use a simple or exponential moving average, or which price, open or last, to use
in calculating the study. Where possible, the default properties adhere to the choices made by a study's
author.
To display the properties dialog for a study,
Click on the study panel to make it as an active panel. The panel border will turn orange. Then click
Study Properties. OR
Click icon in the value window box will display Study Properties window of the selected indicator.
InfoQuest Limited Call Center 0-2253-5000 # 777 E-mail: helpdesk@infoquest.co.th
Page 16 of 68
Aspen for Browser User Guide v. 1.20
6.
Date: 7 Nov 2013
Remove Study
Remove indicators in the active panel.
To remove an indicator in the active panel,
follow these steps:
1) Click the panel that contains the study you
want to remove to make it as an active
window. The panel border will turn orange.
2) Click
Remove Study.
3) Select the study you want to remove.
7.
Remove All Overlays
Remove all overlays indicators from a panel at once.
To remove all overlay indicators, follow these steps:
1) Click the panel you want to remove all overlay
indicators to make it as an active panel. The
panel border will turn orange.
2) Click
8.
Remove All Overlays.
Move Panel Down/Up
These two buttons allow you to rearrange panels with
in the Chart window.
To move the panel up or down, follow these steps:
1) Click the panel you want to move to make it as an
active panel. The panel border will turn orange.
2) Click
Move Panel Down to move the active
panel down or click
Move Panel Up to move
the active panel up.
InfoQuest Limited Call Center 0-2253-5000 # 777 E-mail: helpdesk@infoquest.co.th
Page 17 of 68
Aspen for Browser User Guide v. 1.20
9.
Date: 7 Nov 2013
Remove Panel
Remove or delete a panel.
To remove a panel, follow these steps:
1) Click the panel you want to remove to make it as an
active panel. The panel border will turn orange.
2) Click
Remove Panel.
InfoQuest Limited Call Center 0-2253-5000 # 777 E-mail: helpdesk@infoquest.co.th
Page 18 of 68
Aspen for Browser User Guide v. 1.20
Date: 7 Nov 2013
Layers
Layer Charts allow users to display multiple symbols on the same chart even when the price scales do not
match. Layer charts allow users to analyze price movements of two or more related symbols that normally
would have to be displayed in separate charts.
1.
Add Layer
Adding a layer adds an empty chart pane as a tab. All tabs are located along the top border of the chart. If
a layer is empty, the tab will read "Empty." If the layer contains an instrument, the instrument's symbol will
show up on the tab. Click the tab containing the instrument you want to see.
If a chart contains more than one panel, layers are disabled.
To add a layer, follow these steps:
1) Click
Add Layer, a new tab will be added.
2) Enter the symbol that you want to display in the new layer and then press Enter.
3) To add more symbols, repeats step 1-2.
InfoQuest Limited Call Center 0-2253-5000 # 777 E-mail: helpdesk@infoquest.co.th
Page 19 of 68
Aspen for Browser User Guide v. 1.20
2.
Remove Layer
To remove a layer, first display the layer you want to remove. Then click
3.
Date: 7 Nov 2013
Remove Layer.
Transparent Layers
Transparent layers make the chart background "see-through." When layers are transparent, you see all the
instruments in all the layers. With automatic scaling, transparent layers provide a clear view of how
instruments are trading relative to one another.
4.
Synchronize Layers
This button allows you to link all the layers together, so that when any change is made, that change will
apply to all layers at the same time. Available options are:
Option
Sync Bar Spacing
Sync Time Frame
Sync Time Scale
Sync Price Scale
Sync Studies
Sync Symbol
Function
Synchronizes bar spacing—the space between bars.
Synchronizes all layers to the same time base (chart interval).
Synchronizes the time scales of all layers. Use this form of synchronization to ensure
that all layers display the same historical context.
Synchronizes the price scales of all layers. Use this form of display the relative trading
levels of all data.
Synchronizes the study(ies) in all layers.
Note: A split chart—that is, a chart with two or more panels that display indicators—
cannot be split. Add layers before adding indicators.
Synchronizes the symbol in all layers. Use this form of synchronization to display the
same symbol in a variety of chart contexts.
InfoQuest Limited Call Center 0-2253-5000 # 777 E-mail: helpdesk@infoquest.co.th
Page 20 of 68
Aspen for Browser User Guide v. 1.20
Date: 7 Nov 2013
Drawing and Deleting Trend Lines
This set of tools let you draw the trend lines and take notes on the price chart. Tools are listed below.
1.
Freehand Trend Line
This tool lets you choose where a trend line begins and end.
To draw a Trend Line, follow these steps:
1) Click
Freehand Trend Line.
2) Position the cross-hair over a significant price and click the left mouse key.
3) Move the cross-hair to another significant price.
4) A line appears as you move the cross-hair.
5) Click on the significant price with the left mouse key to lock the line into place.
InfoQuest Limited Call Center 0-2253-5000 # 777 E-mail: helpdesk@infoquest.co.th
Page 21 of 68
Aspen for Browser User Guide v. 1.20
2.
Date: 7 Nov 2013
Horizontal Line
To draw a Horizontal Line, follow these steps:
1) Click
Horizontal Line.
2) Then position the cross-hair cursor on the price where you want the horizontal line to appear and click
the left mouse key.
3.
Trend Channel
Trend Channels enable you to establish your own support and resistance levels with parallel lines.
To draw Channel Lines, follow these steps:
1)
2)
3)
4)
5)
Click
Trend Channel.
Position the cross-hair over a significant price and click the left mouse key to begin drawing.
Move the cross-hair to another significant price.
A line appears as you move the cross-hair.
Click on the significant price with the left mouse key.
6) Move the cross hair to form a channel.
7) A parallel line appears as you move the mouse.
InfoQuest Limited Call Center 0-2253-5000 # 777 E-mail: helpdesk@infoquest.co.th
Page 22 of 68
Aspen for Browser User Guide v. 1.20
Date: 7 Nov 2013
8) Click the left mouse key to lock the parallel line into place.
4.
Speed Lines
Speed lines are a form of trend analysis that combines the concepts of support and resistance with
channels. Speed Lines help identify the rate of ascent or descent of a trend while offering resistance and
breakout levels.
To draw Speed Lines, follow these steps:
1) Identify the origin of a trend and the highest or lowest point of the trend.
2) Click
Speed Lines.
3) Position the cross-hair over the origin point and click the left mouse key.
4) Move the cross-hair to a significant high or low.
5) Speed Lines appears as you move the cross-hair.
6) Click on the significant price with the left mouse key to lock the Speed Lines into place.
InfoQuest Limited Call Center 0-2253-5000 # 777 E-mail: helpdesk@infoquest.co.th
Page 23 of 68
Aspen for Browser User Guide v. 1.20
5.
Date: 7 Nov 2013
Andrews’ Pitchfork
Andrews' Pitchfork, also known as the Median Line (ML) method, Andrews' Lines, and median Lines of
Resistance (MLR), was developed by Dr. Alan Andrews. This method employs three key price points. First, a
line is drawn between significant price point A and signficant price point B. This line is bisected, and the
median of this line forms a base point for a second line, known as the median line. You then identify the
base point C, normally a significant high or low preceding points A and B. The tines of the fork extend
from points A and B, parallel to the median line. The resulting formation resembles a pitchfork, but more
importantly, the resulting formation provides support and resistance levels for future analysis.
To draw Andrews' Pitchfork, follow these steps:
1) Identify significant price points A (significant high), B (significant low), and C (significant price).
2) Click
Andrews’ Pitchfork.
3) Position the cross-hair over point A and click the left mouse key.
4) Move the cross-hair to point B.
5) A line appears as you move the cross-hair.
6) Click on price point B with the left mouse key.
7) Move the cross-hair to point C.
8) The median line forms as you move the mouse.
9) Click on price point C to lock in Andrews' Pitchfork.
InfoQuest Limited Call Center 0-2253-5000 # 777 E-mail: helpdesk@infoquest.co.th
Page 24 of 68
Aspen for Browser User Guide v. 1.20
6.
Date: 7 Nov 2013
Fibonacci
Fibonacci analysis is based on the work of Leonardo Fibonacci, a thirteenth century Italian mathematician.
Fibonacci trend lines use integers in the Fibonacci infinite sequence to identify significant support and
resistance levels. The Fibonacci infinite sequence is a pattern in which the first two terms are added, and
all subsequent terms are the sum of the preceding pair, i.e., 1, 2, 3, 5, 8, 13, 21, 34, 55, 89, 144,...
This tool allows you to draw a variety of Fibonacci tools.
A.
Fibonacci Retracements
To draw a Fibonacci Retracements, follow these steps:
1) Identify significant price points A (significant high), and B (significant low).
2) Click
Fibonacci and select
Retracements.
3) Position the cross-hair over point A and click the left mouse key.
4) Move the cross-hair to point B.
5) Click on price point B with the left mouse key.
6) The retracements appear between the significant prices.
B.
Fibonacci Arc
To draw a Fibonacci Arc, follow these steps:
1) Identify significant price points A (significant high), and B (significant low).
2) Click
Fibonacci and select
Arc.
3) Position the cross-hair over point A and click the left mouse key.
4) Move the cross-hair to point B.
5) Click on price point B with the left mouse key.
6) The Fibonacci Arc appear between the significant prices.
InfoQuest Limited Call Center 0-2253-5000 # 777 E-mail: helpdesk@infoquest.co.th
Page 25 of 68
Aspen for Browser User Guide v. 1.20
C.
Date: 7 Nov 2013
Fibonacci Fan
To draw a Fibonacci Fan, follow these steps:
1) Identify significant price points A (significant high), and B (significant low).
2) Click
Fibonacci and select
Fan.
3) Position the cross-hair over point A and click the left mouse key.
4) Move the cross-hair to point B.
5) Click on price point B with the left mouse key.
6) The Fibonacci Fan appear.
D.
Single-Bar Time Zones
To draw Fibonacci Time Zones, follow these steps:
1) Identify significant price points (significant high or significant low).
2) Click
Fibonacci and select
Single-Bar Time Zones.
3) Position the cross-hair over significant point and click the left mouse key.
4) The Fibonacci Time Zones appear.
E.
Custom Time Zones
Fibonacci Custom Time Zones enable you to specify the width of the first Fibonacci period.
To draw a Fibonacci Fan, follow these steps:
1) Identify significant price points A (significant high), and B (significant low).
2) Click
Fibonacci and select
Custom Time Zones.
3) Position the cross-hair over point A and click the left mouse key.
4) Move the cross-hair to point B.
InfoQuest Limited Call Center 0-2253-5000 # 777 E-mail: helpdesk@infoquest.co.th
Page 26 of 68
Aspen for Browser User Guide v. 1.20
Date: 7 Nov 2013
5) Click on price point B with the left mouse key.
6) The Fibonacci Custom Time Zones appear.
F.
Projection
Drawing Fibonacci Projections involves identifying a meaningful trend (up or down), and then
identifying a significant recent price (if not the current price). The range that defines the trend governs
the projection. The direction of the projection (up or down) is a function of the order in which you
identify the trend. Identifying the trend low to high projects up, while identifying the trend high to low
projects down.
To draw Fibonacci Projections, follow these steps:
1) Identify significant price points A (swing low), B (swing high), and C (price retracement against
swing high) for uptrends – do it reverse for downtrends.
2) Click
Fibonacci and select
Projection.
3) Position the cross-hair over point A and click the left mouse key.
4) Move the cross-hair to point B.
5) Click on price point B with the left mouse key.
6) Move the cross-hair to point C.
7) Click on price point B with the left mouse key.
8) The Fibonacci Projection appear.
InfoQuest Limited Call Center 0-2253-5000 # 777 E-mail: helpdesk@infoquest.co.th
Page 27 of 68
Aspen for Browser User Guide v. 1.20
7.
Date: 7 Nov 2013
Annotate Chart
The annotation tool enables you to place text on a chart.
To use this tool, follow these steps:
1) Click
Annotate Chart.
2) Position the cross-hair where you want to place text.
3) Click the left mouse key.
4) A text entry field opens.
5) Type the text you want on the chart.
Note that pressing Enter creates a line break.
6) Press Ctrl + Enter when you're finished typing.
7) To modify the annotate chart properties, click
Properties.
InfoQuest Limited Call Center 0-2253-5000 # 777 E-mail: helpdesk@infoquest.co.th
Page 28 of 68
Aspen for Browser User Guide v. 1.20
8.
Date: 7 Nov 2013
Call Out
The callout tool enables you to create callouts that detail price levels and market activity on a chart.
To create a callout, follow these steps:
1) Click
Call Out.
2) Position the cross-hair over a significant price and click the left mouse key.
3) Move the callout to an area above or below price activity where there's room to enter text.
4) A line appears as you move the cross-hair.
5) Click the left mouse key again to lock the callout into place.
6) Enter the callout text in the field provided.
Note that pressing Enter creates a line break.
7) Press Ctrl + Enter when you're finished typing.
8) To modify the call out properties, click
9.
Properties.
Delete Selected Object
To delete a trend line or a drawing object, follow these steps:
1) Click
Pointer Tool button to enter Edit Mode.
2) Move the cursor over the line or drawing object you want to delete.
3) Click the left mouse key.
4) Click
Delete Selected Object or press Delete button on your keyboard.
InfoQuest Limited Call Center 0-2253-5000 # 777 E-mail: helpdesk@infoquest.co.th
Page 29 of 68
Aspen for Browser User Guide v. 1.20
10.
Date: 7 Nov 2013
Delete All Objects
To delete a trend line or a drawing object, follow these steps:
1) Click
Pointer Tool button to enter Edit Mode.
2) Click
Delete All Objects or press Delete button on your keyboard.
3) Delete All Objects dialog is displayed.
4) Click OK.
11.
Pointer Tool
The pointer tool enables you to pivot, move, and copy trend lines, text objects, and shapes.
InfoQuest Limited Call Center 0-2253-5000 # 777 E-mail: helpdesk@infoquest.co.th
Page 30 of 68
Aspen for Browser User Guide v. 1.20
12.
Date: 7 Nov 2013
Pivoting Trend Lines
To pivot a trend line, follow these steps:
1) Position the pointer over an end point (white circle in the line).
2) Then left click and drag. The selected end point moves under the mouse.
3) Release the left mouse key to lock the line into place.
13.
Moving Objects
To move an object, follow these steps:
1) Click the
Pointer Tool.
2) Then click the object you want to move. The mouse pointer turns into a move pointer
.
3) Click and hold the left mouse pointer and drag the object where you want it.
4) When the object is where you want it, release the left mouse key.
14.
Copying Objects
To copy an object, duplicate the steps above for moving an object while holding the Ctrl key down.
InfoQuest Limited Call Center 0-2253-5000 # 777 E-mail: helpdesk@infoquest.co.th
Page 31 of 68
Aspen for Browser User Guide v. 1.20
15.
Date: 7 Nov 2013
Price Snap
Price snap causes a trend line to snap to the nearest price on the nearest bar. You can turn price snap on
or off by clicking
16.
Price Snap.
Grid Lines
You can hide or show grid lines by clicking
17.
Grid Lines.
Properties
Displays the properties of the chart, or, if an object in the chart is selected, the properties of that object.
1) Chart Properties
Scale Tab
The Vertical Price Scale properties are mutually exclusive (only one can be selected). The radio buttons in
this group enable you to adjust the price scale.
Property
Linear
Log
Percent Change
Function
Applies Linear price scale.
Applies Logarithm price scale.
Applies Percent Change price scale.
The Horizontal Scale group contains time base properties:
Property
Width
Function
The Width field controls which database (tick, 15 minute, or daily)
you want to access.
Changing the value in the Width property changes the label of this
property because this property modifies the Width property.
InfoQuest Limited Call Center 0-2253-5000 # 777 E-mail: helpdesk@infoquest.co.th
Page 32 of 68
Aspen for Browser User Guide v. 1.20
Date: 7 Nov 2013
Data Tab
Property
Display bars for day session
Display bars for night session
Remove gaps in chart
Function
Displays day session data only.
Displays day and night session data.
Removes gaps in charts.
2) Trend Line/Drawing Object Properties
Click on the Trend Line or Drawing Object that you want to change its properties, and then click
Properties icon on the toolbar.
Extending a Trend Line
To extend a trend line with the mouse, follow these steps:
1.
Click the
Pointer Tool.
2.
Double click the left mouse key on the trend line end-point you want to extend.
3.
The line is extended from the selected end-point. The point at which the line was extended is marked by a
white circle in the line.
InfoQuest Limited Call Center 0-2253-5000 # 777 E-mail: helpdesk@infoquest.co.th
Page 33 of 68
Aspen for Browser User Guide v. 1.20
Date: 7 Nov 2013
Truncating a Trend Line
A trend line may be truncated only if it has been extended.
To extend a trend line with the mouse, follow these steps:
1.
Click the
Pointer Tool.
2.
Double click the left mouse key on the trend line end-point you want to truncate.
3.
The line is truncated from the selected end-point.
InfoQuest Limited Call Center 0-2253-5000 # 777 E-mail: helpdesk@infoquest.co.th
Page 34 of 68
Aspen for Browser User Guide v. 1.20
Date: 7 Nov 2013
Quote
While the Quote window displays only some of the items displayed in a full-quote window, it can show quotes
for several stock at the same time.
Click
Quote icon to open a Quote window.
InfoQuest Limited Call Center 0-2253-5000 # 777 E-mail: helpdesk@infoquest.co.th
Page 35 of 68
Aspen for Browser User Guide v. 1.20
Date: 7 Nov 2013
Adding/Removing/Changing Symbols
1.
To add a stock to the Quote window, simply type the symbol and press Enter. The symbol added most
recently will appear at the bottom of the list.
2.
To remove a stock from the list, click to select that stock. The stock will be highlighted yellow and a dropdown box will appear. Click the arrow and select ‘Clear’.
3.
To replace one stock on the list with another, double click that stock, type the symbol of the stock you
want to replace it with and press Enter.
InfoQuest Limited Call Center 0-2253-5000 # 777 E-mail: helpdesk@infoquest.co.th
Page 36 of 68
Aspen for Browser User Guide v. 1.20
Date: 7 Nov 2013
Adding/Removing Columns
1.
Click
Manage Quote Fields button. The list of column names will appear.
2.
To add a column, click the column name and drag it to where you want to add the new column.
3.
To remove a column, click the column header and drag it out from the row.
InfoQuest Limited Call Center 0-2253-5000 # 777 E-mail: helpdesk@infoquest.co.th
Page 37 of 68
Aspen for Browser User Guide v. 1.20
Date: 7 Nov 2013
Moving Columns
1.
2.
Click on the column that you want to move.
Drag the column to another location.
3.
Release the left mouse key.
Sorting Data
You can sort data by Ascending or Descending by click on the desire column heading. Sorting icon / will
be displayed on the column heading.
InfoQuest Limited Call Center 0-2253-5000 # 777 E-mail: helpdesk@infoquest.co.th
Page 38 of 68
Aspen for Browser User Guide v. 1.20
Date: 7 Nov 2013
News
The News window displays Real-Time News reports on Financial and Capital Markets from several sources,
both local and foreign News.
Click
News icon to open a News window.
News Toolbar
Icon
Function
All. Displays all news headlines.
Search by Language. Toggle menu.
Icon
Function
Displays all languages.
Displays Thai language news only.
Displays English language news only.
News Source. Choose the news source that you want to display.
InfoQuest Limited Call Center 0-2253-5000 # 777 E-mail: helpdesk@infoquest.co.th
Page 39 of 68
Aspen for Browser User Guide v. 1.20
Icon
Date: 7 Nov 2013
Function
News Headlines Setting. Choose news columns to be displayed and re-arrange news columns.
Increase Text Size.
Decrease Text Size.
Back to Headline.
Previous Page.
Next Page.
Disable Dynamic News Update.
Enable Dynamic News Update.
Symbol Lookup. Displays Symbol Lookup window.
News Source
To select News Source, click News Source and then select the sources you want.
InfoQuest Limited Call Center 0-2253-5000 # 777 E-mail: helpdesk@infoquest.co.th
Page 40 of 68
Aspen for Browser User Guide v. 1.20
Date: 7 Nov 2013
Reading News Articles
Click a News headline to read the full article.
Icon
Tool
Description
Back to Headline
To return to the news headline list.
Previous Story
Displays the previous story in the list of headlines.
Next Story
Displays the next story in the list of headlines.
Open PDF or ZIP file
Some news articles may come attached with a PDF or ZIP file. You can view the attach file by clicking
Download button.
InfoQuest Limited Call Center 0-2253-5000 # 777 E-mail: helpdesk@infoquest.co.th
Page 41 of 68
Aspen for Browser User Guide v. 1.20
Date: 7 Nov 2013
Searching News
1.
Type in a keyword and press Enter. News articles that contain the keyword will be listed and keyword will
be highlighted.
2
You can also use more than one keyword at a time.
1) If you want News articles that contain both keywords, link them with ‘space’.
2) If you want News articles that contain at least one of the keywords, link them with ‘or’.
InfoQuest Limited Call Center 0-2253-5000 # 777 E-mail: helpdesk@infoquest.co.th
Page 42 of 68
Aspen for Browser User Guide v. 1.20
Date: 7 Nov 2013
3) If you want News article that contain a particular noun or phrase, use “” (Double Quote).
4) If you want news articles covering a particular stock, type % followed by the stock symbol.
Copying News
To copy the whole news article and put on the clipboard, follow these steps:
1.
Click on the news headline that you want to copy.
2.
Click
3.
Microsoft Silverlight dialog is displayed. Check ‘Remember my answer’ and click ‘Yes’.
4.
Paste in the application that you want.
Copy (the whole news article is highlighted).
InfoQuest Limited Call Center 0-2253-5000 # 777 E-mail: helpdesk@infoquest.co.th
Page 43 of 68
Aspen for Browser User Guide v. 1.20
Date: 7 Nov 2013
To copy part of the article, follow these steps:
1.
Drag the part of news article you want.
2.
Click
3.
Paste in the application that you want.
Copy.
Printing News
1.
Click on the news headline that you want to print.
2.
Click
3.
4.
Print dialog is displayed.
Click Print button.
Print icon on the news toolbar.
Disable Dynamic News Update
You can choose whether to disable dynamic update or not. Click Dynamic Update button to toggle between
enabling and disabling the feature.
This feature is applied to the selected News window only.
Icon
Tool
Description
Disable Dynamic News Update
Stop or pause dynamic news update.
Enable Dynamic News Update
Start dynamic news update.
InfoQuest Limited Call Center 0-2253-5000 # 777 E-mail: helpdesk@infoquest.co.th
Page 44 of 68
Aspen for Browser User Guide v. 1.20
Date: 7 Nov 2013
Full Quote
Full Quote lets you view important quote information of a single instrument.
To view Full Quote of any instrument:
1.
Click
Full Quote icon.
2.
Full Quote window is displayed.
3.
Type instrument symbol and press Enter.
Bid/Offer
View bid/offer price and volume of a single instrument.
To view Bid/Offer of any instrument:
1.
Click
Bid/Offer icon.
2.
Bid/Offer window is displayed.
3.
Type instrument symbol and press Enter.
InfoQuest Limited Call Center 0-2253-5000 # 777 E-mail: helpdesk@infoquest.co.th
Page 45 of 68
Aspen for Browser User Guide v. 1.20
Date: 7 Nov 2013
Warrant Analytic
View Real-Time Quote and Analytic information for a Warrant or Derivative Warrant (DW).
To view Warrant Analytic:
1
Click
Warrant Analytic icon.
2
Warrant Analytic window is displayed.
3
Type symbol of Warrant or Derivative Warrant and press Enter.
InfoQuest Limited Call Center 0-2253-5000 # 777 E-mail: helpdesk@infoquest.co.th
Page 46 of 68
Aspen for Browser User Guide v. 1.20
Date: 7 Nov 2013
Warrant Comparison
View multiple Warrants and Derivative Warrants at the same time.
Click
icon to open Warrant Comparison.
Menu
Security Type
Filter by
Description
Select the security type you want to display.
Warrant
DW or Derivative Warrant
This option only available for DW. Select the criteria that you want to filter.
Issuer
Type
Underlying
Sorting Data
You can sort data by Ascending or Descending by click on the desire column heading. Sorting icon / will
be displayed on the column heading.
InfoQuest Limited Call Center 0-2253-5000 # 777 E-mail: helpdesk@infoquest.co.th
Page 47 of 68
Aspen for Browser User Guide v. 1.20
Date: 7 Nov 2013
Adding/Removing Columns
Adding Columns
1.
Click
Manage Quote Fields on the toolbar then select Warrant Info.
2.
To add a column, click the column name and drag it to where you want to add the new column.
Removing Columns
To remove a column, click the column header and drag it out from the row.
InfoQuest Limited Call Center 0-2253-5000 # 777 E-mail: helpdesk@infoquest.co.th
Page 48 of 68
Aspen for Browser User Guide v. 1.20
Date: 7 Nov 2013
Fixed Format
Page which contains data from multiple markets such as Stock, FX, Money, Fixed Income, and Commodity.
Click
Fixed Format icon to open a Fixed Format window.
Click the page number you desire OR
Type in the page number and press Enter.
Click a symbol in Fixed Format window to send the selected symbol to the other windows where a symbol
linking has been made. E.g. send symbol to Chart window.
InfoQuest Limited Call Center 0-2253-5000 # 777 E-mail: helpdesk@infoquest.co.th
Page 49 of 68
Aspen for Browser User Guide v. 1.20
Click
Copy on the toolbar to copy the information and paste in other applications.
Click
Print icon on the toolbar to print out the information.
InfoQuest Limited Call Center 0-2253-5000 # 777 E-mail: helpdesk@infoquest.co.th
Date: 7 Nov 2013
Page 50 of 68
Aspen for Browser User Guide v. 1.20
Date: 7 Nov 2013
Market Screener
Market Screener helps you find stocks that meet a set of criteria, which can be Price, Fundamental or Technical
criteria. The stock list will be updated twice a day, at 1 p.m. and 6 p.m.
Click
Market Screener to open a Market Screener window.
Market Screener Components
InfoQuest Limited Call Center 0-2253-5000 # 777 E-mail: helpdesk@infoquest.co.th
Page 51 of 68
Aspen for Browser User Guide v. 1.20
Date: 7 Nov 2013
Part 1: Market Screener Toolbar
Icon
Description
New Screen. Clicking this icon will launch a new screen without any conditions. Any conditions
used previously will be removed.
Open Screen. Clicking this icon will display Open Screen dialog.
To open saved screens:
1.
2.
3.
4.
Click
to view the list of saved screens.
The Open Screen dialog will appear.
Click the screen you want to open.
Tab
Function
Global
Displays pre-define screens.
User
Displays user saved screens.
Click
To delete saved screens:
1.
2.
Click
Delete Screen.
A Delete Screen popup will appear.
3.
Then click
InfoQuest Limited Call Center 0-2253-5000 # 777 E-mail: helpdesk@infoquest.co.th
Page 52 of 68
Aspen for Browser User Guide v. 1.20
Icon
Date: 7 Nov 2013
Description
Save Screen.
To save a set of conditions for future use:
Screen:
1.
2.
3.
4.
Select your desired conditions in the Customize Criteria panel.
Click
Save Screen.
The Save Screen popup will appear.
Type the name you want to assign to the screen in the Screen Name box.
5.
6.
Click
The screen name will appear on the toolbar
For a saved screen, its name will appear here. If the screen has not been saved, the word
Untitled will be displayed.
Part 2: Search Bar
InfoQuest Limited Call Center 0-2253-5000 # 777 E-mail: helpdesk@infoquest.co.th
Page 53 of 68
Aspen for Browser User Guide v. 1.20
Date: 7 Nov 2013
Type in a keyword and press Enter to find which categories the conditions that contain this keyword are
under.
Example: You want to find a condition with the word ‘moving’ but you do not know under which category it is
under.
1. Type ‘moving’ in the search box and press Enter. You will find Moving Average under the Technical
Analysis category.
2. Click
that follows Moving Average.
3.
The Moving Average criteria will be added to the right panel and ready to be customized.
4.
To remove a criterion from the right panel, click
that follows that criterion.
Part 3: Criteria Categories
The screening criteria are divided into 4 categories:
1.
2.
3.
Price & Volume
Analytics
Fundamentals
4.
Technical Analysis - Both Daily and Minute (60, 120 and 240 minutes) time series are available.
Icon
Description
Click to show items under the category
Click to hide items under the category
Click to add a criterion to the Customize Criteria panel.
If that criterion has already been added, a popup like the one
below will appear.
Click OK if you wish to add the criterion.
Click Cancel if you do not wish to add the criterion.
InfoQuest Limited Call Center 0-2253-5000 # 777 E-mail: helpdesk@infoquest.co.th
Page 54 of 68
Aspen for Browser User Guide v. 1.20
Date: 7 Nov 2013
Part 4: List to screen
Item
List to screen
Description
Here you can limit your search to a particular group of stocks. If you select Sector or
Industry, a list of Sectors or Industries will appear for you to choose from.
Match
You can also choose whether to view only stocks that meet all the criteria or to include
stocks that meet only some criterion.
Select ‘All’ to include only stocks that meet all the criteria, which is similar to using
the “AND” search operator.
Select ‘Any’ to include any stocks that meet at least one criterion, which is similar to
using the “OR” search operator.
Part 5: Customize Criteria
Item
Description
Click Run Screen to compile a list of stocks that meet you desired criteria.
Checking these boxes will include the corresponding criteria in the screening. Uncheck the
boxes of criteria that you want to keep in the Customize Criteria panel but do not want to
use in the screening..
Clicking this red button will remove the corresponding criteria from the panel.
InfoQuest Limited Call Center 0-2253-5000 # 777 E-mail: helpdesk@infoquest.co.th
Page 55 of 68
Aspen for Browser User Guide v. 1.20
Date: 7 Nov 2013
Part 6: Screen Results
After finishing customizing the screening criteria, click
and a list of stocks that meet your criteria
will appear in the Screen Results windows. Click a column header to sort the stocks in ascending or ascending
order by that property. The selected column will be marked with an up or down arrow ().
Icon
Description
Click to refresh the Screen Results window.
To create a quote list, check the boxes in front of stocks you want to
include in the list and click this button.
To copy stock quotes to other applications like Microsoft Excel or Notepad,
check the boxes in front of stocks you want and then click Copy.
Click to expand the Screen Results window.
Click to shrink the screen Results window.
Check the boxes in front of stocks that you want to include in the quote list
or copy the quotes to other applications.
Part 7: Status Bar
When data is being downloaded, the message Loading Data and a progress bar will appear on the lower left
corner of the window. Once the download is completed, the progress bar will disappear and the date and time
of the date will show up as seen below.
InfoQuest Limited Call Center 0-2253-5000 # 777 E-mail: helpdesk@infoquest.co.th
Page 56 of 68
Aspen for Browser User Guide v. 1.20
Date: 7 Nov 2013
Alarm
The Alarm enables you to monitor an almost unlimited number of symbols for conditions you define. Once
you have defined alarm conditions, the program alerts you when the defined conditions are met.
Adding an Alarm
There are 2 ways to add an alarm as follows:
Method 1: Add an alarm from Quote window
1.
2.
Click on the symbol that you want to add an alarm.
Click icon and select Add Alarm from the menu.
3.
Add Alarm dialog is displayed.
4.
Select Price Variable and Math Operator from the drop down menu.
5.
Fill in target price in the box
6.
Click
7.
When the condition is met, Alarm Notification window will be displayed on the right corner of the
screen.
.
.
InfoQuest Limited Call Center 0-2253-5000 # 777 E-mail: helpdesk@infoquest.co.th
Page 57 of 68
Aspen for Browser User Guide v. 1.20
8.
If you want to view alarm log, click
Date: 7 Nov 2013
Alarm Summary icon.
Method 2: Add an alarm from Alarm Setting dialog.
. Alarms icon from the main toolbar.
1.
Click
2.
Click Set/Modify Alarms from the drop down menu.
3.
Alarm Setting dialog is displayed.
Icon
Function
Add condition. Add a new alarm condition.
Delete condition. Delete the selected condition.
Edit condition. Edit the selected condition.
Delete all conditions. Delete all conditions at once.
4.
5.
Click
icon. Alarm condition setting panel will be shown in the lower panel.
Fill in the alarm condition in the lower panel.
InfoQuest Limited Call Center 0-2253-5000 # 777 E-mail: helpdesk@infoquest.co.th
Page 58 of 68
Aspen for Browser User Guide v. 1.20
Date: 7 Nov 2013
Option
Condition
Description
Specifies the condition about which you want to be alerted in the below
syntax.
Symbol>Target Price e.g. JAS>8
Symbol>=Target Price
Symbol==Target Price
Symbol<=Target Price
Symbol<Target Price
Frequency
Configure the trigger frequency.
Notification
Option
Description
Continuous
Configures the alarm to trigger continuously.
Daily
Configures the alarm to trigger once a day.
Once
Configures the alarm to trigger once.
Once and
auto-delete
Configures the alarm to trigger once and delete the
trigger condition automatically.
Disable
The alarm is not active; Aspen for Browser will not
be monitoring the Trigger Condition.
Show/hide the alarm notification window.
Enable sound alert. Toggle.
Disable sound alert. Toggle.
Note
6.
Optional. Configures a message that will be displayed in the notification
window when the alarm is activated
Click OK.
InfoQuest Limited Call Center 0-2253-5000 # 777 E-mail: helpdesk@infoquest.co.th
Page 59 of 68
Aspen for Browser User Guide v. 1.20
Date: 7 Nov 2013
Deleting an Alarm Condition
1.
Click the condition you want to delete from the Alarm Setting dialog.
2.
Click
3.
Delete Alarm Condition dialog is displayed. Click OK to proceed.
4.
The selected condition will be deleted.
Delete Condition.
InfoQuest Limited Call Center 0-2253-5000 # 777 E-mail: helpdesk@infoquest.co.th
Page 60 of 68
Aspen for Browser User Guide v. 1.20
Date: 7 Nov 2013
Editing an Alarm Condition
1.
Click the condition you want to edit from the Alarm Setting dialog.
2. Click the
Edit Condition.
3. Alarm condition details will be displayed in the lower panel.
4. Make the changes as you wish and then click Save.
InfoQuest Limited Call Center 0-2253-5000 # 777 E-mail: helpdesk@infoquest.co.th
Page 61 of 68
Aspen for Browser User Guide v. 1.20
Date: 7 Nov 2013
Symbol Linking
The Symbol Linking feature allows you to link two or more windows. Once the symbol link has been activated,
a symbol change in one window will be automatically reflected in all windows that have been linked.
Defining a Group
1.
2.
Click on
the Symbol Linking icon in the main toolbar.
Select a group color. There are four colors available.
3.
Then click on the title bar of every control you want in the group.
4.
Now all controls will be symbol linked.
InfoQuest Limited Call Center 0-2253-5000 # 777 E-mail: helpdesk@infoquest.co.th
Page 62 of 68
Aspen for Browser User Guide v. 1.20
Date: 7 Nov 2013
Removing a Control from Group
1.
2.
Click on the Symbol Linking icon
Click Delete from Group.
on the object title bar.
3.
Now symbol linking is removed from this window.
Deleting a Group
1.
2.
Click on the Symbol Linking icon
Click Delete Group.
on the object title bar.
3.
Now symbol linking is removed from every window.
InfoQuest Limited Call Center 0-2253-5000 # 777 E-mail: helpdesk@infoquest.co.th
Page 63 of 68
Aspen for Browser User Guide v. 1.20
Date: 7 Nov 2013
Creating a Custom Template
This page building exercise will show you step-by-step how to create the page drawn below, which contains
two Charts, a Quote window, a Bid/Offer window and a News window.
1.
Get a blank screen by click
the drop down menu.
Windows icon on the main toolbar and select Close all windows from
2.
Click
Chart icon two times to get two chart windows.
3.
Click
Quote icon to get a quote window.
4.
Click
Bid/Offer icon to get a bid/offer window.
5.
Click
News icon to get a news window.
InfoQuest Limited Call Center 0-2253-5000 # 777 E-mail: helpdesk@infoquest.co.th
Page 64 of 68
Aspen for Browser User Guide v. 1.20
6.
All windows will be displayed on the screen.
7.
Re-arrange all windows to fit your desire layout by left-clicking and dragging their title bars.
8.
Resize all windows to fit your desire layout.
Date: 7 Nov 2013
To resize a window (make it smaller or bigger), point to any of the window's borders or corners. When the
mouse pointer changes to a two-headed arrow, drag the border or corner to shrink or enlarge the
window.
9.
Grouping all windows in a group. See Symbol Linking for more details.
10. Click
Save As icon. Save As dialog is displayed.
11. Type in your page name in the ‘File name:’ box.
12. Click Save.
InfoQuest Limited Call Center 0-2253-5000 # 777 E-mail: helpdesk@infoquest.co.th
Page 65 of 68
Aspen for Browser User Guide v. 1.20
Date: 7 Nov 2013
Save as Startup Template
To save any template as your startup template, follow these steps:
1.
Open the template that you want to save as startup.
2.
Click
3.
Type ‘page1’ in the ‘File name:’ box.
4.
Click Save.
Save As icon. Save As dialog is displayed.
InfoQuest Limited Call Center 0-2253-5000 # 777 E-mail: helpdesk@infoquest.co.th
Page 66 of 68
Aspen for Browser User Guide v. 1.20
Date: 7 Nov 2013
Pre-defined Templates
You can also use any of the pre-defined templates which already made available for you.
To view Pre-defined Templates, follow these steps:
1.
2.
3.
Click
View icon on the main toolbar.
Click Page Explorer from the drop down menu.
A sided panel will appear on the left hand side.
4.
Double click at Pages under Global.
All pre-defined templates are stored under Global.
Double click to open the selected template.
5.
Note: Page templates are provided in the ‘Global’ folder is read-only.
InfoQuest Limited Call Center 0-2253-5000 # 777 E-mail: helpdesk@infoquest.co.th
Page 67 of 68
Aspen for Browser User Guide v. 1.20
Date: 7 Nov 2013
User-defined Templates
To view User-defined Templates, follow these steps:
1.
2.
3.
Click
View icon on the main toolbar.
Click Page Explorer from the drop down menu.
A sided panel will appear on the left hand side.
4.
Double click at Pages under User.
All user-defined templates are stored under Global folder.
Double click to open the selected template.
5.
InfoQuest Limited Call Center 0-2253-5000 # 777 E-mail: helpdesk@infoquest.co.th
Page 68 of 68