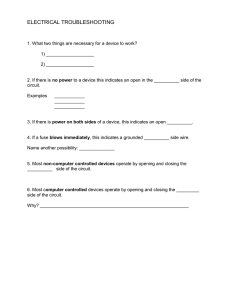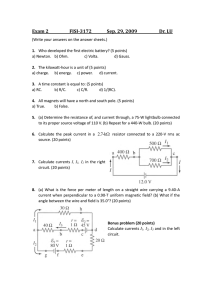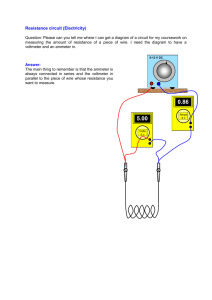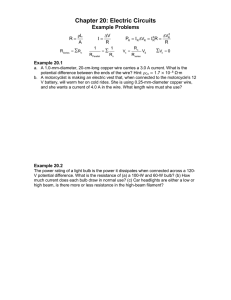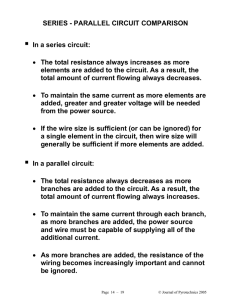14:332:223 Principles of Electrical Engineering II Instructions
advertisement

14:332:223 Principles of Electrical Engineering II Instructions for using NI Circuit Design Lei Lin January 21, 2009 Overview This tutorial leads you through the circuit design flow, from schematic capture, through simulation and analysis. After following the steps outlined on the following pages, you will have designed a series resonance circuit. Schematic Capture In this section, you will place and wire the components on the workspace shown below. Opening and Saving the File Complete the following step to launch Multisim: 1 1. Select Start»All Programs »National Instruments »Circuit Design Suite 10.1»Multisim 10.1. A blank file opens on the workspace called Circuit1. Complete the following steps to save the file with a new name: 1. Select File »Save As to display a standard Windows Save dialog. 2. Navigate to the location where you wish the file to reside, enter series resonance as the filename, and click the Save button. Placing the Components Complete the following steps to start placing components: 1. Open MyGettingStarted.ms10 as described above. 2. Select Place » Component to display the Select a Component browser, navigate to the AC_POWER as shown below and click OK. The component appears as a “ghost” on the cursor. 3. Move the cursor to the bottom-right of the workspace and left-click to place the component. 2 4. Place the remaining components as shown below, rotating as needed. After you place the AC voltage signal source, double-click on it. Change the Voltage to 1Vrms and Frequency to 600HZ then click OK to close the dialog. Use the same way to change the values of other components in the circuit. C1 L1 100mH 0.1uF V1 R1 0.62kΩ 1 Vrms 600 H z 0° Wiring the Circuit All components have pins that you use to wire them to other components or instruments. As soon as your cursor is over a pin, Multisim knows you want to wire and the pointer changes to a crosshair. Complete the following steps to wire the circuit: 1. Click on a pin on a component to start the connection (your pointer turns into a crosshair) and move the mouse. A wire appears, attached to your cursor. 2. Click on a pin on the second component to finish the connection. Multisim automatically places the wire, which conveniently snaps to an appropriate configuration, as shown below. This feature saves a great deal of time when wiring large circuits. Tip: You can wire the circuit that you placed on the workspace or you can use Getting Started 1.ms10 from the Getting Started folder (found inside the samples folder) 3. You can also control the flow of the wire by clicking on points as you move the mouse. Each click “fixes” the sire to that point. 3 C1 L1 100mH 0.1uF V1 R1 0.62k Ω 1 V rms 600 H z 0° 4 Virtual Instrumentation In this section, you will simulate the circuit with the virtual oscilloscope. Tip: You can also use Getting Started 2.ms10 from the Getting Started folder (found inside the samples folder). 1. Select Simulate »Instruments »Oscilloscope to place the oscilloscope on the workspace. Wire the instrument as shown below. XSC1 C1 L1 Ext Trig + _ 100mH B A 0.1uF + _ + _ V1 R1 0.62kΩ 1 Vrms 600 Hz 0° Tip: To easily differentiate between traces on the oscilloscope, right-click on the wire connected to the scope’s “B” input and select Segment Color from the pop-up. Select a color that differs from the wire connected to the “A” input, for example blue. (Simulation cannot be running when changing wire color or performing any other editing function.) 3. Double-click on the scope’s icon to show the instrument face. Select Simulate » Run. The output of the opamp appears on the scope. 4. Adjust the Timebase to 2mS/Div, Channel A’s Scale to 2V/Div and Channel B’s Scale to 200mV/Div. You will see the following displayed on the scope. 5 6 Analysis In this section, you will use AC Analysis to verify the frequency response of the amplifier. Complete the following steps to perform an AC Analysis at the output of the opamp: 1. Double-click on the wire that is attached to pin 6 of the R1, and change the net name to v_out in the Net dialog box. 2. Select Simulate »Analyses »AC Analysis and click on the Output tab. 3. Highlight V(v_out) in the left column and click Add. V(v_out) moves to the right column. 4. Click Simulate. The results of the analysis appear in the Grapher. 7 The Grapher The Grapher is a multi-purpose display tool that lets you view, adjust, save and export graphs and charts. It is used to display the results of all Multisim analyses in graphs and charts and a graph of traces for some instruments (for example, the results of the oscilloscope). Complete the following steps to view results of a simulation on the Grapher: 1. Run the simulation as described earlier. 2. Select View »Grapher. The Postprocessor The Postprocessor lets you manipulate the output from analyses performed on a circuit and plot the results on a graph or chart. Types of mathematical operations that can be performed on analysis results include arithmetic, trigonometric, exponential, logarithmic, complex, vector and logic. 8 What to submit in Multisim portion of lab reports For each Multisim problem in lab report submit 1. Circuit diagram after simulation. Circuit diagram must contain your name and section number. 2. Properly annotated plots asked for in the question. Set the scale so that two periods of the signals plotted are clearly visible. 3. In questions where information in the output file (phase, magnitude, real/imaginary value) is asked for, print out the simulation output file. 4. Any calculations required to determine what is asked for in the question. References National instruments, NI Circuit Design Suite-Getting Started with NI Circuit Design Suite, may 2008, 374482C-01. 9