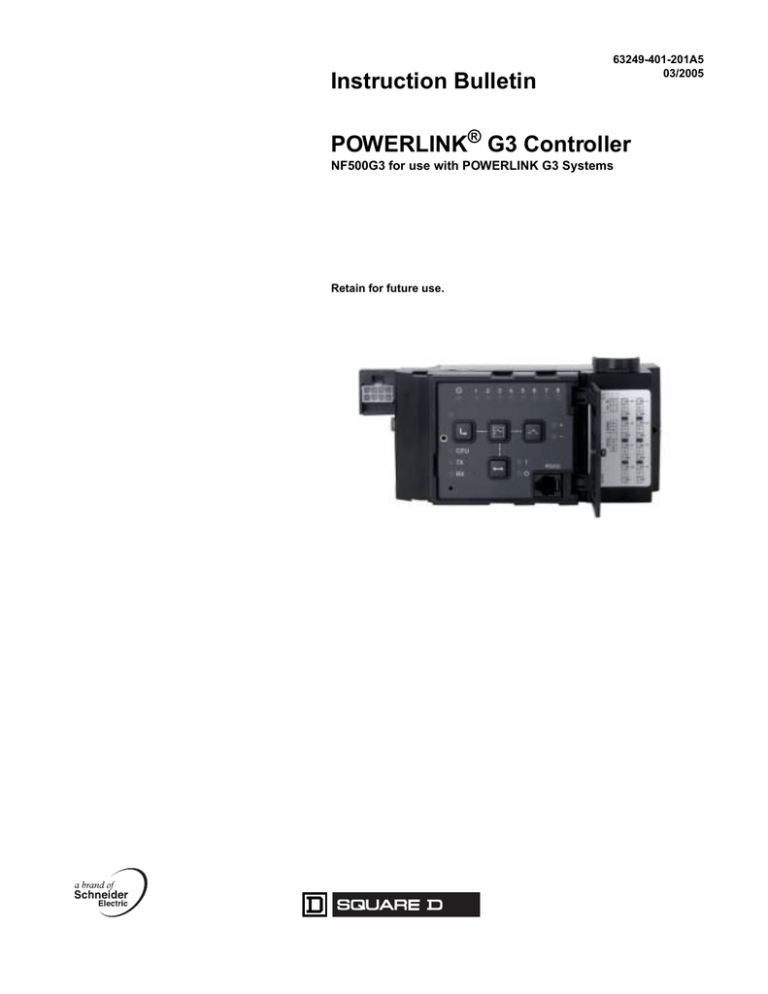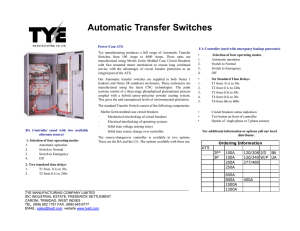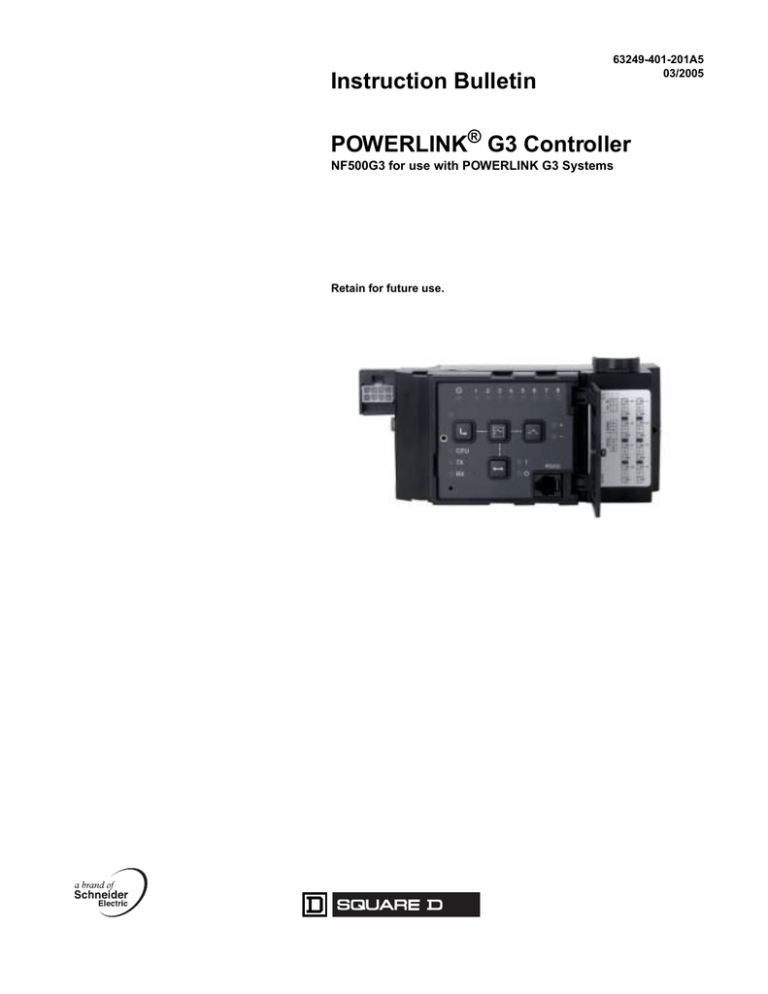
Instruction Bulletin
63249-401-201A5
03/2005
POWERLINK® G3 Controller
NF500G3 for use with POWERLINK G3 Systems
Retain for future use.
HAZARD CATEGORIES AND
SPECIAL SYMBOLS
Read these instructions carefully and look at the equipment to become familiar
with the device before trying to install, operate, service, or maintain it. The
following special messages may appear throughout this bulletin or on the
equipment to warn of potential hazards or to call attention to information that
clarifies or simplifies a procedure.
The addition of either symbol to a “Danger” or “Warning” safety label indicates
that an electrical hazard exists which will result in personal injury if the
instructions are not followed.
This is the safety alert symbol. It is used to alert you to potential personal injury
hazards. Obey all safety messages that follow this symbol to avoid possible
injury or death.
DANGER
DANGER indicates an immediately hazardous situation which, if not
avoided, will result in death or serious injury.
WARNING
WARNING indicates a potentially hazardous situation which, if not
avoided, can result in death or serious injury.
CAUTION
CAUTION indicates a potentially hazardous situation which, if not
avoided, can result in minor or moderate injury.
CAUTION
CAUTION, used without the safety alert symbol, indicates a potentially
hazardous situation which, if not avoided, can result in property damage.
NOTE: Provides additional information to clarify or simplify a procedure.
PLEASE NOTE
Electrical equipment should be installed, operated, serviced, and maintained
only by qualified electrical personnel. This document is not intended as an
instruction manual for untrained persons. No responsibility is assumed by
Square D for any consequences arising out of the use of this manual.
Class A FCC Statement
This equipment has been tested and found to comply with the limits for a Class
A digital device, pursuant to part 15 of the FCC Rules. These limits are
designated to provide reasonable protection against harmful interference when
the equipment is operated in a commercial environment. This equipment
generates, uses, and can radiate radio frequency energy and, if not installed
and used in accordance with the instruction manual, may cause harmful
interference to radio communications. Operation of this equipment in a
residential area is likely to cause harmful interference, in which case the user
will be required to correct the interference at his own expense.
U.S. Patent Statement
The products described herein are protected under one or more of the
following U.S. Patents: 4,901,219; 4,964,058; 5,028,853; 4,940,903;
4,623,859; 4,965,694; D317,906; 5,083,103; 5,180,051; 5,184,278; 5,231,565;
5,233,511; 5,249,115; 5,253,159; 5,315,499; 5,323,307; 5,455,760; 5,532,660;
5,892,449; 5,909,180; 6,055,144; 6,612,873; and 6,813,525. Additional patents
pending.
63249-401-201/A5
03/2005
POWERLINK ® G3 Controller
Table of Contents
TABLE OF CONTENTS
CHAPTER 1 — INTRODUCTION5
CHAPTER 2 — SAFETY PRECAUTIONS9
Overview ..................................................................................................... 5
Kit Contents ................................................................................................ 5
Firmware ..................................................................................................... 5
Front Panel Overview ................................................................................. 6
Wiring Compartment Overview ................................................................... 8
.................................................................................................................... 9
CHAPTER 3 — QUICK START GUIDE11
Introduction ............................................................................................... 11
Quick Start Checklist ................................................................................. 11
CHAPTER 4 — INSTALLATION13
Installing the Controller ............................................................................. 13
Removing the Controller ........................................................................... 15
CHAPTER 5 — INPUT WIRING17
Introduction ............................................................................................... 17
Physical vs. Communications .............................................................. 17
Connections .............................................................................................. 18
External Device Wiring .............................................................................. 18
Terminals ............................................................................................. 18
Common Input Types ................................................................................ 19
Input Timers .............................................................................................. 21
Wiring an External Device to Two or More Controllers ............................. 21
Applications For Common Input Types ..................................................... 22
CHAPTER 6 — COMMUNICATIONS WIRING24
Introduction ............................................................................................... 24
POWERLINK G3 Communications Overview ........................................... 25
Subnet Communications ........................................................................... 26
Subnet Components ............................................................................ 26
Subnet Wiring ...................................................................................... 27
Slave Address Selector ....................................................................... 27
Subnet Conductors .............................................................................. 28
Automation Network Communications ...................................................... 29
RS-485 Communications .................................................................... 29
RS-485 Controller Connections Using a RS-232/485 Converter ........ 31
Automation Communications Wiring Specifications ............................ 32
Shielding and Grounding ..................................................................... 32
Alternate RS-485 Wiring 33
RS-232 Serial Communications .......................................................... 34
RS-232 Connection to a Personal Computer ...................................... 34
CHAPTER 7 — CLASS 2 BARRIER
INSTALLATION36
Introduction ............................................................................................... 36
Installing the Class 2 Barrier ..................................................................... 36
CHAPTER 8 — CONTROL SETUP39
Introduction ............................................................................................... 39
Adding and Deleting Circuit Breakers ....................................................... 39
Testing Circuit Breakers ............................................................................ 40
Changing Input Types ............................................................................... 40
CHAPTER 9 — COMMUNICATIONS41
Introduction ............................................................................................... 41
Setting Communications ........................................................................... 41
Setting the Address ............................................................................. 41
Communication Parameters ..................................................................... 43
Setting the Baud Rate, Parity, and Mode ............................................ 43
APPENDIX A —TROUBLESHOOTING45
Troubleshooting the Controller .................................................................. 45
© 2002–2005 Schneider Electric. All Rights Reserved.
iii
POWERLINK ® G3 Controller
Table of Contents
63249-401-201/A5
03/2005
Testing Control Bus Connections .............................................................. 47
Displaying the Firmware Version .............................................................. 49
APPENDIX B —SYSTEM COMPONENTS51
iv
POWERLINK G3 System Components .................................................... 51
Control Bus .......................................................................................... 51
Remotely Operated Circuit Breakers ................................................... 51
Power Supply ...................................................................................... 52
Controller ............................................................................................. 53
Barrier Kit ............................................................................................. 53
Slave Address Selector ....................................................................... 54
Slave Bus Connect Harness ................................................................ 54
Controller Specifications ........................................................................... 55
© 2002–2005 Schneider Electric. All Rights Reserved.
63249-401-201A5
03/2005
Chapter 1 —Introduction
Overview
CHAPTER 1 —INTRODUCTION
OVERVIEW
This bulletin explains how to install and operate the POWERLINK® G3
NF500G3 Controller, which is used to control the operation of a
POWERLINK G3 system. The controller uses remotely operated circuit
breakers to control up to 168 remotely operated branch circuits. Control
signals originate externally from dry-contact inputs, or from commands
received via the communications network. Typical control devices include
low voltage pushbutton wall switches, occupancy sensors, photocell
controllers, and security and building management systems.
KIT CONTENTS
The following items are provided for installation of the POWERLINK
NF500G3 controller:
• NF500G3 controller
• Class 2 barrier
• Connector hardware kit
!
8 three-terminal connectors
!
1 five-terminal connector
!
1 two-terminal connector
• Miscellaneous hardware kit
FIRMWARE
© 2002–2005 Schneider Electric All Rights Reserved
!
screwdriver
!
tie wrap
!
panelboard reference label
This bulletin also describes the features and operation of a controller using
version 5 firmware. To find your controller’s firmware version, see
“Displaying the Firmware Version” on page 49.
5
Chapter 1 —Introduction
Front Panel Overview
63249-401-201A5
03/2005
FRONT PANEL OVERVIEW
Figure 1–1 shows the parts of the controller’s front panel. A brief description
of each part follows in Table 1–1.
Figure 1–1: Controller Front Panel
A.
B.
C.
D.
E.
F.
G.
H.
I.
J.
K.
L.
M.
N.
O.
SETUP LED
POWER LED
LEDs 1–8
ADD/DELETE Key
ADD/DELETE LED
Wiring Compartment
Cover
RS-232 Port
ON/OFF LEDs
TEST Key
INPUT Key
Reset Button
RX and TX LEDs
CPU LED
SETUP Key
C
B
D
A
E
1
SETUP
2
3
INPUT
4
5
6
7
8
ADD/
DELETE
O
N
CPU
COM 1
RS232
TX
M
RX
TEST
L
K
I
J
H
G
F
Table 1–1: Parts of The Controller Front Panel
Component
Description
A. SETUP LED
• The SETUP LED is lit when the unit is in SETUP mode.
• When the SETUP LED is blinking the controller is in COMMUNICATIONS SETUP mode.
B. POWER LED
The POWER LED is always ON when the controller is powered.
• In RUN mode, each LED indicates the status of the associated input.
• A blinking LED indicates that the circuit breakers mapped to that input have been overridden from
communications.
C. LEDs 1–8
• In SETUP mode, a lit LED indicates the selected input number.
• The selected LED rotates to the left or right when all inputs are commanded to Maintained N.C. or Maintained
•
D. ADD/DELETE Key
E. ADD/DELETE LEDs
N.O. respectively (see Chapter 8—Control Setup).
The LEDs also indicate communication parameters when in COMMUNICATIONS SETUP mode (see
Chapter 9—Communications).
The ADD/DELETE key toggles between ADD and DELETE modes, with the associated LED lit accordingly. Any
circuit breaker that changes state while in ADD mode is added to the zone for the selected input. Any circuit
breaker that changes state while in DELETE mode is removed from the zone for the selected input.
• The ADD (+) and DELETE (–) LEDs indicate whether circuit breakers will be added or deleted from a zone.
• The ADD and DELETE LEDs will blink to indicate that a circuit breaker has been added or deleted from the
selected zone.
F.
Wiring Compartment
Cover
The wiring compartment cover protects the input and communications port terminals located in the Class 2 wiring
compartment. See “Wiring Compartment Overview” on page 8 for an overview of the wiring compartment
terminals.
G. Cover
The hinged cover can be screwed shut to discourage unauthorized use.
H. RS-232 Port
The RS-232 serial communications port is used for a temporary connection to a PC or modem. To connect to a PC
or modem, the controller front panel serial cable NFFPCG3 is required.
I.
• The ON and OFF LEDs indicate the command state of the TEST key.
• If the ON LED is lit, all circuit breakers associated with the selected input will be commanded ON.
• If the OFF LED is lit, all circuit breakers associated with the selected input will be commanded OFF.
J.
6
ON/OFF LEDs
TEST Key
• The TEST key is used to determine which circuit breakers are mapped to a selected zone.
• Circuit breakers can be remotely toggled ON and OFF by pressing this key while the controller is in the SETUP
mode. Individual circuit breakers should be in AUTOMATIC mode when using the TEST key (see Chapter 8—
Control Setup).
© 2002–2005 Schneider Electric All Rights Reserved
63249-401-201A5
03/2005
Chapter 1 —Introduction
Front Panel Overview
Table 1–1: Parts of The Controller Front Panel
Component
Description
K. INPUT Key
• The INPUT key is used to select an input while in SETUP mode.
• Inputs can be set to Maintained N.O. or Maintained N.C. operation by pressing and holding the INPUT key while
L.
The Reset button reboots the controller.
in SETUP mode .
Reset Button
M. RX and TX LEDs
The RX and TX LEDs indicate communication activity. While using the RS232 ports, transmitted data is indicated
by the flashing TX LED and received data is indicated by the flashing RX LED. Since the RS485 port is bidirectional, all communications activity are indicated on the TX LED.
N. CPU LED
The CPU LED indicates the status of program operation. If the CPU LED is blinking, the controller is operating.
O. SETUP Key
• The SETUP key toggles between RUN and SETUP modes. Setup can be locked using PCS software.
• Enables the INPUT, ADD/DELETE, and TEST keys in SETUP mode.
• The controller can be placed in COMMUNICATIONS SETUP mode by pressing and holding the SETUP key for
3 seconds.
© 2002–2005 Schneider Electric All Rights Reserved
7
Chapter 1 —Introduction
Wiring Compartment Overview
63249-401-201A5
03/2005
WIRING COMPARTMENT OVERVIEW
Figure 1–2 shows the parts of the controller’s wiring compartment. A brief
description of each part follows in Table 1–2.
Figure 1–2: Controller Wiring Compartment
A B
C
D
E
Table 1–2: Wiring Compartment Components
Component
Description
A. Status Power LED
When lit, indicates that the status feedback power source is operating properly.
B. Auxiliary Power LED
When lit, indicates that the 24 Vdc auxiliary power source is operating properly.
C. Auxiliary Power Terminals
Use these terminals to supply 24 Vdc at 100 mA (maximum) power to external devices.
D. Communications Terminals
Use these terminals to connect to external RS-232 or RS-485 communication circuits.
E. Input Terminals (1–168)
Use these terminals to connect to an external dry-contact switching device.
8
© 2002–2005 Schneider Electric All Rights Reserved
63249-401-201A5
03/2005
Chapter 2 —Safety Precautions
CHAPTER 2 —SAFETY PRECAUTIONS
This chapter contains important safety precautions that must be followed
before attempting to install, service, or maintain electrical equipment.
Carefully read and follow the safety precautions below.
DANGER
HAZARD OF ELECTRIC SHOCK, EXPLOSION, OR ARC FLASH
• This equipment must be installed and serviced only by qualified electrical
personnel.
• Apply appropriate personal protective equipment (PPE) and follow safe
electrical work practices. See NFPA 70E.
• Turn off all power supplying this equipment before working on or inside
equipment.
• Always use a properly rated voltage sensing device to confirm that power
is off.
• Replace all devices, doors, and covers before turning on power to this
equipment.
• Before energizing panelboard, all unused spaces must be filled with
blank fillers.
Failure to follow this instruction will result in death or serious injury.
© 2002–2005 Schneider Electric All Rights Reserved
9
Chapter 2 —Safety Precautions
10
63249-401-201A5
03/2005
© 2002–2005 Schneider Electric All Rights Reserved
63249-401-201A5
03/2005
Chapter 3 —Quick Start Guide
Introduction
CHAPTER 3 —QUICK START GUIDE
INTRODUCTION
This chapter is a quick reference listing the steps necessary to install an
NF500G3 controller in a POWERLINK G3 system. The steps in this chapter
are provided as an installation checklist. For complete installation
instructions, refer to the chapter listed.
QUICK START CHECKLIST
Use the following table as a quick start checklist for the controller:
Table 3–1:
Quick Start Checklist
Steps
Reference
1. Install all POWERLINK G3 components according to their instruction bulletins. Typical
components include, but aren’t limited to, the following:
•
•
•
•
•
circuit breakers
controller
control bus
power supply
slave address selector
See appropriate instruction bulletins.
Chapter 4 —Installation on page 15
See appropriate instruction bulletins.
2. Wire all POWERLINK G3 components according to their instruction bulletins. This
includes input wiring and class 2 barrier installation.
Chapter 5 —Input Wiring on page 17
Chapter 7 —Class 2 Barrier Installation on
page 39
3. If necessary, connect the controller to a communications network or a modem.
Chapter 6 —Communications Wiring on
page 25
4. Assign remotely operated circuit breakers to inputs.
Chapter 8 —Control Setup on page 35
5. If networked or using with software, set the address for each controller, and enter the
communications parameters.
Chapter 9 —Communications on page 37
6. If your POWERLINK G3 system does not operate as expected, verify that everything is
Appendix A —Troubleshooting on page 121
installed and programmed correctly.
© 2002–2005 Schneider Electric All Rights Reserved
11
Chapter 3 —Quick Start Guide
Quick Start Checklist
12
63249-401-201A5
03/2005
© 2002–2005 Schneider Electric All Rights Reserved
63249-401-201A5
03/2005
Chapter 4 —Installation
Installing the Controller
CHAPTER 4 —INSTALLATION
INSTALLING THE CONTROLLER
Follow these steps to install the controller in an NF panelboard (refer to
Figure 4–2):
DANGER
HAZARD OF ELECTRIC SHOCK, EXPLOSION, OR ARC FLASH
• Apply appropriate personal protective equipment (PPE) and follow safe
electrical work practices. See NFPA 70E.
• Turn off all power supplying this device and the equipment it is installed
before working on it.
• Use a properly rated voltage sensing device to confirm that power
is off.
Failure to follow this instruction will result in will result in death or
serious injury.
1. Turn off all power supplying this device and the equipment it is installed.
2. Remove the panelboard cover and deadfront. Verify that the power is off
using a properly rated voltage sensing device.
3. Insert the controller’s two bus connectors into the vertical bus
connections on the right control bus (see Figure 4–2).
NOTE: If you are using a standard NF panelboard, the controller is
installed at the top of the right control bus. If you are using a columnwidth NF panelboard, the controller is installed at the top of the
panelboard (see Figure 4–2).
Figure 4–1: Controller Installation
A.
B.
C.
D.
E.
F.
G.
H.
Captive screw
Panelboard bus bar
Mounting feet
Controller
Bus connectors
Vertical bus connections
Right control bus
Vertical bus connections
H
D
A
B
E
F
C
G
© 2002–2005 Schneider Electric All Rights Reserved
13
Chapter 4 —Installation
Installing the Controller
63249-401-201A5
03/2005
Figure 4–2: Controllers On Standard and Column-width Panelboards
Controller
4. Push the controller onto the control bus until the mounting feet snap onto
the panelboard interior.
A captive screw on the left side of the controller is lined up with a hole on
the panelboard interior. Use a screwdriver to secure the screw. Torque to
20–30 in-lbs.
NOTE: If not already installed, install the power supply according to its
instruction bulletin.
5. Push the power supply connector plug into the power connection on the
controller (see Figure 4–3).
NOTE: If you are using a column-width NF panelboard, the column-width
controller cable NFCWG3 is required to connect the power supply and
controller.
Figure 4–3: Connecting The Power Supply to The Controller
14
© 2002–2005 Schneider Electric All Rights Reserved
63249-401-201A5
03/2005
REMOVING THE CONTROLLER
Chapter 4 —Installation
Removing the Controller
To remove the controller, follow these steps:
1. Turn off all power supplying this device and the equipment it is installed.
2. Remove the panelboard cover and deadfront. Verify that power is off
using a properly rated voltage sensing device.
3. Unplug the controller’s power supply connector from the power supply.
4. Loosen the controller’s captive screw from the panelboard interior.
5. Grasping the controller by the edges, lift straight out until the controller
disengages.
NOTE: POWERLINK G3 control buses include a mode where all
POWERLINK G3 circuit breakers are turned ON approximately 10 minutes
after communication is lost with a controller as long as the control buses are
still receiving power.
© 2002–2005 Schneider Electric All Rights Reserved
15
Chapter 4 —Installation
Removing the Controller
16
63249-401-201A5
03/2005
© 2002–2005 Schneider Electric All Rights Reserved
63249-401-201A5
03/2005
Chapter 5 —Input Wiring
Introduction
CHAPTER 5 — INPUT WIRING
INTRODUCTION
POWERLINK G3 controllers provide a local set of Class 2 terminals for
wiring to external control devices such as wall switches, photocells,
occupancy sensors, relays, and pilot lights. These terminals provide the
following connection points:
• Physical Inputs — All POWERLINK G3 controllers provide 16 input
connection points and eight 24 Vdc source voltage points so that the drycontacts of an external control device can act as a control source for an
associated zone. These input terminals are designed to work with twowire and three-wire switching devices. Eight of these terminals are bidirectional and are shared with the output function, described below. See
“Physical vs. Communications” below for a comparison between physical
inputs and communication inputs.
• Outputs — All POWERLINK G3 controllers provide eight status outputs
that can be used to operate pilot lights or relays. The output terminal is bidirectional and is not available for use as an output when it is used as an
input connection. The total current for all outputs combined is 60 mA. This
limits the current available for each output to 7.5 mA, if all eight outputs
are used. Choose devices that are capable of operating within these
parameters.
• Auxiliary Power — All POWERLINK G3 controllers provide a 24 Vdc,
100 mA auxiliary power source for use with occupancy sensors or other
external devices. Review the power requirements of the external device
to determine whether this power source is suitable.
• Communication Inputs — All POWERLINK G3 controllers provide 64
communication inputs. These inputs do not exist physically, but are
control points that receive commands from the communications network.
ON or OFF commands may be written to POWERLINK G3 by any device
that supports the industry-standard Modbus open protocol. Typical
devices with Modbus capability are Building Automation Systems (BAS)
and programmable logic controllers (PLC). See “Physical vs.
Communications” below for a comparison between physical inputs and
communication inputs.
Physical vs. Communications
The controller supports up to 8 physical inputs and up to 64 communication
inputs. Physical inputs receive their signals to turn ON or OFF from
dry-contact type switches (such as wall switches and occupancy sensors)
that are wired to a controller’s input terminals. Communications inputs do not
exist physically, rather they receive commands to turn ON or OFF across the
communications network. For example, a building management system can
send a command (by writing to a specific register in the controller) to turn a
communication input ON or OFF across Ethernet or RS-485
communications.
All inputs (1-64) on POWERLINK G3 controllers can be controlled via the
communications network — both manually, from the switch, and
automatically via commands from the network. For example, even though a
wall switch wired to input 1 is ON, you can use the controller or PCS101 to
turn input 1 OFF via communications.
Because inputs 9–64 do not exist physically, no input type configuration is
available. However, input timers, zone override capabilities, and the “default
action on comms loss” feature are available for all 64 zones/inputs.
© 2002–2005 Schneider Electric All Rights Reserved
17
Chapter 5 —Input Wiring
Connections
CONNECTIONS
63249-401-201A5
03/2005
A connector plug is provided for each of the eight sets of terminals. The
wiring compartment label identifies each terminal as shown below in
Figure 5–1.
Figure 5–1: Input/Output Connector Diagram
Input Terminal
Bi-directional Input/Output (I/O) Terminal
The auxiliary power connector provides access to the 24 V Class 2 power
supply. A solid state fuse limits the current available from this terminal to
100 mA. The wiring compartment label identifies each terminal as shown
below in Figure 5–2.
Figure 5–2: Auxiliary Power Connector
+24 Vdc Terminal
Circuit Common Terminal
EXTERNAL DEVICE WIRING
External control devices, such as wall switches, photocells, occupancy
sensors, and relays can be easily connected to the controller’s input
terminals. Most of these devices have a single set of contacts that provide a
control signal, requiring two wires for connection (see Figure 5–3). Some
devices use two sets of contacts to provide a control signal, requiring three
wires for connection (see Figure 5–3). The contact closure activity is
monitored by the controller and is interpreted according to an input type
configuration setting that is appropriate for the external device. The bidirectional terminal shown in Figure 5–3 is used as an input when a 3-wire
device is used.
Figure 5–3: 2- and 3-wire Input Connections
2-wire device
3-wire device
Terminals
18
The diagram below illustrates the position of each connector in a controller.
Numbered terminals are input terminals. An example of how a connector is
used is also in the illustration.
© 2002–2005 Schneider Electric All Rights Reserved
63249-401-201A5
03/2005
Chapter 5 —Input Wiring
Common Input Types
Figure 5–4: Terminal Diagram
Input terminals in the
wiring compartment
5
Connector 1 terminal
usage example
All single contact inputs
1
Input 1
2-wire device
+24 V
6
2
Dual momentary inputs
Input 1 ON
+24 V
7
3
3-wire device
Input 1 OFF
Status outputs
Input 1
8
2-wire device
4
+24 V
Status Output
L
pilot light
In the figure above, Connector 1 can be used three different ways:
1. Single contact inputs: A device is connected to input 1. The
bi-directional I/O terminal is available for configuration as a status output
if desired.
2. Dual momentary inputs: A three-wire device is connected to the
connector. The bi-directional I/O terminal is not available for
configuration as a status output.
3. Status outputs: The bi-directional I/O terminal is used as an output
terminal for a status output, such as an LED pilot light. Input 1 is used to
connect an input.
NOTE: In order to operate as intended, the input type must be set up. See
“Changing Input Types” on page 40 for instructions.
COMMON INPUT TYPES
Table 5-1 describes the types of typical input configurations used in
POWERLINK G3 systems. The contact activity of the external device is
monitored by the controller and is interpreted according to the selected input
type configuration.
Table 5–1: Common Input Types
Input Type
Application
Operation
Maintained Normally Open
External control devices such as
photocells, time clocks and occupancy
sensors that contain a normally open
contact.
The input state is commanded ON
when the contacts are closed and is
commanded OFF when the contacts
are opened.
Maintained Normally Open with
Blink
Notifies an occupant when the lights
are about to turn OFF.
Same as above. Associated breakers
will blink (if configured with Blink Type)
in response to an OFF command.
© 2002–2005 Schneider Electric All Rights Reserved
Connection Diagram
ON when closed
19
Chapter 5 —Input Wiring
Common Input Types
63249-401-201A5
03/2005
Table 5–1: Common Input Types
Input Type
Maintained Normally Closed
Application
Operation
External control devices such as
photocells, time clocks and occupancy
sensors that contain a normally closed
contact.
The input state is commanded OFF
when the contacts are closed and is
commanded ON when the contacts are
opened.
Maintained Normally Closed With Notifies an occupant when the lights
Blink
are about to go OFF.
Connection Diagram
Same as above. Associated breakers
will blink (if configured with Blink Type)
in response to an OFF command.
Maintained Toggle
Maintained switches used to switch
lights ON and OFF
The input state alternates between ON
and OFF each time the switch changes
position.
Momentary Toggle
Pushbutton switches used to switch
lights ON and OFF.
The input state alternates between ON
and OFF each time the contacts are
closed.
Dual Momentary
Dual pushbutton or return-to-center
momentary switches in which one
contact is used to turn lights ON and
the other is used to turn lights OFF.
The input state is commanded ON or
OFF depending on which contacts are
closed. (3-wire device.)
Momentary ON
Pushbutton switches used with a timer
to switch lights ON for a preset period.
The input state is commanded ON
when the contacts are closed. Typically
used with a timer.
Momentary OFF
The input state is commanded OFF
Pushbutton switches used with a timer
when the contact is closed. Typically
to switch lights OFF for a preset period.
used with a timer.
Status Output
Used to annunciate the ON/OFF state
of the lights when they are not visible
from the position of the control device.
The bi-directional terminal provides a
status output voltage for use with a pilot
light or relay.
ON when opened
ON
or
OFF
ON
or
OFF
ON
OFF
ON
OFF
Pilot
Light
+
L
–
Inputs 1–8 of the controller can be configured from the front panel for either
Maintained Normally Open or Maintained Normally Closed operation.
PCS-101 software is required to configure any other input type, to configure
for a mix of normally open and normally closed maintained contacts, or to
configure an input timer. The bi-directional terminal is automatically
configured as a status output unless the input type selected is dual
20
© 2002–2005 Schneider Electric All Rights Reserved
63249-401-201A5
03/2005
Chapter 5 —Input Wiring
Input Timers
momentary. The bi-directional terminals are not available for configuration
as independent inputs.
INPUT TIMERS
Any input can be configured with a timer that will automatically turn OFF the
input after a period of time. The duration of the input timer can be set for up
to 18 hours. See Table 5–2 for a description of the available timer types.
Table 5–2: Timer Types
Timer Type
WIRING AN EXTERNAL DEVICE TO
TWO OR MORE CONTROLLERS
Operation
No Timer
The input is not affected by the timer.
Timed ON
The timer countdown starts or restarts whenever the input is
turned ON. The input is commanded OFF when the timer value
reaches zero.
OFF-Delay
The timer countdown starts or restarts whenever the input is
commanded OFF, but the input remains ON until the timer
reaches zero.
ON-Delay
The timer countdown starts or restarts whenever the input is
commanded ON, but the input remains OFF until the timer
reaches zero.
An external device may be wired to multiple controllers. It is recommended
that the source voltage be provided to the external device by one controller.
The input signal from the external device and the circuit common terminal on
the auxiliary power connector are connected to the other controllers.
Figure 5–5: Connecting an External Device To Multiple Controllers
To Next Controller
External Device
Auxiliary
Power
Terminal
Circuit
Common
Terminal
Circuit
Common
Terminal
To Next Controller
Controller 1
© 2002–2005 Schneider Electric All Rights Reserved
Controller 2
21
Chapter 5 —Input Wiring
Applications For Common Input Types
63249-401-201A5
03/2005
APPLICATIONS FOR COMMON
INPUT TYPES
The following table shows how the input configuration types can be used in
common applications.
Table 5–3: NF500G3 Common Input Applications
Application
Switch Type/Input
Switch Diagram
Branch Circuit Diagram
Action
Input
Switch
Momentary Switch
ON/OFF wall
switch
(configured for
momentary toggle)
Switch toggles lights ON and OFF.
+
L
Neutral
Circuit 1
Input 1
Switch
SW1
Momentary Switch
Multi-level
switching
Two switches
controlling the
same group of
lights (such as
typical 3-way line
voltage switch
arrangement)
+
Input 1: Momentary
Toggle
SW2
Third party time clock
wired to Input 1
(configured for
maintained N.O.
with blink)
Switch
One momentary switch
wired to Input 2
(configured for
momentary toggle with
timer)
Switch
+
Input 2
Neutral
Circuit 1
SW2
+
SW2
Use SW1 and SW2 to turn ON both
circuits for 100% lighting.
SW1 (time clock) is mapped to Circuit 1.
Lights will remain ON during programmed
time periods (SW1 contact closed).
Circuits configured with blink notice will
blink when SW1 turns OFF.
Input 1
SW2 (wall switch) is mapped to Circuit 1.
Toggling SW2 has no control while SW1
is closed, However, during OFF periods
(SW1 contact open), SW2 will toggle
lights ON/OFF. A timer on SW2 will
switch lights OFF after preset period,
unless they are manually toggled OFF.
Input 1
Two momentary
switches (configured
for momentary toggle)
Either switch SW1 or SW2 will toggle
lights ON and OFF.
+
Neutral
Circuit 1
Sensor
Occupancy-rated
sensor wired to Input 1
(configured for
Occupancy sensor
maintained N.O.)
controlling a group
of circuit breakers
Control power supplied
by auxiliary power
supply.
Circuit 2, 33% Lighting
+
SW1
SW1
SW2 is mapped to Circuit 2 for 33% level
lighting. Successive presses of the SW2
Circuit 1, 67% Lighting will switch Circuit 2 ON and OFF.
Neutral
Input 2
Switch
Input 2: Momentary
Toggle
Timer with wall
switch override
SW1 is mapped to Circuit 1 for 67% level
lighting. Successive presses of SW1 will
switch Circuit 1 ON and OFF.
Input 1
Control
+
24 Vdc
Common
Neutral
+
–
Input 1 is mapped to Circuit 1 and Circuit
2. When motion is detected, the
occupancy sensor contact will close,
causing circuit breakers 1 and 2 to close.
Circuit 1
Circuit 2
Aux. Power
1-pole
Circuit numbers are based on circuit numbering in a panelboard.
N.O. = Normally Open
2-pole
N.C. = Normally Closed
Florescent Light
High Intensity Discharge (HID) Light
L
22
Optional LED Pilot Light
© 2002–2005 Schneider Electric All Rights Reserved
63249-401-201A5
03/2005
Chapter 5 —Input Wiring
Applications For Common Input Types
Table 5–3: NF500G3 Common Input Applications
Application
Photo sensor
Switch Type/Input
Photo controller
contact N.O. wired to
Input 1 (configured for
maintained N.O.)
Switch Diagram
Photocell
Branch Circuit Diagram
Action
Input 1
SW1
+
Circuit 1
When SW1 closes, the circuit breaker that
feeds circuits 1 and 3, input will switch
ON and remain ON until SW1 contact
opens.
Circuit 3
Photo controller
contact N.O. wired to
Input 1 (configured for
maintained N.O.)
Photo sensor with
manual override
Photo sensor with
clock override
Momentary Switch
wired to Input 2
(configured for
momentary toggle with
timer)
Third party time clock
with a N.C. contact that
is wired in series to
Input 1 with a N.O.
photo controller
(configured for
maintained N.O.)
Momentary switch
wired to Input 2
(configured for
momentary toggle with
timer)
Input 1
Photocell
SW1
+
Input 2
Switch
Circuit 1
Circuit 3
SW2
Photocell
When SW1 closes, the circuit breaker
feeding circuits 1 and 3 will switch ON
and remain ON until SW1 contact opens.
+
Time
Clock
SW1
Input 1
+
Circuit 1
Circuit 3
Input 2
SW2
Override SW2 is provided to switch lights
ON for periods when photo controller has
open contact. Timer prevents override
from remaining ON indefinitely.
Time clock contact prevents photo cell
from switching lights ON during preset
scheduled periods.
SW2 provides a timed override.
+
1-pole
Circuit numbers are based on circuit numbering in a panelboard.
N.O. = Normally Open
2-pole
N.C. = Normally Closed
Florescent Light
High Intensity Discharge (HID) Light
L
© 2002–2005 Schneider Electric All Rights Reserved
Optional LED Pilot Light
23
Chapter 6 —Communications Wiring
Introduction
63249-401-201A5
03/2005
CHAPTER 6 —COMMUNICATIONS WIRING
INTRODUCTION
The NF500G3 controller includes MODBUS digital communications as a
standard feature. ASCII and RTU slave modes are supported (see
Chapter 9 —Communications on page 41). A computer or building
automation system (BAS) may be connected to a controller in one of the
following ways:
• A temporary local connection using the front panel RS-232 serial port and
a NFFPCG3 front panel cable accessory
• A permanent connection, either to a local computer or to a remote
computer via modem that is wired into the wiring compartment’s RS-232
or RS-485 serial port.
NOTE: All connection methods share the same serial port. Potential
communication errors may occur if multiple computers access any
controller’s serial port at the same time. DO NOT attempt to communicate
through the front panel connection while a permanent computer connection,
such as a BAS, is actively communicating with the controller.
NOTE: . All connection methods share the same serial port. Potential
communication errors may occur if multiple computers access any
controller’s serial port at the same time. DO NOT attempt to communicate
through the front panel connection while a permanent computer connection,
such as a BAS, is actively communicating with the controller.
24
© 2002–2005 Schneider Electric All Rights Reserved
63249-401-201A5
03/2005
Chapter 6 —Communications Wiring
POWERLINK G3 Communications Overview
POWERLINK G3 COMMUNICATIONS
OVERVIEW
The POWERLINK G3 system contains two levels of communication
networks, subnet and automation, as illustrated in Figure 6–1.
The first level of communications is the device-level network called the
subnetwork, or subnet. The subnet connects these POWERLINK G3
components:
controller
power supply
control buses
Up to eight control buses, which can be located in multiple panelboards, can
be controlled from a single controller. The subnet carries command signals
from the controller to the appropriate control bus, which in turn, instructs the
proper circuit breakers to remotely switch. Through the subnet, the controller
also polls the control buses for the status of the remotely operated circuit
breakers. In addition to providing the communications path to the control
buses, the subnet wiring also provides a 24 Vdc source for powering the
control buses and providing power to operate the remotely operated
circuit breakers.
The second level of the communication network connects the system (one or
more controllers) to devices such as personal computers, modems, or a
building management system with the appropriate interface drivers. This
communication network is referred to as the automation network (see
Figure 6–1).
Figure 6–1: Automation and Subnet Communications Networks
To the PC, Modem, or BAS
Automation Network
Power
Supply
Subnet
Power
Supply
Subnet
Control
Bus
Controller
Controller
Control
Bus
Slave Panel
Slave Panel
Master Panel
© 2002–2005 Schneider Electric All Rights Reserved
Slave Panel
Slave Panel
Master Panel
25
Chapter 6 —Communications Wiring
Subnet Communications
63249-401-201A5
03/2005
SUBNET COMMUNICATIONS
A subnet communications network is necessary whenever two or more
panels are to be controlled from a single controller.
Subnet Components
In a subnet network, the master panel contains the controller and power
supply. Other panels connected to the controller are referred to as slave
panels. Figure 6–2 illustrates these components.
Figure 6–2: Subnet System Communications Wiring
Controller
4-wire, 18 AWG, Class 1 cable, subnet cable
(General Cable 236100, Belden Cable 27326,
or equivalent)
Slave Bus
Interconnect Cable
Power
Supply
Master Panel
Slave Panel
Slave Panel
The components of the subnet communications wiring are the controller,
power supply, control buses, slave address selectors, and slave bus
interconnect cable as illustrated in Figure 6–3.
Figure 6–3: Detail of the Components in Subnet Communications Wiring
To Master Panel Power
Supply
Power Supply
To Next
Panel
Subnet Connector
Controller
Slave Address
Selector
POWERLINK® G3
Slave Bus
Interconnect Cable
(NF2HG3 )
POWERLINK® G3
Master Panel
Slave Panel
Left
Control
Bus
Right
Control
Bus
4-wire, 18 AWG
subnet cable from
the subnetwork
+
–
A
B
subnet connector plug
26
mating connection
© 2002–2005 Schneider Electric All Rights Reserved
63249-401-201A5
03/2005
Subnet Wiring
Chapter 6 —Communications Wiring
Subnet Communications
The power supply, located in the master panel, is connected to each slave
address selector in a daisy chain as shown in Figure 6–4. Only one slave
address selector is required for each slave panel.
Figure 6–4: Subnet Wiring Detail
+
–
A
A
+
Power Supply
in Master Panel
B
B
A
–
B
+
A
–
+
–
B
4-wire, 18 AWG, Class 1 subnet cable, General
Cable 236100, Belden Cable 27326, or equivalent
Slave Address
Selector in Slave
Panel 1
To next Slave
Address Selector
Slave Address
Selector in Slave
Panel 2
Wiring the controller to the subnet is not necessary. The connection between
the controller and the power supply provides the subnet communications for
the controller.
Slave Address Selector
The slave address selector enables you to set the address of the slave
panel. A dial switch on the face of the selector is labeled 0 –7, with each
number representing a unique address. Address 0 is reserved for the master
panelboard. If the power supply or controller is plugged into any control bus
on the subnet, address 0 should not be used as a slave address.
Figure 6–5: Dial switch On The Address Selector
address
setting
dial
Only two control buses may be connected to a slave address selector. If a
second control bus is located in the same slave panelboard, a slave bus
interconnect cable is required for connecting the slave address selector to
the second bus (see Figure 6–3 on page 26). For proper operation of the
system, always install the slave address selector on the left control bus.
Each slave address selector must also have its own unique address. If two
or more selectors contain the same address, improper operation may result.
© 2002–2005 Schneider Electric All Rights Reserved
27
Chapter 6 —Communications Wiring
Subnet Communications
Subnet Conductors
63249-401-201A5
03/2005
The National Electrical Code (NEC) classifies the POWERLINK G3 subnet
communications wiring as a Class 1 circuit. Thus, the conductors must be
sized and insulated for the line voltage of the panelboard. To meet Class 1
requirements, conductors should be 18 AWG and installed in conduit or an
appropriate raceway.
Four conductors are required for the subnet. Two conductors carry 24 Vdc
power to the control buses, while the other two are used for the data path.
Approved cables are 4-wire, 18 AWG, Class 1 subnet cables such as
General Cable 236100, Belden 27326, or equivalent.
The total distance of the conductor length from the power supply to the
farthest control bus depends on the power supply voltage. Table 1 list
maximum wiring distances based on nominal voltages.
Table 6–1: Maximum Wiring Distances
➀
Nominal Voltage➀
Power Supply
Part Number
Maximum
Cable Length
120 V
NF120PSG3
400 ft (122 m)
220 V
NF240PSG3
100 ft (30 m)
240 V
NF240PSG3
400 ft (122 m)
277 V
NF277PSG3
400 ft (122 m)
Phase to neutral voltage
NOTE: If you are using a T- connection to connect the power supply to the
subnet, the subnet distance limits above apply to each direction of the
T-connection. Star connections are not recommended
With the exception of setting the slave address selectors, no additional setup
is required for commissioning the subnet communications network.
28
© 2002–2005 Schneider Electric All Rights Reserved
63249-401-201A5
03/2005
AUTOMATION NETWORK
COMMUNICATIONS
Chapter 6 —Communications Wiring
Automation Network Communications
All POWERLINK G3 controllers feature an automation network for
communicating with other controllers. Two communication ports are
available on the controller: RS-232 and RS-485 as shown in Figure 6–6.
The RS-232 and RS-485 ports are connected internally to the same controller
serial communication port. Therefore, only one master device can be
connected through one of the ports to the controller. For example, you
cannot simultaneously connect a computer to the RS-485 port and a PC to
the RS-232 serial port. Attempting to do so may result in improper operation.
An internal RS-232 communication port also is available externally. The
NFFPCG3 front panel serial cable is required to temporarily connect the
controller to a notebook computer. Refer to the “Controller Front Panel Serial
Cable” instruction bulletin 63249-405-01 for the serial cable installation
procedures.
Figure 6–6: Ports On The Controller
RS485
COM 1
RS-485 Communications
+
–
RS232
RS-232 Port
(requires serial cable
NFFPCG3 for
temporary PC
connection)
TX
RX
Serial Port
Multiple controllers can be networked together by wiring the system using
the RS-485 port on the controllers. Figure 6–7 illustrates a typical
configuration where three master panels are shown (each controlling its own
independent subnet.)
A maximum of 247 controllers can be connected together. Use a line
repeater for each group of 32 controllers. The maximum cable distances at
various baud rates are listed in Table 6–2.
© 2002–2005 Schneider Electric All Rights Reserved
29
Chapter 6 —Communications Wiring
Automation Network Communications
63249-401-201A5
03/2005
Figure 6–7: RS485 Automation Level Communications Wiring
Personal Computer
or Modem
RS-232 to
RS-485
Converter
RS-485 Daisy Chain,
2-Wire, Twisted Pair
Belden 9841 or equivalent
Power Supply
RS-232 Port
Slave Panel
Slave Panel
Master Panel
Slave Panel
Slave Panel
Master Panel
Slave Panel
Slave Panel
Master Panel
Table 6–2: Maximum Communication Cable Distances
Maximum Distances
Baud Rate
1–8 Controllers
30
9–16 Controllers
17–32 Controllers
38,400
4,000 ft (1,219 m)
4,000 ft (1,219 m)
3,000 ft (914 m)
19,200
5,000 ft (1,524 m)
4,000 ft (1,219 m)
4,000 ft (1,219 m)
9,600
5,000 ft (1,524 m)
5,000 ft (1,524 m)
4,000 ft (1,219 m)
4,800
5,000 ft (1,524 m)
5,000 ft (1,524 m)
4,000 ft (1,219 m)
2,400
5,000 ft (1,524 m)
5,000 ft (1,524 m)
4,000 ft (1,219 m)
1,200
5,000 ft (1,524 m)
5,000 ft (1,524 m)
4,000 ft (1,219 m)
© 2002–2005 Schneider Electric All Rights Reserved
63249-401-201A5
03/2005
Chapter 6 —Communications Wiring
Automation Network Communications
RS-485 Controller Connections Using a
RS-232/485 Converter
Connection from the network to a personal computer, modem, or a building
management system with the appropriate interface drivers often requires the
use of a converter that will convert the RS-485 signal to an RS-232 signal.
When the automation network is connected to the serial port (comms port)
on the computer, the POWERLINK Controller Software (PCS-101) can be
used. A female DB9 to female DB9 cable is required for the connection from
the computer serial port to the converter. Square D offers a standard RS232/485 converter kit that includes the converter, power supply, and serial
cable (Square D catalog number 6382RS485G3KIT). Connection of this kit
to the automation network is shown in Figure 6–8. The communication wires
are daisy-chained from one controller RS-485 port to the next in the following
manner: positive to positive (+ to +), negative to negative (– to –), and shield
to shield.
Figure 6–8: 2-wire, RS-485 Connection Using a Converter Kit
RS-485 Daisy Chain,
2-Wire, Twisted Pair,
Belden 9841 or equivalent
RS-485 Converter Comms Terminal
RS-232
Female
DB-9
Controller 5-pin
Comms Terminal in
Master Panel (1)
TD (A)
RS-485
TD (B)
serial cable
RD (A)
+
–
+
–
+
–
Shield
RD (B)
RS-232
RS-232
Female
DB-9
Controller 5-pin
Comms Terminal in
Master Panel (n)
GND
+12 V
+12 VDC
ECHO
OFF
ON
TX
TX
RX
COM 1
RX
COM 1
To
Next
Controller
Master
Panel
Power
Supply
Black/White Stripe
Ground shield in
one place only.
Jumper on
ECHO OFF
Other types of third-party converters are available, depending on the
application needs. When using a third-party converter, make sure it has
biasing configurable by the user.
© 2002–2005 Schneider Electric All Rights Reserved
31
Chapter 6 —Communications Wiring
Automation Network Communications
63249-401-201A5
03/2005
Automation Communications Wiring
Specifications
The National Electric Code (NEC) classifies automation communications
wiring as a Class 2 circuit. Conductors may range in size from 24 to 18 AWG
and consist of a single set of twisted pair conductors with a shield (Belden
9841 or equal). Maximum wiring distance should not exceed 5000 ft (1524
m) at 19,200 baud for eight controllers. See Table 6–2 on page 30 for the
maximum communication cable distances at various baud rates.
Shielding and Grounding
The automation network shield should be grounded in one place only,
typically at the RS-232/485 converter as shown in Figure 6–9 on page 33.
The controller circuitry and associated Class 2 wiring is electrically isolated
from all system voltages and earth ground. Maintaining the integrity of this
isolation is important for proper operation and performance.
The controller’s input terminals and auxiliary power source are part of the
Class 2 circuitry. External devices connected to the controller must meet the
isolation requirements and other Class 2 wiring standards. Do not connect
the controller to external voltage sources or earth ground.
The RS-485 network communications circuit is also part of the Class 2
circuitry. In most applications, the shield of each communications cable will
be interconnected at the center terminal of the communications connector.
This connection ensures networked controllers are tied together to a
common reference potential. The shield must be grounded at only one point
in the system. Grounding the shield at multiple points will create a “ground
loop” that may disrupt communications or cause damage to the
controller circuitry.
32
© 2002–2005 Schneider Electric All Rights Reserved
63249-401-201A5
03/2005
Chapter 6 —Communications Wiring
Automation Network Communications
Alternate RS-485 Wiring
An alternate RS-485 wiring scheme that uses a third reference wire is
preferred in certain applications:
• When you cannot avoid connecting the Class 2 input circuitry to
earth ground.
• When an external device’s isolation from ground is minimal.
• When the controller is installed on a network with non-isolated devices.
This 3-wire method uses a separate reference wire, or pair of wires, to
interconnect the center terminal of all communications connectors
(Figure 6–9). The shield should remain isolated from the controller and
should not be connected to this point. Instead, interconnect the shields using
a wire nut. Connect the shield to ground at only one point.
Figure 6–9: Alternate Controller Communications Wiring Detail for 3-wire, RS-485 Systems
RS-485 Converter
Terminal
RS-485 Daisy Chain, 3-Wire, Twisted Pair,
Belden 8723 or equivalent
Ground shield in
one place only.
Shield
Controller Comms
Terminal in Master
Panel 1
TD (A)
RS-485
TD (B)
RD (A)
Controller Comms
Terminal in Master
Panel 2
+
–
Controller Comms
Terminal in Master
Panel (n)
+
–
+
–
+
To next
Controller
–
Reference Wire
RS-232
RD (B)
GND
+12 V
+12 V
ECHO
OFF
ON
COM 1
TX
TX
TX
RX
RX
RX
COM 1
COM 1
Power Supply
Black/White Stripe
© 2002–2005 Schneider Electric All Rights Reserved
33
Chapter 6 —Communications Wiring
Automation Network Communications
RS-232 Serial Communications
63249-401-201A5
03/2005
In addition to the RS-485 communications port, the controller has an RS-232
port for direct connection to personal computers, modems, or other devices
that support MODBUS ASCII or RTU communications as shown in
Figure 6–10. Because it is a direct RS-232 connection, no converter is
required. However, the total length of the RS-232 wiring should not exceed
50 ft (15 m).
Figure 6–10: RS-232 Controller Serial Connections
Personal Computer
or Modem
RS-232 Serial Cable
up to 50 ft (15 m)
RS-485 Daisy Chain, 2-Wire,
Twisted Pair Belden 9841 or
equivalent, up to 5000 ft (1524 m)
Controller’s permanent RS-232 Port
(see Figure 6–11 for connection detail)
Power Supply
Master
Panel
Master
Panel
Master
Panel
Slave Panel
Slave Panel
Slave Panel
RS-232 Connection to a Personal
Computer
Slave Panel
Slave Panel
Slave Panel
To make the serial communications connection using the RS-232 port of the
controller, use a standard RS-232, 9-pin DB-9 connector and serial cable.
Figure 6–11 shows these connections.
Figure 6–11: RS-232 Controller Serial Connection Detail
Controller
Terminal
PC Serial Connection
DB9 Male
Cable
DB9 Female
+
–
SIGNAL GND 5
RX 2
2 RX
TX 3
3 TX
}
RS-485
}
RS-232
50 feet (15 m) max
TX
RX
DTR 4
4 DTR
DSR 6
6 DSR
RTS 7
7 RTS
CTS 8
8 CTS
DCD 1
1 DCD (no connection)
RI 9
34
5 SIGNAL GND
9 RI (no connection)
Note:
RX = Receive Data
TX = Transmit Data
DTR = Data Terminal Ready
DSR = Data Set Ready
RTS = Request to Send
CTS = Clear to Send
DCD = Data Carrier Detect
RI = Ring Indicator
GND = Signal Ground
© 2002–2005 Schneider Electric All Rights Reserved
63249-401-201A5
03/2005
© 2002–2005 Schneider Electric All Rights Reserved
Chapter 6 —Communications Wiring
Automation Network Communications
35
Chapter 7 —Class 2 Barrier Installation
Introduction
63249-401-201A5
03/2005
CHAPTER 7 —CLASS 2 BARRIER INSTALLATION
INTRODUCTION
All connections to the wiring compartment of the NF500G3 are classified as
Class 2 circuits. As such, these circuits must be separated from Class 1,
electric light, and power circuits. There are two ways to separate the wiring.
The first is to maintain a minimum amount of spacing between the circuits.
The second is to install a Class 2 barrier.
A flexible barrier is provided with the NF500G3 controller. The barrier
provides circuit separation in situations where maintaining minimum spacing
is not practical.
INSTALLING THE CLASS 2 BARRIER
Follow the instructions below to install the Class 2 barrier.
DANGER
DANGER OF ELECTRIC SHOCK, BURN OR ARC FLASH
• Turn off all power supplying this equipment before working on or inside
the equipment.
• Always use a properly rated voltage sensing device to confirm that power
is off.
Failure to follow this instruction will result in death or serious injury.
1. Turn off all power supplying this device and the equipment it is installed.
Verify that the power is off using a properly rated voltage sensing device.
2. Remove the connector cap by pressing in on the retaining tab that
secures the cap, then slide the cap up and away from the controller
(see Figure 7–1).
3. Remove the conduit plug by pulling down and out on the conduit plug.
Figure 7–1: Removing The Connector Cap
Retaining tab
Connector cap
Conduit
plug
36
© 2002–2005 Schneider Electric All Rights Reserved
63249-401-201A5
03/2005
Chapter 7 —Class 2 Barrier Installation
Installing the Class 2 Barrier
4. Thread the supplied tie wrap through the holes on the controller (see
Figure 7–2).
Figure 7–2: Threading The Tie Wrap Through The Controller
tie wrap
5. Locate and remove a knockout on the top of the panelboard near the
controller.
6. If not using a conduit, apply a fitting where the knockout was removed.
This will protect the wires coming into the panelboard.
7. Pull the Class 2 wires into the panelboard through the hole in the
panelboard.
8. Determine the length of the barrier by measuring the distance from
where the wires enter the panelboard to the controller wiring
compartment.
9. Cut the barrier slightly longer than the measured length to allow enough
of the barrier to enter the wiring compartment.
10. Thread the wires into the barrier and slide the barrier up to the hole in the
panelboard.
11. Cut the wires to length and terminate them according to the input wiring
and communication wiring requirements, as described in Chapter 5—
Input Wiring and Chapter 6—Communications Wiring.
© 2002–2005 Schneider Electric All Rights Reserved
37
Chapter 7 —Class 2 Barrier Installation
Installing the Class 2 Barrier
63249-401-201A5
03/2005
12. Close the tie wrap around the barrier to secure the wires and barrier to
the controller (see Figure 7–3).
Figure 7–3: The Secured Tie Wrap
13. Slide the connector cap on until it snaps into place.
Figure 7–4: The installed Class 2 Barrier
38
© 2002–2005 Schneider Electric All Rights Reserved
63249-401-201A5
03/2005
Chapter 8 —Control Setup
Introduction
CHAPTER 8 —CONTROL SETUP
INTRODUCTION
The main function of the NF500G3 controller is to control the operation of
groups, or zones, of circuit breakers. These zones are assigned to an input
device that is connected to one of the controller’s eight, 3-terminal
connectors. An input type can also be selected based on the normal state of
the input device. This chapter explains how to add, delete, and test zones of
circuit breakers and how to switch input types.
ADDING AND DELETING CIRCUIT
BREAKERS
After the hardware installation and wiring are complete, the NF500G3
controller can be used to create zones to be controlled by each input. A zone
is a group of circuit breakers that is controlled by an assigned input device.
When a zone is ON, all circuit breakers assigned to that zone are turned ON.
Zones are created by entering SETUP mode. First, an input is selected from
one of the eight available inputs on the controller. Next, circuit breakers are
assigned to the selected input creating a zone. When creating zones, the
circuit breakers do not have to be on the same control bus or in the same
panelboard. However, the controller must be able to communicate with the
circuit breakers via subnet communications.
A breaker may be assigned to more than one zone. If a circuit breaker is
commanded ON by any zone, it will remain ON until all zones commanding it
are OFF.
NOTE: The controller learns which circuit breakers are to be added or
deleted by monitoring voltage changes at the circuit breaker load terminal.
As such, panelboards must be energized while creating zones.
Follow the steps below to add or delete circuit breakers to or from a zone.
The panelboard cover and deadfront should be in place while setting the
zones.
NOTE: All panelboards that are assigned to a zone must have power.
1. Place the desired circuit breakers into MANUAL mode by releasing the
white Mode buttons with a small screwdriver or similar tool (see
Figure 8–1).
Figure 8–1: Changing Circuit Breakers From AUTO to MANUAL Mode
Mode button (AUTO mode)
OFF
ON
OFF
ON
Mode button (MANUAL mode)
2. Press the SETUP key
to place the unit in SETUP mode. The
SETUP LED illuminates to indicate SETUP mode is active.
© 2002–2005 Schneider Electric All Rights Reserved
39
Chapter 8 —Control Setup
Testing Circuit Breakers
63249-401-201A5
03/2005
3. Select an input device by pressing the INPUT key
until the input
device’s numbered LED (1 through 8) is lit. You must press the INPUT
key each time to advance to the next input number.
4. To add or delete circuit breakers for this input, do the following:
a. To add circuit breakers to a zone, press the ADD/DELETE key
until the ADD LED is on. To delete circuit breakers from a zone, press
the ADD/DELETE key until the DELETE LED is on.
b. Turn the desired circuit breaker handle(s) OFF and ON again. The
ADD or DELETE LED will blink indicating that a circuit breaker has
either been added to or deleted from the zone.
c. Place the circuit breakers back in AUTO mode by returning the white
Mode buttons to the depressed position.
5. To clear all circuit breakers set for this input, press and hold the
ADD/DELETE key
for three seconds.
6. Repeat the above steps for the next input, or press the SETUP key
to return to RUN mode.
TESTING CIRCUIT BREAKERS
Follow these steps to test the circuit breaker configuration of an input:
1. Verify that all circuit breakers you want to test are in AUTO mode. If they
are not, return the white Mode buttons to the depressed position using a
small screwdriver or similar tool according to Figure 8–1 on page 39.
2. If you are not already in SETUP mode, press the SETUP key
.
3. Press the INPUT key
(repeatedly) to advance to the input number
that corresponds to the input you want to test.
4. Press the TEST key
to toggle all circuit breakers mapped to the
input between ON and OFF.
5. Press the SETUP key
CHANGING INPUT TYPES
to return to RUN mode.
By default, the NF500G3 controller has all inputs set for Maintained N.O.
operation. All inputs can be changed to Maintained N.C. operation from the
front panel of the controller. The type selection depends on whether the
input devices connected are normally open or normally closed. Refer to
Chapter 5—Input Wiring for more information.
To change the input type for all inputs, follow the steps below. If you want to
configure individual inputs, you must use POWERLINK Controller Software
(PCS).
NOTE: The default input type is Maintained N.O.
1. Press the SETUP key
to place the unit in SETUP mode.
2. Press and hold the INPUT key
next input type.
for three seconds to change to the
The change from Maintained N.O. to Maintained N.C. is signified by an
LED cycle through all eight inputs from left to right. The change from
Maintained N.C. to Maintained N.O. is signified by an LED cycle through
all eight inputs from right to left.
3. Press the SETUP key
40
to return to RUN mode.
© 2002–2005 Schneider Electric All Rights Reserved
63249-401-201A5
03/2005
Chapter 9 —Communications
Introduction
CHAPTER 9 —COMMUNICATIONS
INTRODUCTION
The NF500G3 controller accommodates both RS-232 and RS-485 wiring for
connecting to a personal computer or other similar devices that are used to
configure, monitor, or control the POWERLINK G3 system. To communicate
with a controller, communication settings must be defined. This includes
setting a controller’s address and communication parameters.
SETTING COMMUNICATIONS
The SETUP key is used to place the controller in COMMUNICATIONS
SETUP mode. The SETUP LED blinks to indicate the unit is in
COMMUNICATIONS SETUP mode. Pressing the SETUP key again returns
the unit to RUN mode. An internal timer is started upon entering
COMMUNICATIONS SETUP mode, which returns to RUN mode if no keys
are pressed for 60 seconds. Changes to communications parameters,
whether automatic or intentional, are saved upon exiting the
communications setup mode.
The eight LEDs are used as a communications value display for either the
ADDRESS or the COMMS PARAMETERS modes. The INPUT key toggles
between these two displays. To change the address or the communications
parameter values, see the associated section below.
The controller’s address is used by the automation network to distinguish an
individual controller from other controllers on the network. A controller can
have an address from 1 to 247. LEDs 1 through 8 will illuminate in various
patterns based on the 8-bit binary number equivalent of the address
selected. Wherever a bit equals 1, an LED illuminates. For example, address
1 is 00000001 in binary. The LED light pattern would be all LEDs OFF
except for the last LED. Refer to Figure 9–1 on page 42 for a complete list of
controller addresses and LED patterns.
NOTE: The ADDRESS mode is the default mode when setup is started.
While in the COMMS PARAMETER mode, LEDs 2 and 5 continuously blink.
Setting the Address
To set the controller address, follow these steps:
1. Press and hold the SETUP key
for 3 seconds to place the unit in
COMMUNICATIONS SETUP mode.
The SETUP LED will blink to indicate the unit is in COMMUNICATIONS
SETUP mode. The address is displayed on LEDs 1–8.
2. Use the ADD/DELETE key
to set whether the TEST key increases
or decreases the displayed value.
The default is the ADD mode when entering the ADDRESS mode.
3. Use the TEST key
to change the address value on the display.
Refer to Figure 9–1 on page 42 for the address number and
corresponding LED pattern.
NOTE: The value increases or decreases by one count each time you
press the key (see Step 3). If you have the last address pattern displayed
and the TEST key is set to increase by one, the next address pattern
displayed is for address 1.
NOTE: The range of values is limited to 1–247. Do not use address 58 if
the communications mode is set to RTU/ASCII. For more information, see
“Communication Parameters” on page 43.
4. Press the SETUP key
to return to RUN mode.
© 2002–2005 Schneider Electric All Rights Reserved
41
Chapter 9 —Communications
Setting Communications
63249-401-201A5
03/2005
Figure 9–1: Controller Address Values and LED Patterns
❍ Unlit LED
● Lit LED
Address
1
2
3
4
5
6
7
8
9
10
11
12
13
14
15
16
17
18
19
20
21
22
23
24
25
26
27
28
29
30
31
32
33
34
35
36
37
38
39
40
41
42
43
44
45
46
47
48
49
50
42
LED Pattern
❍❍❍❍❍❍❍●
❍❍❍❍❍❍●❍
❍❍❍❍❍❍●●
❍❍❍❍❍●❍❍
❍❍❍❍❍●❍●
❍❍❍❍❍●●❍
❍❍❍❍❍●●●
❍❍❍❍●❍❍❍
❍❍❍❍●❍❍●
❍❍❍❍●❍●❍
❍❍❍❍●❍●●
❍❍❍❍●●❍❍
❍❍❍❍●●❍●
❍❍❍❍●●●❍
❍❍❍❍●●●●
❍❍❍●❍❍❍❍
❍❍❍●❍❍❍●
❍❍❍●❍❍●❍
❍❍❍●❍❍●●
❍❍❍●❍●❍❍
❍❍❍●❍●❍●
❍❍❍●❍●●❍
❍❍❍●❍●●●
❍❍❍●●❍❍❍
❍❍❍●●❍❍●
❍❍❍●●❍●❍
❍❍❍●●❍●●
❍❍❍●●●❍❍
❍❍❍●●●❍●
❍❍❍●●●●❍
❍❍❍●●●●●
❍❍●❍❍❍❍❍
❍❍●❍❍❍❍●
❍❍●❍❍❍●❍
❍❍●❍❍❍●●
❍❍●❍❍●❍❍
❍❍●❍❍●❍●
❍❍●❍❍●●❍
❍❍●❍❍●●●
❍❍●❍●❍❍❍
❍❍●❍●❍❍●
❍❍●❍●❍●❍
❍❍●❍●❍●●
❍❍●❍●●❍❍
❍❍●❍●●❍●
❍❍●❍●●●❍
❍❍●❍●●●●
❍❍●●❍❍❍❍
❍❍●●❍❍❍●
❍❍●●❍❍●❍
Address
51
52
53
54
55
56
57
58
59
60
61
62
63
64
65
66
67
68
69
70
71
72
73
74
75
76
77
78
79
80
81
82
83
84
85
86
87
88
89
90
91
92
93
94
95
96
97
98
99
LED Pattern
❍❍●●❍❍●●
❍❍●●❍●❍❍
❍❍●●❍●❍●
❍❍●●❍●●❍
❍❍●●❍●●●
❍❍●●●❍❍❍
❍❍●●●❍❍●
❍❍●●●❍●❍
❍❍●●●❍●●
❍❍●●●●❍❍
❍❍●●●●❍●
❍❍●●●●●❍
❍❍●●●●●●
❍●❍❍❍❍❍❍
❍●❍❍❍❍❍●
❍●❍❍❍❍●❍
❍●❍❍❍❍●●
❍●❍❍❍●❍❍
❍●❍❍❍●❍●
❍●❍❍❍●●❍
❍●❍❍❍●●●
❍●❍❍●❍❍❍
❍●❍❍●❍❍●
❍●❍❍●❍●❍
❍●❍❍●❍●●
❍●❍❍●●❍❍
❍●❍❍●●❍●
❍●❍❍●●●❍
❍●❍❍●●●●
❍●❍●❍❍❍❍
❍●❍●❍❍❍●
❍●❍●❍❍●❍
❍●❍●❍❍●●
❍●❍●❍●❍❍
❍●❍●❍●❍●
❍●❍●❍●●❍
❍●❍●❍●●●
❍●❍●●❍❍❍
❍●❍●●❍❍●
❍●❍●●❍●❍
❍●❍●●❍●●
❍●❍●●●❍❍
❍●❍●●●❍●
❍●❍●●●●❍
❍●❍●●●●●
❍●●❍❍❍❍❍
❍●●❍❍❍❍●
❍●●❍❍❍●❍
❍●●❍❍❍●●
Address
100
101
102
103
104
105
106
107
108
109
100
111
112
113
114
115
116
117
118
119
120
121
122
123
124
125
126
127
128
129
130
131
132
133
134
135
136
137
138
139
140
141
142
143
144
145
146
147
148
149
LED Pattern
❍●●❍❍●❍❍
❍●●❍❍●❍●
❍●●❍❍●●❍
❍●●❍❍●●●
❍●●❍●❍❍❍
❍●●❍●❍❍●
❍●●❍●❍●❍
❍●●❍●❍●●
❍●●❍●●❍❍
❍●●❍●●❍●
❍●●❍●●●❍
❍●●❍●●●●
❍●●●❍❍❍❍
❍●●●❍❍❍●
❍●●●❍❍●❍
❍●●●❍❍●●
❍●●●❍●❍❍
❍●●●❍●❍●
❍●●●❍●●❍
❍●●●❍●●●
❍●●●●❍❍❍
❍●●●●❍❍●
❍●●●●❍●❍
❍●●●●❍●●
❍●●●●●❍❍
❍●●●●●❍●
❍●●●●●●❍
❍●●●●●●●
●❍❍❍❍❍❍❍
●❍❍❍❍❍❍●
●❍❍❍❍❍●❍
●❍❍❍❍❍●●
●❍❍❍❍●❍❍
●❍❍❍❍●❍●
●❍❍❍❍●●❍
●❍❍❍❍●●●
●❍❍❍●❍❍❍
●❍❍❍●❍❍●
●❍❍❍●❍●❍
●❍❍❍●❍●●
●❍❍❍●●❍❍
●❍❍❍●●❍●
●❍❍❍●●●❍
●❍❍❍●●●●
●❍❍●❍❍❍❍
●❍❍●❍❍❍●
●❍❍●❍❍●❍
●❍❍●❍❍●●
●❍❍●❍●❍❍
●❍❍●❍●❍●
Address
LED Pattern
Address
LED Pattern
150
●❍❍●❍●●❍
●❍❍●❍●●●
●❍❍●●❍❍❍
●❍❍●●❍❍●
●❍❍●●❍●❍
●❍❍●●❍●●
●❍❍●●●❍❍
●❍❍●●●❍●
●❍❍●●●●❍
●❍❍●●●●●
●❍●❍❍❍❍❍
●❍●❍❍❍❍●
●❍●❍❍❍●❍
●❍●❍❍❍●●
●❍●❍❍●❍❍
●❍●❍❍●❍●
●❍●❍❍●●❍
●❍●❍❍●●●
●❍●❍●❍❍❍
●❍●❍●❍❍●
●❍●❍●❍●❍
●❍●❍●❍●●
●❍●❍●●❍❍
●❍●❍●●❍●
●❍●❍●●●❍
●❍●❍●●●●
●❍●●❍❍❍❍
●❍●●❍❍❍●
●❍●●❍❍●❍
●❍●●❍❍●●
●❍●●❍●❍❍
●❍●●❍●❍●
●❍●●❍●●❍
●❍●●❍●●●
●❍●●●❍❍❍
●❍●●●❍❍●
●❍●●●❍●❍
●❍●●●❍●●
●❍●●●●❍❍
●❍●●●●❍●
●❍●●●●●❍
●❍●●●●●●
●●❍❍❍❍❍❍
●●❍❍❍❍❍●
●●❍❍❍❍●❍
●●❍❍❍❍●●
●●❍❍❍●❍❍
●●❍❍❍●❍●
●●❍❍❍●●❍
●●❍❍❍●●●
200
●●❍❍●❍❍❍
●●❍❍●❍❍●
●●❍❍●❍●❍
●●❍❍●❍●●
●●❍❍●●❍❍
●●❍❍●●❍●
●●❍❍●●●❍
●●❍❍●●●●
●●❍●❍❍❍❍
●●❍●❍❍❍●
●●❍●❍❍●❍
●●❍●❍❍●●
●●❍●❍●❍❍
●●❍●❍●❍●
●●❍●❍●●❍
●●❍●❍●●●
●●❍●●❍❍❍
●●❍●●❍❍●
●●❍●●❍●❍
●●❍●●❍●●
●●❍●●●❍❍
●●❍●●●❍●
●●❍●●●●❍
●●❍●●●●●
●●●❍❍❍❍❍
●●●❍❍❍❍●
●●●❍❍❍●❍
●●●❍❍❍●●
●●●❍❍●❍❍
●●●❍❍●❍●
●●●❍❍●●❍
●●●❍❍●●●
●●●❍●❍❍❍
●●●❍●❍❍●
●●●❍●❍●❍
●●●❍●❍●●
●●●❍●●❍❍
●●●❍●●❍●
●●●❍●●●❍
●●●❍●●●●
●●●●❍❍❍❍
●●●●❍❍❍●
●●●●❍❍●❍
●●●●❍❍●●
●●●●❍●❍❍
●●●●❍●❍●
●●●●❍●●❍
●●●●❍●●●
151
152
153
154
155
156
157
158
159
160
161
162
163
164
165
166
167
168
169
170
171
172
173
174
175
176
177
178
179
180
181
182
183
184
185
186
187
188
189
190
191
192
193
194
195
196
197
198
199
201
202
203
204
205
206
207
208
209
210
211
212
213
214
215
216
217
218
219
220
221
222
223
224
225
226
227
228
229
230
231
232
233
234
235
236
237
238
239
240
241
242
243
244
245
246
247
© 2002–2005 Schneider Electric All Rights Reserved
63249-401-201A5
03/2005
COMMUNICATION PARAMETERS
Chapter 9 —Communications
Communication Parameters
After an address is selected, the communication parameters must be set.
The parameters include baud rate, parity, and mode. There are 35 different
parameter combinations, but they do not follow the same 8-bit binary pattern
that the address settings use. Table 9–1 on page 44 lists the different LED
patterns and pattern numbers based on the desired parameter settings.
Using the two tables together, you can determine the LED pattern for the
parameters you want to set. LEDs 2 and 5 are not used for any of the
parameter settings, but they will blink to indicate that you are in COMMS
PARAMETER mode.
The first parameter is baud rate. Baud rate is the number of bits of
information transferred per second. The baud rate you choose is dependent
on your network. The next parameter, parity, is set to EVEN, ODD, or
NONE. This communication parameter sets an extra bit to allow for
communication error detection. The extra bit is added so that all of the bytes
sent have either an odd or even number of set bits, meaning a byte will have
an odd or even amount of 1s. For example, if parity is ODD and the number
of set bits is odd, the parity bit is set to 0. If the number of set bits is even, the
parity bit is set to 1. However, parity set to NONE does not include the parity
bit. The last parameter, mode, can be ASCII or RTU/ASCII. If a controller is
set to ASCII mode, the controller can only communicate with the master
controller if the master is set to ASCII mode. RTU/ASCII mode is more
flexible because it is able to determine the mode used by the master and use
either RTU or ASCII mode.
If only one controller is connected to the system and is used with PCS
software, the factory defaults stored in the controller do not need to be
modified. Simply connect the controller to your computer, and you are ready
to communicate.
NOTE: The controller’s default address is 1, and the default communication
parameter is set to 19.2 KB, No Parity, RTU/ASCII mode.
Setting the Baud Rate, Parity, and Mode
To set the controller communication parameters, follow these steps:
1. If you are not in SETUP mode, press the SETUP key
seconds.
2. Press the INPUT key
and hold for 3
to select the COMMS PARAMETERS mode.
NOTE: The LEDs in input positions 2 and 5 blink when in this mode. The
COMMS PARAMETERS are displayed in Table 9–1.
3. Press the ADD/DELETE key
to set whether the TEST key
increases or decreases the displayed value (the default is the ADD mode
when entering the communications setup mode).
4. Press the TEST key
to change the COMMS PARAMETERS value
on the display. Refer to Table 9–1 for the values and patterns for the
selected parameters.
NOTE: The value either increases or decreases each time the key is
pressed (see Step 3). The increase or decrease is circular, such that the
next increment after the last pattern is the first pattern. Pattern 4 is the
default pattern.
NOTE: Parity must be set to NONE and mode must be set to RTU/ASCII
in order to use PCS software.
5. If you are satisfied with the communication settings, press the SETUP
key
to return to RUN mode
© 2002–2005 Schneider Electric All Rights Reserved
43
Chapter 9 —Communications
Communication Parameters
Table 9–1:
63249-401-201A5
03/2005
COMMS PARAMETER List
LED Pattern
Mode
Parity
Baud Rate
0
RTU/ASCII
NONE
1200
1
RTU/ASCII
NONE
2400
2
RTU/ASCII
NONE
4800
❍❂❍❍❂❍●●
3
RTU/ASCII
NONE
9600
❍❂❍❍❂●❍❍
4 (Default)
RTU/ASCII
NONE
19.2K
❍❂❍❍❂❍❍❍
❍❂❍❍❂❍❍●
❍❂❍❍❂❍●❍
Pattern #
❍❂❍❍❂●❍●
5
RTU/ASCII
NONE
38.4K
❍❂❍●❂❍❍❍
6
RTU/ASCII
EVEN
1200
❍❂❍●❂❍❍●
7
RTU/ASCII
EVEN
2400
❍❂❍●❂❍●❍
8
RTU/ASCII
EVEN
4800
❍❂❍●❂❍●●
9
RTU/ASCII
EVEN
9600
❍❂❍●❂●❍❍
10
RTU/ASCII
EVEN
19.2K
❍❂❍●❂●❍●
11
RTU/ASCII
EVEN
38.4K
❍❂●❍❂❍❍❍
12
RTU/ASCII
ODD
1200
❍❂●❍❂❍❍●
13
RTU/ASCII
ODD
2400
❍❂●❍❂❍●❍
14
RTU/ASCII
ODD
4800
❍❂●❍❂❍●●
15
RTU/ASCII
ODD
9600
❍❂●❍❂●❍❍
16
RTU/ASCII
ODD
19.2K
❍❂●❍❂●❍●
17
RTU/ASCII
ODD
38.4K
●❂❍❍❂❍❍❍
18
ASCII ONLY
NONE
1200
●❂❍❍❂❍❍●
19
ASCII ONLY
NONE
2400
●❂❍❍❂❍●❍
20
ASCII ONLY
NONE
4800
●❂❍❍❂❍●●
21
ASCII ONLY
NONE
9600
●❂❍❍❂●❍❍
22
ASCII ONLY
NONE
19.2K
●❂❍❍❂●❍●
23
ASCII ONLY
NONE
38.4K
●❂❍●❂❍❍❍
24
ASCII ONLY
EVEN
1200
●❂❍●❂❍❍●
25
ASCII ONLY
EVEN
2400
●❂❍●❂❍●❍
26
ASCII ONLY
EVEN
4800
●❂❍●❂❍●●
27
ASCII ONLY
EVEN
9600
●❂❍●❂●❍❍
28
ASCII ONLY
EVEN
19.2K
●❂❍●❂●❍●
29
ASCII ONLY
EVEN
38.4K
●❂●❍❂❍❍❍
30
ASCII ONLY
ODD
1200
●❂●❍❂❍❍●
31
ASCII ONLY
ODD
2400
●❂●❍❂❍●❍
32
ASCII ONLY
ODD
4800
●❂●❍❂❍●●
●❂●❍❂●❍❍
33
ASCII ONLY
ODD
9600
34
ASCII ONLY
ODD
19.2K
●❂●❍❂●❍●
35
ASCII ONLY
ODD
38.4K
❍ Unlit LED
● Lit LED
❂ Blinking LED
44
© 2002–2005 Schneider Electric All Rights Reserved
63249-401-201A5
03/2005
Appendix A — Troubleshooting
Troubleshooting the Controller
APPENDIX A — TROUBLESHOOTING
TROUBLESHOOTING THE
CONTROLLER
Use the following table if you need to troubleshoot the NF500G3 controller:
DANGER
HAZARD OF ELECTRIC SHOCK, EXPLOSION, OR ARC FLASH
• This equipment must be installed and serviced only by qualified electrical
personnel.
• Apply appropriate personal protective equipment (PPE) and follow safe
electrical work practices. See NFPA 70E.
• Carefully inspect the work area for tools and objects that may have been
left inside the equipment.
• Use caution while removing or installing panels so that they do not
extend into the energized bus; avoid handling the panels, which could
cause personal injury.
Failure to follow this instruction will result in death or serious injury.
© 2002–2005 Schneider Electric All Rights Reserved
45
Appendix A — Troubleshooting
Troubleshooting the Controller
63249-401-201A5
03/2005
Table A–1: NF500G3 Controller Troubleshooting
CONDITION
POSSIBLE CAUSES
Power supply is not energized.
Controller LEDs and
status indicators do
not illuminate.
SOLUTION
Verify that the power supply’s LED status indicators are ON. The indicator
marked CL2 must be ON for the controller to operate. If it is not ON and your
power supply obtains its power from the panelboard bus, verify that the main
power to the panelboard is properly connected and turned ON. Also verify that
the power supply line terminal is secured. If your power supply is connected to
an external power source, such as a UPS, verify that the power supply is
properly connected to the external power source and that this source is turned
ON. Refer to the Power Supply instruction bulletin for installation and safety
information.
The POWERLINK G3 power supply may not be the proper model for your
Controller is not receiving power from
system’s voltage. Verify that the proper power supply is installed. Refer to the
the power supply.
Power Supply Instruction Bulletin for more information.
Controller serial port is
not communicating.
Controller will not
enter Setup mode.
Power supply is not operating.
The power supply must be plugged into the controller. Verify that the power
supply connector is seated properly in the controller’s mating connector. Refer
to Chapter 4—Installation for more information.
Baud rate, address, or other
communications parameters are not
set up properly.
Verify that all controller communications setup information matches your
software settings. Refer to Chapter 9—Communications for more information
on how to review and set these parameters from the controller front panel.
Communications wiring errors.
Controller keys are locked.
Wiring error.
Pilot light on switch
connected to input
does not illuminate.
46
Excessive current draw.
Verify that your network or serial communications connections are wired
properly and the proper signal polarity is observed. Ensure that the TX and RX
wires are not reversed. Refer to Chapter 6—Communications Wiring for
more information.
Connect to the controller using POWERLINK Controller Software (PCS). Clear
the Front Panel Disable setting found on the PCS Setup screen, and send the
updated configuration to the controller. This re-enables local front panel access.
Verify wiring of inputs with respect to the external switching device and its pilot
light. An LED pilot light must be wired observing the proper polarity. Refer to
Chapter 5—Input Wiring for more information.
The total draw of all devices connected to all status feedback terminals must not
exceed 60 mA. The status feedback power source is internally protected and will
shut down if this limit is exceeded. A status indicator LED for this source is
located in the upper-left corner of the wiring terminal compartment. Refer to
Chapter 5—Input Wiring for more information.
© 2002–2005 Schneider Electric All Rights Reserved
63249-401-201A5
03/2005
Appendix A — Troubleshooting
Testing Control Bus Connections
Table A–1: NF500G3 Controller Troubleshooting
CONDITION
Circuit breaker does
not respond to input
change or does not
respond as desired.
POSSIBLE CAUSES
SOLUTION
Controller or power supply is not
powered or operating properly.
Verify that both the controller and power supply are energized by observing that
all power LEDs are illuminated. Verify that the controller is operating by
observing that the CPU LED is blinking.
Controller is in Setup mode.
The controller will not respond to inputs while in setup mode. Return controller to
run mode by pressing the Setup key.
Circuit breaker handle is OFF.
Turn circuit breaker handle to ON.
Circuit breaker is tripped.
Reset the circuit breaker by turning it OFF and then back ON.
Circuit breaker Manual mode is
engaged.
Restore the circuit breaker to Auto mode by engaging the white button located
on the face of the circuit breaker.
Input is not connected or wired
properly.
Verify that the input wiring is properly connected. Wiring specifics depend on the
type of external switching device being used. Refer to Chapter 5—Input Wiring
for more information.
Input is inhibited.
Connect to the controller using PCS. From the Status/Inputs & Override Control
screen, open the Input Control dialog box by clicking the “>” for the desired
input. Clear the Input Inhibit box and send the update to the controller. This reenables the input.
Input is not configured properly.
Verify that the input commands the correct zone by manually operating the
external switching device and observing whether the corresponding input status
LED illuminates when the input is ON. An input’s proper response may require it
to be re-configured for your switching device. Refer to Chapter 5—Input
Wiring and Chapter 8—Control Setup for more information. Some input types
require PCS for configuration.
To test all circuit breakers assigned to a zone, first verify that all circuit breakers
are in Auto mode. Next, press the controller Setup key to enter Setup mode.
Circuit breaker is not included in zone,
Select the input corresponding to the zone to be tested. Press the Test key to
or an incorrect circuit breaker is
toggle all circuit breakers assigned to that zone. If the circuit breakers are not
included in zone.
responding as desired, refer to Chapter 8—Control Setup for more information
on how to add or delete a circuit breaker in a zone.
Circuit breaker is included in more
than one zone.
Circuit breakers assigned to more than one zone remain on until all zones
commanding the circuit breakers are off. In many cases, this is desired
operation. If not desired, review the circuit breaker assignment of all zones, and
delete circuit breakers from any incorrect zone. Refer to Chapter 8—Control
Setup for more information.
Circuit breaker is overridden from
communications.
A zone is overridden from communications if the corresponding input status LED
on the front panel is blinking. To clear the override, connect to the controller
using PCS software. From the Status/Inputs & Override Control screen, open
the Override Control dialog box by clicking the “>” for the desired zone. Clear the
Override Enable box, and send the update to the controller.
Sub-net wiring error.
Circuit breakers in slave panels must have properly wired sub-net
communications and power. Refer to Chapter 6—Communications Wiring, as
well as instruction bulletins for the control bus, power supply, and slave address
selector, for more information.
Sub-net addressing error.
Each slave panel must have a unique address. Verify that no two slave address
selectors have the same address setting and that no slave address selector is
set to zero, unless the power supply and controller are remotely mounted with
no control bus attached. Refer to the Slave Address Selector instruction bulletin
for more information.
Circuit breaker is overridden by
comms loss action
Loss of communications can automatically trigger a zone override. Comms loss
action should be disabled using PCS unless this type of action is desired.
TESTING CONTROL BUS CONNECTIONS
© 2002–2005 Schneider Electric All Rights Reserved
The input LEDs (LEDs 1–8) of the NF500G3 controller provide a diagnostic
display to indicate which subnet control buses are connected and
communicating. When you perform this procedure, all of the input LEDs blink
before displaying the active control buses for the first four panelboards of a
subnetwork (see Figure A–1). The LEDs will blink again and then display the
active control buses for the last four panelboards in the subnetwork.
47
Appendix A — Troubleshooting
Testing Control Bus Connections
63249-401-201A5
03/2005
NOTE: A panelboard can have one or two control buses, and the subnetwork to
which the panelboard belongs can only contain a total of eight control buses.
Follow the steps below to test the control buses on a subnetwork:
1. In RUN mode, press and hold the ADD/DELETE key
for 3 seconds.
All eight input LEDs will blink indicating that the controller is attempting to
communicate with all of the control buses on the subnetwork.
2. The individual LEDs will light if a control bus is active in the first four
panelboards. Refer to Figure A–1.
3. All eight input LEDs will blink again before displaying the active control
buses for the next four panelboards.
Each panelboard can potentially have two control buses, one on the left and
one on the right. If a control bus is present and communicating, its
associated LED will light. If a control bus is not installed or is not
communicating, the associated LED will not light.
S
Figure A–1: LED Patterns For Control Buses In A Subnetwork
Panel 0
Left
Right
Panel 1
Left
Panel 2
Right
Left
Right
Panel 3
Left
Right
LED Pattern
48
© 2002–2005 Schneider Electric All Rights Reserved
63249-401-201A5
03/2005
DISPLAYING THE FIRMWARE
VERSION
Appendix A — Troubleshooting
Displaying the Firmware Version
The operation of the controller is determined by its internal programming.
This programming is contained in a firmware file that is downloaded at the
factory and can be reloaded or upgraded using a special software utility.
Follow the steps below to determine the firmware version of the controller:
1. In RUN mode, press and hold the INPUT key
for 3 seconds.
All eight input LEDs blink to indicate that the controller is preparing to
display the firmware version.
2. Observe the LED pattern displayed. The LED pattern is the firmware
version in binary. Use Figure 9–1 on page 42 to convert the binary
pattern into a decimal number. The version number is viewable for 3
seconds.
Figure A–2: Example LED Pattern Displaying Firmware Version 4.02
A blink will occur, then the first
number pattern (4) will light.
Another blink will occur,
then the second number (2)
will light.
3. After the version number is displayed, all eight input LEDs blink to
indicate that the controller is preparing to display the firmware revision
number.
4. Observe the LED pattern displayed. The LED pattern is the firmware
version number in binary. Use Figure 9–1 on page 42 to convert the
binary pattern into a decimal number. The version number is viewable for
3 seconds.
© 2002–2005 Schneider Electric All Rights Reserved
49
Appendix A — Troubleshooting
Displaying the Firmware Version
50
63249-401-201A5
03/2005
© 2002–2005 Schneider Electric All Rights Reserved
63249-401-201A5
03/2005
POWERLINK G3 System Components
APPENDIX B — SYSTEM COMPONENTS
POWERLINK G3 SYSTEM
COMPONENTS
The POWERLINK G3 system consists of control buses, a panelboard,
remotely operated circuit breakers, a power supply, and a controller. If
external control wiring is needed, a Class 2 barrier kit is required.
Figure B–1 identifies main components which are described in this
appendix.
Figure B–1: POWERLINK System Components
Barrier kit
Power
Supply
Controller
1
Circuit
breakers
2
3
4
5
6
7
8
Control
bus
Panelboard
Control Bus
The control buses provide control and data monitoring for POWERLINK G3
remotely operated circuit breakers and are connected to the POWERLINK
G3 power supply and controller. Installed control buses will not interfere with
the installation of standard circuit breakers into the panelboard.
Figure B–2: Control Buses
Part numbers (Right bus):
NF12SBRG3
NF18SBRG3
NF21SBRG3
Part numbers (Left bus):
NF12SBLG3
NF18SBLG3
NF21SBLG3
Remotely Operated Circuit Breakers
© 2002–2005 Schneider Electric All Rights Reserved
POWERLINK G3 Remotely Operated Circuit Breakers provide the same
overcurrent protection as standard circuit breakers, and have an integral
operator that can remotely switch the circuit breaker ON and OFF. The
circuit breaker works with the POWERLINK G3 controller, power supply, and
control buses to provide a remote power switching system in a panelboard.
51
63249-401-201A5
03/2005
POWERLINK G3 System Components
Figure B–3: Remotely Operated Circuit Breakers
Power Supply
part numbers:
ECB34015G3,
ECB34020G3,
ECB32030G3
Part numbers:
ECB24015G3
ECB24020G3,
ECB24030G3
Part numbers:
ECB14015G3
ECB14020G3
ECB14030G3
The POWERLINK G3 Power Supply provides power to the POWERLINK G3
system.
Figure B–4: Power Supply
CL1
CL2
Part numbers:
NF120PSG3
NF240PSG3
NF277PSG3
NF120PSG3L
NF240PSG3L
NF277PSG3L
52
© 2002–2005 Schneider Electric All Rights Reserved
63249-401-201A5
03/2005
Controller
POWERLINK G3 System Components
The POWERLINK G3 NF500G3 Controller provides control logic for the
operation of a POWERLINK G3 system. The controller uses remotely
operated circuit breakers to control up to 168 remotely operated branch
circuits. Also, it provides input channels for connecting external dry-contact
control devices, a keypad and display for setting up features, and external
ports for connecting to a computer directly or through a modem.
Figure B–5: Controller
Part number: NF500G3
Barrier Kit
If external control wiring is used, a Class 2 barrier is recommended. Two
types of barrier kits (shown below) are available: standard and fixed. The
standard barrier kit ships with the controller, while the fixed barrier kit is
optional.
The fixed barrier kit provides an expanded wiring compartment and fittings
for a wider range of barrier types. A piece of corrugated plastic conduit is
included with the kit.
Figure B–6: Class 2 Barrier Kits
Standard barrier kit
Fixed barrier kit
Part number: NFASBKG3
© 2002–2005 Schneider Electric All Rights Reserved
53
63249-401-201A5
03/2005
POWERLINK G3 System Components
Slave Address Selector
The slave address selector is used to set an address for a slave panelboard
in a POWERLINK G3 subnetwork. A slave panelboard can have an address
setting from 0–7.
Figure B–7: Slave Address Selector
Part number: NFSELG3
Slave Bus Connect Harness
The slave bus connect harness (NF2HG3) is used to connect a right control
bus to the slave address selector on the left control bus so that the right
control bus is able to communicate with the rest of the subnetwork
components. The tie wrap on the cable can be removed if the cable is not at
the required length.
Figure B–8: Slave Bus Connect Harness
Part number: NF2HG3
54
© 2002–2005 Schneider Electric All Rights Reserved
63249-401-201A5
03/2005
CONTROLLER SPECIFICATIONS
Controller Specifications
The following sections list the specifications for the controller:
Table B–1
Controller Specifications
Inputs
Eight (8) independently configurable dry-contact
inputs
Input Types
•
•
•
•
•
•
•
Input Timer
2-wire maintained N.O.
2-wire maintained N.C.
2-wire maintained toggle
2-wire momentary pushbutton
2-wire momentary timed ON
2-wire momentary delayed OFF
3-wire dual momentary
1 second to 18 hours
• 24 Vdc (60mA maximum load for all outputs
Status Output
•
Auxiliary Power Supply
combined)
available for 2-wire input types only
24 Vdc (100mA maximum current)
COM 1 (four methods of connection):
• RS-485 (2-wire MODBUS ASCII/RTU) inside
Communication Interface
terminal compartment
• RS-232 (MODBUS ASCII/RTU) inside terminal
compartment
• RS-232 (MODBUS ASCII/RTU) on front panel
• No blink (default)
• Single blink (2–30 minutes)
• Dual blink (1st blink: 2–30 minutes; 2nd blink: 1
Circuit Breaker Blink Notice
minute)
• Delay with no blink (2–30 minutes)*
• Pulse duration (1-10 seconds)*
• Pulse repeat (1-240 minutes)*
Circuit Breaker Stagger Delay
0.10 second (default) to 1 second
• Inputs (removable Phoenix): #24–18AWG
• Auxiliary Power (removable Phoenix): #24–
Terminals
18AWG
• Network (removable Phoenix): #24–18AWG
• Front Panel: RJ-11
• Operating Temperature: –5°C to +65°C (internal
Environmental Standards
Time Clock
panelboard temperature)
• Storage Temperature: –20°C to 85°C
• Operating Humidity: 5% to 95%
Operation during absence of power = 30 days
Memory Retention
Program: > 20 years
Standards
UL Listed 916 Energy Management Equipment
ESD Immunity
IEC 1000, Level 4
RF Susceptibility
IEC 1000, Level 3
Electrical Fast Transient
Susceptibility
IEC 1000, Level 3
Electrical Surge Susceptibility –
IEC 1000, Level 4
power line
Electrical Surge Susceptibility –
IEC 1000, Level 3
data line
FCC—Part 15, Class A
(* Software configurable only)
© 2002–2005 Schneider Electric All Rights Reserved
55
Controller Specifications
56
63249-401-201A5
03/2005
© 2002–2005 Schneider Electric All Rights Reserved
POWERLINK® G3 Controller
Index
63249-401-201A5
03/2005
INDEX
Numerics
3-wire 33
A
add LED 40
add/delete key 6, 40
add/delete LEDs 6
adding circuit breakers 39
adding circuit breakers to a zone 39
address 41
binary 41
default 43
mode 41
setting the 41
slave address selector 54
values 42
ASCII 24, 43
auto mode
of circuit breakers 40
automation network 25
communications 29
auxiliary power 17
LED 8
terminals 8
auxiliary power connector 18
B
barrier
installing Class 2 36
barrier kit 53
baud rate 30, 43
default 43
setting the 43
Belden 9841 32
bi-directional input/output terminal 18
bi-directional terminals 17
binary address 41
branch circuit diagram 22
building automation system 24
bus
control 51
slave connect harness 54
button, reset 7
C
cable, front panel 24
changing input type 40
circuit breaker
blink notice 55
circuit breakers
adding and deleting 39
adding and deleting from a zone 39
assigning to zone 39
clearing 40
deleting 40
manual mode 39
remotely operated 25, 51
stagger delay 55
testing 40
Class 2 32, 36
barrier installation 36
class 2 terminals 17
comms parameters mode 41
communication
interface 55
parameters 43
setting parameters 43
communication inputs 17
communication network
automation 25
subnet 25
communications
automation network 29
error 24
parameter list 44
RS-232 serial 34
RS-485 29
setup 41
terminals 8
wiring 24
connector
removing cap 36
connector cap, removing 36
control bus 51
testing connections 47
control devices
external 17
control setup 39
controller 53
address 41
address values and LED patterns 42
connecting power supply to 14
description 53
front panel 6
installing 13
removing 15
RS-232 connections 34
specifications 55
troubleshooting 45
controllers
maximum number of 29
multiple 29
converter, RS-232/485 31
cover 6
CPU LED 7
D
default
address 43
baud rate 43
input setting 40
parity 43
delete LED 40
deleting circuit breakers 40
deleting circuit breakers from a zone 39
dual momentary 20
dual momentary inputs 19
duration
© 2002–2005 Schneider Electric All Rights Reserved
input timer 21
E
environmental standards 55
external control devices 17
external device
wiring 21
external device wiring 18
F
FCC 55
firmware version 49
front panel
controller 6
G
grounding 32
H
humidity, operating 55
I
input
applications 22
key 7, 40, 41
physical vs. communications 17
terminals 8
types 55
input connections 18
input terminal 18
input terminals 17
input timer 21
input timer duration 21
input types 19
application for 22
dual momentary 20
maintained normally closed 20
maintained normally closed with blink
20
maintained normally open 19
maintained normally open with blink 19
momentary OFF 20
momentary ON 20
momentary toggle 20
status output 20
input/output connector 18
inputs 17
available 39
changing type 40
communication 17
default setting 40
dual momentary 19
single contact 19
installation
Class 2 barrier 36
controller 13
internal timer 41
K
key
57
POWERLINK® G3 Controller
Index
English
add/delete 6, 40
input 7, 40, 41
setup 7
test 6, 40
L
LED
1-8 6
add 40
add/delete 6
auxiliary power 8
CPU 7
delete 40
on/off 6
patterns for control busses 48
patterns showing address 42
RX and TX 7
setup 6
status power 8
line repeater 29
M
maintained normally closed 20
maintained normally closed with blink 20
maintained normally open 19
maintained normally open with blink 19
manual mode
of circuit breakers 39
maximum communications distances 30
MODBUS 24, 34
mode 43
address 41
auto 40
comms parameter 43
comms parameters 41
communications setup 41
run 40
setting the 43
modem 24
modes supported 24
momentary OFF 20
momentary ON 20
momentary toggle 20
multi-level switching 22
multiple controllers
networking together 29
N
NEC rating 32
NF panelboard
column-width 13
standard 13
O
occupancy sensor 22
on/off LEDs 6
output terminal 17
outputs 17
P
panelboard
column-width NF 13
standard NF 13
parameters
communication 43, 44
58
63249-401-201A5
03/2005
parity 43
default 43
setting the 43
photo sensor 23
with clock override 23
with manual override 23
port
ethernet 29
RS-232 6, 29
RS-485 29
serial 24
power
auxiliary 17
LED 6, 8
source, auxiliary 8
status 8
power supply 14, 52
auxiliary 55
precautions, safety 9
Q
quick start guide 11
R
remote switching 25, 51
remotely operated circuit breakers 51
removing the controller 15
repeater, line 29
reset button 7
RS-232 29, 34
controller serial connections 34
maximum length of wiring 34
port 6
serial communications 34
RS-232/485 converter 31
RS-485 29, 32
alternate wiring 33
communications 29
RTU 24
RTU/ASCII 43
run mode 40
RX and TX LEDs 7
S
safety precautions 9
serial cable 29
setting
address 41
baud rate 43
communication parameters 43
mode 43
parity 43
setup
key 7
LED 6
zones 39
setup, control 39
shield, grounding the 32
shielding 32
single contact inputs 19
slave address selector 54
slave bus connect harness 54
specifications
of controller 55
standards
environmental 55
UL Listing 55
status output 19, 20, 55
status power LED 8
subnet network 25
switch
diagram 22
switching
remote 51
system components 51
T
TCP/IP 24
temperature
operating 55
storage 55
terminal
bi-directional input/output 18
output 17
terminals 55
auxiliary power 8
bi-directional 17
class 2 17
communications 8
input 8, 17
test key 6, 40
testing
circuit breakers 40
control bus connections 47
tie wrap 38
tie wrap, controller 37
timer
internal 41
with wall switch override 22
U
UL Listing 55
W
wall switch 22
wire
size 32
specifications 32
wiring compartment
cover 6
wiring external device 21
Z
zones 39
adding or deleting circuit breakers from
39
description of 39
© 2002–2005 Schneider Electric All Rights Reserved
POWERLINK® G3 Controller NF500G3 for use with POWERLINK G3 Systems
Square D Company
295 Tech Park Drive, Suite 100
LaVergne, TN, 37086
1 (615) 287-3400
www.SquareD.com/Powerlink
Electrical equipment should be serviced only by qualified electrical personnel. No
responsibility is assumed by Schneider Electric. for any consequences arising out of
the use of this material. This document is not intended as an instruction manual for
untrained persons.
Bulletin No. 63249-401-201A5
All Rights Reserved.
03/2005 replaces 63249-401-201A4