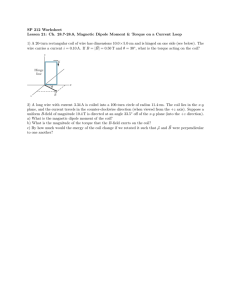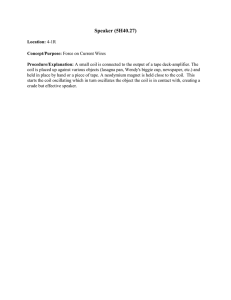CAT-100 Manual - Super Systems Inc
advertisement

CAT-100 ATMOSPHERIC CARBON POTENTIAL ANALYZER OPERATIONS MANUAL Super Systems Inc. 7205 Edington Drive Cincinnati, OH 45249 513-772-0060 Fax: 513-772-9466 www.supersystems.com CAT-100 Operations Manual Super Systems Inc. USA Office Corporate Headquarters 7205 Edington Drive Cincinnati, OH 45249 Phone: (513) 772-0060 http://www.supersystems.com Super Systems Europe Units 3 & 4, 17 Reddicap Trading Estate, Sutton Coldfield, West Midlands B75 7BU UNITED KINGDOM Phone: +44 (0) 121 329 2627 http://www.supersystemseurope.com Super Systems Mexico Sistemas Superiores Integrales S de RL de CV Calle 3 Int.: 11. Zona Ind. Benito Juarez Querétaro, Qro. Méx. C.P.: 76120 Phone: +52 (442) 210 2459 http://www.supersystems.com.mx Super Systems China No. 335 XianXia Road Room 308 Shanghai, CHINA 200336 Phone: +86 21 5206 5701/2 http://www.supersystems.com Super Systems Inc. Page 2 of 51 CAT-100 Operations Manual Table of Contents Introduction ........................................................................................................................................ 5 CAT-100 Specifications ...................................................................................................................... 6 Replacement Parts ............................................................................................................................ 6 Testing Procedure ............................................................................................................................. 8 Unpacking and Charging the CAT-100 .......................................................................................... 8 Entering the Coil Factor ................................................................................................................. 8 Preparing the Insertion Rod with Steel Wire Coil ....................................................................... 10 Using the Insertion Rod in the Testing Environment .................................................................. 12 Cooling Down and Removing the Insertion Rod .......................................................................... 14 Using the Emery Cloth on the Steel Wire Coil ............................................................................ 15 Attaching the Steel Wire Coil to the Binding Posts ..................................................................... 15 Storing Test Results ..................................................................................................................... 16 CAT-100 Menu Navigation ............................................................................................................... 19 Note about Battery Level Indicator .......................................................................................... 20 Main .............................................................................................................................................. 20 Detail............................................................................................................................................. 21 Coil Factor and Advanced Detail Display (Configuration Mode) ............................................. 21 Review Tests ................................................................................................................................. 22 About ............................................................................................................................................. 22 LOGIN ........................................................................................................................................... 23 Calibration .................................................................................................................................... 23 Coil TC Calibration ....................................................................................................................... 25 Comms Setup (Communications Setup) ..................................................................................... 25 Ethernet Setup ............................................................................................................................. 26 DHCP Button............................................................................................................................. 27 Update .......................................................................................................................................... 28 View Updates ................................................................................................................................ 28 General Setups ............................................................................................................................. 29 Temperature Mode ................................................................................................................... 30 Date/Time Set ........................................................................................................................... 30 Display Theme .......................................................................................................................... 31 Factory Defaults ....................................................................................................................... 31 Clear Tests ................................................................................................................................ 31 Test Enables ................................................................................................................................. 31 Super Systems Inc. Page 3 of 51 CAT-100 Operations Manual Touch Cal (Touch Screen Calibration) ......................................................................................... 32 Pass Code ..................................................................................................................................... 33 Language ...................................................................................................................................... 33 CAT-100 PC Software (CAT-100 View) ............................................................................................ 34 Installation.................................................................................................................................... 34 CAT-100 USB Driver ................................................................................................................. 35 Main Screen .................................................................................................................................. 35 Sorting Data in the Main Screen View ..................................................................................... 37 File Menu ...................................................................................................................................... 37 Show Graph .............................................................................................................................. 37 Export Tests to CSV .................................................................................................................. 38 Print Selected Tests ................................................................................................................. 40 Options Menu................................................................................................................................ 40 Manage CAT100s ...................................................................................................................... 41 Temperature Scale ................................................................................................................... 43 Data Menu .................................................................................................................................... 43 Sort............................................................................................................................................ 43 Filter.......................................................................................................................................... 43 Users Menu .................................................................................................................................. 44 Log In ........................................................................................................................................ 44 Log Out ...................................................................................................................................... 45 Manage Users ........................................................................................................................... 45 Help Menu .................................................................................................................................... 45 Check for Updates .................................................................................................................... 46 About ......................................................................................................................................... 46 Troubleshooting ............................................................................................................................... 47 Warranty ........................................................................................................................................... 50 Revision History ............................................................................................................................... 51 Super Systems Inc. Page 4 of 51 CAT-100 Operations Manual Introduction The Super Systems Inc. (SSi) CAT-100 is an Atmospheric Carbon Potential Analyzer that provides a measurement of Carbon Potential in a positive pressure atmosphere. This measurement is determined by measuring specific properties of a steel wire coil that has been inserted into an atmosphere with a carbon-bearing gas for a predefined amount of time. The CAT-100 system is designed to provide accurate results in a cost-effective manner. Figure 1 - CAT-100 Carbon Potential Analyzer The concept behind the CAT-100 is similar to the concept behind the SSi Shim Port with Shim Stock. The CAT-100 is designed to provide an on-site carbon measurement. More information on this process can be found in the Testing Procedure section on page 8. Super Systems Inc. Page 5 of 51 CAT-100 Operations Manual CAT-100 Specifications Carbon Potential Measurement Specifications Range: 0.1% to 1.3% Carbon Potential Read Time: 30 to 45 seconds per coil Accuracy Accurate to within ±0.03% Carbon Potential Operating Temperature 7 50°F to 100°F (10°C to 37 /9°C) Power Input Power Range: Universal, 85 – 264 VAC Input Frequencies Supported: 50 Hz, 60 Hz Batteries: NiMH (up to 6 hours of continuous operation) Dimensions Length of front and rear plates: 12.5 inches Length of sides: 10.5 inches Height: 5.5 inches Weight 9.5 lbs. (approx. 4.31 kg) Touch Screen Type: Resistive, TFT LCD Size: 4.3” Insertion Rod Maximum extension length: Approximately 41.4”. (NOTE: An extension to the rod is available through SSi. The extension piece is approximately 24” in length.) Figure 2 - Insertion rod Replacement Parts Contact SSi at (513) 772-0060 to order parts. Super Systems Inc. Page 6 of 51 CAT-100 Operations Manual Part Item Number 13569 CAT-100 Complete Unit 13497 Insertion Rod 20616 Cage Assembly for Insertion Rod 20767 Calibration Bridge 20753 Bag of 100 Coils 30058 Emery Cloth (Fine Grade, 150 Grit) 13564 Carrying Case Assembly 34601 Hinged Standoff 34557 CAT-100 Handle 32016 33018 20759 Battery Power Cord Custom Foam Packaging 20756 Enclosure Explanation CAT-100 retail unit. Includes all components in an assembled unit. The rod used to properly insert the steel wire coils into a carboncontaining atmosphere. Typically, the rod is inserted into the atmosphere through an access port on the furnace or other piece of equipment. The piece that attaches to the insertion rod and surrounds the steel wire coil The module used to perform a circuit calibration on the CAT-100. See Calibration section (page 23). Steel wire coils that are inserted into a carbon-containing atmosphere for testing purposes NOTE: The % Carbon content of the untested coils will be imprinted on this bag. The Coil Factor will also be printed on the bag. A cloth containing coarse material used with the steel wire coil prior to carbon analysis. Carrying case used to transport and provide protection for the CAT-100 unit The long, thin metal standoffs on the front of the unit that support it Handle attached to the top of the polycarbonate enclosure Replacement battery for CAT-100 Power cord used with CAT-100 Specially designed packaging material used to protect the CAT-100 from damage during transport or storage The enclosure that covers the CAT100 unit Table 1 - Replacement Parts List Super Systems Inc. Page 7 of 51 CAT-100 Operations Manual Testing Procedure Unpacking and Charging the CAT-100 Carefully remove the packing tape from the box in which the CAT-100 was shipped and remove the CAT-100, right side up. Using proper lifting technique, place the CAT-100 on a level surface. If you are going to use the CAT-100 without electrical outlet power, allow the unit to charge overnight before use. Do this by simply plugging the unit into an AC electrical outlet and allowing it to charge. Make sure that the unit is charging with the power turned OFF. Entering the Coil Factor The Coil Factor for the wire coil is used in calculating Carbon Potential and is based on variations in coils in a batch. The recommended Coil Factor is printed on each bag of coils and is the same for all coils in a batch. Before using the coil in the testing process, follow this procedure for entering and verifying the Coil Factor. It is essential that this procedure be followed correctly. First, note the recommended Coil Factor printed on the bag of coils that the coil you are using came from. If you do not have the bag, assume a Coil Factor of 100. Next, log in with Configuration Mode on the CAT-100. This is done by opening the “LOGIN” screen from the main menu and entering the Configuration pass code (which is ‘2’ by default). Figure 3 – Entering Configuration pass code (default is ‘2’) Open the Detail menu from the main menu. The Detail screen will be shown, and the Coil Factor will be displayed in a box labeled “Factor”. Tap on that box. Figure 4 – Detail screen with Coil Factor box Super Systems Inc. Page 8 of 51 CAT-100 Operations Manual A numeric entry screen will appear. Enter the Coil Factor that you noted earlier for the wire coil. Figure 5 – Entering a new Coil Factor The Detail screen will now show the Coil Factor that you entered. Figure 6 – Detail screen with new Coil Factor shown Return to the CAT-100 main status screen. Attach the wire coil to the binding posts as illustrated in Figure 7. Make sure to tighten the binding posts by turning each screw clockwise; do not overtighten. Also, do not allow the coil to make contact with the external thermistor. Super Systems Inc. Page 9 of 51 CAT-100 Operations Manual Contact point Note location of external thermistor Contact point Figure 7 - Attaching wire coil to binding posts Once the coil is attached to the binding posts, note the %Carbon displayed on the CAT-100. The % Carbon should be as close to 0.83 as possible, or within the range of .83 ±. 03. In order to increase the %C, increase the Coil Factor. In order to decrease the %C, decrease the Coil Factor. Preparing the Insertion Rod with Steel Wire Coil The wire coil is designed to be placed in the testing atmosphere with the use of a metal insertion rod that can be purchased from SSi. The parts of the insertion rod, shown in Figure 8, are as follows: • Shaft. A long metal shaft supports the working end of the insertion rod (where the wire coil is housed) and allows the rod to span the length of a typical furnace access conduit. • Threaded port connector. The port connector is designed to attach to, and provide a tight connection with, the access port on a furnace. • Protective cage. The protective cage provides housing for the wire coil when the coil is attached to the insertion rod. • Rod screw. The rod screw, which screws into the shaft through the protective cage, helps keep the protective cage in place on the insertion rod. Super Systems Inc. Page 10 of 51 CAT-100 Operations Manual Threaded port connector Protective cage Shaft Rod screw Figure 8 - Parts of metal insertion rod NOTE: After repeated use, the insertion rod will gradually turn from its silver, “out of the box” color to a charcoal black color. This is due to the rod’s placement in the furnace atmosphere and does not affect its function. To prepare the insertion rod for placement in a testing atmosphere, first slide the “wound” portion of the wire coil over the rod screw (Figure 9). Figure 9 - Wire coil placed on rod screw IMPORTANT! The wire coil must be placed on the rod screw, not on the protective cage. Next, slide the rod screw through the opening in the protective cage (Figure 10). Super Systems Inc. Page 11 of 51 CAT-100 Operations Manual Figure 10 – Rod screw inserted through opening in protective cage Finally, insert the protective cage and rod screw into the insertion rod (Figure 11); hand tighten the rod screw until it screws into place tightly on the insertion rod. Ensure that the “legs” of the protective cage are inserted into the metal stopper on the insertion rod. IMPORTANT: Hand tighten rod screw until it screws tightly in place on insertion rod. Figure 11 - Protective cage and rod screw attached to insertion rod Using the Insertion Rod in the Testing Environment The insertion rod is now ready to be placed in the testing atmosphere. Since the testing atmosphere will be extremely hot, placement in the testing atmosphere is usually accomplished by extending the insertion rod through an access port in the furnace. WARNING! Use ANSI-approved eye protection at all times when working with the insertion rod in a plant or other testing environment. Take any additional precautions necessary to lower the risk of injury in the environment in which you are working. Super Systems Inc. Page 12 of 51 CAT-100 Operations Manual With the wire coil in place on the insertion rod, place the insertion rod through an access port or other designated conduit. Begin hand-tightening the threaded port connector by turning the connector clockwise. See Figure 12. Figure 12 - Placing insertion rod in access port and tightening threaded port connector Using a wrench, turn the port connector clockwise to finish tightening it (Figure 13). Take care not to overtighten the connector. Figure 13 - Tightening port connector with wrench Push the insertion rod until the wire coil is present in the testing atmosphere. The wire must now soak in the atmosphere; the amount of time to soak the wire is based on the temperature in the testing atmosphere. Table 2 shows the appropriate soak times. Temperature in Testing Atmosphere 1575°F and higher 1574°F and below Soak Time 30 minutes 40 minutes Table 2 - Soak times based on temperature in testing atmosphere Super Systems Inc. Page 13 of 51 CAT-100 Operations Manual NOTICE! Exceeding indicated soak times by more than 5 minutes may result in adverse effects on carbon potential readings when the wire coil is tested with the CAT-100. Cooling Down and Removing the Insertion Rod WARNING! Use ANSI-approved eye protection at all times when working with the insertion rod in a plant or other testing environment. Use heat-resistant hand protection when removing the insertion rod from the testing environment. Take any additional precautions necessary to lower the risk of injury in the environment in which you are working. NOTICE! Do not immerse the insertion rod or wire coil in water or any other substance other than ambient air or test environment air at any time. Doing so could damage equipment and will invalidate the results of any carbon potential test. Put on heat-resistant full hand protection (such as welding gloves) before proceeding. Once the appropriate soak time has been achieved, the insertion rod is ready to be removed. Proper removal of the insertion rod is essential for achieving accurate carbon readings. Follow these steps for proper removal. Recommended: Measuring tape; stopwatch or watch with seconds indication. 1. Retract the first 6” (six inches) of the insertion rod length from the access port. 2. Pause for one minute. 3. Retract another 3” (three inches) of the insertion rod length from the access port. Pause for another minute. 4. Repeat Step 3 as many times as needed until the protective cage makes contact with the ball valve (Figure 14). Figure 14 - Removing insertion rod from access port 5. Once the insertion rod is fully retracted, leave it in place for a minimum of three minutes. Super Systems Inc. Page 14 of 51 CAT-100 Operations Manual 6. Close the access port valve. 7. Remove the insertion rod completely from the access port. NOTICE! Do NOT quench in water; air cool only. If a method of cooling other than air cooling is utilized, test results will be unreliable. Using the Emery Cloth on the Steel Wire Coil Before the wire coil is attached to the CAT-100 for analysis, the two ends of the wire should be cleaned. An emery cloth is provided for this purpose. It is recommended that each wire end be lightly cleaned with emery cloth, as pictured in Figure 15. Figure 15 - Using emery cloth on wire coil IMPORTANT! The correct type of emery cloth must be used for acceptable results. SSi sells a fine grade, 150 grit emery cloth for use in this process. See the Replacement Parts list (page 7) for more information. Attaching the Steel Wire Coil to the Binding Posts Attach one of two wire coil leads to the hole on the right side of one of the two binding posts. Be sure to insert the coil lead until it touches the back of the post (note the contact points in Figure 16). Then tighten the post to secure the lead. Repeat this procedure for the second lead. IMPORTANT! Each lead must touch the back of the post to ensure the correct length of insertion. Note the red arrows in Figure 16. Super Systems Inc. Page 15 of 51 CAT-100 Operations Manual Contact point Note location of external thermistor Contact point Figure 16 - Attaching wire coil to binding posts Once the wire coil is secured to the binding posts, close the protective cover on the CAT-100. IMPORTANT! Ensure that the wire coil does not make contact with the external thermistor once the wire is attached to the binding posts. The location of the external thermistor is noted in Figure 16. Storing Test Results Leave the wire coil attached to the binding posts for 30 to 45 seconds. During this time, the % Carbon reading will likely fluctuate. This is expected and is not an error. After 30 to 45 seconds, press the button to save the setting to the CAT-100’s internal storage. Depending on which options are enabled in the Test Enables menu (see page 31), a series of screens will appear. If one or more of these options are NOT enabled in the Test Enables menu, that screen(s) will NOT appear. • Test ID Entry (Figure 17). This screen gives you the ability to enter an identification number for the test data that you are saving. When finished, press Super Systems Inc. ↵ to continue. Page 16 of 51 CAT-100 Operations Manual Figure 17 - Test ID Entry • Furnace # Selection (Figure 18). With this screen, you may select a furnace number to associate with the saved test data. Furnace names may be edited in the CAT-100 PC software; see the View Furnaces section on page 42 for more details. The maximum number of furnace names is 16; the maximum number of characters for each name is 32. Figure 18 - Furnace # Selection Operator # Selection (Figure 19). With this screen, you may select an operator number to associate with the saved test data. Operator names may be edited in the CAT-100 PC software; see the View Operators section on page 42 for more details. The maximum number of operator names is 16; the maximum number of characters for each name is 32. Figure 19 - Operator # Selection • Enter probe data (Figure 20). Using this screen, probe data may be saved with the test data: % Carbon (“%C”), millivolts (“MV”), thermocouple number (“TC”), and CO Factor (“COF”). Pressing each button associated with a field will bring up a numeric keypad that will allow you to enter the appropriate value for that field. When finished entering values, press Super Systems Inc. ↵ to continue. Page 17 of 51 CAT-100 Operations Manual Figure 20 - Probe data entry • Enter date and time of test (Figure 21). This screen contains buttons allowing you to enter the Year, Month, Day, Hour, and Minute of the test. You may also accept the default values shown. When finished entering values, press ↵ to continue. Figure 21 - Entry of date and time of test The screen will read “Test Saved!” (see Figure 22) when the test data has been saved. A summary of the data saved will then be shown (Figure 23) before the main menu is again displayed. Figure 22 - "Test Saved!" initial screen Figure 23 - "Test Saved!" summary screen Once the data has been saved appropriately, remove the wire coil from the binding posts. Discard the wire coil in a proper manner. To prevent errors in test results, it is important not to reuse a coil that has already been used. Super Systems Inc. Page 18 of 51 CAT-100 Operations Manual CAT-100 Menu Navigation Most of the CAT-100’s functional details and settings are accessed by using the CAT-100 menu. To open the menu from the main screen, press the “Menu” ( right hand corner of the touch screen, as shown in Figure 24. ) button located in the upper Menu button Figure 24 - Main Screen with Menu button A number of menu items will be visible. User Level • Main • Detail • Review Tests • About • LOGIN Supervisor Level (Default Code: 1) All of the above options and these: • Calibration • Coil TC Calibration • Comms Setup (Communications Setup) • Ethernet Setup • Update • View Updates Configuration Level (Default Code: 2) All of the above options and these: • • • • • General Setups o Temperature Mode o Date/Time Set o Display Theme o Factory Defaults o Clear Tests Test Enables Touch Cal (Touch Calibration) Pass Code Set Language Super Systems Inc. Page 19 of 51 CAT-100 Operations Manual Figure 25 shows an example of a CAT-100 menu list. The menu items are described in more detail in the subsections below. Figure 25 - CAT-100 Menu List Note about Battery Level Indicator The CAT-100 includes a battery level indicator which is displayed on the bottom of many screens. The battery level indication will change as the battery discharges. When the battery is nearly depleted of its charge, the indicator will change to a red color. Examples are shown in Figure 26. Figure 26 - Example Battery Level Indicators Main The Main menu option will open the main status screen (pictured in Figure 27). From this screen, you can see Carbon Potential data and coil temperature for a properly attached wire coil. Figure 27 - Main Status Screen If no coil is detected, or if the Carbon Potential cannot be calculated, the % Carbon will be displayed as “NS” (“No Sample”). The main status screen will be used during a typical coil testing procedure. Refer to the Super Systems Inc. Page 20 of 51 CAT-100 Operations Manual Testing Procedure section (page 8) for further details on this process. Detail The Detail menu will open the Detail screen (Figure 28), which displays current values for % Carbon, coil temperature (the temperature detected for the wire coil), and internal temperature (the temperature detected inside the CAT-100). Figure 28 - Detail Screen Press the button to return to the menu list. Coil Factor and Advanced Detail Display (Configuration Mode) By logging in with configuration mode (see LOGIN section on page 23), you can: • View and set the Coil Factor (shown as “Factor”) and • View additional information on resistance, voltage, and current. An example screen is shown in Figure 29. Figure 29 - Coil Factor and Advanced Display on Detail Screen (Configuration Mode Login Required) Each wire coil has a Coil Factor associated with it. The Coil Factor is critical in accurate Carbon Potential calculations and can be found printed on each bag of wire coils. More information on how the Coil Factor is used and set can be found in the Entering the Coil Factor section on page 8. Super Systems Inc. Page 21 of 51 CAT-100 Operations Manual Review Tests The Review Tests menu contains a record of recorded test results. When opened, the menu will present a list of test results (Figure 30). Figure 30 - Review Tests Screen To view more detailed information on a specific test, use the and buttons to scroll to the desired test result, and then press the 31 will be shown. ↵ button. A screen similar to the one pictured in Figure Figure 31 - Detailed Test Results Press to return to the list of recorded test results. Once you are finished reviewing test results, press the button to return to the menu list. About Selecting the About menu option will bring up the About screen (similar to the screen shown in Figure 32). This is the same screen that is shown when the CAT-100 first starts up. Super Systems Inc. Page 22 of 51 CAT-100 Operations Manual Figure 32 - About Screen LOGIN The purpose of the LOGIN option (Figure 33) is to allow the user to access Supervisor and Configuration functions. Enter the Supervisor pass code (default is 1) to log in with the Supervisor access level. Enter the Configuration pass code (default is 2) to log in with the Configuration pass code. Functions available with each access level are shown in the CAT-100 Menu Navigation section on page 19. Figure 33 - LOGIN Option Calibration A circuit calibration is required once per year and recommended every four months. The required annual calibration is performed by SSi, and a certificate is issued for this calibration. A circuit calibration can be performed by the end-user by using the Calibration Bridge provided by SSi when the CAT-100 is first shipped. An important guideline is as follows: A circuit calibration should be performed at any time the “Error in %” found in this procedure is greater than 0.5 or less than -0.5. NOTE: Information on ordering a replacement Calibration Bridge can be found in the Replacement Parts section (page 6). Super Systems Inc. Page 23 of 51 CAT-100 Operations Manual The Calibration screen allows you to perform the circuit calibration. The procedure is as follows. 1. Open the Calibration menu option. Doing this will require a Configuration level access code. Figure 34 - Calibration menu screen 2. Connect the Calibration Bridge to the binding posts. Do this by first inserting the long end of the Calibration Bridge into a binding post first, tightening that post, then inserting the short end of the Calibration Bridge in the other binding post, and tightening that post. See Figure 35. Long end of Calibration Bridge (inserted first) Short end of Calibration Bridge (inserted second) Figure 35 - Calibration Bridge in CAT-100 Binding Posts 3. Wait five (5) minutes. This will allow “Error in %” readings to stabilize. 4. Press the ↵ button to calculate and store the calibration value. The “Error in %” should now be equal to zero (0). If “Error in %” does not read zero (0) on the first attempt, press to recalculate and store the calibration value. Super Systems Inc. ↵ Page 24 of 51 CAT-100 Operations Manual IMPORTANT! The maximum allowable “Error in %” range is ±05. If the “Error in %” is greater than 0.5 or less than -0.5 after you have pressed the for further assistance. Press the ↵ button more than twice, contact SSi at (513) 772-0060 button to return to the menu list. Coil TC Calibration The CAT-100 contains a thermistor used to measure ambient temperature in the area near the binding posts to which the steel wire coil is attached for carbon analysis. This thermistor must be calibrated annually. To calibrate, first press the Coil TC Calibration button. Using a digital thermometer with accuracy of ±0.1°C (±0.18°F), measure the ambient temperature within ¼” of the thermistor (see Figure 36). Enter this value in the Coil TC Calibration screen (Figure 37). The “Coil Temp” value will change to the value you entered. Thermistor Figure 37 – Coil TC Calibration screen Figure 36 - Location of external thermistor Press the button to return to the menu list. Comms Setup (Communications Setup) The Comms Setup screen allows you to change communications settings of the serial and USB connections for the CAT-100. Use the and buttons to change which setting is selected. ↵ Press the button to change a setting. In most cases, these settings will not need to be changed from their defaults. Super Systems Inc. Page 25 of 51 CAT-100 Operations Manual Figure 38 - Comms Setup Screen The settings are as follows: • RS-485 Baud: The baud rate (data transmission rate) of the RS-485 serial connection. 19200 is default. • RS-485 Mode: The mode of the RS-485 serial connection. Master is default. Host may also be selected. • USB Baud: The baud rate (data transmission rate) of the USB connection. 115200 is default. To change the value for a selected setting, use the and buttons. When finished, press the ↵ button. Press the button to return to the menu list. Ethernet Setup The Ethernet Setup menu (Figure 39) allows you to change settings for the network adapter on the CAT-100. The following settings can be changed: • Address (IP Address). The IP address of the CAT-100. • Subnet Mask. The subnet mask for the CAT-100. If you intend to create an Ethernet connection between the CAT-100 and a computer, all of these values must match the subnet mask of the computer you are using to connect to the CAT-100. • Gateway. The IP address of the router or network device that manages traffic on the network. Super Systems Inc. Page 26 of 51 CAT-100 Operations Manual Figure 39 - Ethernet Setup Screen Each of the numeric values may be changed by first tapping the numerical block and then using the numeric keypad to enter a new value. IMPORTANT! If you are uncertain of the correct network settings for the CAT-100, first consult your network administrator. Incorrect network settings may cause the CAT-100 to be unusable on the network and may even cause network problems for other devices on the network (such as computers and other connected instruments). Press the button to return to the menu list. DHCP Button The DHCP button (Figure 40) turns on dynamic IP address assignment. When DHCP is on, the CAT-100 will request an IP address from the network server. This IP address may change over time. Figure 40 – DHCP Button If dynamic IP addressing is turned ON, a message will appear to the right of the “Address” text. The message will read “DHCP ,” followed by an IP address. This is the dynamically assigned IP address that the CAT-100 is using. When dynamic IP addressing is turned ON, the message “DHCP” will also appear on the main screen. Super Systems Inc. Page 27 of 51 CAT-100 Operations Manual To turn dynamic IP addressing OFF, enter a static IP address. The CAT-100 will switch to manual Ethernet settings. In order to leave dynamic IP addressing ON, press the to exit the Ethernet Setup menu. Update The Update menu (Figure 41) is used to perform an automatic update of operating parameters. In order for the update to work, the CAT-100 must be connected to an Ethernet network with Internet access. Press the “START” button to begin downloading the calculation update. Figure 41 - Update Screen NOTE: If the CAT-100 is connected to a network with Internet connectivity but fails to update properly using this menu, turn on dynamic IP assignment (following the procedure described in the DHCP Button section on page 27) and try the update again. If you continue to have problems after doing this, please call SSi at (513) 772-0060. Press the button to return to the menu list. View Updates The View Updates screen (Figure 42) allows you to view a log of calculation method changes and ↵ when they were applied. Pressing will load the highlighted calculation method, and the CAT100 will use that method to calculate % Carbon. Super Systems Inc. Page 28 of 51 CAT-100 Operations Manual Figure 42 - View Updates Screen Press the button to return to the menu list. General Setups The General Setups menu (Figure 43) contains five submenus used to control various settings, reset the CAT-100 to factory default settings, and reset test numbering. Figure 43 – General Setups screen Super Systems Inc. Page 29 of 51 CAT-100 Operations Manual Temperature Mode The Temperature Mode menu (Figure 44) allows you to select one of two temperature modes for displaying and recording data. These two modes are Fahrenheit and Celsius. Figure 44 – Temperature Mode selection Date/Time Set The Date/Time Set menu (Figure 45) allows you to set the current date (Year, Month, and Day) and time (Hour, Minute, and Second) manually. Figure 45 – Date/Time selection Super Systems Inc. Page 30 of 51 CAT-100 Operations Manual Display Theme Using the Display Theme menu, you may choose one of three display modes: white text on black background, black text on white background (default), or white text on gray background. Figure 46 – Display Theme selection Factory Defaults Pressing this button will revert CAT-100 settings such as operating parameters, equipment (furnace) numbers, and operator numbers to factory defaults. The static IP address (if assigned) is not changed. Use care when selecting this option, as any settings that were changed before factory defaults are reset cannot be recovered. Clear Tests Pressing this button will erase the first character of each stored test and restart test numbering at 0. Test Enables The Test Enables screen (Figure 47) allows you to toggle whether data for the following are enabled or disabled: • Test ID • Equipment • Operator • Date/Time • Probe Data Super Systems Inc. Page 31 of 51 CAT-100 Operations Manual Figure 47 – Test Enables screen Touch Cal (Touch Screen Calibration) Using the Touch Screen Calibration option (Figure 48), you will be able to set up the CAT-100 touch screen for optimal touch response. Using a stylus, press and hold the center of each numerical block for a period of 10 seconds, as instructed on the screen. Once all of the blocks have turned green, press the DONE button. Figure 48 - Touch Calibration screen Super Systems Inc. Page 32 of 51 CAT-100 Operations Manual Pass Code Use the Pass Code screen (Figure 49) to change the default Supervisor and Configuration pass codes. Simply press the pass code type you would like to set, enter the new code on the numeric keypad, and then press ↵ to save the newly entered pass code. Figure 49 - Pass Code Screen Press the button to return to the menu list. Language The CAT-100 provides several language options. Use the Language menu to change which language the CAT-100 uses for operation. Press the Language Update button to update the language definition file. An Internet connection to the CAT-100 is required for this to work. Press the button to return to the menu list. Super Systems Inc. Page 33 of 51 CAT-100 Operations Manual CAT-100 PC Software (CAT-100 View) When purchased, the CAT-100 is provided with PC computer software, CAT-100 View, that can be used to download and store data on the PC as well as display data in grid form and in a line graph. CAT-100 View connects to the CAT-100 using a USB or Ethernet connection. Installation Installation files for CAT-100 View are provided on a CD that is shipped with the CAT-100. Insert the CD into a compatible disc reader to begin the installation process. The installation CD contents will look similar to what is shown in Figure 50. To install CAT-100 View, double click on the “setup” or “setup.exe” file. Figure 50 - Example contents of installation CD CAT-100 View Setup will run. Figure 51 shows an example of what the installation screens may look like. The Setup procedure will ensure that all prerequisites for using CAT-100 View are installed, in addition to the CAT-100 View software itself. Super Systems Inc. Page 34 of 51 CAT-100 Operations Manual Figure 51 - CAT-100 View installation screens Once installed, CAT-100 View can be opened from the Windows Start menu. CAT-100 USB Driver The CAT-100 can be connected to a PC using an Ethernet connection or USB. In most cases, Windows will detect the CAT-100 and install the USB driver that is needed for the computer to access CAT-100 data via USB. In some cases, Windows will not be able to successfully install the driver, in which case it will need to be installed manually. This can happen, for example, if the computer to which the CAT-100 is connected does not have Internet access. To install the USB driver manually, follow these steps: 1. Ensure that the CAT-100 is not connected to the computer. Remove any USB cables and Ethernet cables from the CAT-100. 2. Insert the installation CD provided with the CAT-100 into the computer’s disc reader. 3. Open the installation CD in Windows Explorer. Find the file named CDM v2.08.30 WHQL Certified.exe. This is the driver installation program. 4. If using Windows XP, double click on the driver installation program. If using Windows Vista, 7, or 8, right click on the driver installation program and select Run as administrator (you will need to confirm this action). NOTE: The program must be run with administrator privileges in order to work correctly. 5. Extract the driver installation files by clicking Extract. A driver installation window will appear once all files are extracted. 6. Click Next to install the drivers. Once the drivers are installed successfully, a window will appear showing the successful installation. 7. Restart the computer. If you encounter problems with this procedure, contact SSi by calling (513) 772-0060. Main Screen The main screen is what appears when CAT-100 View is first opened. In order to utilize most of this screen, data must first be downloaded from a CAT-100 unit. This is performed with the Manage CAT100s option described on page 41. Super Systems Inc. Page 35 of 51 CAT-100 Operations Manual Figure 52 shows the layout of the CAT-100 View main screen. Lettered labels in Figure 52 correspond to descriptions in Table 3 - Main Screen options and Table 4 - Main Screen display fields. Figure 52 - CAT-100 View main screen Main Screen Options Label in Figure 52 A Name Saved CAT100s drop-down list B C Test Info button Edit Test button D E Delete Tests button Show Live Coil button Description Opens a list of CAT-100 units that have been accessed by the program previously. When a CAT-100 unit is selected, data that has been downloaded for that unit is displayed. Opens a window containing information on a highlighted test Allows for the modification of highlighted test data (NOTE: This does NOT change the data on the CAT-100 itself) Deletes highlighted test data Displays coil data from a connected CAT-100 NOTE: If no CAT-100 data is loaded, the buttons (B, C, D, & E) will be grayed out. Table 3 - Main Screen options Main Screen Display Fields Label in Figure 52 F G H I J K L M N O P Q R S T Name Test Number Test ID Time Furnace Operator Coil %C SP %C SP °F Avg Coil %C Deviation Notes Probe mV COF Probe Temp °F Coil Factor Description The saved test number The test ID (user-provided) The time of the test recorded by the CAT-100 The saved furnace number (user-provided) The saved operator identifier (user-provided) The recorded carbon potential of the coil used in the selected test The carbon value of the process that is entered in the CAT-100 unit during the soak of the coil (user-provided) The temperature setpoint (may be displayed in °C or °F; user-provided) The average carbon potential for a particular Test ID The difference between the Coil %C and the SP %C Test notes (added in CAT-100 View) The probe millivolts (user-provided) The CO factor (user-provided) The probe temperature (may be displayed in °C or °F; user-provided) The Coil Factor used in Carbon Potential calculation (entered by user during testing procedure) Table 4 - Main Screen display fields With the exception of the Test Number, all of the fields can be changed by the user. When a field is changed, it is changed in CAT-100 View, but not on the CAT-100 itself. Super Systems Inc. Page 36 of 51 CAT-100 Operations Manual Sorting Data in the Main Screen View The main screen provides a way to sort data based on one field by clicking on that field’s column heading. For example, if you want to sort test results in order of time, simply click on the Time column heading. By default, sorting will be performed in ascending order. In the case of time, this means that the least recent time will be shown first. To change sorting order to descending, click on the column heading again. Again using the example of time, a descending order will display the most recent time first. This example is depicted in Figure 53. Figure 53 - Simple field sorting in CAT-100 View For more advanced sorting options, see a description of the Sort menu on page 43. File Menu The File menu (Figure 54) contains three options: Show Graph, Export Tests to CSV, and Print Selected Tests. Figure 54 - File Menu Show Graph The Show Graph option displays CAT-100 data in line graph form. This is derived from the data presented in the grid form displayed on the CAT-100 main screen. An example of a graph is shown in Figure 55. Super Systems Inc. Page 37 of 51 CAT-100 Operations Manual Figure 55 - Example of Line Graph in CAT-100 View Export Tests to CSV This option allows you to save downloaded CAT-100 data in a comma-separated value (CSV) file that can be opened with a program such as Microsoft Excel. To save a CSV file and use it in Excel, follow these steps. 1. Save the CAT-100 data to a CSV file using the Export Tests to CSV option in CAT-100 View (see example in Figure 56). Figure 56 - Saving CSV file in CAT-100 View 2. Open Microsoft Excel (or a similar spreadsheet program). Open the File -> Open dialog box (Figure 57). Set the File Type to include .csv files. Select the CSV file you saved and click Open. Figure 57 - Opening CSV file in Microsoft Excel Super Systems Inc. Page 38 of 51 CAT-100 Operations Manual The rest of this section pertains to Microsoft Excel. However, other spreadsheet programs will likely have similar functionality. 3. Choose “Delimited” for the “Original data type” (Figure 58). Click Next. Figure 58 - Importing CSV file in Microsoft Excel (Step 1 of 3) 4. Set the Delimiter type to “Comma” (Figure 59). Then click Next. Figure 59 - Importing CSV file in Microsoft Excel (Step 2 of 3) 5. The “Column data format” can be configured for each column using the options in Excel (Figure 60). “General” format should work well in most cases. Click Finish when ready. Figure 60 - Importing CSV file in Microsoft Excel (Step 3 of 3) Super Systems Inc. Page 39 of 51 CAT-100 Operations Manual 6. Observe how the data is organized in Excel (see an example in Figure 61). Make changes to the formatting as needed. Figure 61 - Example of formatted CSV data in Microsoft Excel Print Selected Tests This option allows for the printing of selected CAT-100 data to a printer (see example Print Options window in Figure 62). Figure 62 - Example Print Options window Options Menu The Options menu (Figure 63) provides the Manage CAT100s and Temperature Scale options. Figure 63 - Options Menu Super Systems Inc. Page 40 of 51 CAT-100 Operations Manual Manage CAT100s The Manage CAT100s menu is used to search for CAT-100 units via Ethernet or USB (see example in Figure 64). Once units are found, this option allows the PC to connect to a selected CAT-100, download data from it, and perform additional operations. NOTE about USB connections: If you experience difficulty connecting the CAT-100 to the computer using USB, refer to the CAT-100 USB Driver section on page 35 Figure 64 - Finding and selecting CAT-100s for management options NOTE: Once CAT-100 View connects to a CAT-100 via USB or Ethernet, that CAT-100 can be connected to using the Saved CAT100s drop-down menu in the CAT-100 View main screen. The following options are available: Download New Tests. When this button is clicked, CAT-100 View downloads all new test values from the CAT-100 unit. New test values are those that have not been downloaded previously. Download Options. This option (Figure 65) provides several parameters for downloading test results from the CAT-100 unit. Figure 65 - Download Options The first parameter is Next Test Number To Download. This specifies the test number at which CAT-100 View starts downloading test results. Any number less than that test number will not be downloaded. If the number specified for the Next Test Number does not exist, nothing will be downloaded. Super Systems Inc. Page 41 of 51 CAT-100 Operations Manual The second parameter is Current Download Group. This allows you to assign a group number to the test data that will be downloaded when Download New Tests is clicked. In the main screen, the Test ID will display a value based on the following formula when a Group Number has been assigned to downloaded results: (Group Number * 10000) + Test Number. The third parameter is Download Range Tests (Figure 66). This option allows you to set a range of tests that CAT-100 View will download from the CAT-100 unit. The test number in the “Start” field must exist in order for any values to be downloaded in this range. Figure 66 - Download Range Tests "Input Range" option View Furnaces (Figure 67). Selecting this option will display the list of Furnace Names that can be applied to a test result when the test result is being saved on the CAT-100. The Edit Furnace Names option allows you to change a selected Furnace Name. There is a maximum of 16 furnace names, each with a maximum of 32 characters in the name. Figure 67 - View Furnaces option View Operators (Figure 68). Similar to the View Furnaces option, this option, when selected, displays the list of Operator Names that can be applied to a test result when the test result is being saved on the CAT-100. The Edit Operator Names option allows you to change a selected Operator Name. There is a maximum of 16 operator names, each with a maximum of 32 characters in the name. Figure 68 - View Operators option Super Systems Inc. Page 42 of 51 CAT-100 Operations Manual Temperature Scale Using this option (Figure 69), you can toggle the temperature units between degrees Fahrenheit (°F) and degrees Celsius (°C). Figure 69 - Temperature Scale option window Data Menu The Data menu (Figure 70) contains the Sort and Filter options. These options are used to change how data is displayed in CAT-100 View. Figure 70 - Data Menu Sort The Sort window (Figure 71) contains advanced options for arranging data. As explained in the Sorting Data in the Main Screen View section on page 37, the main screen provides sorting options. The Sort menu provides additional functionality for sorting data, allowing for three “layers” of sorting. Figure 71 - Sort options window As an example, if the settings in Figure 71 are applied, data will be sorted first by Test Number in ascending order, second by Furnace Name also in ascending order, and third by Coil %C also in ascending order. Filter The Filter window (Figure 72) is used to set conditions for determining what data is displayed on the main screen and what data is not displayed. Super Systems Inc. Page 43 of 51 CAT-100 Operations Manual Figure 72 - Filter options window The following operators are used in evaluating conditions: Operator == != < > <= >= Meaning Is equal to Is NOT equal to Is less than Is greater than Is less than or equal to Is greater than or equal to Table 5 - Operators used in Filter window and their meanings Users Menu The Users menu (Figure 73) contains options for adding, removing, and modifying registered users of CAT-100 View. It also provides the ability to log in and log out users. The available options in this menu are Log In, Log Out, and Manage Users. Figure 73 - Users Menu Log In Use this option (Figure 74) to log in with a registered user’s credentials. (NOTE: To set up a user, use the Manage Users option.) Figure 74 - Log In window Super Systems Inc. Page 44 of 51 CAT-100 Operations Manual Once you’ve logged in a user successfully, that user and the user’s type will be displayed in the upper left hand corner of the CAT-100 View main screen (example in Figure 75). Figure 75 - Message indicating logged in user and access level Log Out Use this option to log out the currently logged in user. Manage Users This option allows you to add, remove, and modify registered users. The access levels possible are Operator, Supervisor, and Administrator. Operator and Supervisor access levels allow for the deletion of test results from CAT-100 View. Administrator access is required to add, remove, and modify users. The exceptions to the Administrator access requirement are in two cases: 1. No users have been added. If no users have been added, one user may be added for the first time. It is recommended to add at least one user with Administrator access before adding any others. 2. Users have been added, but no Administrator level users have been added. If users have been added, but none of the users have Administrator access privileges, then the existing users have Administrator level access by default. Once an Administrator level user has been added, only users with Administrator access privileges will be able to add, remove, or modify other users. Figure 76 illustrates an example of adding a user to CAT-100 View. Figure 76 - Adding a user Help Menu The Help menu (Figure 77) provides the ability to check for (and, if available, download) updates to the CAT-100 View software; it also provides information on the currently installed CAT-100 View version and software update history. Super Systems Inc. Page 45 of 51 CAT-100 Operations Manual Figure 77 - Help Menu Check for Updates This option will check the Internet for updates to the software and, if an update is found, give you the option to download and install it. It is recommended that you keep your software up-todate and download updates when they are available. About The About screen provides information on the specific software version as well as a revision history for the software. Super Systems Inc. Page 46 of 51 CAT-100 Operations Manual Troubleshooting The CAT-100 is designed to provide accurate results testing procedures and conditions are consistent with the product’s design. When problems or discrepancies are encountered, they can often be corrected. The table below provides a list of potential problems that may be encountered, possible causes, and corrective actions that may rectify the problem. WARNING! When troubleshooting, follow all proper safety precautions. Use proper eye protection and hand protection at all times. Problem Wire breaks at any point in the procedure % Carbon indicated by CAT-100 differs by more than 0.03% from Process Variable shown by instrumentation at the time wire was exposed to testing atmosphere Super Systems Inc. Possible Causes Coil cooled too quickly Possible Corrective Actions When removing insertion rod, follow procedure exactly as shown in Cooling Down and Removing the Insertion Rod section on page 14 Wire stretched beyond design limitations Wire soaked too early in soak cycle Avoid stretching wire excessively Insert wire coil into testing atmosphere during final one-third of soak cycle. Emery cloth not applied to wire after soaking Perform a test of a new wire, closely following the instructions in Using the Emery Cloth on the Steel Wire Coil page on 15 Variability in % Carbon levels in testing atmosphere Ensure that testing atmosphere remains consistent during test. Temperatures, % Carbon, and other parameters should not change significantly while wire is exposed to testing environment. Furnace should be in a soak state for a minimum of one hour. Testing procedure not followed correctly Calibrate CAT-100 and re-test using an unused wire, following instructions exactly as indicated in manual Instrumentation error Contact equipment manufacturer or distributor Page 47 of 51 CAT-100 Operations Manual Problem % Carbon indicated by CAT-100 differs by more than 0.03% from Process Variable shown by instrumentation at the time wire was exposed to testing atmosphere (Continued) Carbon Potential is not within the effective range of 0.1% to 1.3% Possible Causes Incorrect Coil Factor entered Possible Corrective Actions Ensure that the correct Coil Factor is entered during the testing procedure; see Entering the Coil Factor section on page 8. Actual Carbon Potential is not within the effective range of the unit % Carbon shown must be within the effective range in order to be reliable. A different method of measuring Carbon Potential may be needed in such a case. Soak time too long or too short Re-test using an unused wire. Ensure that soak times shown in Table 2 are applied as indicated. Before inserting rod into testing atmosphere, verify that wire coil is in place securely for testing, that rod screw is securely tightened, and that protective cage is securely in place on the rod Increase pressure of contact with screen. Take care not to cause damage to screen or protective film. Wire becomes detached from insertion rod during soak in testing atmosphere Unsecured attachment Reading is not stored when “Store” is pressed on CAT-100 touch screen Pressure on screen not hard enough Test results not displaying correctly in Test Results screen Super Systems Inc. Interference from protective film over screen Verify that spacing between protective film and touch screen allows for contact with touch screen No reading to store Verify that a test result was generated when wire coil was connected to binding posts on CAT-100. If not, reconnect wire to binding posts and observe reading again. Internal storage error Internal storage error Call SSi Technical Support at (513) 772-0060 Call SSi Technical Support at (513) 772-0060 Page 48 of 51 CAT-100 Operations Manual Problem CAT-100 View software cannot connect or access data from CAT-100 unit Possible Causes (If connecting through Ethernet) Ethernet connection issue (If connecting through USB) USB connection issue Possible Corrective Actions Ensure that the PC and the CAT-100 are connected to the same computer network and that the needed computer network settings (such as subnet mask and gateway) are correct. Ensure that both the PC and the CAT-100 have network connectivity. Consult with your IT/network administrator if needed. Ensure that the USB port on both the PC and CAT-100 are working properly and that the USB driver needed for use with the CAT-100 is installed properly. If needed, contact your IT administrator for assistance, or call SSi at (513) 772-0060. Table 6 - Troubleshooting If you experience problems and cannot find the solution after troubleshooting, please call SSi Technical Support at (513) 772-0060. Super Systems Inc. Page 49 of 51 CAT-100 Operations Manual Warranty Limited Warranty for Super Systems Products: The Limited Warranty applies to new Super Systems Inc. (SSI) products purchased direct from SSI or from an authorized SSI dealer by the original purchaser for normal use. SSI warrants that a covered product is free from defects in materials and workmanship, with the exceptions stated below. The limited warranty does not cover damage resulting from commercial use, misuse, accident, modification or alteration to hardware or software, tampering, unsuitable physical or operating environment beyond product specifications, improper maintenance, or failure caused by a product for which SSI is not responsible. There is no warranty of uninterrupted or error-free operation. There is no warranty for loss of data—you must regularly back up the data stored on your product to a separate storage product. There is no warranty for product with removed or altered identification labels. SSI DOES NOT PROVIDE ANY OTHER WARRANTIES OF ANY KIND, INCLUDING, BUT NOT LIMITED TO, THE IMPLIED WARRANTIES OR CONDITIONS OF MERCHANTABILITY AND FITNESS FOR A PARTICULAR PURPOSE. SOME JURISDICTIONS DO NOT ALLOW THE LIMITATION OF IMPLIED WARRANTIES, SO THIS LIMITATION MAY NOT APPLY TO YOU. SSI is not responsible for returning to you product which is not covered by this limited warranty. If you are having trouble with a product, before seeking limited warranty service, first follow the troubleshooting procedures that SSI or your authorized SSI dealer provides. SSI will replace the PRODUCT with a functionally equivalent replacement product, transportation prepaid after PRODUCT has been returned to SSI for testing and evaluation. SSI may replace your product with a product that was previously used, repaired and tested to meet SSI specifications. You receive title to the replaced product at delivery to carrier at SSI shipping point. You are responsible for importation of the replaced product, if applicable. SSI will not return the original product to you; therefore, you are responsible for moving data to another media before returning to SSI, if applicable. Data Recovery is not covered under this warranty and is not part of the warranty returns process. SSI warrants that the replaced products are covered for the remainder of the original product warranty or 90 days, whichever is greater. Super Systems Inc Page 50 of 51 CAT-100 Operations Manual Revision History Rev. A B C Description Initial Release Added PC software section; updated Calibration section; updated specs and Parts List Added Coil Factor and relevant procedures Updated manual for redesigned insertion rod Super Systems Inc. Date 11/25/2013 3/7/2014 MCO # 2131 2136 4/4/2014 5/21/2014 2139 2149 Page 51 of 51