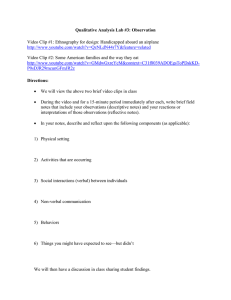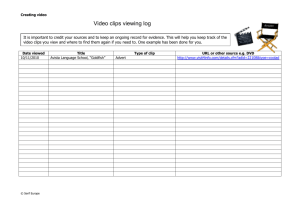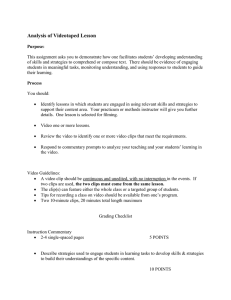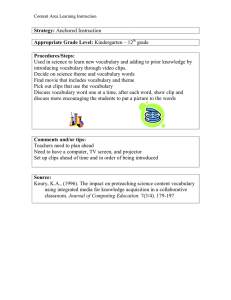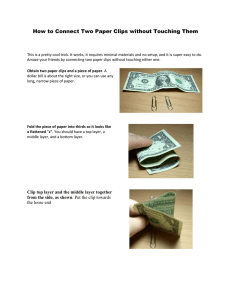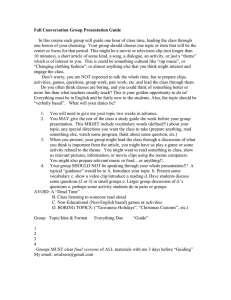Using YouTube for Video Editing
advertisement

Using YouTube for Video Editing Film editing is free and easy on YouTube. Logging into YouTube from Google 1. To get started, log into your Google Account. 2. Click on the Google Apps icon and then on YouTube. Uploading Video Clips 1. Upload your film clips by clicking on the Upload button. 2. Then click on the icon for Select files to upload. Browse and select your video file. 3. Wait for your video to load. Depending on how big your file is, this may take a few minutes. When the video is done loading, you should see a thumbnail image of the video and the words Upload complete! 4. Add more videos by clicking on + Add more videos. Combining and Editing Uploaded Clips 1. When you are finished uploading clips, click on Video Manager. 2. You should see a thumbnail library of your video clips. In the list of menu choices on the left, click on the arrow across from Create and select Video Editor. 3. Name your video project. 4. Click and drag the first video clip to the movie timeline. 5. You can preview the video clip by clicking on the play arrow. When you preview the clip, pay attention to the seconds on the time counter to judge where to edit your clip. 6. Click and drag the handlebars on either side of the video clip on the timeline to edit the beginning and end of the clip. 7. While the clip is still selected, click on Audio to adjust the volume. (Hint: Wait to adjust your audio after all your clips are on the video timeline.) 8. To go back to the video clips, click on the blank space on the movie timeline. Your collection of video clips will appear to the right of the preview screen. Click and drag your next clip to the timeline and edit it. 9. When you are done adding and editing all of your video clips, click on Create video. Adding Captions to Your Video 1. Return to the Video Manager. Under the thumbnail picture of your video, click on Edit and select Subtitles and CC. 2. Set the video language. 3. Click on English( Automatic). YouTube uses speech recognition to create your captions. 4. Click on the Edit button to proofread your captions. When you are finished, click on Publish edits. Making your Video Public 1. Click on Video Manager. Find the thumbnail of your video project. 2. To convert your video from private to public, click on Publish. The icon across from the thumbnail should change from a lock to a globe. Screencasting Resources Logitech Clear Chat Headset $39.99 at Office Depot @One Training: Making Effective Instructional Videos http://www.onefortraining.org/node/723 Screencast‐O‐Matic: The Basics (YouTube) https://youtu.be/BphXHLajV2I Sample Screencast‐O‐Matic Videos on YouTube Submitting a DLA https://youtu.be/belXtgQDIgs Getting Credit for a DLA https://youtu.be/OQKlYp‐iADk LSC WCOnline Appointment https://youtu.be/WS6Mjbix‐C4