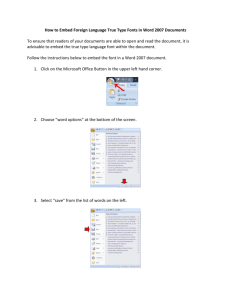Embedding YouTube Videos
advertisement

Embedding YouTube Videos To successfully embed a YouTube video in Desire2Learn, use one of the following 2 methods. As a best practice, we also recommend that you add the URL in the text below embedded video, e.g., “If you cannot view the video above, please try the following URL: http://youtu.be/B23NZOpJDwY” Videos can be embedded anywhere you are using the WYSIWYG editor in Desire2Learn. This includes a new News item, a Discussion post, or a new topic of the type “Create a File.” Option 1: Add https: to the embed code 1. In the WYSIWYG editor, click the Insert Stuff button in the formatting bar. 2. Select Enter Embed Code in the left-side menu. 3. Paste your embed code from YouTube* in the Embed Code box. 4. In the embed code, type in https: before the //youtube.com piece of the code. Example: <iframe width="560" height="315" src="https://www.youtube.com/embed/B23NZOpJDwY?rel=0" frameborder="0" allowfullscreen></iframe> 5. Click the blue Next button in the bottom left corner. 6. You will see a preview of the video. Click the blue Insert button in the bottom left corner. Note: With this option, your students will not have additional steps to unblock the content. It will display automatically. *See the section below called “Copying YouTube Embed Code” for instructions. Copying YouTube Embed Code (for Option 1) 1. 2. 3. 4. Find the desired video on youtube.com Below the video, click the Share link. Click the Embed link. Recommended: Below the code, uncheck the box for “Show suggested videos when the video finishes.” 5. Copy the entire embed code, which begins with <iframe width=… This is the embed code you will paste into Desire2Learn. Option 2: Use the YouTube search function 1. In the WYSIWYG editor, click the Insert Stuff button in the formatting bar. 2. Select YouTube in the left-side menu. 3. 4. 5. 6. 7. In the Search YouTube box, enter a search term to find your desired video. Click the Search button. The video results will appear. Click once on the desired video. Click the blue Next button in the bottom left corner. You will see a preview of the video. Click the blue Insert button in the bottom left corner. Note: Your students may need to un-block the non-secured content in their web browsers. Instructions are available in a separate FAQ, http://its.kennesaw.edu/techoutreach/d2l/DisplayingNonSecureContent.pdf. ITS Outreach & Distance Learning Technologies Faculty & Staff Support: KSU Service Desk :: service@kennesaw.edu :: 770-423-6999 Student Support: Student Help Desk :: studenthelpdesk@kennesaw.edu :: 770-499-3555