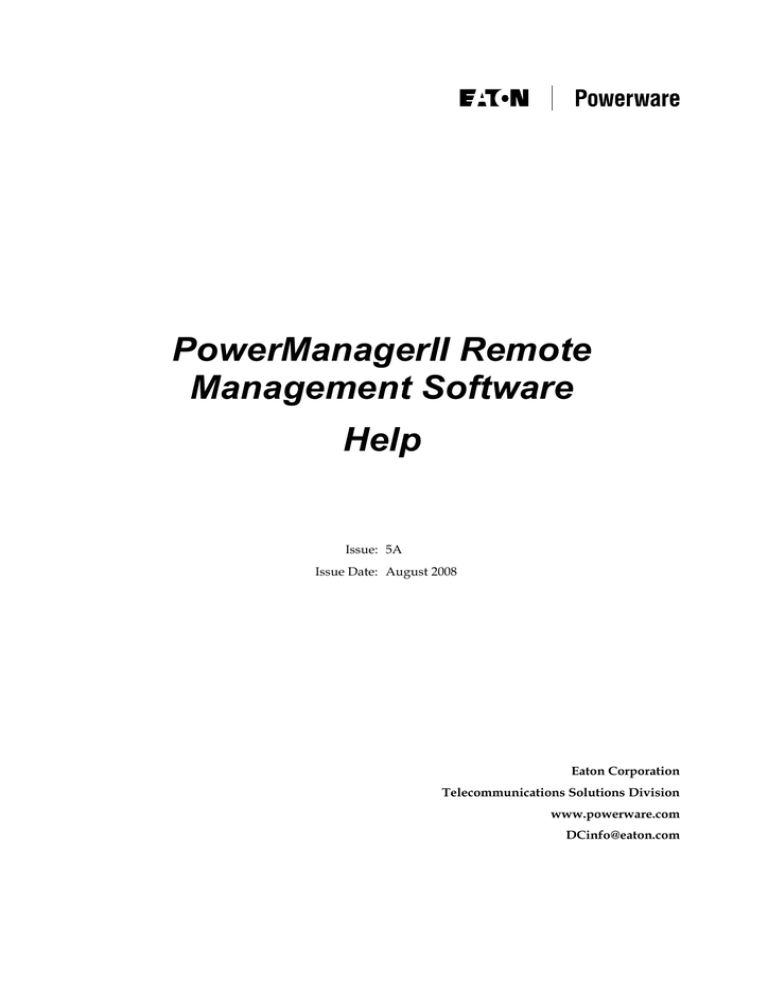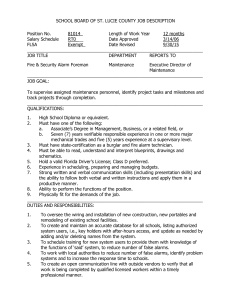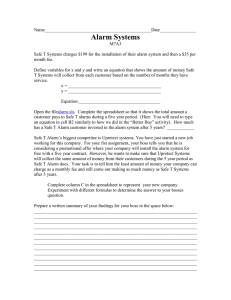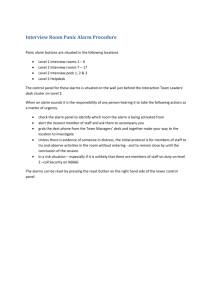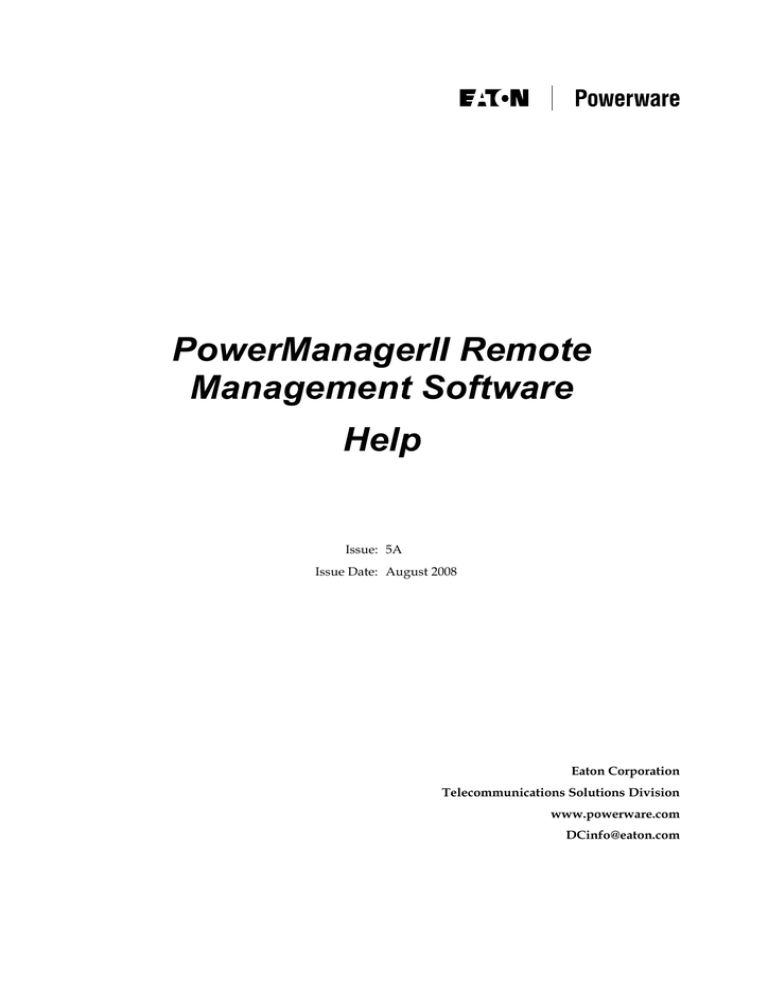
PowerManagerII Remote
Management Software
Help
Issue: 5A
Issue Date: August 2008
Eaton Corporation
Telecommunications Solutions Division
www.powerware.com
DCinfo@eaton.com
Eaton Corporation disclaims any liability for direct, indirect, incidental, special or consequential damages arising
out of the application or use of any information contained in this document. The foregoing disclaimer applies to
damages or personal injury, property damage, loss of operation, loss of profits, loss of product or loss of time,
whether incurred by the purchaser, the purchaser’s employees or third party.
Information in this document does not constitute a warranty, representation or guarantee concerning the suitability
or performance of Eaton products. No such warranty, representation or guarantee is expressed or implied.
Information contained in this document is subject to change without further notice.
Subject to the right to use its equipment, Eaton Corporation does not convey any right, title or interest in its
intellectual property, including, without limitation, its patents, copyrights and know-how.
No part of this document may be reproduced or transmitted in any form, by any means or for any purpose other
than the Purchaser’s personal use, without the express written permission of Eaton Corporation.
®
®
TM
TM
TM
TM
TM
Eaton , Powerware , Intergy , CellSure , SiteSure , PowerManagerII and DCTools are trade names,
trademarks, and/or service marks of Eaton Corporation or its subsidiaries and affiliates. Unless otherwise noted,
brands, product names, trademarks or registered trademarks are the property of their respective holders.
Copyright © 1997-2008 Eaton Corporation. All Rights Reserved.
About This Guide
4
About This Guide
Purpose
This guide describes the operation and application of PowerManagerII Remote Management
Software.
Audience
This guide is intended for use by dc power system engineers and installers familiar with:
•
the operation and configuration of Powerware dc power systems
•
general operating principles of dc power systems for telecommunications
•
the Microsoft® Windows® operating system environment.
Reporting Problems with this Guide
Please use this email address to report any problems you find in this guide:
Powerware dc Product Marketing Communications
EMAIL:
DCMarketingNZ@eaton.com
For Further Information and Technical Assistance
For further information and technical assistance see Worldwide Support on page 203.
Copyright © 1997-2008 Eaton Corporation. All Rights Reserved.
5A
August 2008
i
PowerManagerII Help
Related Information
ii
Title
Device
IPN
Enterprise Power Solutions Installation Guide (EPS) Spanish
SC100 or SC200
997-00012-64
SC100 System Controller Handbook
SC100
997-00012-63
RM3-400 Series
SC100 or SC200
997-00012-62
SC200 System Controller Handbook - Spanish
SC200
997-00012-61
Access Power Solutions Installation and Operation
SC100 or SC200
Guide (APS6-300/500 and APS12-300 Series) - Spanish
997-00012-60
Access Power Solutions Installation Guide (APS3-300
Series) - Spanish
SC100 or SC200
997-00012-58
SM65 Supervisory Module Handbook (Version 6)
SM65 v6
997-00012-55
Data-Voice-Video 3G Power Solutions Installation
Guide
SC100 or SC200
997-00012-54
SC200 System Controller Handbook
SC200
997-00012-50
Access Power Solutions Installation and Operation
Guide (APS6-300/500 and APS12-300 Series)
SC100 or SC200
997-00012-49
Access Power Solutions Installation Guide
(APS3-300 Series)
SC100 or SC200
997-00012-48
NPS24-014/015 DC Power Systems
SM65
997-00012-47
Data-Voice-Video Power Solutions Installation Guide
(APR-3G Rectifiers)
SM60 or SM65
997-00012-46
Data-Voice-Video Power Solutions Installation Guide
(UL-Listed Models)
SM65
997-00012-44
Access Power Solutions Installation Guide
(SM40/APR48-03)
SM40
997-00012-43
Data-Voice-Video Power Solutions Installation Guide
SM60 or SM65
997-00012-42
Data Power Solutions Installation Guide
SM45
997-00012-41
Access Power Solutions Installation Guide (SM45
versions)
SM45
997-00012-38
Access Power Solutions Installation Guide (SM40
versions)
SM40
997-00012-37
SM65 Supervisory Module Handbook
SM65
997-00012-35
Network Power Solutions Installation Guide
SM60 or SM65
997-00012-33
Intergy Access Power System Installation Guide
SM40
997-00012-29
SM60 Supervisory Module Handbook
SM60
997-00012-27
Intergy Network Energy Source Installation Guide
NSM35
997-00012-26
CellSure Installation Guide
CBC
997-00012-20
Copyright © 1997-2008 Eaton Corporation. All Rights Reserved.
5A
August 2008
About This Guide
Title
Device
IPN
SiteSure Installation and Configuration Guide
-
997-00012-19
Intergy SM50 Users Guide
SM50
997-00012-09
Intergy Mini Power System Installation Guide
SM20 or SM30
995-00001-43
Copyright © 1997-2008 Eaton Corporation. All Rights Reserved.
5A
August 2008
iii
PowerManagerII Help
iv
Copyright © 1997-2008 Eaton Corporation. All Rights Reserved.
5A
August 2008
Table of Contents
4
Table of Contents
About This Guide
Purpose .......................................................................................................................................i
Audience .....................................................................................................................................i
Reporting Problems with this Guide ......................................................................................i
For Further Information and Technical Assistance...............................................................i
Related Information..................................................................................................................ii
Chapter 1
General Description
Overview.................................................................................................................................... 1
About PowerManagerII ...........................................................................................................1
Compatible Devices.................................................................................................................. 3
SiteManager Features ............................................................................................................... 3
About Guardian ........................................................................................................................ 4
About DCTools ......................................................................................................................... 5
Chapter 2
Getting Started
When you First Start PowerManagerII .................................................................................. 7
Registering PowerManagerII ......................................................................................................... 8
Setting the Language ...................................................................................................................... 9
Setting Up User IDs and Passwords (User Administration) .............................................. 9
Accessing User Administration................................................................................................... 10
About the Default User................................................................................................................. 10
Log On/Off and Password Options ........................................................................................... 11
Security at Startup ......................................................................................................................... 12
Setting Access Rights for User IDs .............................................................................................. 12
Logging On and Off ............................................................................................................... 13
Changing Your Password...................................................................................................... 14
Display Elements and Basics................................................................................................. 15
What's Displayed at Startup ........................................................................................................ 15
Main Display Elements................................................................................................................. 17
Arranging Your Display Layout ................................................................................................. 26
Editing Configuration Parameters .............................................................................................. 29
Configuring SiteManager Groups ........................................................................................ 30
Shutting Down PowerManagerII ......................................................................................... 33
Chapter 3
Browser Views
Introduction............................................................................................................................. 35
Tree View ................................................................................................................................. 36
Showing/Hiding the Tree View.................................................................................................. 36
Items in the Tree View.................................................................................................................. 36
Navigating in the Tree View........................................................................................................ 39
About Tree Item Properties.......................................................................................................... 41
System View ............................................................................................................................ 42
Using the System tab..................................................................................................................... 43
Using the List tabs ......................................................................................................................... 63
Edit Layout Mode ................................................................................................................... 76
Entering and Leaving Edit Layout Mode................................................................................... 77
About the Edit Layout Mode Display ........................................................................................ 78
Adding New Items........................................................................................................................ 80
Copying an Existing Item............................................................................................................. 82
Changing Item Properties ............................................................................................................ 83
Moving Items ................................................................................................................................. 87
Deleting an Item ............................................................................................................................ 89
Copyright © 1997-2008 Eaton Corporation. All Rights Reserved.
5A
August 2008
v
PowerManagerII Help
Chapter 4
Controlling a Device
Introduction............................................................................................................................. 91
Enabling and Disabling Communications .......................................................................... 91
Device Password..................................................................................................................... 92
Editing Configuration Parameters ....................................................................................... 93
Forcing an Earlier Poll of an RPS or CBC ............................................................................94
SNMP Trap Directed Polling (some devices only).................................................................... 94
RPS Alarm Configuration / Settings ................................................................................... 95
SM40/SM60 Alarm Settings ........................................................................................................ 95
SM20/SM30 Alarm Configuration.............................................................................................. 96
SM50 Alarm Configuration.......................................................................................................... 97
E40 Alarm Configuration ............................................................................................................. 98
RPS Control Processes............................................................................................................ 99
Voltage Control Processes............................................................................................................ 99
System Control Processes........................................................................................................... 102
System Protection........................................................................................................................ 103
Monitoring Functions ................................................................................................................. 105
Chapter 5
Alarm Management
Introduction........................................................................................................................... 109
How Alarms are Indicated .................................................................................................. 110
Alarms tab list entries ................................................................................................................. 110
Alarms/States in the Rectifier Detail window (SM40, SM50, or SM60 only) ...................... 112
Alarms in the Tree View............................................................................................................. 113
Alarm Indications in System Tab Displays.............................................................................. 113
Alarm Details in the Event Log ................................................................................................. 115
About the Alarm Notification Log ............................................................................................ 115
When an Alarm Notification Fails...................................................................................... 116
Acknowledging Alarms....................................................................................................... 116
When an Alarm Clears......................................................................................................... 117
Clearing 'Latched' Alarms ................................................................................................... 117
Configuring Alarm Behaviour ............................................................................................ 119
Hierarchical Alarm Behaviours ................................................................................................. 120
How Specified Alarm Behaviours are Indicated..................................................................... 121
Copying Alarm Behaviours ....................................................................................................... 122
Editing Alarm Behaviours.......................................................................................................... 122
Deleting Alarm Behaviours........................................................................................................ 125
Configuring Email, SMS/Pager, and SNMP Trap Interfaces ................................................ 126
Text Parsing for Alarm Notifications........................................................................................ 128
Execute a Command File on Alarm .......................................................................................... 129
Chapter 6
Log Management
Introduction........................................................................................................................... 131
About the Data and Event Logs.......................................................................................... 132
About the Logging Database............................................................................................... 134
Managing Device Logs......................................................................................................... 134
More about Device Logs and Uploading them ....................................................................... 137
Logging SiteManager Group Channels ............................................................................. 139
Managing CBC Logging ...................................................................................................... 140
Log Purging and Statistics................................................................................................... 143
Viewing Log Statistics................................................................................................................. 144
Automatically Purging Logs...................................................................................................... 145
Manually Purging Logs .............................................................................................................. 148
vi
Copyright © 1997-2008 Eaton Corporation. All Rights Reserved.
5A
August 2008
Table of Contents
Chapter 7
Communications Setup
Introduction........................................................................................................................... 151
PowerManagerII Communications Protocols................................................................... 152
Communications Interfaces................................................................................................. 152
Configuring PowerManagerII Communications ............................................................. 153
Configuring for S3P Communications ..................................................................................... 154
Configuring for Modems............................................................................................................ 156
Specifying Communications Options for a Device .......................................................... 168
Polling tab options for a Device ................................................................................................ 169
Device Specific Communications Options ............................................................................... 170
Starting and Stopping Device Polling................................................................................ 171
SNMP Heartbeat ................................................................................................................... 171
Example Network Configurations ..................................................................................... 172
S3P and Ethernet ......................................................................................................................... 172
PSTN / Modem ........................................................................................................................... 173
GSM / Modem............................................................................................................................. 173
Point-to-Point RS232 ................................................................................................................... 174
S3P Multi-drop DDN / DSTN................................................................................................... 174
Multi-drop RS422 / RS485 ......................................................................................................... 175
S3P Remote / Mixed Multi-drop............................................................................................... 175
SNMP and Ethernet .................................................................................................................... 176
SNMP Point-to-Point .................................................................................................................. 176
Appendix A
How Polling Works
Appendix B
Glossary of Terms
Worldwide Support
Index
Copyright © 1997-2008 Eaton Corporation. All Rights Reserved.
5A
August 2008
vii
PowerManagerII Help
viii
Copyright © 1997-2008 Eaton Corporation. All Rights Reserved.
5A
August 2008
Chapter 1
General Description
4
C
h
a
General Description
p
t
e
r
1
Overview
Topic
Page
About PowerManagerII
1
Compatible Devices
3
SiteManager Features
3
About Guardian
4
About DCTools
5
About PowerManagerII
PowerManagerII is an interactive software tool for remote management of Eaton's range of
dc power systems and CellSure Battery Management systems.
It has the following main features:
•
Communicates with all Eaton dc control devices (3G system controllers, Intergy
supervisory modules, Swichtec Series 3 E40 monitors, and CellSure Battery Controllers).
See Compatible Devices on page 3.
•
Windows®-based graphical user interface
An intuitive, Windows-based graphical user interface enables you to quickly zoom in to
view concise summary information, specific control processes, key operational data, or
alarm details. See Browser Views on page 35.
•
Flexibility and Customization
You can set up area map views of urban areas and wider regions, to help you visually
navigate to any site. You can connect as many dc power systems as you like, in any
mapping structure, using customized communications options that suit your network
operations. See Communications Setup on page 151.
•
SiteSure Module (SiteManager) Support (some devices only)
You can set up SiteManager nodes to remotely view and manage SiteSure module (and
other) inputs and outputs over multiple RPSs. Each SiteManager node must be set up to
contain a unique set of power systems (that is, each power system can be placed under
only one SiteManager node). See SiteManager Features on page 3.
•
CellSure Battery Controller (CBC) Support
You can set up and communicate with CBCs in a similar way to RPSs. See
Communications Setup on page 151.
Copyright © 1997-2008 Eaton Corporation. All Rights Reserved.
5A
August 2008
1
PowerManagerII Help
•
Real-time monitoring of system values and states
PowerManagerII regularly polls each power system and reports all key information.
Alarms and configuration or Control Process changes can be given priority. See How
Polling Works on page 177.
•
Online access to power system control processes
You can remotely set up and manage all power system control processes (Active Voltage
Control, Temperature Compensation, Equalize, Fast Charge, Low Voltage Disconnect,
Battery Test, and so on). See RPS Control Functions on page 99.
•
Automatic alarm indication
You can set up different types of alarm indication, including playing a sound, sending
an e-mail or pager message, printing, and/or sending an SNMP Trap message. See
Alarm Management on page 109.
•
Alarm, Event, and Data logging
Alarms, changes in key data, control process operations, and other power system events
are logged to help you analyze faults and produce maintenance histories and schedules.
Any failed alarm notifications are separately logged. See Log Management on page 131.
•
User Administration
Optionally set up different User IDs, with different access rights to important
PowerManagerII functions. You can then also choose general options for logging on and
off, startup and shutdown. See Setting Up User IDs and Passwords (User
Administration) on page 9.
•
Language options
In some areas, your local Eaton dc product distributor may be able to offer a local
language version of PowerManagerII. You can easily switch between different
languages. See Setting the Language on page 9.
•
Self-monitoring Guardian program
A separate Guardian program regularly checks that PowerManagerII is running, and if
not, will restart it automatically. You can optionally run PowerManagerII without
Guardian. See About Guardian on page 4.
2
Copyright © 1997-2008 Eaton Corporation. All Rights Reserved.
5A
August 2008
General Description
Compatible Devices
PowerManagerII can be used to communicate with the following dc control devices:
Devices
Systems
SC100/SC200
Powerware 3G Series dc power systems
SM40/SM45
Powerware Access Power Systems (APS Series)
SM60/SM65
Powerware dc power systems (APS, NPS, LPS, DV2 Series)
SM50
Intergy dc power systems (IPS, ILS Series)
SM20/SM30
Intergy Mini Power Systems (IMPS)
NSM35
Intergy Network Energy Source (NES)
E40
Swichtec Series 3 (with data communications capability)
CBC
CellSure battery management systems
SiteManager Features
SiteManager groups and nodes have no purpose outside of PowerManagerII.
SiteManager applies to RPSs controlled by the following Devices.
•
SM30 (Version 2 or higher)
•
SM40
•
SM50 (Version 5 or higher)
•
SM60 (Version 2 or higher)
•
SM45/SM65
•
SC100/SC200
SiteManager allows specially configured inputs and outputs to be organized and displayed
separately. This makes it easier to monitor equipment external to the dc power system – for
example, a generator, an air conditioning unit, or a security door.
SiteManager Nodes
In the PowerManagerII display hierarchy, SiteManager displays are shown under one or
more SiteManager nodes.
Each SiteManager node must be set up to contain a unique set of power systems (that is, each
RPS can be placed under only one SiteManager node). The SiteManager Groups shown
under a node and the channels within those groups are those for the RPSs under that node.
An RPS must have established contact with PowerManagerII at least once before its
SiteManager channels can be displayed.
For example, if you are using PowerManagerII to monitor power systems for several client
companies or divisions, you could set up one SiteManager node for each client.
Copyright © 1997-2008 Eaton Corporation. All Rights Reserved.
5A
August 2008
3
PowerManagerII Help
Use Edit Layout mode to set up your SiteManager nodes, in a similar way to setting up
maps.
Before doing this, you must know the required number of SiteManager nodes and their names.
If more than one SiteManager node is to be configured, you must also know the required
display hierarchy, and the applicable SiteManager node for each power system.
See also SiteManager Node Summary View on page 48.
SiteManager Groups
Use DCTools to initially configure channels with SiteManager Group numbers. For more
details refer to the system controller or supervisory module handbook or consult your local
Eaton dc product distributor.
A SiteManager Group number (1 to 255) can be configured for any SiteSure or SiteSure-3G
Input/Output channels, and for other data and "internal" channels of SM30s (version 2) and
SM50s (version 5).
This Group number is used to determine where the channel data appears within the display
hierarchy for the SiteManager node containing the relevant RPS. Channels with the same
Group number are displayed together for all RPSs under the same SiteManager node (they
are not displayed under each RPS). See SiteManager Group Displays on page 48.
An RPS must have established contact with PowerManagerII at least once before its
SiteManager channels can be displayed.
You can use PowerManagerII to change the configured Group number of any channel, and to
change other channel settings. For more details, see Configuring SiteManager Groups on
page 30.
Some typical examples of groups are:
•
Smoke alarms, temperature sensors, extinguisher release relay
•
Load Current Sensors
•
Battery Current Sensors
•
AC monitoring
•
Environmental – Air Conditioning, temperature and humidity sensors, water detection
•
Building Security – door alarms, motion detectors
•
Generator
About Guardian
By default, the separate Guardian program starts when PowerManagerII starts.
Guardian regularly checks that PowerManagerII is running, and if not, will restart it
automatically after a specified time (you can change this timeout value - see below).
PowerManagerII can be run without Guardian by including /NoGuardian in the Command
line.
When Guardian is running, its icon
taskbar.
4
appears in the System tray area of your Windows
Copyright © 1997-2008 Eaton Corporation. All Rights Reserved.
5A
August 2008
General Description
► To access the Guardian window
•
Double-click the Guardian icon
in the System tray.
The Guardian window has the following items.
Animated icon:
Changes each time Guardian receives a 'pulse' message from
PowerManagerII.
State value:
Indicates present state of PowerManagerII (Running, Not
Responding, Shutdown, and so on).
Timeout slide control:
Continuous period of time after which, if no response is received
from PowerManagerII, Guardian will restart it.
To change this value, drag the slide.
Restart counter:
Number of times Guardian has automatically restarted
PowerManagerII (read-only).
Guardian log:
Lists changes in state and restarts of PowerManagerII, with
dates and times (read-only).
Close button
Click to minimize the Guardian window (does not stop
Guardian).
About DCTools
DCTools is Eaton's control and management software for viewing, editing, and back-up of all
configuration file data from individual dc power systems.
DCTools has the same range of communications options as PowerManagerII.
The latest version of DCTools is available free from www.powerware.com/downloads.
Copyright © 1997-2008 Eaton Corporation. All Rights Reserved.
5A
August 2008
5
PowerManagerII Help
6
Copyright © 1997-2008 Eaton Corporation. All Rights Reserved.
5A
August 2008
Chapter 2
Getting Started
4
C
h
Getting Started
a
p
t
e
r
2
Topic
Page
When you First Start PowerManagerII
7
Setting Up User IDs and Passwords (User Administration)
9
Logging On and Off
13
Changing Your Password
14
Display Elements and Basics
15
Configuring SiteManager Groups
30
Shutting Down PowerManagerII
33
When you First Start PowerManagerII
When you start PowerManagerII for the first time following installation:
•
All users are default users. They have access to all functions, and logging on does not
apply.
If you want to restrict access of different users to some PowerManagerII functions, you
must first set up different User IDs with the appropriate access rights.
See Setting Up User IDs and Passwords (User Administration) on page 9.
•
A small example network (and possibly a high-level map graphic) is initially provided,
to help you with setting up your own network. One or more items of each type (RPSs
and CBCs) are shown, with default settings, but with all communications disabled.
In some regions, maps and relevant RPSs and CBC s for your region may already be set up
to assist you.
To add new items (maps, SiteManager nodes, CBCs, and RPSs), and to change item
names, positions, and other properties, see Edit Layout mode.
A regional network hierarchy is not mandatory – you can group RPSs and CBCs any way
you choose. Here however, the term map refers to any tree item higher than the RPS or
CBC level (including SiteManager nodes).
•
You will need to set up your general communication protocols, ports, and other options.
See Communications Setup on page 151.
•
You may want to set up parameters for logging connected Devices (including uploading
logs kept by those Devices), and for purging logs.
See Log Management on page 131.
Copyright © 1997-2008 Eaton Corporation. All Rights Reserved.
5A
August 2008
7
PowerManagerII Help
•
If an error dialog appears that refers to Firebird and/or the Logging database, you
should check that the Firebird services are correctly set up, using Windows Control
Panel/Services.
See About the Logging Database on page 134.
See also:
What's Displayed at Startup on page 15
Main Display Elements on page 17
Arranging Your Display Layout on page 26
Registering PowerManagerII
Upgrades
If you are upgrading to a new support release (for example, from v5.3 to v5.4) and had
registered the previous version, your existing registration details will usually still be valid.
This applies only when you install a new support release 'on top of' an earlier release (for
example, from v5.3 to v5.4) . It does not apply when you upgrade to a new major release (for
example, to v6.0 from v5.3), nor if you uninstall the previous version first.
License Restrictions
Your license specifies the maximum number of devices (RPSs and CBCs as shown in the full
RPS List) to which PowerManagerII can connect. Obtain a new license to increase this
number.
► To change the existing PowerManagerII registration details
1
Ensure you have received your new Registration details from your local Eaton dc
product distributor.
2
Start PowerManagerII.
3
In the Help menu, select Registration.
The Registration screen is then displayed.
4
Enter your new Registration details exactly as given, and click OK.
These details are case-sensitive.
•
8
If your Registration details are incorrect, an error dialog will appear. Click OK to
return to the Registration screen. Check your details, and try again (if necessary,
contact your local Eaton dc product distributor).
Copyright © 1997-2008 Eaton Corporation. All Rights Reserved.
5A
August 2008
Getting Started
Setting the Language
You can run PowerManagerII in a different language by selecting from a list of available
languages. Screen titles, menus, and so on will then display in your selected language.
The available languages may vary, depending on the language version of Windows you are
running. Translation files can be added later for more languages, if available.
► To change the language
1
Select Language from the Options menu.
The Language dialog is then displayed.
2
Select the language you want from the list and click OK.
You can change the language at any time.
Setting Up User IDs and Passwords (User Administration)
User Administration is optional. It enables you to restrict user access to important
PowerManagerII functions, by setting up and maintaining User IDs, passwords, and user
access rights. It also provides the following options:
•
Log on dialog displayed at startup
•
Application shutdown requires password
•
Log-off current user after a period of inactivity
If a device requires a password, you must also enter that password (once) on the Properties form
(Password tab) before you can send Control Function commands or change any configuration
parameters. See details on page 92.
When you start PowerManagerII for the first time, you have access (as the ‘default’ user) to
all functions, and no user log-on and log-off is required. This ‘no-security’ situation remains
until you change it by setting up one or more User IDs, then restricting default user access
rights.
PowerManagerII ensures that at least one User ID always has User Administration access
rights.
See also:
Logging On and Off on page 13
Changing Your Password on page 14
Copyright © 1997-2008 Eaton Corporation. All Rights Reserved.
5A
August 2008
9
PowerManagerII Help
Accessing User Administration
Your current User ID must have User Administration access rights.
► To access User Administration
1
Ensure you are not in Edit Layout mode. In the Browser menu, select Edit Layout if
necessary (it should be unchecked).
2
In the Options menu, select User Administration. See also Setting Access Rights for User
IDs on page 12.
Important:
If no users can access User Administration (because no one knows a User ID and password
with User Administration rights, or because the security file is missing or corrupt), then
PowerManagerII must be re-installed before any security settings can be changed.
PowerManagerII ensures that at least one User ID always has User Administration access
rights.
About the Default User
The default user applies when you start PowerManagerII (unless the Log On dialog displayed
at Startup option is set and you enter a valid User ID). It also applies when you log off from
your current User ID.
You can set access rights for the default user as for any other user, but the default user cannot
be deleted, has no password, and cannot log off.
When PowerManagerII is first installed, the default user has full access rights. When you set
up different levels of security for different User IDs, you should then change the default
user’s access rights to the minimum allowed.
See also:
Log On/Off and Password Options on page 11
Security at Startup on page 12
Setting Access Rights for User IDs on page 12
10
Copyright © 1997-2008 Eaton Corporation. All Rights Reserved.
5A
August 2008
Getting Started
Log On/Off and Password Options
When one or more User IDs have been set up, you can then select or clear the following User
Administration options:
Option
Select to...
Log on dialog displayed at startup:
Request users to enter their User ID and password
when they start PowerManagerII.
If Cancel is selected the default user applies.
Application shutdown requires
password:
Require users who have Application Shutdown
rights to enter their password before they can shut
down PowerManagerII. You cannot select this
option while the default user has Application
Shutdown rights (because the default user has no
password).
Log off current user after a period of Automatically log off the current user if they
inactivity:
perform no keyboard or mouse actions within
PowerManagerII for the specified number of
minutes. A dialog is displayed to notify the user
when this occurs.
You can also force the next user logging on under a specific User ID to change the relevant
password.
► To force a password change for a User ID
Your current User ID must have User Administration access rights.
1
Ensure you are not in Edit Layout mode. In the Browser menu, select Edit Layout if
necessary (it should be unchecked).
2
In the Options menu, select User Administration.
3
On the Users tab, select the User ID from the list, and select the Reset Password option.
4
Click OK.
The next user to log on under that User ID can then use the default password (the User ID
itself). The Change Password dialog will be automatically displayed, and they must change to
a new password before their log-on will be successful.
See also:
Logging On and Off on page 13
Changing Your Password on page 14
Copyright © 1997-2008 Eaton Corporation. All Rights Reserved.
5A
August 2008
11
PowerManagerII Help
Security at Startup
When PowerManagerII is first installed, the default user has full access rights. When you set
up different levels of security for different User IDs, you should then change the default
user’s access rights to the minimum allowed.
When you set up one or more User IDs in User Administration, you can optionally select the
Display Log On dialog at Startup option, which will request log on when any user starts
PowerManagerII. However, logging on is always optional - you can cancel the Log On dialog
and run PowerManagerII as the default user.
See also:
About the Default User on page 10
Log On/Off and Password Options on page 11
Logging On and Off on page 13
Setting Access Rights for User IDs
When PowerManagerII is first installed, the default user has full access rights.
If you have User Administration rights, you can assign the following access rights to each User
ID. For more details, click the relevant access right.
Access Right
Allows User to...
Alarm Acknowledgement:
Acknowledge alarms within PowerManagerII.
Application Shutdown:
Close PowerManagerII.
RPS Control Processes*:
Start and stop control processes on RPSs.
Rectifier Shutdown:
Shut down and restart rectifiers.
RPS Configuration Changes*:
Edit and download configuration items.
Log Management:
Edit Log Management settings and manually upload
logs (some devices only).
Communications:
Change communication settings (users without this
still have read-only access).
Alarm Notifications:
Change alarm notification settings (users without this
still have read-only access).
Data Log Purging:
Purge records from the Data and Event log.
Map Layout:
Edit map layouts.
User Administration:
Open the User Administration form.
At least one User ID must have this access right.
* If a device requires a password, you must also enter that password (once) on the Properties
form (Password tab) before you can send Control Function commands or change any
configuration parameters. See details on page 92.
12
Copyright © 1997-2008 Eaton Corporation. All Rights Reserved.
5A
August 2008
Getting Started
Important:
If no users can access User Administration (because no one knows a User ID and password
with User Administration rights, or because the security file is missing or corrupt), then
PowerManagerII must be un-installed then re-installed before any security settings can be
changed.
Save the files NodeList.bin and RpsList.bin before un-installing, and copy the saved files back
into the PowerManagerII folder after re-installing. This will save the tree layout.
If the security file is missing, or appears corrupted in any way, PowerManagerII will still
start and run normally, but you only have Application Shutdown access rights. The relevant
menu items do not appear or are disabled, including Log On, Log Off, and Change Password.
PowerManagerII ensures that at least one User ID always has User Administration access
rights.
Logging On and Off
When you first start PowerManagerII, no User IDs are present, the default user has full
access rights, and logging on does not apply.
Logging on applies as soon as different User IDs have been set up in User Administration. To
gain the access rights of a particular User ID, you log on, entering that User ID and its correct
password. Your logged-on User ID (or <Default User>) is then shown in the status bar. All
events added to the Event Log also include the logged-on User ID at the time they occurred
(or <Default User> if applicable).
The Log On dialog may display when you start PowerManagerII (User Administration
option), but you can choose whether to log on or not. If you don’t log on after starting
PowerManagerII, you have default user access rights.
Logging off means you lose the access rights of your current User ID and revert to default
user access rights (thus the default user cannot log off). You may be automatically logged off
after a period of inactivity (User Administration option) -a message dialog is displayed when
this occurs.
► To Log On
1
Select Log On from the File menu. The Log On dialog is then displayed.
2
Enter a valid User ID and password, and click OK.
If you are entering a new User ID for the first time, the password is the same as the User
ID.
3
If the Change Password dialog is then displayed, enter your old and new passwords and
click OK. (This means that your log-on is the first for that User ID, or the first following a
setting of Reset Password in User Administration for that User ID.)
You are then logged on and have the access rights of your specified User ID, which is
displayed in the status bar.
Copyright © 1997-2008 Eaton Corporation. All Rights Reserved.
5A
August 2008
13
PowerManagerII Help
► To Log Off
1
Select Log Off from the File menu.
A confirmation dialog is then displayed.
2
Click OK to confirm.
You are then logged off, and have default user access rights. The status bar indicates
<Default User>.
The default user cannot log off.
See also:
Log On/Off and Password Options on page 11
About the Default User on page 10
Changing Your Password on page 14
Changing Your Password
When you are logged on, you can change the password for your current User ID at any time.
► To change the password for your current User ID
The default user has no password.
1
In the Options menu, select Change Password.
The Change Password dialog is then displayed.
2
In the Old Password field, enter the existing password.
3
In the New Password field, enter the new password.
•
You can enter up to 40 characters.
•
The password must start with an alphabetic character (A-Z).
•
The password cannot be the same as the User ID.
•
A space is invalid.
4
In the Confirm Password field, enter the new password again.
5
Click OK. An error or confirmation dialog is then displayed.
•
If you receive an error dialog, click OK and try again from Step 2.
•
Otherwise, a confirmation dialog is displayed. Click OK.
► If you can’t remember your password...
•
If you have User Administration access rights, set the Reset Password option for the
relevant User ID. For more details, see Log On/Off and Password Options on page 11.
•
Ask someone with User Administration access rights to reset your password.
This sets your password to the User ID itself, which you can be used once only. When
that occurs, the Change Password dialog is displayed and the password must be changed
before logging on is allowed.
If no users can access User Administration (because no one knows a User ID and password
with User Administration rights, or because the security file is missing or corrupt), then
PowerManagerII must be re-installed before any security settings can be changed.
14
Copyright © 1997-2008 Eaton Corporation. All Rights Reserved.
5A
August 2008
Getting Started
The Change Password dialog is automatically displayed and you must also change the
password for your current User ID when:
•
You are the first user to log on under that User ID (in this case, the password is initially
set to the User ID by PowerManagerII).
•
You are the first user to log on following a setting of the Reset Password option for that
User ID in User Administration.
Display Elements and Basics
This introductory section covers the following general topics related to using
PowerManagerII displays and their main elements.
•
What's Displayed at Startup on page 15
•
Main Display Elements on page 17
•
Arranging Your Display Layout on page 26
•
Editing Configuration Parameters on page 29
See also:
Using Browser Views on page 35
What's Displayed at Startup
•
While PowerManagerII is starting up, a 'splash screen' is temporarily displayed.
•
Then the main window appears showing the default display layout.
•
If Guardian is running (the default), its icon
Windows taskbar.
appears in the System tray area of your
If no Browser views are showing when you start PowerManagerII, select New Window
from the Window menu.
Default Display Layout
PowerManagerII’s default main display layout shows one maximized Browser view, with the
Tree view, System view, toolbar, and status bar visible.
When PowerManagerII is started for the first time, the default main display layout will be
shown, with one blank map labeled Top Level, example RPSs (one of each type), and
possibly an example CBC. For more details, see When you First Start PowerManagerII on
page 7.
In some regions, maps and relevant RPSs and CBCs for your region may already be set up to
assist you.
To add new maps, SiteManager nodes, RPSs, and CBCS; or to change item names, positions,
and other properties, see Edit Layout mode on page 76.
Copyright © 1997-2008 Eaton Corporation. All Rights Reserved.
5A
August 2008
15
PowerManagerII Help
First Startup after Installation
•
To add your own maps, RPSs, CBCs, and SiteManager nodes; or to change the default
item names and add new ones, see Edit Layout mode on page 76.
SiteManager Groups displayed under a SiteManager node are those configured for
SiteManager channels at the RPSs under that node. The Groups for an RPS will not
appear if communications have never been established with that RPS.
•
To open other Browser views, hide parts of the display, and so on, see Arranging Your
Display Layout on page 26.
•
To set up User IDs with different access rights, see Setting Up User IDs and Passwords
(User Administration) on page 9.
Subsequent Startups
In a central monitoring installation, PowerManagerII will generally be running continuously.
When you subsequently start PowerManagerII, the initial display depends on the settings of
various display options and the display layout when PowerManagerII was last shut down
(by any user).
For example, a Log On dialog may be displayed first (see Logging On and Off on page 13).
The main display will show one of the following, depending on the Save Layout on Exit
option setting, as follows:
•
If Save Layout on Exit was not set when PowerManagerII was last shut down (by any
user), the default layout is displayed on the next startup.
•
Otherwise, the layout when PowerManagerII was last shut down is restored. If someone
else has been using PowerManagerII, you will see their last layouts.
If your display is “empty” when you start PowerManagerII, select New Window from the
Window menu (this simply means that the previous user has closed all Browser views
immediately before they shut down and Save Layout on Exit was set).
See also:
Saving and Restoring your Display Layout on page 28
Security at Startup on page 12
When you First Start PowerManagerII on page 7
About Guardian on page 4
16
Copyright © 1997-2008 Eaton Corporation. All Rights Reserved.
5A
August 2008
Getting Started
Main Display Elements
This section covers the following elements of PowerManagerII displays.
•
Menus on page 17
•
Toolbar on page 21
•
Browser View on page 22
•
Title Bars and Banners on page 23
•
Status Bars on page 25
•
Data Fields on page 26
See also:
Editing Configuration Parameters on page 29
What's Displayed at Startup on page 15
Arranging Your Display Layout on page 26
Browser Views on page 35
Edit Layout mode on page 76
Menus
Menus Accessed from the Menu bar:
•
File menu
•
View menu
•
Alarm menu
•
Browser menu
•
Options menu
•
Window menu
•
Help menu
Right-click Menus
When you right-click in the Tree view or System view, popup menus provide navigation,
editing, and special functions.
Many functions can be accessed only by right-click menus.
Right-click menu items vary depending on where you are pointing the mouse, and the mode
you are in (normal or Editing). See Common Right-click menu items on page 22.
Copyright © 1997-2008 Eaton Corporation. All Rights Reserved.
5A
August 2008
17
PowerManagerII Help
File menu
Contains the following items:
New Window:
Opens another Browser view (copying the current view)
Log On:
Logs you on under the User ID you specify
Log Off:
Logs off your current User ID (default user rights then apply)
Exit:
Closes PowerManagerII
View menu
Contains the following items:
Toolbar:
Shows/hides the Toolbar
Status Bar:
Shows/hides the Status bar at the bottom of the main window
Alarm menu
Contains the following items:
Acknowledge:
Acknowledges the selected alarm or alarms
Acknowledge with note: Acknowledges the selected alarm or alarms, and opens the Note
dialog for you to enter optional text about these particular
alarms.
Clear 'Latched' Alarms:
Clears any latched alarms for the selected device.
View Notification Log:
Opens the Notification Log dialog, which lists the most recent
alarm notification failure messages (if any).
Browser menu
Contains the following items:
18
Go To:
Shows a submenu of navigation commands
Tree View:
Shows/hides the Tree View
System View:
Shows/hides the System View
Banner:
Shows/hides the banner heading for the active System view
Status Bar:
Shows/hides the Status Bar at the bottom of the active
Browser window (does not apply when Browser view
maximized)
Edit Layout:
Enters/exits Edit Layout mode (does not apply when more
than one window is open)
Copyright © 1997-2008 Eaton Corporation. All Rights Reserved.
5A
August 2008
Getting Started
Options menu
Contains the following items:
Language:
Opens a dialog you can use to run PowerManagerII in
a different language, by selecting from a list of
available languages.
Communications:
Opens a dialog you can use to view and change
Polling, Protocol, modem, and dialup connection
options.
Alarm Notifications:
Opens a dialog you can use to view and change e-mail
and pager options for alarm notifications.
Data Logging:
Shows a submenu of Data Logging commands
User Administration:
Opens a dialog you can use to set up User IDs, access
rights, and other security options.
Change Password:
Opens a dialog you can use to change the password for
your current User ID.
Window menu
This menu contains the following items:
New Window:
Opens another Browser view (copying the current
view)
Tile Horizontally:
Horizontally tiles open Browser views (one above the
other)
Tile Vertically:
Vertically tiles the display of open Browser views (side
by side)
Cascade:
Cascades (overlaps) the display of open Browser views
Layout:
Shows submenu of Browser layout commands
1, 2, etc:
Goes to the Browser view indicated (all current views
are listed)
See also:
Arranging Your Display Layout on page 26
Copyright © 1997-2008 Eaton Corporation. All Rights Reserved.
5A
August 2008
19
PowerManagerII Help
Help menu
Contains the following items:
Contents & Index:
Opens PowerManagerII Help and displays Help topics.
See How to Use Help.
20
What’s This?:
Enables you to get context-sensitive help (if available).
A Help cursor appears– point and click on a screen
item or area to get related information.
About
PowerManagerII:
Displays PowerManagerII Version and Copyright
details.
Registration:
Opens the Registration dialog, which enables you to
change your registration (licensing) details for
PowerManagerII. See Registering PowerManagerII on
page 8.
Copyright © 1997-2008 Eaton Corporation. All Rights Reserved.
5A
August 2008
Getting Started
Toolbar
Returns active Browser display to home (topmost) level
Selects previous item in hierarchy and displays corresponding System view
Selects next item in hierarchy and displays corresponding System view
Selects parent (next-highest level) item and displays corresponding System view
Cancels use of New Map, RPS Location, or Text Label button*
Inserts a new map in the hierarchy (Edit Layout Mode only)
Inserts a new text label at current map position*
Inserts a new SiteManager node in hierarchy*
Inserts a new SC200 RPS location in hierarchy*
Inserts a new SC100 RPS location in hierarchy*
Inserts a new SM65 RPS location in hierarchy*
Inserts a new SM60 RPS location in hierarchy*
Inserts a new SM50 RPS location in hierarchy*
Inserts a new SM45 RPS location in hierarchy*
Inserts a new SM40 RPS location in hierarchy*
Inserts a new NSM35 NES location in hierarchy*
Inserts a new SM30 RPS location in hierarchy*
Inserts a new SM20 RPS location in hierarchy*
Inserts a new E40 RPS location in hierarchy*
Inserts a new CellSure Battery Monitor (CBC) location in hierarchy*
Selects Help mouse pointer . You can then click on a screen item or menu item to
get popup help about that item.
* Available in Edit Layout Mode only.
► To show or hide the Toolbar on the main window
•
Select Toolbar from the View menu.
•
A check mark
by this menu item indicates that the Toolbar is currently displayed.
► To show or hide the Toolbar on a floating Browser view
•
Select Toolbar from the Browser menu.
•
A check mark
by this menu item indicates that the Toolbar is currently displayed.
Copyright © 1997-2008 Eaton Corporation. All Rights Reserved.
5A
August 2008
21
PowerManagerII Help
Browser View
The Browser view has two main areas; Tree View and System View. For more details see
Browser Views on page 35.
You can select various display arrangements for your Browser views, or go into Edit Layout
Mode to set up and make changes to your Browser view structure and content. For more
details, see Arranging Your Display Layout on page 26.
Common Right-click menu items
When you right-click in the Tree view or System view, popup menus provide navigation,
editing, and special functions.
Many functions can be accessed only by right-click menus.
Right-click menu items vary depending on where you are pointing the mouse, and the mode
you are in (normal or Edit Layout Mode). The following items commonly occur.
22
Item
Click to...
Go To:
Go to another Browser view.
Go To Next/Previous:
Go to the next or previous item in the tree.
Go To Home:
Go to the root item in the tree.
Enable Comms:
Enable communications with the selected RPS or CBC.
Disable Comms:
Disable communications with the selected RPS or
CBC.
Refresh Alarms:
Force an alarm poll of the selected RPS or CBC as soon
as possible.
Refresh Data:
Force a data poll of the selected RPS or CBC as soon as
possible.
Alarm Behaviour:
Display a submenu for selecting alarm viewing and
management functions.
Properties:
Display the relevant Properties form for the item you
right-click on (or for the parent item if you right-click
in a vacant area).
Rack Layout:
Display the Rack Layout Properties form (some
devices only), to change the rack diagram to represent
the actual RPS layout if required.
Copyright © 1997-2008 Eaton Corporation. All Rights Reserved.
5A
August 2008
Getting Started
For more details of right-click menu items for specific displays or display areas, see the
relevant topic in each case.
See also:
What's Displayed at Startup on page 15
Tree View on page 36
System View on page 42
Edit Layout mode on page 76
Configuring Alarm Behaviour on page 119
Enabling and Disabling Communications on page 91
Forcing an Immediate Poll of an RPS or CBC on page 94
Navigating in the Tree View on page 39
Changing the Rack Diagram on page 52
Title Bars and Banners
The main window title bar is always displayed. Floating Browser windows also have title
bars.
The System view has an optional banner heading which you can alternately show or hide by
selecting Banner in the Browser menu.
One or more of these indicate what your System view is currently displaying, as follows.
If you are currently in Edit Layout mode, this is indicated either by the designation [Editing]
or a green System view banner instead of the normal color (grey by default).
Other indications depend on your current System view, as follows.
Copyright © 1997-2008 Eaton Corporation. All Rights Reserved.
5A
August 2008
23
PowerManagerII Help
What is indicated?
Current System view
Indication gives...
System tab/Map
Map name
System tab/RPS or CBC Schematic
diagram
Map or SiteManager node name and RPS or CBC
name
System tab/other RPS or CBC item
RPS or CBC name and item name
System tab/SiteManager node
Node name
System tab/SiteManager group
Group name
RPS List tab
RPS List and (Filtered) if applicable
Alarms tab
Alarm List and (Filtered) if applicable
Event Log tab
Event Log and All Events or type of events
selected *
Data Log tab/any RPS or CBC item
Data Log and RPS or CBC name *
Pending Changes tab
Pending Changes List and mode
* Log tab title bars also show any date range and/or (Filtered) if applicable.
Where is it indicated?
This depends on your current display options.
Indications are on...
When...
Main window title bar
Browser view is maximized and Banner is
hidden
Browser view title bar
Browser view is floating (not maximized)
System view Banner heading
Banner is displayed
See also:
Showing/Hiding Parts of the Browser View on page 27
Using Multiple Browser Views on page 27
Browser menu on page 18
24
Copyright © 1997-2008 Eaton Corporation. All Rights Reserved.
5A
August 2008
Getting Started
Status Bars
Main Window
The optional Status bar at the bottom of the main window shows:
•
Your PC’s current time (the date is also shown as a tooltip when you rest the mouse
pointer over the time)
•
The total numbers of unacknowledged and acknowledged alarms
•
When a Data Log or Event Log purge is in progress
•
Your current User ID (or <Default User>)
When the Browser is docked, it also shows (when an RPS or CBC is selected) the present state
of communications with the RPS or CBC, and the time since it was last polled.
► To alternately show or hide the main window status bar
•
Select Status Bar from the View menu.
•
A check mark
by this menu item indicates that the Status bar is currently displayed.
Separate Browser views
The optional Status bar at the bottom of each separate Browser view shows (when an RPS or
CBC is selected) the present state of communications with the RPS or CBC, and the time since
it was last polled.
► To alternately show or hide a Browser view’s status bar
•
Select Status Bar from the Browser menu when that view is active.
•
A check mark
by this menu item indicates that the Status bar is currently displayed.
Copyright © 1997-2008 Eaton Corporation. All Rights Reserved.
5A
August 2008
25
PowerManagerII Help
Data Fields
The following types of data field display can appear in schematic diagrams, control process
diagrams and SiteManager group displays on the System tab.
A system value measured at the device
An intermediate setting calculated by the device, or a configuration
parameter setting you cannot change from PowerManagerII
Black text. A non-numeric configuration parameter setting you may change
(by selecting from the list)
Black text. A numeric configuration parameter setting you may change (if
you have RPS Configuration access rights)
Green text. A pending configuration parameter setting you have changed
but not yet downloaded to the device (to see the previous value, rest the
mouse pointer over the field)
Red text. A value currently violating a validation rule, as checked by the
device. See the Pending Changes tab for the error message.
When you change two or more related configuration parameters, some rules
may be temporarily broken until all the changes are made at the RPS.
Gray text. A configuration parameter setting you cannot change at present
(for example, because you are in Browser Edit mode, or you do not have
access rights for RPS Configuration Changes).
Blue text. A value you have edited, but whose value has since changed at
the device. On the Pending Changes tab, right-click and select Retry to
revalidate.
For more details about changing configuration parameters and pending values, see Editing
Configuration Parameters on page 29.
Data field values of ? indicate that no information has yet been received from the device usually because the communications link has been broken.
Values of N/A indicate that the value does not currently apply - usually because the
particular feature is not enabled or is unavailable.
See also: Pending Changes Tab on page 67
Arranging Your Display Layout
This section covers:
26
•
Showing/Hiding Parts of the Browser View on page 27
•
Using Multiple Browser Views on page 27
•
Saving and Restoring your Display Layout on page 28
Copyright © 1997-2008 Eaton Corporation. All Rights Reserved.
5A
August 2008
Getting Started
Showing/Hiding Parts of the Browser View
► To show or hide the Tree view
•
Select Tree View from the Browser menu.
•
A check mark
by this menu item indicates that the Tree view is currently displayed.
You cannot hide both the Tree view and the System view.
► To show or hide the System view
•
Select System View from the Browser menu.
•
A check mark
by this menu item indicates that the System view is currently displayed.
You cannot hide both the System view and the Tree view.
► To alternately show and hide the banner heading (on the active System view)
•
Select Banner from the Browser menu.
•
A check mark
by this menu item indicates that the Banner is currently displayed.
See also:
Tree View on page 36
System View on page 42
Using Multiple Browser Views
You can open more than one Browser view at a time, with each view showing different maps,
SiteManager nodes and groups (if any), RPS views, and tabs, as you decide.
The usual window manipulation functions apply – that is, you can resize, minimize,
maximize, close, tile, and cascade floating Browser views.
You can also save and restore your display layout. See details on page 28.
You cannot access Edit Layout mode unless only one Browser view is open.
► To open a new Browser view
•
Select New Window from the Window menu. A new Browser view is opened that is a copy
of your currently active Browser view and this becomes the active view.
•
Use the new window to show another view, tab, or part of the tree, as you require.
Close any Browser view in the normal way, by clicking
relevant window.
in the top right corner of the
► To go to a different Browser view
•
If you can see the view you want, click in it.
-or-
•
Select another window (labeled 1, 2, and so on) from the Window menu.
•
A check mark
indicates the currently active Browser view.
Copyright © 1997-2008 Eaton Corporation. All Rights Reserved.
5A
August 2008
27
PowerManagerII Help
► To tile the display of multiple Browser views
Select Tile from the Window menu.
► To cascade (overlap) the display of multiple Browser views
Select Cascade from the Window menu.
See also:
Display Elements and Basics on page 15
Saving and Restoring your Display Layout on page 28
Showing/Hiding Parts of the Browser View on page 27
Browser Views on page 35
Saving and Restoring Your Display Layout
When you maximize the Browser view, PowerManagerII remembers your current layout of
child Browser views, and will automatically restore this layout when child windows are next
restored.
You can optionally have the display layout automatically saved when you shut down
PowerManagerII. This layout will be automatically restored when PowerManagerII is next
started (by any user).
You can also save your current display layout at any time, and restore that layout at any later
time. Only one layout can be saved in this way.
► To toggle the Save Layout on Exit option
•
Select Layout from the Window menu, then select Save Layout on Exit from the submenu.
•
A check mark
by this menu item indicates that the display layout will be
automatically saved when PowerManagerII is shut down, and restored when
PowerManagerII is next started (by any user).
If this option is not set, the last-saved display is restored when PowerManagerII next starts. If
no layout has yet been saved, the default display applies (as when PowerManagerII was first
started).
► To save your current display layout at any time
Select Layout from the Window menu, then select Save Layout from the submenu.
► To restore the last saved display layout
Select Layout from the Window menu, then select Restore Layout from the submenu.
See also:
Using Multiple Browser Views on page 27
28
Copyright © 1997-2008 Eaton Corporation. All Rights Reserved.
5A
August 2008
Getting Started
Editing Configuration Parameters
You cannot change any configuration values if:
•
You are in Edit Layout mode. See Entering and Leaving Editing Mode on page 77.
•
No Data polls have yet been made to the relevant device. See How Polling Works on
page 177.
•
You do not have RPS Configuration Changes access rights. See Setting Access Rights for
User IDs on page 12.
► To change a parameter setting in an RPS or CBC
1
Click in the field whose value you want to change. That field is given the focus and
shows a cursor.
See examples of Data Fields on page 26.
2
For a simple field, edit the field as required to enter your new value.
For a list box, either click the button to display the drop-down list of valid values, then
click to select your new value from the list; or edit the field directly.
3
4
Press ENTER to change focus. This tells PowerManagerII you have finished editing.
•
If your new value fails validation by PowerManagerII, it is displayed in red and an
error message appears in the Pending Changes tab. Try again from Step 2.
•
If your new value passes validation by PowerManagerII, it is displayed in green (and
the change is listed on the Pending Changes tab).
•
If the previous value changes at the RPS or CBC in the meantime, it is displayed in
blue. On the Pending Changes tab, right-click and select Retry to revalidate.
On the Pending Changes tab, right-click and select Download All.
•
If your new value passes validation by the relevant device, the display reverts to
black, and the change is recorded in the Event Log.
•
If your new value fails validation by the relevant device, it is displayed in red (and
the change remains on the Pending Changes tab).
•
If the download fails because the device has a password, set the password and
download again.
Set the password (once) on the Properties form (Password tab).
•
If the communications link fails, your change remains pending until you clear it or
until a subsequent download succeeds.
While a pending value is displayed, you can see the previous value by resting the mouse pointer
over the field. For more details, see Pending Changes Tab on page 67.
Copyright © 1997-2008 Eaton Corporation. All Rights Reserved.
5A
August 2008
29
PowerManagerII Help
Configuring SiteManager Groups
SiteManager applies to RPSs controlled by some Device versions only. See SiteManager
Features on page 3.
A SiteManager Group number (1 to 255) can be configured for the following data channels:
•
SiteSure (external) analog and digital inputs and outputs
•
Other ('internal') analog and digital inputs and outputs
•
RPS Alarms
•
Analog and digital input States
•
Frequency inputs
How the Group Number is Used
The Group number is used to determine where the channel data appears within the display
hierarchy for the SiteManager node, where:
•
You have set up the display hierarchy with one or more SiteManager nodes and each of
the relevant RPSs under the required SiteManager node. For more details, see Edit
Layout mode on page 76.
•
All non-zero groups valid for all RPSs* under a SiteManager node are shown in the Tree
view, in sequence, under that node.
Channels with a zero group number are not shown in SiteManager displays.
•
All channels with the same group number are shown under that group, for all RPSs
under that SiteManager node.
An RPS must have established contact with PowerManagerII at least once before its
SiteManager channels can be displayed.
You can configure similar types of channel to have the same Group number over multiple
power system installations.
Available Group Numbers
You can use any of the following Groups:
•
General (Group 1)
•
User-specified (Groups 2 to 127) – you can change these Group names
•
Reserved (Groups 128 to 255; named Reserved1 through Reserved128) – you cannot
change these Group names (these channels are reserved for future standard use)
Although you can have up to 255 groups, use as few as practical.
Use DCTools to initially configure channels with SiteManager Group numbers at the RPS.
You can do this at an SM50 via its front panel, but that method is not recommended.
30
Copyright © 1997-2008 Eaton Corporation. All Rights Reserved.
5A
August 2008
Getting Started
Group Display Properties
In Edit Layout mode, you can change the following Group display properties.
•
Name (User-specified Groups only)
A group name applies globally – that is, over all SiteManager nodes and RPSs.
•
Text appearance (font and color)
•
Position (X and Y coordinates)
•
Group display order (under the SiteManager node) in the Tree view
•
Channel display order (under the Group) in the System view
In Normal display mode, you can remotely initiate a valid change to any channel's
configurable parameter settings if required. These channel parameters always include a text
label and the SiteManager Group number. Other settings depend on the type of channel.
You cannot change a Group number to zero.
Before you reconfigure a SiteManager channel:
•
You must have access rights for RPS Configuration Changes
•
You must know the channel's existing Name (text label), Group, RPS, and the SiteManager
node for the RPS.
► To change the text label of a SiteManager channel
You cannot change the label of an SM30 Analog State channel.
1
Ensure you are in Edit Layout mode - see Entering and Leaving Edit Layout Mode on
page 77.
2
Select the relevant SiteManager Group and go to the System tab display.
3
On the Configuration tab, select and change the value in the Label field for the required
channel.
When the relevant RPS has acknowledged this change, the new configured text label will
apply for that channel at that RPS.
► To change the Group display order within a SiteManager node
1
In Edit Layout mode, select the relevant SiteManager Group in the Tree view, and drag it to
the required position under the same node.
2
Repeat for other Groups until you have the desired display order.
► To change the channel display order within a SiteManager group
1
In Edit Layout mode, select the relevant SiteManager Group.
2
On the Configuration tab, select the first channel you want to move, and drag it to the
required position.
3
Repeat for other channels until you have the desired display order.
Copyright © 1997-2008 Eaton Corporation. All Rights Reserved.
5A
August 2008
31
PowerManagerII Help
► To move a channel to another SiteManager group
1
In Edit Layout mode, select the relevant SiteManager Group and go to the System tab
display.
2
On the Configuration tab, select and change the value in the channel's Group field to a
different non-zero group number.
You cannot change the group number to zero.
When the relevant RPS has acknowledged this change, the channel will be removed from the
selected group, and will then appear in the new group.
► To change other configured settings for a channel
1
Select the relevant SiteManager Group and go to the System tab display.
2
On the Configuration tab, select and change the value in the relevant fields for the
required channel.
When the relevant RPS has acknowledged your changes, the new configured settings will
apply for that channel at that RPS.
To check the latest statuses of SiteSure I/O Modules at an SM50-controlled RPS, go to the I/O
Module Status view under that RPS.
See also:
SiteManager Features on page 3
SiteManager Group Displays on page 48
SiteManager Node Summary View on page 48
Edit Layout mode on page 76
32
Copyright © 1997-2008 Eaton Corporation. All Rights Reserved.
5A
August 2008
Getting Started
Shutting Down PowerManagerII
Your current User ID must have Application Shutdown access rights. For more details, see
Setting Access Rights for User IDs on page 12.
► To shut down PowerManagerII
•
•
In the File menu, select Exit.
•
A confirmation dialog box appears. Click Yes to confirm shut down, or No to cancel.
•
If your current User ID does not have Application Shutdown rights, a dialog displays,
informing you of this. Click OK to close this dialog. Your attempted shutdown is
ignored, and PowerManagerII continues running.
•
If you do have Application Shutdown rights, an Enter Password dialog will appear if the
Application shutdown requires password option is set. Enter your password and click
OK. For more details, see Log On/Off and Password Options on page 11.
A Closing Down splash screen then appears, and:
•
If a log purge is not in progress, the Closing Down splash screen remains only
briefly, until PowerManagerII completely shuts down.
•
If a log purge is in progress, the Closing Down splash screen remains until the purge
has finished and PowerManagerII completely shuts down.. A Datalog database busy
message on the splash screen indicates that the purge is still in progress.
For more details, see Log Purging and Statistics on page 143.
•
The PowerManagerII icon is removed form the System Tray area of your Windows
taskbar.
Copyright © 1997-2008 Eaton Corporation. All Rights Reserved.
5A
August 2008
33
PowerManagerII Help
34
Copyright © 1997-2008 Eaton Corporation. All Rights Reserved.
5A
August 2008
Chapter 3
Browser Views
4
C
h
Browser Views
a
p
t
e
r
3
Topic
Page
Introduction
35
Tree View
36
System View
42
Edit Layout Mode
76
Introduction
"Tree View. See details on page 36.
#System View. See details on page 42.
Copyright © 1997-2008 Eaton Corporation. All Rights Reserved.
5A
August 2008
35
PowerManagerII Help
Tree View
The Tree View shows a hierarchical structure of maps, SiteManager nodes and groups, RPSs,
CBCs, and subsidiary RPS or CBC functional items. See example on page 35.
SiteManager groups are displayed only when PowerManagerII has communicated with RPSs
that have configured SiteManager channels.
The Tree View enables you to quickly select any item in the hierarchy, displaying its various
settings and values in the corresponding System View.
Showing/Hiding the Tree View
► To show or hide the Tree view
•
Select Tree View from the Browser menu.
•
A check mark
by this menu item indicates that the Tree view is currently displayed.
You cannot hide both the Tree view and the System view.
Items in the Tree View
The Tree view shows a hierarchical structure of maps, SiteManager nodes and groups, RPSs,
RPS Summaries and RPS Control items, CBCs, and CBC String and Bloc views, as
summarized below.
SiteManager groups are displayed only when PowerManagerII has communicated with RPSs
that have configured SiteManager channels.
Icon
Item
Description
Map item*
•
When selected, displays the corresponding map in the
corresponding System View (System tab).
•
Can have one or more subsidiary (child) items, which may be
RPSs, CBCs, further maps, and/or SiteManager nodes.
•
Can be either expanded or collapsed, to show or hide its
subsidiary (child) items, respectively.
•
If its branch is closed, will show an alarm icon if there are
alarms within its region:
•
One or more Critical/Major/Urgent alarms (icon
flashes if any unacknowledged, steady otherwise).
•
No Critical/Major/Urgent alarms, one or more
Minor/Non-urgent alarms (icon flashes if any
unacknowledged).
* A small red triangle on the icon indicates specifically configured
alarm behaviour. See Hierarchical Alarm Behaviours on page 120.
36
Copyright © 1997-2008 Eaton Corporation. All Rights Reserved.
5A
August 2008
Browser Views
SiteManager
node*
•
Can be located directly under the top-level map or any other
map (but not under another SiteManager node).
•
Can have one or more subsidiary (child) items, which may be
RPSs, CBCs, or SiteManager groups only.
•
When selected, displays the corresponding background graphic
(if any), superimposed with subsidiary item names and icons,
and any added text labels; in the corresponding System View
(System tab).
•
Can be expanded or collapsed to show or hide its subsidiary
items, respectively.
•
If its branch is closed, will show an alarm icon if there are
alarms at any subsidiary RPSs or CBCs ( if any
Critical/Major/Urgent alarms,
if Minor/Non-urgent only;
flashing if any unacknowledged, steady otherwise).
* A small red triangle on the icon indicates specifically configured
alarm behaviour. See Hierarchical Alarm Behaviours on page 120.
SiteManager
group
•
Is displayed only:
•
Only under a SiteManager node
•
After PowerManagerII has established communications
with one or more RPSs that have SiteManager channels
configured with the relevant Group Number
•
When selected, displays real-time values and configuration
parameters for all channels with the relevant Group Number;
in the corresponding System View (System tab)
•
Has no subsidiary (child) items
Copyright © 1997-2008 Eaton Corporation. All Rights Reserved.
5A
August 2008
37
PowerManagerII Help
RPS or CBC
device
•
Other indicator icons are:
Communications with the device is disabled at present.
A specifically configured alarm behaviour applies for the
device - see Hierarchical Alarm Behaviours on page 120.
Individual Polling options apply for the device,
superseding the global polling options - see Polling tab options
for a Device on page 169.
All of the above apply.
•
Can be located under a map (at any level) or under a
SiteManager node
You can view SiteManager group channel data for RPSs under
a SiteManager node only (under a map, you can view only a
summary of SM50 SiteSure module statuses).
While you may locate the same RPS or CBC in two places (for
example, under both a map and a SiteManager node), this is
not recommended. If you do, you must ensure that
communications is enabled to only one of such duplicated
devices at a time. Other complications arise - for example, with
logging.
38
•
When selected, displays the System Schematic in the System
View (System tab)
•
Has the following subsidiary (child) items:
•
System Identification. See details on page 55.
•
Rectifiers. See details on page 43.
•
Batteries. See details on page 43.
•
Control Processes. See details on page 56.
•
AC Metering (some devices only). See details on page 43.
•
Alarm Configuration (some devices only).
•
Log Management (some devices only). See details on page
58.
•
System Summary (SM50 only). See details on page 55.
•
String 1 and further String n items as required (CBC only).
See details on page 62.
•
Can be either expanded or collapsed, to show or hide its
subsidiary items, respectively.
•
Will show an alarm icon if there are alarms at that RPS or CBC
( if any Critical/Major/Urgent alarms,
if Minor/Nonurgent only; flashing if any unacknowledged, steady
otherwise).
Copyright © 1997-2008 Eaton Corporation. All Rights Reserved.
5A
August 2008
Browser Views
Navigating in the Tree View
This section shows how you can use the Tree view to quickly select an item for display in the
corresponding System view.
A Tree view item may be a map, SiteManager node or group, RPS, CBC, or an RPS or CBC
subsidiary item (see below).
You can navigate in the Tree view by using the mouse, the keyboard, or both.
Navigation by Mouse
► To select an item
Click on that item’s text in the Tree view (don’t click the + or - box).
The relevant map, SiteManager Node Summary view, SiteManager Group view, RPS System
Schematic diagram, CBC System Schematic Diagram, System Summary, Control Functions
Summary diagram, specific RPS Control Function, System Identification view, CBC String
Schematic Diagram, or CBC Bloc Details view is then displayed in the corresponding System
view.
► To move your selection to the next item down or up
•
Press
to move down.
Any branches are automatically expanded as you move down the tree.
•
Press
to move up.
Branches are not automatically collapsed as you move up the tree.
► To expand a collapsed branch of the tree structure to the next level
Either:
•
Click on the + box on that line in the Tree view.
–or–
•
Double-click that line’s text.
–or–
•
Select that line and click
► To collapse an expanded branch of the tree structure
Either:
•
Click on the - box on that line in the Tree view.
–or–
•
Double-click that line’s text (not in the box).
Copyright © 1997-2008 Eaton Corporation. All Rights Reserved.
5A
August 2008
39
PowerManagerII Help
► To return to the home (topmost) item
Either:
•
Click
–or–
•
Select the first (topmost) item.
If the System View is currently displayed, it returns to the first-level map.
► To move your selected item up to its parent (next-highest) level
Click
Navigation by Keyboard
► To move your selection to the next displayed item up or down
Press the ↑ or ↓ cursor key as required.
► To expand a collapsed branch of the tree structure to the next level
Select the line and press the → cursor key.
► To collapse an expanded branch of the tree structure
Select the line and press the → cursor key.
► To select the next item in the tree hierarchy
If there are no lower-level items, this key has no effect.
Press the → cursor key (on a collapsed branch item, press it twice).
► To move your selected item up to its parent (next-highest) level
Press the ← cursor key (on an expanded branch item, press it twice).
► To return to the home (topmost) item
Press the HOME key.
If the System View is currently displayed, it returns to the first-level map.
► To move your selection to the last displayed item
Press the END key.
40
Copyright © 1997-2008 Eaton Corporation. All Rights Reserved.
5A
August 2008
Browser Views
About Tree Item Properties
Tree items with properties are maps, RPSs, CBCs, SiteManager nodes, and SiteManager
groups.
Text labels (which show on the System view only) also have name and text appearance
properties.
Item properties include:
•
Name (on Tree view and System view)
•
Text color, text font, optional icon, and X-Y position (on System view)
•
Background graphic (maps and SiteManager nodes, on System view)
•
Device communications options (RPSs and CBCs only)
Except for communications options, editing of item properties requires Edit Layout mode.
► To view and edit properties of a map or SiteManager node
Use Edit Layout mode. See Changing Item Properties on page 83.
► To view and edit RPS or CBC properties
1
Right-click on that item in the Tree view.
2
Select Properties from the popup menu.
The RPS or CBC Properties form is then displayed.
3
Change one or more properties if required:
On the Polling tab and on 'device' tab you can change communications options for
that device at any time. See Specifying Communications Options for a Device on
page 168.
To change display properties on the Hot Spot tab (name, text color, position, and so
on), you must be in Edit Layout Mode. See Changing Item Properties on page 83.
4
Click OK or Apply to confirm, or Cancel to reject your changes.
► To move a map, SiteManager node, RPS, or CBC in the Tree view structure
Use Edit Layout Mode. See Moving an Item to another System View on page 88.
Copyright © 1997-2008 Eaton Corporation. All Rights Reserved.
5A
August 2008
41
PowerManagerII Help
System View
See an example of the System View on page 35.
Click the tabs at the top of the System View to view the available displays:
Tab
Description
System
Shows the main display for your currently selected item. See details on
page 43.
RPS List
Gives details of RPSs and CBCs currently selected. See details on page
63.
Alarms
Gives details of alarms for RPSs and CBCs currently selected. See
details on page 64.
Event Log
Lists all or selected RPS, CBC, and PowerManagerII ‘events’. See
details on page 65.
Data Log
Lists the main RPS or CBC system values received in messages from
your currently selected device. See details on page 66.
Pending Changes
Lists all RPS, CBC, or SiteManager group configuration changes made
in PowerManagerII but not yet downloaded to the relevant device. See
details on page 67.
Scroll buttons
appear when not all tabs can be displayed at once.
► To show or hide the System view
•
Select System View from the Browser menu.
•
A check mark
by this menu item indicates that the System view is currently displayed.
You cannot hide both the System view and the Tree view.
42
Copyright © 1997-2008 Eaton Corporation. All Rights Reserved.
5A
August 2008
Browser Views
Using the System tab
The System tab shows the main details for your currently selected item (in the Tree), in a
graphical, block, table, or list format, as follows:
Item selected in Tree
Description
Map
Background graphic (if any) with superimposed names and
icons (if any) of subsidiary items (maps, SiteManager nodes,
CBCs, RPSs, and/or text labels). See details on page 45.
SiteManager node
Background graphic (if any) with superimposed names and
icons (if any) of subsidiary items (RPSs and valid SiteManager
groups for those RPSs). See details on page 48.
SiteManager group
(some devices only)
List of real-time or configuration values of all channels for the
group, from the RPSs under the relevant SiteManager node.
See details on page 48.
RPS
Graphical display showing RPS or CBC elements, alarm
indications, and main system values. See details on page 51.
CBC
List of main battery system values and either a graphical
display showing string currents and bloc statuses, or a table of
string values. See details on page 62.
System Summary
(SM50 only)
Graphical dial or bar displays indicating the main system
values for the selected SM50-controlled RPS. See details on
page 55.
System Identification
List of System Identification parameters for the selected RPS
or CBC. See details on page 55.
Rectifiers
Rectifier information from the selected RPS is shown on the
System tab. All items are read-only.
When no information has yet been received, ? values are
shown. The information varies depending on the device.
Batteries
Battery information from the selected RPS is shown on the
System tab. All items are read-only.
When no information has yet been received, ? values are
shown. The information varies depending on the device.
Control Processes
(some devices only)
Graphical display showing all Control Processes and related
system values for the selected RPS. See details on page 56.
AC Metering
AC Metering information from the selected RPS is shown on
the System tab. All items are read-only.
When no information has yet been received, ? values are
shown. The information varies depending on the device.
Log Management
(some devices only)
Settings for configuring and uploading logs from the selected
RPS or CBC. See details on page 58.
IO Module Status view
(some devices only)
Block display summarizing the latest statuses of all known
SiteSure IO Modules connected to the selected RPS. See details
on page 57.
Copyright © 1997-2008 Eaton Corporation. All Rights Reserved.
5A
August 2008
43
PowerManagerII Help
Alarm Configuration
(some devices only)
Table of Alarm configuration parameters for the selected RPS
Digital Input
(some devices only)
Table of Digital Input channel configuration parameters for
the selected RPS
Relay
(some devices only)
Table of Relay (Digital Output) channel configuration
parameters for the selected RPS
► To navigate using item hotspots
Applies to map or SiteManager Node views only.
•
On a map view, click a map icon or name to select it and display its own map view.
•
On a map view, click a SiteManager node icon or name to select it and display its
SiteManager Node Summary view.
•
On a SiteManager Node Summary view, click a SiteManager group name to select it and
display its Channel values and Configuration settings.
•
On a map or SiteManager Node Summary view, click an RPS icon or name to select it
and display its Schematic diagram.
► To navigate using the right-click menu (on System tab)
•
Right-click anywhere in the System tab display (when not in Edit Layout Mode). Select
one of the following navigation items from the popup menu.
Select...
To...
Go To
Show a submenu of related (parent and child) items you can click to
display.
Go To Previous
Select the previous item in the tree hierarchy and display the
corresponding System view.
Go To Next
Select the next item in the tree hierarchy and display the
corresponding System view.
Go To Home
Display the Home (highest-level) map in the System view and select
the Home item in the Tree view.
Rack Layout
Display the Rack Layout dialog (SM50-controlled RPSs only).
Alarm Behaviour
Show a submenu of Alarm Behaviour functions.
Similar right-click menu items apply in Edit Layout Mode – For more details, see About the
Edit Layout Mode Display on page 78.
44
Copyright © 1997-2008 Eaton Corporation. All Rights Reserved.
5A
August 2008
Browser Views
Using Map Views
To load or change a map use Edit Layout mode on page 76.
Map views are shown on the System tab. A map indicates the names and relative positions of
one or more locations. Each map can include an optional background graphic as a visual aid.
In some regions, map graphics may be supplied to assist you. However, a regional network
hierarchy is not mandatory – you can group RPSs (and SiteManager nodes) any way you
choose. Here however, the term Map refers to any tree item higher than the RPS level.
In PowerManagerII, a map has a unique name and is graphically represented in the System
view. The locations on a map may be individual RPSs, CBCs, SiteManager nodes, and/or
subsidiary (more localized) maps.
Map views give you a way to quickly identify and access information for multiple RPSs (and
CBCs and SiteManager nodes, if any) over geographical areas of any size.
•
Where you have relatively few RPSs evenly distributed over a city or region, you may
need only one map showing all RPSs, as shown in Example 1.
Example 1: Four RPS (SC100- and SC200-controlled) locations on one national map.
Copyright © 1997-2008 Eaton Corporation. All Rights Reserved.
5A
August 2008
45
PowerManagerII Help
•
Where you have RPSs concentrated in several regions, you may have one map showing
all the regions; and a map for each region showing its RPS and map locations, as shown
in Example 2.
Example 2: Four regions with several RPSs (one subregion).
The Oporto RPS (in the Aviero district) has an urgent alarm.
•
You can have any number of maps, and as many levels of map as you want.
•
In the Tree view, a map is indicated by the icon
•
In the System view, when a map is displayed (on the System tab):
•
It shows any subsidiary items (maps, SiteManager nodes, RPSs, and/or CBCs).
•
Its optional background graphic is shown.
•
By default, each type of device is indicated by its own icon as follows (you can
change, resize, or remove these icons in Edit Layout Mode on page 76).
SC200
46
.
SC100
SM65
SM60
SM50
SM45
SM40
NSM35
SM30
Copyright © 1997-2008 Eaton Corporation. All Rights Reserved.
5A
August 2008
SM20
E40
CBC
Browser Views
•
By default, subsidiary maps are indicated by
and SiteManager nodes by
change, resize, or remove these icons in Edit Layout Mode on page 76).
(you can
•
When you click an item's name or icon, the System View displays the highest-level view
for that item (map, SiteManager node Summary, RPS Schematic diagram, or CBC
System Schematic diagram), and the relevant subsidiary item then becomes your
selected item in the Tree view.
•
Any RPS, CBC, or SiteManager alarms in the region are indicated by a colored border
around the relevant item icons. These colors are red (urgent active) or yellow (nonurgent); and they flash where any alarm remains unacknowledged.
•
You can use Edit Layout Mode on page 76 to add, move, and delete items; add, change,
and delete background graphics and icons; and to change other item properties.
•
The map name is shown in the title bar, preceded by its higher-level map names in the
hierarchy.
•
When you are not in Edit Layout Mode, you can use the System view’s right-click menu
to go to related displays.
► To display a map in the System view
This procedure also applies for a SiteManager node.
With the System tab showing, use any one of the following methods.
•
Select the map in the Tree view.
•
If the map you want is currently displayed as a location on the System view, click on
that location.
–or–
•
Right-click to display the popup menu, select Go To, then select the location from the
submenu.
•
If the map you want is one level higher than the item currently displayed in the
System view, right-click to display the popup menu, select Go To, and click the parent
map (the first item) in the submenu.
–or–
•
Click
in the toolbar.
•
If you want the highest-level or Home map, right-click to display the popup menu, and
select Go To Home.
–or–
•
Click
in the toolbar.
Copyright © 1997-2008 Eaton Corporation. All Rights Reserved.
5A
August 2008
47
PowerManagerII Help
SiteManager Node Summary View
SiteManager Nodes are not required unless you will be using PowerManagerII for remote
viewing and management of specially configured SiteManager channels (for example, SiteSure
inputs and outputs).
A SiteManager Node Summary view is shown on the System tab, and:
•
Displays, for the selected SiteManager node, the corresponding background graphic (if
any), superimposed with subsidiary RPS and CBC icons, configured SiteManager Group
names, and any text labels you may have added
SiteManager Groups displayed under a SiteManager node are those configured for
SiteManager channels at RPSs under that node. The Groups for an RPS will not appear if
communications have never been established with that RPS.
•
Enables you to quickly go to a subsidiary RPS, CBC, or SiteManager Group display, by
clicking on that RPS icon, CBC icon, or group name
•
Cannot include any subsidiary map locations
•
Cannot include any subsidiary SiteManager nodes
•
Can be edited in Edit Layout mode, to change Group names, Group display order, text
labels, and so on.
See also: Edit Layout mode on page 76
SiteManager Group Displays
SiteManager Groups displayed under a SiteManager node are those for SiteManager
channels configured at the RPSs under that node (that is, for I/O and other channels
configured with a non-zero Group Number).
The Groups for an RPS will not appear if communications have never been established with
that RPS.
A SiteManager Group display is shown on the System tab, and:
48
•
You can select either a Realtime tab or Configuration tab display.
•
You can edit the display in Edit Layout mode - for example, to change Channel names,
Channel display order, text labels, and so on.
•
On the Realtime tab:
•
The latest available values of all channels configured with the relevant Group
Number are shown for the RPSs under the selected SiteManager node.
•
You can remotely initiate a valid change to any output channel value, as required.
•
Values are shown as ? if the relevant RPS is not yet communicating.
•
Values are shown as Indeterminate if the relevant channel value cannot be obtained
by the RPS (for example, because a SiteSure module is not communicating with it).
Copyright © 1997-2008 Eaton Corporation. All Rights Reserved.
5A
August 2008
Browser Views
•
On the Configuration tab:
•
The configured settings of channels for the relevant Group Number are shown for
the RPSs under the selected SiteManager node.
•
If you have access rights for RPS Configuration Changes, you can remotely initiate a
valid change to any channel's text label, Group number, and other configured
settings, as required.
If you change the value in the Group field, then when the relevant RPS has
acknowledged this change, the channel will be removed from the selected Group,
and will then appear in the new Group (you cannot change the Group number to
zero).
•
Values are shown as ? if the relevant RPS is not yet communicating.
•
Values are shown as Indeterminate if the relevant channel value cannot be obtained
by the RPS (for example, because a SiteSure module is not communicating with it).
In the Event Log tab display, you can also view the values of channels currently being logged
for a group. For more details, see Logging SiteManager Group Channels on page 139.
See also: Edit Layout mode on page 76
Realtime tab - SiteManager Group display
Shows the latest available values of all channels configured for the selected SiteManager
group, for all RPSs under the selected SiteManager node.
These channels can include:
•
SiteSure (external) analog and digital inputs and outputs (some devices only)
•
Other ('internal') analog and digital inputs and outputs
•
RPS Alarms
•
Analog and digital input States
•
Frequency inputs (some devices only)
If you have access rights for RPS Changes, you can remotely initiate a valid change to output
channel values only, as required.
A ? value indicates that the relevant RPS is not yet communicating.
An In determinate value indicates that the relevant channel value cannot be obtained by the
RPS (for example, because a SiteSure module is not communicating with that RPS).
Copyright © 1997-2008 Eaton Corporation. All Rights Reserved.
5A
August 2008
49
PowerManagerII Help
Configuration tab - SiteManager Group display
Shows the latest available configuration settings of all channels allocated to the selected
SiteManager group, for the RPSs under the selected SiteManager node.
These channels can include:
•
SiteSure (external) analog and digital inputs and outputs (some devices only)
•
Other ('internal') analog and digital inputs and outputs
•
RPS Alarms
•
Analog and digital input States
•
Frequency inputs (some devices only)
If you have access rights for RPS Configuration Changes, you can remotely initiate a valid
change to any channel's configurable parameter settings, as required. These parameters
always include a text label and the SiteManager group number; other settings depend on the
type of channel.
A ? value indicates that the relevant RPS is not yet communicating.
► To change the text label of a channel
•
Change the value in the relevant Label field.
You cannot change the label of an SM30 Analog State channel.
•
When the relevant RPS has acknowledged this change, the new configured text label will
apply for that channel at that RPS.
► To move a channel to another SiteManager group
•
Change the value in the relevant Group field to a different non-zero group number.
Note You cannot change the group number to zero.
•
When the relevant RPS has acknowledged this change, the channel will be removed
from the selected group, and will then appear in the new group.
► To change other configured settings for a channel
50
•
Change the values in the relevant fields for that channel.
•
When the relevant RPS has acknowledged your changes, the new configured settings
will apply for that channel at that RPS.
Copyright © 1997-2008 Eaton Corporation. All Rights Reserved.
5A
August 2008
Browser Views
RPS System Schematic
An RPS System Schematic (see example on page 35) is shown on the System tab and:
•
Is the highest-level display for an RPS, and is shown when you select the RPS name.
•
Shows the RPS’s present statuses and important system values.
•
Shows any active alarms.
•
Click on the Control Processes button to view the Control Processes diagram.
•
Enables you to access more information for the RPS – for example:
•
Click on the rectifier symbol to go to either the rectifier table or to open the rectifier
detail window (depends on device)
•
Click on Open Web View to go to the device's web server pages (only available for
devices with a web server)
•
Rest the mouse pointer over a specific graphic in the rack diagram to display a
popup panel containing brief details about that rectifier or (some devices only).
For some devices the diagram represents the actual rack layout. This can be edited if
required – see Changing the Rack Diagram on page 52.
General Display Options and Functions
Right-click Menu
Use the System view’s right-click menu to go to related displays (not available in Edit Layout
mode).
'Active' areas
The hand pointer shows where you can click to change the display or perform related
functions.
Other Display Functions
► To view details for a rectifier (when a single-line diagram is shown)
Click the rectifier graphic to go the rectifier table.
This is the same as selecting Rectifiers in the Tree and clicking on the System tab.
► To view details for a rectifier (when a Rack Diagram is shown)
1
Click the rectifier graphic.
The Rectifier Detail window is then displayed. This window shows the latest operating
values and any alarms for your selected rectifier and enables you to optionally:
2
•
Acknowledge alarms for the rectifier
•
Shut down or restart the rectifier
Click the Close button to close the Rectifier Detail window.
Copyright © 1997-2008 Eaton Corporation. All Rights Reserved.
5A
August 2008
51
PowerManagerII Help
► To view and possibly change RPS or CBC properties
•
For communications-related properties, right-click anywhere in the item's System
Schematic view, and select Properties from the popup menu. For more details, see
Specifying Communications Options for a Device on page 168.
•
For RPS or CBC display properties such as name, text color, position, and icon, you must
use Edit Layout Mode. See Changing Item Properties on page 83.
► To obtain brief details about a specific area on the System Schematic diagram
(when a Rack Diagram is shown)
•
Rest the mouse pointer (don’t click) over a specific graphic or value.
•
A small panel will then display brief details about that area and any action you can take.
Changing the Rack Diagram (some devices only)
For some devices you can set up the rack diagram to represent the actual RPS layout. This
includes showing multiple racks or cabinets.
See:
Changing an SM50 RPS Rack Diagram on page 52
Selecting/Editing an SM30 RPS Rack Diagram on page 53
Changing an SM50 RPS Rack Diagram
Not available on SM50s earlier than Version 3.
If required, you can set up the rack diagram to represent the actual RPS layout. This includes
showing multiple racks.
52
Copyright © 1997-2008 Eaton Corporation. All Rights Reserved.
5A
August 2008
Browser Views
► To change an RPS's rack diagram
1
Select Rack Layout from the right-click menu.
The Rack Layout Properties form is then displayed.
2
3
Change the following field values as required and allowed (click a field name below for
more details).
•
Rectifier Size
•
Magazine Width
•
Number of Racks
•
Number of Magazines in each Rack
Click OK or Apply to confirm, or Cancel to reject your changes.
Any changes will then be shown in the rack diagram/s for that RPS, but remain pending
changes until they are confirmed (or rejected) by the Supervisory Module when it is next
polled.
If the Supervisory Module rejects your changes, an error dialog will inform you of this. Click
OK to close this error dialog. Your changes are ignored, and the rack diagram reverts to its
previous layout.
Selecting/Editing an SM30 RPS Rack Diagram
Introduction
When PowerManagerII first connects to an SM30, it will upload any rack layout information
stored in that SM30, and display a rack diagram based on that.
If the SM30 does not have a rack layout stored, PowerManagerII will display the Default
layout. This shows up to four rows of graphics, each row having up to five rectifiers and an
SM30, with the SM30 at the right, as indicated below.
mr1
mr2
mr3
mr4
mr5
m
s1r1
s1r2
s1r3
s1r4
s1r5
s1
s2r1
s2r2
s2r3
s2r4
s2r5
s2
s3r1
s3r2
s3r3
s3r4
s3r5
s3
(m = master, s =slave, r = rectifier)
If the Default layout is not correct, one of the Preset layouts will usually apply. If not, you
can edit the displayed layout as required. See below.
Selecting a Preset Rack Layout (or the Default Layout)
► To select a preset rack layout diagram (or the Default)
On the System page, right-click anywhere on the Mini System Schematic, select Rack Layout
and then select a numbered Preset Layout (or Default Layout) from the submenu.
Copyright © 1997-2008 Eaton Corporation. All Rights Reserved.
5A
August 2008
53
PowerManagerII Help
Editing the Rack Layout
In the rare situation where the SM30 has no layout stored and neither the Default layout nor
any of the Preset layouts apply, you can edit the displayed layout as required.
You should not need to do this in most cases, because:
•
PowerManagerII will automatically display the correct layout if one is stored in the
SM30.
•
If the SM30 does not its layout stored, PowerManagerII displays the Default (most
common) layout.
•
If the Default layout is not correct, one of PowerManagerII's Preset layouts will usually
apply.
Provided PowerManagerII is communicating with an SM30-controlled Mini System, you can:
•
Reposition rectifier and SM30 graphics in the rack layout diagram.
•
Prevent the use of a specific slot in the diagram – for example, where a slot does not exist
(the rack has fewer actual slots).
► To reposition a rectifier or SM30 graphic
1
On the System page, right-click anywhere on the Mini System Schematic, select Rack
Layout and then select Edit Layout from the submenu.
The Edit Layout submenu item is checked when you are in Edit mode.
A full-size diagram is then displayed, showing all possible slots, including those unused
(X) and disallowed (blank).
2
Drag a rectifier or SM30 graphic to a different position.
The two graphics then swap positions.
3
Exit from Edit Layout mode by repeating Step 1.
► To prevent the use of a specific slot
1
In Edit Layout mode, ensure that the slot you want to prevent use of is empty (see the
procedure above).
2
Right-click on the relevant slot and select Slot Exist.
The slot is then shown as non-existent (blank).
► To re-allow the use of a "non-existent" slot
In Edit Layout mode, right-click on the relevant blank slot and select Slot Exist.
The slot is then marked X, indicating it is empty.
54
Copyright © 1997-2008 Eaton Corporation. All Rights Reserved.
5A
August 2008
Browser Views
► To exit from Edit Layout mode
On the System page, right-click anywhere on the Mini System Schematic, select Rack Layout
and, in the submenu, select Edit Layout (which .
The Edit Layout submenu item is checked when you are in Edit mode.
Your edited layout will be displayed and downloaded to the SM30.
System Summary (SM50 only)
The System Summary is shown on the System tab for SM50-controlled RPSs only, and:
•
Graphically summarizes the system values for the RPS
•
Enables you to access related displays–for example:
•
Click on the Control Functions heading to view the Control Function Summary
diagram.
•
Click on a specific Control Function name to view its own Control Function diagram.
•
Use the System view’s right-click menu to go to other related displays.
•
Indicates RPS alarms as Urgent (red) and/or Non-Urgent (yellow) colored indicators.
•
Has N/A or Unknown values when no information has been received from the RPS
•
Has no equivalent for other devices.
System Summary items
Percent/Total Power
Control Functions button (heading)
Load/Rectifier Current
Temperature Compensation status
Battery/Rectifier Temperature
Manual Equalize status
Bus Voltage
Periodic Equalize status
Mean DC/AC Rectifier Current
Fast Charge status
Battery Current
LVD status
Alarm Indicators
Battery Test status
System Schematic button
Battery Current Limit status
System Identification view
System Identification information from the selected device display is shown on the System
tab. All items are read-only.
When no information has yet been received, ? values are shown. The information varies
depending on the device.
Copyright © 1997-2008 Eaton Corporation. All Rights Reserved.
5A
August 2008
55
PowerManagerII Help
Control Processes View
Does not apply to CBCs and NSM35-controlled power systems.
The Control Processes diagram is shown on the System tab and:
•
Gives a graphical representation of RPS Control Processes, showing their order of
precedence, relationships, and present statuses.
•
Enables you to access specific Control Process diagrams by clicking the relevant Control
Process name (except SM60 and SM50 Active Voltage Control).
•
Differs for each type of device
•
Shows ? or Unknown where no information has been received from the RPS
► To access the Control Processes diagram for an RPS
•
In the Tree view, click the Control Processes item under the RPS.
–or–
•
If the System view’s System tab is currently showing the RPS Schematic click the Control
Processes button.
See also:
Control Process Diagrams on page 56
Control Process Diagrams
These apply to all devices except NSM35s and CBCs.
Each diagram is shown on the System tab, and graphically displays configurable settings
(including Enabled/Disabled), present status, and system data values related to your
selected Control Process and type of device.
► To access a specific Control Process diagram
•
In the Tree view, click the required Control Process name under the RPS.
–or–
•
On the System Schematic diagram click a specific Control Process button.
For information about specific Control Processes refer to RPS Control Processes on page 99.
56
Copyright © 1997-2008 Eaton Corporation. All Rights Reserved.
5A
August 2008
Browser Views
IO Module Status View (Some devices only)
This System tab display shows the latest statuses of SiteSure IO Modules connected to the
selected device.
Value
Meaning
OK
IO module is communicating
Comms lost
IO module is not communicating
Not available
IO module is not configured
?
No information has yet been received from the device.
You cannot change these statuses from PowerManagerII.
Click the System Schematic button to go to the System Schematic diagram for the RPS.
Copyright © 1997-2008 Eaton Corporation. All Rights Reserved.
5A
August 2008
57
PowerManagerII Help
Log Management view
The Log Management view is displayed on the System tab when you select Log Management
in the Tree view.
You cannot change any of these settings unless you have Log Management access rights. For
more details, see Setting Access Rights for User IDs on page 12.
This view displays the following items.
Item
Description
Local Data Log
Select this option to save the analog values uploaded during the
data poll into the PowerManagerII data log.
Clear this option to disable this data logging.
Remote Data Log
Select this option to enable automatic uploading of the device's
Data Log (if available) and save it into the PowerManagerII data
log.
Clear this option to disable this type of upload.
Remote Event Logs
Select this option to enable automatic uploading of the device's
Event Log (if available) and save it into the PowerManagerII data
log.
Clear this option to disable this type of upload.
Outstanding Records
Indicates the number of entries yet to be uploaded (when Remote
Event Log or Remote Data Log is Enabled) (Read-only)
See also:
Log Management view (SM50 only) on page 58
Log Management view (CBC only) on page 60
Log Management view (SM50 only)
The SM50 Log Management view is displayed on the System tab when you select Log
Management under an SM50 in the Tree view.
You cannot change any of these settings unless you have Log Management access rights. For
more details, see Setting Access Rights for User IDs on page 12.
This view has the following tabs, each with the display items listed.
58
Copyright © 1997-2008 Eaton Corporation. All Rights Reserved.
5A
August 2008
Browser Views
Automatic Log tab
This tab displays the following items for:
•
Automatic data logging by PowerManagerII, based on system data values received from
the SM50
•
Automatic uploading of the SM50's own internal log entries, using specific regular
background polls (unlike manual uploading, this minimizes the effect on normal alarm
and data polls over all devices)
Item
Description
Local Data Log
Select this option to enable normal data logging by PowerManagerII
of analog values from this SM50.
Clear this option to disable this automatic data logging.
Remote Data Log
Select this option to enable automatic uploading of the SM50's own
internal data log entries.
Clear this option to disable this type of data logging. When this
option is selected:
Remote Event Log
•
The Outstanding Records value indicates how many SM50 data
log entries remain to be uploaded.
•
Click Skip Records to ignore any outstanding entries. On
subsequent log polls, SM50 data log entries recorded before this
point will not be uploaded.
Select this option to enable automatic uploading of the SM50's own
internal event log.
Clear this option to disable this type of event logging.
When this option is selected:
•
The Outstanding Records value indicates how many SM50 event
log entries remain to be uploaded.
•
Click Skip Records to ignore any outstanding entries. On
subsequent log polls, SM50 event log entries recorded before
this point will not be uploaded.
Copyright © 1997-2008 Eaton Corporation. All Rights Reserved.
5A
August 2008
59
PowerManagerII Help
Manual Data Log and Manual Event Log tabs
These tabs display the following items for manually uploading the SM50's own internal data
or event log entries respectively, using an immediate foreground poll.
Important: Unlike automatic uploading, manual uploading can significantly hold up normal
alarm and data polls, over all devices. The greater the range of index numbers you upload,
the greater this effect.
Item
Description
Upload log records
from index number
Select the earliest SM50 data/event log number from which you
want to manually upload.
The Log information panel shows the range of log numbers
available.
To index number
Select the latest SM50 data/event log number from which you
want to manually upload.
Start button
Click to start uploading.
Cancel button
Click to cancel an upload in progress.
Log information
Read-only values showing the earliest and latest SM50 data/event
log numbers available in the SM50, and a progress bar indicating
how far you are through the upload
Log Management view (CBC only)
The CBC Log Management view is displayed on the System tab when you select Log
Management under a CBC in the Tree view.
You cannot change any of these settings unless you have Log Management access rights. For
more details, see Setting Access Rights for User IDs on page 12.
This view has the following tabs, each with the display items listed.
60
Copyright © 1997-2008 Eaton Corporation. All Rights Reserved.
5A
August 2008
Browser Views
Discharge Logs tab
This tab displays the following items for automatically uploading Discharge log entries from
the CBC, when a new Discharge log is available following a full or partial discharge
controlled by the CBC.
Item
Description
Upload full discharge
information
Select this option to enable automatic uploading of new Full
Discharge log entries for this CBC.
Clear this option to disable this type of upload.
Upload partial discharge
information
Select this option to enable automatic uploading of new Partial
Discharge log entries for this CBC.
Clear this option to disable this type of upload.
In each case, the read-only values (Total event log entries and Number of records outstanding)
indicate the number of entries available in the CBC and the number yet to be uploaded.
Float Logs tab
This tab displays the following items for automatically uploading Float log entries from the
CBC, when a new Weekly or Yearly Float log is created at the CBC.
Item
Description
Upload weekly float log
information
Select this option to enable automatic uploading of new weekly
float log entries for this CBC.
Clear this option to disable this type of upload.
Upload yearly float log
information
Select this option to enable automatic uploading of new Partial
Discharge log entries for this CBC.
Clear this option to disable this type of upload.
In each case, the read-only values (Total event log entries and Number of records outstanding)
indicate the number of entries available in the CBC and the number yet to be uploaded.
Events tab
This tab displays the option for automatically uploading Event log entries from the CBC.
The read-only values (Total event log entries and Number of records outstanding) indicate
the number of entries available in the CBC and the number yet to be uploaded.
Copyright © 1997-2008 Eaton Corporation. All Rights Reserved.
5A
August 2008
61
PowerManagerII Help
Local Logging tab
This tab displays the Local data logging enabled option for the CBC.
Select this option to enable normal data logging by PowerManagerII of data received with
log entries uploaded from this CBC.
Clear this option to disable this 'additional' data logging.
CBC System Schematic
A CBC System Schematic is shown on the System tab and:
•
Is the highest-level display for a CBC, and is shown when you select the CBC name
•
Shows the present battery system values at the top of the diagram
•
On the Schematic tab:
•
•
Gives a graphical representation of each battery string, including the status of each
battery bloc
•
Enables you to view more information for a bloc - rest the mouse pointer over a
specific bloc graphic in the Schematic tab to display a popup panel containing brief
details about that battery bloc
On the Table tab, lists the battery values for each string.
See also:
CBC String Schematic Diagram on page 62
CBC Bloc Details view on page 63
CBC String Schematic Diagram
A CBC String Schematic diagram is shown on the System tab and:
62
•
Is shown when you select a specific battery string under a CBC
•
Shows the present string system values at the top of the diagram, followed by a
graphical representation of the battery string indicating the status of each battery bloc
•
On the Chart tab, shows a bar chart indicating individual bloc voltages
•
On the Table tab, lists the battery values for each bloc and indicates any blocs with
alarms
•
On the String Alarms tab, lists the individual alarms for the string
•
On the Life Time Dates tab, lists the measurement dates for Precise Capacity, Estimated
Capacity, and State of Health for the string.
Copyright © 1997-2008 Eaton Corporation. All Rights Reserved.
5A
August 2008
Browser Views
CBC Bloc Details view
A CBC Bloc details view is shown on the System tab and:
•
Is shown when you select a specific battery bloc under a CBC string
•
Shows the present bloc system values at the top of the view
•
Includes buttons you can use to go to the Details view for the previous or next bloc, or to
the string as a whole
•
On the Alarms tab, lists any alarms for the bloc
•
On the Life Time Dates tab, lists the measurement dates for Precise Capacity, Estimated
Capacity, and State of Health for the bloc.
Using the List tabs
This section summarizes the System View tabs that list specific information, in table format.
Each of these ‘list’ tabs has only one type of display (a table), but you can select various
display options in each case.
All tabs except the System tab are list tabs.
RPS List tab
The RPS List tab gives details of the currently selected devices, including device type,
communications status and options, the time since alarms and data were last received (Age
of Alarms and Age of Data columns), and the number of unacknowledged and
acknowledged alarms.
•
If you have selected a higher-level map item covering several RPSs and/or CBCs, all
those devices are listed.
•
If you have selected one RPS or CBC, only that device is listed.
In the RPS List tab display, you can:
•
Enable or disable communications for an RPS or CBC, by right-clicking on that device in
the list, and selecting Enable Comms or Disable Comms from the popup menu, as
relevant.
•
Optionally add, edit, or delete notes for selected devices - see Editing Notes in Lists on
page 68.
•
List devices in ascending or descending order of any column, by clicking on the column
heading.
By default, multiple devices will be listed in Tree view order. The column your list is
ordered by, and its order, is indicated by an arrow in that column heading. An up
arrow indicates ascending order (lowest first); a down arrow descending (highest
first).
•
Display all devices, or ‘filtered’ devices only - see Filtering List Data on page 69.
•
Export details of displayed devices, or all devices - see Exporting List Data on page 75.
Copyright © 1997-2008 Eaton Corporation. All Rights Reserved.
5A
August 2008
63
PowerManagerII Help
Alarms tab
The Alarms tab lists all existing alarms for your currently selected RPS, CBC, or map location.
If you have selected a higher-level map item covering several RPSs and/or CBCs, the alarms
for all those devices are listed.
When each new alarm is received from a currently selected device, details of that alarm are
added to the list.
In this context, ‘existing’ alarms include all active alarms and any inactive urgent alarms you
have not yet acknowledged (for the selected device/s).
By default:
•
A Critical/Major/Urgent alarm remains in the list until it is no longer active at the
device and you acknowledge it.
•
A Minor/Non-urgent alarm remains in the list only while it is active. Acknowledgement
of non-urgent alarms is optional.
Icons by each Alarms tab entry indicate the alarm’s present state, as follows.
Icon
Indicates...
Acknowledged alarm
Active Critical/Major/Urgent alarm
Active Minor/Non-Urgent alarm
Inactive Critical/Major/Urgent alarm
Inactive Minor/Non-Urgent alarm
64
Copyright © 1997-2008 Eaton Corporation. All Rights Reserved.
5A
August 2008
Browser Views
In the Alarms tab display, you can:
•
List alarms in ascending or descending order of any column, by clicking on the column
heading.
•
By default, entries are listed in ascending Time order, latest at the bottom. The column
your list is ordered by, and its order is indicated by an arrow in that column heading. An
up arrow indicates ascending order (lowest first); a down arrow descending (highest
first).
•
Acknowledge selected alarms, optionally adding a note. See Acknowledging Alarms on
page 116.
•
Clear certain 'latched' alarms. See Clearing 'Latched' Alarms on page 117.
•
Display selected types of alarm, or all alarms - see Filtering List Data on page 69.
•
Export details of displayed alarms, or all alarms - see Exporting List Data on page 75.
•
Edit or delete notes for selected alarms - see Editing Notes in Lists on page 68.
Notes
•
'User Alarm' Digital inputs are included (some devices only)
•
All alarm events (start, acknowledgement, end) for all RPSs are also recorded in the
Event Log.
•
Alarms for a specific rectifier at an SM50-controlled RPS are also listed in the
Rectifier Detail window which is displayed when you double-click that rectifier
graphic in the System Schematic diagram for that RPS.
Event Log tab
The Event Log tab lists all or selected RPS, CBC, and PowerManagerII ‘events’, including:
•
PowerManagerII startups, shutdowns, user logons and logoffs
•
RPS and CBC configuration changes
•
RPS Control Function status changes (starting and stopping, etc)
•
Alarm state changes
The Event Log shows event entries for your currently selected item:
•
If an RPS is selected, details are shown for that RPS only.
•
If a CBC is selected, details are shown for that CBC only.
•
If a map is selected, details are shown for RPSs and CBCs in that map area.
•
If a SiteManager node is selected, details are shown for RPSs and CBCs under that node.
•
If the Home (top-level) item is selected, details are shown for all RPSs, CBCs, and
SiteManager nodes, and for PowerManagerII system-level events.
Copyright © 1997-2008 Eaton Corporation. All Rights Reserved.
5A
August 2008
65
PowerManagerII Help
In the Event Log tab display, you can:
•
List events in ascending or descending order of any column, by clicking on the column
heading.
By default, entries are listed in ascending Time order, latest at the top. The column your
list is ordered by, and its order is indicated by an arrow in that column heading. An up
arrow indicates ascending order (lowest first); a down arrow descending (highest first).
•
Display all events or ‘filtered’ events only - see Filtering List Data on page 69.
•
Display all events or a specific subset of events (within any filtered events) - see
Displaying Log Subsets on page 72.
•
Further restrict the display to a specified number of days or a date range - see Displaying
Log Subsets on page 72.
•
Export details of displayed events, or all events - see Exporting List Data on page 75.
•
Optionally add, edit, or delete notes for selected event entries - see Editing Notes in Lists
on page 68.
Event Log entries available for display also depend on any log purging (removal of old entries)
that has occurred - see Log Purging and Statistics on page 143.
Data Log tab
The list is blank if no device is selected, or if your currently selected device has not yet
communicated.
PowerManagerII creates Data Log entries each time it gets analog values from RPSs and CBC
( except for an SM50 whose Local Data Logging option is not selected).
When RPS or CBC Data Log entries are uploaded (automatically or manually), those are also
included in PowerManagerII's Data Log from the those devices.
The Data Log tab displays entries related to your currently selected RPS, CBC, or CBC String
only. If a map, SiteManager node, or group is selected, no entries are displayed.
66
Copyright © 1997-2008 Eaton Corporation. All Rights Reserved.
5A
August 2008
Browser Views
In the Data Log tab display, you can:
•
List entries in ascending or descending order of any column, by clicking on the column
heading.
By default, entries are listed in ascending Time order, latest at the bottom. The
column your list is ordered by, and its order is indicated by an arrow in that column
heading. An up arrow indicates ascending order (lowest first); a down arrow
descending (highest first).
•
Display all entries for your currently selected item, or ‘filtered’ entries only - see
Filtering List Data on page 69.
•
For a CBC or CBC String, display one specific subset of log entries at a time (in addition
to any data filtering) - see Displaying Log Subsets on page 72.
•
Further restrict the display to a specified number of days or a date range - see Displaying
Log Subsets on page 72.
•
Export details of displayed entries, or all entries - see Exporting List Data on page 75.
•
Optionally add, edit, or delete notes for selected entries - see Editing Notes in Lists on
page 68.
Data Log entries available for display also depend on:
•
Any log purging (removal of old entries) that has occurred
•
For an some devices, any automatic or manual uploading of their own internal logs
For more details, see Data and Event Log Management on page 131.
Pending Changes tab
This tab lists all changes to SiteManager group, RPS, or CBC configuration parameter values
and Control Function settings made in PowerManagerII but not yet sent to the relevant RPSs
or CBCs. Any applicable validation warnings are shown.
A pending change remains until you explicitly download it.
When a pending change is sent to a device, details of the change are then removed from the
Pending Changes tab, but are recorded as an Event Log entry.
Copyright © 1997-2008 Eaton Corporation. All Rights Reserved.
5A
August 2008
67
PowerManagerII Help
In the Pending Changes tab display, you can:
•
List entries in ascending or descending order of any column – by clicking on the column
heading.
The column your list is ordered by, and its order, are indicated by an arrow in that
column heading. An up arrow indicates ascending order (lowest first); a down arrow
descending (highest first). By default, entries are listed in ascending Date and Time
order.
•
Cancel selected pending change entries – by right-clicking and selecting Clear from the
popup menu.
•
Force a download of pending changes that have been rejected because the value has
changed in the meantime – by right-clicking and selecting Retry from the popup menu.
•
Download all pending changes to the relevant RPSs – by right-clicking and selecting
Download All from the popup menu.
•
When you start or stop a Control Function process, log off (or log on under another User
ID), or exit PowerManagerII, you will first be prompted to download or delete any
pending changes for the affected RPSs and CBCs.
You can also force an earlier one-off Alarm or Data poll of any RPS or CBC - see Forcing an
Earlier Poll of an RPS or CBC on page 94.
Editing Notes in Lists
A note is user-defined text that is attached to any entry in the Alarms, Event Log, Data Log,
or RPS List tab.
Any notes entered by any user are visible in the Notes column of the list on the relevant tab.
You can sort, filter, and export the list on this column (as for any other column). While a note
can have up to 10,000 characters, the Notes column shows only the first 50 characters or the
first line of the note, whichever is smaller.
Notes can be included in exported list entries, except for the Alarms list. However, notes for
alarm state changes are included in the Event Log.
You can add a new note, view its full text, edit it, or delete it (by selecting one or more entries
in the relevant list, right-clicking, and selecting the appropriate option from the popup
menu). You can also add a note to an alarm entry when you acknowledge the alarm (see
Acknowledging Alarms on page 116), and to an RPS List item by using the Notes tab of the
RPS Properties form for that RPS.
68
Copyright © 1997-2008 Eaton Corporation. All Rights Reserved.
5A
August 2008
Browser Views
► To add, view, or edit a single note
1
Do one of the following:
•
In the relevant list, select the entry you want, right-click, and select Edit Note from
the popup menu. The Edit Note dialog is then displayed.
•
If you are acknowledging an alarm and want to add a note at the same time, select
the alarm in the Alarms tab list, right-click, and select Acknowledge with note. The
Edit Note dialog is then displayed.
•
If the RPS Properties form is currently displayed and you want to add, view, or edit
the note for that RPS, click the Notes tab.
2
On the Edit Note dialog (or Notes tab of the RPS Properties form), edit the note’s text
field as required.
3
Click OK to confirm the note text (or click Cancel to ignore any changes).
► To view multiple separate notes, edit, and combine them into one common note
1
Do one of the following:
•
In the relevant list, select the entries you want, right-click, and select Edit Note from
the popup menu.
•
If you are acknowledging several alarms and want to add a note at the same time,
select the alarms in the Alarms tab list, right-click, and select Acknowledge with note.
The Edit Note dialog is then displayed. The original separate notes are separated by a
dashed line.
2
Edit the note’s text field as required.
Once you click OK, your resulting combined note text will apply to all your selected
entries, overwriting the original separate notes.
3
Click OK to confirm the same combined note text for all your selected entries (or click
Cancel to ignore any changes).
► To delete one or more notes
1
In the relevant list, select the entries you want to delete, right-click, and select Delete Note
from the popup menu.
A confirmation dialog is then displayed.
2
Click OK to confirm the deletion (or click Cancel to cancel it).
Filtering List Data
In each list tab except Pending Changes, you can specify data filtering criteria that restrict
which entries are displayed in that tab's list.
You can also:
•
Apply a data filter when exporting list entries - see Exporting List Data on page 75.
•
Select a subset of Event Log or Data Log entries to display (applied in addition to any
display filtering) - see Displaying Log Subsets on page 72.
Copyright © 1997-2008 Eaton Corporation. All Rights Reserved.
5A
August 2008
69
PowerManagerII Help
For data filtering, you specify one or more conditions that must be satisfied to include an
entry in the display. Each condition applies a required value or range of values to one data
column.
Where more than one condition is specified, you can choose whether, for an entry to be
displayed, all conditions must be satisfied (logical AND), or any condition (logical OR).
If a filtering condition is invalid for the data, it is ignored. For example, suppose you create a
filter condition on the CBC Data Log tab of Estimated Capacity < 10. If you move to the SM60
Data Log tab, this criteria is ignored as there is no Estimated Capacity column.
Examples
70
Tab
Data Filtering Conditions
Data included
Alarms
Type = Rectifier
AND Priority = Urgent
AND Acknowledged = False
Urgent, unacknowledged Rectifier
alarms
Data Log
Bus Voltage > 62
OR Capacity Remaining < 200
Entries with Bus Voltage over 62
V or Capacity Remaining below
200 Ah
Event Log
Event Type = Control Function
Control Function events
RPS List
Type NOT= E40
AND Comms Enabled = True
Non-E40 RPSs with Comms
enabled
Copyright © 1997-2008 Eaton Corporation. All Rights Reserved.
5A
August 2008
Browser Views
Specifying and Using Filters
► To create a data filter from scratch
1
Select the relevant list tab in the System view (Alarms, Data Log, Event Log, or RPS List).
2
Right-click in the list, and select Filter from the popup menu.
The Data Filter dialog is then displayed.
3
In the Field list box, select an item you want to filter by. These items correspond to the
columns in the relevant tab display.
4
In the Condition/Operator list box, select a logical or arithmetic operator.
5
In the Value field, enter a specific value of the correct type for the data item, or edit the
existing value.
6
Click Add. The condition then shows in the main list (labeled Find items that match these
criteria:).
7
To add more conditions, repeat steps 3 through 6.
8
Where more than one condition is specified, select And or Or.
9
•
Where all conditions must be satisfied for an entry to be displayed, select And.
•
Where only any one condition (or more) must be satisfied for an entry to be
displayed, select Or.
Click OK to activate your filter and close the Data Filter dialog (or click Apply to activate
without closing the dialog).
•
If any conditions are invalid, an error dialog is displayed informing you of this. Click
OK to close this error dialog. To correct the error, see the edit procedure below.
•
If your conditions are all valid, the filter is immediately applied and only filtered
entries are displayed
Copyright © 1997-2008 Eaton Corporation. All Rights Reserved.
5A
August 2008
71
PowerManagerII Help
► To edit an existing data filter
1
Right-click in the relevant list tab, and select Filter from the popup menu.
The Data Filter dialog is then displayed, listing the existing conditions.
2
Do one of the following.
•
To remove a condition, select it in the list and click Remove.
•
To clear all existing conditions, click Remove All.
•
To edit an existing condition, select it in the list, edit Field, Condition/Operator, and
Value, as required, and click Replace.
•
To add a new condition, specify Field, Condition/Operator, and Value, as required, and
click Add.
3
To add or remove more conditions, repeat step 2.
4
Where more than one condition is specified, ensure the And or Or setting is correct.
Change it if necessary.
5
Click OK to activate your filter and close the Data Filter dialog (or click Apply to activate
without closing the dialog).
•
If any conditions are invalid, an error dialog is displayed informing you of this. Click
OK to close this error dialog. To correct the error, see the edit procedure below.
•
If your conditions are all valid, the filter is immediately applied and only filtered
entries are displayed
► To cancel display filtering
Right-click in the relevant list tab, and select Clear Filter from the popup menu.
Data filtering is then cancelled. Your filter criteria are deleted.
Displaying Log Subsets
Data logs apply only when an RPS or CBC is currently selected.
In addition to any display filtering that may currently apply for a displayed log, you can also
specify the following further display criteria.
In...
You can display log entries for...
Any Event or Data Log
A specified date range or the last n days only
Any Event Log
All events, or a specific subset of events
A CBC Data Log
One specific type of data at a time*
*You cannot display all CBC Data Log entries at once, as each subset shows different types of
data.
72
Copyright © 1997-2008 Eaton Corporation. All Rights Reserved.
5A
August 2008
Browser Views
► To display the last n days only
1
Ensure the required Log tab is displayed for your selected item.
2
Right-click in the tab display, and select Previous Days from the popup menu.
A Properties form with a Dataset Restriction tab is then displayed.
3
Select Restrict to previous days, and in the Days field, enter your number of days value
(n).
4
Click OK.
The log display will then list only entries for the last n days, and the text Previous Days will
be shown in the header.
► To display a specified date range only
1
Ensure the required Log tab is displayed for your selected item.
2
Right-click in the tab display, and select Previous Days from the popup menu.
A Properties form with a Dataset Restriction tab is then displayed.
3
Select Restrict between dates, and in the From and To list boxes, select or enter the first and
last dates, and the times within those dates.
4
Click OK.
The log display will then list only entries within those dates and times, and the date range
will be shown in the header.
► To display entries for all dates
1
Ensure the required Log tab is displayed for your selected item.
2
Right-click in the tab display, and select Previous Days from the popup menu.
A Properties form with a Dataset Restriction tab is then displayed.
3
Select No Restriction.
The log display will then list all entries (within any other display filtering criteria).
Copyright © 1997-2008 Eaton Corporation. All Rights Reserved.
5A
August 2008
73
PowerManagerII Help
► To display all or selected Event Log entries
1
Ensure the Event Log tab is displayed for your selected item.
2
Right-click in the tab display, and select one of the following from the popup menu.
Select...
To view...
All Events
All events, including alarms
System Events
Events other than the following
Alarms (All)
All alarm events only
System Alarms
System alarm events only
Rectifier Alarms
Rectifier alarms only
String and Bloc
Alarms
CBC battery string and bloc alarms only
Config Changes
Changes to Configuration parameters
Control Functions
Control Function actions and status changes
Logged Channels
The Logged Channels dialog, which enables you to change the
SiteManager group channels that are currently logged - see Logging
SiteManager Group Channels on page 139
► To display a specific CBC Data Log
74
1
Ensure the Data Log tab is displayed for your selected CBC, CBC String, or CBC Bloc.
2
Right-click in the tab display, and select one of the following from the popup menu.
Select...
To view...
Analog Values
•
CBC analog values reported to PowerManagerII
•
Any full and partial Discharge logs uploaded from the CBC
•
Any weekly and yearly Float logs uploaded from the CBC
Battery Life Time
Life Time values for the batteries, calculated over all strings(lists
dates and times with Precise Capacity, Estimated Capacity, and
State of Health values)
String Life Time
Life Time values for battery strings, calculated over all blocs in the
string(lists string number, date and time, with Precise Capacity,
Estimated Capacity, and State of Health values)
Bloc Life Time
Life Time values for battery blocs(lists string/bloc number, date and
time, Precise Capacity, Estimated Capacity, and State of Health
values)
Copyright © 1997-2008 Eaton Corporation. All Rights Reserved.
5A
August 2008
Browser Views
Exporting List Data
From each list tab except Pending Changes, you can ‘export’ (copy) entries to a text file. You
can export either all available entries or filtered entries (see Filtering List Data on page 69).
In the Event Log, any event grouping selection is ignored when exporting.
► To export all available entries
1
Select the relevant list tab in the System view (Alarms, Data Log, Event Log, or RPS List).
2
Right-click in the list, and select Export All Data from the popup menu.
A standard File dialog is then displayed.
3
Specify your file name, directory, and drive, and click OK.
► To export filtered entries only
1
In the relevant list tab display, right-click and select Export Filtered Data from the popup
menu.
A standard File dialog is then displayed.
2
Specify your file name, directory, and drive, and click OK.
Standard text file suffixes are supported – for example, .csv, and so on.
File Format
The text file outputs two heading lines followed by one line per list entry, in your present
display order. Lines are separated by a standard paragraph marker (CR-LF). Fields are
separated according to the file suffix you select – for example, .csv files are separated by
commas (as required by Microsoft Excel).
The first heading line shows the type of list and the date (in your local system format) - for
example:
Filtered Events 23/10/2004
The second heading line gives the field (column) names, as shown on your display - for
example, for the Event Log:
Date Time Event Type User ID Rps Details Notes
Subsequent lines give entry details, in your current display order. An example of an Event
Log entry for a System Alarm follows:
18/11/2004 09:45:20 System Alarm JDoe Sydney Active, 0, Urgent, AC Power Fail
Copyright © 1997-2008 Eaton Corporation. All Rights Reserved.
5A
August 2008
75
PowerManagerII Help
Edit Layout Mode
You cannot use Edit Layout mode unless you have Map Layout access rights. For more details,
see Setting Access Rights for User IDs on page 12.
In some regions, background map graphics may be supplied to assist you. However, a regional
network hierarchy is not mandatory – you can group RPSs any way you choose.
In Edit Layout mode, you can add, copy, move, delete, and change properties of the following
items, except where noted in the table below.
Item Type
Notes and restrictions
All items
You can:
•
Move any item to a different position on its parent item's System
view.
•
Change the text appearance of any item's name on its parent
item's System view (font, text size, color).
•
Add, change, resize, or clear the icon in the System view for any
item (except a text label).
•
Delete any item except the top-level (Home) map and any
SiteManager group.
CAUTION If you delete a map or SiteManager node, you will
also be deleting all its subsidiary items.
You cannot:
Map
•
Move or rename any item (except a text label) so that duplicated
item names occur within the same parent item.
•
Change the Tree view icon for any item.
You can, for any map:
•
Add, change, or clear the System tab's background graphic.
•
Add, change, resize, or clear the icon in the System view.
You cannot:
SiteManager node
76
•
Copy, move, or delete the top-level (Home) map.
•
Add or move a map to any parent item except another map.
You can, for any node:
•
Add or move it to another map parent item only.
•
Add, change, or clear the System tab's background graphic.
•
Change the display order of Groups in the Tree view.
Copyright © 1997-2008 Eaton Corporation. All Rights Reserved.
5A
August 2008
Browser Views
SiteManager group
You can:
•
Change the display order of Channels in a group's System view.
You cannot:
RPS (any type)
CBC
•
Add a SiteManager group to any item (groups are automatically
created by PowerManagerII when RPSs having SiteManager
group channels first respond).
•
Rename a reserved SiteManager group.
•
Move a SiteManager group to a different parent item (groups
are moved automatically when an RPS with SiteManager
channels is moved).
•
Delete a SiteManager group (except by changing all its channel's
group numbers to a different value).
You can, for any RPS:
•
Add or move it to a map or SiteManager node parent item only.
•
Change some communications-related properties in normal or
Edit Layout Mode.
You can, for any CBC:
Text Label
•
Add or move it to a map or SiteManager node parent item only.
•
Change some communications-related properties in normal or
Edit Layout Mode.
You can:
•
Duplicate the text anywhere in the hierarchy.
You cannot, for any text label:
•
Move it to a different parent item.
•
Use an icon with it.
Entering and Leaving Edit Layout Mode
► To enter Edit Layout Mode
1
If you have multiple Browser windows open, close all except one of these windows.
2
Select Edit Layout from the Browser menu.
•
The Browser view banner (if showing) changes from grey to green.
•
If the Browser view is a sub-window, its title bar shows [editing].
Copyright © 1997-2008 Eaton Corporation. All Rights Reserved.
5A
August 2008
77
PowerManagerII Help
► To exit Edit Layout Mode
1
Select Edit Layout from the Browser menu.
You are then prompted to save your changes.
2
Choose one of the following:
•
Click Yes to save your changes and exit Edit Layout Mode.
•
Click No to reject your changes and exit Edit Layout Mode.
•
Click Cancel to remain in Edit Layout Mode.
When you exit from Edit Layout Mode:
•
If the Browser view is maximized, the banner (if showing) changes from green back to
grey.
•
If the Browser view is a sub-window, its title bar no longer shows [editing].
About the Edit Layout Mode Display
Things to note about the Edit Layout Mode display:
78
•
If the Browser view is maximized, the banner (if displayed) changes from grey to green.
•
If the Browser view is floating, the designation [editing] shows in that window’s title
bar.
•
Most normal Browser display options apply, except that you cannot navigate in the
System view by clicking on a map location or RPS location (System tab).
•
The System tab right-click popup menu has the following additional items.
Copyright © 1997-2008 Eaton Corporation. All Rights Reserved.
5A
August 2008
Browser Views
Click...
To do this...
Open
Display the relevant map, SiteManager node, RPS or CBC Schematic
diagram for an item (when you right-click on that item).
New
Display a submenu for selecting an item type you want to add.
Paste
Add a copy of the item currently in the Edit Layout Mode clipboard.
Copy
Copy the item you right-click on to the Edit Layout Mode clipboard.
Delete
Delete the item you right-click on.
Rename
Change the name of the item you right-click on.
Properties
Display the relevant Properties form for the item you right-click on (or
for the parent item if you right-click in a vacant area).
Notes:
•
For details of other items also shown in normal mode, see Common Right-click menu
items on page 22.
•
When you right-click Properties in Edit Layout mode, the Properties form includes
extra tabs and items.
•
The tree view right-click popup menu also has Delete and Rename added. These function
as in the System tab (see the table above).
•
New toolbar buttons are added, as follows.
Click... To do this...
Insert a new map location where you next click on the System view.
Insert a new SiteManager node where you next click on the System view.
Insert a new SC100, SC200, etc. device where you next click on the System view.
See full list of device icons on page 21.
Insert a new text label where you next click on the System view.
Cancel the use of any of the above New item buttons (if selected).
Copyright © 1997-2008 Eaton Corporation. All Rights Reserved.
5A
August 2008
79
PowerManagerII Help
Adding New Items
Use this procedure to add a new item into the display hierarchy.
You can also create a new item by copying an existing item. Choose an item with properties
similar to those you want for the new item.
Each type of item and the valid 'parent' or higher-level items to which it may be added are
shown in the following table.
Item
May be added to (Parent item)...
Map
Higher-level map
SiteManager node Any Map
RPS
Any Map or SiteManager node
CBC
Any Map or SiteManager node
Text Label
Any Map or SiteManager node
You cannot add a SiteManager group, as these are created by PowerManagerII when first
communicating with RPSs that have configured SiteManager channels.
Before adding a new map, SiteManager node, RPS, or CBC, you should know:
•
The required name in each case
•
The required display hierarchy when more than one of these items are to be added
•
The applicable SiteManager node (if any) for each RPS with SiteManager Group
channels that you want to configure and view in PowerManagerII.
► To add a new item into the hierarchy
1
Ensure the System Browser is in Edit Layout Mode. See Entering and Leaving Editing
Mode on page 77.
2
Ensure you have the correct 'parent' map or SiteManager node displayed on the System
tab - that is, the one you want to add the new item to.
3
Do one of the following.
•
Click the button for the new item once (see table below). The button then appears
pressed. In the System view, click where you want to place the map location (or, to
cancel this function without creating a new item, click the same button again or click
). The relevant button then returns to the raised position.
–or–
•
80
Right-click where you want to place the map location, select New from the popup
menu, then select the relevant Hotspot item from the submenu (see below).
Copyright © 1997-2008 Eaton Corporation. All Rights Reserved.
5A
August 2008
Browser Views
For all items except text labels, a default item name (see table below) and icon appear on the
map and in the Tree view. For a text label, the default Text appears on the map only.
Item Type
Button
New submenu
Default name or text*
Map
Map Hotspot
Map Hotspotn
SiteManager node
SiteManager Hotspot
SiteManager Hotspotn
RPS
(SC100, SC200,
etc)
SC100, SC200, etc
Hotspot
SC100, SC200, etc Hotspotn
Text Label
Text Label
Text
* In these default names, n represents a unique number for that type of item, on that map.
You will have difficulty seeing an item name or text label if its text color merges into the
background. For all but a text label, you can check that the item is in the Tree view. Also, a
pointing hand cursor shows when you position the mouse over the item in the System view. To
change a location’s text color and other properties, see Changing Item Properties on page 83.
Then:
1
Right-click on your item to display a popup menu (you can do this in either the Tree or
System view).
2
Select Rename and edit the text within the box, changing the default text to a more
meaningful value. Use a unique name for each item at the same level. To finish editing
the text, press ENTER or click outside the text box.
What to do next
For any type of item (when in Edit Layout Mode):
•
You can change its display and other properties.
•
You can reposition it anywhere on the System view, by dragging it (you can also move
some items to a different parent map or SiteManager node).
If you have added a new map, you can use the above procedure to add, to that map, any type
of item (including more subsidiary maps).
If you have added a new SiteManager node, you can use the above procedure to add only
RPSs, CBCs, and text labels to that node.
If you have added a new RPS or CBC, you can now set its Communications options and
enable communications (in Normal or Edit Layout Mode).
When you add an RPS to a SiteManager node, any new SiteManager groups configured at that
RPS are automatically added by PowerManagerII when communications to that RPS are first
established.
Copyright © 1997-2008 Eaton Corporation. All Rights Reserved.
5A
August 2008
81
PowerManagerII Help
Copying an Existing Item
If you are setting up your display hierarchy and want to add several new items that have
many similar properties, use the Copy and Paste function (instead of adding each new item
and then having to repeat the same changes to properties each time).
You can copy any type of item and paste it any number of times, either elsewhere on the
same parent item's System view, or to another parent item's System view, provided that your
action is valid.
You cannot copy a SiteManager group, as these are created by PowerManagerII.
► To copy an existing item to the Edit Layout Mode clipboard
1
Ensure the System Browser is in Edit Layout Mode. See Entering and Leaving Editing
Mode on page 77.
2
Display the item you want to copy in the System view (System tab) – for example, by
selecting its parent item in the Tree view.
Choose an item to copy that has many similar properties to the new item.
3
Right-click the item you want to copy, and select Copy from the popup menu.
► To paste an item from the Edit Layout Mode clipboard
1
If you want to copy to a different parent item to that currently selected, select that parent
item in the Tree view.
2
In the System view, right-click where you want to locate the copied item, and select Paste
from the popup menu.
Paste is unavailable if the action would be invalid.
For all items except text labels, the new cloned item's default name is Copy of xxxxx or
Copy n of xxxxx (where xxxxx is the original item's name and n is a copy number of 2 or
more). For a text label, the original text is copied exactly.
3
Right-click on your Copy of item to display a popup menu (you can do this in either the
Tree or System view).
4
Select Rename and edit the text within the box, changing the default text to a more
meaningful value. To finish editing the text, press ENTER or click outside the text box.
5
Change the item's other properties as necessary. See Changing Item Properties on page
83.
To continue copying the same item, repeat the procedure as required.
82
Copyright © 1997-2008 Eaton Corporation. All Rights Reserved.
5A
August 2008
Browser Views
Changing Item Properties
In Edit Layout mode, you can change the properties listed below for each type of item.
Type of item
Property
View/s property applies to
Highest-level (Home)
map
Name
Background graphic
Tree and parent System view
Map's own System view
Any other map
Name
Background graphic
Position
Text appearance of name
Icon for the map
Icon size
Tree and parent System view
Map's own System view
Parent map's System view
Parent map's System view
Parent map's System view
Parent map's System view
Any RPS or CBC
Name
Position
Text appearance of name
Icon for the map
Icon size
Tree and parent System view
Parent System view
Parent System view
Parent System view
Parent System view
Text Label
Text value
Position
Text appearance of label
Parent System view
Parent System view
Parent System view
Any SiteManager node
Name
Background graphic
Position
Text appearance of name
Icon for the node
Icon size
Tree and parent System view
Map's own System view
Parent map's System view
Parent map's System view
Parent map's System view
Parent map's System view
User-specified
SiteManager group
Name
Position
Text appearance of name
Icon for the group
Icon size
Relevant node's System view
Relevant node's System view
Relevant node's System view
Relevant node's System view
Relevant node's System view
Reserved SiteManager
group
Position
Text appearance of name
Icon for the group
Icon size
Relevant node's System view
Relevant node's System view
Relevant node's System view
Relevant node's System view
Changing an Item's Name or Text Value
This procedure applies to map, SiteManager node, RPS, CBC, text label, and user-specified
SiteManager group items.
Note:
•
Group names apply globally – that is, over all SiteManager nodes and RPSs.
•
You cannot change a reserved SiteManager group name.
Copyright © 1997-2008 Eaton Corporation. All Rights Reserved.
5A
August 2008
83
PowerManagerII Help
► To change an item name (Method 1)
1
Ensure the System Browser is in Edit Layout mode. See Entering and Leaving Editing
Mode on page 77.
2
In the System tab, display the parent map or SiteManager node containing the item you
want to change, and right-click that item (or, right-click on the item in the Tree view, if
applicable).
3
In the System tab, right-click on the item (or, if applicable, right-click on the item in the
Tree view).
4
Select Rename from the popup menu.
5
Edit the text within the box. For all items except text labels, you must specify a unique
name.
6
Press ENTER or click outside the text box.
► To change an item name (Method 2)
Use this method when the Properties form is displayed for the item you want.
In the Properties form for the item, edit the text in the Name field.
You must specify a unique name for each map, RPS, and CBC.
The new name will apply from when you click Apply or OK on the Properties form.
Changing an Item's Text Appearance
'Text appearance' refers to item text in the System view only.
This procedure applies to all types of item (map, SiteManager node, RPS, CBC, text label, or
SiteManager group).
► To change an item’s text appearance (font, color, and so on)
84
1
Ensure the System Browser is in Edit Layout mode. See Entering and Leaving Editing
Mode on page 77.
2
In the System tab, display the parent map or SiteManager node containing the item you
want to change, and right-click that item (or, if applicable, right-click on the item in the
Tree view).
3
In the popup menu, select Properties.
4
On the Hot Spot or Map Label tab, use the Background color list box to select a new
background color for the text.
5
Click Select Font to display a standard Font dialog, where you can select different fonts,
styles, sizes, and so on.
6
Click OK or Apply to confirm, or Cancel to reject your changes.
Copyright © 1997-2008 Eaton Corporation. All Rights Reserved.
5A
August 2008
Browser Views
Changing a Background Graphic
This procedure applies to maps and SiteManager nodes only.
Often, your background graphic will be an underlying map diagram of the area concerned (in
some cases, map graphics may be available – contact your local Eaton DC product distributor).
► To change an item’s background graphic
1
Ensure the System Browser is in Edit Layout mode. See Entering and Leaving Editing
Mode on page 77.
2
Do one of the following.
•
In the Tree view, right-click the item.
–or–
•
In the System tab, display the item and right-click in a vacant area.
–or–
•
In the System tab, display the map containing the item (its parent map) and rightclick on that item name.
In all cases, a popup menu then appears.
3
Select Properties.
4
Do one of the following.
•
If you want to remove the background graphic and leave it blank, click Clear. Go to
Step 8.
–or–
•
5
If you want to replace the background graphic with a new one, click Load. An Open
dialog is then displayed. Continue at Step 6.
Specify the file containing the background graphic you want. You must specify a .bmp,
.emf, or .wmf file. When you specify a valid graphics file, a preview of its contents are
shown.
In some regions, background graphics for your region may be supplied by Eaton.
6
Click Open. You are returned to the Properties form, and your new background graphic is
shown.
7
Click OK or Apply to confirm, or Cancel to reject your changes.
Copyright © 1997-2008 Eaton Corporation. All Rights Reserved.
5A
August 2008
85
PowerManagerII Help
Adding, Changing, or Deleting an Item Icon
This procedure applies to the optional icons indicating map, SiteManager node, RPS, CBC,
and SiteManager group items in the System view only. Tree view icons cannot be changed.
Text labels have no associated icon.
For example, use this procedure to display a photograph of a dc power system as its icon.
86
Copyright © 1997-2008 Eaton Corporation. All Rights Reserved.
5A
August 2008
Browser Views
► To add, change ,or delete an item icon, or change the icon size
1
Ensure the System Browser is in Edit Layout mode. See Entering and Leaving Editing
Mode on page 77.
2
In the System tab, display the parent map or SiteManager node containing the item you
want, and right-click that item (or, if applicable, right-click on the item in the Tree view).
3
In the popup menu, select Properties.
4
The Properties form is then displayed, showing the existing icon, if any, at its original
size.
5
On the Hot Spot tab:
•
To add or change an icon, click Load, then specify the .bmp, .emf, .ico, or .wmf file
containing the icon you want. Click Open to return to the Properties form, where your
new icon will be shown.
•
To delete an existing icon, click Clear.
•
To use the default icon (if any), click Default.
A SiteManager group does not have a default icon.
•
6
To change the icon’s size, enter a suitable value in the Scaling Factor field, where 1.0 is
the original size, 2.0 is twice the size, and so on.
Click OK or Apply to confirm, or Cancel to reject your changes.
Moving Items
You can move any item to another position within its parent item's System view.
You can also move the following items to a different parent item's System view (providing
the move is valid).
•
Any map except the top-level (Home) map may be moved to another parent map. All its
subsidiary items will move with it.
•
Any SiteManager node may be moved to another parent map. All its subsidiary items
will move with it.
•
Any RPS or CBC may be moved to another parent map or SiteManager node.
You cannot move a text label or SiteManager group to another parent item.
Copyright © 1997-2008 Eaton Corporation. All Rights Reserved.
5A
August 2008
87
PowerManagerII Help
Moving an Item within the Same System View
This procedure applies to any type of item's position on its parent item's System view.
► To move an item (Method 1)
1
Ensure the System Browser is in Edit Layout mode. See Entering and Leaving Editing
Mode on page 77.
2
In the System tab, display the parent item for the item you want to move.
3
Drag the item to its new position.
► To move an item (Method 2)
In the Properties form for the item, change the values in the Horizontal Position and Vertical
Position fields, as required. The Position values range from zero to 1000, with (0, 0) at bottom
left, (1000, 1000) at top right, as shown below.
The new position will apply from when you click OK or Apply on the Properties form.
Moving an Item to another System View
You can move the following items to a different parent item's System view (providing the
move is valid).
•
Any map except the top-level (Home) map may be moved to another parent map. All its
subsidiary items will move with it.
•
Any SiteManager node may be moved to another parent map. All its subsidiary items
will move with it.
•
Any RPS or CBC item may be moved to another parent map or SiteManager node.
You cannot move a text label or SiteManager group to another parent item.
88
Copyright © 1997-2008 Eaton Corporation. All Rights Reserved.
5A
August 2008
Browser Views
► To move an item to a new parent item's System view
1
Ensure the System Browser is in Edit Layout mode. See Entering and Leaving Editing
Mode on page 77.
2
In the Tree view, select the item you want to move.
3
Drag your selected item to its new parent item in the Tree view. This may be:
•
Above another item - the moved item will go above that item in the tree, at the same
level.
•
Below another item - the moved item will go below that item in the tree, at the same
level.
•
On top of another item - the moved item will become a child of that item.
When you pause over a closed branch item for more than a second, that branch will open.
PowerManagerII will only allow you to move an item to a valid parent item.
4
Drop the item. It will then appear in its new position in the Tree view.
Its position on the new parent item's System view will be the same as it was for the old
parent item.
•
To change the item’s position, see Moving an Item within the Same System View on
page 88.
•
To change other properties for the item, see Changing Item Properties on page 83.
Deleting an Item
This procedure applies to all item types except the top-level (Home) map and SiteManager
groups.
The Home map is always required, and SiteManager groups are automatically maintained by
PowerManagerII after establishing communications with the relevant RPSs.
If you delete a map or SiteManager node, you will also be deleting all its subsidiary items.
► To delete an item
1
Ensure the System Browser is in Edit Layout mode. See Entering and Leaving Editing
Mode on page 77.
2
In either the Tree view or System tab, display the item you want to delete, and right-click
it. A popup menu then appears.
3
Select Delete. You are then prompted to confirm the deletion.
4
If you are sure you want to delete the item and all its subsidiary items (if applicable),
click Yes to confirm.
That item (and all its subsidiary items, if applicable) are then deleted.
Copyright © 1997-2008 Eaton Corporation. All Rights Reserved.
5A
August 2008
89
PowerManagerII Help
90
Copyright © 1997-2008 Eaton Corporation. All Rights Reserved.
5A
August 2008
Chapter 4
Controlling a Device
4
C
h
a
Controlling a Device
p
t
e
r
4
Topic
Page
Introduction
91
Enabling and Disabling Communications
91
Device Password
92
Editing Configuration Parameters
93
Forcing an Earlier Poll of an RPS or CBC
94
RPS Alarm Configuration / Settings
95
RPS Control Processes
99
Introduction
PowerManagerII can be used with any combinations of RPS types and CBCs. Individual
devices may be connected to your PC or network using different communications setups. For
more details, see Communications Setup on page 151.
To use these functions, you must have access rights for RPS Control Processes and/or RPS
Configuration Changes - see Setting Access Rights for User IDs on page 12.
If a device requires a password, you must also enter that password (once) on the Properties form
(Password tab) before you can send Control Function commands or change any configuration
parameters. See details on page 92.
Enabling and Disabling Communications
When you start PowerManagerII, it will attempt to establish communications with RPSs and
CBCs, depending on:
•
Your communications configuration and connections
•
Whether all communications are enabled or disabled generally – see Configuring
PowerManagerII Communications on page 153
•
Whether communications to individual RPSs and CBCs are enabled or disabled
This section covers how to enable or disable PowerManagerII communications for all or
individual RPSs and CBCs. You must have Communications access rights to use these
functions. For more details, see Setting Access Rights for User IDs on page 12.
Copyright © 1997-2008 Eaton Corporation. All Rights Reserved.
5A
August 2008
91
PowerManagerII Help
► To enable or disable communications with all enabled RPSs and CBCs
1
From the Options menu, select Communications.
The Communication Options dialog is then displayed.
2
In the Communications list box, select Active (to enable) or Suspended (to disable), as
relevant.
3
Click OK.
The Tree view icons for all RPSs and CBCs then change, where:
Indicates that communications is enabled.
Indicates that communications is disabled or suspended at present.
► To enable or disable communications with one RPS or CBC
Right-click on an RPS or CBC item in a Tee view or System view, and select Enable Comms or
Disable Comms, as relevant.
The Tree view icon for only that RPS or CBC then changes, as shown above.
These menu options are available depending on the current communications status and
when you right-click the following.
•
An RPS or CBC location in the Tree view, or any of its subsidiary items
•
An RPS or CBC location in a map
•
Anywhere in an RPS or CBC diagram on the System tab
•
An RPS or CBC entry on the RPS List tab
An alternative method is to set the Comms Enabled option on the RPS or CBC Properties form
to True or False, as relevant. To access this form, select Properties from the right-click menu for
any RPS or CBC item or RPS System view. For more details, see Specifying Communications
Options for a Device on page 168.
Device Password
If a device has a password set, then no changes can be made to the device's control processes
or configuration settings until the password is entered.
► To enter the password
•
Right-click on the device in the Tree view.
•
Select the Password tab.
•
Enter the password. This not validated.
The password (Write Access Password) can only be set, changed or cleared via DCTools (see
details on page 5) or the Web View (see details on page 51, some devices only).
92
Copyright © 1997-2008 Eaton Corporation. All Rights Reserved.
5A
August 2008
Controlling a Device
Editing Configuration Parameters
You cannot change any configuration values if:
•
You are in Edit Layout mode. See Entering and Leaving Editing Mode on page 77.
•
No Data polls have yet been made to the relevant device. See How Polling Works on
page 177.
•
You do not have RPS Configuration Changes access rights. See Setting Access Rights for
User IDs on page 12.
► To change a parameter setting in an RPS or CBC
1
Click in the field whose value you want to change. That field is given the focus and
shows a cursor.
See examples of Data Fields on page 26.
2
For a simple field, edit the field as required to enter your new value.
For a list box, either click the button to display the drop-down list of valid values, then
click to select your new value from the list; or edit the field directly.
3
4
Press ENTER to change focus. This tells PowerManagerII you have finished editing.
•
If your new value fails validation by PowerManagerII, it is displayed in red and an
error message appears in the Pending Changes tab. Try again from Step 2.
•
If your new value passes validation by PowerManagerII, it is displayed in green (and
the change is listed on the Pending Changes tab).
•
If the previous value changes at the RPS or CBC in the meantime, it is displayed in
blue. On the Pending Changes tab, right-click and select Retry to revalidate.
On the Pending Changes tab, right-click and select Download All.
•
If your new value passes validation by the relevant device, the display reverts to
black, and the change is recorded in the Event Log.
•
If your new value fails validation by the relevant device, it is displayed in red (and
the change remains on the Pending Changes tab).
•
If the download fails because the device has a password, set the password and
download again.
Set the password (once) on the Properties form (Password tab).
•
If the communications link fails, your change remains pending until you clear it or
until a subsequent download succeeds.
While a pending value is displayed, you can see the previous value by resting the mouse pointer
over the field. For more details, see Pending Changes Tab on page 67.
Copyright © 1997-2008 Eaton Corporation. All Rights Reserved.
5A
August 2008
93
PowerManagerII Help
Forcing an Earlier Poll of an RPS or CBC
When communicating with more than one RPS or CBC, PowerManagerII polls each device in
turn, sending it any commands and configuration changes, and (by default) requesting it to
send back any alarms, and, if alarm states have changed, relevant analog data, statuses, and
so on.
If the Regular Data Polling option is selected, PowerManagerII will also make regular (but
less frequent) background polls for all data.
For further information see How Polling Works on page 177.
The ages of the most recent alarms and data received from each RPS are displayed in the RPS
List tab.
If you require more recent information data for a specific RPS or CBC, you can initiate an
earlier, one-off alarm or data poll for that device. You must have Communications access
rights to do this - for more details, see Setting Access Rights for User IDs on page 12.
A Poll can also be initiated by an SNMP trap from a device. See SNMP Trap Directed Polling
(some devices only) on page 94.
► To force an Alarm poll of an RPS or CBC
Right-click on an RPS or CBC item or in an RPS System view, and select Refresh Alarms.
The next poll will be an Alarm poll to the selected device.
► To force a Data poll of an RPS or CBC as soon as possible
Right-click on an RPS or CBC item or in an RPS System view, and select Refresh Data.
SNMP Trap Directed Polling (some devices only)
This feature allows operators using Ethernet TCP/IP connectivity and static IP addressing to
set a device to "push" alarm notifications as a substitute for the PowerManagerII 'pull" or
polling model.
The sequence of events are as follows:
94
1
On an alarm condition, the device sends a trap to PowerManagerII
2
PowerManagerII recognizes this trap as a request from the device to be polled
immediately and polls the device
3
PowerManagerII uploads all data and events from the device and displays this is real
time.
Copyright © 1997-2008 Eaton Corporation. All Rights Reserved.
5A
August 2008
Controlling a Device
► To set up Trap Directed Polling
1
Obtain the static IP address used by the PC running PowerManagerII. Get this from the
Network option in Control Panel if you have access to the PC.
2
Connect DCTools (see details on page 5) to the device and configure an SNMP trap for
All alarms.
3
Use the IP Address obtained in step 1. Configure the trap mode to Acknowledged
Summary Trap.
4
Configure the Level of alarm(s) to trigger the trap (All Alarms and Warnings, Minor and
Above, Major and Above, Critical only).
RPS Alarm Configuration / Settings
For all devices, alarm configuration is available through DCTools. See details on page 5.
Alarm Configurations include alarm threshold values, urgency level (Critical, Major/Urgent,
Minor/Non-Urgent or Warning), and other parameters that differ for each type of device.
For some devices only, alarm configuration is available through PowerManagerII:
•
Use the Alarm Settings function to view and configure alarms at an RPS controlled by an
SM40/SM60. See details on page 95.
•
Use the Alarm Configuration function to view and configure alarms at an RPS controlled
by:
•
SM20/SM30 - see details on page 96.
•
SM50 - see details on page 97.
•
E40 - see details on page 98.
For management of RPS or CBC alarms once they have been received by PowerManagerII, see
Alarm Management on page 109.
SM40/SM60 Alarm Settings
Click on the Alarm Settings tree item to view and optionally edit the following alarm
threshold settings at an SM40 or SM60-controlled RPS.
Low Float Alarm (V)
Float voltage level below which a Low Float alarm triggers
Low Load Alarm (V)
Load voltage level below which a Low Load alarm triggers
High Float Alarm (V)
Float voltage level above which a High Float alarm triggers
High Load Alarm (V)
Load voltage level above which a High Load alarm triggers
Copyright © 1997-2008 Eaton Corporation. All Rights Reserved.
5A
August 2008
95
PowerManagerII Help
SM20/SM30 Alarm Configuration
Click on the SM20/SM30 Alarm Configuration tree item to view and optionally edit alarm
configuration parameters at an RPS.
The Alarms tab also lists active alarms.
About the Display
The Alarm Configuration table lists the following:
Column
Description
Alarm Name
Preset name of each system alarm. You cannot change these values
from PowerManagerII.
Threshold
Threshold level for High or Low system alarms, as relevant. You can
change these values.
Led State
Preset urgency level of each system alarm – Urgent, Non-urgent, or
None (neither). You cannot change these values from
PowerManagerII.
Relay Mapping
Output relay mapped to each system alarm – any one relay, or none.
You can change these values.
Note:
•
To map Digital Inputs to alarms and output relays, use the Digital
Inputs function.
•
To view and change relay active states, use the Relays function.
Indicators by each alarm name indicate whether the alarm is active at present or not.
Alarm is active
Alarm is inactive, or the Mini System is not communicating.
Editing Alarm Configuration parameters
► To change an alarm Threshold
Edit the required Threshold field value for the alarm you want to change.
► To change an alarm’s output relay mapping
In the Relay Mapping field for the alarm you want to change, select a specific relay (or none).
96
Copyright © 1997-2008 Eaton Corporation. All Rights Reserved.
5A
August 2008
Controlling a Device
SM50 Alarm Configuration
Overview
Click on the SM50 Alarm Configuration tree item to view and optionally edit alarm
configuration parameters at an RPS.
The Alarms tab also lists active alarms.
Alarm Reporting tab
The Alarm Reporting tab lists the following.
Column
Description
Name
Preset name of each system alarm. You cannot change these values
from PowerManagerII.
Urgency
Preset urgency level of each system alarm – Urgent, Non-urgent, or
None (neither). You cannot change these values from
PowerManagerII.
Report
Indication of whether or not the SM50 will send an SNMP Trap or
dial-up modem message when the alarm becomes active. You can
change these values.
Analog State Thresholds tab
The Analog State Thresholds tab lists the following.
Column
Description
Alpha Label
Preset name of each system alarm. You cannot change these values
from PowerManagerII.
Threshold
Threshold level for High or Low system alarms, as relevant. You can
change these values.
Enabling and Disabling Alarm Reporting
► To enable or disable alarm reporting from the SM50
On the Alarm Reporting tab, select the relevant Report option for the alarm.
Editing Alarm Configuration parameters
► To change an alarm Threshold
On the Analog State Thresholds tab, edit the Threshold field value as required for the alarm
you want to change.
Copyright © 1997-2008 Eaton Corporation. All Rights Reserved.
5A
August 2008
97
PowerManagerII Help
E40 Alarm Configuration
Click on the E40 Alarm Configuration tree item to view and optionally edit alarm
configuration parameters at an RPS.
The Alarms tab also lists active alarms.
About the Display
The Alarm Configuration table lists the following parameters.
Column
Description
Alarm Name
Preset name of each system alarm. You cannot change these values
from PowerManagerII.
Threshold
Threshold level for High or Low system alarms, as relevant. You can
change these values.
Fitted
Indication whether an alarm is currently fitted for use at the E40 – Yes
or No.
Urgency
Preset urgency level of each system alarm – Urgent, Non-urgent, or
None (neither). You cannot change these values from
PowerManagerII.
Latched
Latching method:
Latched
An alarm is cleared at the E40 when the alarm condition
no longer applies and the alarm has been explicitly
acknowledged.
Unlatched
An alarm is automatically cleared at the E40 when the
alarm condition no longer applies, whether the alarm
has been explicitly acknowledged or not.
Indicators by each alarm name indicate whether the alarm is active at present or not.
Alarm is active
Alarm is inactive, or the System is not communicating.
The Reset Alarms button enables you to return all of the E40's alarm configuration
parameters to their defaults.
Enabling and Disabling Alarms
► To enable or disable an alarm at the E40
In the Fitted field for the alarm you want to change, select Yes or No as required.
98
Copyright © 1997-2008 Eaton Corporation. All Rights Reserved.
5A
August 2008
Controlling a Device
Editing Alarm Configuration parameters
► To change an alarm Threshold
Edit the required Threshold field value for the alarm you want to change.
► To latch or unlatch an alarm at the E40
In the Latched field for the alarm you want to change, select Latched or Unlatched as
required.
► To return all Alarm Configuration parameters to their defaults
Click the Reset Alarms button.
RPS Control Processes
This section contains brief background information about RPS control processes, dc power
system protection and monitoring functions.
Not all control processes are available with all RPSs. For more detailed information refer to the
Operation Handbook supplied with the device.
Voltage Control Processes
This section has brief information about the following control processes:
•
Active Voltage Control on page 100
•
Battery Current Limit on page 101
•
Battery Test on page 101
•
Equalize on page 101
•
Fast Charge on page 101
•
Temperature Compensation on page 102
Copyright © 1997-2008 Eaton Corporation. All Rights Reserved.
5A
August 2008
99
PowerManagerII Help
The output voltage of the rectifiers is controlled by a number of system functions. The
following diagram shows the various system control processes, measured values and
operating values that determine the rectifier output voltage.
If ac fails then any active Control Process stops. No Control Process can start until the ac
supply is restored.
Active Voltage Control
Active Voltage Control (AVC) maintains a constant float voltage under varying load current.
The system controller monitors the bus voltage and adjusts the rectifier output voltage to
compensate for any voltage drop. This function will prevent undercharging of the batteries
during high load demand when excess voltage drop may reduce the battery voltage.
If the batteries are located some distance from the rectifiers then the bus voltage sensor can
be located at the batteries (remotely from the power system). AVC will then compensate for
voltage drop in the battery cables/bus.
Active Voltage Control does not function during a Battery Test or if the battery current is
negative (battery discharging).
100
Copyright © 1997-2008 Eaton Corporation. All Rights Reserved.
5A
August 2008
Controlling a Device
Battery Current Limit
Battery Current Limit (BCL) automatically limits the battery charge current within a
configured range (a percentage of the C10 rating of the battery) by varying the system
voltage.
This control process is used to:
•
Prevent overcharging of the batteries in under-loaded systems
•
Minimize gas release in VRLA batteries
A related control process is BCL Engine Run Limit. This limits the battery charge current to a
preset value, when the power system is powered by a standby engine/alternator during an
extended ac supply failure. A smaller engine/alternator set can therefore be used without
excessively pulling down the alternator voltage.
If BCL Engine Run Limit is enabled, then the battery current limit function will use the
Engine Run Limit as the charge parameter rather than Battery Current Limit.
Battery Test
Battery Test is an automatic preventative maintenance tool that monitors a battery's
discharge capabilities to ensure that the condition of the battery has not deteriorated over
time. An initial battery test must be performed during installation to characterize the battery
strings.
During a Battery Test the system controller temporarily reduces the output voltage of the
rectifiers just below the bus voltage for a set duration. The battery then supplies power to the
load.
If the battery voltage remains above a predetermined level for the duration of the test then
the battery has passed the test. Otherwise a Battery Test Fail alarm is activated.
Battery Tests can be started manually or set to start at scheduled intervals.
Equalize
Equalize automatically charges batteries at a higher voltage. For VRLA cells this overcomes a
self-discharge characteristic. For flooded cells it ensures that all cell voltages are the same,
that electrolyte is distributed evenly and that sulfate crystal buildup on the plates is reduced.
Equalize can be started manually or set to start at scheduled intervals.
Battery manufacturers recommend that batteries be equalized periodically. Refer to the battery
manufacturer's instructions before using Equalize.
Fast Charge
When Fast Charge is enabled the system controller automatically increases the float voltage
of the power system after an ac supply failure to recharge the batteries as quickly as possible.
This function is particularly useful if the site experiences frequent ac supply failures.
Copyright © 1997-2008 Eaton Corporation. All Rights Reserved.
5A
August 2008
101
PowerManagerII Help
Temperature Compensation
As the ambient temperature of a battery drops (or rises) the voltage required to maintain full
charge increases (or decreases).
When temperature compensation is enabled the system controller automatically adjusts the
float voltage according to the ambient temperature of the battery, to maintain full battery
charge. The adjustment is typically -4mV/°C/cell.
Temperature compensation is essential for optimum battery life and battery capacity at sites
where the battery temperature will vary.
Temperature compensation does NOT function during a Battery Test or for ambient battery
temperatures below 0ºC or above 50ºC.
System Control Processes
This section has brief information about the following control processes:
•
Current Share on page 102
•
Load-based Rectifier Shutdown on page 102
•
Low Voltage Disconnect (LVD) on page 103
•
Relay Test on page 103
Current Share
Current Share ensures that the total output power of the power system is evenly shared
between all rectifiers.
The system controller measures each rectifier’s contribution to the total load current. It then
controls individual rectifier output current by making minor voltage output adjustments to
each rectifier.
Load-based Rectifier Shutdown
When Load-based Rectifier Shutdown (LBRS) is enabled the system controller automatically
shuts down rectifiers when the total load current is significantly less than the total rectifier
capacity.
This raises the average load on the remaining rectifiers which will then operate at a higher
efficiency. This results in a decrease in total power consumption.
102
Copyright © 1997-2008 Eaton Corporation. All Rights Reserved.
5A
August 2008
Controlling a Device
Low Voltage Disconnect (LVD)
Low Voltage Disconnects (LVD) can be connected either as load or battery disconnect and
have two purposes:
•
to protect a VRLA battery from deep discharge and premature failure, and/or
•
to reduce the load on a battery under discharge so that high priority equipment operates
for a longer time after an ac supply failure.
Powerware system controllers have two independent LVD control channels (LVD1 and
LVD2). Both the LVD disconnect and reconnect voltages, and time delay are configurable.
In normal LVD applications (Slave Mode disabled) LVD1 always disconnects before LVD2. If
Slave Mode is enabled, LVD2 will mirror the operation of LVD1.
An additional feature available with some Powerware system controllers is AC Timer Mode:
When AC Timer is enabled, the LVD will disconnect either after the AC Timer Disconnect
Delay, or the bus voltage drops to the Disconnect Voltage, whichever happens first. Both
LVD1 and LVD2 can be set to AC Timer mode if required.
Relay Test
The Relay Test Function simulates an alarm at the system controller by changing the state of
a relay between active and inactive. It is used to test reception of alarms at a remote location.
System Protection
This section has brief information about the following aspects of dc power system protection:
•
AC Supply Failure on page 103
•
Rectifier Failure on page 104
•
Over Temperature on page 105
•
Over Voltage on page 105
AC Supply Failure
The principal purpose of a dc power system is to safeguard supply to the load equipment
during an ac supply failure.
Normal system operation
During normal operation, when the ac supply is connected, the rectifiers supply the load
current via the load distribution (MCBs or fuses) and float charge the batteries. Float
charging provides sufficient charge current to the batteries to counter their self-discharge
characteristic.
Operation during ac supply failure
During an ac supply failure the rectifiers turn off and the batteries supply power to the load
without interruption. No switching is involved in the transition from ac supply to battery
standby as the batteries are permanently connected to the load.
Copyright © 1997-2008 Eaton Corporation. All Rights Reserved.
5A
August 2008
103
PowerManagerII Help
Operation after ac restoration
When the ac supply is restored the rectifiers automatically restart and take over supply of
power to the load without switching or interruption. The rectifiers will also start to re-charge
the batteries.
During battery charging, the rectifiers will initially deliver full current (unless battery charge
current limit is employed). The rectifiers will supply the load current and the batteries will
take any remaining current available from the rectifiers.
When the batteries are fully recharged the system returns to normal operation mode.
LVD operation
If the duration of an ac supply failure is longer than the designed run-time of the batteries
the Low Voltage Disconnect (LVD) will operate automatically. This disconnects the battery
from the load and prevents further discharge. This is designed to prevent over-discharge of
the batteries which may prevent recharge by the rectifiers and can cause permanent damage
to the batteries.
When ac supply is restored the LVD will automatically re-connect the batteries.
Rectifier Failure
If a rectifier module fails the current share function (see details on page 102) ensures that the
remaining rectifiers increase their output current to compensate.
The system controller detects the failure and raises a Rectifier Fail alarm.
Fail-safe Operating Mode
If a rectifier's microprocessor software fails, the watchdog timer in the microprocessor times
out and resets the microprocessor. This changes the rectifier to the fail-safe operating mode.
Output Voltage
When the rectifier is operating in the fail-safe operating mode, the hardware default voltage
sets the output voltage.
Output Current Limit
When the rectifier is operating in the fail-safe operating mode, the default maximum current
limit applies. There is no thermal turndown. However, the primary side over temperature
shutdown provides the safety limit.
Output Load Sharing
There is no active output load sharing during fail-safe operation. Load sharing as defined by
the hardware still operates.
Over-voltage Shut-down
The default voltage and delay determined by the hardware applies.
104
Copyright © 1997-2008 Eaton Corporation. All Rights Reserved.
5A
August 2008
Controlling a Device
Over Temperature
If a rectifier detects an over temperature condition its output current is reduced
automatically and an alarm is initiated by the system controller. The batteries supply
additional current.
Over Voltage
If a rectifiers senses that its output voltage is above the preset over-voltage shutdown limit
then the rectifier is shut down.
A Slope Discrimination Method is used to reduce the over-voltage shutdown limit with
increasing load.
If a rectifier shuts down the current share function (see details on page 102) ensures that the
remaining rectifiers increase their output current to compensate.
The system controller detects the shutdown and raises a Rectifier Fail alarm.
Monitoring Functions
This section has brief information about the following dc power system monitoring
functions:
•
Alarms on page 106
•
Inputs and Outputs (I/O) on page 107
•
Data Logging on page 107
Copyright © 1997-2008 Eaton Corporation. All Rights Reserved.
5A
August 2008
105
PowerManagerII Help
Alarms
The system controller will generate an alarm when particular pre-configured conditions are
met.
Alarm indications
Alarms can be indicated in a number of ways to suit the network alarm and response system.
Indication
Availability
Alarm LED on the system controller
All systems.
Alarm LED on the rectifier
All systems. For rectifier alarms only.
Alarm status message on the system
controller LCD display
All systems with LCD display fitted.
Operation of an output relay
All systems. Relay must be mapped to alarm.
SNMP trap
Some system controllers only. Requires Ethernet
connection.
SMS text message
Some system controllers only. Requires GSM
modem.
Alarm status message displayed by
DCTools or PowerManagerII software
All systems. Requires external network
connection.
Alarm types
Type
Triggered by
System alarms and Rectifier
alarms
System and rectifier fault conditions.
Analog based alarms
Voltage thresholds (analog inputs) are exceeded.
Digital based alarms
Operating status of components such as fuses, MOVs etc
(digital inputs).
User configured alarms
As configured.
CellSure alarms (some
system controllers only)
Messages from a CellSure battery controller (CBC) if
connected.
Alarm urgency
Alarms can be assigned a severity such as Minor/Non-urgent, Major/Urgent or Critical. This
is useful for allocating a priority to alarm responses (next working day, as soon as possible,
immediately etc.).
106
Copyright © 1997-2008 Eaton Corporation. All Rights Reserved.
5A
August 2008
Controlling a Device
Alarm mapping
Alarms can be mapped to (one or more) output relays to activate an external fault indication
monitoring system.
Alarms may also be used as a trigger for capturing and logging system values. See Data
Logging on page 107.
Additional alarm text
With some system controllers additional text can be entered to appear when an alarm is
active.
This text can provide further information about the alarm, or action to take when the alarm is
active. The additional text can be viewed from DCTools, the system controller LCD display,
and in an SNMP trap (if enabled).
Inputs and Outputs (I/O)
All Powerware dc power systems have a number of I/O channels. Some channels are
reserved for system use and some are available for user-defined alarms, control or
monitoring.
In most systems SiteSure I/O modules can be installed to provide additional I/O. There are
limits on the total number of I/O channels per system.
Types of I/O
Type
Description
Digital input
For connection to voltage free relay contacts or switches.
Analog input
For connection to a variable voltage signal.
Temperature input
For connection to a temperature sensor.
Frequency input
For connection to a variable frequency signal.
Digital output
Relay contacts for connection to external devices.
For further information refer to the system controller or SiteSure manual. See Related
Information on page ii.
Data Logging
Powerware dc power systems provide data logging functions to allow system performance
to be evaluated and to capture information on a system's operating condition when a
specified event occurs.
Copyright © 1997-2008 Eaton Corporation. All Rights Reserved.
5A
August 2008
107
PowerManagerII Help
There are two types of data logging as described below.
Type
Description
Event logging
When a specific event occurs (such as an alarm activation), logging
captures and stores a variety of system values and stores these in the
system controller.
Data logging
Continuous capture of system values
There is a limit on the number of events and the number of data log records that can be
recorded. When memory is full new records overwrite the oldest records.
Log records are appended to tab-delimited text files which can be analyzed using
spreadsheets or other suitable analysis tools.
108
Copyright © 1997-2008 Eaton Corporation. All Rights Reserved.
5A
August 2008
Chapter 5
Alarm Management
4
C
h
a
Alarm Management
p
t
e
r
5
Topic
Page
Introduction
109
How Alarms are Indicated
110
When an Alarm Notification Fails
116
Acknowledging Alarms
116
When an Alarm Clears
117
Clearing 'Latched' Alarms
117
Configuring Alarm Behaviour
119
Introduction
The latest alarm statuses and alarm-related values from an RPS or CBC are obtained by
PowerManagerII when it successfully polls that device. See How Polling Works on page 177.
PowerManagerII stores details of each active alarm. Alarm states are indicated in various
ways in the Tree view, System tab, and Alarms tab. All alarm events (start,
acknowledgement, end) for all RPSs and CBCs are also recorded in the Event Log on page
132.
CAUTION:
Each RPS can be configured independently and can have different alarm names and
configurations. You should have access to copies of each RPS’s latest configuration settings to
refer to in each case.
It is strongly recommended that all RPSs in your network use consistent configurations and
labeling conventions where possible.
Copyright © 1997-2008 Eaton Corporation. All Rights Reserved.
5A
August 2008
109
PowerManagerII Help
How Alarms are Indicated
The Alarms tab lists, for the selected item (map, RPS, CBC, SiteManager node or group),
details of each currently active alarm and any inactive Critical/Major/Urgent alarms you
have not yet acknowledged.
Also:
•
Alarms cause alarm icons to appear in the Tree view. The icons flash while relevant
alarms remain unacknowledged. See Alarms in the Tree view on page 113.
•
Alarms cause purple (Critical), red (Major/Urgent) and/or yellow (Minor/Non-urgent)
indications in the System tab. These colors flash while relevant alarms remain
unacknowledged. See Alarm Indications in System Tab Displays on page 113.
•
For SM50 only, active alarms/states for a specific rectifier are also listed in the Rectifier
Detail window (displayed when you double-click that rectifier graphic in the System
Schematic diagram).
•
Details of all alarm events (start, acknowledgement, end) for all alarms are recorded in
the Event Log. See Alarm Details in the Event Log on page 115.
•
Each new received alarm causes the notification behaviour configured for that RPS (or
CBC) and alarm type, which can include playing a sound, sending an e-mail or pager
message, printing, sending an SNMP Trap message and/or executing a command file.
See Configuring Alarm Behaviour on page 119.
Also, details of all alarm notifications (and Notification Failure messages) are added to
the Alarm Notification log. See About the Alarm Notification Log on page 115.
•
Unacknowledged alarms cause the PowerManagerII icon in your Windows taskbar to
flash if the PowerManagerII window does not have the focus – that is, when:
•
You minimize the window.
•
You go to another program's window.
•
You open the Windows Start menu.
•
You right-click anywhere in the Windows taskbar or System Tray.
When you re-open the window (give it the focus), the icon will no longer flash.
Alarms tab list entries
When each new alarm is received from a currently selected device, details of that alarm are
added to the Alarm tab list (if you have selected a map, SiteManager node or group, this
includes all RPS, CBC, or SiteSure alarm covered by that item).
An Critical or Major/Urgent alarm remains in the Alarm List until it is no longer active at the
RPS and you acknowledge it.
A Minor/Non-urgent alarm remains in the Alarm List only while it is active.
Acknowledgement of non-urgent alarms is optional.
110
Copyright © 1997-2008 Eaton Corporation. All Rights Reserved.
5A
August 2008
Alarm Management
The following icons may be displayed to the left of each alarm entry in the Alarm list.
Icon
Indicates...
Acknowledged alarm
Active Minor/Non-Urgent alarm – automatically removed from the list when
they become inactive, whether acknowledged or not
Inactive Minor/Non-Urgent alarm
Active Major/Urgent alarm
Inactive Major/Urgent alarm – removed from the list when acknowledged
Active Critical alarm
Inactive Critical alarm – removed from the list when acknowledged
The age of alarms from a device (the time since the alarms were received by PowerManagerII) is
indicated in the RPS List.
In the Alarms tab display, you can:
•
List alarms in ascending or descending order of any column, by clicking on the column
heading.
By default, alarms are listed in ascending Time order, latest at the top. The column your
list is ordered by, and its order is indicated by an arrow in that column heading. An up
arrow indicates ascending order (lowest first); a down arrow descending (highest first).
•
Display selected types of alarm, or all alarms - see Filtering List Data on page 69.
•
Export details of displayed alarms, or all alarms - see Exporting List Data on page 75.
Copyright © 1997-2008 Eaton Corporation. All Rights Reserved.
5A
August 2008
111
PowerManagerII Help
Alarms/States in the Rectifier Detail window (SM40, SM50, or SM60 only)
When the Rectifier Detail window is displayed for a specific RPS and rectifier, details of any
active alarms/states reported by that rectifier show in the Alarms (or States) list in that
window.
If the rectifier alarm conditions are labeled States:
•
Only specific System alarms configured using rectifier Internal states will also appear in
the main Alarm List (when active).
•
They do not require acknowledgement (unlike alarms).
If the rectifier alarm conditions are labeled Alarms:
•
All active rectifier alarms (like any other active alarms) also appear in the main Alarm
List.
•
You can acknowledge a rectifier alarm in either the Rectifier Detail window or on the
Alarms tab.
•
The displayed alarm entries are similar to those in the main Alarm List, except that the
RPS location name and parent map location are not listed.
Icon
Indicates...
Acknowledged alarm
Active Non-Urgent alarm – automatically removed from the list when they
become inactive, whether acknowledged or not
Active Urgent alarm
Inactive Urgent alarm – removed from the list when acknowledged
Alarms are listed in order of occurrence.
► To acknowledge one or more alarms
112
1
Click an alarm entry to select that alarm.
2
To select further alarms, hold down the CTRL key while you click additional alarm
entries. Holding down the SHIFT key when you click another alarm entry selects all
entries between that alarm and the previous one you selected.
3
Right-click in the Alarm list, and select Acknowledge from the popup menu.
Copyright © 1997-2008 Eaton Corporation. All Rights Reserved.
5A
August 2008
Alarm Management
Alarms in the Tree View
An alarm icon will be shown to the left of the relevant item in the Tree view when active
alarms apply for that item.
Icon
Indicates...
One or more Critical alarms. The icon flashes if any alarms are
unacknowledged, otherwise it remains steady.
One or more Major/Urgent alarms. The icon flashes if any alarms are
unacknowledged, otherwise it remains steady.
No major/Urgent alarms, but one or more Minor/Non-urgent alarms. The icon
flashes if any alarms are unacknowledged, otherwise it remains steady.
Alarm Indications in System Tab Displays
Map icons (and SM50 or SM40/SM60 Rectifier graphics)
The relevant part of a Map or a System Schematic diagram (on the System tab) will be colorhighlighted as follows when alarms apply:
Purple
One or more Critical active alarms
Red
One or more Major/Urgent active alarms
Yellow
One or more Minor/Non-urgent active alarms
The color flashes to indicate unacknowledged alarms, otherwise it remains steady. The
highest severity alarm takes precedence.
Copyright © 1997-2008 Eaton Corporation. All Rights Reserved.
5A
August 2008
113
PowerManagerII Help
RPS Summary indicators
The System Schematic diagram (all types) and the RPS Summary view (SM50 only) include
the following RPS Summary alarm indicators.
•
•
•
Critical indicator (some devices only):
•
Flashes purple when one or more Critical alarms are unacknowledged
•
Steady purple when one or more Critical alarms are still active, but none are
unacknowledged
•
Grey when no Critical alarms are active nor unacknowledged
Major/Urgent indicator:
•
Flashes red when one or more Urgent alarms are unacknowledged
•
Steady red when one or more Urgent alarms are still active, but none are
unacknowledged
•
Grey when no Urgent alarms are active nor unacknowledged
Minor/Non-Urgent indicator:
•
Flashes yellow when one or more Non-Urgent alarms are active and
unacknowledged
•
Steady yellow when one or more Urgent alarms are still active, but all are
acknowledged
•
Grey when no Non-Urgent alarms are active (whether acknowledged or not)
SM20, SM30, SM40, and NSM35 Rectifier graphics
On the System Schematic diagram, the relevant rectifier or Supervisory Module graphic will
be superimposed with alarm indicators that currently apply to that device, as follows.
Icon
Indicates...
Active Urgent alarm
Active Non-Urgent alarm
Power off
CBC indicators and lists
On the CBC System Schematic diagram, the following icons represent one or more alarms for
the indicated bloc in a string (Schematic tab), or in the string as a whole (Table tab).
Active Urgent alarm
Active Non-Urgent alarm
On the CBC String Schematic diagram, the same icons represent one or more alarms for the
indicated bloc in the string, and the String Alarms tab lists all alarms for that string.
On the CBC Bloc Details view, the Alarms tab lists all alarms for that bloc.
114
Copyright © 1997-2008 Eaton Corporation. All Rights Reserved.
5A
August 2008
Alarm Management
Alarm Details in the Event Log
All alarm state changes are recorded in the Event Log. These alarm events include
acknowledgement by either a PowerManagerII user or locally via a Supervisory Module
front panel.
► To view some or all of these alarm events
1
In the Tree view, select the map, SiteManager node, group, RPS, or CBC whose alarm
events you want to view.
2
In the Event Log tab display, right-click and select one of the following filtering options
from the popup menu.
Select...
To view...
All Events
All events, including alarms
Alarms (All)
All alarm events only
System Alarms
System alarm events only
Rectifier Alarms
Rectifier alarms only
About the Alarm Notification Log
Each new received alarm causes the notification behaviour configured for that RPS and
alarm type, which can include playing a sound, sending an e-mail or pager message,
printing, and/or sending an SNMP Trap message. See Configuring Alarm Behaviour on
page 119.
Also, details of all alarm notifications (and any Notification Failure messages) are added to
the Alarm Notification log.
► To view the Alarm Notification log
In the Alarms menu, select View Notification Log.
Copyright © 1997-2008 Eaton Corporation. All Rights Reserved.
5A
August 2008
115
PowerManagerII Help
When an Alarm Notification Fails
If an alarm notification fails, a Notification Failure message dialog is displayed. This dialog
shows the actual error message text, and all of the configured settings for the relevant alarm
behaviour.
If further alarm notification failures occur while the message dialog is still open, these will not
cause further displays of the message dialog.
All Notification Failure messages are added to the Alarm Notification log.
► To view the Alarm Notification log
In the Alarms menu, select View Notification Log.
IMPORTANT
A Notification Failure message is shown in the Notification log for every such error that
occurs.
Therefore, in some cases, a large number of these messages could accumulate – for example,
where:
•
Several printer notifications are generated when the printer is offline.
•
Several e-mail notifications are generated when your e-mail is not correctly set up.
See also: About the Alarm Notification Log on page 115
Acknowledging Alarms
Acknowledging an RPS or CBC alarm in PowerManagerII does not clear the alarm at the RPS
or CBC itself if the alarm is latched. See Clearing 'Latched' Alarms on page 117.
► To acknowledge an alarm
1
Select the relevant RPS or CBC and in the System view, display the Alarms tab.
2
Do one of the following:
•
Right-click on the alarm in the list, and select Acknowledge (or Acknowledge with note see below) from the popup menu.
–or–
•
Select the alarm in the list, then select Acknowledge from the Alarm menu.
Selecting Acknowledge with note enables you to add a note to the alarm entry when you
acknowledge the alarm. You can also add a note to one or more alarm entries at other times.
For more details, see Editing Notes in Lists on page 68.
Alarm notes are actually stored in the Event Log.
116
Copyright © 1997-2008 Eaton Corporation. All Rights Reserved.
5A
August 2008
Alarm Management
► To acknowledge multiple alarms (in the Alarms tab list)
1
Click an alarm entry in the alarm list to select the first alarm.
You can also acknowledge specific rectifier alarms for SM50-controlled RPSs in the
Rectifier Detail window. Acknowledgements you make in the Rectifier Detail window
apply to the Alarms tab and vice versa.
2
Hold down the CTRL key while you click additional alarm entries.
Holding down the SHIFT key when you click another alarm entry selects all entries
between that alarm and the previous one you selected.
3
Right-click in the list, and select Acknowledge (or Acknowledge with note) from the popup
menu.
When an Alarm Clears
PowerManagerII will remove an Critical/Major/Urgent alarm from the Alarms tab list
when:
•
It is no longer active at the originating system
–and–
•
You acknowledge it.
This does not apply to latched alarms. See Clearing 'Latched' Alarms on page 117.
A Minor/Non-urgent alarm remains in the Alarms tab list only while it is active.
Acknowledgement is optional.
You can also view all recent alarm events (start, acknowledgement, end) on the Event Log tab.
You can clear a Battery Test Fail alarm from PowerManagerII. On the Last Test tab of the
Battery Test Control Function diagram, click the Clear Alarm button.
This is the only alarm you can clear from PowerManagerII. It is an Urgent alarm, so you must
also acknowledge it before it is removed from the Alarm List.
Clearing 'Latched' Alarms
A Latched alarm is one that remains active even when the triggering condition(s) no longer
apply, and until you manually clear it.
Examples of Latched alarms are:
•
Rectifier Comms Lost alarms
•
Battery Test Failed alarms
•
CBC Discharge, Capacity and State of Health alarms
Copyright © 1997-2008 Eaton Corporation. All Rights Reserved.
5A
August 2008
117
PowerManagerII Help
► To clear latched alarms in the tree view
•
In the tree, select a specific device or, to clear these alarms for all devices in a map area,
select the branch for that map.
•
Right-click in the Alarms tab (System view) and select Clear 'Latched' Alarms.
•
A confirmation dialog then appears.
•
Click OK to confirm.
► To clear a Battery Test Failed alarm
1
Display the Battery Test view for the device in the System tab.
2
Click the Last Test tab.
3
Click the Clear Alarm button.
For more details, see Battery Test in the supervisory module/system controller manual.
CBC Discharge, Capacity and State of Health alarms
Following a CBC Discharge, Capacity and State of Health alarms can occur. These alarms
will not automatically clear until the next Discharge finishes and the condition no longer
applies.
However, in the meantime, you can clear them manually if you choose (provided you have
access rights for RPS Control Processes).
► To clear CBC Discharge 'latched' alarms
1
In the tree, select a specific CBC; or, to clear these alarms for all CBCs in a map area,
select the branch for that map.
2
Right-click in the Alarms tab (System view) and select Clear CBC 'Latched' Alarms.
Strictly speaking, these alarms are not 'fully' latched, as they can (eventually) clear without
manual intervention.
118
Copyright © 1997-2008 Eaton Corporation. All Rights Reserved.
5A
August 2008
Alarm Management
Configuring Alarm Behaviour
Alarm behaviour refers to the optional actions that alarms can cause at your computer. For the
configuration of alarms at an RPS itself, see RPS Alarm Configuration on page 95.
You can set up and change optional actions that PowerManagerII will take when alarms are
first received, and/or when they remain unacknowledged for a specified time. These
optional actions include:
•
Playing a sound
•
Printing alarm details
•
Sending an email message
•
Sending a pager message
•
Sending an SNMP Trap message
•
Execute a Command File
You can also save alarm information in a file by exporting Alarm events from the Event Log –
see Exporting List Data on page 75.
You can configure specific alarm behaviour for RPSs and CBCs at any map level, for all RPSs
and CBCs under a SiteManager node, and/or for individual RPSs, CBCs, or SiteManager
groups.
This hierarchical scheme gives flexibility and minimizes repetition where the same
behaviours apply in many cases (if not all) within a branch of the display hierarchy. If you
configure no specific behaviours, all items will have the default behaviour (no actions).
In each case, you can separately configure the behaviours for Critical, Major/Urgent and
Minor/Non-Urgent alarms.
Unless you have Alarm Notification access rights, you can only view alarm behaviours (you
cannot create or edit them) - see Setting Access Rights for User IDs on page 12.
If you specify any E-mail or Pager alarm behaviour, then before these will work, you must
first configure the interfaces your computer will use for these.
Copyright © 1997-2008 Eaton Corporation. All Rights Reserved.
5A
August 2008
119
PowerManagerII Help
Hierarchical Alarm Behaviours
Overview
You can configure specific alarm behaviour for an item at any level, as follows.
Level
Alarm behaviour applies for...
RPS
The selected RPS only
CBC
The selected CBC only
Map
RPSs, CBCs, and SiteManager nodes at the selected map level and
lower (except where those items have individually configured
behaviours)
SiteManager Node RPSs, CBCs, and SiteManager groups under the selected node (except
where those items have individually configured behaviours)
SiteManager
Group
Any alarm channels (for RPSs under the selected SiteManager node)
configured with the relevant Group Number
Home (highest)
All items without specifically configured behaviours at any lower
level
Thus the lowest-level configured behaviour applies for each RPS, CBC, or SiteManager
group. An item with no specifically configured behaviour 'inherits' the behaviour from the
level above, and so on. This hierarchical scheme gives flexibility and minimizes repetition
where the same behaviours apply to many (if not all) RPSs, CBCs, and/or SiteManager
groups in a specific branch of the display hierarchy.
If no configured alarm behaviour is assigned to an item (individually or 'inherited'), the
default behaviour applies (that is, no action on alarms).
Guidelines and Examples
Try to minimize the number of different alarm behaviours. Carefully consider whether any
differences are really necessary, because using many different behaviours (or behaviours
with only minor differences) can be more confusing than helpful, especially to new operators
– for example, having more than a few clearly different sounds.
For behaviours generating text output, use consistent formats and wording and specify
variables so you can apply the same behaviour more generally. For example, the variable
[AlarmRpsName] outputs the RPS or CBC name.
Plan the best order in which to configure your different alarm behaviours, to minimize the
work required and to simplify the behaviour hierarchy.
In a network where you want behaviours to be different for major groupings of RPSs that are
not in the same regions, you may want to consider setting up your hierarchy on a non-regional
basis. For example, suppose you wanted one behaviour for all Intergy Supervisory Modules;
one for all E40s, and one for all CBCs. Your hierarchy could group items of these types together
(under second-level tree items). However, you could not then view these different types of
system on the same 'map'.
120
Copyright © 1997-2008 Eaton Corporation. All Rights Reserved.
5A
August 2008
Alarm Management
► To assign the same alarm behaviour universally
At the topmost (Home map) level, configure the alarm behaviour you require.
(The default behaviour is no actions.)
► To assign behaviour 'A' in areas 'X' and 'Y', behaviour 'B' elsewhere
1
At the topmost level, configure alarm behaviour B.
2
At the Area X map level, configure alarm behaviour A.
3
At the Area Y map level, configure alarm behaviour A.
► To assign behaviour 'A' to all but one RPS in area 'X', behaviour 'B' in all other
cases
1
At the topmost level, configure alarm behaviour B.
2
At the Area X map level, configure alarm behaviour A.
3
At the one exceptional RPS in Area X only, configure alarm behaviour B.
How Specified Alarm Behaviours are Indicated
Items in the Tree view that have configured alarm behaviours are indicated by a small red
triangle against their graphical symbol, as follows.
Symbol
Item/Level
Alarm behaviour
Map
Not configured
Map
Configured
RPS or CBC
Not configured
RPS or CBC
Configured
SiteManager node
Not configured
SiteManager node
Configured
SiteManager group
Not configured
SiteManager group
Configured
Copyright © 1997-2008 Eaton Corporation. All Rights Reserved.
5A
August 2008
121
PowerManagerII Help
Copying Alarm Behaviours
You must copy an alarm behaviour from a higher-level item before you can edit it.
► To copy a configured alarm behaviour from a higher-level item
•
In the Tree view, right-click the item to which you want to copy the behaviour (or rightclick in any view for that item in the System tab)
•
Select Copy Alarm Behaviour from x from the popup menu (where x indicates the higherlevel item whose alarm behaviour you are copying).
The lower-level item now has its own alarm behaviour. This is indicated in the Tree view by a
small red triangle beside its icon.
Its alarm behaviour can now be edited if required, which you cannot do to 'inheriting' items
(those without their own configured behaviour).
Editing Alarm Behaviours
If you have Alarm Notification access rights (see Setting Up User IDs and Passwords (User
Administration) on page 9 you can:
•
Copy an existing configured behaviour from a higher level to any selected item currently
without a configured behaviour. This is equivalent to configuring the same behaviour
for your selected item.
You must copy an alarm behaviour from a higher-level item before you can edit it. See
Copying Alarm Behaviours on page 122.
•
Edit an existing configured alarm behaviour for an item (must be a copied behaviour as
above, you cannot edit an ‘inherited’ behaviour).
•
Delete an existing configured behaviour for an item.
•
Delete all existing configured behaviours under your selected item in the tree
(subsidiary or child items at a lower level). This prevents the behaviour configured for
that item being overridden at a lower level.
Without Alarm Notification access rights, you can only view alarm behaviours.
► To edit the configured alarm behaviour for an item
1
Right-click the item in the Tree view (or right-click in any view for the item in the System
tab), and select Edit Alarm Behaviour from the popup menu. (Applies only to items with a
specified behaviour.)
The Alarm Behaviour Properties form is then displayed.
2
Click the Details button for a type of behaviour you want to specify.
The relevant Alarm Behaviour Details dialog is then displayed.
122
Copyright © 1997-2008 Eaton Corporation. All Rights Reserved.
5A
August 2008
Alarm Management
3
For SNMP Trap behaviour, clear (uncheck) Enable trap sending if you do not want to
send any SNMP Trap messages for alarms from the selected RPS/s and go to Step 6. Or
select (check) Enable trap sending, specify the following options, and then go to Step 6.
•
In the SNMP Manager list, select the SNMP Manager you want to send the SNMP
Trap messages to.
The SNMP Managers listed are those you have defined on the Alarm Notification dialog
(SNMP Managers tab) – for more details, see Configuring Email, Pager, and SNMP Trap
Interfaces on page 126.
•
Use the User defined strings fields to define your message text. Click Edit to go to the
Alarm Message Editor dialog, where you can change the fixed and variable text sent,
and/or load and save text files.
•
In the third User defined numbers field, enter an optional number to send (0 to 255)
•
Select Use default repeat delay to re-send SNMP Traps for the same alarm according
to the default delay (as defined on the Alarm Notification dialog's SNMP Trap tab) –
see Configuring Email, Pager, and SNMP Trap Interfaces on page 126).
–or–
•
4
Clear Use default repeat delay and enter a different Repeat delay value, in minutes.
For sound, printer, email or pager behaviour, select the required alarm severity tab(s).
Then:
•
Select Enable 'severity immediate' action to specify an action PowerManagerII will
perform immediately the relevant alarms are active. Then specify the required
values, as summarized in the table below. Or clear (uncheck) Enable to specify no
immediate action of this type for the relevant alarms.
–and–
•
Select Enable 'severity delayed' action to specify an action PowerManagerII will
perform when the relevant alarms remain active and unacknowledged for a specified
time. Then specify the required values, as summarized in the table below. Or clear
this check box to specify no delayed action of this type for the relevant alarms.
–and–
•
Specify the options for your selected alarm behaviour type, as shown in the
following table.
Copyright © 1997-2008 Eaton Corporation. All Rights Reserved.
5A
August 2008
123
PowerManagerII Help
Behaviour type
Settings required
Play a sound
•
•
•
Print a report
Wave file for the sound to play
•
Click
•
Click Test Sound to play the sound once as a test.
to browse for a file.
Repeat rate in minutes
•
0-120, where zero means no repeat.
•
The sound is repeated after this time, until the alarm is
acknowledged.
Printer name (click
to select a printer)
—and/or—
•
Send an email
(see Note below)
Send a pager
message
(see Note below)
Text File name for report content
•
Click
•
Click Edit to go to the Alarm Message Editor dialog, where you
can specify the message content.
to browse for a file.
•
Send to email address
•
Text File name for message content
•
Click
•
Click Edit to go to the Alarm Message Editor dialog, where you
can specify the message content.
to browse for a file.
•
Message number or text to parse and send.
•
Click Edit to go to the Alarm Message Editor dialog, where you can
specify the message content.
•
Number of Pager to send to
Before email or pager alarm behaviour will work, you must configure their interfaces and
general options. To do this in PowerManagerII at this point, click the More button in each
case. For more details, see Configuring Email, Pager, and SNMP Trap Interfaces on page
126.
5. Click OK or Apply to confirm, or Cancel to reject your changes.
You are then returned to the Alarm Behaviour Properties form.
6. To set up or edit another type of alarm behaviour, repeat Steps 2 through 5.
7. Click OK or Apply to confirm, or Cancel to reject your changes.
124
Copyright © 1997-2008 Eaton Corporation. All Rights Reserved.
5A
August 2008
Alarm Management
Deleting Alarm Behaviours
Applies only to alarms with individually configured behaviour, not 'inherited' behaviour.
► To delete a configured alarm behaviour for an item
1
In the Tree view, right-click the item whose alarm behaviour you want to delete (or rightclick in any view for that item in the System tab) and select Delete Alarm Behaviour from
the popup menu. You can select only an item with a configured alarm behaviour.
A confirmation dialog is then displayed.
2
Ensure that the stated action is correct and click OK.
The alarm behaviour for your selected item is then deleted. The item inherits the
relevant higher-level behaviour, or if none, the default behaviour applies (no actions).
► To delete all subsidiary configured behaviours for an item
1
In the Tree view, right-click the map or SiteManager node whose subsidiary item's
individually configured alarm behaviours you want to delete (or right-click in the map
view in the System tab) and select Delete Alarm Behaviours Below from the popup menu.
You can select only an item that has one or more subsidiary items with individually
configured alarm behaviours.
A confirmation dialog is then displayed.
2
Ensure that the stated action is correct and click OK.
Any individually configured alarm behaviours for all subsidiary items are then deleted.
These items now inherit your selected item's behaviour.
Copyright © 1997-2008 Eaton Corporation. All Rights Reserved.
5A
August 2008
125
PowerManagerII Help
Configuring Email, SMS/Pager, and SNMP Trap Interfaces
To configure email, SMS/pager, or SNMP Trap interfaces, you must have Alarm Notification
access rights.
If you specify any email, SMS/pager, or SNMP Trap alarm behaviour, then before these will
work, you must first configure the interfaces your computer will use for these. This involves
the one-off setting of specific options in each case.
► To configure an email interface for alarm notifications
1
In the Options menu, select Alarm Notifications.
The Alarm Notification Options dialog is then displayed.
2
On the Email tab, select one of the two Use... to send email methods, and enter the
required parameters for that method, as shown in the following table. (Or select Disable
email notifications instead, to prevent any email alarm notifications.)
Email method
Parameters
Notes
Use MAPI...
•
Profile Name
•
Password (when required)
An email application that
supports MAPI must be installed.
•
Host IP Address
•
User ID (when required)
•
Reply to
Use SMTP...
A TCP/IP network protocol is
required.
3. Click OK or Apply to confirm, or Cancel to reject your changes.
126
Copyright © 1997-2008 Eaton Corporation. All Rights Reserved.
5A
August 2008
Alarm Management
► To configure an SMS/pager interface for alarm notifications
PowerManagerII communicates with SMS/pager services using Derdak Message-Master®.
The Message-Master icon
1
will appear in the system tray.
In the Options menu, select Alarm Notifications.
The Alarm Notification Options dialog is then displayed.
2
On the Pager tab, do one of the following.
•
Select an existing Service name. To edit the properties for that service, click the
Properties button, edit the displayed Properties dialog as required, and click OK. For
more details, see the Windows Control Panel help for Services.
—or—
•
Click the Add Service button to use a new Service if necessary. Edit the displayed
Properties dialog as required, and click OK. For more details, see the Windows
Control Panel help for Services.
3
Click the Pager Configuration button. Edit the displayed dialog as required and click OK
to return.
4
Enter a Quiet Time value, in minutes, and select the Quiet Time per option (either Pager
Number or RPS).
The Quiet Time sets a minimum interval between successive Alarm notifications (either
to the same Pager or about the same RPS), except where the new alarm has a higher
priority — that is, the Quiet Time is ignored if a Critical alarm follows a Major/Urgent
alarm, or a Major/Urgent alarm follows a Minor/Non-Urgent alarm.
5
Click OK or Apply to confirm, or Cancel to reject your changes.
► To configure an SNMP Manager interface for alarm notifications
1
In the Options menu, select Alarm Notifications.
The Alarm Notification Options dialog is then displayed.
2
On the SNMP Managers tab, select an existing SNMP Manager name, or click New and
enter an appropriate Name.
3
Set or change the IP address for that SNMP Manager:
•
Enter in standard format. For example 101.102.103.104
4
Select the System alarms option to specify which system alarms will be sent to that SNMP
Manager.
5
Select the Rectifier alarms option to specify which rectifier alarms will be sent to that
SNMP Manager.
6
Select the Frequency option to specify whether alarms sent to that SNMP Manager will be
re-sent or not (Send once (on activate), Repeat while active, Repeat until acknowledged,
or On activate and deactivate).
7
Leave Send Heartbeat unchecked unless required. See SNMP Heartbeat on page 171.
8
Click OK or Apply to confirm, or Cancel to reject your changes.
Copyright © 1997-2008 Eaton Corporation. All Rights Reserved.
5A
August 2008
127
PowerManagerII Help
► To configure general SNMP Trap options for alarm notifications
1
In the Options menu, select Alarm Notifications.
The Alarm Notification Options dialog is then displayed.
2
On the SNMP Trap tab, enter the Default repeat delay in minutes. This is the default time
PowerManagerII will wait before re-sending an SNMP Trap notification for a particular
alarm. The default is 30 minutes.
3
Only if you are sure it is necessary, enter the Remote port to be used for SNMP Trap
notifications.
It is recommended that you leave this at the default of 162.
4
Set Community string if trap security is required, otherwise leave as Public.
5
Only set Heartbeat string and Heartbeat repeat delay if the SNMP Heartbeat feature is used.
See SNMP Heartbeat on page 171.
6
Click OK or Apply to confirm, or Cancel to reject your changes.
Text Parsing for Alarm Notifications
To edit (or view) email, pager, or SNMP Trap messages, you must have Alarm Notification
access rights.
Printer, Email, Pager, and SNMP Trap alarm notifications produce a text message or report.
The actual text output is determined by either a text file (Printer, Email, and SNMP Trap) or
the Message field value (Pager).
Click the relevant Edit button to access the Alarm Message Editor dialog, where you can set up
and change the fixed and variable text sent in each case, and/or load and save message text files.
PowerManagerII assumes that there will be variable values embedded in this specified
'source' text file or Message value. These variable values are indicated by variable names
enclosed in square brackets – for example, [AlarmLocation].
When an alarm occurs, PowerManagerII will search through (parse) the source text and
replace any variables with the appropriate information for that alarm.
Other 'control' variables or codes that you can also embed are as follows.
128
Code
Function
[LineFeed]
In Printer notifications only, embeds a Line Feed printer code in the
text.
[EndText]
Removes everything after and including the [EndText].
Copyright © 1997-2008 Eaton Corporation. All Rights Reserved.
5A
August 2008
Alarm Management
Example
Suppose you set up the following source text for an alarm behaviour.
Date & Time
[AlarmDate] [AlarmTime]
RPS
[AlarmRpsName]
Priority
[AlarmUrgency]
Description
[AlarmDescription]
Location
[AlarmLocation]
Type
[AlarmType]
When an alarm occurs that actions this behaviour, the variables are replaced with the
applicable values at the time, as shown in the following example output.
Date & Time
05-10-1999 15:42
RPS
Paddington
Priority
Non-Urgent
Description
Temp Sensor Fail
Location
London
Type
System
Text file size
PowerManagerII will require your confirmation if you specify a text file greater than 50kB.
Execute a Command File on Alarm
This feature allows the user to execute an external program (such as a batch file) when a
particular alarm condition occurs.
► To configure Execute a Command File on Alarm
1
Start PowerManagerII.
2
Right click on the item that will cause the command file to execute.
3
For example, to make this occur for all sites: in the tree view, right click on the topmost
item.
4
Select Alarm Behaviour > Edit Behaviour to open the Properties dialog box.
See Configuring Alarm Behaviour on page 119.
5
At Execute a Command click Details.
6
Select Enable Command Execution.
7
Enter these parameters:
Command
The name of the external file to be executed
Copyright © 1997-2008 Eaton Corporation. All Rights Reserved.
5A
August 2008
129
PowerManagerII Help
Parameters
Any additional parameters to be included in the call to the
command file. Click Edit and select the parameters to
include.
Directory
The location of the command file
Ensure there is a suitable command file in the directory.
Alarm severity
Which alarm severity should cause the command file to be
executed
Frequency
How often to execute the command file.
Activation
Delay
The alarm condition must be active for this time before the
command file is executed.
Click OK.
After an alarm occurs, use the alarm notification logs (Alarm > View Notification Log) to check
that the command file was executed as expected. See About the Alarm Notification Log on
page 115.
130
Copyright © 1997-2008 Eaton Corporation. All Rights Reserved.
5A
August 2008
Chapter 6
Log Management
4
C
h
Log Management
a
p
t
e
r
6
Topic
Page
Introduction
131
About the Data and Event Logs
132
About the Logging Database
134
Managing Device Logs
134
Logging SiteManager Group Channels
139
Managing CBC Logging
140
Log Purging and Statistics
143
Introduction
To use these functions, you must have Log Management access rights (see Setting Access
Rights for User IDs on page 12).
There is also an Alarm Notification Log, which lists the most recent alarm notification failure
messages (if any). For more details, see When an Alarm Notification Fails on page 116.
Local Logs refer to the analog values uploaded during the data poll into the PowerManagerII
logs.
Remote Log refers to a device's internal Data/Event Logs.
Copyright © 1997-2008 Eaton Corporation. All Rights Reserved.
5A
August 2008
131
PowerManagerII Help
About the Data and Event Logs
For details of viewing the logs see Log Management view on page 58.
The Event Log is displayed on the Event Log tab of the System view. This tab lists all or
selected RPS, CBC, SiteManager group, and PowerManagerII ‘events’, including:
•
PowerManagerII startups, shutdowns, user logons and logoffs
•
RPS and CBC configuration changes
•
RPS Control Function status changes (starting and stopping, etc)
•
Alarm state changes
•
Real-time RPS and CBC control settings
•
RPS clock updates
•
Changes to the set of SiteManager group channels that are to be logged
If the Local Data Logging option is selected, PowerManagerII's Data Log records the following
values notified to PowerManagerII by RPSs and CBCs:
•
Main system analog values
•
Logged SiteManager group channel values (if any)
•
Any entries uploaded (automatically or manually) from the internal 'remote' data logs
kept by those devices (some devices only).
For Series 3 RPSs, PowerManagerII does not use the E40 data-logging feature. All data
logging is performed using polled data.
132
Copyright © 1997-2008 Eaton Corporation. All Rights Reserved.
5A
August 2008
Log Management
Each log display shows log entries for your currently selected item, as follows.
Selected Item
Log entries are shown for...
RPS
The selected RPS only
CBC
The selected CBC only
CBC String
•
Event Log - the relevant CBC
•
Data Log - the selected CBC string only
•
Event Log - the relevant CBC string
•
Data Log - the selected CBC bloc only
CBC Bloc
SiteManager
group
(Event Log only)
All logged channels in that group (for the relevant RPSs under the
SiteManager node).
SiteManager node All logged channels in all groups for the RPSs under that SiteManager
(Event Log only)
node and all RPSs and CBCs under that node.
Map
(Event Log only)
All RPSs, CBCs, and SiteManager nodes in that map area
In the Log tab displays, you can:
•
List entries in ascending or descending order of any column, by clicking on the column
heading.
By default, entries are listed in ascending Time order, latest at the bottom. The column
your list is ordered by, and its order is indicated by an arrow in that column heading. An
up arrow indicates ascending order (lowest first); a down arrow descending (highest first).
•
Optionally ‘filter’ which entries are displayed – see Filtering List Data on page 69.
•
Specify further display criteria (in addition to any filtering) - see Displaying Log Subsets
on page 72.
•
Export details of displayed entries, or all entries – see Exporting List Data on page 75.
•
Optionally add, edit, or delete notes for selected entries – see Editing Notes in Lists on
page 68.
Copyright © 1997-2008 Eaton Corporation. All Rights Reserved.
5A
August 2008
133
PowerManagerII Help
Log entries available for display also depend on:
•
Any log purging (removal of old entries) that has occurred - see Log Purging and
Statistics on page 143
•
Which SiteManager group channels (if any) are currently being logged – see Logging
SiteManager Group Channels on page 139.
•
For some devices, any automatic or manual uploading of the device’s own log entries
that has occurred, and the related Local Data Log option setting - see Managing Device
Logs on page 134.
•
For a CBC, any automatic uploading of the CBC’s own log entries that has occurred, and
the related Local datalogging enabled option setting - see Managing CBC Logging on
page 140
About the Logging Database
PowerManagerII uses Firebird to manage the Logging database. When you install
PowerManagerII, Firebird is also installed. Firebird is an open source relational database and
is compatible with Microsoft Windows ® Server 2003.
Firebird "Embedded Server" version is installed with PowerManagerII. If required, the more
advanced "Full Server" version can be installed. Contact Eaton for advice.
If an error dialog appears that refers to Firebird and/or the Logging database, you should
first try to reset PowerManagerII's connection to the database. In the Options menu, select
Data Logging, and then Reset from the submenu (if it is available).
If your Logging database becomes too large, you can manually remove (purge) old log
entries when required, or set up automatic log purging. For more details, see Log Purging
and Statistics on page 143.
Managing Device Logs
Overview
In addition to the logs generated by PowerManagerII, some devices (supervisory modules
and system controllers) maintain their own internal Event Log and Data Log.
The device's Event Log records alarm state changes and the starting and stopping of control
processes. The device's Data Log records the values of system parameters at various
intervals. These logs cannot be accessed from the front panel of the device.
134
Copyright © 1997-2008 Eaton Corporation. All Rights Reserved.
5A
August 2008
Log Management
Using PowerManagerII, you can:
•
Specify options for automatically uploading an device's Data and/or Event Log as a
background task.
Unlike manual uploading, this minimizes the effect on normal alarm and data polls (over
all devices).
•
Manually upload specified device Data or Event Log entries as a background task.
Important: Unlike automatic uploading, manual uploading can significantly hold up
normal alarm and data polls, over all devices. The greater the range of index numbers you
upload, the greater this effect.
•
View and save uploaded device log entries (as for any other PowerManagerII log
entries).
•
Distinguish uploaded device log entries from those generated by PowerManagerII, by
noting the Data Source column value for each entry, as follows.
Data Source
Description
Local
Entries created by PowerManagerII when a device replies to a normal
Data or Alarm poll.
Such entries represent the device’s current states and values when the
poll was made, but the device itself does not directly create the Data
Log entry.
Remote
Log entries retrieved from a device’s database when it responds to a
specific Upload poll.
Such entries are directly created by the device and are copied by
PowerManagerII into its log database when they are uploaded.
Specifying Automatic Uploading of device log entries
► To specify options for automatically uploading device log entries
You must have Log Management access rights, see Setting Access Rights for User IDs on page
12.
1
In the Tree view, under the required device, select Log Management.
The device Log Management view is then displayed in the System view (System tab).
2
On the Automatic Log tab, select or clear the following options, as required.
Copyright © 1997-2008 Eaton Corporation. All Rights Reserved.
5A
August 2008
135
PowerManagerII Help
Item
Description
Local Data Log
Select this option to instruct PowerManagerII to create Data Log
entries each time it gets analog values from the device.
Clear this option to disable this data logging.
Remote Data Log
Select this option to enable automatic uploading of the device's own
internal data log entries.
Clear this option to disable this type of data logging.
When this option is selected:
•
The Outstanding Records value indicates how many device data
log entries remain to be uploaded.
•
Click Skip Records to ignore any outstanding entries. On
subsequent log polls, device data log entries recorded before
this point will not be uploaded.
Remote Event Log Select this option to enable automatic uploading of the device's own
internal event log.
Clear this option to disable this type of event logging.
When this option is selected:
•
The Outstanding Records value indicates how many device
event log entries remain to be uploaded.
•
Click Skip Records to ignore any outstanding entries. On
subsequent log polls, device event log entries recorded before
this point will not be uploaded.
Manually uploading device Log entries
Important: Unlike automatic uploading, manual uploading can significantly hold up normal
alarm and data polls, over all devices. The greater the range of index numbers you upload, the
greater this effect. For example, a full device Data Log (about 4,000 entries) can take up to 30
minutes to upload via a direct S3P connection.
► To manually upload specified device Data or Event Log entries
You must have Log Management access rights. For more details, see Setting Access Rights for
User IDs on page 12.
•
In the Tree view, under the required device, select Log Management.
The device Log Management view is then displayed in the System view (System tab).
•
136
On the Manual Data Log or Manual Event Log tab as required, select or enter the following
values.
Copyright © 1997-2008 Eaton Corporation. All Rights Reserved.
5A
August 2008
Log Management
Item
Description
Upload log records
from index number
Select the earliest device data/event log number from which
you want to manually upload.
The Log information panel shows the range of log numbers
available.
To index number
Select the latest device data/event log number from which you
want to manually upload.
The Log information panel shows the earliest and latest device data/event log numbers
available in the device, and a progress bar indicating how far you are through the upload (if one
is in progress).
•
Click Start to start uploading your specified entries.
•
If necessary, to stop the upload (for example, because the upload is taking too long and
you want to see alarms and data from other devices), click Cancel.
More about Device Logs and Uploading them
Checking the CPU Serial Number before Uploading
Before uploading any log entries from an device, PowerManagerII will check for entries
previously uploaded from that device. PowerManagerII uses the device’s CPU Serial
Number to uniquely identify each device.
This value is shown in the CPU Serial No field on the RPS Properties form for an device.
PowerManagerII accepts any string of characters as a valid CPU Serial Number, and checks
the value is unique for each device-controlled RPS with Comms Enabled set to True.
You do not have to enter the CPU Serial Number before connecting to an device.
PowerManagerII will fill in the actual value after it has connected to the device and checked
that it is unique. See Registration of an device below.
If call-back modems are being used for security purposes, you may have to enter the CPU Serial
Number before communications can be established. For more details, see Setting Modem
Security Features on page 164.
Copyright © 1997-2008 Eaton Corporation. All Rights Reserved.
5A
August 2008
137
PowerManagerII Help
Registration of a device by PowerManagerII
When PowerManagerII completes the registration of a device, it stores the CPU Serial
Number then performs the following steps:
1
2
The CPU Serial Number received from the device is checked against the CPU Serial
Number field value on the RPS Properties form for that RPS.
•
If the values are the same, registration continues at Step 2.
•
If the values are different, registration stops and a Remote Comms Lost alarm is
generated for the RPS.
•
If the CPU Serial Number field is blank and the device’s serial number is unique, the
device’s value is copied into the CPU Serial Number field, and registration continues
at Step 2.
•
If the CPU Serial Number field is blank, but the device’s serial number is not unique,
registration stops and a Remote Comms Lost alarm is generated for the RPS.
The CPU Serial Number is compared to with the value previously saved for that RPS.
•
If there is no value previously saved, PowerManagerII treats this as a First-Time
registration.
•
If the value previously saved is the same as the device’s serial number,
PowerManagerII treats this as a Re-Registration.
•
If the value previously saved is different to the device’s serial number,
PowerManagerII treats this as a Replacement device.
The different types of Registration are described below.
Registration
Type
What is uploaded
First-Time
registration
No Event or Data Log entries for any previous days
Re-registration
If one or both Automatic Logging options (Remote Data Log and/or
Remote Event Log) are selected, PowerManagerII will upload all
relevant log entries since that device was last polled.
For more details, see Managing Device Logs on page 134.
Replacement
device
PowerManagerII will upload only device log entries generated after
this registration is completed.
This avoids confusion between the old and new device. Also, historical
log entries in the replacement device may have been generated prior
to installation in this RPS.
Record numbers of log entries for the old device will be replaced by
spaces.
138
Copyright © 1997-2008 Eaton Corporation. All Rights Reserved.
5A
August 2008
Log Management
Re-using the same RPS item for different devices
You should not use one RPS item in PowerManagerII to connect to different devices (by
changing the communications properties). This is because each different device is treated as a
replacement device, and PowerManagerII will not upload any historical log entries, nor will
it distinguish between the different devices for log entries it does record from.
Therefore, if you want PowerManagerII to upload historical records from different devices,
you must set up an RPS item for each one, with its own communications properties. Use the
Comms Enabled settings to select the device you currently want to connect to. You can re-use
ports and so on, provided only one RPS at a time has Comms Enabled set True for one port.
Device Data Log Overflow
A device Data Log can store only a finite number of data log entries. Refer to the system
controller or supervisory module handbook for details.
When trying to upload previous days' Data Log entries, or all entries since the last poll,
PowerManagerII allows for the possibility that older entries it wants to upload may have
been discarded because of Data Log overflow.
(The Event Log can store a large number of entries, and so overflow will rarely occur.)
Logging SiteManager Group Channels
Use the Logged Channels dialog to select which SiteManager channels will or will not be
logged for a group.
This is local logging of values received by PowerManagerII during data polls only.
► To set up and change the logged channels for a SiteManager group
1
In the Tree view, select the SiteManager group.
2
In the System view's Data Log tab, right-click and select Logged Channels from the popup
menu.
3
Do one or more of the following, as required.
•
To log a new channel, select it in the Available Channels list, and click
.
This channel then moves to the Logged Channels list. When you click OK or Apply, the
channel will then be logged by PowerManagerII.
•
To stop logging a channel (and delete its logged data from the database), select it in
.
the Logged Channels list, and click
This channel then moves back to the Available Channels list. When you click OK or
Apply, the channel will no longer be logged by PowerManagerII.
•
To temporarily suspend logging of a channel, click its check box in the Logged
Channels list (so that the box is empty).
This channel remains in the Logged Channels list. When you click OK or Apply, the
channel will no longer be logged by PowerManagerII.
•
To resume logging a suspended channel, click its check box in the Logged Channels
list (so that the box is checked).
This channel remains in the Logged Channels list. When you click OK or Apply, the
channel will then be logged by PowerManagerII.
Copyright © 1997-2008 Eaton Corporation. All Rights Reserved.
5A
August 2008
139
PowerManagerII Help
4
Click OK or Apply to confirm, or Cancel to reject your changes.
Use the Event Log to view your currently logged SiteManager channels.
► To view the Event Log for your currently logged SiteManager channels
1
In the Tree view, select the SiteManager group, SiteManager node, or map whose logged
channel values you want to view.
2
In the System view, select the Event Log tab.
3
If the Event Log does not already show Logged Channels in its title bar, right-click in the
Log display, and select Logged Channels from the popup menu.
Managing CBC Logging
A CBC also maintains its own Discharge Logs, Float Logs, and an Event Log.
Using PowerManagerII, you can:
•
Enable or disable automatic uploading of Full and/or Partial Discharge log entries from
the CBC when a new Discharge log is available (following a full or partial discharge
controlled by the CBC)
PowerManagerII keeps only the latest Full Discharge Log, and the two latest Partial
Discharge Logs.
See Automatic Uploading of CBC Discharge Logs below.
•
Enable or disable automatic uploading of Weekly and/or Yearly Float log entries from
the CBC when a new Float log is created at the CBC.
See Automatic Uploading of CBC Float Logs below.
•
Enable or disable automatic uploading of CBC Event log entries from the CBC.
See Automatic Uploading of CBC Event Log Entries below.
•
Enable or disable normal data logging by PowerManagerII of data received with log
entries updated from this CBC.
See PowerManagerII Data Logging when CBC Logs are Uploaded below.
•
Enable uploading of Float logs and/or Event logs from days prior to the date you first
connect to a CBC.
By default, PowerManagerII will upload only logs from the day it first connects to a
specific CBC.
See Uploading Logs from Days before You First Connect below.
•
View and save uploaded CBC log entries (as for any other PowerManagerII log entries).
See About the Data and Event Logs on page 132.
•
140
Distinguish uploaded CBC log entries from those generated by PowerManagerII, by
noting the Data Source column value for each entry.
Copyright © 1997-2008 Eaton Corporation. All Rights Reserved.
5A
August 2008
Log Management
Automatic Uploading of CBC Discharge Logs
► To enable or disable automatic uploading of CBC Discharge logs
You must have Log Management access rights. For more details, see Setting Access Rights for
User IDs on page 12.
1
In the Tree view, under the required CBC, select Log Management.
The CBC Log Management view is then displayed in the System view (System tab).
2
On the Discharge Logs tab, select or clear the following options, as required.
Item
Description
Upload full
discharge
information
Select this option to enable automatic uploading of new Full Discharge
log entries for this CBC, when available.
Upload partial
discharge
information
Select this option to enable automatic uploading of new Partial
Discharge log entries for this CBC, when available.
Clear this option to disable this type of upload.
Clear this option to disable this type of upload.
In each case, the read-only values (Total event log entries and Number of records outstanding)
indicate the number of entries available in the CBC and the number yet to be uploaded.
Automatic Uploading of CBC Float Logs
► To enable or disable automatic uploading of CBC Float logs
You must have Log Management access rights. For more details, see Setting Access Rights for
User IDs on page 12.
1
In the Tree view, under the required CBC, select Log Management.
The CBC Log Management view is then displayed in the System view (System tab).
2
On the Float Logs tab, select or clear the following options, as required.
Copyright © 1997-2008 Eaton Corporation. All Rights Reserved.
5A
August 2008
141
PowerManagerII Help
Item
Description
Upload weekly
float log
information
Select this option to enable automatic uploading of new weekly float
log entries for this CBC, when available.
Upload yearly
float log
information
Select this option to enable automatic uploading of new Partial
Discharge log entries for this CBC, when available.
Clear this option to disable this type of upload.
Clear this option to disable this type of upload.
In each case, the read-only values (Total event log entries and Number of records outstanding)
indicate the number of entries available in the CBC and the number yet to be uploaded.
See also: Uploading Logs from Days before You First Connect below.
Automatic Uploading of CBC Event Log Entries
► To enable or disable automatic uploading of CBC Event log entries
You must have Log Management access rights. For more details, see Setting Access Rights for
User IDs on page 12.
1
In the Tree view, under the required CBC, select Log Management.
The CBC Log Management view is then displayed in the System view (System tab).
2
On the Events tab, select or clear the Upload event log information option, as required.
The read-only values (Total event log entries and Number of records outstanding) indicate the
number of entries available in the CBC and the number yet to be uploaded.
See also: Uploading Logs from Days before You First Connect below.
PowerManagerII Data Logging when CBC Logs are Uploaded
► To enable or disable normal data logging of data received with CBC logs
You must have Log Management access rights. For more details, see Setting Access Rights for
User IDs on page 12.
1
In the Tree view, under the required CBC, select Log Management.
The CBC Log Management view is then displayed in the System view (System tab).
2
142
On the Local Logging tab, select or clear the Local data logging enabled option for the CBC,
as required.
•
Select this option to enable normal data logging by PowerManagerII of data received
with log entries uploaded from this CBC.
•
Clear this option to disable this 'additional' data logging.
Copyright © 1997-2008 Eaton Corporation. All Rights Reserved.
5A
August 2008
Log Management
Uploading Logs from Days before You First Connect
By default, PowerManagerII will upload only Float log and Event log entries from the time it
first connects to a CBC.
However, you can enable PowerManagerII to upload earlier log entries, by changing specific
settings in the PM2.cfg file (PowerManagerII uses this file to record user settings for restoring
when you restart). These settings apply to all CBCs.
► To enable uploading of logs from days before first connection
1
Start Notepad (or another text editor program).
2
Open the PM2.cfg file (located in the folder where you installed PowerManagerII).
3
In the [DataLog] section, change the numeric value for one or both of the following
settings to the number of days prior to first connection.
For example, to enable uploading of any CBC's Float log and Event log entries from 14
days before PowerManagerII connects to it, set:
Days of Weekly Float Log to read for new CBC=14
Days of Eventlog to read for new CBC=14
4
Save the file and close the editor.
Log Purging and Statistics
Over time, your logs increase in size. You should limit the maximum size of the logs to a
reasonable amount for your computer, and also ensure that older data is removed when it is
no longer required. To do this, you will need to manually or automatically purge the logs to
remove the oldest entries, according to options you specify.
Before purging a log, you can save a copy of it in a file – see Exporting List Data on page 75.
Use the Data Logging dialog for:
•
Viewing Log Statistics for:
•
All logs (Statistics tab; shows number of entries, oldest entry date, last purge details).
•
Discharge Logs only (Discharge Log Statistics tab; shows number of Full and Partial
Discharge Logs, with the total number of entries and oldest entry in each case)
•
Automatically Purging Logs (setting up options and a schedule for automatic purging of
one or both logs)
•
Manually Purging Logs
You must have Log Management access rights to perform any of these tasks- see Setting Access
Rights for User IDs on page 12.
Copyright © 1997-2008 Eaton Corporation. All Rights Reserved.
5A
August 2008
143
PowerManagerII Help
► To access the Data Logging dialog
In the Options menu, select Data Logging, then Purging.
IMPORTANT - Effects of Log Purging
A log purge increases your computer’s workload, and can take some time to complete.
Because of this, the purge is run as a lower-priority ‘background’ task so that
PowerManagerII does not actually lose communications with any RPSs because of the slower
polling rate.
During a log purge, PowerManagerII display changes may be slower. In particular, the
affected Log tab display/s will be extremely slow, as the log data is being intensively used by
the purge process.
If a large amount of data is deleted during the purge, then the next time PowerManagerII is
run the initial accessing of the Datalog information could be noticeably slower than normal.
This is due to table re-indexing automatically performed by Firebird.
Once a log purge has started, you cannot stop it; not even by shutting down
PowerManagerII. If you try to shut down PowerManagerII while a purge is in progress, the
Closing Down information dialog remains until the purge has finished. This dialog indicates
that a purge is in progress with a Datalog database busy message.
CAUTION: Do not switch off your PC while a log purge is in progress.
Viewing Log Statistics
Statistics tab
This tab on the Data Logging dialog displays current statistical and summary information
about all Data, Event, Discharge, and SiteManager Logs, including, in each case:
•
Total number of entries
•
Age of the oldest entry (number of days)
•
Last purge date
•
Duration of last purge
•
User ID who initiated the last manual purge
•
The text Working… where PowerManagerII has not finished calculating that value
The larger the log size, the longer it can take to show the statistics.
► To force a recalculation of the statistics for all logs
On the Statistics tab, click Refresh.
The Refresh button is disabled while any information is still being calculated. If the Data
Logging dialog is displayed when a purge or RPS deletion finishes, the statistics will
automatically be refreshed.
144
Copyright © 1997-2008 Eaton Corporation. All Rights Reserved.
5A
August 2008
Log Management
Discharge Log Statistics tab
This tab on the Data Logging dialog displays current statistical and summary information
about PowerManagerII Full and Partial Discharge Logs uploaded from CBCs, including, in
each case:
•
Total number of logs
•
Total number of log entries
•
Age of the oldest log (number of days)
PowerManagerII keeps only the latest Full Discharge Log, and the two latest Partial Discharge
Logs.
The larger the log size, the longer it can take to show the statistics.
► To force a recalculation of the Discharge Log statistics
Click Refresh.
If the Data Logging dialog is displayed when a purge or CBC deletion finishes, the statistics
will automatically be refreshed.
Automatically Purging Logs
The Automatic Purge tab of the Data Logging dialog enables you to set options for automatic
purging of Data Log, Event Log, and/or CBC Discharge Log entries, for all items in
PowerManagerII, at specified intervals and times.
You cannot purge the most recent Full Discharge Log, nor the two most recent Partial
Discharge Logs.
You can also use the Run now button to purge immediately, using the displayed automatic
purge settings.
Before purging a log, you can save a copy of it in a file. See Exporting List Data on page 75.
► To access the automatic purging options
1
In the Options menu, select Data Logging, then Purging.
2
Open the Automatic Purge tab.
Copyright © 1997-2008 Eaton Corporation. All Rights Reserved.
5A
August 2008
145
PowerManagerII Help
Setting Automatic Purge options
You must have Log Management access rights to perform any of these tasks- see Setting Access
Rights for User IDs on page 12.
Select one or more of the following log purging options that will apply when automatic
purging takes place (or when you click Run now), and enter the relevant age values.
•
Purge datalog entries older than
In the Days and Hours fields for this option, specify the minimum age of Data Log
entries you want to purge automatically. This applies over all items in
PowerManagerII.
•
Purge event log entries older than
In the Days and Hours fields for this option, specify the minimum age of Event Log
entries you want to purge automatically. This applies over all items in
PowerManagerII.
•
Purge discharge logs older than
In the Days and Hours fields for this option, specify the minimum age of CBC
Discharge Log entries you want purge automatically. This applies over all CBCs in
PowerManagerII.
You cannot purge the most recent Full Discharge Log, nor the two most recent Partial
Discharge Logs.
Scheduling Automatic Purging
► To schedule automatic purging of the Data Log and/or Event Log
1
On the Automatic Purge tab of the Data Logging dialog, select one or more log purge
options, as detailed above.
2
Edit the following scheduling parameters, as required.
Frequency
Number of days between automatic purges
Time
Time of day when you want to run the automatic purge of the
Data Log, Event Log, and/or Discharge Log (in the preferred
format at your PC).
Select the hours or minutes or seconds individually and use
the spin buttons to increase or decrease each value in turn.
Simultaneous
Execution Delay
Minimum time an automatic purge can follow a previous
purge. If an automatic purge is due before this time elapses, it
will be delayed until this time expires.
Click OK or Apply to confirm your parameter settings.
Automatic purges will subsequently be initiated by PowerManagerII according to your
selected options and schedule, unless an inhibiting condition applies. See “When an
automatic purge will not run” below.
146
Copyright © 1997-2008 Eaton Corporation. All Rights Reserved.
5A
August 2008
Log Management
Purging immediately
To do a one-off purge using different settings without affecting your automatic purge settings,
use the Manual Purge tab.
Use the Run now button to purge immediately, using the displayed automatic purge settings,
without waiting for the next scheduled automatic purge.
A confirmation dialog will be displayed. Click OK to confirm the purge. You will then be
returned to the Data Logging dialog (the purge will be running in the background).
When an automatic purge will not run
An automatic purge will not run (the Run now button is disabled) if any of the following
apply:
•
Another purge is running.
•
An RPS or CBC is being deleted from PowerManagerII.
•
The Simultaneous Execution Delay time has not elapsed since the last purge finished.
When an Automatic Purge is Due to Start
A dialog is displayed just before an automatic purge is due to start. A visible 30-second
countdown then begins, and when this countdown reaches zero, PowerManagerII will
perform the automatic purge, as specified.
Before the countdown expires, you can choose one of the following actions.
Click...
To...
Cancel
Prevent this occurrence of the automatic data purge. The warning
dialog closes. Your automatic purge settings and schedule are
unchanged.
Delay X minutes
Delay the automatic data purge by X minutes, where X is the
Simultaneous Execution Delay value. The warning dialog closes
without starting a purge, but will reappear again in X minutes,
warning you again of the impending automatic data purge.
Purge now
Start the scheduled purge immediately. The warning dialog closes
and the purge starts.
Copyright © 1997-2008 Eaton Corporation. All Rights Reserved.
5A
August 2008
147
PowerManagerII Help
When a purge is running
The status bar indicates when an automatic or manual purge is currently running.
Other indications are:
•
The Run now button on the Automatic Purge tab is disabled.
•
The Purge now button on the Manual Purge tab is disabled.
Once a log purge has started, you cannot stop it, even by shutting down PowerManagerII. If
you shut down PowerManagerII while a purge is in progress, the Closing Down splash screen
remains until the purge has finished, indicating that a purge is in progress by showing a
Datalog database busy message.
CAUTION: Do not switch off your PC while a log purge is in progress.
Manually Purging Logs
The Manual Purge tab of the Data Logging dialog enables you to immediately purge selected
Data Log, Event Log, and/or CBC Discharge Log entries for all items in PowerManagerII,
without affecting your current automatic purge settings.
Before purging a log, you can save a copy of it in a file. See Exporting List Data on page 75.
You cannot run a Manual Purge (the Purge now button is disabled) if any of the following
apply:
•
Another purge is currently running (manual or automatic)
•
An RPS or CBC is being deleted from PowerManagerII.
•
You do not have Log Management access rights - for more details, see Setting Access
Rights for User IDs on page 12.
You cannot purge the most recent Full Discharge Log, nor the two most recent Partial
Discharge Logs.
► To access the manual purging options
148
1
In the Options menu, select Data Logging, then Purging.
2
Open the Manual Purge tab.
Copyright © 1997-2008 Eaton Corporation. All Rights Reserved.
5A
August 2008
Log Management
► To run a Manual Purge
1
On the Manual Purge tab of the Data Logging dialog, select one or more of the following
log purging options that will apply when you click Purge now, and enter the relevant age
values.
•
Purge datalog entries older than
In the Days and Hours fields for this option, specify the minimum age of Data Log
entries you want to purge. This applies over all items in PowerManagerII.
•
Purge eventlog entries older than
In the Days and Hours fields for this option, specify the minimum age of Event Log
entries you want to purge. This applies over all items in PowerManagerII.
•
Purge discharge logs older than
In the Days and Hours fields for this option, specify the minimum age of CBC
Discharge Log entries you want purge. This applies over all CBCs in
PowerManagerII.
You cannot purge the most recent Full Discharge Log, nor the two most recent Partial
Discharge Logs.
1
Click Purge now.
A confirmation dialog is then displayed.
2
Click OK to confirm the manual purge.
You are then returned to the Data Logging dialog. The purge will be running in the
background, and the status bar will indicate that a purge is currently running.
Other indications that a manual purge is currently running are:
•
The Purge now button on the Manual Purge tab is disabled.
•
The Run now button on the Automatic Purge tab is disabled.
The Last manual purge field on the Statistics tab also shows when you started the purge,
Duration shows the elapsed time, and Initiated by shows your User ID.
When a purge is running
Once a log purge has started, you cannot stop it; not even by shutting down
PowerManagerII. If you try to shut down PowerManagerII while a purge is in progress, the
Closing Down information dialog remains until the purge has finished. This dialog indicates
that a purge is in progress with a Datalog database busy message.
CAUTION: Do not switch off your PC while a log purge is in progress.
Copyright © 1997-2008 Eaton Corporation. All Rights Reserved.
5A
August 2008
149
PowerManagerII Help
150
Copyright © 1997-2008 Eaton Corporation. All Rights Reserved.
5A
August 2008
Chapter 7
Communications Setup
4
C
h
a
Communications Setup
p
t
e
r
7
Topic
Page
Introduction
151
PowerManagerII Communications Protocols
152
Communications Interfaces
152
Configuring PowerManagerII Communications
153
Specifying Communications Options for a Device
168
Starting and Stopping Device Polling
171
SNMP Heartbeat
171
Example Network Configurations
172
Introduction
Before PowerManagerII can communicate with any device, you must do the following:
•
Set up the physical connections required for communications between your PC and the
relevant devices (System Controllers, Supervisory Modules or CBCs).
•
Select a communications protocol for each connection (S3P, SNMP, or E40).
•
Specify the connection type, address, and other communications options for each device,
depending on the protocol.
•
Enable PowerManagerII polling of the RPS or CBC.
When PowerManagerII first starts communicating with any devices using the SNMP protocol,
the PowerTCP application is automatically started on your PC.
Copyright © 1997-2008 Eaton Corporation. All Rights Reserved.
5A
August 2008
151
PowerManagerII Help
PowerManagerII Communications Protocols
PowerManagerII supports three remote communication protocols.
•
S3P (Serial 3-layer Protocol):
•
Used for most supervisory module and system controller communications
•
Mandatory for CBC communications (direct or Passthrough)
•
Optional for some devices (see Note below)
•
May optionally be used with TCP/IP (the Internet suite of protocols)
•
With TCP/IP, may involve Telnet Command Processing
•
Eaton proprietary (contact Eaton for more detailed S3P information)
S3P is recommended, unless you require SNMP (if available) for other purposes. S3P runs
faster, has less overhead, and is simpler to set up.
Multiple copies of PowerManagerII (running on separate PCs) cannot communicate with
the same device simultaneously using S3P.
•
•
SNMP (Simple Network Management Protocol)
•
Optional with some devices (see Note above and refer to the system controller or
supervisory module Handbook)
•
Uses TCP/IP (Internet protocols)
E40
•
Simple serial protocol used with Swichtec Series 3 (E40-25 and E40-27 monitors)
•
Eaton proprietary.
PowerManagerII can simultaneously support the different protocols. Also, where a large
number of RPSs are to be polled, multiple communications ports will enable parallel polling,
giving faster response.
Different devices can share a COM port, but you cannot specify SNMP and a different protocol
on the same port. Different protocols can share a modem.
Communications Interfaces
The different devices (system controllers, supervisory modules and CBC) have a range of
remote communications interfaces including:
•
Ethernet
•
RS232
•
RS485
For details refer to the particular system controller or supervisory module Handbook, or the
CellSure Installation Guide.
152
Copyright © 1997-2008 Eaton Corporation. All Rights Reserved.
5A
August 2008
Communications Setup
Configuring PowerManagerII Communications
Introduction
When you install PowerManagerII, default communications options apply, and all
communications are disabled.
Before you can enable communications and attempt to poll any devices (RPSs or CBCs) for
the first time, you will need to configure the following.
•
Global communications options required for your network configuration as a whole –
covered in this section
•
Individual communications options required for each device – see Specifying
Communications Options for a Device on page 168.
Where they differ, individual device Polling options override global Polling options.
Procedure Summary
► To specify global communications options
1
In the Options menu, select Communications.
The Communications Options dialog is then displayed.
2
Ensure that the Communications option at the top of the dialog is set to Suspended, and
click Apply.
3
On each tab, check and set the relevant parameters, as follows:
Tab name
Summary of parameters
Polling
Data polling, Control polling, RPS clock updating
These may be overridden by individual device Polling options.
Alarms
Fast alarm polling, Dial-up connections for alarm callbacks
Protocol
S3P, E40, and SNMP timeout and retry settings
Modem
Modem timeout, retry, and security settings
4
When you are satisfied with your changes, set the Communications option at the top of
the dialog to Active.
5
Click OK or Apply to confirm, or Cancel to reject your changes.
Copyright © 1997-2008 Eaton Corporation. All Rights Reserved.
5A
August 2008
153
PowerManagerII Help
Configuring for S3P Communications
PowerManagerII supports the following types of S3P connection.
•
Ethernet
•
All systems can be accessed simultaneously.
If more than 50 devices are connected then polling will be done 50 devices at a time.
•
•
The recommended Data Poll Interval is 60 seconds or more; or alarm poll every 60
seconds with normal data poll at longer intervals. Use slower polling rates with
larger networks.
•
See Configuring an S3P (or E40) Ethernet Network on page 154.
Point-to-point serial connection
•
Each RPS or CBC must have its own dedicated port.
•
The full serial bandwidth is available for each RPS, so the polling rate can be as fast
as you like.
If more than 50 devices are connected then polling will be done 50 devices at a time.
•
Modem connection
•
Modem alarm callback is supported by some devices.
•
See Configuring for Modems on page 156.
Multiple copies of PowerManagerII (running on separate PCs) cannot communicate with the
same device simultaneously using S3P.
Configuring an S3P (or E40) Ethernet Network
Network Considerations
With appropriate networking equipment, a WAN can also be used with a variety of protocols
and physical media (ATM, frame relay, etc). However, setting up and configuring such a
network is beyond the scope of this document.
Ethernet is a convenient method of connecting systems together over a LAN (using TCP/IP):
•
PowerManagerII can poll any number of S3P and E40 connections over Ethernet
simultaneously.
If more than 50 devices are connected then polling will be done 50 devices at a time.
•
To use Ethernet with PowerManagerII, each device on the network must have a unique
IP address.
For devices without their own Ethernet port, a suitable TCP socket server must be
available to connect to the device – for example, a Lantronix® CoBox, or Moxa® NPort
DE-411.
A socket server can be connected to a multidrop RS485 network (see Polling Rates and
Other Parameters, below).
•
154
Alarm polling can be used.
Copyright © 1997-2008 Eaton Corporation. All Rights Reserved.
5A
August 2008
Communications Setup
Telnet Command Processing
•
For SC200, SM65 and SM45 clear the Telnet check box in the Properties form.
•
For other devices:
•
Clear the Telnet check box in the Properties form for the device to turn off Telnet
processing by PowerManagerII. This is the default.
•
Some servers process the Telnet IAC (Interpret as Command) character as a Telnet
command. In that case, PowerManagerII needs to escape those characters for those
servers.
For these servers, select (check) the Telnet check box in the Properties form for the
device to turn on Telnet processing by PowerManagerII. Alternatively, configure the
server (if possible) to perform Telnet command processing.
Polling Rates and Other Parameters (multidrop RS485 network)
The principal limitation on polling rates is network bandwidth and performance.
A socket server can be connected to a multidrop RS485 network. In this case, the polling rates
may need to be optimized – see Configuring an S3P Network with Modems on page 155 (in
practice, these networks are likely to be small and thus polling rates easy to optimize).
If PowerManagerII attempts to connect to an RPS or CBC that is currently being managed by
a different connection, then PowerManagerII displays the following error message:
The Ethernet socket connection was refused by the server.
Because TCP is connection-based and reliable, timeouts and retries may be similar to a direct
connection, except that you may need to allow more time for the protocol timeout.
Configuring an S3P Network with Modems
Network Considerations
The more devices that use a single COM port, the longer it will take PowerManagerII to poll
all devices. Therefore, it is an advantage to distribute the RPSs as evenly as possible around
as many COM ports as practical.
Multiple COM ports increase response time and enable a larger number of devices to be
connected.
Eaton recommends up to 100 devices per COM port to achieve a 30-second alarm response
time at 19.2k baud.
Different types of devices can share a COM port, but you cannot specify SNMP and another
protocol on the same port.
Copyright © 1997-2008 Eaton Corporation. All Rights Reserved.
5A
August 2008
155
PowerManagerII Help
Configuring for Modems
Modem communications are not possible for SM20s.
For modem communications, you must use the S3P protocol.
The recommended network configuration is to use two modems: one for routine polling of
the RPSs, and the other dedicated to receiving callback alarm reports.
For large systems, several polling and callback modems may be used, with RPSs split evenly
between them.
When dedicated modems cannot be used, then one modem may share both the polling and
answering callback roles, but with slower alarm response times on average (because the
modem is more often engaged on a routine poll when an RPS attempts a callback).
PowerManagerII cannot process a modem callback from a device until that device has registered
with it. This is because PowerManagerII must have the hardware serial number of the device to
correctly identify which RPS the alarm belongs to. If the device cannot be identified, then
PowerManagerII will hang up.
Manually entering the device's CPU Serial Number on the RPS Properties form ('device' tab)
overcomes this limitation. Communications must still be enabled to accept alarm reports.
Communications Options for Modems
Use the Communication Options dialog to configure PowerManagerII for modem
communications.
Changes you make on the Modem tab will be lost each time PowerManagerII shuts down. To
find out how to prevent this, see Using Windows Control Panel to Configure Modems on page
162.
Polling tab Settings (Modem Communications)
Where they differ, individual device Polling options will override global Polling options in each
case. For more details, see Specifying Communications Options for a Device on page 168.
About Poll Intervals
Under normal operating conditions, you can safely set the Data Poll Interval to a high value for example, 1440 minutes (24 hours) may be quite acceptable, especially if the cost per call is
a consideration.
This is because when a device's alarms are active, the main system values are obtained every
alarm poll; and when a new alarm is detected by PowerManagerII, a full Data poll to that
device is made immediately.
Regular Data Polling
This option should be selected for modem communications.
156
Copyright © 1997-2008 Eaton Corporation. All Rights Reserved.
5A
August 2008
Communications Setup
Data Poll Interval
Using separate, dedicated modems for data and alarm polling:
•
A simple guideline is to allow ten minutes per device (RPS or CBC).
•
Use slower times if the cost per call is a consideration.
With a shared modem (for both data and alarm polling):
•
Aim to minimize the probability that the modem will be engaged when a device makes
an alarm report.
•
It is recommended that, where possible, you set the data polling rate to at least 20 or 30
minutes per device. This will mean that the modem is engaged 5% of the time or less on
average. See also About Poll Intervals above.
PowerManagerII does not attempt to evenly spread modem polls over time. Although the
modem may be engaged 5% of the time or less on average, there can still be peaks when
PowerManagerII is running through its polling cycle. This can make alarm reporting
unreliable – this is why dedicated modems are recommended.
Retry Interval
For modems, this interval can be important in preventing deadlocks. If a device calls up
while PowerManagerII is engaged, it can take some minutes to determine that this is the
case. Similarly, the PowerManagerII modem may take some time to determine that the
device is engaged.
If the Retry Interval or the device's modem retry interval is too short, then the modems may
never resolve this deadlock. Also, these two retry intervals should be different.
It is recommended that you set the Retry Interval to twice the device's modem retry interval.
The device's modem retry interval should be set to at least 120 seconds.
Control State Timeout (some devices)
This timeout applies when you start or stop a Control Process from PowerManagerII. (SM20s
and E40s handle Control Process timeouts independently.)
If the device does not acknowledge your action within this time, then PowerManagerII
cancels the request.
However, this value should take modem connection time into account. A maximum value of
10 to 20 seconds is recommended.
Copyright © 1997-2008 Eaton Corporation. All Rights Reserved.
5A
August 2008
157
PowerManagerII Help
Battery Test Poll Interval
This polling interval is used when a Battery Test is started (either from PowerManagerII, or
when PowerManagerII detects one has started by some other means). It enables you to set a
higher polling rate for RPSs that have a Battery Test active, for faster updating of the
PowerManagerII Battery Test displays and data. This can give you earlier warning of any
failure of the test.
However, the lower you set this value, the less time there is for normal and alarm polling.
Choose a setting depending on the relative importance of these events in your network. For
example, if you do not want to monitor Battery Tests any more than usual, set this to the
same value as the Normal Poll Interval.
Other guidelines:
•
On a single-modem system, values less than the Data Poll Interval may compromise the
ability of an alarm callback to get through.
•
Values less than the Idle Autodisconnect Timeout (Modem tab) dedicate the modem to
monitoring only one RPS when it has a Battery Test active, unless other RPSs require
polling.
•
Devices independently monitor Battery Tests and log test data. If the test fails, the device
will restore normal operation and the rectifiers will supply the load.
Update RPS Clock
Select this option if you want PowerManagerII to automatically reset the clock at the device
(some devices only), to your PC's clock, if they differ by more than the specified RPS Clock
Accuracy +/- value. This helps prevent confusing times on Data Log entries when clocks
disagree by more than a few minutes.
Each RPS's clock accuracy is then checked every normal poll, and any clock updates initiated
by PowerManagerII are logged for reference.
This assumes that your PC clock is accurate.
RPS Clock Accuracy +/Set the maximum number of minutes an RPS clock may differ from your PC's clock before
PowerManagerII will automatically reset the RPS clock to your PC's time. A value of 2
minutes is recommended.
Alarms tab Settings (Modem Communications)
Dial-up Connections
(Applies to modem communications only.)
Select (check) those modems that are to be used for alarm reporting (callback).
The use of dedicated callback modems is recommended.
158
Copyright © 1997-2008 Eaton Corporation. All Rights Reserved.
5A
August 2008
Communications Setup
Protocol tab Settings (Modem Communications)
S3P & E40 Settings
Number of Retries
Because modem communications are not always 100% reliable, a
value of 2 or more is recommended.
Timeout
Because of the buffering that occurs in modem networks, this needs
to be set longer than for direct connections. A minimum value of
2000ms is recommended.
Overriding Timeout
Because modem communications are slower than other types of
communications, the overriding timeout should be set longer than
for direct connections. A value of 120s is recommended.
SNMP Settings
Number of Retries
Accept the default Number of Retries value of 1 unless your
network is not near-100% reliable.
Timeout
A value of 60s is recommended.
Modem tab Settings (Modem Communications)
Number of Dial Attempts
This value determines the maximum number of unsuccessful re-dial attempts
PowerManagerII will make to a device via a modem, before an RPS Comms Lost alarm is
generated.
If desired, you can change the Number of Dial Attempts value to include initial retries, but this
is not recommended, since no other communications will take place during the Retry Wait,
even an alarm callback will be ignored.
Retry Wait
This is the time PowerManagerII will wait before making a re-dial attempt to a device via
modem.
The Number of Dial Attempts value determines how many times PowerManagerII will re-dial
the same device.
Copyright © 1997-2008 Eaton Corporation. All Rights Reserved.
5A
August 2008
159
PowerManagerII Help
S3P Connect Retries
After a carrier has been detected, the modem may still require some time before the connect
response comes through.
In S3P, before communications can proceed, a 'connect sequence' must be exchanged. The
standard S3P protocol (via a port) does not allow any retries of the connect sequence; but for
a modem this is necessary, because:
•
Modem communications may not always be 100% reliable and thus a small temporary
'glitch' could cause a waste of all the time spent in making a modem connection,
–and–
•
Some modems report Carrier Detect before being ready to actually transfer data.
Setting the Number of S3P Connect Retries to at least 5 for modem communications overcomes
this relatively rare problem. There is little harm in setting it too high, but setting it too low
can reduce your communications reliability.
Idle Auto-Disconnect Timeout
This value has little effect unless one modem is being shared between callback and polling
(or calls are charged per minute). In the case of the shared modem, this value should be set as
short as possible to maximize the availability of the modem for callback – but when Control
Processes are to be controlled remotely, it should be longer than the Control State Polling
Interval (Polling tab).
Scripting Timeout
Applies only to modem connections using a logon script.
This is the maximum time PowerManagerII will wait for an expected prompt when running
a Modem Logon script, before giving up and reporting a Script Failed communications error.
It applies only to networks using modem connections with callback security.
For more details, see:
•
Modem Logon Scripting on page 164
•
Setting Modem Security Features on page 164
Callback Hang-up Timeout
This is the maximum time PowerManagerII will wait for the remote modem to hang up after
the Modem Logon script has completed, before reporting a communications error.
It applies only to networks using modem connections with callback security.
Some modems may take some time to recognize that a remote modem has hung up – your
timeout value should allow for this.
160
Copyright © 1997-2008 Eaton Corporation. All Rights Reserved.
5A
August 2008
Communications Setup
Callback Timeout
This is the maximum time PowerManagerII will wait for the remote modem to call this local
modem back, before reporting a communications error. It applies only to networks using
modem connections with callback security.
During this timeout, PowerManagerII will not initiate any more calls from its local modem
(the one you are configuring).
If the remote modem dials back after the error is reported, then polling or registration will
still proceed, but because PowerManagerII may already be contacting another RPS, its
modem may not be available to receive the (late) callback.
Pause After Script Complete
This is the maximum time PowerManagerII will wait for the remote modem to begin sending
data after scripting is complete. If no data is received in this time, PowerManagerII will
report a communications error.
This setting applies only to networks using modem connections with callback security, and
depends on the modems you use. A value between 5000ms and 8000ms is usually
appropriate. Smaller values may speed communications, but setting this time too short may
make modem communications unreliable.
This gives the remote modem time to inform the device about the incoming call, which it
does only after it has handles the security logon messages created by the remote logon script
(some devices only). So there can be a substantial pause before the remote modem is actually
ready to transfer data.
This timeout is also used for callback polling. After the remote modem has established a
connection with the PowerManagerII modem, it then informs the device, as though it has just
received an incoming call. Again, this is because the callback functionality is handled by the
remote modem, not the device.
This setting depends on the modems you use. A value between 5000ms and 8000ms is
usually appropriate. Shorter values are desired, since they speed communications, but
setting this value too short may make modem communications unreliable.
Copyright © 1997-2008 Eaton Corporation. All Rights Reserved.
5A
August 2008
161
PowerManagerII Help
Using Windows Control Panel to Configure Modems
PowerManagerII allows changes to the modem settings (in the Communications Options
dialog, Modem tab), but these settings may be lost if PowerManagerII is shutdown. Use the
following method to set your modem settings permanently.
► To configure a modem using Windows® Control Panel
1
In Control Panel, select Modems.
2
Select the type of modem you are using. A Modem Properties form is then displayed.
(These forms vary depending on the modem.)
3
Adjust your modem settings using the following table as a guide, and click OK to close
the Modem Properties form.
The actual option names will vary depending on the type of modem.
Tab
Parameter/setting
Guidelines
General
Speaker volume
Adjust as required. (This does not control
your computer's speaker.)
See also Advanced Settings below.
Maximum Speed
(See Note below)
The speed at which your computer talks to
the modem. This does not effect modem-tomodem communication speed.
Set faster than the maximum speed the
modem can support.
Connection
162
Only Connect at this Speed
Do not select.
Data bits
8
Parity
None
Stop bits
1
Wait for dial tone...
Ticked (Selected)
Cancel the call if not
connected within...
60 seconds
Disconnect a call if idle for
more than...
5 minutes
Advanced Connection
Settings
•
Click Advanced to access.
•
Error control may be enabled but is not
required to connect.
•
Select Use flow control and Hardware
(RTS/CTS).
•
To silence the modem speaker (if you
cannot from the General tab), enter M0
under Extra Settings.
Copyright © 1997-2008 Eaton Corporation. All Rights Reserved.
5A
August 2008
Communications Setup
Note for users of 56kbps Modems
Modems that can achieve line speeds faster than 33.6kbps are designed to connect to the
Internet. They cannot achieve the same speeds when communicating with a slower modem,
or when the quality of the phone line is not perfect. Since PowerManagerII is designed for
modem-to-modem communications, connection speeds faster than 33.6kbps cannot be
expected.
Setting Up Modem Security
PowerManagerII includes some modem security features you can use:
•
With specific modems that support security
•
With the S3P protocol only
•
When communicating to devices that support S3P
Depending on the security method selected, these special modems may be required at the
device only, or at both the device and the computer running PowerManagerII.
PowerManagerII supports the following modem security methods.
Method
Description
Password
Security
Requires a password (or a user name and password) to access the device
modem.
A standard modem can be used as the PowerManagerII modem.
To enable in PowerManagerII, you must use a Modem Logon Script. This
can be created and edited only by PowerManagerII users with
Communications Setup access rights.
Callback
Security
Provides an additional level of security on top of password security.
Once the correct password has been entered, the device modem hangs up
and, after a pause, calls back by dialing a stored number.
A standard modem can be used as the PowerManagerII modem.
Using callback security greatly increases the time to establish a connection.
Available only with the S3P protocol.
Encryption
At its highest level, encryption can prevent all but two authorized modems
of the same type from communicating with each other.
A similar modem must be used by both the device and PowerManagerII.
Contact Eaton for recommended modem models.
The use of encryption modems may be illegal in some countries.
Wholly managed by the modems – no special settings in PowerManagerII.
Copyright © 1997-2008 Eaton Corporation. All Rights Reserved.
5A
August 2008
163
PowerManagerII Help
Setting Modem Security Features
► To specify modem security features in PowerManagerII
1
In the System view, right-click anywhere in any view for that device, and select Properties
from the popup menu.
The Properties form is then displayed.
2
On the 'device' tab, set Comms Enabled to False and click Apply (this is required before you
change any settings on this form).
3
In Protocol, select S3P (or, for a CBC only, S3PPassthrough).
4
In Connect Using, select the modem.
If there is no entry in the list for the modem you want, use Windows Control
Panel/Modems to install the new modem according to its manufacturer's instructions.
For more details, see Using Windows Control Panel to Configure Modems on page 162.
Different protocols can share a modem.
5
Enter the phone number for the modem (if a CBC using Passthrough connection, the
phone number applies to the modem for the system controller or supervisory module
the CBC is attached to).
6
With most devices, enter its CPU Serial Number if you want to check this value before
allowing communications to proceed with this device. Otherwise, do not enter or change
the CPU Serial No. PowerManagerII will fill in the actual value after it has connected to
the device and checked that it is unique. For more details, see Registration of a device by
PowerManagerII on page 137.
With an SM20, SM30, SM35, or CBC (direct or passthrough), enter its Serial Number.
7
Select Modem Logon Required if you want to use a Modem Logon Script to connect to the
device. To create and edit the script, click the Logon Script button to go to the Modem
Script dialog. For more details, see Modem Logon Scripting on page 164.
8
Select Poll by Callback if you want the device to hang up and then call your
PowerManagerII modem back each time it receives a poll.
This considerably affects device connection time, and settings for related communications
options should allow for this. For more details, see Modem tab Settings (Modem
Communications) on page 159.
9
If you want to start communicating to the device immediately, set Comms Enabled to
True.
10 Click OK or Apply to confirm, or Cancel to reject your changes.
Modem Logon Scripting
Overview
Modem Logon scripting enables PowerManagerII to log on to a remote modem by
exchanging special preliminary messages, usually for password authentication.
The remote (RPS) modem will not communicate unless it receives the correct password or
username/password combination (depending on the model of modem).
Use the Modem Script dialog to create or edit a Modem Logon script.
164
Copyright © 1997-2008 Eaton Corporation. All Rights Reserved.
5A
August 2008
Communications Setup
► To access the Modem Script dialog
You must have Communications Setup access rights.
1
On the RPS Properties form, select Modem Logon Required.
2
Click the Logon Script button.
What is a Modem Logon script?
The Modem Logon script for an RPS defines a sequence of expected prompts received from
the RPS's modem, and/or the correct responses to send back.
Each script line includes a Wait For component and/or a Then Send component to define the
prompt and response message texts.
Example script
An example Modem Logon script for a NetComm IG6000 Industrial Modem with security
follows.
Wait for "Enter Name :"
then send "admin"
Wait for "Enter Password:"
then send "zyx4da"
Wait for "Access Granted"
Copyright © 1997-2008 Eaton Corporation. All Rights Reserved.
5A
August 2008
165
PowerManagerII Help
How the script works
When the PowerManagerII modem first dials the remote modem, it uses the script to
establish and confirm the connection, as follows.
1
The first script line's Wait for value defines the first message expected back from the
remote modem. When this is received, the corresponding then send message (if one is
defined) is sent in reply, and the script processing moves to the next line, and waits.
If no then send value is specified, no reply is sent.
2
Provided the correct message replies are received each time, the script processing
continues line by line, until all lines have been processed, when data communications
between the two modems can then proceed.
3
If, for any script line, no correct reply is received from the remote modem before the
Scripting Timeout expires, a Script Failed communications error is reported.
The Scripting Timeout value is specified on the Communications Options dialog (Modem tab).
Using the example script above:
1
When (and only when) Enter Name: is received from the remote modem, admin is sent
back, and the script moves to the second line, and waits.
2
When (and only when) Enter Password: is received from the remote modem, zxy4da is
sent back, and the script moves to the third line, and waits.
3
When (and only when) Access Granted is received from the remote modem, data
communications between the two modems proceeds.
Creating and Editing a Modem Logon Script
► To add a new line to the end of a script
1
On the Modem Script dialog, enter the Wait For message text, exactly as it is expected
from the remote modem. Do not include the delimiting double quotes - PowerManagerII
will do this for you.
2
Enter any associated Then Send message text to be sent to the remote modem in response
to the expected message. Do not include the delimiting double quotes.
3
Click Add to End.
► To insert a new line within a script
166
1
On the Modem Script dialog, select the line you want your new line to be placed above.
2
Enter the Wait For value.
3
Enter any associated Then Send value.
4
Click Insert Above.
Copyright © 1997-2008 Eaton Corporation. All Rights Reserved.
5A
August 2008
Communications Setup
► To edit an existing script line
1
On the Modem Script dialog, select the line you want to edit.
2
Edit the Wait For value.
3
Edit any associated Then Send value.
4
Click Replace.
► To delete an existing script line
1
On the Modem Script dialog, select the line you want to delete.
2
Click Delete.
► To confirm your script changes and close the dialog
Click OK, or Cancel to reject your changes.
Example Configuration (Shared Modem)
Tab
Parameter/setting
Values in the example
Polling
Data Poll Interval
9000s
Retry Interval
300s
SM50 Control State Poll Interval
5s
Battery Test Poll Interval
900s
Update RPS Clock
x (Selected)
RPS Clock Accuracy +/-
2 minutes
Fast Alarm Polling
(Not selected)
Fast Alarm Poll Interval
Not applicable
Dial-up Connections
Selected modem type
S3P:
Number of Retries
2
Timeout
2000ms
Overriding Timeout
120s
Alarms
Protocol
Modem
Number of Dial Attempts
1
Retry Wait
90s
Connect Retries
5
Idle Auto- Disconnect Timeout
10s
Scripting Timeout
5s
Callback Hangup Timeout
20s
Callback Timeout
5 minutes
Pause After Script Complete
5000ms
Copyright © 1997-2008 Eaton Corporation. All Rights Reserved.
5A
August 2008
167
PowerManagerII Help
Specifying Communications Options for a Device
Introduction
When you install PowerManagerII, default communications options apply, and all
communications are disabled.
Before you can enable communications and attempt to poll any RPSs or CBCs for the first
time, you will need to change the global communications options required for your network
configuration and protocol/s, and also the individual communications options required for
each device.
Procedure Summary
► To specify communications options for an individual device
1
Do one of the following.
•
In the Tree view, right-click the device (or any subsidiary item).
–or–
•
In the System view, right-click anywhere in any view for the device.
–or–
•
If the System view is showing the map containing the device, right-click on that
device name.
In all cases, a popup menu then appears.
2
Select Properties.
The Properties form is then displayed.
3
On the Polling tab, do one of the following.
•
Select Use Global Polling Settings (this is the default).
–or–
•
If you want to use specific Polling options for this device, clear Use Global Polling
Settings, and enter your required Data Polling option settings.
The present values of the Global Polling options are also shown, at the bottom of the
Polling tab.
4
5
168
On the 'device type' tab:
•
Ensure that Comms Enabled is False.
•
Set the relevant communications options, depending on the type of device. You must
always specify the port or connection type and a unique address for the device.
Other settings vary.
•
For a device with a password (some devices only), enter that password on the
Password tab (if you want to be able to send changes and commands to the device).
•
If you want to start communicating to the device immediately, set Comms Enabled to
True.
Click OK or Apply to confirm, or Cancel to reject your changes.
Copyright © 1997-2008 Eaton Corporation. All Rights Reserved.
5A
August 2008
Communications Setup
Polling tab options for a Device
Use different Polling settings for a device only when there is a specific reason to do so - for
example, when new equipment is being commissioned or tested at the site, during
maintenance, or when you want to temporarily monitor particular system values at a site
more frequently than the global poll interval.
Note:
•
These options apply only when Use Global Settings is not selected.
•
Where they differ, individual device Polling options will override the global Polling
option defaults in each case.
•
When specific Polling options apply for a device, its icon in the Tree view is
superimposed with a clock symbol - for example,
•
.
The present values of the global Polling options are also shown at the bottom of the
Polling tab.
About Poll Intervals
Under normal operating conditions, you can safely set the Data Poll Interval to a high value for example, 1440 minutes (24 hours) may be quite acceptable, especially if the cost per call is
a consideration.
This is because when a device's alarms are active, the main system values are obtained every
alarm poll; and when a new alarm is detected by PowerManagerII, a full Data poll to that
device is made immediately.
Non Dial-up Connections setting
Alarm Poll Interval
(Does not apply to dialup modem communications.)
The time between successive alarm polls - effectively, the
maximum 'age' you allow alarms to reach at the RPS before
displaying them in PowerManagerII.
If Regular Data Polling is selected, set the Alarm Poll Interval less
than the Data Poll Interval.
Copyright © 1997-2008 Eaton Corporation. All Rights Reserved.
5A
August 2008
169
PowerManagerII Help
Data Polling options
Regular Data Polling
Clear this option to give maximum priority to alarm polling
over data polling. Data polling will still occur, depending on
alarm conditions - see About Poll Intervals above.
Select this option to force regular polls for all data.
If you select it, ensure you set the Data Poll Interval high enough
so that you do not cause unacceptable delays to alarm response
time (for example, significantly higher than the Alarm Poll
Interval).
Data Poll Interval
(Available only when Regular Data Polling is selected.)
Ethernet (S3P):
•
Set the Data Polling Interval higher than the Alarm Poll
Interval (which should be 30 seconds or more).
In an S3P Multidrop Network:
•
You need to achieve a balance between the data polling
interval and your desired alarm response time. For example,
faster data polling can result in delays in alarm polling.
•
You can prevent this by specifying a higher Data Poll
Interval, or by disabling Regular Data Polling so that data is
polled only when alarms are activated.
Using separate, dedicated modems for data and alarm polling:
•
You can set the data polling interval as fast as you like
without compromising alarm response time, since alarms
are handled by a different modem.
•
A simple guideline is to allow ten minutes per RPS.
•
Use slower times if the cost per call is a consideration.
Using one shared modem for both data and alarm polling:
•
Aim to minimize the probability that the modem will be
engaged when an RPS makes an alarm report.
•
It is recommended that you set the Data Polling Interval to 30
minutes or more per RPS. This will mean that the modem is
engaged five percent of the time or less on average.
Device Specific Communications Options
For details on configuring the individual communications options for a device refer to the
system controller or supervisory module Handbook, or the CellSure Installation Guide.
For global PowerManagerII communications options, see Configuring PowerManagerII
Communications on page 153.
170
Copyright © 1997-2008 Eaton Corporation. All Rights Reserved.
5A
August 2008
Communications Setup
Starting and Stopping Device Polling
This procedure applies to a single RPS or CBC. It is assumed that a connection to the device,
and the relevant communications options have been set up.
► To start and stop polling a device
Right-click on an RPS or CBC item, or in an RPS or CBC System view, and select Enable
Comms or Disable Comms, as relevant.
These menu options are available depending on the current communications status and
when you right-click on or in any of the following.
•
An RPS or CBC location in the Tree view, or any of its subsidiary items
•
An RPS or CBC location in a map
•
Any RPS or CBC diagram on the System tab
•
An RPS or CBC entry on the RPS List tab
An alternative method is to set the Comms Enabled option on the RPS or CBC Properties
form to True or False, as relevant. To access this form, select Properties from the right-click
menu for any RPS or CBC item, or from an RPS or CBC System view.
SNMP Heartbeat
Operators at a network management layer are able to use this feature to ensure the
PowerManagerII application is alive and online.
► To set the SNMP heartbeat
1
In the Options menu, select Alarm Notifications.
The Alarm Notification Options dialog is then displayed.
2
On the SNMP Managers tab, select an existing SNMP Manager name, or click New and
enter an appropriate Name.
3
Set or change the IP address for that SNMP Manager:
•
Enter in standard format. For example 101.102.103.104
4
Select the System alarms option to specify which system alarms will also be sent to that
SNMP Manager, or select None so that no system alarms are sent.
5
Select the Rectifier alarms option to specify which rectifier alarms will also be sent to that
SNMP Manager, or select None so that no rectifier alarms are sent.
6
Check Send Heartbeat.
7
Select the SNMP Trap tab.
8
Enter the required Heartbeat string and the Heartbeat repeat delay. Retain the other default
options.
9
Click OK or Apply to confirm, or Cancel to reject your changes.
Copyright © 1997-2008 Eaton Corporation. All Rights Reserved.
5A
August 2008
171
PowerManagerII Help
Example Network Configurations
This section gives examples of network configurations that you could use with
PowerManagerII.
General Notes
The examples in this section are indicative only. Further options are possible. Contact your
local Eaton DC product distributor to discuss communication link detailed requirements.
PowerManagerII can simultaneously support several of these communications options, by
using separate ports on your PC for each option.
Any direct data link may be replaced by a leased line telephone connection with suitable
configured modems at each end.
Dial-in modem support works with:
•
System Controllers and Supervisory Modules configured for alarm reporting using a
modem
•
System Controllers and Supervisory Modules using callback modems for security
purposes
Where callback modems are used, PowerManagerII uses the CPU Serial Number from
the device to identify which device initiated a call.
CBC Passthrough connection support works only with some devices.
S3P and Ethernet
Availability
All devices with an Ethernet or RS232 port
PC interface
Ethernet
Communications
links
LAN/WAN
Protocols
S3P (You can also use SNMP with Ethernet, but only with SM50)
Advantages
•
Works with any Ethernet network
•
Fast alarm/data polling
•
For some devices, requires an additional Ethernet serial
interface adapter:
Disadvantages
172
•
This may be a separate box (for example, a remote access
server) or it may be provided as a port on a router.
•
Contact your local Eaton DC product distributor for a list
of approved modules.
Copyright © 1997-2008 Eaton Corporation. All Rights Reserved.
5A
August 2008
Communications Setup
PSTN / Modem
Availability
All devices with an RS232 port
PC interface
•
RS232 with modems
•
At least one modem is required for dial-out and one for dial-in.
Communications
links
PSTN
Protocols
S3P or E40
Advantages
•
Simple interconnection
•
Can be used at any site with PSTN connection
•
Slow polling (more modems can be added for faster operation)
•
Relatively unreliable connection (due to use of PSTN)
Disadvantages
GSM / Modem
Availability
All devices with an RS232 port
PC interface
•
RS232 with modems
•
At least one modem is required for dial-out and one for dial-in.
Communications
links
GSM at both ends, or GSM at site and PSTN at PC.
Protocols
S3P or E40
Advantages
•
Simple interconnection
•
Can be used at any site with GSM network connection
•
Slow polling (more modems can be added for faster operation)
•
Slower data rate than with a PSTN modem connection.
•
Relatively unreliable connection (due to use of GSM network)
Disadvantages
Copyright © 1997-2008 Eaton Corporation. All Rights Reserved.
5A
August 2008
173
PowerManagerII Help
Point-to-Point RS232
Availability
All devices with an RS232 port.
PC interface
One RS232 port per RPS or CBC. These can be installed in your PC,
or an external multi-port box can be attached to the PC.
Communications
links
Multiple direct data links. These data links can be:
•
Direct hard-wired RS232 connection
–or–
Protocols
•
Point-to-point data connection across a telecommunications
provider's network
•
SNMP (some devices only)
•
S3P
•
E40
Advantages
High-speed – since the device effectively communicates in a
number of parallel channels to PowerManagerII, the polling rate is
very high.
Disadvantages
Only suitable for a small number of connections.
S3P Multi-drop DDN / DSTN
Availability
All devices with an RS232 port
PC interface
A single RS232 port
Communications
links
•
DSTN (Digital Data Network)
•
DDN (Data Switched Telephone Network)
–or–
•
Other type of network that connects all ports together so that a
transmission at one port is received by all other devices on the
network
Protocols
S3P only
Advantages
Simple connections.
Disadvantages
Polling can be slow with a large number of RPSs connected.
This can be overcome by splitting the network into several
independent segments and connecting each to separate RS232 ports
on the PC.
174
Copyright © 1997-2008 Eaton Corporation. All Rights Reserved.
5A
August 2008
Communications Setup
Multi-drop RS422 / RS485
Availability
All devices with an RS232 or RS485 port
PC interface
•
RS422
•
RS485
•
RS232 with an external adapter
Communications
links
Local RS422 or RS485 network
Protocols
S3P or E40
Advantages
•
Simple interconnection
•
Can be extended for remote operation
•
Very fast alarm polling (0.3 seconds per RPS)
•
The network can be disabled by a fault in any part of it.
•
Polling can be slow with a large number of connections.
Disadvantages
This can be overcome by splitting the network into several
independent segments and connecting each to separate RS232
ports on your PC.
S3P Remote / Mixed Multi-drop
A virtual DDN type network can be configured using RS485 or RS422 connections and point
to point links combined with multi-drop networks.
RS232 to RS422 / RS485 adapters are used where required to interface from local site RS422 /
RS485 networks to remote link RS232 inputs.
This network operates as a single multi-drop network.
Availability
All devices with an RS232 or RS485 port
PC interface
RS232 or RS485/RS422
Communications
links
•
Remote half-duplex link using RS232 RTS / CTS handshaking
(if required)
•
Line speeds up to 19,200 baud
Protocols
S3P only
Advantages
Very flexible – can use service channels of microwave equipment,
and so on
Disadvantages
Polling can be slow with a large number of RPSs connected.
This can be overcome by splitting the network into several
independent segments and connecting each to separate RS232 ports
on your PC.
Copyright © 1997-2008 Eaton Corporation. All Rights Reserved.
5A
August 2008
175
PowerManagerII Help
SNMP and Ethernet
Availability
SM50 only
PC interface
Ethernet
Communications
links
Ethernet LAN or WAN with Ethernet connections at each end
Protocols
SNMP
Advantages
Works with any Ethernet network
Disadvantages
May requires an additional Ethernet serial interface adapter
•
This may be a separate box (for example, a remote access
server) or it may be provided as a port on a router.
•
Contact your local Eaton DC product distributor for a list of
approved modules.
SNMP Point-to-Point
176
Availability
Some devices only
PC interface
RS232 or RS485/RS422
Communications
links
Point-to-point serial connection
Protocols
SNMP
Advantages
Since each RPS has its own dedicated port, the full serial
bandwidth is thus available for each RPS, so the polling rate can be
as fast as you like.
Disadvantages
•
Modem alarm reporting does not function with SNMP.
•
Not recommended with Windows NT Workstation – use only
with Windows NT Server.
•
Each RPS requires its own dedicated port.
Copyright © 1997-2008 Eaton Corporation. All Rights Reserved.
5A
August 2008
Appendix A
How Polling Works
4
A
p
p
How Polling Works
e
n
d
i
x
A
What is Polling?
Polling is the sending, by PowerManagerII, of a message to a connected device (System
Controller, Supervisory Module or CBC), requesting a reply from that device that will
include specific information about the power system or batteries controlled by the device.
Poll Request Queues
PowerManagerII polls devices in the sequence defined by its foreground poll request queue.
PowerManagerII polls a device only when an unprocessed poll request to that device is first
in the foreground queue. When the reply is received from the polled device, that poll request
is removed from the foreground queue.
A second, background queue holds lower-priority poll requests. The first poll request in the
background queue (if any) is 'promoted' to the end of the foreground queue only if no other
promoted requests are already in the foreground queue.
A poll request specifies the device to be polled and the information wanted. Three types of
information can be requested.
•
Configuration
•
Alarm
•
Data
Configuration Poll Request
•
Asks the polled device to include all device configuration details in its reply
•
When issued, is added to the end of the background queue
•
Is initially issued when PowerManagerII first establishes communications with the
device (PowerManagerII finds no matching system identification details)
•
Is later issued only when PowerManagerII detects a configuration change for that
device.
Alarm Poll Request
•
Asks the polled device to reply with alarm statuses and alarm-related information (if
any alarms are active, this includes the main analog system values and configuration
details for those alarms)
•
Is automatically issued and added to the end of the foreground queue when the alarm
data becomes older than the Alarm Poll Interval value
•
Can be manually added to the front of the foreground queue (by selecting the system,
then selecting Refresh Alarms from the right-click menu)
Copyright © 1997-2008 Eaton Corporation. All Rights Reserved.
5A
August 2008
177
PowerManagerII Help
Data Poll Request
•
Asks the polled device to reply with all data values (including alarm data).
•
When the Regular Data Polling option is selected, is automatically added to the end of
the background queue for a device whose Data Poll Interval has expired.
•
For an SM50 only, is automatically issued and added to the end of the background
queue for an SM50 whose reply to an alarm poll indicates any active alarms (provided
that SM50 does not already have a data poll request in either queue)
•
For other Supervisory Modules and CBCs, is automatically issued and added to the front
of the foreground queue for a device whose reply to an alarm poll indicates any changed
alarm states
•
Can be manually added to the front of the foreground poll request queue, by:
•
•
Selecting the system, then selecting Refresh Data from the right-click menu
•
Starting or stopping a Control Function (SM50, SM20/30, E40 only)
Can also be manually added to the front of the foreground poll request queue when
pending changes are present, by selecting Retry or Download All from the right-click
menu on the Pending Changes tab, where:
•
Retry adds a request for the selected system only.
•
Download All adds requests for all systems with pending changes, in order of age of
data in PowerManagerII (oldest first).
The time that particular data was received from a device is displayed in the corresponding Data
Log entries. If you require more recent data for a specific RPS, you can initiate a one-off poll
(data refresh) for that RPS – see Forcing an Earlier Poll of an RPS or CBC on page 94.
SNMP Trap Directed polling (some devices only)
This feature allows operators using Ethernet TCP/IP connectivity and static IP addressing to
set a device to "push" alarm notifications instead of the PowerManagerII "pull" polling
model.
For further information see SNMP Trap Directed Polling on page 94.
178
Copyright © 1997-2008 Eaton Corporation. All Rights Reserved.
5A
August 2008
Appendix B
Glossary of Terms
4
A
p
Glossary of Terms
p
e
n
d
i
x
B
AC Fail Recognition Period
An AC Fail condition must be continuously active for this period before an AC Fail alarm is
generated.
AC Timer Disconnect Delay (LVD1)
If Enable AC Timer is set then LVD1 will disconnect after the Disconnect Delay from the start
of an ac supply failure, unless Disconnect Voltage is reached first.
AC Timer Disconnect Delay (LVD2)
If Enable AC Timer is set then the LVD2 will disconnect after the LVD2 AC Timer Disconnect
Delay from the start of an ac supply failure, unless LVD2 Disconnect Voltage is reached first.
AC Voltage
The ac voltage measured by the rectifier.
Active (HTTP)
Indicates this user is enabled or disabled.
Active State (Digital Inputs)
If the input is in this state for the alarm recognition time then an alarm will be activated.
Active State (Digital Outputs)
Active state of the digital output (Energized or De-energized).
Active Voltage Control
When AVC is enabled the rectifier output voltage is adjusted to maintain the bus voltage at
the configured float voltage (plus or minus any adjustments by active control processes)
within a predefined dead band. Enable AVC unless there is specific reason to disable.
Ah Discharged
The current level of battery discharge. Used to start a Fast Charge cycle if this value is above
the Fast Charge Ampere Hour Threshold.
Alarm (Digital Inputs)
The state of this alarm.
Alarm Recognition Period
An alarm condition must be continuously active for this period before an alarm is generated.
Copyright © 1997-2008 Eaton Corporation. All Rights Reserved.
5A
August 2008
179
PowerManagerII Help
Alarm Report
This indicates that the dial-out process will start when an alarm occurs.
Allow Front Panel LVD Control
If true LVD manual control from the front panel is allowed.
Ampere Hour Threshold (Fast Charge)
If Fast Charge Ah Discharged is above this value, then Fast Charge occurs when the ac
supply is restored. The threshold is given as a percentage of installed C10 battery capacity.
Fast charge can also be triggered based on the Fast Charge Voltage Threshold.
AVC
Active Voltage Control.
Backup (HTTP)
When set true the user is allowed to download configuration or snapshot.
Backup Address (SNTP)
IP address of Backup SNTP server.
Base Voltage
The voltage sent to the rectifiers. This is the Target Voltage plus the AVC Offset.
Battery Capacity
The rated 10-hour (C10) capacity of the battery. 0 = no battery is installed.
Battery Current
The total current flowing to/from the batteries derived from the sum of any current inputs
mapped as battery shunts. If no input is mapped and a load current is available, the battery
current is calculated as Rectifier Current - Load Current, otherwise it is unavailable. If
positive, the battery is being charged.
Battery Current Limit
Protects the batteries from excessive charge current. BCL varies the system voltage in order
to maintain battery charge current below the Battery Current Limit value.
Battery State
Indicates the battery state (charge, discharge or float).
Battery Temperature
The temperature measured by the battery temperature sensor.
Battery Temperature High Threshold
Battery Temperature High alarm is activated if the battery temperature is above this value.
180
Copyright © 1997-2008 Eaton Corporation. All Rights Reserved.
5A
August 2008
Battery Temperature Low Threshold
Battery Temperature Low alarm is activated if the battery temperature is below this value.
Battery Test
Periodically tests the condition of the battery by reducing the rectifier voltage and allowing
the batteries to discharge into the normal load.
Bus Voltage
The system bus voltage from the bus voltage sensor. If the bus voltage sensor has failed, the
system bus voltage is determined from the rectifier output voltages.
Cells Per String
The number of 2V battery cells per string. Zero means no battery is installed.
Communications Options dialog - Overview
Use this dialog to configure general communications options for the DCTools connections.
You must do this before enabling communications and attempting to poll any supervisory
modules or CellSure Battery Controllers for the first time.
Before you change any communications configuration parameters using this dialog, check no
connections are active.
For more details, see Setting Global Communications Options.
Compatible Interface Version
The earliest interface version this controller is compatible with. Compatible means all
existing communications commands are unchanged, although additional commands may
have been added. This means that any management tool (including DCTools or
PowerManagerII) that is compatible with this version can safely talk to this controller,
ignoring the extra items it does not recognize.
Configuration Name
Name of the configuration in the controller database.
Contact
Contact details for the person responsible for this dc power system.
Current (Rectifier)
The current produced by this rectifier. This is measured by the rectifier and reported via the
rectifier comms bus.
Current Limit (Battery)
BCL maintains the battery current below this value, which is a percentage of the installed
C10 Battery Capacity.
Copyright © 1997-2008 Eaton Corporation. All Rights Reserved.
5A
August 2008
181
PowerManagerII Help
DCTools
DCTools is Microsoft® Windows® based software for control and management of Powerware
dc power systems. DCTools allows the viewing, editing, and back-up of configuration file
data.
Device
The Powerware dc power system controller with which DCTools communicates. This may be
a supervisory module, a system controller or a CellSure Battery Controller.
Dial Out Number
The telephone numbers to be called (via a modem) if alarm reporting is enabled. Consult the
modem documentation for appropriate dial modifiers to use with the ATD command. Leave
blank to prevent dial-out.
Enter any valid dialing number, up to 23 digits long, including dummy spaces and hyphens
(-). A comma can also be inserted where you want a pause in the dialing – for example, to
wait for an additional dial tone, as in dialing out through a PABX.
Digital Output mapping A (Alarm States)
Optional digital output activated while this alarm is active.
Digital Output Mapping A (Digital Inputs)
Optional digital output activated while this digital input is active.
Digital Output mapping B (Alarm States)
Optional second digital output activated while this alarm is active.
Digital Output Mapping B (Digital Inputs)
Optional digital output activated while this digital input is active.
Disconnect Voltage (LVD1)
If the bus voltage drops to this value, then any shutdown rectifiers are restarted (even if LVD
is disabled). Then, if the bus voltage is still lower than this value after the LVD1 Recognition
Period, the LVD1 will disconnect.
Disconnect Voltage (LVD2)
If the bus voltage drops to this value after the LVD2 Recognition Period, the LVD2 will
disconnect. This parameter is ignored if Enable LVD2 Slave Mode is Enabled.
Display Orientation
The orientation of the LCD display.
Duration (Battery Test)
The maximum time a Battery Test process will be active. The Battery Test will pass if the bus
voltage remains above the Battery Test Termination Voltage for the duration of the test.
182
Copyright © 1997-2008 Eaton Corporation. All Rights Reserved.
5A
August 2008
Duration (Equalize)
The duration of a scheduled Equalize.
Edit User List (HTTP)
When set true the user has access to database items that require Admin user access level.
Elapsed Time (Fast Charge)
The time the current Fast Charge cycle has been active. This timer is started when a Fast
Charge cycle starts and is running while Fast Charge remains active. It is suspended and
resumed when Fast Charge is suspended and resumed respectively. The Fast Charge cycle
will stop if this timer reaches the configured maximum value.
Enable AC Timer (LVD1)
LVD1 will disconnect after the AC Timer Disconnect Delay, even if the Disconnect Voltage is not
reached.
Enable AC Timer (LVD2)
LVDs will disconnect after the AC Timer Disconnect Delay, even if the Disconnect Voltage is not
reached.
Enable Audible Alarm Indication
Enable/disable audible alarm indication.
Enable High Float Tracking
The alarm thresholds will be increased when the operating voltage is raised by a voltage
control process.
Enable Low Float Tracking
The alarm thresholds will be reduced when the operating voltage is lowered by a voltage
control process.
Enable Modem
Determines whether or not the RS232 port is configured to work with a modem.
Enable Slave Mode (LVD2)
LVD2 will disconnect and reconnect at the same voltages as LVD1. The LVD2 configuration
parameters are ignored.
Engine Run Limit
The Battery Current Limit setting when Engine Run is active. BCL maintains the battery
current below this value when the Engine Run digital input is active (Engine Run is enabled).
This limit is expressed as a percentage of the installed C10 Battery Capacity.
Equalize
Raises the battery charge voltage to re-distribute the battery electrolyte.
Copyright © 1997-2008 Eaton Corporation. All Rights Reserved.
5A
August 2008
183
PowerManagerII Help
Execute Commands (HTTP)
When set true the user has access to database items that require Execute user access level.
Fast Charge
After an ac supply failure, Fast Charge automatically increases the float voltage of the dc
power system to recharge the batteries as quickly as possible. Enable Fast Charge if the site
experiences frequent ac supply failures.
First Date / Time (Battery Test)
The date and time that the first Battery Test will occur. Subsequent tests will occur at every
Battery Test Interval after that.
First Date / Time (Equalize)
The date and time that the first scheduled Equalize will occur. Subsequent Equalize cycles
will occur at every Equalize Interval after that.
Float Voltage
The voltage required to maintain optimum battery charge (at the nominal ambient
temperature). Use the value recommended by the battery manufacturer. The bus voltage will
be adjusted above or below this value by Temperature Compensation, Active Voltage
Control, Equalize.
Function (Analog Inputs)
Selects the function of this input. The function selects how the value of this analog input is to
be used by any control processes, if at all.
Function (Digital Inputs)
Selects the function of this input. The function selects how the value of this digital input is to
be used by any control processes, if at all.
Gain (Analog Inputs)
The scaling factor applied to the raw value read from the I/O board.
Gateway Address (Ethernet)
Allows access to IP addresses outside your sub-network. Consult your network
administrator.
Group (Analog Inputs)
The group tag used by PowerManagerII to group related inputs and outputs for display
purposes.
Group (Digital Inputs)
The group Number to be used by SiteManager.
Group (Digital Outputs)
The Group Number to be used by SiteManager.
184
Copyright © 1997-2008 Eaton Corporation. All Rights Reserved.
5A
August 2008
Hardware Version
The Product Hardware Version.
Hardware Version (RXP Bus Slaves)
Hardware Version of the RXP slave
Heatsink Temperature (Rectifier)
The measured rectifier heatsink temperature.
High Digital Output Mapping A (Analog Inputs)
Optional digital output activated while this alarm is active.
High Digital Output Mapping B (Analog Inputs)
Optional digital output activated while this alarm is active.
High Float Threshold
High Float alarm is activated if the bus voltage is above this value.
High Load Threshold
High Load alarm is activated if the bus voltage is above this value.
High Note (Analog Inputs)
User notes about this alarm. These notes appear in SNMP traps and can be viewed using
DCTools or PowerManagerII.
High Severity (Analog Inputs)
The severity level associated with the alarm. Digital output-only alarms are not displayed,
although any configured digital outputs are still activated.
High State (Analog Inputs)
The state of the selected analog input high alarm.
High Threshold (Analog Inputs)
An analog input high alarm is activated if the scaled input is greater than or equal to this
value.
Hold In Value (LVD)
The voltage which the IOB applies to hold the LVD in the connected state.
Host Name (Ethernet)
The Internet Protocol (IP) Host Name. Depending on your network configuration, the host
name may be able to be used as an Internet Protocol (IP) address rather than the numeric IP
Address. Consult your network administrator.
Copyright © 1997-2008 Eaton Corporation. All Rights Reserved.
5A
August 2008
185
PowerManagerII Help
HTTP Access
If Enabled, HTTP Web interface access is allowed.
HTTPS Access
If Enabled, HTTPS (SSL) Web interface access is allowed.
Hysteresis (Analog Inputs)
The amount of hysteresis applied to the input before an active alarm is deactivated.
Idle Auto-Disconnect Timeout
(Applies only to modem connections.)
This value has little effect unless one modem is being shared (or calls are charged per
minute). In the case of the shared modem, this value should be set as short as possible to
maximize the availability of the modem for callback.
Inhibit Period (LVD)
The minimum time an LVD stays connected or disconnected before it can change state.
Interface Version
S3P interface version. As the embedded software is upgraded, the communications interface
may change. This number reflects any such change. This value, along with Compatible
Interface Version is used by DCTools to determine how to communicate.
Interval (Battery Test)
The time between scheduled Battery Tests. The interval period begins at the start of a Battery
Test. Zero disables scheduled Battery Tests. Zero also disables the 48 hour lockout following
an ac supply failure, allowing an immediate manual test.
Interval (Equalize)
The time between scheduled Equalize cycles. The interval period begins at the start of an
Equalize. Zero disables scheduled Equalizes.
IOB AI Number (Analog Inputs)
The input channel on the I/O board of this analog input.
IOB DI Number (Digital Inputs)
The input channel on the I/O board of this digital input.
IOB DO Number (Digital Outputs)
The number of the digital output channel on the I/O board.
IOB LVD Number (LVD)
The LVD connector on the I/O board that this LVD is connected to.
186
Copyright © 1997-2008 Eaton Corporation. All Rights Reserved.
5A
August 2008
IOB Number (Analog Inputs)
The I/O board number on which this analog input is located.
IOB Number (Digital Inputs)
The I/O board number on which this digital input is located.
IOB Number (Digital Outputs)
The I/O board number on which this digital output is located.
IOB Number (LVD)
The number of the I/O board that this LVD is connected to.
IP Address (Ethernet)
The Internet Protocol (IP) address. This value and the Subnet Mask must be set correctly to
communicate using Ethernet. Consult your network administrator.
IP Address (SNMP Receiver)
SNMP notifications of events are sent to this IP address.
Language
The language selected for the front panel LCD screen. If the selected language is not
available, the default language (English) will be used.
LDR Software Version
Bootloader software version. The bootloader is responsible for loading and running the
system support software and the main application.
Level (SMS Notifications)
If an alarm becomes active or inactive, with severity level equal to or higher than this setting,
the designated SMS Phone Number will be sent an SMS notification.
Level (SNMP Receiver)
When to send a trap to the receiver.
Load Based Rectifier Shutdown
Automatically shuts down rectifiers based on load. Rectifier shutdown flag must also be
enabled.
Load based Run Time (Rectifier)
The time the rectifier has been operating since it was registered.
Load Current
The total current drawn by all loads derived from the sum of all current inputs mapped as
load shunts. If no input is mapped and a battery current is available, the load current is
calculated as Rectifier Current - Battery Current, otherwise it is unavailable.
Copyright © 1997-2008 Eaton Corporation. All Rights Reserved.
5A
August 2008
187
PowerManagerII Help
Load Power
The power being supplied to the load.
Lockout Remaining (Battery Test)
How much longer the Battery Test is locked-out. Battery Tests cannot be started within 48
hours of an ac supply failure. If an immediate test is required, set Battery test Interval to zero
(this disables the 48 hour lockout).
Logon ID (HTTP)
The logon name of a user.
Logon Script button
(Applies only when a modem is selected in Connect Using and Modem Logon Required is
selected.)
Click this button to go to the Modem Script dialog, where you can define and edit a Modem
Logon script to be used when the selected modem is connecting to the remote modem at the
selected supervisory module or CellSure Battery Controller.
Logon Window
Enter the Write Access Password.
Low AC Threshold (Rectifier)
If the ac input voltage is below this value the rectifier will limit input current.
Low Digital Output Mapping A (Analog Inputs)
Optional digital output activated while this alarm is active.
Low Digital Output Mapping B (Analog Inputs)
Optional digital output activated while this alarm is active.
Low Float Threshold
Low Float alarm is activated when the bus voltage is below this value.
Low Notes (Analog Inputs)
User notes about this alarm. These notes appear in SNMP traps and can be viewed using
DCTools or PowerManagerII.
Low Severity (Analog Inputs)
The severity level associated with the alarm. Digital output-only alarms are not displayed,
although any configured digital outputs are still activated.
Low State (Analog Inputs)
The state of the selected analog input low alarm.
188
Copyright © 1997-2008 Eaton Corporation. All Rights Reserved.
5A
August 2008
Low Threshold (Analog Inputs)
An analog input low alarm is activated if the scaled input is lower than or equal to this value.
Low Volts Disconnect 1 Enable
Enables operation of LVD1. If two LVDs are used, LVD1 may be used to connect nonessential load that may be disconnected during an ac supply failure to extend battery holdup time and protect the essential load.
Low Volts Disconnect 2 Enable
Enables operation of LVD2 (if used). If two LVDs are used LVD2 can be used to disconnect
the essential load, or the batteries, that should be only disconnected after LVD1 has
disconnected.
Lower Limit (Temperature Compensation)
No additional voltage adjustment is made below this temperature.
Manufacturer Name
The name of the manufacturer.
Max Duration (Fast Charge)
The maximum duration of a Fast Charge (use the value recommended by the battery
manufacturer).
Maximum Current Limit (Rectifier)
The maximum current limit value of the rectifier. Adjust Rectifier Current Limit to set a
lower operating current limit.
Maximum Number of Log Entries (Data Log Configuration)
The size of the data log.
Maximum Number of Log Entries (Event Log Configuration)
The size of the event log.
Maximum Power Limit (Rectifier)
The maximum output power limit value of the rectifier. Adjust Rectifier Current Limit to set
a lower operating power limit.
Maximum System Voltage
The maximum voltage the live bus may be set to. Do not set above 58.0V. The actual bus
voltage may be adjusted up to this value by Fast Charge, Equalize or AVC.
Minimum System Voltage
The minimum voltage the live bus may be set to. The actual bus voltage may be adjusted
down to this value by control processes such as AVC and Battery Current Limit.
Copyright © 1997-2008 Eaton Corporation. All Rights Reserved.
5A
August 2008
189
PowerManagerII Help
Mode (SNMP Receiver)
Set to Normal traps to send normal traps to a Network Management System on alarm
activation and deactivation. Set to Acknowledged Summary Traps to send summary traps to
PowerManagerII. These traps are repeated until PowerManagerII receives the trap, connects
to the controller, and downloads alarms and data.
Modem Auto Answer Rings
Number of rings before an incoming call is answered. Setting this parameter to zero disables
incoming calls (the modem can still be used for alarm reporting).
Modem Logon
(Applies only when a modem is selected in Connect Using.)
Select this option if the selected modem has security features, and you want it to use a
Modem Logon script when establishing connection with the remote modem at the site.
(Click Logon Script to view and edit the script for the connected Device.)
Modem Maximum Retries
If an alarm report dial-out does not connect with a remote modem, then this number of
subsequent alarm report attempts will be made on the current dial-out number before trying
the next dial-out number from the Dial Out Number Table. Dialing will stop if none of the
numbers in the Dial Out Number Table connect.
Modem Power Reset
If this is enabled, then an attempt will be made to reset a non-operating modem by turning
its power supply off and on using digital output 2.
Modem Retry Interval
If an alarm report dial-out does not connect with a remote modem, then another attempt will
be made after this time interval.
Modem Set up String
The string sent to the modem on reset. The modem AT command should not be included as
it is automatically sent. The Auto-Answer Rings parameter is also sent, so it does not need to
be included here. For complete details of appropriate commands, consult your modem
documentation.
Name (Analog Inputs)
The name of this analog input channel as it will appear on management software such as
DCTools or PowerManagerII. This name is not displayed on the controller.
Name (Digital Inputs)
The name of the digital input.
Name (Digital Outputs)
The name of the digital output.
190
Copyright © 1997-2008 Eaton Corporation. All Rights Reserved.
5A
August 2008
Name (RXP Bus Slaves)
Name of the RXP slave
Name (SMS Notifications)
A name to identify this phone.
Name (SNMP Receiver)
Name used to identify the receiver.
Next Start Time (Battery Test)
The start time of the next scheduled Battery Test.
Next Start Time (Equalize)
The start time of the next scheduled Equalize cycle.
Normal Interval (Data Log Configuration)
The time between each data log record when the Bus Voltage differs from the Float Voltage
by less than the Data Log Off Normal Offset Voltage. Data log entries are also written
whenever an event is logged.
Notes (Alarm States)
User notes about this alarm. These notes appear in SNMP traps and can be viewed using
DCTools or PowerManagerII.
Notes (Digital Inputs)
User notes about this alarm. These notes appear in SNMP traps and can be viewed using
DCTools or PowerManagerII.
Number of Dial Attempts
(Applies only to networks using modem connections.)
The maximum number of unsuccessful re-dial attempts Connection Manager will make to a
Device via a modem, before displaying a Failed status for that connection.
Connection Manager will not re-dial until the Retry Wait time has expired.
Off-Normal Interval (Data Log Configuration)
The time between each log record when the Bus Voltage differs from the Float Voltage by
more than the Data Log Off Normal Offset Voltage.
Off-Normal Offset Voltage (Data Log Configuration)
The Off Normal Log Interval will apply when bus voltage is outside the range: float voltage ±
Off Normal Log Offset. Off normal condition transitions is recognized within 10 seconds.
Offset (Analog Inputs)
The offset applied to the raw value read from the I/O board.
Copyright © 1997-2008 Eaton Corporation. All Rights Reserved.
5A
August 2008
191
PowerManagerII Help
Operating Voltage
This voltage is usually the Float Voltage (but can be the Fast Charge Voltage or Equalize
Voltage if either is active) adjusted by Temperature Compensation. Or, it is the Battery Test
Voltage if Battery Test is active with Fast Charge and Equalize inactive.
Output Ramp Up Slope (Rectifier)
The ramp-up slope of the rectifier, as a percentage of the rectifier rated current. Used by
APR-3G, NPR, R2948, and R5848 series.
OVSD Set Point (Rectifier)
Rectifier Over Voltage Shut Down set point. Not used by all rectifier types.
For 3G rectifiers the recommended value is 1.6V above Maximum System Voltage.
Passthrough Communications
A CellSure Battery Controller (CBC) can be connected to an SM45, SM50 or SM65
supervisory module and all communications to the CBC are through the supervisory
module's external communications connection (RS232, modem or Ethernet) .
Password (HTTP)
The password for this user.
Phone Number (SMS Notifications)
The phone number for SMS notifications.
Physical Mounting
The orientation of the LCD display.
Poll By Callback
(Applies only when a modem is selected in Connect Using.)
Select this option if you want the selected modem to use a poll-by-callback method when
establishing connection with the remote modem at the dc power system.
Poll Interval (SNTP)
Polling interval in seconds.
Port (SNMP Receiver)
SNMP notifications of events are sent to this UDP port.
PowerManagerII
PowerManagerII is a software tool for remote management of multiple Powerware dc power
systems.
Primary Address (SNTP)
IP address of Primary SNTP server.
192
Copyright © 1997-2008 Eaton Corporation. All Rights Reserved.
5A
August 2008
Pull In Value (LVD)
The voltage which the IOB applies to initially connect the LVD.
RCP
Control protocol used by the supervisory modules to communicated with rectifiers, SiteSure
modules and other dc power system devices.
Read (HTTP)
When set true the user has access to database items that require Read Only user access level.
Recharge Percentage (Fast Charge)
The ratio of ampere-hours recharged to the ampere-hours discharged. Fast Charge stops
when the recharge Ah recharged x Fast Charge Recharge Percentage equals the Ah
discharged, or after Maximum Duration.
Recognition Period (LVD1)
The time the bus voltage must be below the LVD1 Disconnect Voltage before disconnection,
or above the LVD1 Reconnect Voltage before reconnection.
Recognition Period (LVD2)
The time the bus voltage must be below the LVD2 Disconnect Voltage before disconnection,
or above the LVD2 Reconnect Voltage before reconnection.
Reconnect Voltage (LVD1)
LVD1 reconnects when the bus voltage has been above this value for the LVD1 Recognition
Period and LVD2 is disabled, or has already reconnected, or is in slave mode.
Reconnect Voltage (LVD2)
LVD2 reconnects when the bus voltage has been above this value for the LVD2 Recognition
Period. This parameter is ignored if Enable LVD2 Slave Mode is Enabled.
Rect Cycle High Threshold (Load Based Rectifier Shutdown)
If the load power is above this percentage of total system power then any shutdown rectifiers
will be restarted.
Rect Cycle Interval (Load Based Rectifier Shutdown)
The time interval in minutes that rectifiers are cycled when the LBRS process is active.
Rect Cycle Low Threshold (Load Based Rectifier Shutdown)
Rectifiers will only be shut down by the LBRS process if the load power is below this
percentage of total system power.
Rectifier Current
The total current output by all rectifiers derived from the sum of all current inputs mapped
as rectifier shunts. If there are no rectifier shunts but there are battery and load shunts, the
rectifier current is calculated as Battery Current + Load Current. Otherwise rectifier current is
determined as the sum of all reported rectifier output currents.
Copyright © 1997-2008 Eaton Corporation. All Rights Reserved.
5A
August 2008
193
PowerManagerII Help
Rectifier Current Limit
The output current limit of the rectifier. If set to zero then the output current is maximum.
Used by APR-3G, APR, APU, NPR, R2948 and R5848 series.
Rectifier Shutdown
Allows remote rectifier shutdown/restart.
Reference Temp (Temperature Compensation)
The temperature where no voltage adjustment is applied. Use the value specified by the
battery manufacturer.
Remaining Time (Battery Test)
The time to the end of the currently active Battery Test.
Remaining Time (Equalize)
The time until the current Equalize cycle will stop.
Remote Control State (Digital Outputs)
Allows remote control of the digital output.
Reset Battery Test Failed Alarm
This command attempts to reset Battery Test Failed alarm.
Reset Rectifier Comms Lost Alarm
This command attempts to reset Rectifier Comms Lost alarm and Multiple Rect Comms Lost
alarm.
Restart All Rectifiers
This command sets all Shutdown Rectifier elements to false.
Restore (HTTP)
When set true the user is allowed to upload configuration or snapshot.
Retry Wait
(Applies only to modem connections.)
The time Connection Manager will wait before making a re-dial attempt to a Device via a
modem.
The Number of Dial Attempts value determines how many times Connection Manager
will re-dial the same Supervisory Module or CellSure Battery Controller.
Run Up Date
The date the connected device was run up in the factory. The format of the date is
dd/mm/yy. This item is not reset by the Reset System Configuration command.
194
Copyright © 1997-2008 Eaton Corporation. All Rights Reserved.
5A
August 2008
RXP
Advanced control protocol used by the SC100 and SC200 system controllers to
communicated with rectifiers, I/O boards and other dc power system devices.
S3P
Proprietary serial communications protocol used to communicate with a connected Device.
S3P Address
The S3P slave address.
S3P Connect Sequence Retries
(Applies only to modem connections with the S3P protocol.)
After a carrier has been detected, the modem may still require some time before the connect
response comes through. The Number of Connect Retries should be set to at least 5. There is
little harm in setting it too high, but setting it too low can reduce your communications
reliability.
S3P Number of Retries
The number of consecutive, unsuccessful connection attempts to any Device, after which
Connection Manager will display a Failed status for that connection (if the Overriding
Timeout has not expired first).
Accept the default value of 1 if the connections are very reliable. Otherwise, select a higher
Number of Retries.
S3P Overriding Timeout
The maximum time Connection Manager will spend trying to connect to a Device before
displaying a Failed status for that connection (if the Number of Retries have not occurred
first).
S3P Multidrop Networks:
Accept the default value of 60s.
Modem connections:
Because modem communications are slower than other types of communications, the
overriding timeout should be more than for direct connections. A value of 120s is
recommended.
S3P Timeout
The time Connection Manager will wait for a response from a Device before displaying a
Failed status for that connection.
S3P Multidrop Networks:
You may need to adjust this Timeout value if large network delays are common. Otherwise,
use the default of 1000ms.
Modem connections:
Because of the buffering that occurs, this needs to be more than for direct connections. A
minimum value of 2000ms is recommended.
Copyright © 1997-2008 Eaton Corporation. All Rights Reserved.
5A
August 2008
195
PowerManagerII Help
Scripting Timeout
(Applies only to modem connections with callback security.)
The maximum time Connection Manager will wait for an expected prompt when running a
Modem Logon script, before giving up and reporting a Script Failed communications error.
Serial Number
The Product Serial Number. This item is not reset by the Reset System Configuration
command.
Serial Number (I/O Board Mapping)
This provides a mapping from I/O board numbers as used by the analog input configuration
to I/O board serial numbers.
Serial Number (Rectifier)
Rectifier serial number.
Serial Number (RXP Bus Slaves)
The serial number of this slave.
Serial S3P Passthrough Port (Ethernet)
Server port number for Ethernet S3P connections.
Severity (Alarm States)
Specifies the severity of the alarm.
Severity (Digital Inputs)
Alarm severity indicator
Site Address
The street address of the site.
Site Name
The site designation or code.
Site Notes
Notes made by the installation or maintenance personnel.
SiteManager
SiteManager is a feature of PowerManagerII that enable specially configured inputs and
outputs to be organized and displayed separately.
Slope (Temperature Compensation)
Bus voltage adjustment rate. Use the value specified by the battery manufacturer.
196
Copyright © 1997-2008 Eaton Corporation. All Rights Reserved.
5A
August 2008
SNMP
Simple Network Management Protocol. A protocol used to broadcast database status
information to a network management system such as HP OpenView®.
SNMP Access
Determines how SNMP access is allowed.
SNMP Number of Retries
The number of consecutive unsuccessful connection attempts to a Device, after which
Connection Manager will displaying a Failed status for that connection.
Ethernet:
Adjust this Timeout value if large network delays are common. Otherwise, use the default of
20s.
Modem connections:
Because of the buffering that occurs, this needs to be more than for direct connections. A
minimum value of 60s is recommended.
SNMP Read Community
Community that can get items.
SNMP Timeout
The maximum time Connection Manager will spend trying to connect to a Device before
displaying a Failed status for that connection.
Ethernet:
Adjust this Timeout value if large network delays are common. Otherwise, use the default of
20s.
Modem connections:
Because of the buffering that occurs, this needs to be more than for direct connections. A
minimum value of 60s is recommended.
SNMP Write Community
Community that can set items.
SNTP
Simple Network Time Protocol. An Internet protocol that allows time synchronization with
SNTP time servers.
Software Version
Application software version. This is the software version of the main controller application.
Software Version (RXP Bus Slaves)
Software Version of the RXP slave
Copyright © 1997-2008 Eaton Corporation. All Rights Reserved.
5A
August 2008
197
PowerManagerII Help
Startup Delay (Rectifier)
The delay from ac turn-on before the rectifier output turns on.
State (Alarm States)
The state of this alarm.
State (Digital Outputs)
The state of this digital output. Active digital outputs may be energized or de-energized
depending on their configuration.
State (RXP Bus Slaves)
Registration state of the slave with RXP Slave Serial Number serial number.
Status (Analog Inputs)
Enable/disable this analog input channel.
Status (Digital Inputs)
Enable/disable this digital input channel.
Status (Digital Outputs)
Enable or disable this digital output. If disabled, the digital output is not driven.
Status (Rectifier)
The status reported by this rectifier.
Subnet Mask (Ethernet)
Identifies which fragment of the IP address is the sub-network identity. This value and the IP
Address must be set correctly to communicate using Ethernet. Consult your network
administrator.
Sum of Reported Rectifier Currents
The sum of all Rectifier Reported Current values. In systems with only one shunt, this value
is used as the Rectifier Current.
System Location
Usually the location of the dc power system within the site.
System Manufacturer
The manufacturer of the dc power system.
System Object ID
Used to form the return value for the SNMP MIB-2 sysObjectId. These numbers start with a
specific enterprise ID (i.e. 1918 for Powerware) and are preceded by 1.3.6.1.4.1 to form an
object ID for the system type.
198
Copyright © 1997-2008 Eaton Corporation. All Rights Reserved.
5A
August 2008
System Overload Recognition Period
The System Overload alarm activates if the load is above the System Overload Threshold
continuously for this time. It is normally set to several hours so that the alarm does not
operate during a normal battery recharge.
System Overload Threshold
The System Overload alarm activates if the load is above this threshold continuously for the
System Overload Recognition Period. Measured as a percentage of total rectifier capacity.
System Overload Type
If the System Overload Type is total capacity then the alarm will trigger when the load is
above the System Overload Threshold for the System Overload Recognition Period. If the
System Overload Type is redundancy then the alarm will trigger when the load is above the
total current capacity of the system minus the current capacity of the largest rectifier for the
System Overload Recognition Period.
System Power
The output power of the system as a percentage of the total nominal power of the registered
rectifiers.
System Serial Number
The dc power system serial number assigned by the manufacturer.
System Type
The dc power system model number assigned by the manufacturer.
Target Voltage
The voltage maintained by AVC. AVC will set the Base Voltage to attempt to maintain the
Bus Voltage to this value.
Temperature Compensation
When enabled, the battery charge voltage is automatically adjusted based on temperature.
This is recommended by battery manufacturers to optimize battery life.
Termination Voltage (Battery Test)
If the bus voltages drops below this value during a Battery Test, then the test fails.
Test State (Digital Outputs)
Allows control of the digital output for test purposes. This helps to confirm wiring
installation.
Trap Community (SNMP Receiver)
Community to use for traps sent to the receiver.
Trap Format
Select Powerware for multiple trap numbers, or X.733 for a single trap number as per ITU
X.733.
Copyright © 1997-2008 Eaton Corporation. All Rights Reserved.
5A
August 2008
199
PowerManagerII Help
Trap Repeat
If enabled, alarm activation traps will be repeated according to Trap Repeat Rate.
Trap Repeat Rate
How often to send a trap to trap receivers if Enable Trap Repeat is Enabled or the trap
receiver's Trap Receiver Mode is Acknowledged Summary Trap.
Trap Version
Indicates whether SNMP v1, SNMP v2 or SNMP v3 trap will be sent.
Type (RXP Bus Slaves)
What type of component (IOB, rectifier etc) this slave is.
UDP Port (SNTP)
SNTP client destination port.
UI
User Interface. The keypad and LCD display on the front of the Device.
UI Access
Controls keypad access to change configuration items, and start or stop processes. This
provides protection against unauthorized or accidental modifications of configuration
settings.
UI Access PIN
If UI Access is set to PIN Protected then this value must be entered before any changes to
configuration items or control actions can be made.
Units (Analog Inputs)
Units of this analog input (after scaling).
Upgrade Firmware (HTTP)
When set true the user is allowed to upgrade firmware (including de-installing optional
modules).
Upper Limit (Temperature Compensation)
No additional voltage adjustment is made above this temperature.
User Name (HTTP)
The full name of the user. This is for reference only and is not used in the login process.
Value (Analog Inputs)
Analog input value.
200
Copyright © 1997-2008 Eaton Corporation. All Rights Reserved.
5A
August 2008
Value (Digital Inputs)
Voltage (Equalize)
The bus voltage maintained during an Equalize cycle. The bus voltage is further adjusted by
Temperature Compensation.
Voltage (Fast Charge)
The bus voltage maintained during Fast Charge (use the value recommended by the battery
manufacturer). Adjustments for Temperature Compensation and Battery Current Limit also
apply.
Voltage (Rectifier)
The output voltage measured by this rectifier. This is measured by the rectifier and reported
via the RXP bus.
Voltage Threshold (Fast Charge)
If the bus voltage drops below this value then Fast Charge occurs when the ac supply is
restored. Fast charge can also be triggered based on the Fast Charge Ampere Hour
Threshold.
Write (HTTP)
When set true the user has access to database items that require Write user access level.
Write Access Password
If set, requires a password to be used before write access is granted. This password may be
used to control remote configuration change or control actions. Note that the password is
sent unencrypted.
Copyright © 1997-2008 Eaton Corporation. All Rights Reserved.
5A
August 2008
201
PowerManagerII Help
202
Copyright © 1997-2008 Eaton Corporation. All Rights Reserved.
5A
August 2008
Worldwide Support
4
Worldwide Support
For product information and a complete listing of worldwide sales offices, visit Eaton's
Powerware website at: www.powerware.com or email: DCinfo@eaton.com
For technical support contact either your local Powerware dc product representative, the
closest office from the following list, telephone (+64) 3 343-7448, or email
CustomerServiceNZ@eaton.com
Australia
Tel. 1300 877 359
Canada
Tel. 1-800-461-9166
Central America
Tel. +52 55 9000 5252
China
Tel. +86-571-8848-0166
Europe / Middle East / Africa
Tel. +44-1243-810-500
Hong Kong / Korea / Taiwan
Tel. +852-7221-5305
India
Tel. +91-11-2649-9414 to 18
New Zealand / Pacific
Tel: 0800 dc Power (327-693)
Tel. +64-3-343-7448
Singapore / South East Asia
Tel. +65 6825 1668
South America
Tel. +55-11-3616-8500
Tel: +54 11-4308-0778
United States of America
(Toll Free)
Tel. 1-800-843-9433
Copyright © 1997-2008 Eaton Corporation. All Rights Reserved.
5A
August 2008
203
PowerManagerII Help
204
Copyright © 1997-2008 Eaton Corporation. All Rights Reserved.
5A
August 2008
Index
4
Index
C
?
CBC Item on Tree • 36, 41, 43
? in Data Fields • 26
CBC Item Properties • 51
CBC Logging • 132, 140
A
CBC System Schematic • 62
AC Metering • 36, 43
String items (CBC only) • 36
AC Supply Failure • 103
Command file, Execute on Alarm • 129
Access rights • 9, 12
Communications • 91, 151
Active Voltage Control • 99, 100
Communications Options • 153, 168
Alarms • 109
Configuring Communications • 153
Acknowledging Alarms • 110, 116
DDN/DSTN • 174
Alarm Behaviour • 119
Derdak Message-Master • 126
Alarm Configuration (Devices) • 95
Ethernet • 154, 172, 176
Alarm Configuration (PowerManagerII) • 36,
43, 119
Examples • 172
Interfaces • 152
Alarm Indications • 110
Modem Communication • 155, 156, 172, 173
Alarm menu • 18
Multi-drop Communications • 174, 175
Alarm Notification Log • 115, 116
Polling • 94, 171, 177
Alarm Notifications Configuration • 126
Protocols • 152
Alarms (Device) • 106
RS232 • 174, 175
Alarms tab • 23, 35, 64, 110
RS422/RS485 • 175
Command file, Execute on Alarm • 129
S3P Protocol • 152, 172, 174, 175
Exporting List Data • 75
Configuration Parameters • 26, 29
Latched Alarms • 117
Configuration tab • 50
Polling • 94, 171, 177
Contact • 203
Control Processes • 36, 43, 99
B
Control Process Diagrams • 26, 56
Banner • 23, 78
CPU Serial Number • 137, 172
Batteries • 36, 43
Current Share • 102
Battery Current Limit • 99, 101
Battery Test • 99, 101
D
Browser menu • 18
Data Logs
Browser view • 22, 35
Data Log tab • 23, 35, 66, 132
Local Data Log • 58, 131
Log Management • 36, 43, 58
Copyright © 1997-2008 Eaton Corporation. All Rights Reserved.
5A
August 2008
205
PowerManagerII Help
Remote Data Log • 58, 107, 131, 134
H
DDN/DSTN • 174
Help menu • 20
Default user • 7, 10, 12
Hotspots • 43, 45
Derdak Message-Master • 126
Devices • 3, 21
I
Alarm Configuration (Devices) • 95
Icons • 21, 110
Alarms (Device) • 106
Input/Output • 49, 107
Communications • 91, 151
Interfaces • 152
Configuration Parameters • 26, 29
IO Module Status view • 43, 57
CPU Serial Number • 137, 172
Device Icon • 45, 78
L
Device Item on Tree • 36
Language • 9
Number of devices • 8
Latched Alarms • 117
Passwords (Devices) • 92
License • 8
Polling • 94, 171, 177
Load-based Rectifier Shutdown • 102
Registration of a Device • 137
Local Data Log • 58, 131
Digital Input • 43
Log On and Log Off • 13, 33
Logging
E
Log Management • 36, 43, 58
E40 • 152, 175
Logging SiteManager Group Channels • 139
Edit Layout Mode • 76
Purging Logs • 33, 143
Email (alarm notifications) • 126
Statistics (Logs) • 144
Equalize • 99, 101
Low Voltage Disconnect (LVD) • 103
Ethernet • 154, 172, 176
Event Logs
M
Event Log tab • 23, 35, 65, 115, 132
Map • 15, 21, 45
Remote Event Logs • 58, 107, 131, 134
Edit Layout Mode • 76
Hotspots • 43, 45
F
Map icon • 43, 78
Fast Charge • 99, 101
Map Item • 36, 43
File menu • 18
Text Label • 76
Firebird • 134
Message-Master • 126
Modem Communication • 155, 156, 172, 173
G
Multi-drop Communications • 174, 175
Group Number • 30
GSM • 173
N
Guardian • 4, 15
206
N/A in Data Fields • 26
Copyright © 1997-2008 Eaton Corporation. All Rights Reserved.
5A
August 2008
Index
Navigation • 39
Right-click Menus • 17, 22, 43
Number of devices • 8
RPS Item on Tree • 36, 41, 43
Properties • 51
O
RPS List tab • 23, 35, 63
Options menu • 19
RS232 • 174, 175
Outstanding Records • 58
RS422/RS485 • 175
Over Temperature • 105
S
Over Voltage • 105
S3P Protocol • 152, 172, 174, 175
P
Schematic diagram • 23, 26, 35, 51
Pager (alarm notifications) • 126
CBC System Schematic • 62
Derdak Message-Master • 126
Shutting Down • 33
Passwords (Devices) • 92
SiteManager • 1, 3, 21
Passwords (PowerManagerII) • 9, 11, 14
Configuration tab • 50
Pending Changes tab • 23, 29, 35, 67
Group Number • 30
Polling • 94, 171, 177
Logging SiteManager Group Channels • 139
SNMP Trap Directed Polling • 94
Realtime tab • 49
Print Alarm Report (alarm notifications) • 122
SiteManager Group • 23, 36, 43
Protocols • 152
SiteManager Group Displays • 26, 48
PSTN • 173
SiteManager Node • 23, 36, 41, 43, 48, 78
Purging Logs • 33, 143
SiteSure • 1
SMS Text Message (alarm notifications) • 126
R
SNMP • 152, 176
Rack Diagram • 51, 52
SNMP Heartbeat • 171
Read-only mode • See Registration
(PowerManagerII)
SNMP Trap Directed Polling • 94
SNMP Traps (alarm notifications) • 126
Realtime tab • 49
Sound File (alarm notifications) • 122
Rectifiers • 36, 43
Statistics (Logs) • 144
Rectifier Detail Window • 51, 112
Status Bar • 25
Rectifier Failure • 104
String items (CBC only) • 36
Rectifier Table • 51
System Identification • 36, 43, 55
Registration (PowerManagerII) • 7, 8
System Summary (SM50 only) • 36, 43, 55
Registration of a Device • 137
System tab • 23, 35, 43, 113
Relay • 43
System View • 22, 35, 42
Relay Test • 103
Remote Data Log • 58, 107, 131, 134
T
Remote Event Logs • 58, 107, 131, 134
Technical Assistance • 203
Restart PowerManagerII • 4
Copyright © 1997-2008 Eaton Corporation. All Rights Reserved.
5A
August 2008
207
PowerManagerII Help
Telnet Command Processing • 154
Temperature Compensation • 99, 102
Text Message (alarm notifications) • 126
Title bar • 23
Toolbar • 21
Translation • 9
Tree view • 22, 35, 36, 113
U
User Administration • 9
Access rights • 9, 12
Default user • 7, 10, 12
Log On and Log Off • 13, 33
Passwords (PowerManagerII) • 9, 11, 14
User IDs • 9, 12
V
View menu • 18
W
Web View • 51
Window menu • 19
208
Copyright © 1997-2008 Eaton Corporation. All Rights Reserved.
5A
August 2008