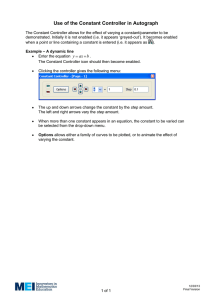HC900 Process Control Utilities - Industrial Automation and Control
advertisement

HC900 Process Control Utilities User Guide Honeywell Process Solutions Doc. No.: 51-52-25-126 Revision: 11 Date: May 2014 Notices and Trademarks Copyright 2014 by Honeywell Revision 11, May 2014 WARRANTY/REMEDY Honeywell warrants goods of its manufacture as being free of defective materials and faulty workmanship. Contact your local sales office for warranty information. If warranted goods are returned to Honeywell during the period of coverage, Honeywell will repair or replace without charge those items it finds defective. The foregoing is Buyer's sole remedy and is in lieu of all other warranties, expressed or implied, including those of merchantability and fitness for a particular purpose. Specifications may change without notice. The information we supply is believed to be accurate and reliable as of this printing. However, we assume no responsibility for its use. While we provide application assistance personally, through our literature and the Honeywell web site, it is up to the customer to determine the suitability of the product in the application. Honeywell Process Solutions 512 Virginia Drive Fort Washington, PA 19034 HC900 Process Controller is a U.S. trademark of Honeywell Other brand or product names are trademarks of their respective owners. ii HC900 Process Control Utilities User Guide Revision 11 May 2014 License Agreement Read this agreement before opening the software. Once you have removed the software from its envelope, you have accepted the agreement. USAGE RIGHTS Your rights, with respect to the Software, are non-exclusive. The software may only be used by one user, on one computer at a time. The software may be transferred to another computer, as long as it is only used by one user at a time. The Software and its documentation may not be copied or distributed to others. You may not create, modify, alter, adapt, merge, de-compile or reverse-engineer the Software, and you may not remove or obscure Honeywell or other included copyright or trademark notices. TERM OF LICENSE This agreement is effective unit terminated. Terminate the Agreement by destroying the Software, documentation and all backup copies. BACKUP COPIES You may make backup copies of the Software. The copyright notice(s) must be included on each backup copy. COPYRIGHTS The Software accompanying this manual is protected by United States copyright law. The Software documentation is copyrighted. You may only copy the Software and the Software documentation for backup or to load the Software onto your computer as part of program execution. TITLE TO SOFTWARE AND CONFIDENTIALITY The Software and all copies thereof are proprietary to Honeywell and title thereto remains in Honeywell. All applicable rights to patents, copyrights, trademarks and trade secrets in the Software are and shall remain in Honeywell. You may not sell, transfer, publish, or otherwise make available any software copies thereof to others. You acknowledge that the Software is a trade secret of Honeywell. You agree to secure and protect each program, software product and copies thereof in a manner consistent with the maintenance of Honeywell's rights therein and to take appropriate action by instruction or agreement within your organization to satisfy your obligations hereunder. Violation of these provisions shall be a basis for immediate termination of this license. Termination of the license shall be in addition to and not in lieu of any other legal or equitable remedies available in Honeywell. Revision 11 May 2014 HC900 Process Control Utilities User Guide iii About This Document Abstract The Process Control Utilities program operates on a PC with Windows 2000, XP, Vista or Windows 7. It lets you view and monitor HC900 Process Controller control strategy configurations and view your Operator Interface menu, screen and button configurations. It uses graphic symbols and line drawing connections to represent control strategies. Completed configurations are loaded into the control system using a dedicated communication port in the controller. Editing of configurations must be done with Process Control Designer software. References The following list identifies all documents that may be sources of reference for material discussed in this publication. Document Title Doc ID HC900 Controller Technical Overview 51-52-03-31 Legacy HC900 Controller Installation and User Guide 51-52-25-107 HC900 Operator Interface User Guide 51-52-25-108 HC900 Process Controller Function Block Reference Guide 51-52-25-109 HC900 Process Controller Communications User Guide 51-52-25-111 900 Control Station For use with HC900 Process Controller 51-52-25-148 HC900 Process & Safety Controller User & Installation Manual 51-52-25-154 HC900 Process Controller Safety Manual 51-52-25-153 Contacts World Wide Web The following lists Honeywell’s World Wide Web sites that will be of interest to our customers. Honeywell Organization WWW Address (URL) Corporate http://www.honeywell.com Honeywell Process Solutions http://hpsweb.honeywell.com Technical tips http://content.honeywell.com/ipc/faq Telephone Contact us by telephone at the numbers listed below. Organization United States and Canada iv Honeywell HC900 Process Control Utilities User Guide Phone Number 1-800-423-9883 1-800-525-7439 Tech. Support Service Revision 11 May 2014 Symbol Definitions The following table lists those symbols that may be used in this document to denote certain conditions. Symbol Definition This DANGER symbol indicates an imminently hazardous situation, which, if not avoided, will result in death or serious injury. This WARNING symbol indicates a potentially hazardous situation, which, if not avoided, could result in death or serious injury. This CAUTION symbol may be present on Control Product instrumentation and literature. If present on a product, the user must consult the appropriate part of the accompanying product literature for more information. This CAUTION symbol indicates a potentially hazardous situation, which, if not avoided, may result in property damage. WARNING PERSONAL INJURY: Risk of electrical shock. This symbol warns the user of a potential shock hazard where HAZARDOUS LIVE voltages greater than 30 Vrms, 42.4 Vpeak, or 60 Vdc may be accessible. Failure to comply with these instructions could result in death or serious injury. ATTENTION, Electrostatic Discharge (ESD) hazards. Observe precautions for handling electrostatic sensitive devices Protective Earth (PE) terminal. Provided for connection of the protective earth (green or green/yellow) supply system conductor. Functional earth terminal. Used for non-safety purposes such as noise immunity improvement. NOTE: This connection shall be bonded to protective earth at the source of supply in accordance with national local electrical code requirements. Earth Ground. Functional earth connection. NOTE: This connection shall be bonded to Protective earth at the source of supply in accordance with national and local electrical code requirements. Chassis Ground. Identifies a connection to the chassis or frame of the equipment shall be bonded to Protective Earth at the source of supply in accordance with national and local electrical code requirements. Revision 11 May 2014 HC900 Process Control Utilities User Guide v Table of Contents LICENSE AGREEMENT ................................................................................................ III ABOUT THIS DOCUMENT ............................................................................................ IV Abstract...................................................................................................................................... iv References ................................................................................................................................ iv Contacts..................................................................................................................................... iv Symbol Definitions ...................................................................................................................... v TABLE OF CONTENTS................................................................................................. VI SOFTWARE OVERVIEW AND INTRODUCTION .......................................................... 1 Features......................................................................................................................................1 Function Block Configuration development .................................................................................2 Hardware and software requirements .........................................................................................3 How To Use This Help ................................................................................................................4 What to Know Before You Start ..................................................................................................5 Rack, Module, and Channel Assignments ...................................................................................5 IMPLEMENTATION ........................................................................................................ 7 Starting the Application ...............................................................................................................7 Connecting the PC to the Controller ............................................................................................8 USER INTERFACE ......................................................................................................... 9 User Interface Overview..............................................................................................................9 General Terminology...................................................................................................................9 File Browser Window ................................................................................................................11 Worksheet Toolbox Window......................................................................................................12 Traceback Window ...................................................................................................................12 Watch Summary Window ..........................................................................................................14 Status Bar .................................................................................................................................15 Menu Conventions ....................................................................................................................15 Selecting a Menu ......................................................................................................................16 Closing a Menu .........................................................................................................................16 Main Menu ................................................................................................................................16 File Menu ..................................................................................................................................16 Edit Menu..................................................................................................................................19 View Menu ................................................................................................................................20 Monitor Menu ............................................................................................................................21 Recipes Menu ...........................................................................................................................22 Window Menu ...........................................................................................................................23 Help Menu ................................................................................................................................23 Main Toolbar Functions.............................................................................................................23 Navigational Tools ....................................................................................................................25 Right Mouse Click .....................................................................................................................25 Keyboard Navigation .................................................................................................................26 vi HC900 Process Control Utilities User Guide Revision 11 May 2014 FILE MANAGEMENT ................................................................................................... 29 Opening an Existing File ...........................................................................................................29 Saving A Configuration File .......................................................................................................29 Creating Other File Types .........................................................................................................31 Uploading a File from the Controller ..........................................................................................31 Downloading a File to the Controller .........................................................................................32 Download Controller Firmware ..................................................................................................34 Download Firmware Error Messages ........................................................................................36 File Properties ...........................................................................................................................38 File Read Protection..................................................................................................................39 Write Protect a File ...................................................................................................................39 PC COMM PORTS AND CONNECTIONS ................................................................... 41 How to Manage PC Comm Ports and Connections ...................................................................41 PC Network Port Set Up For Controller Access.........................................................................41 PC Serial Com Port Setup.........................................................................................................43 PC to Controller Connection Settings ........................................................................................44 Remote Loopback Test .............................................................................................................45 Remote Access .........................................................................................................................45 Communications Statistics ........................................................................................................46 WORKSHEETS OVERVIEW ........................................................................................ 49 What is a Worksheet? ...............................................................................................................49 Worksheet Category Tabs.........................................................................................................50 CONTROLLER WORKSHEET ..................................................................................... 51 Controller Worksheet Overview.................................................................................................51 Controller Configuration Toolbar ...............................................................................................51 E-Mail Notification .....................................................................................................................52 Unlock the Worksheets .............................................................................................................53 DATA STORAGE.......................................................................................................... 55 Data Storage Overview .............................................................................................................55 Data Storage Conventions ........................................................................................................55 Data Storage Enable Conditions ...............................................................................................58 How storage is enabled.............................................................................................................58 Three Levels of Enabling ..........................................................................................................58 Storage Enable Conditions........................................................................................................59 Data Storage Configuration Access ..........................................................................................62 Create/Edit Data Storage File ...................................................................................................62 Trend Storage Configuration .....................................................................................................63 Point Log Storage Configuration ...............................................................................................64 Alarm/Event Storage Configuration ...........................................................................................67 FUNCTION BLOCK INFORMATION ............................................................................ 69 Accessing Context Sensitive Help .............................................................................................69 Right Mouse Click .....................................................................................................................69 Revision 11 May 2014 HC900 Process Control Utilities User Guide vii UTILITIES WORKSHEET ............................................................................................. 71 Utilities Worksheet Overview.....................................................................................................71 Controller Utility Functions ........................................................................................................71 Set Controller Serial Ports.........................................................................................................73 Modbus RTU Master - Advanced Setup ....................................................................................74 Set Controller Mode ..................................................................................................................77 Set Controller Network Parameters ...........................................................................................77 Controller Identification .............................................................................................................78 Set Controller Time ...................................................................................................................80 Data Storage Utility ...................................................................................................................83 Back Up Controller Information .................................................................................................84 Restore Controller Information ..................................................................................................85 Manually Write Database to Flash.............................................................................................87 Diagnostics ...............................................................................................................................88 Calibrate Modules .....................................................................................................................88 Calibrate CJ Temp ....................................................................................................................89 Calibrate AO Channel ...............................................................................................................90 Restore Factory Calibration.......................................................................................................91 PPO Block Calibration Overview ...............................................................................................91 Introduction ...............................................................................................................................91 Calibration Procedures..............................................................................................................91 SET POINT PROGRAMMING ...................................................................................... 95 Terms and Definitions ...............................................................................................................95 What is a Setpoint Program? ....................................................................................................96 Setpoint Program Configuration Overview ................................................................................98 SETPOINT SCHEDULERS ........................................................................................... 99 Setpoint Scheduler Overview ....................................................................................................99 Setpoint Schedule Overview .....................................................................................................99 SEQUENCERS ........................................................................................................... 101 What is Sequence Control?..................................................................................................... 101 Sequence Configuration Overview .......................................................................................... 101 RECIPES .................................................................................................................... 103 Recipe Overview ..................................................................................................................... 103 Recipes Menu ......................................................................................................................... 104 RECIPES (VARIABLES) ............................................................................................ 105 Introduction ............................................................................................................................. 105 Recipe Attributes..................................................................................................................... 105 Recipe (Variables) Configuration Overview ............................................................................. 105 Create/Edit Recipe (Variables) File ......................................................................................... 106 Recipe Pool ............................................................................................................................ 107 Setup/Edit a Recipe in Pool..................................................................................................... 107 Recipe Properties ................................................................................................................... 108 viii HC900 Process Control Utilities User Guide Revision 11 May 2014 SETPOINT PROFILES ............................................................................................... 109 Create/Edit Setpoint Profile File .............................................................................................. 109 Setpoint Profile Pool................................................................................................................ 111 Setup/Edit Setpoint Profile in Pool........................................................................................... 111 Setpoint Profile Properties....................................................................................................... 112 SETPOINT SCHEDULES ........................................................................................... 115 Create/Edit Setpoint Schedule file ........................................................................................... 115 Setpoint Schedule Pool ........................................................................................................... 116 Setup/Edit Setpoint Schedule in Pool ...................................................................................... 117 Setpoint Schedule Properties .................................................................................................. 118 SEQUENCES .............................................................................................................. 119 Create/Edit Sequence File ...................................................................................................... 119 Sequence Pool........................................................................................................................ 121 Setup/Edit Sequence in Pool................................................................................................... 121 Sequence Properties............................................................................................................... 122 ON-LINE MONITORING ............................................................................................. 125 Overview ................................................................................................................................. 125 Enter Monitor Mode................................................................................................................. 126 Visual Indicators for Monitor Mode .......................................................................................... 127 Monitor Update Rate ............................................................................................................... 127 Monitor Toolbar ....................................................................................................................... 128 How Do I Start Monitoring ....................................................................................................... 129 Right Click Procedure in Monitor Mode ................................................................................... 129 Function Block Monitor Window .............................................................................................. 130 Forced Blocks Window............................................................................................................ 132 How Do I Stop Monitoring ....................................................................................................... 133 Logic Flow............................................................................................................................... 134 WATCH SUMMARY WINDOW ................................................................................... 141 Watch Summary Window ........................................................................................................ 141 DIAGNOSTICS ........................................................................................................... 149 Controller Diagnostics ............................................................................................................. 149 Controller Diagnostics Status Indications ................................................................................ 151 Rack Diagnostics .................................................................................................................... 157 Rack Diagnostics: Power Supply............................................................................................. 159 I/O Module Diagnostics Status Indications .............................................................................. 161 I/O Channel/Sensor Status...................................................................................................... 163 Controller Ports Diagnostics .................................................................................................... 166 REPORTS ................................................................................................................... 179 Print Report............................................................................................................................. 179 Print Report Preview ............................................................................................................... 183 Export Report.......................................................................................................................... 184 Revision 11 May 2014 HC900 Process Control Utilities User Guide ix MODBUS REGISTER ADDRESSES .......................................................................... 187 Modbus Register Map Overview ............................................................................................. 187 Fixed or custom map............................................................................................................... 187 Fixed Map ............................................................................................................................... 188 Custom Map ........................................................................................................................... 190 REDUNDANCY ........................................................................................................... 193 Redundancy System Status Indicators.................................................................................... 193 Redundancy Link Status Indicators ......................................................................................... 194 Lead CPU Status Indicators .................................................................................................... 195 Reserve CPU Status Indicators............................................................................................... 199 Scanner 2 Link Status Indicators............................................................................................. 199 INDEX ......................................................................................................................... 201 x HC900 Process Control Utilities User Guide Revision 11 May 2014 Software Overview and Introduction Features Software Overview and Introduction The HC900 recipe management, setup functions and routine maintenance activities are performed using HC900 Process Control Utilities software on a PC operating with Windows™ 2000, XP, Vista or Windows™ 7 Operating Systems. Easy-to-use Windows™-based software, operable over Ethernet or via a Serial port or modem connection, simplifies routine setup operations. It provides advanced monitoring functions for debug, uploads the complete, annotated graphic controller and operator interface configuration, and supplies an array of printouts for enhanced documentation. Once a configuration is installed into the controller and operator interface, the software may be used to develop or change recipes, edit data storage schedules, monitor areas of the configuration to verify proper operation, or perform calibration functions. Features • Configuration upload that includes graphic configuration to recreate the function block diagram and OI assignments • View OI data storage • Configures recipes (Variables only), SP profiles, SP schedules, sequences with on-line operation, provides easy file generation for media transfer to HC900 OI’s locally and file management. Items are configurable only if not part of a configuration. • Configuration partitioning using "Worksheets" • Extensive monitoring tools including watch windows, concurrent detailed block parameter windows, digital/logic power flow via color coding, live data at block pins, and a signal traceback facility • Windows™ 2000, XP, Vista SP2 support or Windows™ 7 • Use Ethernet or Serial port to access controller • Perform I/O Calibration • Analyze Diagnostic Information Worksheets Worksheets are a logical partition of a configuration and selected by tabs that appear on the Main Window. A configuration is built using four main elements (or Worksheets) of configuration. The configuration originator may apply additional security to specific worksheets to prohibit access to proprietary operations while allowing other users to view unprotected worksheets or generate recipe and data storage files. Monitoring On-line monitoring tools allow quick analysis of execution problems. These include: • Multiple function blocks monitor access on a single display from multiple worksheets. Most internal parameters are available for read/write. Major blocks such as PID, Setpoint Programmer and Sequencers have dialog boxes to allow operation and test. Stored profiles or sequences may also be selected on-line. • Revision 11 May 2014 User-selected Watch Window lists allow access to digital and analog I/O, Signal Tags, and Variables (for write actions). A user-defined watch window provides custom association of parameters for a debug session. Watch windows also allow write capability. HC900 Process Control Utilities User Guide 1 Software Overview and Introduction Function Block Configuration development • Logic power flow indication using color-coded soft wiring for digital connections to and between block pins including signal tags and connectors • Live data at block pins (analog floating point or digital status) on a complete block or pin basis. • Signal Trace-back, for any input to a block, for finding the signal sources for quick identification of potential errors. • A Forced Blocks window shows all forced outputs . • Data update selection as fast as 250 ms. The user-selected, dockable Watch Window lists and Signal Trace-back finds the signal sources and provides a clear view of the configuration operation allowing quick identification of potential faults. A FIND function allows location of multiple instances of specific tags, variables, and function blocks across all worksheets. A right click on any signal tag also allows selection of a "Find Where Used" listing for fast access to tag destinations and return to the tag source. Configuration Download Configuration download capability allows the user to re-install a configuration after system maintenance or to install configuration changes made with HC Designer software. Additional Software Functions Documenting your configuration is supported through a variety printable presentation formats. A few of these include a summary of the controller I/O, the graphic configuration diagram, function block properties, recipe groups, setpoint profile groups, Operator Interface display and point selections, among others. Recipe/Data Storage File Generation Recipes and data schedules may be created as files (via File New) for external file transfer to HC900 operator interfaces via storage media (floppy disk or ZIP disk) or for file management. Reports Documenting your configuration is supported through a variety of report formats. Each can be printpreviewed. A few of these include a summary of the controller I/O used, function block worksheet selection (each page of diagram worksheet printed as 8.5 x 11" sheet), function block properties, variable and tag parameters, Modbus addresses, Data Storage Settings, recipe listings, setpoint profile listings, sequencer listings, setpoint scheduler listings, OI display groups, Alarm and Event Groups, and controller setup. Function Block Configuration development You can double-click on a block and open a Properties page in which you can view the specific parameters of that block. Signal flow connections from icon to icon form the flow of the control strategy by using either softwire connections or named tags to complete the controller configuration. You can display up to 20 graphic diagrams, 1 page high by 20 pages wide. The completed diagram may be printed on 20 pages of 8.5" x 11" paper. Completed configurations may also be saved on a 3.5" floppy disk and loaded into the controller through a 3.5" floppy disk drive in the operator interface unit, thus eliminating the need for a direct connection of a PC to the controller. 2 HC900 Process Control Utilities User Guide Revision 11 May 2014 Software Overview and Introduction Hardware and software requirements Hardware and software requirements Specification Description PC Requirements Operating System: Display Color: Pointing Device: RAM: Removable Disk Drive: Ports: CPU: Pentium, 1 GHz minimum (2.5GHz recommended) Windows™ 2000, XP, Vista SP2, Windows™ 7 Minimum resolution (256 color x 1024 x 768 resolution) Mouse, Trackball or compatible device 64MB Minimum (512MB recommended) CD Drive USB, Ethernet System Interconnection If connected to the controller through its Serial Port using PC Port (COM1 - COM8) Maximum Distance between Controller File and PC: 50 Feet Cable Type: Standard 9 Pin null modem to USB Cable Termination: 9-pin "D" connector· If connected to the controller through its Ethernet Port: Maximum Distance between Controller File and PC: 100 meters (368 feet) w/o repeaters Cable Type: CAT 5 shielded twisted pair IEEE 802.3 Cable Termination: 10/100 baseT RJ45 Configuration: On-line Monitoring allows the user to test the developed configuration. Modem Support PC Interface: Supports Microsoft Windows™ Telephony API (TAPI) device independent modem communications. Baud rate = 9600, 19200, 38400. Controller Interface: Connects to the controller RS-485 configuration port. Some commercially available modems with equivalent specifications to those validated should function with the HC900 controller. For validated Modems, see document 51-52-25-107 HC900 Controller and Installation Guide. Revision 11 May 2014 HC900 Process Control Utilities User Guide 3 Software Overview and Introduction How To Use This Help How To Use This Help To request Help on any area of the application, use one of the following methods: • HELP MENU This is the last item on the menu bar. Choose a Help topic from the Help menu. Help Topics From the Help menu, click “Help Topics”. The Help Contents tab appears. This is a list of all Help topics available including Menus, Configuration Parameters, and Toolbar. Selecting a topic causes information about that topic to be displayed. If the information about a topic exceeds the height of the window, a vertical scroll bar will be displayed. About Honeywell Process Control Utilities Copyright or version information about the application. • RIGHT-CLICK FOR HELP TOPICS Right-click on any Function Block to access topic help for that particular Block. Help navigation When you finish reading about a topic, you can choose one of the commands along the top of the help window to navigate through the help system. View the top-level Help Contents page. Return to previously viewed information. When you choose the Back button, you retrace your path through the help topics you have already viewed. Prints Help topic. Move forward one help screen. Move back one help screen. 4 HC900 Process Control Utilities User Guide Revision 11 May 2014 Software Overview and Introduction What to Know Before You Start What to Know Before You Start Rack, Module, and Channel Assignments The controller contains one or more racks. Each rack contains I/O modules and each I/O module contains a number of channels. Each rack, module and channel is assigned a number in the configuration that corresponds to a physical location in the installed racks. Refer to the Honeywell Controller Installation and User Guide 51-52-25-107 for your Rack, Module, and Channel addresses for I/O Function Blocks in the Function Block Diagram configuration. Revision 11 May 2014 HC900 Process Control Utilities User Guide 5 This page has been intentionally left blank 6 HC900 Process Control Utilities User Guide Revision 11 May 2014 Implementation Starting the Application Implementation Starting the Application When the application is started, the only viewable part is the File Browser . Go to the Main Toolbar or the File Menu and select: or NEW - Displays a "Choose a New File Type" dialog box with three tabs. New Recipes: Select the "Recipe" tab. On the tab, click on a radio button to select one of the following: Recipes (Variables) Setpoint Profile Setpoint Schedule Sequence Click OK. The associated "Editor" dialog box will appear and a new "Opened Recipe File" is listed in the File Browser. Refer to the specific Recipe type for specifics. New Data Storage: Select the "Data Storage" tab. On the tab, click on a radio button to create a new Data Storage File or or OPEN. - Displays the "Open" dialog box. From the "Files of Type" drop-down menu, select a file type. Navigate to folder where the file is stored. Click on the desired file name, then click "OPEN". or or Upload (Configuration) - The Upload File dialog box will appear. A temporary file name will be place in the "File Name" box. Check the current connection. This will indicate over which communications port the upload will occur. Change the current connection, if necessary, prior to beginning the upload. Press "START". The dialog box will show "Percent Complete". The Uploaded Configuration File (.cde) will appear with a temporary file name. From the "File" menu, select Save or Save As and enter a file name and path in the appropriate fields. or Revision 11 May 2014 HC900 Process Control Utilities User Guide 7 Connecting the PC to the Controller The PC can be connected to the Controller by: Direct Serial RS-485 connection with a USB to RS-485 converter Modem connection via Remote Access. Direct Ethernet connection Networked Ethernet connection For details refer to the HC900 Process Controller Installation and User Guide, document 51-52-25-107 (legacy) or 51-52-25-154, section "Connecting the HC900 Controller to a PC with the Process Control Designer Software." 8 HC900 Process Control Utilities User Guide Revision 11 May 2014 User Interface User Interface Overview User Interface User Interface Overview The main components of the User Interface are: Main Menu Main Toolbar Worksheet Window(s) File Browser Status Bar General Terminology Term Browser Definition Defaults to the top left side of the Worksheet is a dockable window listing opened files. It allows you to move quickly between files and worksheets. Configuration Files A Configuration File contains a Control Strategy that you have created best suited for your application. All Open Configuration Files appear in the Browser Window Recipe File A Recipe File refers to one of 4 types of user files – a “Recipe” file consisting of Variables only, a Setpoint Profile, a Setpoint Schedule, or a Sequence. Data Storage File A Data Storage File contains a data storage schedule for loading at the operator interface via storage media. Revision 11 May 2014 HC900 Process Control Utilities User Guide 9 Term Definition Function Blocks A Function Block is a unit of software that performs a set of operations on its Input Signals and Function Block parameters and produces Output Signals. These output signals can be configured as inputs to other blocks, whose output parameters can be configured as inputs to other function blocks, and so on. Main Window The Main Window contains Menus, toolbars and worksheet window plus other items that help you navigate through the application. Menu The Main Menu is a top-level menu for this application. You select (highlight) a menu and then choose a command from the drop-down menu. Choosing the command carries out the action. Status Bar The status bar is located along the bottom of the window. It indicates information about the current window, the time, the date, download, upload, monitoring and network information. This status bar can be displayed or not displayed from the "View" menu. Tab A configuration is built using three main worksheet types: Controller, Display, and Function Blocks. Select the desired tab , located at the bottom of the configuration window for type of worksheet. There are also Tabs in the Function Block Diagrams that allow you to navigate around the multiple FBD Worksheets. 10 Toolbox The Worksheet Toolbox, located on the lower left side of the Worksheet, is a dockable window and lists all the function block by category separated by fast and normal scan tabs at the base of the toolbox. You can drag and drop function blocks onto FBD worksheets. A Configuration Tab lists all configured items. Click on any item to jump to it. Trace Window Helps you find problems with soft-wire and signal connections between Function Blocks. Watch Summary Window The Watch Summary window lets you monitor the following groups of data from the controller: Signal, Variables, I/O. OI Display Groups. Worksheet A Worksheet is a logical partition of a configuration. A configuration is built using three main Worksheet) types: Controller, Display, and Function Blocks. A fourth worksheet type )Utilities) included Maintenance functions for the controller. HC900 Process Control Utilities User Guide Revision 11 May 2014 User Interface File Browser Window File Browser Window The File Browser is a dockable window listing open configuration files, open Recipe files, open Data Storage files and open Backup files. It allows you to move quickly between open files and worksheets. Double-click on a worksheet in the browser and it will make it the active view. You can collapse or expand the tree and you can enlarge or shrink the size of the window. It can be enabled or disabled from The main menu (VIEW), Main Toolbar button, or Right click on the FBD white space (VIEW) Right-click on a Configuration Name to close the configuration or view the File Properties . Right-click on the Controller worksheet to view its properties. The "Controller's Identification" dialog box will appear. You can view the controller's name and the controller type and revision. Right-click on a Function Block Diagram worksheet to view its properties. Protected Worksheets will show a lock symbol in the worksheet Icon. Right-click on any open file name to close it. Revision 11 May 2014 HC900 Process Control Utilities User Guide 11 Worksheet Toolbox Window The Config tab shows all configured function blocks being used in the active configuration. Click on a folder to expand or collapse it. Right-click on a configured function block for the following options: Properties – shows the properties of the block Find – jumps to that block in the configuration Execution Order – lets you change the execution order of the block Help Traceback Window Overview This feature helps you find problems with soft-wire and signal connections between Function Blocks. For Example: If you are testing a configuration that you've built and want to know why a Digital Output is ON when it should be OFF, you can search for the source of the Input Signal. Traceback is useful for finding the analog or digital source signal. Trace Window Access the Trace Window from the Main Menu Toolbar Or, from the View Menu on the main menu. 12 HC900 Process Control Utilities User Guide Revision 11 May 2014 User Interface Traceback Window It is a dockable, sizeable window. The Trace Window provides a list of all blocks/pins you have traced and lists : Block ID Tag Name I/O Pin Name Worksheet name Trace Window Update Each time you perform a Trace, the window will update with a new pair of block/pins. The first item is the signal source, the second item is the signal destination. Select any of the rows in the Traceback window to recall the diagram to display the selected block. The last trace is on the top of the list. Right Mouse Click Procedure to Trace Signals Select a Function Block of interest. Right Mouse click on any INPUT pin. Select "TRACE". Traceback will "find" the source of the connection you selected and refresh the FBD view with that block visible (Highlighted) - even if the other side of the connection is on a different worksheet. The Output pin of the block (the signal source) will be displayed in RED. From that block, repeat the traceback to another block and another block, etc. Use the Traceback list to view your Traceback history. You can clear the Trace List by pressing the bar at the top of the window. Revision 11 May 2014 HC900 Process Control Utilities User Guide 13 Watch Summary Window Overview accesses the Watch Summary Window from the Monitor Toolbar Or, the menu item "Watch Summary" from the Monitor Menu on the main menu. This is a view of the Watch Summary Window. It is a Dockable (movable), sizable window. [Press and hold the CTRL key down to prevent Docking when moving the window] There are five tabs at the bottom of the window that lets you monitor the following groups of data from the controller. Click on any of the tab titles below to view an example of the selected data for that tab. All parameter listings may be sorted by column. User Defined (Customized list of Variables, Signal Tags, Page Connectors) Signals (can be filtered by type - All, Analog, Digital) Page Connectors (can be filtered by type - All, Analog, Digital) Variables (can be filtered by type - All, Analog, Digital) I/O (can be filtered by type - AI, AO, DI, DO) OI Display groups (Overviews, Panel Meters, Alarms, Trends, etc) Docking and Undocking the Window Double clicking in the Title Bar area of the Watch Summary Window will toggle its docked state. If the window is docked, double clicking in the title bar area will undock the window. If the window is Undocked - double-clicking in the title bar area will dock the window at it last docked position - Dragging the window to the top, bottom, left, or right edge of the main viewing area of the application will dock the window at that location [Press and hold the CTRL key down to prevent Docking when moving the window] Hot Links You can click on any I/O function block or Signal on the Controller Worksheet or any I/O function block, Signal, or Variable in the Watch Window and that item will be located on the Function Block Diagram. As you move the mouse over a HOT LINK, the text changes to Underlined Blue and the cursor changes to a Hand. 14 HC900 Process Control Utilities User Guide Revision 11 May 2014 User Interface Status Bar Writes or Forces By clicking on the item in the Value column, you may write a value such as for a Variable or force a value for an analog input or digital input. For I/O, a Forced column will indicate that the I/O point is forced. Status Bar The status bar is located along the bottom of the application’s window. It indicates information about the current window. It can be turned on or off in the "View" Menu. Menu Item Description - The text string at the far left on the status bar gives a brief description of the menu item in focus. If you pull down a menu list and position the cursor on a menu item this field will describe the menu item. Connected Field - To the left of the Page Number indicator are two fields that are visible when you are in Monitor Mode. One indicates "Connected" and the other is a green LED that flashes when communications is active between the PC and controller. Worksheet Page Number -To the left of the Zoom indicator is a page number field. This will display the page number of the current FBD Worksheet. It is blank for other worksheet types (Display, Controller, and Utilities). There are scroll buttons to navigate through pages of the worksheet. Zoom Level – indicates the level of Zoom active on the worksheet. (i.e 100%) Active Keyboard Keys - Toward the far right, you will see indicators to alert the user that the Caps Lock key on the keyboard is active , the NUM lock on the keyboard is active, or the SCRL (Scroll Lock) key is active. Menu Conventions Menu conventions The following menu conventions are used: Menu Convention Meaning Dimmed command You will not be able to use this command at the current time. (For example: You may need to select another item before using this command.) An ellipsis (...) following a command A dialog box will appear when you choose this command. The dialog box contains options you need to select before the command can be completed. A check mark next to a command The command is in effect. When you remove the check mark (by selecting the command), the command is no longer in effect. A key combination next to a command The key combination is a keyboard accelerator shortcut for this command. You can use this key combination to choose this command. A triangle next to a command When you choose this command, a cascading menu appears, listing additional commands. Revision 11 May 2014 HC900 Process Control Utilities User Guide 15 Selecting a Menu Selecting a menu In this application, you select (highlight) a menu and then choose a command from that menu. Choosing the command carries out the action. To choose an item from a selected menu: Mouse Using the mouse pointer, point to the name of the menu on the menu bar, and click the left mouse button. This opens the menu. To move directly to a menu item, drag the selection cursor down the menu until the desired item is highlighted, then release the button. UP/Down Arrow Keys Press the "ALT" key to highlight the menu bar then use the UP/Down arrow keys on the keyboard to select the item, then press "Enter". Underlined Letter If a name in the menu bar has an underlined letter you can press ALT and then type the letter that’s underlined to open the menu. For example: to open the FILE menu in the Process Control Utilities main window, press ALT+F. Closing a Menu To close a menu: • Click the menu name or anywhere outside the menu, or • Press ESC to close the menu but remain on the menu bar so that you can make another selection Main Menu The Main Menu is located across the top of the User Interface. The menus are: File Menu Edit Menu View Menu Monitor Menu Recipes Menu Window Menu Help Menu File Menu Menu Selection New Toolbar: 16 Function Displays a "Choose a New File Type" dialog box with these tabs: New Recipes: Select the “Recipe” tab. On the tab, click on a radio HC900 Process Control Utilities User Guide Revision 11 May 2014 User Interface File Menu Menu Selection Shortcut: CTRL+N Function button to select one of the following: Recipes (Variables) Setpoint Profile Setpoint Schedule Sequence Click OK. The associated “Editor” dialog box will appear and a new “Opened Recipe File” is listed in the File Browser. Refer to the specific Recipe type for specifics. New Data Storage: Select the “Data Storage” tab. On the tab, click on a radio button to create a new Data Storage File Open … Displays the “Open” dialog box. From the “Files of Type” drop-down menu, select a file type. Toolbar: Shortcut: CTRL+O Navigate to folder where the file is stored. Click on the desired file name, then click “OPEN”. Opens files and converts UMC800 (*.FBD) configuration files. Close Closes the active document window. It will also close a minimized window if active. [It will not close an active dialog box.] Save Saves the active configuration. First time save displays the “Save As” dialog box. Toolbar: Shortcut: CTRL+S Save As ... Displays the “Save As” dialog box. Prompts user to name the active configuration and select the file in which the file is to be stored. Download Configuration Download transfers a saved configuration FROM the PC TO the controller. The Controller may be in either RUN or PROGRAM mode. Upload Configuration Configuration Upload transfers a configuration FROM the controller TO the PC including graphic function block pages, text annotations, stored recipes/profiles/schedules/sequences, OI display assignments, OI data storage setup. The uploaded file name, as a default, will include the controller name, alias name (if assigned) and network name (if assigned). The Controller may be in ANY mode. No configuration file is required to be opened prior to the Upload Request Upload… Revision 11 May 2014 Opens the “Upload” dialog box that lists the type of recipes available to upload. HC900 Process Control Utilities User Guide 17 Menu Selection Function Click on a radio button to select one of the following: Recipes (Variables) Setpoint Profile Setpoint Schedule Sequence Data Storage. Upload transfers a recipe FROM the controller TO the software. Back up Controller… Saves a controller’s active configuration as a backup file with .cbk extension. Similar to saving an uploaded configuration except that the configuration and port settings are saved. You are prompted to specify the comm. link settings for the controller to be backed up. Backup files are read-only; to edit you must first save as .cde. See Back Up Controller Information for more details. Hang Up Modem When communicating with a controller via a Modem, select this to disconnect the Modem from the controller. Properties ... Displays the “File Properties ” dialog box. Tabs allow user to view Configuration File properties, read Configuration File Statistics (capacity usage). Write Protect File ... Displays the “Add Write Protection” dialog box. Can enter and confirm a password for the selected file. Print Report Displays the "Print Report" Dialog box. Toolbar: Shortcut: CTRL+P Print Report Preview Lets you choose reports for printing from 5 different categories: Controllers Function Block Diagrams Displays Recipes Alarms and Events Lets you choose a report preview (Print Preview) for printing from the 5 categories: Controllers Function Block Diagrams Displays Recipes Alarms and Events The selected report is displayed on the screen as it will look when printed. 18 Export Report Lets you export reports as files in comma or tab separated format. Print Setup ... Displays “Print Setup” dialog box. Allows user to select printer, paper type, and orientation. Most Recent Files Lists the most recent files that were open. Exit Exits the application. HC900 Process Control Utilities User Guide Revision 11 May 2014 User Interface Edit Menu Edit Menu Menu Selection Function Worksheet Properties… Opens the "Worksheet Properties" dialog box. Allows you to view the Title and Description of the worksheet. Type in a title (24 characters ) and description (32 characters) for your Worksheet -. Unlock Worksheets Displays "Unlock Worksheets" dialog box. Enter password to unlock all protected worksheets. Click on "Unlock". Block and Tag Order Opens the " Block Execution Order" or the "Fast Block Execution Order" dialog box to let you view block execution order. Also available from FBD worksheet toolbar. Select "Tag Order" to re-arrange the tags order for: Alternator Operates Device Controls HOA Switches Loops Ramp Operates Sequencers SP Programmers SP Schedulers Stage Operates Alarms Opens the "Alarm Group Configuration" dialog box. Lets you View alarm groups . Also available from FBD worksheet toolbar. Events Opens the "Configure Event List" dialog box. Allows you to view events. Also available from FBD worksheet toolbar. Modbus Register Map… Available for configuration revision 2.0 or higher. Lets you view but not edit “Edit Modbus Register Addresses ” dialog box. Trend Backfill Log Point Selection Available for configuration revision 4.4 or higher. Lets you view but not select method for configuring points to be saved in the trend history buffer. Find Searches for an item on the "Find Item" dialog box. Select an item type from the "Show" drop-down menu to search, then select an Item from the "Item" drop down menu. The Tag, Variable, or Function Block will be highlighted on the Function Block Diagram. Shortcut: CTRL+F Go To Shortcut: CTRL+G Options Displays the “Enter Page Number” dialog box and allows you to enter the page number to which you want to go. (1-20) Options are: Warning Level Allows enable/disable of Open Input and Unassigned I/O warnings. Click on Box to select. Export Delimiter Allows setting of export report’s default format (comma delimited or tab delimited). Revision 11 May 2014 HC900 Process Control Utilities User Guide 19 View Menu Menu Selection 20 Function Toolbar Displays or hides the toolbar in the top of the Main window. Gray box with √ mark indicates display. Status Bar Displays or hides the status bar at the bottom of the Main window. Gray box with √ mark indicates display. File Browser Displays or hides the File Browser at the top left of the Main window. Gray box with icon indicates display. Trace Window Allows you to view the Traceback list. Phone Book Opens the "Select the Number to Call" dialog box. Lets you add and delete phone number on the list. Network Device List Lets you setup a PC Network Port for interface to a specific controller. See PC Network Port Set Up . PC Serial Port Setup Lets you setup up to 8 PC Serial Comm ports for interface to a specific controller. See PC Serial Com Port Setup . Grid Displays or hides a Grid on the FBD Worksheet Zoom Out Lets you Zoom in out to see more of a document. Zoom levels of 50%, 75%, 100%, 125%, and 150%. Also available from FBD worksheet toolbar. Zoom In Lets you zoom in to return items to normal size. Zoom levels of 50%, 75%, 100%, 125%, and 150%. Also available from FBD worksheet toolbar. HC900 Process Control Utilities User Guide Revision 11 May 2014 User Interface Monitor Menu Monitor Menu Menu Selection Function Monitor Mode Enters or exits monitor mode. While in monitor mode, edits to the configuration cannot be made. If entering monitor mode, selecting this menu item opens the "Enter Monitor Mode" dialog box. Monitor Toolbar The Monitor Toolbar toggles each monitor window. Set Update Rate You can specify the monitor update rate that determines how often data is collected from the controller during monitoring. Watch Summary Window Toggles the Watch Summary Window that lets you view groups of related data such as I/O and Signal Tags. Controller Diagnostics Toggles the Controller Diagnostics Window that lets you view the controller parameters and values. Rack Diagnostics Toggles the Rack Diagnostics window that lets you view the Rack Diagnostics, Expansion I/O Comm Diagnostics(except C30 CPU) and the I/O Module parameters and indicators. Controller Ports Diagnostics Toggles the Configuration Port Diagnostics window that lets you view the Configuration Port parameters and values. Serial Port S1 Serial Port S2 Network Port Expansion I/O Comm (except C30 CPU) Host Connections Peer to Peer Connections Modbus Master Ports Diagnostics Toggles the Modbus Master Port Diagnostics window that displays the status of the Modbus Master port. Monitor Function Block Shortcut: CTRL+M Toggles the Function Block Monitor Windows that lets you monitor all the parameters of the selected Function Block. Forced Blocks Toggles the Forced Block Summary Window that lets you see all the outputs that are being forced and permits release of the force condition for a selected output. All Function Block Windows Allows you toggle the function block windows that are open - On/Off. All Pins Lets you toggle monitoring values (numeric or On/Off state) at any input or output pin – Display or Hide. All Monitor Windows Allows you toggle the Monitor windows that are open - On/Off. Redundancy… Accesses Redundancy diagnostics. Redundancy System Redundancy Link Lead CPU Reserve CPU Scanner 2 Link Revision 11 May 2014 HC900 Process Control Utilities User Guide 21 Recipes Menu Accesses all recipe pools. To learn about the different recipe types read Recipe Overview. Menu Selection 22 Function Allocate Recipe Memory Allocates the controller's memory for the four recipe types. This is the number of recipes that can be stored in the controller's four recipe pools. Recipes in these pools can be loaded and run by Recipe Selection Blocks, Programmers, Schedulers, and Sequencers. As recipe memory usage increases, less memory is available for other parts of your configuration (such as function blocks). Setpoint Profiles… Setpoint Program (Profile) configuration provides a quick and easy way to create, edit, and save different ramp/soak (setpoint) profiles for the Setpoint Programmer (SPP) control blocks in the configuration. This selection opens the Setpoint Profile Pool dialog box and allows viewing, adding, editing, and printing of Setpoint Profile details. You can save the selected SPP item to a file; open a SPP file and insert it into the pool; and download the selected SPP item to a controller’s Setpoint Profiles pool. Setpoint Schedules… Setpoint Schedule configuration provides a quick and easy way to create, edit, and save different Setpoint Schedules for the Setpoint Scheduler (SPS) control blocks in the configuration. This selection opens the Setpoint Schedule Pool dialog box and allows viewing, adding, editing, and printing of Setpoint Schedules details. You can save the selected SPS item to a file; open a SPS file and insert it into the pool; and download the selected SPS item to a controller’s Setpoint Schedule pool. Sequences… Sequence configuration provides a series of inter-related events used to start-up or shut-down a unit process, or a series of timed and process measurement dependent events that are executed to produce a final product. This selection opens the Sequence Pool dialog box and allows viewing, adding, editing, and printing of Sequence details. You can save the selected SEQ item to a file; open a SEQ file and insert it into the pool; and download the selected SEQ item to a controller’s Sequence pool. HC900 Process Control Utilities User Guide Revision 11 May 2014 User Interface Window Menu Window Menu Menu Selection Function Cascade Arranges windows so that they overlap making it easy to select a window. Tile Horizontally Arranges windows side by side. Each window is visible and none overlap. Tile Vertically Arranges windows over and under each other. Each window is visible and none overlap. Arrange All Arranges configuration Icons when configurations are minimized. (Open window designations) Lists all Function Block Diagrams, recipes, and data storage files that are open and checks the one that is active. Click any file to display it. Help Menu MENU SELECTIONS Help Topics Calls up the top level Helps Contents page. Selecting a Topic displays information about that topic. If the information about a topic exceeds the height of the window, a vertical scrollbar will be displayed. Selecting the Index tab lets you type in the first few letters of the word you are looking for. Selecting the Find tab lets you search for specific words and phrases in Help topics, instead of searching for information by category. About Help Displays copyright and software version, and user name and company name entered during software’s installation. ADDITIONAL HELP ACCESS Right-click Help for Help Topics Right-click on any Function Block to access topic help for that particular Block Hotspots When the cursor is over a hotspot area on an image, it turns to a hand indicating that when clicked some sort of action occurs. Main Toolbar Functions Click on ICON to open a dialog box. ICON Function Dialog Box Comments New Revision 11 May 2014 Displays a "Choose a New File Type" dialog box with these tabs. New Recipes: Select the "Recipe" tab. On the tab, click on a radio button to select one of the following: HC900 Process Control Utilities User Guide 23 ICON Function Dialog Box Comments Recipes (Variables) Setpoint Profile Setpoint Schedule Sequence Click OK. The associated "Editor" dialog box will appear and a new "Opened Recipe File" is listed in the File Browser. Refer to the specific Recipe type for specifics. New Data Storage: Select the "Data Storage" tab. On the tab, click on a radio button to create a new Data Storage File Open Displays the "Open" dialog box. From the "Files of Type" drop-down menu, select a file type. Navigate to folder where the file is stored. Click on the desired file name, then click "OPEN". Opens files and converts UMC800 (*.FBD) configuration files. Save Saves the active configuration. First time save displays the "Save As" dialog box. Print Displays the "Print Report" Dialog box. Lets you choose reports for printing from 5 different categories: Controllers Function Block Diagrams Displays Recipes Alarms and Events Help Topics Opens Help Topics Table of Contents and Help information screen. File Browser Displays or hides the File Browser Window. Traceback Window 24 Displays or hides the Traceback Window. Monitor Mode Enters/Exits Monitor Mode and allows On-line Monitoring and Diagnostics. When pressed, the active configuration is in the Monitor mode (and cannot be edited). When not pressed, the active configuration is in the edit mode. Upload Opens the "Upload File" dialog box. Press start to Upload file selected from the controller. HC900 Process Control Utilities User Guide Revision 11 May 2014 User Interface Navigational Tools Navigational Tools Navigational Tools available: Main Menus and Main Window Toolbar File Browser Window Worksheet Category Tabs Worksheet Toolbars (Controller, Display, Function Block Diagram, Utilities) Find / Go To Function Block Help (right mouse click on block) Connection Traceback Window Finding an Item on the FBD Worksheet Hot Links Keyboard Navigation Right Mouse Click Shown below are the right-click menus. See also Right Click In Monitor Mode. Right Click On Function Block Object (not pins) Help - Calls up Topic Help for Function Block selected Execution Order View Modbus Register Address Properties Right Click on Connected Function Block Input Pins Trace Right Click on Variable Help - Calls up Topic Help for Function Block selected Execution Order View Modbus Register Address Properties Right Click on Signal Tag Help – calls up help Find Where Used – Opens Find dialog box. Lets you locate any and all places where the signal tag is used. View Modbus Register Address Properties Right Click on Page Connector Help – calls up help Find Where Used – Opens Find dialog box. Lets you locate any and all places where the page connector is used. View Modbus Register Address Properties Revision 11 May 2014 HC900 Process Control Utilities User Guide 25 Click On FB Diagram White Space Execution Order Fast Logic Order Find Go To View (displays the view menu) Properties [File] Right Click On Function Block in Worksheet Toolbox Configuration Tab Properties [File] Find Execution Order Help – calls up help Keyboard Navigation Press LEFT ARROW To Scroll worksheet to the left RIGHT ARROW Scroll worksheet to the right UP ARROW Scroll worksheet up DOWN ARROW Scroll worksheet down END Go to the end of last page 26 HC900 Process Control Utilities User Guide Revision 11 May 2014 User Interface Keyboard Navigation HOME Go to the beginning of first page PAGE DOWN Go to the next worksheet page PAGE UP Go to the previous worksheet page CTRL+LEFT ARROW Go to the end of last page CTRL+RIGHT ARROW Go to the beginning of first page CTRL+UP ARROW Go to the top of the page CTRL+DOWN ARROW Go to the bottom of the page CTRL+PAGE DOWN Go to the next worksheet tab CTRL+PAGE UP Go to the previous worksheet tab Other keyboard functions If necessary, you can use the standard keystroke conventions to move around. ALT used together with the underlined letter in text labeling an object lets you select that object. TAB select next field or object in dialog boxes and configuration templates SHIFT+TAB select previous field or object in dialog boxes and configuration templates UP ARROW previous choice in the field DOWN ARROW next choice in the field ALT+DOWN ARROW opens a drop-down list box Revision 11 May 2014 HC900 Process Control Utilities User Guide 27 File Management Opening an Existing File File Management Opening an Existing File Select "Open" from the File Menu… or Displays the “Open” dialog box. Drop-down the “Files of Type’ menu and select a file type. from the Main Toolbar Shortcut: CTRL+O Navigate to folder where the file is stored. Click on the desired file name, then click “OPEN”. or From the "File" menu, select one of the most recently opened file listed above the "Exit" item. Saving A Configuration File To Save an Existing File Step Action 1 Click SAVE from the FILE menu or from the Main toolbar. 2 If there are no unconnected inputs that need to be set to OFF or 0, and there are no I/O blocks with unassigned I/O addresses, then the data is saved automatically, and the rest of the steps may be skipped. 3 If there are unconnected inputs that have not been previously set to OFF or 0, and/or there are I/O blocks with unassigned I/O addresses, the Process Control Designer will notify you of the situation and ask if you want to see a list of unconnected inputs and/or a list of unconfigured I/O blocks. 4 Click Yes to view the summary of unconnected inputs or unconfigured I/O blocks. 5 Click Log File to save the list to a text file, if required. Revision 11 May 2014 HC900 Process Control Utilities User Guide 29 To Save a New File or Save the File as a New Name Step Action 1 Click SAVE AS from the FILE menu. The Save As dialog box appears. 2 Type in the new file name in that field. 3 From the drop-down menu in the Save as Type field, select the configuration type depending on the controller you have. 4 If there are no unconnected inputs that need to be set to OFF or 0 and no I/O blocks with unassigned I/O addresses, the data is saved automatically and the remaining steps can be skipped. 5 If there are unconnected inputs that have not been previously set to OFF or 0 and/or there are I/O blocks with unassigned I/O addresses, the Process Control Designer notifies you about the situation and prompts if you want to see a list of unconnected inputs and/or a list of unconfigured I/O blocks. 6 Click Yes to view the summary of unconnected inputs or unconfigured I/O blocks. 7 Click Log File to save the list to a text file, if desired. To Save a File as a Different Device or Revision (that is conversion) Step 30 Action 1 Select SAVE AS from the FILE menu. The Save As dialog box appears. 2 Type in the new file name in that field. 3 From the drop-down menu in the "Save as Type" field, select the configuration type and revision that you wish to convert to. 4 If there are no unconnected inputs that need to be set to OFF or 0, and there are no I/O blocks with unassigned I/O addresses, then the data is saved automatically, and the rest of the steps may be skipped. 5 If there are unconnected inputs that have not been previously set to OFF or 0, and/or there are I/O blocks with unassigned I/O addresses, the Process Control Designer will notify you of the situation and ask if you want to see a list of unconnected inputs and/or a list of unconfigured I/O blocks. HC900 Process Control Utilities User Guide Revision 11 May 2014 File Management Creating Other File Types Step Action Click Yes to view the summary of unconnected inputs or unconfigured I/O blocks. Click Log File to save the list to a text file, if desired. ATTENTION: If you convert a safety-enabled configuration to a non-safety configuration, then all the safety worksheets in the configuration is converted to process worksheets. Conversely, if you convert a non-safety configuration to a safety-enabled configuration, then a blank safety worksheet will be added to the configuration. Creating Other File Types See sections for details. Create/Edit Recipe (Variables) Create/Edit Setpoint Profile Create/Edit Setpoint Schedule Create/Edit Sequence Create/Edit Data Storage Settings Back up Controller Information Uploading a File from the Controller Introduction Upload transfers a file FROM the controller TO the PC. Uploadable files are configurations, recipes, and data storage. The Controller may be in ANY mode. No configuration file is required to be opened prior to the Upload Request. Uploading Configuration From the "File Menu" select Upload Configuration, or click on the Upload icon on the Main Toolbar ,or click on the Upload icon on the Utilities Worksheet Toolbar "Upload Configuration". then select The Upload File dialog box will appear. A temporary file name will be place in the "File Name" box. Under "Current CommLink Settings", select the port and address to communicate to a controller. Reference "Utilities WorksheetUtilities_Worksheet_Overview" for configuring the PC Ports. Revision 11 May 2014 HC900 Process Control Utilities User Guide 31 Press "START". The dialog box will show "Percent Complete". The Uploaded File will appear with an automatic file name containing the controller name, its local name (or alias), and the network it is on. From the "File" menu, select Save or Save As and enter a file name and path in the appropriate fields. Uploading Recipe or Data Storage From the "File Menu" select Upload... The Upload File dialog box will appear. A temporary file name will be place in the "File Name" box. Under “Current” CommLink Settings”, select the port and address to communicate to a controller. Reference "Utilities Worksheet" for configuring the PC Ports. Press "START". Select a file type to upload. If uploading a recipe you’ll be asked to choose which recipe in the controller’s memory to upload. The dialog box will show "Percent Complete". When the upload is complete, the Uploaded File will appear (with a temporary file name) in the editor for that file type. From the "File" menu, select Save or Save As and enter a file name and path in the appropriate fields. Downloading a File to the Controller Introduction Once a control strategy—configuration file—is opened, Configuration Download transfers a configuration FROM the PC TO the controller. The Controller may be in either RUN or PROGRAM mode (not Run-Locked) ATTENTION: You cannot download an HC900-C50 configuration to an HC900-C30 and vice versa. You must first convert the configuration before doing a download. See “Converting HC900 configurations ”. Procedure From the File Menu select "Open" or Upload a file* from the controller. Select the file (.cde) that is to be downloaded. The selected function block diagram will appear in the Active View window. Only the active file window can be downloaded. From the "File Menu" select Download or click on the Download icon on the Main Toolbar ,or click on the Download icon on the Utilities Worksheet Toolbar Configuration". then select "Download The "Download File" dialog box will appear. Check the Port and Address information for correctness. Press "START" to download the configuration to the configuration buffer. The download will begin if the controller is in:PROGRAM mode or RUN mode. The download will be rejected if the controller is in:RUN/LOCKED mode or OFFLINE mode. 32 HC900 Process Control Utilities User Guide Revision 11 May 2014 File Management Downloading a File to the Controller The dialog box will show "Percent Complete". After the database tables have been transferred to a configuration buffer, select one of the following commands to transfer from the buffer to the controller: HOT START - the controller will use the new or updated configuration in RUN Mode. During a Hot Start: - Controller memory will not be re-initialized - Outputs will be held at their current value. - Controller will stay in RUN mode There are two possible actions with a Hot Start. - If the Hot Start will be completed within approximately 3 controller scan cycles, then the Hot Start will proceed automatically. - If the Hot Start requires longer than 3 controller scan cycles, a dialog box displays a) the estimated duration of the Hot Start and b) options to initiate or cancel the Hot Start. COLD START - the controller will transition through normal PROGRAM-TO-RUN mode transition - Controller memory will be re-initialized - Outputs will be turned off during re-start - Controller will return to RUN mode ABORT - the controller will disregard the new configuration and continue to use the previous configuration. The dialog box status line will state "Mode Change in Progress" then "Download Successful" when completed. Downloading in Run Mode WARNING While we provide application assistance personally, through our literature and the Honeywell web site, it is up to the customer to determine the suitability of the configuration in the application and the potential dangers of downloading a configuration while running. Downloading in RUN Mode has the potential to create a hazardous situation. Changes to the configuration result in a short suspension of the control program followed by an immediate execution of the new configuration. It is the user’s responsibility to ensure that configuration changes will not result in a hazardous situation. It is the user’s responsibility to assess this risk for his process. Failure to comply with these instructions could result in death or serious injury to people and/or property damage. Downloading in Run Mode (Hot Start) is a means to make configuration changes and download them to the controller without taking the process off-line. It is intended for incremental changes to a running configuration, such as: Adding and Deleting Blocks Modifying block configuration parameters Revision 11 May 2014 HC900 Process Control Utilities User Guide 33 Adding/changing soft-wires, signals, variables Adding OI displays, Data Storage Adding Recipes, SP Profiles, SP Schedules, or Sequencers. Adding, deleting, or modifying I/O (DI, DO, AI, AO). IMPORTANT: If you intend to make a set of changes to a running configuration and wish to preserve the context of the current configuration parameters you should perform an upload from the controller first to assure that you have the current configuration, make the incremental changes, and then download. Cautions Configuration Change Transfer Once the HOT START button is depressed, the configuration will be updated with the new changes. Note: During the time period required to perform the Hot Start, the controller will suspend the execution of its function blocks and hold its outputs at their current value. If you select Hot Start and the Hot Start will take longer than approximately three controller scan cycles, a popup window appears: If this time period is acceptable, click Yes to begin the Hot Start. If this time period is not acceptable, press No. Configuration Parameters All Configuration Parameters are set to the value or state in the .cde file following a download. For example: Tuning constants could be over written by a Download while in Run Mode. The tuning constants are considered part of the configuration. If you DO NOT first upload the present configuration, you will overwrite the active parameters with the values in the configuration that are downloaded. The new download is an all or nothing proposition. Data Storage Schedule Assuming changes have NOT been made to an OI data Storage Schedule, the data storage will be interrupted only as long as it takes to transfer the configuration changes. Download Controller Firmware Background Code download provides a mechanism to upgrade the firmware in your HC900 Process Controller to a newer version without the need to replace the CPU card. This can be useful if you wish to upgrade your controller to take advantage of new features and functions as they are introduced, or in the event that a software bug requires field repair. Getting Started Before you begin the download there are a few things you need to be aware of. • Code Download can take from a couple of minutes using Ethernet to over one hour if using a Modem. Therefore, it is highly recommended that you do not start the code download procedure at a time when the likelihood of power failure is increased, such as during 34 HC900 Process Control Utilities User Guide Revision 11 May 2014 File Management Download Controller Firmware thunderstorms. • The code download function is only available through the HC900 Process Control Utilities program connected to the controller via the CONFIGURATION port or Ethernet port on the HC900. Use the Utilities Worksheet to do the download. • The controller will not allow the controller firmware download to begin if the battery is bad. • Code download will destroy the configuration database in the controller. Therefore, before code download is started, either upload the configuration file via the operator interface and save on floppy, or upload and save to your PC via the software’s Utilities Worksheet. Controller Firmware Files Install these three files in the same directory: Controller File Version of file .CPU Scanner File Version of file .SCN Loader File Loader.S19 To obtain these files, go to http://content.honeywell.com/ipc/faq, Modular Control Systems, HC900. Version 1.03 or later must be used. It is recommended that both the controller and scanners be upgraded together. Controller Mode Before starting the Controller Firmware Download, switch the controller to "Program Locked" or "Program" mode. Program Locked offers more security by requiring a key to change the mode switch position. See set controller mode. Download Procedure Step Action 1 Backup the controller configuration either by uploading to floppy disk on the operator interface, or uploading and saving via the Process Control Utilities. 2 Make sure the controller’s mode switch is in "Program" (locked) or "Run/Prog" position. If the switch is in "Run/Prog" position, go to set controller mode display and change mode to Program. 3 In Process Control Utilities select the Utilities Worksheet tab. Controller Module 4 From the "Controller Utilities Functions" select "Download to Controller". On the sub-menu, select "Controller Firmware", then "Controller Module". 5 Use the "Look in:" drop down list in the "Open" dialog box to select the drive and folder you placed the files in. 6 Select and open the file "Version.CPU" displayed in the file list box. 7 Select the "Port" and "Address" on the "Download File" dialog box. 8 Click on the "Start" button in the "Download File" dialog box. The download will start, and progress is displayed. The download itself will take a few minutes, depending on the Port type and connection. 9 A "Download Succeeded" status will be displayed in the "Download File" dialog box. If a failure is detected, an error message will appear in the Status section of the "Download File" dialog box. See "Error Messages" for a list of possible messages and resolutions. Also see Failure Modes. Revision 11 May 2014 HC900 Process Control Utilities User Guide 35 Step Action Scanner Module 10 From the "Controller Utilities Functions" select "Download to Controller". On the sub-menu, select "Controller Firmware", then "Scanner Module". 11 Use the "Look in:" drop down list in the "Open" dialog box to select the drive and folder you placed the files in. 12 Select and open the file "Version.SCN" displayed in the file list box. 13 Select the "Port" and "Address" on the "Download File" dialog box. 14 Click on the "Start" button in the "Download File" dialog box. The download will start, and progress is displayed. The download itself will take a few minutes, depending on the Port type and connection. 15 A "Download Succeeded" status will be displayed in the "Download File" dialog box. If a failure is detected, an error message will appear in the Status section of the "Download File" dialog box. See "Error Messages" for a list of possible messages and resolutions. Also see Failure Modes. 16 Restore the configuration from the backup copy you previously made. Failure Modes If there is a download failure indication on the "Download File" dialog box: • DO NOT cycle the controller power and DO NOT remove the battery. • Check the physical connections. • Check for power failures. • Restart the download from the beginning. Download Firmware Error Messages This is a list of possible error messages that could be displayed as the result of a Download Firmware failure: 36 Error Message What to do Instrument must be in PROGRAM LOCK mode to perform this operation Put controller in program lock mode before starting code download. Instrument's battery missing or dead Replace controller battery before starting code download. Missing loader binary file Could not open the loader file. Make sure the “loader.s19” file is in the same directory as the firmware file to be downloaded. Could not open firmware update file Make sure the firmware file is present in the directory selected. HC900 Process Control Utilities User Guide Revision 11 May 2014 File Management Download Firmware Error Messages Error Message What to do Programming is not required, the downloaded version matches the code in the controller The version in the controller matches the version that was downloaded. The downloaded file is corrupted The firmware file was bad. Replace the firmware file Failed to complete file transfer Could be caused by communication loss or controller power failure. Restart code download again. Controller is not responding, code download failed Could be caused by communication loss or controller power failure. Restart code download again. Failed to put instrument into loader transfer mode Could be caused by communication loss or controller power failure. Restart code download again. Failed to get controller status Could be caused by communication loss or controller power failure. Restart code download again. Unexpected controller mode. Code download will abort. The controller will now reset Could be caused by communication loss or controller power failure. Restart code download again. Failed to get expansion rack status Could be caused by communication loss or controller power failure. Restart code download again. FLASH erase failure. Replace the controller card The controller has a hardware problem. Replace the controller card. FLASH programming failure. Replace the controller card The controller has a hardware problem. Replace the controller card. FLASH memory failure. Replace the Controller card The controller has a hardware problem. Replace the controller card. An incomplete code download has been detected. Do not remove controller power! Removing controller power could result in damage to the scanner card(s) A previous code download was aborted or failed. Code download will proceed using the selected file. An incomplete code download has been detected. Code download will proceed using the selected file A previous code download was aborted or failed. Code download will proceed using the selected file. Revision 11 May 2014 HC900 Process Control Utilities User Guide 37 Error Message What to do No scanner racks detected Most likely cause is no expansion racks connected to the main controller. It can also be caused by a failed scanner card. If a scanner is properly connected to the controller and this message is displayed, replace the scanner card. “Rack 1: SUCCESS, Rack 2: FAILED" Completion report for scanner code download. There should be a SUCCESS status for each card connected to the main controller rack. A FAILED status could be caused by a communications problem between the main controller rack and the scanner racks or by a failed scanner card. Restart code download again. File Properties Lets you view the title and author of the file as well as view the file statistics (Number of Blocks, Inputs, and other items). From the Process Control Utilities Window File menu, select “Properties”. Or in the File Browser Window right-click on an open configuration. The “File Properties” dialog box will appear. Select a tab: General Title and Author. Read only: Path and file name, Date created and Last Modified, Schema #, Device information (CPU type, Revision number) Statistics Shows usages and capacities for all items in the configuration. Asterisk * indicates there is no specific limit for this item, its limit is determined by available memory. 38 HC900 Process Control Utilities User Guide Revision 11 May 2014 File Management File Read Protection Cycle Time and Fast Cycle Time increase (slow down) as the following increase: CPU % Used, Fast CPU % Used, Dynamic Memory, Config Memory. Also, extensive use of Free Form Logic blocks (as opposed to equivalent gate logic) can substantially increase Fast Cycle Time. Be aware that deleted function blocks consume memory; this memory can be made available by defragmenting. "Read Protection" - Indicates current protection. "Worksheet Protection" - Indicates current protection. File Read Protection Protected files are password protected. You will be prompted for a password to open them. Write Protect a File Introduction Optional configuration File Write protection is provided. This feature makes use of the disk general file "Read Only" attribute. All the files default to "No Protection". When set to "Read Only", the file is Write Protected, which means it cannot be over written or deleted. Select "Write Protect File" from the FILE menu. Use the Check Box on the dialog box that appears to turn the attribute On (selected) or Off (deselected). Revision 11 May 2014 HC900 Process Control Utilities User Guide 39 PC Comm Ports and Connections How to Manage PC Comm Ports and Connections PC Comm Ports and Connections How to Manage PC Comm Ports and Connections The middle and lower portions of the Utilities Worksheet contain the PC Comm Ports and Connections functions. Setting up your PC Comm Ports consists of the following functions: PC Network Port Setup PC Serial Comm Port Setup PC to Controller Connection Settings Remote Loopback test Remote Access Communications Statistics PC Network Port Set Up For Controller Access The software lets you setup a PC Network Port and up to 8 PC Serial Comm ports for interface to a specific controller (serially via the controller’s serial configuration port or over a network via the controller’s Ethernet port, accessed by its IP address). You will need an Network Interface Card (NIC) in your PC for network connection. If there is a Modem on your PC, a symbol will appear on one of the Serial comm ports buttons. Setting Up a Network Port Click on the Network Port setup button The Network Port Dialog Box will Open To ADD a Network Port: Click on ADD and enter the properties in the Device IP Address fields. To EDIT a Network Port: Click a device, click on EDIT and enter the properties in the Device IP Address fields. To Delete a Network address: Click on a device in the Network address list, then click Delete button. The address will be deleted. To do a Loopback test for a specific address Click on the Loopback button. Revision 11 May 2014 HC900 Process Control Utilities User Guide 41 For Advanced Network Setup, click on the MORE>> button at the bottom of the "Network Port Properties" dialog box. Number of Retries before Abort - Enter a decimal value Retry Delay - Enter a value in milliseconds Timeout - Enter a value in milliseconds Note: It is not recommended that you set the values lower than those shown in the dialog box, since it may cause some communications operations to fail. Press Reset button to reset these fields to their default values 42 HC900 Process Control Utilities User Guide Revision 11 May 2014 PC Comm Ports and Connections PC Serial Com Port Setup PC Serial Com Port Setup The software lets you setup a Network Port from 1 up to 8 Serial Comm ports. If there is a Modem on your PC, a symbol will appear on one of the Serial Comm Ports buttons. See Setting up a Serial Com Port with a Modem. Setting Up a Serial Comm Port 1. Click on the Serial Comm Port setup button. When there is no port Icon above the comm port name, the port is currently disabled. 2. The "Serial Comm Port Properties" Dialog Box will Open Click the 'Enable Port" box Manually select a Baud Rate from the "Speed" drop-down menu, or if a controller is currently connected to the ports, press the "Detect" button to detect the controller's baud rate. Click OK. Note: If the Detect process runs through all of the baud rates rapidly without appearing to actually check each baud rate, there may be a mismatch between the PC’s serial port type and the controller’s serial port type. If this behavior occurs, make sure that the DIP switches on the controller’s CPU card are set correctly. Note: The serial comm ports are configured to default to Honeywell ELN protocol, If a user configures a serial port to use Modbus RTU (slave) protocol, the Serial 232 box may be checked for HC Designer to communicate via this protocol. 3. The Serial CommPort Button will now show an icon indicating that the port has been set up. 4. For Advanced Network Setup, click on the MORE>> button at the bottom of the "Serial Comm Port Properties" dialog box. Number of Retries before Abort - Enter a decimal value Retry Delay - Enter a value in milliseconds Timeout - Enter a value in milliseconds Note: It is not recommended that you set the values lower than those shown in the dialog box, since it may cause some communications operations to fail. Press Reset button to reset these fields to their default values. Setting Up a Serial Comm Port with a Modem Modems must be "Installed" in MS Windows™. Revision 11 May 2014 HC900 Process Control Utilities User Guide 43 Click on the Serial Comm Port Setup button that contains an image of a Modem The "Serial Comm Port Properties" Dialog Box will Open Click the 'Enable Port" box There is NO Baud selection because the speed is determined by the controller's modem. Click OK, For Advanced Network Setup, click on the MORE>> button at the bottom of the "Serial Comm Port Properties" dialog box. Number of Retries before Abort - Enter a decimal value Retry Delay - Enter a value in milliseconds Timeout - Enter a value in milliseconds Note: It is not recommended that you set the values lower than those shown in the dialog box, since it may cause some communications operations to fail. Press Reset button to reset these fields to their default values. For Telephony Settings, click on the MORE>> button at the bottom of the "Serial Comm Port Properties" dialog box. Click on a radio button to select one of the following two options: No Timeout - No timeout is performed and the application will stay connected until you Hang Up Connection Timeout - Enter in the active field (in minutes) how long the application will leave the line open before hanging up automatically. The Modem will hang up if there is no communications activity for this amount of time. PC to Controller Connection Settings After setting up your PC Network and PC Serial Comm Ports: Select a Port from the drop-down menu 44 HC900 Process Control Utilities User Guide Revision 11 May 2014 PC Comm Ports and Connections Remote Loopback Test If you selected "Network" Select the Address of the controller from the dropdown menu. You can run a loopback test You can view and reset the communications statistics Remote Loopback Test Remote Loopback tests the connection between the PC and the Controller. Running the test Click on the Loopback icon on the Utilities Worksheet Window. will appear. . The "Remote Loopback Test" dialog box Click "SEND". The Status line will read: Instrument Responded Correctly, or Instrument did not Respond - check the connections Click "Close". Remote Access Overview The Process Control Utilities software supports Remote Controller Access via dial-up modem. An external modem is required at the controller and is connected to the standard serial configuration port. If a modem is already installed on the PC the Process Control Utilities will notify you that it exists. Remote Access functions include on-line monitoring Live Monitor - Overview, Uploading and Downloading Configurations. Procedure Click on the Utilities tab. Click on a Comm Port, under PC Port Setup, that indicates a Modem. The Serial Comm Port Properties dialog box opens, Click on the "Enable Port" box. Revision 11 May 2014 HC900 Process Control Utilities User Guide 45 From the "Port" drop-down menu, select "COMx:MODEM". will appear next to the Statistics button. Click on this icon and the "Select the Number To Call" will appear. To Hang Up a call, select “Hangup Modem” from the File Menu in the Main Menu. A message will ask you to confirm that you want to hang up. Communications Statistics The "Statistics" button on the "Current PC to Controller Connections Settings" will launch the "Communications Error Summary" dialog box. The summary statistics are shown below: See the table below for corrective action for each communication error. Click on "Reset" to change the statistics to "0". Error Reason Number of Comm Attempts Count of messages sent down to a Controller Receive Overrun Errors A count of Controller response messages that were longer than expected. Make sure you have the latest version of HC Utilities and that it is compatible with the Controller version. Contact Technical Support if the problem continues. API Errors The number of Application Errors are typically errors reported by the Controller. Common reasons for this error: Instrument responded to the wrong message. Check that there isn’t more than one device with the same IP or Modbus address trying to communicate with the Controller. Controller communication port is in use by other device(s). Instrument responded with an error code. Take note of any error message dialog boxes that may popup while communicating with the Controller (e.g. While Monitoring). Attempt any corrective action based on the reported errors. Contact Technical Support if the problem continues. Link Errors 46 Count of messages that could not be interpreted by HC Utilities. Typically these occur when the response message contains garbled data. Check physical connections between the Controller and the PC. If you are using a modem or a serial cable, this error may be the result of "line noise". HC900 Process Control Utilities User Guide Revision 11 May 2014 PC Comm Ports and Connections Communications Statistics Physical Errors Revision 11 May 2014 Count of hardware type errors. These typically occur when the Controller doesn’t respond. Check cable and other hardware connections. If using a modem or a serial cable, verify the cable connections and baud rates of all pieces. HC900 Process Control Utilities User Guide 47 Worksheets Overview What is a Worksheet? Worksheets Overview What is a Worksheet? A Worksheet is a logical partition of a configuration file. Worksheets can be further categorized by function into 6 main categories. Each category is assigned a tab in the worksheet category tab control that makes up the main Worksheet Window of a configuration. There are restrictions on the number of individual worksheets that can exist in a given category and not all categories are available to all controller types and revisions of controller firmware. Below are the different worksheet categories: Controller Worksheet Displays the configuration of I/O modules 1 per configuration Operator Panel Worksheet Display and configure Operator Interface displays (Also referred to as Display Worksheets) 1 per configuration Function Block Diagram Worksheets Display and configure control logic Not available in revision 6.0 and above (This category is sub-divided into) Process Worksheets 20 per configuration (for C30, C30S, C50, C50S) 40 per configuration (for C70, C70S, C70R, C75, C75S) Safety Worksheets 20 per configuration (for C30S, C50S) 40 per configuration (for C70S, C75S) Only available for SIL-compliant controller types Only available in revision 6.0 and above Modbus Map Worksheet Only available in revision 4.0 and higher configurations using a Custom Modbus Address Map 1 per configuration Utilities Worksheet Provides access to a variety of maintenance functions for the controller 1 per configuration Each Worksheet may have full or restricted access (Worksheet Protection). Revision 11 May 2014 HC900 Process Control Utilities User Guide 49 Worksheet Category Tabs A configuration is organized into categories shown as tabs at the bottom of the Main window: Controller Display Function Blocks (may also be shown as “Process” or “Safely”) Modbus Map Worksheet – (1 per configuration. Visible only when using a Custom Modbus map) An additional tab, Utilities, is provides access to a variety of useful functions that interact with the controller. 50 HC900 Process Control Utilities User Guide Revision 11 May 2014 Controller Worksheet Controller Worksheet Overview Controller Worksheet Controller Worksheet Overview There is one worksheet for the configuration. It displays the I/O in all configured racks. Toolbar The Controller Worksheet has a Toolbar to launch dialog boxes to configure: Print Worksheet- Prints the I/O Summary as viewed on the worksheet. Controller Identification - Shows the controller name. It will be displayed on the Operator Interface used for Peer Communications (16 characters). Controller E-Mail Notification Unlock Worksheets I/O Summary A summary of each addressed I/O point (as well as unassigned I/O points) in the configuration indicates: • Rack/Module/Channel • Block ID - a hot link when clicked finds the I/O block on the Function Block Diagram • Engineering Units and AI Input range • Signal Tag of primary output pin (if present) a hot link when clicked finds the signal tag on the Function Block Diagram • Signal Descriptor of primary output pin (if present) This assignment summary is built and updated dynamically on the worksheet body. It can be printed from the toolbar Icon. Controller Configuration Toolbar Click on ICON to open a dialog box. ICON Function Print Worksheet Dialog Box Comments Click to open the standard Print dialog box. Fill in appropriate fields Printed Output is the I/O Summary as viewed on the worksheet. To display each page, as it will look when printed, click Print Report Preview on the File menu. Controller Identification E-Mail Notification Click to open the Controller Identification dialog box. Also indicates controller type and revision. (read only) Click to open the E-Mail Notification dialog box. Two Tabs on Dialog Box: General FROM name displayed for convenience (read only) and SUBJECT information 31 character configurable text. Revision 11 May 2014 HC900 Process Control Utilities User Guide 51 To List - up to 3 configurable E-Mail addresses. For each Email address check an Alarm/Event priority See "E-Mail Notification" Unlock Worksheets Click to open the "Unlock Worksheets" dialog box. Enter a password and click "Unlock" to unlock all worksheets. E-Mail Notification opens the E-Mail Notification dialog box. It lets you view up to three E-Mail addresses per controller configuration for Alarm and Event notification. There are two tabs on the dialog Box. General Tab FROM The Controller name is configured by the builder of the Configuration file [Read Only] SUBJECT Event Subject (up to 31 characters) Alarm Subject (up to 31 characters) To List Tab 3 configurable E-Mail addresses.(32 characters per addresses) Each Email address has checked the Alarm/Event priorities you want the E-mail address to receive. Events do not have multiple priorities like alarms because they are considered at a priority lower than all alarms. Alarm priorities were set during "Alarm Group Configuration" under "Alarm Details" 2 = Low Priority Alarm 3 = Medium Priority Alarm 4 = High Priority Alarms 5 = Emergency Alarm The priority of an event is always indicated as "1" - (see Event Configuration) Attention: See "Set Controller Network Parameters" and follow the wizard to set up a SMTP mail server IP Address. Examples: Somebody@somewhere.com receives only priority 5 Alarms (only the check box for "5" is checked Aperson@somewhere.com receives all Alarms and Events (all 5 boxes are checked) People@somewhere.com receives only Events (only check box for "1" is checked) 52 HC900 Process Control Utilities User Guide Revision 11 May 2014 Controller Worksheet Unlock the Worksheets Unlock the Worksheets opens the "Unlock Worksheets" dialog box. Enter the password in the field and then, press "UNLOCK". How to add/change worksheet protection. Revision 11 May 2014 HC900 Process Control Utilities User Guide 53 Data Storage Data Storage Overview Data Storage Note: This section does not apply to the 900 Control Station. Data Storage Overview The Data Storage feature provides background storage of process information on a storage device for analysis by an off-line computer equipped with Honeywell data analysis software. Data stored files can not be reviewed from the operator interface. The instrument can support both continuous and discontinuous (batching) modes of the following storage types: Trends - Two Trend groups of up to 12 points each can be stored. Floppy disk capacity for trends is inversely proportional to the number of trend points and the storage time interval (that is, the time between trend samples). For example, when storing 2 trend groups of 12 points each at a storage interval of 2 seconds, the storage device will be filled in a few hours. Conversely, when storing 1 trend group of 3 points at a storage interval of 30 minutes, the storage device could take several months to be filled. Point Log (unit data samples) - A point log file to take a "snapshot" of process data for up to 12 points is also provided. Point log samples can be scheduled to occur at a user-specified time synchronized to the controller’s Real Time Clock (RTC) or by a digital event in the controller. The maximum sample rate for point log data is 60 seconds per sample. The Point log file has a maximum capacity of between 2000 and 5000 records per file. Alarms - Alarm recording is available to store on and off alarm actions. Alarm data includes the point tag, a 16-character point description, and the time and date of alarm occurrence. The Alarm file has a capacity of between 150 and 1500 records per file. Events - Digital event recording is also available to store on and off transitions of digital events in the controller. Event data includes the point tag, a 16-character point description, and the time and date of event occurrence. An Event file has a capacity of between 150 and 1500 records per file. Setpoint Programs/Schedules, instrument configurations, recipes, variables, diagnostics, and calibrations are not part of the Data Storage feature. Associated Information Data Storage Conventions Data Storage Enable Conditions Data Storage Configuration Data Storage Conventions Storage Modes Trends, Point Log, and Alarms/Events can be stored in Continuous or Batch modes. In addition, Point Log can be stored in On Command mode. Mode Revision 11 May 2014 Description Off No data will be collected Continuous Data is sampled at the storage interval Batch Data is sampled at the storage interval, but also a Batch Enable Signal separates the sampled data into numbered batches. Batch #1 begins when the Batch Enable Signal turns on, and ends when the signal turns off. Batch #2 begins when the Batch Enable Signal turns on, and ends when the signal turns off, etc. No batch mode data is collected while the Batch Enable Signal is off. The Batch Enable Signal does not affect data being stored as Continuous or On Command. On Command Point Log data is sampled on each off-to-on transition of the Point Log Enable Signal. HC900 Process Control Utilities User Guide 55 Storage intervals When data storage is enabled, samples are taken at regular intervals known as the storage intervals. These intervals can be from a few seconds to 30 minutes. Each data type has its own storage interval. For example: Trends can be stored using one interval (like 5 seconds), Point Log using another interval (like 10 per day), and Alarms/Events (stored as they occur). Or, they can all use the same interval. It depends on how data storage has been configured. In Continuous and Batch modes, the storage interval determines how often data is sampled and stored: For trends, data is first sampled when storage is enabled and again at equally spaced intervals thereafter. For example, if trend storage is enabled at 2:03 p.m. and the interval is 10 minutes, trend storage occurs at 2:03, 2:13, 2:23, etc. until storage is disabled. For Point Log, data is first sampled after storage is enabled but not until the programmed Start Time. Data is sampled at equally spaced intervals after the Start Time. For example, suppose the Start Time is 3:00 p.m. and the storage interval is 10 minutes. If storage is enabled at 2:03 p.m., the first sample will occur at 3:00 and every 10 minutes thereafter. If storage is disabled at 3:35 and enabled at 3:42, storage will resume at 3:50. Notice that the interval is synchronized to the Start Time. Alarm/Events are logged on occurrence with time and date (No interval) In On Command mode for Point Log, there is no storage interval or Start Time. A single sample of Point Log data is taken when the Point Log Enable changes from off (disable) to on (enable). How Storage is Enabled Data collection may be started through key actions from the operator interface keyboard or from digital status signals from the controller. An "S" in the status line of the operator interface display indicates active storage. [For detailed information refer to Data Storage Enable Conditions] Disk Capacity The disk capacity (in time) is calculated and displayed once all storage initialization is complete. This eliminates the need for manual calculations and gives the operator the exact duration of the disk. All file types in the data storage feature may be configured to stop collecting data when the file is full or to continue in a circular storage mode (roll-over) where the oldest data is discarded as new data is collected. When roll-over is not selected, a disk full warning indication is provided in the status line of the display. The configurator, as required, may change the percent full limit. A storage buffer in the operator interface allows changing the disk media without the loss of process data. 56 HC900 Process Control Utilities User Guide Revision 11 May 2014 Data Storage Data Storage Conventions File Extensions The following File Extensions are used for the HC900 Controller’s Data Storage output files: LNT for Trend Files LNP for Point Log Files LNA for Alarm Files LNE for Event Files Revision 11 May 2014 HC900 Process Control Utilities User Guide 57 Data Storage Enable Conditions How storage is enabled Data Storage Enable/disable is an Operator Interface function. If a schedule is developed in the software, all storage is automatically enabled. Enable controls The figure below shows the controls that must be enabled for each storage mode and data type. The left side shows the three data types and their possible storage modes (only one storage mode is in effect for any data type). The arrows show the conditions required for that storage to take place. For example, trend batch storage requires: the Trend Storage Control to be on (enabled at configuration – if any signal is selected for storage i.e. Signal Enable = NONE), the Batch Command Control to be on (enabled at configuration), and the Data Storage Control to be enabled (enabled at Operator Interface). Notice that the Batch Command Control applies only to batch storage mode. Three Levels of Enabling There are three levels of Data Storage Enable: Data Storage Disable Signal (Operator Interface) – See Note 1. Data Type Enable Signals Batch Command Enable Signal Note 1. Since any storage schedules loaded into the system automatically enables storage, the operator interface can disable storage. 58 HC900 Process Control Utilities User Guide Revision 11 May 2014 Data Storage Storage Enable Conditions Data Type Enable Signals This level of control is the Data Type Enable Signal. Each data type (trends, point log, and alarms/events) has its own Enable Signal that can either be configured as a digital signal on the Process Control Designer, or if not configured as a digital signal (NONE selected on Process Control Designer Data Storage Configuration), it will appear on the Storage Control menu on the operator interface For example, if the Trend Enable Signal is configured as a digital signal in the Process Control Designer Data Storage Configuration, it will not appear on the Storage Control menu on the operator interface. This is done to avoid having two conflicting sources for the enable signal. When a digital signal is not used, the Trend enable signal is set to enable when the configuration is loaded. The Trends can then be disabled from the Operator Interface. The Enable Signal has two functions for Point Log storage. In Continuous and Batch modes, it enables Point Log storage to begin at the Start Time and at every storage interval thereafter. In On Command mode, when it changes from off (disable) to on (enable), it causes a single sample of Point Log data to be stored at that moment. (See Point Log Storage Enable Conditions) Batch Command Enable Signal This level of control is the Batch Command. It is a single control signal that starts and stops storage for all data types configured for batch storage. It does not affect Continuous or On Command storage. If the Batch Signal is configured as a digital signal in the Process Control Designer Data Storage Configuration, it will not appear on the Storage Control menu on the Operator Interface. This is done to avoid having two conflicting sources for the signal. When a digital signal is not used and Batch storage has been selected, the Batch command signal is set to Stop. Batches can be started from the Operator Interface. Storage Enable Conditions Trend Storage Enable Conditions The figure below shows examples of Trend Storage Enable Conditions. Notice that Continuous Trend storage occurs unless Trend Disable or Data Storage Disable is selected. For Batch Trend storage, notice that Trend enable/disable, Data Storage enable/disable must be set to enable and Batch command must be Start. Revision 11 May 2014 HC900 Process Control Utilities User Guide 59 Point Log Storage Enable Conditions The figure below shows examples of Point Log Storage Enable conditions. Notice that it occurs unless Point Log Disable or Data Storage Disable is selected. For Batch Point Log storage, notice that all three enables must be on. The figure shows that storage does not actually occur until the Start Time occurs, and then at every Storage Interval thereafter. For On Command Point Log storage, notice the samples are taken the instant Point Log Enable is enabled but not at intervals. 60 HC900 Process Control Utilities User Guide Revision 11 May 2014 Data Storage Storage Enable Conditions Alarm/Event Storage Enable Conditions The figure below shows examples of Alarm/Event Enable conditions. Notice that Continuous Alarm/Event storage occurs unless Alarm/Event Disable and Data Storage Disable is selected. For Batch Alarm/Event storage, all three enables must be on. 1: Although Alarm Storage is active during the specified time periods, Alarm records will only be saved on active transitions of the alarm status. If no alarm occurs during the active period, the data for that period will be blank. Revision 11 May 2014 HC900 Process Control Utilities User Guide 61 Data Storage Configuration Access on the Operator Panel Worksheet Toolbar opens the Data Storage Configuration dialog box. This facility allows you to view configured groups of data that will be stored to the Operator interface's data storage device. This process history can be a valuable source of information to analyze process operations quality and upsets. The groups are configured in Process Control Utilities and downloaded as part of the configuration. You can also create a new data storage file (.dss) separate from the configuration. On the File menu, select New, Data Storage. Select a tab at the top of the dialog box to access a specific Data Storage Configuration dialog box. Create/Edit Data Storage File Creates/edits a data storage file (.DSS). File can be downloaded to the controller. Step/Item Action/Description Select File, Open. Lets you choose a .DSS file to edit. After selecting file the Data Storage Editor appears. OR Select File, New. "Choose a new file type" box appears. Select Data Storage tab. Data Storage button appears. Select Data Storage. The Data Storage Editor appears. THEN Select a Reference Configuration. A data storage file must have a configuration to give it context. Select an open configuration from the pull-down list. If none available, select Open Configuration to open one. The configuration will open. Click back to Data Storage Editor and select the reference configuration. Trend Trend setup. Point Log Point Log setup. Alarm/Event Alarms/Events setup. 62 Pre-initialize Disk Prepares zip disk for data storage. Select this to avoid the long initialization time on the operator interface. Print Prints the data storage settings. HC900 Process Control Utilities User Guide Revision 11 May 2014 Data Storage Trend Storage Configuration Step/Item Action/Description Save Saves the data storage file as .DSS file. Download Downloads data storage file to the controller. Trend Storage Configuration Trend storage will provide the following: Number of Files: 2 maximum Points per Trend: 12 maximum, Analog or Digital Storage Modes: Off, Batch, Continuous Storage Interval: 2, 5, 10, 20,30,40, 50 seconds 1, 2, 5, 10, 20, 30 minutes External Control: Digital Tagged Signal – Start/Stop of both Trends Configuration Procedure Select the "TREND" tab on the "Data Storage Editor" dialog box. Active Field Batch Enable Signal Description This signal starts and stops storage for Trends configured for "Batch" storage. It does not affect "Continuous" storage selection. From the pull-down menu, select: NONE – Batch is started/stopped only through the operator interface’s Data Storage Control Menu (defaults to Stop on configuration download) ANY DIGITAL TAG – Batch is started/stopped only through the on/off state of the selected Digital Signal. It will not appear on the operator interface’s data Storage Control Menu For detailed information concerning Data Storage Enable, refer to "Data Storage Enable Conditions" Group Use the pull-down menu and select a Trend Group for configuration. Title Enter a Group Title. There is a maximum of 24 characters (Note: This is not displayed on the Operator Interface. It only serves as a reminder for the user.) File name Tag List Enter a File Name. There is a maximum of 8 Alpha Numeric characters. (DOS File Name restrictions) From the Tag List drop-down menu, select the type of signals you want the tag list to display. Click on a Tag Name and click ADD>>. The tag name will be added to the "Selected Tags" list. Selected Tag Revision 11 May 2014 Scaling Signals HC900 Process Control Utilities User Guide 63 Active Field List Description Scale each tag selected for High and Low values for the Trend Display. Click on the "Scale High" and "Scale Low" fields and enter the value. To delete a signal tag, click on a tag and click Delete. Storage Intervals Storage Interval From the Storage Interval drop-down menu, select a storage interval of from 2 seconds to 30 minutes. When Data Storage is enabled, samples will be taken at the interval selected here. Refer to Storage Intervals in Storage Conventions Data Type Enable Signals This enable signal turns storage on and off for trends. From the pull-down menu, select: NONE – Trend Storage Enable is started/stopped only through the operator interface’s Data Storage Control Menu (defaults to Enable on configuration download), or, ANY DIGITAL TAG – Trend Storage is started/stopped only through the on/off state of the selected Digital Signal. It will not appear on the operator interface’s data Storage Control Menu For detailed information concerning Trend Storage Enable, refer to "Trend Storage Enable Conditions". Storage Mode From the pull-down menu, select a Storage Mode. Refer to "Data Storage Conventions" for mode definitions. Rollover Click this box to allow data storage to continue collecting data in a circular storage mode where the oldest data is discarded as new data is collected. Clear this box to allow data storage to stop collecting data when the file is full. You can configure a Warning Level for Disk Full %. Warning Level If you do not select rollover, enter a percent in the appropriate box. Point Log Storage Configuration Point Log storage will provide the following: 64 Number of Files: One Points per File: 12 maximum, Analog or Digital Storage Modes: Off, Batch, Continuous, On Command Storage Interval: (all relative to start time) 1 to 59 minutes, one minute increments 1 to 23 hours, one hour increments 1 to 30 days, one day increments Once month, same day of each month External Control: Digital Tagged signal - start/stop storage to file - On Demand sampling HC900 Process Control Utilities User Guide Revision 11 May 2014 Data Storage Point Log Storage Configuration Configuration Procedure Select the "POINT LOG" tab on the "Data Storage Editor" dialog box. Active Field Batch Enable Signal Description This signal starts and stops storage for Point Logs configured for "Batch" storage. It does not affect "Continuous" or "On Command" storage selections. From the pull-down menu, select: NONE – Batch is started/stopped only through the operator interface’s Data Storage Control Menu (defaults to Stop on configuration download) ANY DIGITAL TAG – Batch is started/stopped only through the on/off state of the selected Digital Signal. It will not appear on the operator interface’s data Storage Control Menu For detailed information concerning Data Storage Enable, refer to "Data Storage Enable Conditions" File name Enter a File Name. There is a maximum of 8 Alpha Numeric characters. (DOS File Name restrictions) File Record Limit Enter a File Record Limit number of between 2000 and 5000. Tag List From the Tag List drop-down menu, select the type of signals you want the tag list to display. Click on a Tag Name and click ADD>>. The tag name will be added to the "Selected Tags" list. Selected Tag List Scaling Signals Scale each tag selected for High and Low values for the Point Log Display. Click on the "Scale High" and "Scale Low" fields and enter the value. To delete a signal tag, click on a tag and click Delete. Data Type Enable Signals This enable signal turns storage on and off for Point Logs. From the pull-down menu, select: NONE – Point Log Storage Enable is started/stopped only through the operator interface’s Data Storage Control Menu (defaults to Enable on configuration download), or, ANY DIGITAL TAG – Point Log Storage is started/stopped only through the on/off state of the selected Digital Signal. It will not appear on the operator interface’s data Storage Control Menu For detailed information concerning Trend Storage Enable, refer to "Point Log Storage Enable Conditions". Storage Mode From the pull-down menu, select a Storage Mode. Refer to "Data Storage Conventions" for mode definitions. Storage Interval NOTE: For On Command storage mode, there is no storage interval or start time. (They are not used.) Click on "Change". The "Storage Interval" dialog box will appear. Click on the radio button for Minutes, Hours, or Days and select a storage interval from the Edit box. Or, click on the radio button for "Once a Month". Revision 11 May 2014 HC900 Process Control Utilities User Guide 65 Active Field Description Click OK Refer to Storage Intervals in Storage Conventions Start Time NOTE: For On Command storage mode, there is no storage interval or start time. (They are not used.) Click on "Change". The "Change Time" dialog box will appear. In the Edit box in each field, select a start time. Click OK. Refer to Storage Intervals in Storage Conventions Rollover Click this box to allow data storage to continue collecting data in a circular storage mode where the oldest data is discarded as new data is collected. Clear this box to allow data storage to stop collecting data when the file is full. You can configure a Warning Level for Disk Full %. Warning Level 66 If you do not select rollover, enter a percent in the appropriate box. HC900 Process Control Utilities User Guide Revision 11 May 2014 Data Storage Alarm/Event Storage Configuration Alarm/Event Storage Configuration Alarm/Event storage will provide the following: Number of Files: One each Records per File: 150 to 1500 records per file Data Types: All Alarms – Time/Date, On/Off All Events – Time/Date, On/Off Storage Modes: Off, Batch, Continuous External Control: Digital Tagged Signal – Start/Stop storage to file Configuration Procedure Select the "Alarm/Event" tab on the "Data Storage Editor" dialog box. Active Field Batch Enable Signal Description This signal starts and stops storage for Alarm/Events configured for "Batch" storage. It does not affect "Continuous" storage selections. From the pull-down menu, select: NONE – Batch is started/stopped only through the operator interface’s Data Storage Control Menu (defaults to Stop on configuration download) ANY DIGITAL TAG – Batch is started/stopped only through the on/off state of the selected Digital Signal. It will not appear on the operator interface’s data Storage Control Menu For detailed information concerning Data Storage Enable, refer to "Data Storage Enable Conditions" Alarm File Name Enter a File Name. There is a maximum of 8 Alpha Numeric characters. (DOS File Name restrictions) Alarm File Record Limit Enter an Alarm File Record Limit number of from 150 to 1500. Event File Name Enter a File Name. There is a maximum of 8 characters Event File Record Limit Enter an Event File Record Limit number of from 150 to 1500. Data Type Enable Signal This enable signal turns storage on and off for Alarm Events. From the pull-down menu, select: NONE – Alarm/Event Storage Enable is started/stopped only through the operator interface’s Data Storage Control Menu (defaults to Enable on configuration download), or, ANY DIGITAL TAG – Alarm/Event Storage is started/stopped only through the on/off state of the selected Digital Signal. It will not appear on the operator interface’s data Storage Control Menu For detailed information concerning Trend Storage Enable, to "Alarm/Event Storage Enable Conditions" Storage Mode From the pull-down menu, select a Storage Mode. Refer to "Data Storage Conventions" for mode definitions. Revision 11 May 2014 HC900 Process Control Utilities User Guide 67 Rollover Click this box to allow data storage to continue collecting data in a circular storage mode where the oldest data is discarded as new data is collected. Clear this box to allow data storage to stop collecting data when the file is full. You can configure a Warning Level for Disk Full %. Warning Level 68 If you do not select rollover, enter a percent in the appropriate box. HC900 Process Control Utilities User Guide Revision 11 May 2014 Function Block Information Accessing Context Sensitive Help Function Block Information Accessing Context Sensitive Help While in a Controller configuration, right click on a function block to access the block’s Topic Help, Monitor functions, Cut, Copy, Paste functions and Properties Dialog Boxes. Right Mouse Click See Right Mouse Click on page 25. Revision 11 May 2014 HC900 Process Control Utilities User Guide 69 Utilities Worksheet Utilities Worksheet Overview Utilities Worksheet Utilities Worksheet Overview This Utility Worksheet has three areas the let you perform a variety of tasks for maintaining the HC900 Process Controller and setting up your PC's Communications Ports. Controller Utility Functions The upper part of the Utilities Worksheet contains the Controller Utility Functions. It has list of Icons that will launch dialog boxes for the following utilities: Diagnostics Uploads Downloads (Configuration, Controller Firmware, Scanner Firmware) Set Controller Serial Port Calibrate Modules Set Controller Mode Set Controller's Network Parameters Set Controller Time Data Storage Utility Back Up Controller Information or Restore Controller Information Manually Write Database to Flash Current PC to Controller Connection Settings Displays Comm Port and Address information. Lets you select a Port and Controller Network Address from the drop-down menus. Allows you do a Loopback to check the communications connections. Allows you view and reset the communications statistics. Allows you to Dial/hang up the modem. PC Port Setup Lets you set up a Network Port and up to 8 Comm Ports or Modems. Controller Utility Functions The upper part of the Utilities Worksheet contains the Controller Utilities Functions. It has list of Icons that will launch dialog boxes for the following utilities: ICON FUNCTION Controller Diagnostics* REFERENCE Select from drop down menu: (options are only available in Monitor Mode) Controller Diagnostics Rack Diagnostics Controller Ports Diagnostics Modbus Port Diagnostics Modbus Master (Serial) Port Diagnostics Modbus/TCP Initiator Port Diagnostics Forced Blocks Redundancy … Revision 11 May 2014 HC900 Process Control Utilities User Guide 71 ICON FUNCTION REFERENCE Redundancy System Redundancy Link Lead CPU Reserve CPU Scanner 2 Link Upload from Controller* Configuration Upload transfers a configuration FROM the controller TO the PC. See page 31. Download to Controller* Downloads a saved configuration, controller firmware, or scanner firmware from FROM the PC TO the controller. See page 32. Set Controller Port** Menu selection lets you: Set Protocol for controller's configuration ports Calibrate Controller ** Click to open the Calibrate dialog box. Four Tabs on the Dialog Box: AI Channel - see "Calibrate AI Channel". CJ Temp - see "Calibrate CJ Temp". AO Channel - see "Calibrate AO Channel". PPO Block – see "PPO Block Calibration " Set Controller Mode** Click to open the Set Controller Mode dialog box. Read the current mode, select a new mode, then write the new mode to the controller. Set Controller Network Parameters* A Wizard interface guides you through connecting to a controller in order to view and edit the controller's network parameters In order to change the controller's network parameters, the controller must be in PROGRAM mode. Set Controller Time** Click to open the Set Controller Time dialog box. Data Storage Utility Click to open the Data Storage Utility dialog box. Note: Available only for software revision 4.4 and earlier. Select a Removable Disk Drive Group Number and Trend group number. Press "Initialize" to prepare the disk for storage. 72 HC900 Process Control Utilities User Guide Revision 11 May 2014 Utilities Worksheet Set Controller Serial Ports ICON FUNCTION REFERENCE Back Up Controller Information Backs up controller’s configuration and port settings. See Back Up Controller Information. Restore Controller Information This button visible for open backup files only. See Restore Controller Information . Manually Write Database to Flash See Manually Write Database to Flash. * These functions prompt you to select a PC port to which to connect. ** These functions communicate to a controller by using the PC Port displayed in " Current PC to Controller Connection Settings". Set Controller Serial Ports Use this feature to set the RS485 ports protocol. has two tabs—Serial S1 and Serial S2 —each with the following settings. Honeywell ELN: Default protocol Modbus RTU Master: Select to set controller up as a master. Modbus RTU Master - Advanced: Provides enhanced data throughput for applications where the HC900 is being used in conjunction with a “Modbus-to-fieldbus” gateway device. See page 74 for details. Modbus RTU Slave: Select to set controller up as a slave. Slave Type: Multidrop--select when using more than one slave on the selected PC port. Point to point--select for one slave Modem--select when using a modem between the master and slave. Slave Address: Enter 1-247, or 255. Modbus Slave Double Register Format: Each IEEE 32-bit floating point number requires two consecutive registers (four bytes, MSB=4, LSB=1 in byte order below) starting with the register defined as the starting register for the information. The stuffing order of the bytes into the two registers differs among Modbus hosts. To provide compatibility, the Double register format is configurable. Selections are: FPB Floating Point Big Endian Format Byte order - 4, 3, 2, 1 (Default) FP LB Floating Point Little Endian with byte-swapped Byte order - 2, 1, 4, 3 FP BB Floating Point Big Endian with byte-swapped Byte order - 3, 4, 1, 2 FP L Floating Point Little Endian Format Byte order - 1, 2, 3, 4 Port Enable: Enables or disables port. Speed (bps): Select Baud rate. All slaves on the same PC port must be the same. Modbus parity: Odd or even. All slaves must be the same. Modbus stop bits: 1 or 2. All slaves must be the same. Set – Activates settings. If you changed the controller's Baud Rate via a PC Comm Port, your PC will no longer communicate with the controller. In this case, you are prompted to detect the Revision 11 May 2014 HC900 Process Control Utilities User Guide 73 controller's Baud Rate. This feature will synchronize the PC's Comm Port with the controller and set the PC Baud Rate to the correct Baud Rate. Modbus RTU Master - Advanced Setup Overview The Modbus RTU Master Advanced protocol provides enhanced data throughput for applications where the HC900 is being used in conjunction with a “Modbus-to-fieldbus” gateway device. In these applications the gateway acts as a Modbus slave to the HC900 controller. The Modbus data is connected into the HC900 control strategy using the Modbus Read, Modbus Write, and Modbus Slave function blocks. In order to achieve the enhanced data throughput, the HC900 communicates with the gateway using large packets of contiguous Modbus register addresses. This packetization technique allows the HC900 to exchange data with the gateway at rates up to the analog cycle rate of the controller (depending on the operating characteristics of the gateway device). The packet sizes can be adjusted to match the specifications of the gateway slave device. Differences from standard Modbus RTU There are several important ways in which the Advanced protocol differs from the standard Modbus RTU Master protocol: 1. Under the Advanced protocol the Modbus register data is written to the slave devices during every Modbus Master scan cycle. This behavior is different than the standard Modbus RTU Master protocol, where the data is written only when the slave block’s Enable pin is ON. 2. The Enable pins on the Modbus function blocks do not control when the register data is written to the slave device. Instead, they control the value that is written to the block. For example, if a Modbus function block has the value 10 on its Write pin and the Enable pin is ON, then a value of 10 is written to the slave device. If the Enable pin is changed to OFF, the HC900 controller will continue to write a value of 10 to the slave device once every Modbus Master scan cycle. If the value on the Write pin is changed to 100 while the Enable pin is OFF, the controller will continue to write a value of 10 to the slave device. The next time the Enable pin is changed to ON, the controller will write the value 100 to the slave device. 74 HC900 Process Control Utilities User Guide Revision 11 May 2014 Utilities Worksheet Modbus RTU Master - Advanced Setup 3. Modbus Register write operations are performed using Modbus Function Code 16 (Preset Multiple Write). The number of registers written in a single transaction is based on the Advanced Setup settings for the serial port. 4. If there are “gaps” in the Modbus register addresses referenced within the HC900 configuration, the controller will write a value of zero to the “undefined” registers. For example, if Modbus Registers 1 and 10 are assigned to Modbus function blocks but Registers 2 through 9 are not, the controller will write zeroes to Registers 2 through 9. The Advanced protocol can be used in any Modbus Master application that can accommodate these differences. Factors affecting scan time Using the Advanced protocol, the HC900 controller can potentially scan all of the Modbus registers on the serial link at a rate that is equal to the analog cycle time. The actual scan time for any given application is affected by the following factors. 1. Characteristics of the slave devices (e.g., the maximum baud rate, the message turn around time, support for Modbus packets, the maximum allowable packet size, etc.). 2. Configuration of the Modbus slave blocks. 3. Programmed baud rate of the serial port. The Modbus Master scan time is adjusted automatically by the HC900 at run-time; no user intervention required. The actual scan time of the link is displayed on the Modbus Communication Diagnostics display in Monitor Mode. Configurable parameters The parameters on this dialog can be used to match the behavior of the Advanced protocol to the characteristics of the slave devices on the link. Please consult the documentation for your slave devices to determine the best settings for your application. In general, the best overall performance of the Modbus Master Advanced link can typically be achieved by using the largest possible packet sizes. Slave Reply Timeout (milliseconds) This parameter defines the Modbus message turnaround time for the link. It has a range of 10ms to 255ms. This parameter should be set to handle the slave device that has the worse case turnaround time on the link. If there are slave devices with turnaround times that are longer than 255ms, then the standard Modbus RTU Master protocol must be used. Maximum Number of Modbus registers per transaction Read Coil Registers (Function Code 1) This parameter determines the maximum number of coil registers that can be read from the slave devices in a single transaction. Read Digital Input Registers (Function Code 2) This parameter determines the maximum number of digital input registers that can be read from the slave devices in a single transaction. Read Holding Registers (Function Code 3) This parameter determines the maximum number of holding registers that can be read from the slave devices in a single transaction. Read Input Registers (Function Code 4) Revision 11 May 2014 HC900 Process Control Utilities User Guide 75 This parameter determines the maximum number of input registers that can be read from the slave devices in a single transaction. Write Multiple Holding Registers (Function Code 16) This parameter determines the number of registers that will be written to the slave devices in a single transaction. Note: if there are gaps in the Modbus register addresses referenced within the HC900 configuration, the controller will write a value of zero to the undefined address. For example, if Modbus Registers 1 and 10 are assigned to Modbus function blocks but Registers 2 and 9 are not, the controller will write zeroes to Registers 2 and 9. Restore Default Settings This button allows you to restore the original default settings for the Advanced Setup parameters. Note: you must click the Set button on the Set Protocol dialog to activate any changes that are made on this dialog. 76 HC900 Process Control Utilities User Guide Revision 11 May 2014 Utilities Worksheet Set Controller Mode Set Controller Mode Set Controller Mode lets you set the controller mode. It can only be set when the controller's mode switch is in the center "Run Mode" position. ATTENTION: If the controller's mode switch is in one of the "Locked" positions, the mode cannot be changed from this position. It can be changed only by changing the position of the switch. opens the Set Controller Mode dialog box. Follow the steps on the dialog box Select a new mode - RUN, PROGRAM, or OFFLINE Write the new mode to the controller. Press "Set New Mode" button Program to Run takes some time. An Indicator on the dialog box shows the progress. Set Controller Network Parameters opens the "Controller Identification Setup Wizard" dialog box. You can select a serial port or the Ethernet port over which the network parameters will be read/written. The controller must be in PROGRAM mode to set the Network Parameters. There are set up options on the wizard. The option you choose depends on how you are connected to a controller and what current knowledge you have of that controller. Important: before configuring your controller to work on a corporate LAN, consult with your Network Administrator regarding any corporate networking policies. Follow the Wizard instruction to set: Network Name User assigned name - can be different from controller name (16-character ASCII name. It is not part of configuration.) It is required to uniquely define a Peer group if multiple processes, each with its set of peer controllers, are on the same physical cable. The controller binds the "Network name: Controller name" to the IP address of each of its peers at run-time. Local Name (alias) User assigned 16-character ASCII name [can be different from controller name] It is not part of the configuration. See Controller Identification for more info on names. Modbus TCP Double Register format Each IEEE 32-bit floating point number requires two consecutive registers (four bytes, MSB=4, LSB=1 in byte order below) starting with the register defined as the starting register for the information. The stuffing order of the bytes into the two registers differs among Modbus hosts. To provide compatibility, the Double register format is configurable. Selections are: FP B Floating Point Big Endian Format Byte order - 4, 3, 2, 1 (Default) FP LB Floating Point Little Endian with byte-swapped Byte order - 2, 1, 4, 3 FP BB Floating Point Big Endian with byte-swapped Byte order - 3, 4, 1, 2 FP L Floating Point Little Endian Format Byte order - 1, 2, 3, 4 IP Address Controller Internet Protocol Address - Guaranteed unique address, assigned by the Internet Corporation of America for Assigned Names and Numbers (ICANN) IP Address includes four Revision 11 May 2014 HC900 Process Control Utilities User Guide 77 "Octets" (eight bits, translating to integers from 0 to 255, separated by periods). The manufacture default IP Address is 192.168.1.255. Subnet Mask Subnet Mask defines the netid (Network ID) and the hostid (Host ID) parts of an IP Address. The netid uniquely identifies a network, and the hostid uniquely identifies a computer on the network. The Subnet Mask can be used to partition the Network into sub-networks, using parts of the hostid to define new netids, or more correctly subnetids. Portioning a network in this way enables switches and routers to use the subnetids to reduce collision domains and to promote security. Gateway IP Address Used to forward packets to other networks and subnets. The Network Administrator typically provides this address. Email Server Outgoing Mail (SMTP) server IP Address: If the controller is configured for E-mail notification, enter the IP Address of the (SMTP) E-mail server. Controller Identification The figure below shows how to uniquely identify multiple controllers on a network. Notice the controller names can be the same in both furnaces (Larry, Curly, Moe), but within the same network name they must be unique. To further distinguish controllers, use unique network names (Furnace #1 and Furnace #2). Network name:Controller name are bound to the IP address of each controller. Finally, use a local name (alias) to identify each controller to the end user. This local name is a convenient name such as for displays on the PC, it is not referred to for actual communication. 78 HC900 Process Control Utilities User Guide Revision 11 May 2014 Utilities Worksheet Controller Identification Revision 11 May 2014 HC900 Process Control Utilities User Guide 79 Set Controller Time opens the Set Controller Time dialog box. Screens differ according to the version of HC Utilities. Version 4.0 and earlier This window lets you set your controller's date and time. Note: Use of Daylight Saving or Network Time Server requires Version 4.1. 80 Group Item Description Action PC Time Current Date Current Time Time Zone Indicates PC’s date, time and time zone. Read Only. Controller Time Current Date Current Time Shows Controller's current date and time This is updated when you click on Set Controller Time button below. Read only. Select method for writing Time and Date to the Controller Set to PC Time PC's date and time, indicated here, will be used by controller. Click radio button to select. Manually Override Time Date and time entered here will be used by controller. Click radio button and enter desired date and time. Set Controller Time Writes PC or manual Date and Time to the controller. Current Controller Time (top of window) will be updated. A status message confirms the update. Click to set time. HC900 Process Control Utilities User Guide Revision 11 May 2014 Utilities Worksheet Set Controller Time Version 4.1 and later There are two tabs in this window. Time and Date tab - Lets you set controller time to the PC time and assign a time zone to the controller. Network Time Server and DST tab - Lets you assign a Network Time Server that periodically synchronizes the controller time. Lets you specify when controller time changes to Daylight Saving. Version 4.1 Time and Date tab Group Item Description Action Current PC Time Current Date Current Time Time Zone Indicates PC’s date, time and time zone, including Standard or Daylight Saving. Read Only. Current Controller Time Current Date Current Time Time Zone Shows Controller's current date, time and time zone. Note: Daylight Saving, if applicable, is not shown unless Controller is in RUN mode. Read only. Set Controller Time and Date Date Time PC’s date and time, indicated here, will be used by controller. Read only. Use Controller Time Zone Time zone entered here will be used by controller. Click to select. Enter desired Time Zone. Use PC’s Time Zone Time zone displayed here will be used by controller. Read only. Click to select. Set Controller Time Click to write the above Date, Time and Time Zone to the controller. Current Controller Time (top of window) will be updated. A status message confirms the update. Click to select. Revision 11 May 2014 HC900 Process Control Utilities User Guide 81 Version 4.1 Network Time Server and DST tab Use this tab to - assign a Network Time Server that periodically synchronizes the controller time, - specify when controller time changes to Daylight Saving. Group Item Description Action Network Time Server Enabled Disabled - controller's time will not be synchronized with a network time server. Click to select. Disabled Enabled - controller's time will be periodically synchronized to a network time server in Greenwich Mean Time. Different time zone or Daylight Saving must be configured separately. Disable or enable will take effect when you click on Write Time Server Settings to Controller. Time Server IP Addresses Primary Primary - primary time server's IP address. Secondary Secondary - secondary time server address as a backup in case the primary can't be accessed. Write Time Server Settings to Controller Daylight Saving Mode 82 Enter addresses. If using one server only, enter the same address as the primary. Writes time server settings (enable or disable) to controller. Status will confirm the completed write. This button does not update the controller time, it just enables the connection. To see the current controller time, go to the Time and Date tab. Important: Network time servers use Greenwich Mean Time. Go to the Time and Date tab and set the time zone for your controller. Click to write to the controller. Adjust Clock for Daylight Saving Changes Lets you select one of the three Daylight Saving methods below. Check box to enable one of the following options. Use DSTI Pin on Time and Date Function Block Controller time will be in Daylight Saving when DSTI pin on the Time and Date function block is ON. Time will be in Standard when pin is OFF. Click to select. One Year Controller time will change to Daylight Saving, then to Standard, on the dates and times specified for a single year. Click to select. Enter dates ad times. Begin Daylight Saving Time setting must be earlier than Begin Standard Time setting. HC900 Process Control Utilities User Guide Revision 11 May 2014 Utilities Worksheet Data Storage Utility Group Item Description Action Every Year Controller time will change to Daylight Saving, then to Standard, on the weekdays and times specified for every year. Click to select. Enter dates and times. Last will be either 4th or 5th week, whichever is last. Data Storage Utility Note: The section does not apply to the 900 Control Station. opens the Data Storage Disk Initialization Utility dialog box. It is used to initialize ZIP disks offline. (It takes a long time to initialize a disk on the Operator Interface) Pre-initializing ZIP Diskette Step Action 1 Insert the 100MB Zip disk into your PC drive. 2 Select the Data Storage Utility Icon on the Utilities toolbar. 3 The dialog box appears. 4 Select a Drive Letter from the drop-down menu to specify the drive on your PC. 5 Select the number of Trend Groups that the Operator Interface will need from the drop down menu . 6 Click on Pre-initialize to prepare the disk for storage. 7 Exit DSU. 8 Remove disk, insert it into the operator Interface, and initialize it. See Initializing Disk under this section entitled "Data Storage Operation". Revision 11 May 2014 HC900 Process Control Utilities User Guide 83 Back Up Controller Information Saves a controller’s active configuration as a backup file with .cbk extension. Similar to saving an uploaded configuration except that in addition to the configuration the port settings are saved. Versions 4.1 and up saves time settings (time zone, DST, NTS IP addresses). You are prompted to specify the comm. link settings for the controller to be backed up. Backup files are read-only; to edit you must save as .cde. Back up Controller 84 HC900 Process Control Utilities User Guide Revision 11 May 2014 Utilities Worksheet Restore Controller Information Restore Controller Information This button is visible for currently open backup files (.cbk). Choices: Back Up Controller Restore Controller – Same as doing a download to controller except port settings are also downloaded. View Port Settings – Shows all port settings in the backup file. Serial S1/Serial S2 ports: Revision 11 May 2014 HC900 Process Control Utilities User Guide 85 General properties: 86 HC900 Process Control Utilities User Guide Revision 11 May 2014 Utilities Worksheet Manually Write Database to Flash Network E1, Network E2 ports: Manually Write Database to Flash Causes the configuration and user settings of a controller to be written (saved) to the controller’s FLASH memory. User settings include, for example, PID tuning parameters, PP Output calibrations and changes to recipes (setpoint profiles, sequences, schedules). These settings are normally saved in battery-backed RAM, but if there is a power failure and the battery dies, these settings would be lost. By allowing an on-demand write of the database to FLASH, these settings will be retained and available immediately upon power-up. If using redundant CPUs (C70R/C75) the database is saved to the FLASH of both Lead and Reserve controllers. On-demand write to flash memory is not available for C30 and C50 CPU types. Revision 11 May 2014 HC900 Process Control Utilities User Guide 87 Diagnostics has menu selections on a drop-down menu. It lets you select from a list of diagnostic windows for various controller connections. The controller must be in "Monitor" mode. Select Monitor Mode from the Monitor menu or click on the Monitor mode icon on the Main toolbar. Controller Diagnostics - displays controller status and diagnostic parameters. Rack Diagnostics - displays the "Rack Diagnostic Summary" dialog box. Information is for Rack, I/O expansion (when applicaable), and Module diagnostics. Controller Ports Diagnostics - select a port from the drop-down list. Serial Port S1 Serial Port S2 Network Port Expansion Rack Port (except C30 CPU) Host Connections Peer-to-Peer connections Modbus Port Diagnostics - displays status of the Modbus ports. Modbus Master (Serial) Port Diagnostics Modbus/TCP Initiator Port Diagnostics Forced Blocks.- displays a list of Function Blocks, by block ID, that have a forced output pin. Redundancy – select from the drop-down list: Redundancy System Redundancy Link Lead CPU Reserve CPU Scanner 2 Link Calibrate Modules Overview The controller I/O modules are factory calibrated to 0.1% accuracy. But, if greater accuracy is required, you can calibrate the AI and AO modules using the Process Control Utilities on-line connected to the controller. You can also calibrate the Position Proportional Output block. The calibration of the PPO block is similar to that of the AI and AO except that the calibration values are stored as part of the block’s configuration, not on the AI card itself. opens the Calibrate Modules dialog box. There are four tabs on the Dialog Box: AI Channel - see "Calibrate AI Channel". CJ Temp - see "Calibrate CJ Temp". AO Channel - see "Calibrate AO Channel". PPO Block – see "Calibrate Position Proportional Output " 88 HC900 Process Control Utilities User Guide Revision 11 May 2014 Utilities Worksheet Calibrate CJ Temp Calibrate AI Channel The Calibrate AI Channel tab allows you to calibrate the selected AI to ensure that the 0 and 100% values selected during configuration is actually correct. ATTENTION:You should not access the Utilities Calibrate Controller Analog I/O display while the OI calibration display is being displayed, or vice versa. Calibration can't be done as long as both displays are shown; user must exit either display to do a calibration. To calibrate an AI Channel: Enter a Rack #, Module #, and Channel #. Click on Select Input. The program will then poll the controller to see if the selected AI exists. The Cal 0% button is now available. Connect a reference supply to the input pins of the AI. The reference supply must have the following characteristics: T/C, mV, Volts Inputs: 1 microvolt resolution Ohms, RTD Inputs: 0.1 Ohm resolution 4-20mA inputs: 4 microamp resolution Set the reference supply to the reference value shown. (The reference value is displayed below the Instrument Status section.) Click on "Cal 0%" to calibrate the low end of the AI. The Instrument Status section of the dialog will display the results of the calibration. If the 0% calibration was successful, the 100% button is now available. Set the reference supply to the reference value shown. Click on "Cal 100%" to calibrate the high end of the AI. If the Cal 100% calibration was successful, the Save Cal button is then available. Click on "Save Cal" to save the current set of calibrations for the selected AI. If either calibration fails, the Instrument Status section will display an AI Calibration Failed message - Check connections The Reference section will display a wrong Rack, Module, and channel - reenter Addresses. Click on Close. Note: Click on "Restore Factory Calibration" button to do same. NOTE: Refer to the Calibration section in the HC900 Installation and User Guide for additional Hardware details. Calibrate CJ Temp The Calibrate CJ Temperature tab allows you to ensure the Cold Junction calibration is correct. To calibrate a CJ Temperature: Enter a Rack #, Module #, and Channel #. At CJ Temperature, enter the actual ambient temperature (measured at the AI pins). Click on Select CJ Input. The program will then poll the controller to see if the selected AI exists. If the AI is found the Cal CJ button will then be available. Click on the Cal CJ button to initiate the calibration. The status of the calibration is displayed in the Instrument Status section of the dialog. If the calibration is successful, the Save Cal button will be available. Click on the Save Cal button to save the current CJ calibration. If the calibration fails, a message will be displayed in the Instrument status section. Click on Close to close dialog. Revision 11 May 2014 HC900 Process Control Utilities User Guide 89 Note: Click on "Restore Factory Calibration" button to do same. NOTE: Refer to the Calibration section in the HC900 Installation and User Guide for additional Hardware details. Calibrate AO Channel The Calibrate AO Channel option allows you to calibrate the selected AO to ensure that the 0 and 100% values selected during configuration are actually correct. ATTENTION:You should not access the Utilities Calibrate Controller Analog I/O display while the OI calibration display is being displayed, or vice versa. Calibration can't be done as long as both displays are shown; user must exit either display to do a calibration. To calibrate an AO Channel: 1. Enter a Rack #, Module #, and Channel #. 2. Click on Select Output. The program will then poll the controller to see if the selected AO exists. 3. The Cal 0% button is now available. Measure the actual output of the AO at the terminal block with a meter and enter the measurement into 0% Measured. Click on Cal 0% button to calibrate the 0% measurement. The reference value is displayed below the Instrument Status section. 4. The Instrument Status section of the dialog will display the results of the test. 5. If the 0% calibration was successful, the 100% button is now available. Measure the actual output of the AO at the terminal block with a meter and enter the measurement into 100% Measured. Click on Cal 100% button to calibrate the 100% measurement. 6. If the Cal 100% was successful, the Save Cal button is then available. Click on Save Cal in order to save the current set of calibrations for the selected AO. 7. If either of the tests fail, the Instrument Status section will display an AO Calibration Failed message. 8. Click on Close. Note: Click on "Restore Factory Calibration" button to do same. NOTE: Refer to the Calibration section in the HC900 Installation and User Guide for additional Hardware details. 90 HC900 Process Control Utilities User Guide Revision 11 May 2014 Utilities Worksheet Restore Factory Calibration Restore Factory Calibration To restore the Factory Calibration: Click on the Restore Factory Calibration button on the dialog box. The Restore Factory Calibration dialog is displayed. Enter the Rack, Module, and Channel number for the desired calibration. Click on Restore to initiate the task. The status of the restore will be displayed in the Instrument Status section of the dialog. Click on Close to close the dialog when the restore is complete. PPO Block Calibration Overview Introduction The Calibrate PPO Block tab allows you to calibrate the selected Position Proportional Output Block to ensure that the 0% and 100% Motor Positions are actually correct and to measure the true motor speed. The calibration of the PPO Block is similar to that of the AI and AO. However, the calibration values are stored as part of the PPO block’s configuration data; not on the AI card itself. To retain these calibrated values, upload and save the configuration to disk. The procedure is to move the motor first to its 0% position, wait until the position feedback signal has stabilized, and capture the 0% feedback value. A similar procedure is done next for the motor’s 100% position, The third step is to measure the true motor speed by moving the motor a fixed period of time, measuring the position feedback delta, and computing a motor speed from this data. The final step is to save the values in the block’s configuration data. All previous calibration values will be overwritten. Calibration Procedures There are three methods for calibrating the PPO block. Click on one of the modes shown below for instructions. AUTO – Controller positions the motor and captures the positions. SEMI-AUTO – Controller positions the motor and the user captures the positions. HAND – User positions the motor by hand and captures the positions. Revision 11 May 2014 HC900 Process Control Utilities User Guide 91 Auto Calibration Procedure Controller automatically positions the motor and captures the positions. NOTE: Put the controller in "Offline" or "Program" mode in order to perform calibration. Select the Utilities tab at the bottom of the Main Window Under the "Controller Utility Functions", select the "Calibrate Controller" icon. The "Calibrate" dialog box will open. Select the "PPO Block" tab at the top of the dialog box. In the "Calibration Block" field, drop-down the list of PPO blocks and select one. Under "Calibration Mode", select the "AUTO" radio button. Under "Calibration Procedure", press "Start". Result: The "Start" button is disabled and the Status indication at the top of the dialog box will change to indicate that the motor is moving to its 0% position. The "Feedback Value" area on the dialog will indicate movement and direction of the motor. The Progress Bar will indicate progress (Time Remaining) for this step. The status will change to indicate that the motor is at its 0% position. The status will change to indicate that the 0% position has been captured. The status will change to indicate that the motor is moving to its 100% position and the feedback area will indicate movement and direction of the motor. The progress bar will indicate progress (Time Remaining) for this step. The status will change to indicate that the motor is at its 100% position. The status will change to indicate that the 100% position has been captured. The status will change to indicate that the motor is currently undergoing speed calibration. The feedback area will indicate movement and direction of the motor. The progress bar will indicate progress (Time Remaining) for this step. The status will change to indicate that the PPO Calibration has been saved. A message box appears indicating that the calibration is complete. Three choices will also appear. Select one. Press F2 to Position Motor at 0% Press F3 to Position Motor at 100% Press F4 to Leave Motor at Current Position 92 HC900 Process Control Utilities User Guide Revision 11 May 2014 Utilities Worksheet Calibration Procedures Semi-Auto Calibration Procedure Controller automatically positions the motor and the user captures the positions NOTE: Put the controller in "Offline" or "Program" mode in order to perform calibration. Select the Utilities tab at the bottom of the Main Window. Under the "Controller Utility Functions", select the "Calibrate Controller" icon The "Calibrate" dialog box will open. Select the "PPO Block" tab at the top of the dialog box. In the "Calibration Block" field, drop-down the list of PPO blocks and select one. Under "Calibration Mode", select the "SEMI-AUTO" radio button. Under "Calibration Procedure", press "Start". The "Start" button is disabled and the Status indication at the top of the dialog box will change to indicate that the motor is moving to its 0% position. The "Feedback Value" area on the dialog will indicate movement and direction of the motor. The Progress Bar will indicate progress (Time Remaining) for this step. The status will change to indicate that the motor is at its 0% position. Click the Cal 0% button, then the status will change to indicate that the 0% position has been captured. The status will change to indicate that the motor is moving to its 100% position. The feedback area will indicate movement and direction of the motor. The progress bar will indicate progress (Time Remaining) for this step. The status will change to indicate that the motor is at its 100% position. Click the Cal 100% button, then the status will change to indicate that the 100% position has been captured. Click the Cal Speed button. A dialog box will appear warning that the speed calibration will move the motor. Press "OK" to start or "Cancel" to abort. The status will change to indicate that the motor is currently undergoing speed calibration. The feedback area will indicate movement and direction of the motor. The progress bar will indicate progress (Time Remaining) for this step. Click the Save Cal button. A dialog box will appear that confirms the Motor Calibration Values. Press "OK" to save the values or "Cancel" to abort. The status will change to READY and indicate that the PPO Calibration has been saved. A message box appears indicating that the calibration is complete. Three choices will also appear. Select one. Press F2 to Position Motor at 0% Press F3 to Position Motor at 100% Press F4 to Leave Motor at Current Position Revision 11 May 2014 HC900 Process Control Utilities User Guide 93 Hand Calibration Procedure User positions the motor by hand and captures the positions. NOTE: Put the controller in "Offline" or "Program" mode in order to perform calibration. Select the Utilities tab at the bottom of the Main Window. Under the "Controller Utility Functions", select the "Calibrate Controller" icon. The "Calibrate" dialog box will open. Select the "PPO Block" tab at the top of the dialog box. In the "Calibration Block" field, drop-down the list of PPO blocks and select one. Under "Calibration Mode", select the "HAND" radio button. Under "Calibration Procedure", press "Start". The "Start" button is disabled and the Cal 0% button is enabled. Move the motor by hand to its 0% position. The feedback area will indicate movement and direction of the motor when it is moving. When ready, click the Cal 0% button and the 0% position of the motor is captured as indicated in the status. Move the motor by hand to its 100% position. The feedback area will indicate movement and direction of the motor when it is moving. When ready, click the Cal 100% button and the 100% position of the motor is captured as indicated in the status. Click the Cal Speed button A dialog box will appear warning that the speed calibration will move the motor. Press "OK" to start or "Cancel" to abort. The status will change to indicate that the motor is currently undergoing speed calibration. The feedback area will indicate movement and direction of the motor. The progress bar will indicate progress (Time Remaining) Click the Save Cal button. A dialog box will appear that confirms the Motor Calibration Values. Press "OK" to save the values or "Cancel" to abort. The status will change to READY and indicate that the PPO Calibration has been saved. A message box appears indicating that the calibration is complete. 94 HC900 Process Control Utilities User Guide Revision 11 May 2014 Set Point Programming Terms and Definitions Set Point Programming Terms and Definitions Term Definition Auxiliary Analog Value In addition to the main ramp and soak output value, a second analog value is available for each step of the profile. This output is a fixed soak value, which may be used to provide a setpoint value for a secondary control loop in the process. An example would be a ramp and soak temperature program combined with pressure setpoints for each step of the profile. Cycles A portion of a profile or the entire program may be repeated up to 100 times or indefinitely as specified in the program Cycles count value. Engineering Units You must assign a descriptor consisting of up to 4 keyboard characters for the engineering units that the setpoint value represents. For example, GPM for gallons per minute, NPS for number per second, RPM for revolutions per minute, and DEGF for degrees Fahrenheit. Guaranteed Hold Soak Limits Limits High and Low (above and below the Setpoint value) can be configured in selected engineering units. If the PV is outside of configured limits just prior to entering the Soak segment, the soak timer will not be permitted to start. It will start when the PV is within the High and Low limits. Once the soak timer has started and then the PV goes out side of configured limits, the soak timer will halt. It will remain halted until the PV is again within the configured limits. A Guaranteed Hold High or Low limit setting of 0.00 is equal to no limit at all. Number of Segments Segments are timed ramp and soak subdivisions of a setpoint program. Consecutive ramps and soaks are allowed. The last segment must be a soak. Power Loss A recovery ramp rate value is provided in the event of a power loss while a program is running. The ramp rate value is used to return the process to the last operating setpoint prior to power loss. A power OFF digital input and separate timing block will abort the running program if power loss has been OFF for more than a specified time period. Program The term "Program" is used to identify the process for selecting and entering the individual ramp and soak segment data for a Setpoint Program function block (SPP) needed to generate a required setpoint versus time profile (also called a program). Program Name During configuration you must assign a name (descriptive reference) consisting of from 1 to 8 letters or numbers without spaces. Thus, a name can be a combination of letters and numbers. Note that lowercase letters are automatically converted to uppercase. Program Number This number is assigned when the software or the Operator Interface creates the profile. The program number is assigned in the "Setpoint Profile Pool" and is shown on the "Edit Setpoint Profile" dialog box. Ramp Segments A ramp segment is a starting setpoint and the time or rate to reach the setpoint of the following segment. Typically, segment #1 will be a ramp. Ramp time is determined in either: TIME*—Hours or Minutes Range = 0.00 hr. to 999.99 hr. / 0.00 min. to 999.99 min. OR RATE*—EU/MIN or EU/HR Revision 11 May 2014 Range = 0 to 999.99 HC900 Process Control Utilities User Guide 95 Term Definition *This selection of time or rate is made when you configure properties. Make this selection before entering any Ramp during Profile Edit. NOTE: When Ramp unit is configured for TIME, entering "0" will imply an immediate step change in setpoint to the next soak Running a Profile Setpoint profiles may be started, held, advanced, jogged to a predefined segment or reset from the operator interface or by digital inputs to the block. Programs may be started from a preselected segment number. Segment A segment is a ramp or soak function which together make up a Setpoint Profile. Segment Events You can configure 1 to 16 segment events to turn ON or OFF at the beginning of each segment. Segment events are digital switches that provide ON/OFF outputs through an SPEV control block. When a segment event is turned ON, it remains ON until the end of the segment at which time it is turned OFF unless it is configured to turn ON in the next segment. Note that segment events are not interrupted by soak time delays when the process variable is outside the guaranteed soak band. Events turn ON as soon as the previous segment is completed even if the process variable has not reached the soak setpoint. When the program completes, the events are held at current value until the programmer is returned to the ready state. Setpoint Guarantee There is a setpoint guarantee function provided that holds the program if a PV exceeds a predefined deviation from setpoint. Selections allow setpoint guarantee to be active for all segments, soak segments only, or for specified segments. Up to 3 Process Variables may be configured as inputs to the block for setpoint guarantee. Setpoint Value A setpoint value set for Ramp(starting Setpoint value) and Soak(soak setpoint value)segments Soak Segments A soak segment is a combination of soak setpoint (value) and soak duration (time). The last segment must be a Soak. The soak setpoint range value must be within the setpoint high and low range limits in engineering units. SOAK TIME is the duration of the soak and is determined in: TIME*—Hours or Minutes Range = 0.00 hr. to 999.99 hr. / 0.00 min. to 999.99 min. *This selection is made when you configure properties. Synchronizing Programs Two setpoint programs operating on the same time base can be synchronized using the Synchronize (SYNC) function block. This block automatically starts the second program when the first program is started and maintains synchronization when either program is place in hold. What is a Setpoint Program? A Setpoint Program is really a setpoint versus time profile that establishes the setpoint values and how they are to vary with time. Each setpoint profile consists of segments. Each segment of the profile may be a ramp or a soak except the last step that must be a soak. 96 HC900 Process Control Utilities User Guide Revision 11 May 2014 Set Point Programming What is a Setpoint Program? In addition to the main ramp and soak output value, a second analog value (Aux. Output) is available for each step of the program. This output is a fixed soak value that may be used to provide a setpoint value for a secondary control loop in the process. An example would be a ramp and soak temperature program combined with pressure setpoints for each step of the program. Each segment can turn on segment events to provide ON/OFF signals through a Setpoint Program Events (SPEV) control block that is used in conjunction with an SPP block. Each Profile carries its own unique number and a name for identification. (The names are descriptive references [aliases] and uniqueness is not enforced.) Unique names are recommended to avoid operator confusion). Using the software, you can set the setpoint values, soak times, guaranteed soak band, ramp rates, and event action for individual setpoint profiles in configuration and access the information through the Setpoint profile display in the operator interface. This means that an operator can adjust individual ramp and soak segment settings during operation, but the general profile configuration, including number and name, is under configuration control. However, any changes made through the SPP Operate display to a program that is running in an SPP block will not be written as changes in the program configuration. Associated Blocks Setpoint Programmer Blocks Revision 11 May 2014 HC900 Process Control Utilities User Guide 97 Setpoint Program Configuration Overview Introduction Setpoint Program (Profile) configuration provides a quick and easy way to create, edit, and save up to 99 different ramp/soak (setpoint) profiles for the Setpoint Programmer (SPP) control blocks in the configuration. An operator can interact with the configured profiles through the Setpoint Program Operate display at the operator interface or operation can be directed through integral actions connected by Softwiring functions. Configuration Functions Basic functions that you will use to configure a Setpoint Profile. Create/Edit Setpoint Profile Under File-New or File-Open you can access the Profile Editor to create or edit a setpoint profile. Setpoint Profile Pool The SP Profile Pool lets you view and save the configuration’s setpoint profile to disk. Setpoint Profile Properties Setpoint Profile Properties is information for the profile that is entered on five specific tabs. It includes Text, General, Loop/Jog, and Start/Restart. Setpoint Profile Setup (EDIT) Setpoint Profile Setup lets you view each segment of the profile, the ramps and soaks and associated information (Values, Time, Auxiliary output, Guaranteed Hold, and Events). 98 HC900 Process Control Utilities User Guide Revision 11 May 2014 Setpoint Schedulers Setpoint Scheduler Overview Setpoint Schedulers Setpoint Scheduler Overview Setpoint Scheduler blocks may be configured for multi-setpoint control. Comprising the suite is a Master block (SPS), Auxiliary Setpoint block (SPSA), Event Decoder block (SPEV), State Switch Block (STSW), and State Flags block (STFL). The Master block supports ramp or soak outputs operating on a common time base. It accepts one PV for each setpoint. Setpoint guarantee is provided for the master (SPS) block setpoints with a single symmetrical value for each setpoint output. You can assign a Failsafe value for each setpoint. The Auxiliary block supports soak only outputs. The Event block supports event outputs. A single schedule may include segments and auxiliary block data. The schedules are stored in the controller’s memory. Setpoint Schedules offer the same operating modes and digital controls as setpoint programs. On-line editing of a running schedule is supported through dedicated operator interface displays Setpoint Guarantee Setpoint guarantee is provided for the master block setpoints with a single symmetrical value for each setpoint output. Actions for the guarantee soak may be set on a per segment basis for OFF, high setpoint deviation, low setpoint deviation or both high and low setpoint deviations. Segments Each segment of the Setpoint Scheduler allows entry of a next segment recycle location. This function allows unlimited recycle nesting and continuous recycle operation. A jog function allows a single jump to a designated segment number through a digital input to the State Switch block. Labels Main Output Labels Eight character labels and four character engineering units are provided for each Setpoint plus a decimal point selection. Auxiliary Output Labels Eight character labels and four character engineering units are provided for each Setpoint plus a decimal point selection Event Labels Eight character labels are also provided for the Digital Event block. Assigning these labels first will aid you in the setpoint schedule configuration process. These labels will appear in the configuration dialog boxes. Associated Blocks Setpoint Scheduler Blocks Setpoint Programmer Blocks Setpoint Schedule Overview Introduction Setpoint Schedule configuration provides a quick and easy way to create, edit, and save different Setpoint Schedules for the Setpoint Scheduler (SPS) control blocks in the configuration. An operator can interact with the configured schedules through the Setpoint Program Operate display at the Revision 11 May 2014 HC900 Process Control Utilities User Guide 99 operator interface or operation can be directed through integral actions connected by Softwiring functions. Setpoint Scheduler Display Configuration ATTENTION Before you proceed with the Setpoint Schedule assign the appropriate labels for the Setpoint Scheduler displays. Assigning these labels first will aid you in the schedule configuration process. See Setpoint Scheduler Function Block configuration. These labels will appear in the configuration dialog boxes. Configuration Functions Basic functions that you will use to configure a Setpoint Schedule. Create/edit Setpoint Schedule Under File-New or File-Open you can access the Schedule Editor to create or edit a setpoint schedule. Setpoint Schedule Pool The SP Schedule Pool lets you view a schedule on a list of configured schedules. Through this dialog box you will view the properties for each schedule. Setpoint Schedule Properties Setpoint Schedule Properties is information for the schedule that a Label, a Jog Segment, Time Units, and Guaranteed Hold Limits for each of the eight setpoints. Setup/Edit Setpoint Schedule Setpoint Schedule Setup or Edit consists of configuring each segment of the schedule and assigning starting values for all eight Setpoints of the segment and the Guaranteed Hold Type for each. You can also set up to 16 events for each segment. Time Units, Recycle Segment, and Recycle Counts selections are included on this dialog box. 100 HC900 Process Control Utilities User Guide Revision 11 May 2014 Sequencers What is Sequence Control? Sequencers What is Sequence Control? The need to control a sequence of operation is a very common control requirement in industrial equipment today. Sequence control can be a very rigid series of inter-related events used to start-up or shut-down a unit process, or it can be a series of timed and process measurement dependent events that are executed to produce a final product. Sequences can be very simple with only timed or cascaded events that occur regardless of process feedback, or they can be very complex with multiple nested default sequences programmed to occur only if process feedback indicates a need to take alternate actions. When sequence control is used to produce final product, sequence variations are often required to allow the same equipment to be used to produce multiple types of product. In these applications the sequence is often partitioned into logical units to allow operators and supervisors to monitor the progress of the process using familiar terminology. Heat-up, cool-down, filling, venting, mixing and other similar terms are often used to describe the particular phase the control equipment is executing. Variations in the product being processed can require changes to the sequence where particular phases are bypassed, duplicated or executed in an alternate manner. When all of these requirements are combined in a single control specification, developing a suitable control strategy can be a demanding and sophisticated endeavor. Sequence Configuration Overview The sequencer function block controls the output statuses of up to 16 digital outputs and one auxiliary analog output. Each combination of outputs represents a state of the sequence such as Heat, Mix, or Cool, for example. The function block supports up to 50 states e.g. PURGE, FILL, HEAT, etc. The sequence contains up to 64 steps. Each step enables a state, allowing for a state to be designated for several steps. A pool of sequences, up to 64 steps each, may be stored in controller memory for quick recall and assignment to any of the 4 sequencers. Each state supports two of digital events as inputs that can designate the end of the associated step. Time in seconds or minutes, a manual advance, or a digital event can be used to terminate a sequencer step and cause the sequence to advance. The operational sequence for the steps is retained in a separate sequence file in the memory pool of the controller that may be selected on-demand through a user interface or via a recipe (variables). Configuration Functions Basic functions that you will use to configure a Sequence. Sequence Editor Create/Edit a Sequence under the File-New or File-Open menus. Accesses the Sequence Editor. Sequence Pool When you select "Sequences" from the Recipe menu, the "Sequence Pool" dialog box will be displayed. Through this display, you will add a new sequence or delete an existing one and also enter the properties function and the "Edit Sequence" function to set up each sequence. Revision 11 May 2014 HC900 Process Control Utilities User Guide 101 Sequence Properties Sequence Properties is information for the sequencer: Label, Description, a Jog Step, and Time Units. Sequence Setup (EDIT) Sequence Setup or Edit consists of configuring each step of the Sequence with a State Number and Name, Time In Step, Time Next Step, Event 1 Next Step, Event 2 Next Step, Advance next step, and an Auxiliary value. 102 HC900 Process Control Utilities User Guide Revision 11 May 2014 Recipes Recipe Overview Recipes Recipe Overview Multiple meanings of "recipe" Loop control users apply the word "recipe" differently in different contexts. There is no industry standard for the word’s meaning. In a broader sense, a recipe is any collection of data specific to a process setup that can be downloaded into and then run as part of controller’s function block configuration. The following are recipe types: Recipe (Variables) Set Point Profile Set Point Schedule Sequence Notice the first recipe type is also called a recipe. The two uses of the word "recipe" can get confusing. In this narrower sense, a recipe is a collection of data—specifically, variables. To distinguish it from the broader meaning HC Utilities calls it "recipe (variables)". To one user a recipe is a collection of variables; to another user a recipe is a set point profile; to another user a recipe is a set point schedule; to another it's a sequence. These different uses of the word "recipe" are all ok as long as you understand they are all recipes in the broader sense. A recipe needs a configuration for context A recipe by itself is useless; it must be associated with a specific controller configuration to give it context. Therefore when creating or opening a recipe you must specify by name which configuration the recipe applies to. Set Point Profiles are excluded from this requirement. Recipe type How linked to configuration Recipe Variable tag names Setpoint Profile Not linked to configuration Setpoint Schedule Event labels Sequence State Name, Event Signal #1, Event Signal # 2 Compatibility It is up to you to understand how your recipes will work with your configurations. For example, when you download a recipe (variables)(.rcp) to a controller, the recipe’s variables, sequential order and their values might make sense in one controller configuration but not another. Recipe locations Once created, a recipe can reside in several places. Be aware that having multiple copies of a recipe can cause mixups. For example, suppose you’ve created a recipe (any type) called COOKIES. It can reside in the following places. COOKIES saved as a separate recipe file to disk or floppy. Recipe files can be added to a recipe pool. (See Recipe file types.) COOKIES in the recipe pool of a configuration saved to disk as a .CDE file. COOKIES in the recipe pool of a currently open configuration in the software. (See Recipes menu) COOKIES in the recipe pool of your controller’s running configuration. Here it is available to be loaded into the controller’s function block configuration. COOKIES actively loaded and running in your controller’s function blocks. Revision 11 May 2014 HC900 Process Control Utilities User Guide 103 This example applies to all recipe types (recipe (variables), schedules, sequences, profiles). Recipe file types Recipes saved as files have the following extensions. Recipe (variables): .RCP Set Point Profile: .PRF Set Point Schedule: .SCH Sequence: .SEQ When part of a configuration’s recipe pool, a recipe is not saved as a separate file but is saved in a "slot" in the pool as part of the configuration (.CDE). Any recipe can be accessed in the configuration’s recipe pools and saved as its own recipe file if desired. Recipes Menu Accesses all recipe pools. To learn about the different recipe types read Recipe Overview. Menu Selection 104 Function Allocate Recipe Memory Allocates the controller's memory for the four recipe types. This is the number of recipes that can be stored in the controller's four recipe pools. Recipes in these pools can be loaded and run by Recipe Selection Blocks, Programmers, Schedulers, and Sequencers. As recipe memory usage increases, less memory is available for other parts of your configuration (such as function blocks). Recipes (Variables)… A recipe (variables) is a list of Variables with settings that define the ingredients needed to make a product or run a particular batch. This selection opens the Recipe Pool dialog box and allows viewing, adding, editing, and printing of Recipe details. You can save the selected recipe item to a file; open a recipe file and insert it into the pool; and download the selected recipe item to a controller’s recipe pool. Setpoint Profiles… Setpoint Program (Profile) configuration provides a quick and easy way to create, edit, and save different ramp/soak (setpoint) profiles for the Setpoint Programmer (SPP) control blocks in the configuration. This selection opens the Setpoint Profile Pool dialog box and allows viewing, adding, editing, and printing of Setpoint Profile details. You can save the selected SPP item to a file; open a SPP file and insert it into the pool; and download the selected SPP item to a controller’s Setpoint Profiles pool. Setpoint Schedules… Setpoint Schedule configuration provides a quick and easy way to create, edit, and save different Setpoint Schedules for the Setpoint Scheduler (SPS) control blocks in the configuration. This selection opens the Setpoint Schedule Pool dialog box and allows viewing, adding, editing, and printing of Setpoint Schedules details. You can save the selected SPS item to a file; open a SPS file and insert it into the pool; and download the selected SPS item to a controller’s Setpoint Schedule pool. Sequences… Sequence configuration provides a series of inter-related events used to start-up or shut-down a unit process, or a series of timed and process measurement dependent events that are executed to produce a final product. This selection opens the Sequence Pool dialog box and allows viewing, adding, editing, and printing of Sequence details. You can save the selected SEQ item to a file; open a SEQ file and insert it into the pool; and download the selected SEQ item to a controller’s Sequence pool. HC900 Process Control Utilities User Guide Revision 11 May 2014 Recipes (Variables) Introduction Recipes (Variables) Introduction Each recipe consists of Variables, and carries its own unique recipe number and name for identification. (The names are descriptive references [aliases] and uniqueness is not enforced. Unique names are recommended to avoid operator confusion). The selected Variables were assigned during the Function Block Diagram Configuration. It is possible to edit the setting of any recipe Variables through the Recipe Setup display at the operator interface. This means that an operator can adjust individual ingredient amounts in the recipe; but the ingredients (item’s Variable Name), the order of the ingredients, and the recipe’s number and name are under configuration control. The recipe variable list is configured using the Process Control Utilities application. An operator will be able to change individual item values through the Operator Interface. For automatic loading of a setpoint profile in addition to other variables, a variable representing a profile number may be included in the recipe. This would also apply to a schedule or sequence number. Recipe Attributes A recipe is a list of Variables with settings that define the ingredients needed to make a product or run a particular batch. The items represent Analog and/or Digital Points that were assigned in the Function Block Configuration and are identified by their Variable Names. Recipes have these basic attributes: Recipe Number - A unique number must be assigned for each recipe that is configured. Numbers can be assigned in any sequence with gaps between numbers, but no two recipes can be given the same number. Recipe Name - A descriptive name must be assigned consisting of letters or numbers with no spaces. Thus, a name can be any combination of letters and numbers without spaces. Note that lowercase letters are automatically converted to uppercase letters. Recipe Variables - A list of Variables can be compiled for each recipe. A valid Variable and desired setting must be specified for each recipe item. Adjustable Settings - The setting for an analog point can be any appropriate value from–99999 to 99999, and a digital point can be set in its ON or OFF state. It is possible to edit/change any recipe item/Variable Name setting through the "Edit Recipe" Setup dialog box during configuration. Recipe (Variables) Configuration Overview A recipe is a list of Variables with settings that define the ingredients needed to make a product or run a particular batch. The items represent Analog and/or Digital Points that are assigned in the Function Block Configuration and are identified by their Variable Names. Configuration Functions Basic functions that you will use to configure a Recipe: Recipe Editor Create/Edit a Recipe under the File-New or File-Open menus. Accesses the Recipe Editor. Recipe Pool When you select "Recipes" from the Recipe menu, the "Recipe Pool " dialog box will be displayed. You can view Recipes in the pool. You can save a configuration’s recipe to a file and then edit the recipe file. Allows you to view but not edit or create new recipes in the pool. You can save a configuration’s recipe to a file and then edit that recipe file. Revision 11 May 2014 HC900 Process Control Utilities User Guide 105 Recipe Properties The Recipe Properties is merely a name assigned to the recipe, which will be added to the pool. You can also include a descriptor. Recipe Setup (EDIT) Recipe Set Up or Edit consists of selecting Variable names, assigning an analog value or digital state, and adding them to a list of Recipe items. Create/Edit Recipe (Variables) File Creates/edits a group of variables to be saved as a file (.RCP). File can be downloaded to the recipe pool. A recipe in the pool can later be edited or loaded into the controller’s active configuration. The file assumes that the variables are in a certain order in the configuration. Make sure that this order is preserved when loading into a controller’s active configuration. Changes to variables via deletions, renaming, or re-directing may affect the recipe content. Step/Item Action/Description Select File, Open. Lets you choose an .RCP file to edit. After selecting file the Recipe Editor appears. OR Select File, New. "Choose a new file type" box appears. Select Recipes tab. Recipe types appear. Select Recipes (Variables). The Recipe Editor appears. THEN Select a Reference Configuration. A recipe must have a configuration to give it context. Select an open configuration from the pull-down list. If none available, select Open Configuration to open one. The configuration will open. Click back to Recipe Editor and select the reference configuration. Name and Description Identify the recipe. Variable Tag List Lists all variable tags in the reference configuration. Click on a tag and click Add to add it to the recipe. Recipe Items Lists all variables in the recipe. Name Name of variable Value Value/state of variable. If analog variable, enter a value in the value field. If digital variable, select ON or OFF. Delete 106 Deletes selected item from recipe. HC900 Process Control Utilities User Guide Revision 11 May 2014 Recipes (Variables) Recipe Pool Step/Item Action/Description Print Prints the recipe Save Saves the recipe as .RCP file. Download Downloads recipe to the controller’s recipe pool where it can be edited or loaded into the controller’s active configuration. Recipe Pool Introduction This is the recipe (variables) pool. The Recipe Pool lets you view a Recipe on a list of configured Recipes . Configuration When you select "Recipes (Variables)" from the Recipes menu, the "Recipe Pool" dialog box will be displayed. From left to right the icons are: PRINT a Recipe: Click on a recipe name and then select the Print icon. The "Print" dialog box will appear. Select OK. A recipe report will be printed with all the information entered on the "Recipe Properties" dialog box. [Variable, Description, Value or State] SAVE a Recipe: To save a recipe as a .rcp file, click on a recipe name and then select the Save icon. The "Save As" dialog box will appear. DOWNLOAD a Recipe: To download a recipe to the controller’s recipe pool, click on the Download icon. Setup/Edit a Recipe in Pool The "Edit Recipes" dialog box lets you viewa recipe listed in the "Recipe Pool." Make sure you have clicked on "Properties " and have given that specific recipe a name and description. See RECIPE POOL before proceeding. Procedure Click on a recipe name in the active field and select "Recipe" or double click on the recipe name. The "Edit Recipe" dialog box will appear. To ADD Variable to a Recipe: Select a variable and click on ADD. A variable number will appear under "Recipe Items". To DELETE a Variable from a Recipe: Select a variable number from the "Recipe Items" field, then click "Delete". To SET UP a Recipe Item From the "Recipe Items" list, select a variable name from the list of recipe items. If it is an analog variable, enter a value in the value field. Revision 11 May 2014 HC900 Process Control Utilities User Guide 107 If it is a digital variable, select ON or OFF, from the drop-down menu in the Value field, as a digital state for the variable. Repeat this procedure for each recipe variable desired for the recipe you are configuring. Click "OK". The length of the Recipe (number of variables) will appear in the "Recipe Pool". Click "CLOSE" on the "Recipe Pool’ dialog box to complete the configuration. Recipe Properties The Recipe Properties dialog box contains fields for you to view: • a recipe name . • 108 a descriptor of 16 characters. HC900 Process Control Utilities User Guide Revision 11 May 2014 Setpoint Profiles Create/Edit Setpoint Profile File Setpoint Profiles Create/Edit Setpoint Profile File Creates/edits a setpoint profile be saved as a file (.PRF). File can be downloaded to the setpoint profile pool. A profile in the pool can be edited or loaded into the controller’s active configuration. Step/Item Action/Description Select File, Open. Lets you choose a .PRF file to edit. After selecting file the Profile Editor appears. OR Select File, New. "Choose a new file type" box appears. Select Recipes tab. Recipe types appear. Select Setpoint Profile The Profile Editor appears. THEN Name and Description Identify the profile. Properties This function lets you set the properties for the profile. The information configured here will appear in the Edit SP Profile dialog box. Ramp Type Eng. Units Time Units Aux. Out Units Guar. Hold Type Guar. Hold High Guar. Hold Low Properties of the profile. You can change these under Properties. Add Adds a step. Insert Inserts a step. Delete Deletes selected step. Type Ramp or Soak. A ramp segment is a starting setpoint and the time or rate to reach the setpoint of the following segment. Typically, segment #1 will be a ramp. Revision 11 May 2014 HC900 Process Control Utilities User Guide 109 Step/Item Action/Description SP Value Setpoint value set for Ramp (starting Setpoint value) and Soak (soak setpoint value). Time/Rate Ramp time is determined in either: TIME*-Hours or Minutes Range = 0.00 hr. to 999.99 hr. / 0.00 min. to 999.99 min. OR RATE*-EU/MIN or EU/HR Range = 0 to 999.99 *This selection of time or rate is made when you configure properties. Make this selection before entering any Ramp. NOTE: When Ramp unit is configured for TIME, entering "0" will imply an immediate step change in setpoint to the next soak. Aux. Out In addition to the main ramp and soak output value, a second analog value is available for each step of the profile. This output is a fixed soak value, which may be used to provide a setpoint value for a secondary control loop in the process. An example would be a ramp and soak temperature program combined with pressure setpoints for each step of the profile. Guar. Hold OFF or ON. Choose ON to hold the program if a process variable exceeds a predefined deviation from setpoint. Events You can configure 1 to 16 segment events to turn ON or OFF at the beginning of each segment. Segment events are digital switches that provide ON/OFF outputs through an SPEV control block. When a segment event is turned ON, it remains ON until the end of the segment at which time it is turned OFF unless it is configured to turn ON in the next segment. Note that segment events are not interrupted by soak time delays when the process variable is outside the guaranteed soak band. Events turn ON as soon as the previous segment is completed even if the process variable has not reached the soak setpoint. When the program completes, the events are held at current value until the programmer is returned to the ready state. Print Prints the profile. Save Saves the profile as .PRF file. Download Downloads profile to the controller’s Setpoint Profile Pool where it can be edited or loaded into the controller’s active configuration. 110 HC900 Process Control Utilities User Guide Revision 11 May 2014 Setpoint Profiles Setpoint Profile Pool Setpoint Profile Pool Introduction The SP Profile Pool lets you view a profile on a list of configured profiles. Through this dialog box you will view the properties for each profile and set up or edit the information for each segment that make up a profile. Configuration When you select “Setpoint Profiles” from the Recipes menu, the “Setpoint Profile Pool” dialog box will be displayed. From left to right the icons are: PRINT a Profile: Click on a profile name and then select the Print icon. The "Print" dialog box will appear. Select OK. A profile report will be printed with all the information entered on the tabs of the 'Setpoint Profile Properties" dialog box. SAVE a Profile: To save a Profile as a .prf file, click on a recipe name and then select the Save icon. The "Save As" dialog box will appear. DOWNLOAD a Profile: To download a Profile to the controller’s Profile pool, click on the Download icon. Setup/Edit Setpoint Profile in Pool Introduction The “Edit Setpoint Profile” dialog box lets you view profile segments for the programs listed in the “Setpoint Profile Pool.” View a program Click on a profile name in the active field and select the Edit Item Icon from the Toolbar on the dialog box or double click on the profile name. The “Edit Setpoint Profile Segments” dialog box will appear. It presents multiple segments at a time to view. Click on field for drop down menu to appear for some selections. Edit Setpoint Profile Segments Dialog Box The three main areas on the “Edit Setpoint Profile Segments” dialog box are: Properties Information Area This block of information was developed during “Properties” configuration. It lists the selection and values that were made on the “Setpoint Profile Properties” tab cards. These fields are read only; they are for reference only. Profile Data Entry area This data entry area lets you make selections. Profile Segment Setup Buttons View only. Revision 11 May 2014 HC900 Process Control Utilities User Guide 111 Profile Setup/Edit Procedure The Profile Setup/Edit Procedure consists of building a ramp/soak profile by entering a value or make a selection for each of the following fields. View only. • adding or inserting segments to a list of segment • selecting the type of segment—Ramp or Soak (drop-down menu) • selecting Guaranteed Soak (On or Off) for soak segments, if desired (drop-down menu) • entering the Setpoint value for the ramp or soak • entering the value of the time or ratio for the segment • selecting an Aux. Out value (if required) for the segment • selecting the events (1 - 16) you want turned on or off at the beginning of the segment (dropdown menu) • repeating the procedure for all the segments in the program Setpoint Profile Properties Introduction This function lets you view the properties for the program selected in the Setpoint Profile Pool. Parameters Refer to the table below for properties. Parameter Parameter Description TEXT Label Profile Name Descriptor Description of Profile Primary Output Label Primary Output Descriptor Name. Primary Output Engineering Units Primary Output Engineering Units descriptor Auxiliary Output Label Auxiliary Output Descriptor name Auxiliary Output Engineering Units Auxiliary Output Engineering Units descriptor GENERAL Ramp Type Rate 112 Each ramp segment's time specifies the RATE at which that HC900 Process Control Utilities User Guide Revision 11 May 2014 Setpoint Profiles Setpoint Profile Properties Parameter Parameter Description profile's output will reach the next segment. Time Each ramp segment's time is the TIME allotted to the profile's output to reach the next segment's value in hours or minutes. Guaranteed Hold Type None No guaranteed hold if a PV deviates a specified amount above or below the profile output. Per Segment Lets you select specific segments for guaranteed soak where you set up the profile ramps and soaks. All soaks will have a guaranteed soak. All Soaks All segments will have a guaranteed soak All Segments Time Units Hours This selection assigns the time units of all segments in HOURS. Minutes This selection assigns the time units of all segments in MINUTES. Guaranteed Hold High A Number in Engineering Units above the setpoint outside of which the timer halts Guaranteed Hold High Enter a Number in Engineering Units below the setpoint outside of which the timer halts. LOOP/JOG Jog Segment Segment number jog will go to. Loop Start Segment This designates the number of the first segment of the loop. End Segment This designates the number of the last segment of the loop. The last segment of a program must be a soak segment. Last segment of a loop can be a ramp or soak. This number lets the program repeat (loop) a specified number of time from beginning to end. Cycles An entry of 0 will cause an indefinite loop. START/RESTART The Restart Rate value is used to return the process to the last operating Revision 11 May 2014 HC900 Process Control Utilities User Guide 113 Parameter Restart Rate Parameter Description setpoint prior to power loss when restart input is connected to power off timing block. Click on the tab to access the properties for that tab. Click on the profile name in the Setpoint Profile Pool and select the Edit Segments Icon (3rd from left) from the Toolbar on the dialog box. 114 HC900 Process Control Utilities User Guide Revision 11 May 2014 Setpoint Schedules Create/Edit Setpoint Schedule file Setpoint Schedules Create/Edit Setpoint Schedule file Creates/edits a setpoint schedule be saved as a file (.SCH). File can be downloaded to the setpoint schedule pool. A schedule in the pool can be edited or loaded into the controller’s active configuration. Step/Item Action/Description Select File, Open. Lets you choose a .SCH file to edit. After selecting file the Schedule Editor appears. OR Select File, New. "Choose a new file type" box appears. Select Recipes tab. Recipe types appear. Select Setpoint Schedule. The Schedule Editor appears. THEN Select a Reference Configuration. A schedule must have a configuration to give it context. Select an open configuration from the pull-down list. If none available, select Open Configuration to open one. The configuration will open. Click back to Schedule Editor and select the reference configuration. Name and Description Identify the schedule. Properties Sets properties for the schedule, such as time units and guaranteed hold limits. Time Length of time for the segment. SP1-SP8 Setpoint values. For ramp segments these are the starting values. Events 1-16 Segment events are digital switches that provide ON/OFF output through an SPS function block. When a segment event is turned ON, it remains on until the end of the segment at which time it is turned OFF unless it is configured to turn ON in the next segment. Select from the drop down menu which events you want to turn ON or OFF at the beginning of each segment. Aux1-Aux8 The auxiliary block supports up to 8 soak only outputs. You can assign values to all eight Auxiliary Outputs for each segment. Revision 11 May 2014 HC900 Process Control Utilities User Guide 115 Step/Item Action/Description GHold1-GHold8 Setpoint guarantee is provided for the master block setpoints with a single symmetrical value for each setpoint output. Actions for the guarantee soak may be set on a per segment basis for OFF, HIGH setpoint deviation, LOW setpoint deviation or both HIGH and LOW setpoint deviations. Click on an active field and select a GHOLD Type from Drop-down menu: OFF - No Guaranteed Hold HIGH setpoint deviation - The schedule will hold if a PV deviates above the Setpoint value set. LOW setpoint deviation - The schedule will hold if a PV deviates below the Setpoint value set on the "Setpoint Schedule Properties" dialog box. HIGH and LOW setpoint deviations - The schedule will hold if a PV deviates above or below the Setpoint value set on the "Setpoint Schedule Properties" dialog box. Recycle Segment The segment number at which a recycle will start. Enter a value 0 to 50 Recycle Count This number lets the schedule repeat (loop) a specified number of times. Enter a value 0-999 or 0 for infinite. Delete Deletes selected item from schedule. Print Prints the schedule. Save Saves the schedule as .SCH file. Download Downloads schedule to the controller’s schedule pool where it can be edited or loaded into the controller’s active configuration. Setpoint Schedule Pool Introduction The SP Schedule Pool lets you view a schedule on a list of configured schedules. Configuration When you select “Setpoint Schedules” from the Recipe menu, the “Setpoint Schedule Pool” dialog box will be displayed. From left to right the icons are: PRINT a Schedule: Click on a schedule name and select the Print icon. The "Print" dialog box will appear. Select OK. 116 HC900 Process Control Utilities User Guide Revision 11 May 2014 Setpoint Schedules Setup/Edit Setpoint Schedule in Pool A profile report will be printed with all the information entered on the tabs of the "Setpoint Schedule Properties" dialog box. SAVE a Schedule: To save a Schedule as a .sch file, click on a recipe name and then select the Save icon. The "Save As" dialog box will appear. DOWNLOAD a Schedule: To download a Schedule to the controller’s Schedule pool, click on the Download icon. Setup/Edit Setpoint Schedule in Pool Introduction The “Edit Schedule” dialog box lets you view a schedule from the schedules listed in the “Setpoint Schedule Pool.” Edit a Schedule Click on a schedule name in the active field and select the Edit Segments Icon (3rd from left) from the Toolbar on the dialog box or double click on the schedule name. The “Edit Schedule Segments” dialog box will appear with the selected Schedule indicated on the top banner. The Process Control Utilities presents multiple segments at a time to view. Parameter Parameter Description Time Length of time for the segment Time Units were selected in the “Setpoint Schedule Function Block Properties ” Dialog Box Setpoint Values Setpoint 1 through Setpoint 8 Ghold Type Setpoint guarantee is provided for the master block setpoints with a single symmetrical value for each setpoint output. Actions for the guarantee soak may be set on a per segment basis for OFF, HIGH setpoint deviation, LOW setpoint deviation or both HIGH and LOW setpoint deviations. [Ghold1 thru Ghold8] OFF - No Guaranteed Hold HIGH setpoint deviation The schedule will hold if a PV deviates above the Setpoint value set. LOW setpoint deviation The schedule will hold if a PV deviates below the Setpoint value set on the “Setpoint Schedule Properties” dialog box. HIGH and LOW setpoint deviations The schedule will hold if a PV deviates above or below the Setpoint value set on the “Setpoint Schedule Properties” dialog box. Auxiliary Outputs [Aux1 thru Aux8] Revision 11 May 2014 The auxiliary block supports up to 8 soak only outputs. You can assign values to all eight Auxiliary Outputs for each segment. HC900 Process Control Utilities User Guide 117 Parameter Parameter Description Recycle Segment The segment number at which a recycle will start Recycle Count This number lets the schedule repeat (loop) a specified number of times. Events Segment events are digital switches that provide ON/OFF output through an SPS function block . [Events 1 thru 16] When a segment event is turned ON, it remains on until the end of the segment at which time it is turned OFF unless it is configured to turn ON in the next segment. Setpoint Schedule Properties Introduction This function lets you view the properties for the schedule selected in the Setpoint Schedule Pool. If you are adding a schedule, this dialog box will automatically appear. It will also appear if you select the Worksheet Properties Icon (2nd from left) from the Toolbar on the dialog box. The information configured here will appear in the “Edit Schedule Segment” dialog box. Parameter Parameter Description General Label Schedule Name Descriptor Description of schedule Jog Seg Logic input (JOG) on state switch block will cause the schedule to jump to the start of the segment designated then continue. Time Units This selection assigns the time units (hours or minutes) for all segments. Hours Time unit in Hours Minutes Time unit in Minutes Guaranteed Hold Limit The schedule will hold if a PV deviates above or below (or both) the Setpoint value set here. Select Guaranteed Hold Type on the “Setpoint Edit Schedule” dialog box. 118 HC900 Process Control Utilities User Guide Revision 11 May 2014 Sequences Create/Edit Sequence File Sequences Create/Edit Sequence File Creates/edits a sequence be saved as a file (.SEQ). File can be downloaded to the sequence pool. A sequence in the pool can be edited or loaded into the controller’s active configuration. Step/Item Action/Description Select File, Open. Lets you choose a .SEQ file to edit. After selecting file the Sequence Editor appears. OR Select File, New. "Choose a new file type" box appears. Select Recipes tab. Recipe types appear. Select Sequence. The Sequence Editor appears. THEN Select a Reference Configuration. Name and Description A sequence must have a configuration to give it context. Select an open configuration from the pull-down list. If none available, select Open Configuration to open one. The configuration will open. Click back to Sequence Editor and select the reference configuration. Identify the sequence. Properties Sets properties for the sequence, such as jog step and time units. Add Adds a step to the sequence. Time Length of time for the segment. SP1-SP8 Setpoint values at the start of the segment. State State number for each step of the sequence. A state may be selected multiple times in the sequence. Since time is an attribute of the sequence, the state may be activated for a different time period each time it is selected. (The order does not have to be sequential). Enter a State Number in each active field. States are numbered from 1 to 50. State name Name of current state. Enter a state name (12 character max.) Examples: Heating, Cooling, Mixing. Revision 11 May 2014 HC900 Process Control Utilities User Guide 119 Step/Item Action/Description Time in Step Time duration value for each step of the sequence. Time units can be changed under Properties. Time in Next Step Designates the step the sequence will advance to when the time expires. It can be any step in the sequence, including steps that have been previously executed. Enter 0 to stop the sequence after current step expires and to hold the outputs. Event Signal #1 Click on the Event Signal #1 field and from the drop-down menu, select the event you want signal #1 to represent. Event 1 Next Step Each state of the sequence can also be configured to accept two different events to terminate the step. Whichever occurs first—an Off-to-On (rising edge) transition of either event signal OR elapsed step time—will cause the sequence to advance to the appropriate next step. Enter a value for Event 1 Next Step. Event Signal #2 Click on the Event Signal #2 field and from the drop-down menu, select the event you want signal #2 to represent. Event 2 Next Step Each state of the sequence can also be configured to accept two different events to terminate the step. Whichever occurs first—an Off-to-On (rising edge) transition of either event signal OR elapsed step time—will cause the sequence to advance to the appropriate next step. Enter a value for Event 2 Next Step. Advance Next Step Allows you to select an appropriate action for the manual advance OI action or function block digital advance input. Enter a value. Aux. Value Enter an analog output value associated with each state. Delete Deletes selected step from sequence. Print Prints the sequence. Save Saves the sequence as .SEQ file. Download Downloads sequence to the controller’s schedule pool where it can be edited or loaded into the controller’s active configuration. 120 HC900 Process Control Utilities User Guide Revision 11 May 2014 Sequences Sequence Pool Sequence Pool Introduction The Sequence Pool lets you add or delete a Sequence on a list of configured Sequences and also enter the "Properties" function and the "Edit Sequence " function to set up each Sequence. Configuration When you select "Sequences" from the Recipes menu, the "Sequence Pool" dialog box will be displayed. From left to right the icons are: PRINT a Sequence: Click on a sequence name and then select the Print icon. The "Print" dialog box will appear. Select OK. A sequence report will be printed with all the information entered on the "Sequence Properties" dialog box. [Label, Description, Jog Step, and Time Units in Hours or Minutes] SAVE a Sequence: To save a sequence as an .seq file, click on a recipe name and then select the Save icon. The "Save As" dialog box will appear. OPEN a Sequence: To open a previously saved .seq file and insert it into the pool, click on the Open icon. DOWNLOAD a Sequence: To download a sequence to the controller’s sequence pool, click on the Download icon. Setup/Edit Sequence in Pool Introduction The "Edit Sequence" dialog box lets you set up or edit a sequence from the sequences listed in the "Sequence Pool" dialog box. Make sure you have clicked on "Edit Properties" toolbar icon and have configured the properties for that specific Sequence. Edit a Sequence Click on a Sequence name in the active field and select the Edit Item Icon (3rd from left) from the Toolbar on the dialog box or double click on the Sequence name. The "Edit Sequence" dialog box will appear with the selected Sequence indicated on the top banner. Several Steps are shown for viewing and editing. Each step contains the following Step attributes: Parameter State Number Revision 11 May 2014 Parameter Description State number for each step of the sequence. A state may be selected multiple times in the sequence. Since time is an attribute of the sequence, the state may be activated for a different time period each time it is selected. (The order does not have to be sequential) HC900 Process Control Utilities User Guide Entry Information Enter a State Number in each active field. States are numbered from 1 to 50 121 Parameter Parameter Description Entry Information State Name Name of current state N/A Time in Step Time duration value for each step of the sequence. Enter values for all Steps in the appropriate fields. Time Units are selected on the Sequence Properties dialog box Time Next Step Designates the step the sequence will advance to when the time expires. It can be any step in the sequence, including steps that have been previously executed. Enter a number for the next step when time expires on current step. Enter 0 to stop the sequence after current step expires and to hold the outputs. Event Signal #1 The event signal is a digital signal defined in the sequencer block. When Event Signal #1 signal transitions from FALSE to TRUE the sequence will jump to the step defined in Event 1 Next Step. N/A Event 1 Next Step An off-to-on (rising edge) transition of Event Signal #1 will cause the sequence to advance to the step specified here. Enter a value for Event 1 Next Step. Event Signal #2 N/A The event signal is a digital signal defined in the sequencer block. When Event Signal #2 signal transitions from FALSE to TRUE the sequence will jump to the step defined in Event 2 Next Step. Event 2 Next Step An off-to-on (rising edge) transition of Event Signal #2 will cause the sequence to advance to the step specified here. Enter a value for Event 2 Next Step. Advance Next Step Allows you to select an appropriate action for the manual advance OI action or function block digital advance input Enter an "Advance Next Step" value. Aux Value Enter an analog output value associated with each state. Enter an analog output value. Sequence Properties Introduction This function lets you set the properties for the sequence selected in the Sequence Pool. If you are adding a Sequence, this dialog box will automatically appear. It will also appear if you select the Worksheet Properties Icon (2nd from left) from the Toolbar on the dialog box. The information configured here will appear in the "Edit Sequence" dialog box. Configuration Refer to the table below and enter the properties information in the appropriate fields in the dialog box, then click "OK" to return to the "Sequence Pool" dialog box. 122 HC900 Process Control Utilities User Guide Revision 11 May 2014 Sequences Sequence Properties Parameter Parameter Description Entry Information Sequence Name 6 characters General Label Descripto Description of Sequence 16 characters Jog Step Step number jog will go to r Time Units Revision 11 May 2014 Logic input (JOG) on state switch block will cause the Sequencer to jump to the start of the step designated then continue. This selection assigns the time units (hours or minutes) for all Steps. Hours Time unit in Hours Click on Radio button Minutes Time unit in Minutes Click on Radio button HC900 Process Control Utilities User Guide 123 On-Line Monitoring Overview On-Line Monitoring Overview Process Control Utilities Monitoring provides the following: Multiple, concurrent function block Monitor Windows You can open as many Function Block monitor windows as you want until you run out of physical resources on the PC You can open Function Block monitor windows concurrently for Function Blocks on different Function Block Diagram Worksheets Function Block monitor window can be resized to better suit concurrent windows Provides a Watch Window to view groups of related data such as I/O and Signal Tags Allows Monitoring to cross all FBD worksheet boundaries There are no boundaries You can call up Function Block monitor windows from any or all FBD worksheets concurrently The Watch Window implicitly crosses all worksheets All other diagnostic windows can also be open concurrently Select "Monitor Mode" from the "Monitor" menu or select the "Monitor" icon from the Main Toolbar . You can specify the monitor update rate that determines how often data is collected from the controller during monitoring. This update rate can be set to either 1/4 second, 1/2 second, 1 second, or 5 seconds. See "Monitor Toolbar" for the available Monitoring and Diagnostic Windows. See "Visual Indicators for Monitor Mode" for on-line monitoring indicators. Revision 11 May 2014 HC900 Process Control Utilities User Guide 125 Enter Monitor Mode Select "Monitor Mode" from the "Monitor" menu or select the "Monitor" icon from the Main Toolbar. While in monitor mode, edits to the configuration cannot be made. Procedure Selecting this menu item opens the "Enter Monitor Mode" dialog box. Select the controller to monitor using the Port and Address fields on this dialog. The dialog box also indicates the Protocol and Baud rate for the selected controller. Click the OK button on this dialog to enter monitor mode for this configuration. The background of the function block diagram worksheet changes to yellow and the cursor includes the Monitor icon [Eye} with the arrow. See "Visual Indicators for Monitor Mode". The Monitor Toolbar will appear, whose buttons you can use to toggle (show or hide) the various monitor windows. These windows can also be toggled using menu items on the Monitor menu. When exiting monitor mode, any monitor windows still open will be closed and will be re-opened at their same positions when monitor mode is re-entered for this configuration. 126 HC900 Process Control Utilities User Guide Revision 11 May 2014 On-Line Monitoring Visual Indicators for Monitor Mode Visual Indicators for Monitor Mode When "Monitor Mode" is selected there are several indications that the configuration is in Monitor Mode. The "Connected" indicator on the Status Bar will blink to show that the controller, whose name appears next to it, is being monitored. The cursor changes to include the Monitor icon [Eye] along with the arrow. 3. The word <Monitoring> appears in the configuration Title Bar at the top of the diagram. 4. The background color of the Function Block Diagram changes to YELLOW. Monitor Update Rate Introduction You can specify the monitor update rate that determines how often data is collected from the controller during monitoring. This update rate can be set to either 1/4 second, 1/2 second, 1 second, or 5 seconds. This option is allowed only during edit mode, not while you are monitoring the controller. The default monitor update rate is 1 second and this update rate is remembered between sessions of the software. If you want to monitor from a relatively slow computer set the monitor update rate to a slow setting. Procedure Select "Set Update Rate" from the "Monitor" menu on the Main Drop-down menus. Select an Update Rate from the Sub-menu: 1/4 Second 1/2 Second 1 Second, or 5 seconds Revision 11 May 2014 HC900 Process Control Utilities User Guide 127 Monitor Toolbar Click on ICON to open a dialog box. More than one dialog box can be open at a time. The Monitor Toolbar toggles monitor windows for the following: ICON 128 Function Window Comments Watch Summary Toggles the Watch Summary Window that lets you view groups of related data such as I/O and Signal Tags. Controller Diagnostics Toggles the Controller Diagnostics Window that lets you view the controller parameters and values. Rack Diagnostics Toggles the I/O Rack Diagnostics window that lets you view the Rack Diagnostics, Expansion I/O Comm Diagnostics(except C30 CPU), and the I/O Module diagnostics. Serial S1 Port Diagnostics Opens the Serial Port S1 Configuration Port Diagnostics window that lets you view the parameters and values of the S1 port on the controller. Serial S2 Port Diagnostics Toggles the Serial Port S2 (RS485 default) OI Port Diagnostics window that lets you view the S2 port (default RS485 Operator Interface) parameters and values. Network Port Diagnostics Toggles the Network Port Diagnostics window that lets you view the network port parameters and values. Expansion I/O Comm Diagnostics (except C30 CPU) Toggles the Expansion I/O Comm Diagnostics window that lets you view the expansion port parameters and values. Host Connections Diagnostics Toggles the Host Connections window that lets you view the host connections parameters and values. Peer-to-Peer Diagnostics Toggles the Peer-to-Peer Connections Diagnostics window that lets you view the Peer-to-Peer parameters and values. Function Block Monitor Toggles the Monitor Function Block window that lets you monitor key parameters of the selected Function Block. Forced Blocks Window Toggles the Forced Block Summary Window Window that lets you see all the function blocks that have forced outputs. All Function Block Windows Lets you toggle the function block windows that are open - Display or Hide HC900 Process Control Utilities User Guide Revision 11 May 2014 On-Line Monitoring How Do I Start Monitoring ICON Function Window Comments All Pins Lets you toggle (display/hide) monitoring values (numeric or On/Off state) at all input and output pins that are shown. All Monitor Windows Lets you toggle the Monitor windows that are open - Display or Hide. How Do I Start Monitoring Procedure Either upload the configuration from the controller to your PC or Open the file from disk that matches what's in the controller. Process Control Utilities will inform you if the file you opened is not currently loaded in the controller. In this case, limited monitoring capabilities will be available. For example, you won't be able to monitor function blocks or bring up the Watch Summary Window. Press the MONITOR button on the main toolbar. The "Enter Monitor Mode" dialog box will open. Note: While in monitor mode, you won't be able to edit the configuration. For example, you won't be able to add or delete function blocks, move items on the Function Block Diagram, or change configuration parameters of function blocks on their property pages. You will, however, be able to view the configuration parameters of function blocks on their property pages, but these values aren’t being read from the controller. They exist only in the configuration open in Process Control Utilities. That is why it is recommended that you perform an upload from the controller before monitoring so that current values from the controller are shown on the function block property pages." Select the Comm port and controller address to monitor. Press OK. It checks to see if information is the same in the controller. The feedback will be the monitor toolbar. The Status Bar shows on bar indicates that monitor mode is in effect. The green square is an activity indicator and flashes bright green when requests for monitored data are made to the controller. There is also the word "Monitoring" indicated on the banner of the worksheet,the FBD worksheet background turns yellow and an eye appears with the cursor arrow. See "Visual Indicators for Monitor Mode" for on-line monitoring indicators. Right Click Procedure in Monitor Mode Depending where you right-mouse click on the FBD worksheet during monitoring, the resulting menu will have some differences. Below each item in red is shown the menu items that appear when you right-click on that item on your FBD during Monitor Mode. Right click on these Revision 11 May 2014 HC900 Process Control Utilities User Guide 129 To see these choices Function Block Variable Yellow Space Signal Tags Connectors Page Connectors Monitor Block Monitor Block Execution Order Watch Summary Watch Summary Watch Summary Watch Summary Watch Summary Fast Logic Order Add to Watch Summary Add to Watch Summary Add to Watch Summary Monitor Pins Add to Watch Summary Find Monitor Pins Monitor Pins Monitor Pins Help Monitor Pins Go To Help Help Help Execution Order Help View Find Where Used Find Where Used Find Where Used Copy Execution Order Properties (File) Properties (Signal Tag) Properties (Connector) Properties Properties (Function Block) Copy Properties (Function Block) Right click on these To see these choices Input Pins Output Pins Wire Node Trace Monitor Pins Help Monitor Pins Function Block Monitor Window The Process Control Utilities provides live monitoring of all Function Blocks. To access, select "Monitor Function Block" from the "Monitor" menu or from the Monitor toolbar. Or 130 HC900 Process Control Utilities User Guide Revision 11 May 2014 On-Line Monitoring Function Block Monitor Window Right Click a function block or variable in Monitor Mode and select the Monitor Block menu item. The summary will provide status of the parameters shown in the list. For "Loop" blocks, the current mode will be shown in the lower right of the window LSP AUTO = Local Setpoint, Automatic Output LSP MAN = Local Setpoint, Manual Output RSP AUTO = Remote Setpoint, Automatic Output RSP MAN = Remote Setpoint, Manual Output To change Mode settings of a loop block, click on a radio button to select Local or Remote Setpoint Automatic or Manual Output Click the "Change Mode" button to change the mode. Changing a Parameter Some blocks allow you to change some parameters. Click on a parameter name, if allowed the "Write" field will become active. Enter an override value in the field. Channel/Sensor Status I/O blocks display a parameter called Channel/Sensor Status to indicate any abnormalities. See I/O Channel/Sensor Status for details. Click on "X" to exit box. Attention: All function blocks dialog boxes have a "MONITOR" button when in Monitor mode that will access this window. Below is an example of a Monitor Window for a PID block. Revision 11 May 2014 HC900 Process Control Utilities User Guide 131 Forced Blocks Window Overview The Forced Blocks window provides a list view of all function blocks that have forced outputs and provides a quick means of removing the forced outputs on selected block. The Forcing and Unforcing of function block outputs is a feature that is only available in Monitor Mode. For more information on how to force function block outputs see Forcing/Unforcing an Output. Opening the Window The Forced Blocks Window is represented by the Exclamation Mark icon and can be accessed in 3 ways as described below. For each method, the system must already be in Monitor Mode for the option to be available. Monitor Menu 1. Select Monitor from the main application menu. 2. Select Forced Blocks… to launch the Forced Blocks window. Monitor Mode Toolbar 1. Click on the button in the Monitor Mode Toolbar from the main application toolbar. Utilities Worksheet 1. Select the Utilities tab from the main Worksheet Category Tabs to display the Controller Utilities worksheet. 2. Click on the 3. Select button to bring up the Controller Diagnostics submenu. Forced Blocks… to launch the Forced Blocks window. Unforcing Block Outputs There are two versions of the Forced Blocks dialog window, depending on whether or not the controller being monitored is one that supports the SIL Safety standard. For SIL compliant controllers the version shown on the left below will be displayed. For non SIL compliant controllers the version shown on the right below will be displayed. Both versions of the window have a list box displaying a list of all of the function blocks that currently have forced outputs. • Function blocks located on a Safety worksheet have a yellow background. 132 HC900 Process Control Utilities User Guide Revision 11 May 2014 On-Line Monitoring How Do I Stop Monitoring • • • Function blocks located on a Process worksheet have a white background. If no function blocks have forced outputs the word NONE is displayed. If new forces are added or removed from individual function block monitor windows the list will be updated dynamically. Both versions of the window have a Clear ALL Forces button that allows all forced outputs to be cleared with one click. For Safety enabled controllers there are additional Clear PROCESS Forces and Clear SAFETY Forces buttons that allow forced outputs on the Process and Safety worksheets to be cleared independently. In either, case a warning message similar to the one shown below will be displayed requesting confirmation before the action is taken. Both versions of the window have a Unforce Selected Item button that allows the output of a single function block to be unforced. To enable this button, click on the desired function block as shown below. (Multiple selections using the Shift or Ctrl keys are not allowed.) Clicking on the Unforce Selected Item will now clear the forced output on the selected function block. In this case the action takes place immediately and no confirmation is required. Exiting To close the Force Blocks window click on the X in the top right-hand corner. How Do I Stop Monitoring Press the MONITOR button on the main toolbar. This will return the associated configuration to VIEW mode. Feedback will be the monitor button (unpressed), and all open monitor windows will disappear. The FBD Worksheet background returns to white and the eye disappears from the cursor. Revision 11 May 2014 HC900 Process Control Utilities User Guide 133 Attention: If you return from VIEW mode to Monitor mode, all your previously opened monitor windows will appear (if the same configuration) Logic Flow Overview In Monitor Mode, Logic Flow is shown within the Configuration Worksheet Monitor Window. Soft Wires are identified to represent the Logic state at the pin of the source in monitor mode. Function Block pin values can be monitored briefly or you can stick the values on display until you dismiss them. Analog Values are in decimal format and Digital States are On/Off. Digital Signal Tags and corresponding Connectors at the block pins include color-coded representations for state changes. Page Connectors include color-coded representations for state changes. Logic Inversion indicators are pictorially identified on the block and are color-coded to identify logic states impeding or permitting logic flow. CAUTION During Live-Monitoring (especially fast scan), it is possible to see transient states where the block output is inconsistent with its input values. This occurs because it is possible for the input values and outputs values to be taken from different controller execution cycles. Therefore, either the viewed inputs or outputs may be "older". Logic monitoring is appropriate for static conditions. Soft Wire Identification Solid/Green = On, Dotted/Red = Off Logic State at the Output Pin = ON The Digital Signal Tag and its corresponding Connector/Page Connector will have the entire length of its tail drawn in solid GREEN. Logic State at the Output Pin = OFF The Digital Signal Tag and its corresponding Connector/Page Connector will have the entire length of its tail drawn in dashed RED. 134 HC900 Process Control Utilities User Guide Revision 11 May 2014 On-Line Monitoring Logic Flow Solid/Red = On, Dotted/Green = Off Logic State at the Output Pin = ON The Digital Signal Tag and its corresponding Connector/Page Connector will have the entire length of its tail drawn in solid RED. Logic State at the Output Pin = OFF The Digital Signal Tag and its corresponding Connector/Page Connector will have the entire length of its tail drawn in dotted GREEN. Revision 11 May 2014 HC900 Process Control Utilities User Guide 135 Signal Tags and Connectors/Page Connectors Digital Signal Tags and Connectors/Page Connectors include color-coded representations for state changes as substitutes for soft-wires. To select one of the following color schemes, go to Monitor menu, then Set Logic State Colors. Solid/Green = On, Dotted/Red = Off Logic State at the Output Pin = ON The Digital Signal Tag and its corresponding Connector/Page Connector will have the entire length of its tail drawn in solid GREEN. Logic State at the Output Pin = OFF The Digital Signal Tag and its corresponding Connector/Page Connector will have the entire length of its tail drawn in dashed RED. Solid/Red = On, Dotted/Green = Off Logic State at the Output Pin = ON The Digital Signal Tag and its corresponding Connector/Page Connector will have the entire length of its tail drawn in solid RED. Logic State at the Output Pin = OFF The Digital Signal Tag and its corresponding Connector/Page Connector will have the entire length of its tail drawn in dotted GREEN. 136 HC900 Process Control Utilities User Guide Revision 11 May 2014 On-Line Monitoring Logic Flow Displaying Function Block's Pin Values Function Block pin value(s) can be monitored briefly and you can set one or all of the values on display (constant display) until you dismiss them. Analog Values are in decimal format and Digital States are On/Off. Displaying a Single Pin Value Displaying Briefly Hover the cursor over any pin momentarily. The pin’s value will be displayed next to the pin as long as the cursor remains motionless over the pin. To remove the briefly displayed value: remove the cursor from the pin. Displaying Until Dismissed (Constant Display) Hover the cursor over any pin and left-click while the pin value is displayed, or right-click and select "Monitor Pins" from the menu. To remove the constantly displayed value: left-click on the pin again, or right-click and select "Monitor Pins" again from the menu. Displaying All Function Block Pin Values Displaying Briefly Hover the cursor over the interior of a function block momentarily. All of the Function Blocks pin values will be displayed next to the pins as long as the cursor remains motionless over the block. To remove the briefly displayed values: remove the cursor from the block. Displaying Until Dismissed Hover the cursor over the interior of a function block and left-click while the pin values are displayed, or right-click and select "Monitor Pins" from the menu. To remove the constantly displayed value: left-click on the pin again, or right-click and select "Monitor Pins" again from the menu. Revision 11 May 2014 HC900 Process Control Utilities User Guide 137 Toggling All Pin Values on Worksheet Select on the Monitor Toolbar or select "Monitor Pins" from the Monitor menu. NOTE: Any pin values shown when monitor mode is exited will be re-shown when Monitor mode is re-entered. This only applies to the current session of the application and not between sessions of the application. Logic Inversion Color Codes Logic Inversion indicators are pictorially identified on the block and are color-coded to identify logic states impeding or permitting logic flow. Logic Blocks Inversion Indicators RED = OFF GREEN = ON Digital Input Blocks Inversion Indicators ON or Inverted ON OFF or Inverted OFF Digital Output Blocks Inversion Indicators ON 138 or Inverted ON HC900 Process Control Utilities User Guide Revision 11 May 2014 On-Line Monitoring Logic Flow OFF Revision 11 May 2014 or Inverted OFF HC900 Process Control Utilities User Guide 139 140 HC900 Process Control Utilities User Guide Revision 11 May 2014 Watch Summary Window Watch Summary Window Watch Summary Window Watch Summary Window Overview The Watch Summary window is a dockable (movable), re-sizable window that lets you view the current values of groups of related data, such as I/O and Signal Tags, from the controller. Docking and Undocking the Window The Watch Summary window is represented by the icon and can be accessed in 2 ways as described below. For each method, the system must already be in Monitor Mode for the option to be available. Monitor Menu 1. Select Monitor from the main application menu. 2. Select Watch Summary… to launch the Watch Summary window. Monitor Mode Toolbar 1. Click on the button in the Monitor Mode Toolbar from the main application toolbar. Using the Window The Watch Summary window will have a slightly different appearance depending on the revision of software and the type of controller, however, the general layout is as shown below: • Tab control to select from different groups of data • Pull-down selectors at the top to further filter items within the group • Table to display information and current values of the selected items The number of different data groups available through the tabs at the bottom of the window will depend on the revision of software running in the controller. The possible selections are listed below (click on any of the links to view an example of the selected data for that tab): • User-Defined (Customized list of Signals, Page Connectors and/or Variables) • Signals (Analog, Digital) • Page Connectors (Analog, Digital) • Variables (Analog, Digital) • Inputs / Outputs (AI, AO, DI, DO) • Display Groups (Not available in revision 6.0 and higher) Revision 11 May 2014 HC900 Process Control Utilities User Guide 141 The number of pull-down selectors at the top of the display will depend on the controller type. For SILcompliant controllers there will be a leading selector which allows the data items within the group to be filtered based on the type of function block worksheet they are located on; Process, Safety or All (both Process and Safety worksheets). For all controller types there will be a pull-down selector which allows the data items within the group to be further filtered based on a sub-type, such as analog versus digital, or input versus output. The list of available sub-types is determined by the data group selected through the tab control. Information about each item in the filtered list is displayed in the table in the middle of the window. The amount of information displayed will vary based on the selected tab, but will always include a current value from the controller. The rows of data may be sorted by clicking in the header for most of the configuration information columns. Subsequent clicking within a column header will toggle between ascending and descending sort orders. (See also Sort Feature) For SIL-compliant controller types, the rows of data will be colored coded. Items located on a Safety worksheet will be displayed with a yellow background, whereas items located on a Process worksheet will be displayed on a white background. Docking and Undocking the Window Double clicking in the Title Bar area of the Watch Summary Window will toggle its docked state. If the window is docked, double clicking in the title bar area will undock the window. If the window is undocked • Double-clicking in the title bar area will dock the window at it last docked position • Dragging the window to the top, bottom, left, or right edge of the main viewing area of the application will dock the window at that location [Press and hold the CTRL key down to prevent Docking when moving the window] Hot Links You can click on any I/O function block or Signal on the Controller Worksheet or any I/O function block, Signal, or Variable in the Watch Window and that item will be located on the Function Block Diagram. As you move the mouse over a HOT LINK, the text changes to Underlined Blue and the cursor changes to a hand . (See also Find Feature) Writes or Forces By clicking on the item in the Value column, you may write a value such as for a Variable or force a value for an analog input or digital input. For I/O, a Forced column will indicate that the I/O point is forced. Find Feature You can click on any I/O function block or Signal on the Controller Worksheet or any I/O function block, Signal, or Variable in the Watch Window and that item will be located on the Function Block Diagram. As you move the mouse over a HOT LINK, the text changes to Underlined Blue and the cursor changes to a Hand. You can also find within the Watch Summary window itself any tag, descriptor, signal number, variable number, as well as rack number, module number, channel number, or block on the Inputs / Outputs tab. For example, to find a tag in the Watch Summary window, click anywhere in the Tag Name column and start typing the characters of the tag you want to find. The tag matching the characters you type will scroll into view. To find a tag name and prevent the tag hot link from re-positioning the Function Block Diagram, right-click the tag name instead of left-clicking it. Sort Function The Sort function in the Watch Summary lets you sort the tag list by: 142 HC900 Process Control Utilities User Guide Revision 11 May 2014 Watch Summary Window Watch Summary Window Signal # Variable # Tag Name Descriptor Block At the top of the Watch Window, click on the Column title. The list will be sorted accordingly. Clicking the column title the first time sorts the list in ascending (alphabetical) order. Clicking the column title a second time sorts the list in descending (reverse alphabetical) order, and so forth. Watch Summary - User Defined On the User-Defined tab of the Watch Summary Window you can view a list of tags that you want to monitor. You can add the following to the list: • Signals • Page Connectors • Variables The Watch Summary window doesn't have to be visible in order to add items to the list of User-Defined tags to display, nor do the drop-down selectors on the User-Defined tab have to match what you'll be adding. For example, you can add a signal to the User-Defined tab of the Watch Summary window even if the window is not visible or the User-Defined tab's "Show" drop-down selector is set to All Variables. As long as you are in monitor mode, you can add items at any time. Note that there is no limit to the number of items that you can add to the list, but the list is not saved between sessions of the software. To add Signals, Page Connectors or Variables to the user-defined watch list: 1. Navigate to the function block worksheet that contains the item. 2. Right-click on the item to display the context menu. 3. Select Add to Watch Summary from the context menu. (See the Watch Window Summary for instructions on how to view the Watch Summary Window.) The number of pull-down selectors at the top of the User-Defined tab of the Watch Summary window will depend on the controller type. For SIL-compliant controllers there will be a leading selector which allows the signals to be filtered based on the type of function block worksheet they are located on: • All (both Process and Safety worksheets) • Process • Safety For all controller types there will be a pull-down selector which allows the type of user-defined tags to be selected: • All • All Signals • All Page Connectors • All Variables (Note that in this case “All” refers to the list of user-defined items and not to the full configuration.) For each item in the selection list, its Tag Name, Descriptor and Value are displayed in the table, as shown below. Revision 11 May 2014 HC900 Process Control Utilities User Guide 143 For SIL-compliant controller types, the rows of data will be colored coded. Items located on a Safety worksheet will be displayed with a yellow background, whereas items located on a Process worksheet will be displayed on a white background. You can change the value of any item that can be forced by entering a new value in the Value column. You can re-order the items in the list by selecting a single row or range of rows in the list and dragging the row(s) to another position in the list. You can also delete selected items in the list. To select the first row in a range: • Positioning the cursor over the gray cell at the beginning of the row. • Wait for the cursor to change to an arrow. • Click on the gray cell. To select the last row in a range: • Positioning the cursor over the gray cell at the beginning of the row. • Wait for the cursor to change to an arrow. • Hold down the Shift key and click on the gray cell. To reposition the selected row(s): • Position the cursor over any gray cell in the selected rows. • Drag and drop the rows to their new position. • A red line will appear as you drag the rows to show you where the row that was clicked will be dropped when you release the mouse button. To delete the selected row(s) press the Delete key. Use the Find Feature to locate a specific I/O on the Function Block Diagram. Use the Sort Function to sort the table rows by a specific column. See the Watch Window Summary for more details on this window. Watch Summary - Signals The number of pull-down selectors at the top of the display will depend on the controller type. For SILcompliant controllers there will be a leading selector which allows the signals to be filtered based on the type of function block worksheet they are located on: • All (both Process and Safety worksheets) • Process • Safety For all controller types there will be a pull-down selector which allows the type of signals to be selected: • All Signals • Analog Signals 144 HC900 Process Control Utilities User Guide Revision 11 May 2014 Watch Summary Window Watch Summary Window • Digital Signals For each signal in the selection list, its Number, Tag Name, Descriptor and Value are displayed in the table, as shown below. For SIL-compliant controller types, the rows of data will be colored coded. Signals located on a Safety worksheet will be displayed with a yellow background, whereas signals located on a Process worksheet will be displayed on a white background. You cannot change the value of a signal as they are Read Only. Use the Find Feature to locate a specific I/O on the Function Block Diagram. Use the Sort Function to sort the table rows by a specific column. See the Watch Window Summary for more details on this window. Watch Summary - Page Connectors The number of pull-down selectors at the top of the display will depend on the controller type. For SILcompliant controllers there will be a leading selector which allows the page connectors to be filtered based on the type of function block worksheet they are located on: • All (both Process and Safety worksheets) • Process • Safety For all controller types there will be a pull-down selector which allows the type of page connectors to be selected: • All Page Connectors • Analog Page Connectors • Digital Page Connectors For each page connector in the selection list, its Tag Name and Value are displayed in the table, as shown below. Revision 11 May 2014 HC900 Process Control Utilities User Guide 145 For SIL-compliant controller types, the rows of data will be colored coded. Page connectors located on a Safety worksheet will be displayed with a yellow background, whereas page connectors located on a Process worksheet will be displayed on a white background. You cannot change the value of a page connector as they are Read Only. Use the Find Feature to locate a specific I/O on the Function Block Diagram. Use the Sort Function to sort the table rows by a specific column. See the Watch Window Summary for more details on this window. Watch Summary - Variables The number of pull-down selectors at the top of the display will depend on the controller type. For SILcompliant controllers there will be a leading selector which allows the variables to be filtered based on the type of function block worksheet they are located on: • All (both Process and Safety worksheets) • Process • Safety For all controller types there will be a pull-down selector which allows the type of variable to be selected: • All Variables • Analog Variables • Digital Variables For each variable in the selection list, its Number, Tag Name, Descriptor and Value are displayed in the table, as shown below. For SIL-compliant controller types, the rows of data will be colored coded. Variables located on a Safety worksheet will be displayed with a yellow background, whereas variables located on a Process worksheet will be displayed on a white background. You can change a variable by clicking on a variable value and entering a new value for an analog variable or selecting the appropriate user-configured OFF or ON label from a drop-down menu for a Digital variable. Note: the new value entered is not written to the controller until you move off of the current cell either by tabbing out of the cell using the Shift+Tab keys or clicking on another cell using the mouse. If the value you want to change also shows engineering units, as in "100.0 LBS", for example, you just need to change the number portion; you don't need to delete the engineering units or type it in again. Use the Find Feature to locate a specific I/O on the Function Block Diagram. Use the Sort Function to sort the table rows by a specific column. See the Watch Window Summary for more details on this window. 146 HC900 Process Control Utilities User Guide Revision 11 May 2014 Watch Summary Window Watch Summary Window Watch Summary - Inputs/Outputs The number of pull-down selectors at the top of the display will depend on the controller type. For SILcompliant controllers there will be a leading selector which allows the I/O points to be filtered based on the type of function block worksheet they are located on: • All (both Process and Safety worksheets) • Process • Safety For all controller types there will be a pull-down selector which allows the type of I/O point to be selected: • Analog Inputs • Analog Outputs • Digital Inputs • Digital Outputs For each Input/Output in the selection list, its Rack, Module, Channel Number, Block Name, Tag Name, Descriptor, Value, and Status are displayed in the table, as shown below.. NOTE: Only "assigned" inputs and outputs are shown in this window. Inputs and outputs whose rack, module, and channel that are all zero are not shown in this window. These unassigned inputs and outputs are shown on the controller worksheet, however. For SIL-compliant controller types, the rows of data will be colored coded. I/O blocks located on a Safety worksheet will be displayed with a yellow background, whereas I/O blocks located on a Process worksheet will be displayed on a white background. You can Force an I/O by clicking on a value and entering a new value for an analog input or selecting the appropriate user-configured OFF or ON label from a drop-down menu for a digital input or output. A checked box and the word FORCED will appear in the Status column indicating that the I/O is forced. [Click off the value cell to see the box] To Remove a Force, double-click to deselect the checked box. Notes: • Analog outputs cannot be forced. • Safety I/O points cannot be forced while the controller is in Run mode. • Time Proportioning outputs and Three position Step outputs cannot be monitored since the live value is maintained only on the D.O. module itself. The text "n/a" (for "not available) is shown as the value for these outputs. Use the Find Feature to locate a specific I/O on the Function Block Diagram. Use the Sort Function to sort the table rows by a specific column. See the Watch Window Summary for more details on this window. Revision 11 May 2014 HC900 Process Control Utilities User Guide 147 Watch Summary - Display Groups This tab appears only for Controller Revision 4.4 and earlier. Watch Summary - Display Groups lets the user monitor the same points configured on the Operator Interface displays. Select a Display Group(Show Menu) then a Group Number (Group Menu) from the drop-down menus at the top of the dialog box. The window will monitor the Display Group selected. Note that new values can be written to the variables shown in this window. Use the "Find Feature " to Find a specific tag on the Function Block Diagram. Use the "Sort Function " to sort the tag list by a specific column. 148 HC900 Process Control Utilities User Guide Revision 11 May 2014 Diagnostics Controller Diagnostics Diagnostics Controller Diagnostics Introduction The Process Control Utilities provides live monitoring of Controller diagnostics. The instrument executes diagnostic routines during instrument start-up and during on-line operation and displays the controller status and diagnostics. Select "Controller Diagnostics" from the "Monitor" drop-down menu, from the Monitor toolbar. . (This window can be launched from the "Utilities Worksheet") The Controller Diagnostics (C30/C50/C70) or Diagnostic Overview (C70R/C75) window will appear. See below. The "Controller Diagnostic Status Indications" explains the parameters and their values. Click on "X" to exit box. C30/C50/C70: Revision 11 May 2014 HC900 Process Control Utilities User Guide 149 C70R/C75: 150 HC900 Process Control Utilities User Guide Revision 11 May 2014 Diagnostics Controller Diagnostics Status Indications Controller Diagnostics Status Indications For C30/C50/C70, the "Controller Diagnostics" window appears. For C70R/C75, the "Diagnostics Overview" window appears. C30/C50/C70 Controller Diagnostics parameters Parameter Value Possible Cause System Diagnostics Good CPU Diagnostics Revision 11 May 2014 Controller Action User Action Controller is in RUN mode. Executes the run mode. Outputs are updated. None Forced Output A block has an output that is forced. None Remove force on block output. Invalid Config. A configuration that exceeds the loop capacity of the controller was downloaded or an invalid configuration exists. An empty database is created. Download a valid configuration. Switch Fault A failure is detected in the switch reading. All control blocks stop running All I/O scanning ceases. This forces the modules into failsafe. Replace CPU. Invalid Change Of Mode Controller mode is Controller will not go to changed to RUN-Locked RUN-Locked mode. while there are forces on safety sheets. To clear the diagnostic: 1. Change mode back to RUN mode OR 2. Clear all safety forces using HCD through Monitor>Forced Blocks OR 3. Force a cold-start Safety Configuration mismatch Controller mode is Controller will not go to changed to RUN-Locked RUN-Locked mode. when safety configuration is changed at run-time To clear the diagnostic: 1. Change mode back to RUN mode OR 2. Force a cold-start Good N/A N/A Watchdog Watchdog reset resulting Associated rack monitor Force a cold start. from software failure block’s RACK OK pin is Upgrade control file software. turned off. Replace CPU board. ASYS block’s HW OK pin is Contact Honeywell Personnel. turned off. Prefetch Abort CPU failed when attempting to fetch an instruction from the prefetch register. N/A Controller performs a restart Force a cold start. Associated rack monitor Isolate system from noise and block’s RACK OK pin is force a cold start. turned off. Replace CPU board ASYS block’s HW OK pin is turned off. HC900 Process Control Utilities User Guide 151 Parameter Memory Diagnostics Value Possible Cause Controller Action User Action Address Error The reserved exception Same as above occurred for an unknown reason. Same as above Undefine Error Bad Instruction Detected Same as above Same as above Data Abort CPU failed when attempting to access data. Software Interrupt Error Software Interrupt occurred which is not supported by the software. Good N/A 5 Day Low Battery Warning Estimated battery life is less than 5 days. Associated rack monitor Replace battery. block’s RACK OK pin is turned off. ASYS block’s HW OK pin is turned off. Low Battery Battery voltage is low. Associated rack monitor Replace battery. block’s RACK OK pin is turned off. ASYS block’s LOW BATTERY pin is turned on. ASYS block’s HW OK pin is turned off. Flash Error Flash failed to burn Associated rack monitor Force a cold start. block’s RACK OK pin Replace CPU board. is turned off. Same as above Same as above N/A Same as above Same as above N/A ASYS block’s HW OK pin is turned off. Real Time Clock Diagnostics 152 Good N/A Not Programmed RTC not programmed N/A N/A Time and date is set to Program RTC. 00:00:00, January 1, 1970. Associated rack monitor block’s RACK OK pin is turned off. ASYS block’s HW OK pin is turned off. HC900 Process Control Utilities User Guide Revision 11 May 2014 Diagnostics Controller Diagnostics Status Indications Parameter Rack I/O Diagnostics Value Possible Cause User Action Bad Data Bad date and time Same as above Programming Failure RTC failed to program Same as above Same as above Read Failure Unable to read RTC Same as above Same as above Good N/A N/A N/A Refer to related Module diagnostic. Access the I/O Module diagnostics screen. Module Error Revision 11 May 2014 Controller Action One of the module diagnostics in the associated rack is set to WRONG MODULE, MODULE NO COMM (if the communications is failing due to the module not installed), BAD MODULE, or BAD CHANNEL. Program RTC. Cycle power. Replace CPU. Replace boards in rack. Replace rack Hi Temp One of the module Refer to HI CJ diagnostics in the TEMPERATURE in associated rack is set to Module diagnostics HI CJ TEMPERATURE. Rack Backplane Fail The Main CPU/Scanner All associated module • Remove modules and is unable to successfully diagnostics are set to check for bent pins on communicate to any MODULE NO COMM. connectors. modules that are in its • Reinsert modules one at a SPI backplane. time and note which Refer to MODULE NO module the diagnostic COMM diagnostic for further reoccurs, and replace that details. module. • Cycle power to the rack. • Replace the power supply. • Replace the rack. • Replace the CPU board. HC900 Process Control Utilities User Guide Access the I/O Module diagnostics screen 153 Parameter Value Possible Cause Rack Comm Fail Comm Port Diagnostics 154 Controller Action The Main CPU is unable Same as above to successfully communicate to an expansion rack that is in its configuration. Please note that there are NO expansion racks permitted on the HC900-C30 controller. Rack SW Incompatility The Main CPU determined that its software is not compatible with the scanner module. All associated module diagnostics are set to MODULE NO COMM. Good N/A N/A Warning One of the comm port’s is reporting an application error Failed One of the Comm port’s is reporting a physical or data link failure Refer to MODULE NO COMM diagnostic for further details. Refer to related Comm port diagnostic User Action Verify that the expansion rack should be in the configuration Verify that the jumpers on the scanner are setup for the correct rack address. Check that expansion rack is on. Check the expansion rack’s status LED for diagnostic information. Check that cable is connected to expansion rack. If a hub is used, check that all cables are properly connected to the hub, proper crossover cables are used, and that hub is powered. Cycle power to the rack. Cycle power to the hub. Replace the expansion rack’s power supply. Replace the expansion rack. Replace the expansion rack’s scanner board. Upgrade the scanner software either by replacing the module or doing a code-download. Update Main CPU software either by replacing the module or doing a code download. N/A Access the Comm port diagnostics screen Refer to related Comm port Same as above diagnostic HC900 Process Control Utilities User Guide Revision 11 May 2014 Diagnostics Controller Diagnostics Status Indications C70R/C75 Diagnostic Overview parameters Parameter Value Possible Cause Controller Action User Action System Diagnostics Good Controller is in RUN mode. Executes the run mode. Outputs are updated. None CPU Diagnostic Good System is functional None None Rack ‘n’ Rack ‘n’ is reporting a diagnostic Diagnostic may cause a failover Refer to the Rack Diagnostics for more details Diagnostic may prevent a failover Multiple Racks More than one Rack is reporting a diagnostic Diagnostic may cause a failover Refer to the Rack Diagnostics for more details Diagnostic may prevent a failover Lead CPU The Lead CPU is reporting a diagnostic None Refer to the Lead CPU Diagnostics for more details Reserve CPU The Reserve CPU is reporting a diagnostic None Refer to the Reserve CPU Diagnostic for more details Serial Port S1 or S2 There is a diagnostic on the Lead CPU Serial Port (S1 or S2) None Refer to the Serial Port S1 or Serial Port S2 Diagnostic Screen for more details Network E1 or E2 There is a diagnostic on the Lead CPU Network Port E1 or E2 None Refer to the Network Port Diagnostic Screen for more details Scanner Link Lead CPU is reporting a diagnostic on the Scanner Link None Refer to the Lead CPU Diagnostic and the Scanner Link Diagnostic screens for more details Redundancy Link Lead CPU is reporting a diagnostic on the Redundancy Link. There is a problem with the communications between the Lead and Reserve CPUs. None Refer to the Lead and Reserve CPU Diagnostic screens for more details. Memory Diagnostic See CPU Diagnostic for possible values Real-Time Clock Diagnostic See CPU Diagnostic for possible values Communication Port Diagnostics See CPU Diagnostic for possible values Revision 11 May 2014 HC900 Process Control Utilities User Guide Check the Redundancy Link Diagnostic screen for more details 155 Parameter Value Possible Cause Rack IO Diagnostics See CPU Diagnostic for possible values Rack Comm Diagnostic See CPU Diagnostic for possible values Power Supply Diagnostic See CPU Diagnostic for possible values Reserve Available On No Reserve CPU is System will not be able to available perform a failover Reserve CPU may be powered off Reserve CPU is powered on but synchronizing with the Lead CPU There may be other physical problems with the Reserve CPU Check that Reserve CPU is powered ON If powered ON, check the Reserve status LED on the Reserve CPU and the RSM Module Check Reserve CPU Diagnostics for additional details No Reserve CPU is System will not be able to available perform a failover Reserve CPU may be powered off Reserve CPU is powered on but synchronizing with the Lead CPU There may be other physical problems with the Reserve CPU Check that Reserve CPU is powered ON If powered ON, check the Reserve status LED on the Reserve CPU and the RSM Module Check Reserve CPU Diagnostics for additional details Good Data Link Failure Hardware Failure 156 User Action There is a Reserve CPU Available for failover Off Redundancy Link Diagnostics Controller Action There may be physical problems with the Lead CPU System will not be able to perform a failover HC900 Process Control Utilities User Guide Replace the Lead CPU Revision 11 May 2014 Diagnostics Rack Diagnostics Rack Diagnostics Introduction The Process Control Utilities provides live monitoring Rack diagnostics. The instrument executes diagnostic routines during instrument start-up and during on-line operation. Select the "Rack Diagnostics" from the "Monitor" drop-down menu or from the Monitor Toolbar. (This window can be launched from the "Utilities Worksheet" The "Rack Diagnostic Summary" dialog box will appear. Select a Rack from the "Monitoring Rack" drop-down menu on the dialog box. The information for the selected rack will appear on the dialog box. The summary window will provide Controller status and diagnostic information for the selected Rack: Rack in Configuration - ON or Off High CJ Temp status - On or Off Revision Level of the Rack - Read Only Number of Slots - Read Only Rack Diagnostics - The status of the selected rack. Refer to "Controller Diagnostics Status Indications" for diagnostic messages. Not all diagnostics appear for expansion racks. Power Supply Diagnostics – C70R/C75 only. Status of the rack’s power supply/supplies. See Rack Diagnostics: Power Supply . Expansion I/O Comm Diagnostics (except C30 CPU) - The status of the Expansion I/O Comm Diagnostics. Refer to "Expansion I/O Comm Diagnostic Status Indicators". Read the diagnostics for a particular rack. I/O Module Diagnostics - Status of the Modules shown in the list: Physical Type Configured as (type) Error Status. – Refer to "I/O Rack Diagnostic Status indicators" for status indications, possible cause, and actions to correct the problem. Model Number & Rev Level (scroll horizontally to view) For status of individual I/O channels, see Function Block Monitor Window . Click on upper right X to exit box. Revision 11 May 2014 HC900 Process Control Utilities User Guide 157 C30/C50/C70: 158 HC900 Process Control Utilities User Guide Revision 11 May 2014 Diagnostics Rack Diagnostics: Power Supply C70R/C75: Rack Diagnostics: Power Supply The Power Supply diagnostics provide status of the parameters shown in the list. Parameter/ Message Power Supply Status Revision 11 May 2014 Value Unknown Possible Cause No rack communication. Controller Action If under power I/O will switch to failsafe values User Action Loss of Comms Determine & correct cause of communication failure If not powered (unpowered outputs) Restore rack operation Loss of AC mains Restore AC main power, reset breaker HC900 Process Control Utilities User Guide 159 Parameter/ Message Value Possible Cause Controller Action Bad power supply Failed scanner2 User Action Replace Power supply Replace scanner2 Redundant P/S is not present Single power supply configuration Status reported Redundant Power Backplane not detected Status reported Rack continues to function properly Rack continues to function properly No action required if single power supply rack. If dual power supplies installed Replace Redundant Power Backplane Replace rack backplane Replace Scanner2. Power Supply PS-1 Failed (PS-1 LED is OFF) No AC Mains on PS-1 Diagnostic reported. Rack continues to function properly. Restore AC main power, reset breaker. Status posted. (PS-1 LED is ON) Power Supply PS-2 Failed (PS-2 LED is OFF) Failed Power Supply Replace Power Supply Failed Redundant Power Backplane detection circuit Requires unit shutdown - Replace Redundant Power Backplane Failed rack backplane status signal Requires unit shutdown - Replace rack backplane. Failed Scanner2 status input Requires unit shutdown - Replace Scanner2. No AC Main on PS2 Diagnostic reported. Rack continues to function properly. Restore AC main power, reset breaker. Status posted. (PS-2 LED is ON) 160 Failed Power Supply Replace Power Supply Failed Redundant Power Backplane detection circuit Requires unit shutdown - Replace Redundant Power Backplane Failed rack backplane status signal Requires unit shutdown - Replace rack backplane. Failed Scanner2 status input Requires unit shutdown - Replace HC900 Process Control Utilities User Guide Revision 11 May 2014 Diagnostics I/O Module Diagnostics Status Indications Parameter/ Message Value Possible Cause Controller Action User Action Scanner2 Both Power Supplies are Good Power Supply Diagnostic NA None None See Power Supply Status for possible values I/O Module Diagnostics Status Indications The "I/O Module Diagnostic Summary" dialog box will provide status of the parameters shown in the list. The following table lists the possible Error Statuses. Error Status Good Hi CJ Temperature Wrong Module Possible Cause N/A Controller Action N/A Possible causes of this diagnostic are: One of the two CJs on the module is indicating a temperature reading greater than 70 degrees C. Both cold-junction sensors are failing to convert. The CJs are converting properly, but their differential is greater than 10 degrees C. The module does not agree with the module required for the control scenario N/A Associated AI blocks that are configured as T/Cs set their fail pin on, their warn pin off, and their output pin to the failsafe value. Associated AI blocks that are configured as T/Cs set their IO status to “CJ High Temperature” for reason 1 or “CJ Failure” for possible causes 2 and 3. Associated rack monitor block’s module fail pin is turned on. Associated rack monitor block’s RACK OK pin is turned off. Associated rack monitor block’s HITEMP pin is turned on. ASYS block’s HITEMP pin is turned on. ASYS block’s HW OK pin is turned off. Improve ventilation to rack Replace AI module 1. Associated blocks set their fail 1. Verify configuration 2. Replace module with the 2. 3. 4. 5. Revision 11 May 2014 User Action pin on, their warn pin off, and their output pin to the failsafe value. Associated blocks set their IO status to “Channel No Comm”. Associated rack monitor block’s module fail pin is turned on. Associated rack monitor block’s RACK OK pin is turned off. ASYS block’s HW OK pin is turned off. HC900 Process Control Utilities User Guide correct one. 161 Error Status # Module No Comm Possible Cause Main CPU is unable to communicate to the module for one of the following reasons: • Module is not installed • The module cannot communicate with the controller CPU or the expansion rack CPU because of a backplane problem.Module is on an expansion rack and the expansion rack communications are failing Controller Action See Wrong Module. Action is based on the IODIAG indication. If IODIAG is not MODULE ERROR, then follow the prescribed action defined for that diagnostic. For MODULE ERROR, do the following: Verify configuration Install module. Check the communication cables that connect the expansion rack(s) to the Main Rack. Replace the controller or expansion rack backplane. Bad Module Module is bad. Module LED flashes to indicate the problem. N/A Bad Channel One or more channels in the module is bad. The I/O rack’s Scanner status LED and the Controller rack’s status LED (not the module or channel LED) flash 6 times. 162 User Action HC900 Process Control Utilities User Guide See HC900 Controller Manual 51-52-25-107, I/O Module Indicators. A table describes the LED flashes and what they mean. 1) To determine which channel(s) are bad, monitor the function blocks corresponding to the channels in this module. See Function Block Monitor Window Check each I/O function block’s “Channel/Sensor Status ”. 2) To determine the cause, see HC900 Controller Manual 51-52-25-107, I/O Module Indicators, Bad I/O Channel Diagnostics. A table describes the channel statuses and what they mean. Revision 11 May 2014 Diagnostics I/O Channel/Sensor Status I/O Channel/Sensor Status When monitoring blocks of the type in the table below, the Channel/Sensor Status is displayed. Statuses vary in severity; the more serious will trigger an error message/indicator elsewhere, such as a I/O Module Diagnostic Error or a flashing LED on the I/O rack. Here is an alphabetical list of possible statuses for each I/O channel type. Channel/Sensor Status Good Channel type Possible Cause User Action AI AO DI DO TPO TPSC PI PO FI QUAD √ √ √ Bad Channel √ √ √ √ √ √ √ √ √ Normal operation There are two possible causes for this error: Check terminal connections. Replace module. 1. If the channel is an Analog Output: There is no physical output device connected to this channel, or the output device is showing an “open” connection. 2. If the channel is a Pulse Output: The channel is failing to output the correct value. A BAD CHANNEL I/O module diagnostic is posted. Burnout Failure √ The sensor – T/C, RTD, or mV source -- is failing burnout checks. A BAD CHANNEL I/O module diagnostic is posted. Check terminal block connections Replace source element Replace module. CJ Failure √ Two conditions can create Improve ventilation this failure. to rack. 1. Both cold-junction sensors are failing to convert. Replace AI module. 2. The CJs are converting properly, but their differential is greater than 10 degrees C. In either case a HI CJ TEMP I/O module diagnostic is posted. CJ High Temperature √ One of the CJs is Improve ventilation to rack. indicating a temperature reading above 70 degrees Replace AI module. C. A HI CJ TEMP I/O module diagnostic is posted. CJ Warning √ One of the cold-junction sensors is failing to convert. The temperature compensation for the Revision 11 May 2014 HC900 Process Control Utilities User Guide 163 Channel/Sensor Status Channel type Possible Cause User Action AI AO DI DO TPO TPSC PI PO FI QUAD thermocouple readings could have a slight error because only the good CJ is being used in the temperature calculation. Clamp High √ The AO block’s input is greater than the block’s configured high range value. Clamp Low √ The AO block’s input is less than the block’s configured low range value. Disabled √ AI channel is programmatically disabled Failed to convert √ When attempting to take a reading, the analog-todigital (ADC) fails. This can occur if the incoming signal is either too large or too small. It also could result if the ADC circuit is failing. If the problem is the ADC circuit, most likely other channels will have the same failure. A BAD CHANNEL I/O module diagnostic is posted. Forced √ √ √ No Channel Available √ √ √ No Comm √ √ √ Over current 164 √ √ Check the signal level being applied to the terminals. Replace module. The point has been manually forced to its present value, probably via a PC host. √ √ √ √ √ √ There is no hardware on the I/O module to support this channel. For example, the customer configured Channel #15 for a given module, but there is an 8-channel module installed in the rack. A BAD CHANNEL I/O module diagnostic is posted. The Main CPU is unable to communicate to the channel. Possible reasons are module missing, wrong module installed, SPI backplane is failing, expansion rack is missing. √ √ √ √ A Digital Output module detected an excessive amount of current on its output terminals. Note that this message will only appear for the 32-channel DO module. A BAD CHANNEL module HC900 Process Control Utilities User Guide Revision 11 May 2014 Diagnostics I/O Channel/Sensor Status Channel/Sensor Status Channel type Possible Cause User Action AI AO DI DO TPO TPSC PI PO FI QUAD diagnostic is posted. Over range √ The signal at the terminals Check the signal is more than 10% over the level being applied range of the sensor. to the terminals. Replace module. Sensor & Range type not available √ The AI module installed in the rack does not support the range or sensor type configured for this channel. For example, this channel’s AI function block is configured as a thermocouple, but there is a high-level AI module installed in the rack. T/C Failing √ When burnout check occurs on the T/C, the measured resistance indicates that the T/C’s resistance is to a point where the burnout failure will result. T/C Warning √ When burnout check occurs on the T/C, the measured resistance is higher than normal. Under range √ The signal at the terminals Check the signal is less than 10% below level being applied the range of the sensor. to the terminals. Replace module. Wrong Firmware Rev √ The firmware in the AI module is not compatible with the firmware in the controller or scanner CPU, or AI module does not support slidewire as an input type. Revision 11 May 2014 HC900 Process Control Utilities User Guide 165 Controller Ports Diagnostics Accessing Port Diagnostics Overview The Process Control Utilities provides live monitoring of Controller Ports diagnostics. The instrument executes diagnostic routines during instrument start-up and during on-line operation. Select "Controller Ports Diagnostics" from the "Monitor" drop-down menu or from the Monitor toolbar. There is a sub-menu from which you can choose the type of port you want to monitor: Toolbar Menu Serial Port S1 Configuration Port Diagnostics Serial Port S2 OI Port Diagnostics Network Port Diagnostics Expansion I/O Comm Diagnostics (except C30 CPU) Host Connections Diagnostics Peer-to-Peer Connections Diagnostics The specific monitoring dialog box for that selection will open. Serial Port S1 Configuration Port Diagnostics The Process Control Utilities provides live monitoring of the Serial Port S1 Configuration Port. The instrument executes diagnostic routines during instrument start-up and during on-line operation. Select "Controller Ports Diagnostics" from the "Monitor" drop-down menu then select "Serial Port S1" from the list provided or from the Monitor toolbar. The "Serial Port S1 Diagnostic Summary" dialog box will appear. It shows Port Status, Diagnostics, Statistics and parameters for the Serial Port S1 Configuration Port. (This window can be launched from the "Utilities Worksheet") The summary will provide status of the parameters shown in the list. Click on "X" to exit box. 166 HC900 Process Control Utilities User Guide Revision 11 May 2014 Diagnostics Controller Ports Diagnostics Refer to the Serial Port S1 (RS232 default) Configuration Port Diagnostics Status Indicators for status indications, possible cause, and actions to correct the problem. Serial Port S1 Configuration Port Diagnostics Status Indicators The "Serial Port S1 Diagnostic Summary" dialog box will provide status of the parameters shown in the list. Value Good Revision 11 May 2014 Possible Cause N/A Controller Action N/A HC900 Process Control Utilities User Guide User Action N/A 167 Value Data Link Failure Possible Cause A large number of messages are resulting in data link errors. Controller Action Rack 1 monitor block’s COMPORT DIAG is set to FAILED. Rack 1 monitor block’s RACK OK pin is turned off. ASYS block’s HW OK pin is turned off. If configured as a Modbus master: ASYS and FSYS blocks’ Modbus Master Fail pins are turned on. Slave and read blocks associated with the slaves experiencing the failure have their read pins frozen to the last value read. Slave blocks associated with the slaves experiencing the failure have their BAD COMM and NO SCAN pins turned on. IN SCAN STATUS is set to NO for all slaves experiencing the failure. COMM STATUS is set to BAD for all slaves experiencing the failure. The slaves with the data link errors have a non-zero data link error count. User Action Check baud rate Check connectors Check cable polarity Isolate cabling from electrical interference If RS232 to RS485 converter is used, check its power, switch/jumper settings, and polarity. If configured as a Modbus master, use the slave status screens to determine which slaves are experiencing the problem. For those slaves check: • power • connections • address • baud rate • parity • number of stop bits • for electrical interference • grounding • termination resistor (if at end of link) The diagnostic is cleared by clearing the port’s statistics. The slaves experiencing the failure are moved to the background scan rate. 168 HC900 Process Control Utilities User Guide Revision 11 May 2014 Diagnostics Controller Ports Diagnostics Value HW Failure Possible Cause The DUART is failing to operate properly. Controller Action Rack 1 monitor block’s COMPORT DIAG is set to FAILED. Rack 1 monitor block’s RACK OK pin is turned off. ASYS and FSYS blocks’ HW OK pins are turned off. If configured as a Modbus master: User Action Replace CPU module ASYS and FSYS blocks’ Modbus Master Fail pins are turned on. All Modbus slave and Modbus read blocks have their read pins frozen to the last value read. All slave blocks have their BAD COMM and NO SCAN pins turned on. IN SCAN STATUS is set to NO for all slaves. COMM STATUS is set to BAD for all slaves in the function block diagram. Statistical data for all slaves is frozen. All slaves in the function block diagram are scanned at the background scan rate. Serial Port S2 (RS485 default) OI Port Diagnostics The Process Control Utilities provides live monitoring of the S2 (RS485 default) OI Port. The instrument executes diagnostic routines during instrument start-up and during on-line operation. Select "Controller Ports Diagnostics" from the "Monitor" drop-down menu then select "Serial Port S2" from the list provided or from the Monitor toolbar. The "Serial Port S2 Diagnostic Summary" dialog box will appear. It shows Port Status, Diagnostics, Statistics and parameters for the Serial S2 Port (default RS485 for Operator Interface). (This window can be launched from the "Utilities Worksheet" The summary will provide status of the parameters shown in the list. Click on "X" to exit box. Refer to the Serial Port S2 (RS485 default) OI Port Status Indicators for status indications, possible cause, and actions to correct the problem. Revision 11 May 2014 HC900 Process Control Utilities User Guide 169 Serial Port S2 (RS485 default) OI Port Status Indicators The "Serial Port S2 Diagnostic Summary" dialog box will provide status of the parameters shown in the list. Value Possible Cause Good N/A Application Error At least 1 response to a host resulted in an exception code or NAK. Data Link Failure A large number of messages are resulting in data link errors. HW Failure The DUART is failing to operate properly. Controller Action N/A Rack 1 monitor block’s COMPORT DIAG is set to WARNING. Rack 1 monitor block’s RACK OK pin is turned off. ASYS block’s HW OK pin is turned off. Rack 1 monitor block’s COMPORT DIAG is set to FAILED. Rack 1 monitor block’s RACK OK pin is turned off. ASYS block’s HW OK pin is turned off. If configured as a Modbus Master port, associated slave blocks have their read pins frozen to the last value read. Same as above User Action N/A At host, determine which message is causing the exception code and fix. Check baud rate Check connectors Check cable polarity Isolate cabling from electrical interference If RS232 to RS485 converter used, check its power, switch/jumper settings, and polarity. Replace CPU module Network Port Diagnostics The Process Control Utilities provides live monitoring of the Ethernet Network Port. The instrument executes diagnostic routines during instrument start-up and during on-line operation. Select "Controller Ports Diagnostics" from the "Monitor" drop-down menu then select "Network Port" from the list provided or from the Monitor toolbar. 170 HC900 Process Control Utilities User Guide Revision 11 May 2014 Diagnostics Controller Ports Diagnostics (This window can be launched from the "Utilities Worksheet" The "Network Port Diagnostic Summary" dialog box will appear. It shows Port Status, Diagnostics, Statistics and parameters for the Ethernet Network Port. The summary will provide status of the parameters shown in the list. Click on "X" to exit box. Refer to "Network Port Diagnostics Status Indicators" for status indications, possible cause, and actions to correct the problem. Network Port Diagnostic Status Indicators The "Network Port Diagnostic Summary" dialog box will provide status of the parameters shown in the list. Value Possible Cause Controller Action Good N/A Network Setup Error Controller/network names determined on network are illegal No IP Address DHCP and IP address are not configured Same as above If a DHCP server is present, download a configuration that uses DHCP. Enter an IP address Hardware Failure Ethernet port tests failed during powerup. Same as above Replace CPU Module Revision 11 May 2014 N/A User Action Rack 1 monitor block’s COMPORT DIAG is set to FAILED. Rack 1 monitor block’s RACK OK pin is turned off. ASYS block’s HW OK pin is turned off. HC900 Process Control Utilities User Guide N/A Correct the setup problem. 171 Expansion I/O Comm Diagnostics The Process Control Utilities provides live monitoring of the Expansion I/O Comm subsystem. The instrument executes diagnostic routines during instrument start-up and during on-line operation. Select "Controller Ports Diagnostics" from the "Monitor" drop-down menu then select "Expansion I/O Comm" from the list provided or from the Monitor toolbar. (This window can be launched from the "Utilities Worksheet") The "Expansion I/O Comm Diagnostic Summary" dialog box will appear. It shows Port Status, Diagnostics, Statistics and parameters for the I/O Expansion I/O Comm subsystem. The summary will provide status of the parameters shown in the list. Click on "X" to exit box. Refer to "Expansion I/O Comm Diagnostics Status Indicators" for status indications, possible cause, and actions to correct the problem. 172 HC900 Process Control Utilities User Guide Revision 11 May 2014 Diagnostics Controller Ports Diagnostics Expansion I/O Comm Diagnostics Status Indicators The "Expansion I/O Comm Diagnostic Summary" dialog box will provide status of the parameters shown in the list. (C50, C70 and C70R/C75 CPU only) Value Possible Cause Controller Action User Action Good N/A N/A N/A Data Link Failure The communications to Related rack monitor block’s RACK OK pin is turned off. a particular rack is resulting in a lot of DLL Depending on the nature of the DLL errors. errors, the associated rack monitor block’s module diagnostics, and pins could be affected. Hardware Failure The power-up test of the All rack monitor block XIO PORT Replace main-CPU module DIAG are set to HWFAIL. expansion rack Ethernet controller failed. All rack monitor block RACK OK pin are turned off. All modules in the configuration have their diagnostic set to MOD_NOCOMM, their rack monitor module fail pin is turned on., and the rack monitor block’s RACK OK pin is turned off. ASYS block’s HW OK pin is turned off. The statuses for the AO and AI channels that are affected are set to BAD_CHANNEL. Port A/B Cable Mismatch C70R/C75 only. The I/O Controller continues to run but is not cables from CPUA and able to access the I/O on the CPUB are connected to associated rack the wrong ports on the I/O scanner CPU Swap the cables so that I/O A is connected to I/O on CPUA and I/O B is connected to I/O on CPUB Protocol Mismatch The firmware version in Controller continues to run but is not the controller CPU is not able to access the I/O on the associated rack compatible with the firmware version in the I/O scanner Upgrade the firmware in the CPU and/or scanner to be compatible versions Revision 11 May 2014 HC900 Process Control Utilities User Guide Use the OI to determine which rack is experiencing the DLL errors. Verify that the expansion rack should be in the configuration Verify that the jumpers on the scanner are setup for the correct rack address. If a hub is used, check that all cables are properly connected to the hub, proper crossover cables are used, and that hub is powered. Cycle power to the rack. Cycle power to the hub. Replace the HC900-C50 expansion rack’s power supply. Replace the HC900-C50 expansion rack. Replace the HC900-C50 expansion rack’s scanner board. Replace the main CPU. 173 Host Connections Diagnostics The Process Control Utilities provides live monitoring of the Host Connections. The instrument executes diagnostic routines during instrument start-up and during on-line operation. Select "Controller Ports Diagnostics" from the "Monitor" drop-down menu then select "Host Connections" from the list provided or from the Monitor toolbar. (This window can be launched from the "Utilities Worksheet") The "Host Connections Diagnostic Summary" dialog box will appear. The summary will provide status of the parameters shown in the list. Click on "X" to exit box. Refer to "Host Connections Diagnostics Status Indicators" for status indications, possible cause, and actions to correct the problem. 174 HC900 Process Control Utilities User Guide Revision 11 May 2014 Diagnostics Controller Ports Diagnostics Host Connections Diagnostics Status Indicators The "Network Host Connections Diagnostic Summary" dialog box will provide status of the parameters shown in the list. Parameter Network Host Connections Diagnostics Value Possible Cause Controller Action User Action Good N/A N/A N/A Application Error At least 1 response to a host resulted in an exception code Rack 1 monitor block’s COMPORT DIAG is set to WARNING. Rack 1 monitor block’s RACK OK pin is turned off. ASYS block’s HW OK pin is turned off. At host, determine which message is causing the exception code and fix. Peer-to-Peer Connections Diagnostics The Process Control Utilities provides live monitoring of the Peer-to-Peer Connections. The instrument executes diagnostic routines during instrument start-up and during on-line operation. Select "Controller Ports Diagnostics" from the "Monitor" drop-down menu then select "Peer-to-Peer Connections" from the list provided. (This window can be launched from the "Utilities Worksheet") Select "Controller Diagnostics" icon then select "Controller Ports Diagnostics" then "Peer-to-Peer" Connections. The “Peer-to-Peer Connections” dialog box will appear. The summary will provide status of the parameters shown in the list. Click on "X" to exit box. Refer to "Peer -to-Peer Connections Diagnostics Status Indicators" for status indications, possible cause, and actions to correct the problem. Revision 11 May 2014 HC900 Process Control Utilities User Guide 175 Peer-to-Peer Connections Diagnostics Status Indicators The “Peer-to-Peer connections” dialog box will provide status of the parameters shown in the list. The “Peer-to-Peer connections ” dialog box contains a parameter “Peer Status”. Following are the possible statuses. Value Good Application Error Possible Cause N/A Controller Action N/A The peer connection could not be established due to an internal program problem. N/A User Action N/A 1. Reset the controller to restart the UDP/IP protocol stack and reset buffer allocations. 2. Contact Honeywell Technical Assistance if the problem exists. Setup Error The peer device indicated that one or more data item is not valid. The error will occur when an incompatibility exists between peer devices with regard to variable or signal assignments. Contact Honeywell Technical Assistance if the status occurs. This error should not occur when exchanging data between HC900 controllers. Peer Fail The assigned peer could not be located on the network. N/A 1. Check the controller name and network name of the peer device to assure that they match that specific PDE block. 2. Check that the IP addresses of the peer devices are all within the range of the IP mask. 3. Check that the peer devices have the same IP subnet mask. See Network parameters for IP mask setting. Port Fail The peer data exchange IO subsystem could not be started due to internal resource problem. N/A 1. Reset the controller to restart the Ethernet IO hardware and reassign processor IO mapping. 2. Contact Honeywell Technical Assistance if the problem exists. 176 HC900 Process Control Utilities User Guide Revision 11 May 2014 Diagnostics Controller Ports Diagnostics Value Not Started Possible Cause Controller Action User Action The assigned peer IO connection has not yet been attempted. Normal state during startup and during configuration mode. This status should automatically change to GOOD after both peer controllers are in the RUN mode. N/A 1. If this status persists during run time, check that the peer device is properly connected and that the control name and network name is correct. 2. Check that the IP masks of all peer devices to assure that all IP addresses are within the same subnet. 3. Check that all external network components such as switches and routers allow passing of UDP packets on port 502. 4. Check that the peer device is powered on and is in RUN mode. Revision 11 May 2014 HC900 Process Control Utilities User Guide 177 178 HC900 Process Control Utilities User Guide Revision 11 May 2014 Reports Print Report Reports Print Report Step Action 1 Click Print Report from the file menu. If you have selected from the Custom Modbus Map toolbar, it prints the currently displayed partition. Print Report lets you print a report for various functions. 2 Click the icon on the toolbar and select a report from the drop-down menu that appears. The Print dialog box appears to enable you print a specific report. You can also print a report from Print Report Preview from the File menu. Report Categories The Print Report function provides access to the greatest number of reports. For software revisions prior to 6.0, all 5 main report categories are available. For revision 6.0 and later the Display worksheet is no longer supported, so the Displays report category option is not available. For SIL compliant controller types, additional sub-menus allow for filtering of some reports based on Process or Safety worksheets. For more information see Reports Overview. Controller Reports Clicking the Controller button provides a drop-down menu which allows the selection of 2 different reports, as shown below. Note that for SIL compliant controller types only; there is an additional sub-menu for the I/O Configuration report. Report Description SIL Filtering Email Shows how E-mail notification is configured. No I/O Configuration Shows configuration of all I/O on all racks. Yes This report is similar to the data shown on the Controller worksheet. It may also be printed by clicking on the Print button in the Controller Configuration Toolbar. Revision 11 May 2014 HC900 Process Control Utilities User Guide 179 Function Block Diagram Reports Clicking on the FBDs button provides a drop-down menu which allows the selection of reports or report sub-categories related to the items contained on the function block diagrams of the configuration. The available report options for configurations with a Fixed Modbus Address Mapare shown in the first figure below. The available report options for configurations with a Custom Modbus Address Map are shown in the second figure below. Report Description SIL Filtering All FBD Worksheets Not a traditional report. Prints out the graphical representation of all Function Block Diagrams in the configuration. Yes FBD Worksheets Not a traditional report. Prints out the graphical representation of a single Function Block Diagrams from the configuration. Yes Hovering over this menu option will display a sub-menu(s) which allows selection of the desired function block diagram worksheet. Block Parameters Shows a detailed report of each function block’s parameters. Yes [Modbus Register Map] (appears if using fixed map) Detailed Function Block Report 180 Shows the starting Modbus address of each function Yes block, as well as the Modbus addresses of all its parameters. HC900 Process Control Utilities User Guide Revision 11 May 2014 Reports Print Report Report Description SIL Filtering Summary Function Block Report Shows the starting Modbus address of each function block.(also available if using custom map) Yes User-Defined Signals and Variables Shows the user-defined Modbus addresses of signals and variables. Yes Signal Tags Shows the system-defined Modbus addresses of all signal tags. Yes Variables Shows the system-defined Modbus addresses of all variables. Yes Signal Tags and Variables Shows the system-defined Modbus addresses of all signal tags and variables. Yes [Modbus Partition] (appears if using custom map) Modbus Partition Shows the Modbus addresses and contents of the selected partition. No Hovering over this menu option will display a sub-menu(s) which allows selection of the desired partition. The report generated by this method is equivalent to the report printed when the same Modbus address partition is selected in the Custom Modbus Map worksheet and the Print button on the worksheet’s toolbar is clicked. Where Used Shows location (worksheet and page) of every item in the function block diagram. Yes File Statistics Shows useful file statistics. Schema # is a database revision code used by the controller, OI and the software to ensure compatibility No Display Reports Clicking on the Displays button provides a drop-down menu which allows the selection of 4 reports related to displays, as shown below. As noted above, this category is not available starting with revision 6.0. Revision 11 May 2014 HC900 Process Control Utilities User Guide 181 Report Description SIL Filtering General Settings Shows Operator Interface settings (security, startup display, and filenames). No Help Screens Shows Operator Interface help screens. No Assigned Display Keys Shows Operator Interface displays and contents for each display button. No Data Storage Settings Shows data storage settings (trend group data points, batch enable, etc.) No Recipe Reports Clicking the Recipes button provides a drop-down menu which allows the selection of 4 reports related to recipes, as shown below. Report Description SIL Filtering Select a Recipe (Variables) Shows contents of the selected recipe (variables, descriptions). No Select a Set Point Profile Shows contents of the selected Setpoint Profile. No Select a Set Point Schedule Shows contents of the selected Setpoint Schedule. No Select a Sequence Shows contents of the selected Sequence. No Selecting any of the 4 report options noted above brings up a selection dialog similar to the one below that allows one of the available Variables, Set Point Profile, Set Point Schedule or Set Point Sequences to be selected from a pool for printing. Clicking on the Print button completes the report printing. 182 HC900 Process Control Utilities User Guide Revision 11 May 2014 Reports Print Report Preview Alarms & Events Reports Clicking on the Alarms & Events button provides a drop-down menu which allows the selection of 2 reports related to displays, as shown below. Report Description SIL Filtering Alarm Groups Shows contents of each Operator Interface alarm group display. Yes Events Shows all configured events and their triggers. Yes Print Report Preview Report Categories The Print Report Preview function provides a means of previewing reports before they are printed. As such, the reports available for previewing is essentially the same as those available in the Print Report function. The one notable exception is that the option to preview the printing of all Function Block Diagrams at once is not supported. Navigation A toolbar at the top of the Print Report Preview window lets you navigate through the pages of the report: The functions from left to right are: Print Prints the active report without going to "Print Report" in the file menu Previous Page Selects the previous page on the report for display Next Page Selects the next page on the report for display Two Pages Shows two report pages at once Zoom Out Makes the report larger on the screen Zoom In Makes the report smaller on the screen Revision 11 May 2014 HC900 Process Control Utilities User Guide 183 Export Report Select "Export Report" from the File menu or select the icon from the Custom Modbus Map toolbar. Export Report lets you export some reports as files in comma delimited (.csv) or tab delimited (.txt) format. The files contain the same data as shown in the printed report, just formatted differently. Exported reports can then be imported by other applications such as third party operator interface configurations. Not all printable reports can be exported; choices are limited. Click on the Icon on the toolbar and select a report from the drop-down menu that appears. Name the report and save it as .csv or .txt. To change the default export file type, see Export Delimiter. Exported Files have the following format for their Header sections. Header RevisionID: Example 0115.0030.0002.0002.0003 Description AAAA.BBBB.CCCC.DDDD.EEEE Where AAAA = Export ID: 0103 = IO Configuration Information Report 0106 = Variable and Signal Tag Information Report 0115 = Modbus Address Detailed Report 0116 = User Defined Modbus Registers Report 0117 = Signal Tag Report 0118 = Variable Report 0119 = Modbus Address Summary Report 0120 = All Function Block Modbus Addresses 5000 = Modbus Partition Registers Report 5500 = All Modbus Registers Report BBBB = Database Schema Number CCCC = Product type: 2 = HC950 3 = HC930 4 = HC970R 5 = HC970 DDDD = Platform type: 2 = HC900 series controllers File Name: Controller Name: Title: Author: Created Date: Modified Date: Report Title: 184 HC900-C50 Rev 2.1x : jjpconfig1 C50_R2.1.cde JOE Joe’s Furnace Control Joe 5/20/2005 13:09 5/30/2005 14:05 Modbus Address Detailed Report EEEE = Feature Set: Schema database minor revisions Device Type Device Revision: Configuration Filename Controller name assigned within the configuration Optional title or description for the configuration Optional author or creator of the configuration Date when configuration file was first created Date when configuration file was last modified and saved. Report title: IO Configuration Information Report Variable and Signal Tag Information Report Modbus Address Detailed Report User Defined Modbus Registers Report Signal Tag Report Variable Report Modbus Address Summary Report All Function Block Modbus Addresses Modbus Partition Registers Report – Partition Name All Modbus Registers Report HC900 Process Control Utilities User Guide Revision 11 May 2014 Reports Export Report Revision 11 May 2014 HC900 Process Control Utilities User Guide 185 Modbus Register Addresses Modbus Register Map Overview Modbus Register Addresses Modbus Register Map Overview Modbus addressing is available in revision 2.0 and later. The map is view-only in HC Utilities. In your controller’s configuration certain parameters are each automatically assigned a Modbus address. These include certain types of function blocks (such as loops and set point programmers), signals and variables, among other items. Through their addresses these parameters can be accessed or displayed remotely, such as by a third-party operator interface. Collectively, these Modbus addresses and parameters are known as the Modbus map. You can use a predefined fixed map where common parameters are mapped out automatically at fixed addresses, or you can create a custom map for configurations rev. 4.0 or higher. Fixed or custom map There are two kinds of Modbus maps available: fixed or custom. Basically, the fixed and custom maps both can contain the same types of items but the custom map has more flexibility with those items’ quantities, addresses and data types. The maps have these characteristics. Fixed map Custom map The items that can be in the fixed map are limited to certain types of function blocks and other configuration data. The items that can be in the custom map are limited to certain types of function blocks and other configuration data, same as fixed map. Items are automatically assigned to the fixed map. At the moment you switch from fixed to custom map mode, any items in your configuration maintain their addresses from the fixed map. However, once you are in custom map mode, if you add more items to your configuration they are not automatically added to the custom map, you must add them manually. Each item type is grouped in a fixed address range of the map. For example, the address range designated for Loops is restricted to Loops only, it can not contain Setpoint Programmers. You can create partitions with custom names and address ranges. Partitions can contain any item types, you can mix and match items if needed. Quantities of each item type are at a fixed maximum (such as 32 loops, 8 programmers). Good for smaller configurations or pre-4.0 configurations. If your configuration exceeds these maximums a message reminds you to consider switching to the custom map. Quantities are limited only by the amount of free space in the map or partition. Use custom map when you need to access data from more than 32 loops, for example. Every parameter of a function block is automatically added to the map. You don’t need to specify which of the block’s parameters are mapped, they’re all there. For example, all of a PID block’s 40-plus parameters are added to the map. Lets you pick and choose which block parameters to add. For example, a PID block contains over 40 parameters. The fixed map adds them all; the custom map lets you add only the ones you need to access, thus freeing up more addresses for other parameters. You can create templates to apply to any or all function blocks of a type. For example, you can select 5 of a PID block’s parameters then save them to a PID template. You can load that template into other PID blocks so they each address the same Revision 11 May 2014 HC900 Process Control Utilities User Guide 187 Fixed map Custom map 5 parameters. You can reorder items within a group, such as switching Loop 1 with Loop 10. You can assign signals and variables to a user-defined area of the map. You can reorder items. More generally you can put any parameter at any address or at multiple addresses or partitions. The fixed map has a fixed range (45057-46056) for assigning configured signal tags and variables to another data type, such as integer 16. The custom map lets you assign any data type to any address (float 32, integer 16, etc.). A default data type is applied but can be changed. The fixed map contains several gaps of unused (and unusable) addresses. Since you can put any parameter at any address you can eliminate gaps of unused addresses, thus increasing the map’s capacity. The fixed map is the default map for all configurations. Unless and until you switch to the custom map, the fixed map is in use. Items are automatically added to the map when you access the map, up to the quantity limits (such as 32 loops, 8 programmers). The only items that are not automatically added are user-defined signals and variables. Uses the fixed map as a starting point*. Any edits to the fixed map (such as reordered items within a group or user-defined signals and variables) are carried over when you switch to the custom map. The custom map’s default partitions are based on the fixed map’s groups. Conversely, if you switch from custom map to fixed map, any customized partitions or addresses are lost. *You can revert to this starting point at any time by using the Replace feature in the custom map. Fixed Map Overview Certain items in your configuration are automatically assigned Modbus addresses in the fixed Modbus map. These items include signal tags, variables and principal function blocks like loops and setpoint programmers. As each item is added to your configuration it is assigned to the first (lowest) available Modbus address within the range reserved for that item type. If you delete an item from your configuration it is removed from that Modbus address and that address becomes available for another item. Also available is a range of 1000 addresses (45057 for assigning user-defined signal tags and variables to any address or multiple addresses. Within these 1000 addresses the data type of each signal tag or variable can be changed, for example, from float 32 to integer 16. Access To access the fixed Modbus register map to view an address, select the main menu Edit item, Edit Fixed Modbus Register Map, or right-click on a configured signal, variable, or function block. The map is view-only in HC Utilities. The following tabs are presented. User Defined Signals and Variables Tab Select an address range. There are 20 ranges of 50 addresses each for a total of 1000 addresses. To view all addresses of an item, display its Properties. Signal Tag Properties Variable Properties 188 HC900 Process Control Utilities User Guide Revision 11 May 2014 Modbus Register Addresses Fixed Map Function Blocks Tab Procedure for viewing function block addresses. Use Filter to list all configured function blocks of a certain type. Types are: Loops (PID, On-Off, Carbon Potential, 3 Position Step, Auto-Manual Bias) Alternator Hand/Off/Auto Switch Sequencer Setpoint Programmer Setpoint Scheduler Stage Device Control Ramp Addresses containing that type of function block are shown in numerical order. Unlike signals and variables, only one Modbus address is allowed per function block. To view the address of any function block, display its Properties by right-clicking on the function block in the configuration diagram under the Controller tab. Revision 11 May 2014 HC900 Process Control Utilities User Guide 189 Custom Map Access To access the custom Modbus register map to view an address, click on the Modbus Map tab at the bottom of the display. This tab is visible only after you configure your map type as custom. The map is view-only in HC Utilities. Overview The custom Modbus map is applicable to the array of Modbus registers classified as "holding registers" or "4xxxxx" registers using decimal addressing where "xxxxx" equals the Modbus address ranging from 1-65535 decimal (0-FFFE hex). Working with partitions You can view addresses in defined partitions only. Addresses in undefined partitions are not available until you create a new partition with those addresses. Partitions need not be empty to be edited. If you need more addresses in a partition you can combine it with adjacent partitions, or resize it using space from an adjacent undefined partition. Functions Function Description Select a partition You must select a partition whose contents you want to display. The map takes a few seconds to build the contents. Default partitions are based on the fixed map. Currently displayed partition Name of the current partition. See Select a partition. Show Register Address as Select whether to display addresses in hexadecimal or decimal. Item View only. Block name or signal/variable name. Parameter Name View only. If the item is a function block this is the parameter name. If the item is a signal tag or variable this is the tag name. Description Read only. Description of signal tag or variable. Data Type View only. Choices: Unsigned 16 Signed 16 Unsigned 32 (requires 2 registers) Signed 32 (requires 2 registers) Float 32 (requires 2 registers) If 2 registers are required the higher register is grayed out and not assignable.Note: For signals and variables, when changing data type from float 32 to integer 16, keep in mind the decimal point location. For example, 1000.1 translates to 10001.Note: For function blocks, when changing data type from float 32 to integer 16, the value is rounded. For example, 1000.1 translates to 1000 and 1000.5 translates to 1001. Decimals Read only. Decimal places of signal tag or variable. R/W View only. Type of access to the parameter. ReadWriteRead/Write Register Number of the address in decimal or hex. 190 HC900 Process Control Utilities User Guide Revision 11 May 2014 Modbus Register Addresses Custom Map Function Description Horizontal Scroll Use to scroll to offscreen areas of the map. Vertical Scroll Lets you scroll through the partition. Toolbar Print a Partition Report. Export a Partition Report. Lock/unlock Worksheet Further information For details on Modbus parameters, see the HC900 Process Controller Communications User Guide, document number 51-52-25-111. Revision 11 May 2014 HC900 Process Control Utilities User Guide 191 This page has been intentionally left blank 192 HC900 Process Control Utilities User Guide Revision 11 May 2014 Redundancy Redundancy System Status Indicators Redundancy C70R/C75 controllers/networks have their own diagnostics that are accessed under Utilities Worksheet Overview Monitor Menu Redundancy diagnostics are grouped as follows. Redundancy System Redundancy Link Lead CPU Reserve CPU Scanner 2 Link Redundancy System Status Indicators The Redundancy System Diagnostics dialog box will provide status of the parameters shown in the following list. Parameter Redundancy Status Value Possible Cause Controller Action User Action Available Normal operation N/A N/A No RSM module detected Switch on RSM is set between two positions. The controller will continue to operate with a missing RSM. Automatic failover is still possible if required. Make sure switch is in desired position RSM Module is not inserted Install RSM module Replace RSM RSM Module has failed RSM switch is bad RSM Switch is indicating an invalid position The controller will continue to operate with a bad RSM. Automatic failover is still possible if required. Replace RSM I/O comm error on reserve Reserve CPU is unable to communicate with one or more of the I/O racks. The lead controller will continue to control the process. Failover to the reserve is still possible if a subsequent failure renders the current lead less capable than the reserve. Verify all cabling between the reserve CPU and the scanners. Replace any Ethernet switches between the reserve CPU and the I/O rack(s). Replace the reserve CPU Replace the scanner CPU Contact Honeywell service Database Not Synchronized Hardware failure on the reserve CPU Hardware failure on the lead CPU The lead controller will continue to control the process, but failover is not possible. Hardware failure on the Revision 11 May 2014 HC900 Process Control Utilities User Guide Replace the reserve CPU Replace the lead CPU Replace the CPU rack backplane 193 Parameter Value Possible Cause Controller Action CPU rack backplane Redundancy Diagnostics User Action Contact Honeywell service Invalid Configuration Neither CPU has a valid configuration database An empty database is created. Download the desired configuration file and perform a cold start. Firmware Version Mismatch The reserve controller does not have the same version of controller firmware installed The lead controller will continue to control the process, but failover is not possible. Upgrade the CPU firmware so both the lead and reserve have the same version. Hardware failure on the reserve CPU The lead controller will continue to control the process, but failover is not possible. Replace the reserve CPU Good Database Not Synchronized Hardware failure on the lead CPU Replace the lead CPU Replace the CPU rack backplane Hardware failure on the CPU rack backplane Contact Honeywell service Invalid Configuration Neither CPU has a valid configuration database An empty database is created. Download the desired configuration file and perform a cold start. Firmware Version Mismatch The reserve controller does not have the same version of controller firmware installed The lead controller will continue to control the process, but failover is not possible. Upgrade the CPU firmware so both the lead and reserve have the same version. Redundancy Link Status Indicators The Redundancy Link Diagnostics dialog box will provide status of the parameters shown in the following list. Parameter Redundancy Link Port Status Value Possible Cause Controller Action Good Lead and Reserve CPUs working ok N/A N/A Reserve not present Reserve CPU module is not plugged in. N/A Install Reserve CPU Reserve Bad Comm Reserve CPU module is plugged in but not communicating. Reserve or Lead CPU module could be bad. Replace faulty CPU. Bad Lead module N/A Hardware failure 194 Good N/A Replace rack. Backplane could be bad. Bad backplane Redundancy Link User Action Replace faulty CPU. Replace rack. N/A HC900 Process Control Utilities User Guide N/A Revision 11 May 2014 Redundancy Lead CPU Status Indicators Parameter Port Diagnostics Value Possible Cause Data Link Failure Reserve CPU module is not plugged in. Reserve CPU module is plugged in but not communicating. Hardware Failure Bad Redundancy link hardware detected on the lead CPU Controller Action User Action The lead CPU will continue to control the process but failover is not possible. Replace faulty CPU The lead CPU will continue to control the process but failover is not possible. Replace faulty CPU Replace rack Lead CPU Status Indicators The Lead Diagnostics Overview dialog box will provide status of the parameters shown in the following list. These parameters are also shown for the Reserve Diagnostics Overview. Parameter CPU Diagnostics Status Possible Cause Controller Action User Action Good N/A N/A N/A Watchdog Watchdog reset resulting from software failure ASYS block’s HW OK pin Force a cold start. is turned off. Upgrade control file software. Replace CPU board. Contact Honeywell Personnel. Prefetch Abort CPU failed when Controller performs a Force a cold start. attempting to fetch an restart Isolate system from instruction from the ASYS block’s HW OK pin noise and force a prefetch register. is turned off. cold start. Replace CPU board Revision 11 May 2014 Address Error The reserved Same as above exception occurred for an unknown reason. Same as above Undefine Error Bad Instruction Detected Same as above Data Abort CPU failed when attempting to access data. Software Interrupt Error Software Interrupt Same as above occurred which is not supported by the software. Good N/A Same as above Same as above N/A HC900 Process Control Utilities User Guide Same as above Same as above N/A 195 Parameter Status Possible Cause Controller Action User Action Watchdog Watchdog reset resulting from software failure ASYS block’s HW OK pin Force a cold start. is turned off. Upgrade control file software. Replace CPU board. Contact Honeywell Personnel. Memory Diagnostics Good N/A N/A N/A 5 Day Low Battery Warning Estimated battery life is less than 5 days. ASYS block’s HW OK pin Replace battery. is turned off. Low Battery Battery voltage is low. ASYS block’s LOW Replace battery. BATTERY pin is turned on. ASYS block’s HW OK pin is turned off. Flash Error Real-time Clock Diagnostics Flash failed to burn ASYS block’s HW OK pin is turned off. Good N/A N/A Not Programmed RTC not programmed 1. Time and date is set to Force a cold start. Replace CPU board. N/A Program RTC. 00:00:00, January 1, 1970. 2. ASYS block’s HW OK pin is turned off. Bad Data Bad date and time Same as above Program RTC. Cycle power. Replace CPU. Replace boards in rack. Replace rack Port S1/S2 Diagnostic 196 Programming Failure RTC failed to program Same as above Same as above Read Failure Unable to read RTC Same as above Same as above Good N/A N/A N/A HC900 Process Control Utilities User Guide Revision 11 May 2014 Redundancy Lead CPU Status Indicators Parameter Lead Port E1/E2: Network Port Diagnostics Rack Comm Diagnostic Status Possible Cause Controller Action User Action Data Link Error A large number of messages are resulting in data link errors. SYSTEM MONITOR block’s HW OK pin is turned off. Hardware Failure The UART is failing to operate properly. 1. Check baud rate. 2. Check connectors. 3. Check cable polarity. 4. Isolate cable from electrical interference. 5. If RS232-to-RS485 converter used, check its power, switch/jumper settings, and polarity. Replace the controller CPU module. Good N/A N/A N/A Hardware Failure Ethernet port tests failed during power-up. Same as above Replace CPU module Good See Expansion I/O Comm Diagnostics Status Indicators See Expansion I/O Comm Diagnostics Status Indicators See Expansion I/O Comm Diagnostics Status Indicators See Expansion I/O Comm Diagnostics Status Indicators See Expansion I/O Comm Diagnostics Status Indicators Data Link Failure Hardware Failure Port A/B Cable Mismatch Protocol Mismatch Scanner2 Rack n Network Status Revision 11 May 2014 No Comm See Scanner 2 Link Status Indicators . Marginal - Port I/O A See Scanner 2 Link Status Indicators . Marginal - Port I/O B See Scanner 2 Link Status Indicators . Good - Port I/O A See Scanner 2 Link Status Indicators . Good - Port I/O B See Scanner 2 Link Status Indicators . HC900 Process Control Utilities User Guide 197 Parameter Scanner2 Rack n Network Diagnostics CPU Slot Position Status Possible Cause Controller Action User Action Not in Configuration See Scanner 2 Link Status Indicators . Good See Scanner 2 Link Status Indicators . Data Link Failure See Scanner 2 Link Status Indicators . Hardware Failure See Scanner 2 Link Status Indicators . Port A/B Cable Mismatch See Scanner 2 Link Status Indicators . Protocol Mismatch See Scanner 2 Link Status Indicators . CPU A CPU A is the Lead/Reserve. N/A N/A CPU B CPU B is the Lead/Reserve. N/A N/A CPU is missing Reserve CPU is not installed or not powered. CPU rack backplane failure. The lead CPU will continue to control the process but failover is not possible. Install reserve CPU. Apply power to reserve CPU. Replace CPU rack backplane. Call Honeywell service. Power Supply Type 198 Unknown CPU cannot identify the Power Supply Type None None 24VDC CPU identified a 24VD DC power supply None None Low Wattage CPU identified a Low wattage power supply None None High Wattage CPU identified a High wattage power supply None None HC900 Process Control Utilities User Guide Revision 11 May 2014 Redundancy Reserve CPU Status Indicators Reserve CPU Status Indicators Contains same information as for the Lead CPU Status Indicators. Scanner 2 Link Status Indicators The Redundancy Scanner 2 Link Diagnostics dialog box will provide status of the parameters shown in the following list. Parameter Scanner-2 Network Status Value Possible Cause No Comm Controller is communicating to none of the Scanner 2s that are in the configuration. Controller Action User Action If scanners are in the configuration, see Expansion Rack Link Diagnostics below. See Expansion Rack Link Diagnostic below. If a scanner 2 in the configuration is not communicating, then a communication diagnostic Is posted for that rack. Refer to the Expansion I/O Comm Diagnostic Summary dialog box Refer to the Expansion I/O Comm Diagnostic Summary dialog box Same as above Same as above Lead CPU is operating normally using the I/O Port A to communicate with the Scanner Racks none or Controller may be communicating to a Scanner 2 that is not in the configuration Marginal - Port I/O A Controller is experiencing marginal communications on the respective Scanner 2 link to one or more Scanner 2s in the configuration and/or Controller is communicating to some of the Scanner 2s in the configuration but not all Marginal - Port I/O B Controller is experiencing marginal communications on the respective Scanner 2 link to one or more Scanner 2s in the configuration and/or Controller is communicating to some of the Scanner 2s in the configuration but not all Good - Port I/O A Revision 11 May 2014 Controller is experiencing good communications on the respective HC900 Process Control Utilities User Guide 199 Parameter Value Possible Cause Controller Action User Action Scanner 2 link. Scanner 2s not in the configuration have no effect on the status Expansion Rack Link Diagnostics Good - Port I/O B Controller is experiencing good communications on the respective Scanner 2 link. Scanner 2s not in the configuration have no effect on the status Lead CPU is operating normally using the I/O Port B to communicate with the Scanner Racks none Not in Configuration No Scanner 2s in the configuration N/A N/A N/A N/A The ratio of the number of data link errors and the number of good messages exceeds a certain threshold See the “Rack Comm Diagnostics” parameter in the Expansion I/O See the “Rack Comm Diagnostics” parameter in the Comm Diagnostic Summary dialog box Expansion I/O Comm Diagnostic Summary dialog box The expansion I/O port’s hardware is indicating a failure See the “Rack Comm Diagnostics” parameter in the Expansion I/O See the “Rack Comm Diagnostics” parameter in the Comm Diagnostic Summary dialog box Expansion I/O Comm Diagnostic Summary dialog box See the “Rack Comm Diagnostics” parameter in the Expansion I/O See the “Rack Comm Diagnostics” parameter in the Comm Diagnostic Summary dialog box Expansion I/O Comm Diagnostic Summary dialog box Good Data Link Failure Hardware Failure Port A/B Cable Mismatch 200 At least one Scanner 2 has its A and B ports swapped with the Lead and Reserve HC900 Process Control Utilities User Guide Revision 11 May 2014 Index Index A Accessing Port Diagnostics Alarm/Event Storage Configuration Auto Calibration Procedure 166 67 92 B Backup Controller Information Batch File Management 84 103 C Calibrate AI Channel 89 Calibrate AO Channel 90 Calibrate CJ Temp 89 Calibrate Modules 88 Calibrate Position Proportional Output 91 Closing a Menu 16 Communications Statistics 46 Configuration File 29 Saving 29 Configuration Functions 105 Configuration Overview 98 Configuration Port Diagnostics 166 Configuration Port Diagnostics Status Indicators 167 Connecting the PC to the Controller 8 Connectors 136 Context Sensitive Help 69 Controller Configuration Toolbar 53 Controller Diagnostics 149 Controller Diagnostics Status Indications 151 Controller Idenfication 78 Controller Port Diagnostics 167 Controller to PC Connection Settings 44 Controller Utility Functions 71 Converting a UMC800 Database 31 Copy 19 Create/edit Data Storage File 62 Create/edit Recipe-Variables-File 106 Create/edit Schedule file 115 Create/edit Sequence File 119 Create/edit Setpoint Profile File 109 Cut 19, 25, 69 D Data Storage Configuration Data Storage Configuration Access Data Storage Conventions Data Storage Enable Conditions Data Storage File Data Storage Overview Data Storage Utility Revision 11 May 2014 62 62 55 58 62 55 83 Diagnostics 88, 149, 151, 157, 161, 163, 166, 167, 169, 170, 171, 172, 173, 174, 175, 179 configuration port 166, 167 controller 149, 151 expansion I/O comm 172, 173 host connections 174, 175 I/O module 161, 163 network port 170, 171 peer to peer 179 port 166 rack 157 RS485 OI port 169 Displaying Function Block Pin Value 137 Download Firmware Error Messages 39 Downloading a File to the Controller 34 Downloading Controller Firmware 36 E Edit Menu 19 E-Mail Notification 53 Enter Monitor Mode 127 Expansion Port Diagnostics 172 Expansion Port Diagnostics Status Indicators 173 Export Delimiter 19 Export Report 184 F File Browser Window File Properties File Protection File Read Protection Find Feature Find Where Used Finding a Tag Name Finding an Item on the FBD Worksheet Forced Blocks Window Function block how to display pin value Function Block Monitor Window 11 39 39 39 142 25, 69 142 142 132 137 137 130 H Hand Calibration Procedure 94 Host Connections Diagnostics 174 Host Connections Diagnostics Status Indicators 175 How Do I Start Monitoring 129 How Do I Stop Monitoring 133 How to Manage PC Comm Ports and Connections 41 HC900 Process Control Utilities User Guide 201 I I/O Module Diagnostics Status Indications 163 161, K Keyboard Navigation 26 L Logic Inversion Color Codes 138 M Main Menu 16 Main Menus 16 Main Toolbar Functions 23 Manually Write Database to Flash 87 Menu 15, 16 Closing 16 Selecting 16 Menu Conventions 15 Modbus Address 187 edit 187 view 187 Modbus Register Map 187 edit 187 view 187 Monitor menu 21 Monitor Mode 127 indicator 127 Monitor Toolbar 128 Monitor Update Rate 127 Monitoring 125, 129, 133 how to start 129 how to stop 133 N Navigational Tools Network Port Diagnostic Status Indicators Network Port Diagnostics 25 171 170 O Overview Logic Flow Overview On Line Monitoring 134 134 125 P Page connectors 136 Paste 19, 25, 69 PC Comm ports and connection 41 how to manage 41 PC Network Port Set Up For Controller Access 41 PC Serial Com Port Setup 43 PC to Controller Connection Settings 44 Peer-to-Peer Connections Diagnostics 179 202 Peer-to-Peer Connections Diagnostics Status Indicators 179 Pin Value 137 Point Log Storage Configuration 64 Position Proportional Output Calibration 91 PPO Block Auto Calibration 92 PPO Block Calibration 91 PPO Block Hand Calibration 94 PPO Block Semi-Auto Calibration 93 Print Report 179 Print Report Preview 183 R Rack Module and Channel Assignments 5 Rack Diagnostics 157 Rack Diagnostics Power Supply 159 Recipe 107 Setup/Edit 107 Recipe Configuration Overview 105 Recipe Overview 103 Recipe Pool 107 Recipe Properties 108 Recipes Menu 22, 104 Recipe-Variables 105 configuration overview 105 Recipe-Variables- File 106 Redo 19 Remote Loopback Test 45 Report 179, 183, 184 Export 184 Preview 183 Print 179 Restore Controller Information 85 Restore Factory Calibration 91 Right Mouse Click 25, 69 RS485 OI Port Diagnostics 169 RS485 OI Port status Indicators 170 S Saving A Configuration File Saving A Function Block Diagram Select the Number to Call Selecting a Menu Semi-Auto Calibration Procedure Sequence setup/edit Sequence File Sequence Pool Sequence Properties Sequencer Configuration Overview Serial ports set controller serial ports Set Controller IP Address Set Controller Mode Set Controller Network Parameters HC900 Process Control Utilities User Guide 29 29 46 16 93 121 121 119 121 122 101 73 73 77 77 77 Revision 11 May 2014 Index Set Controller Time Set Instrument Time Set Serial Port Setpoint Profile properties Setpoint Profile Pool Setpoint Profile Properties Setpoint Program configuration What is Setpoint Schedule File Setpoint Schedule Overview Setpoint Schedule Pool Setpoint Schedule Properties Setup/Edit a Recipe Setup/Edit Sequence Signal Tags Sort Function Starting the Application Status Bar 80 80 73 109, 112 112 112 112 96, 98 98 96 115 100 118 119 107 121 136 142 7 15 T Terms and Definitions To Use This Help Traceback Window Trend Storage Configuration 95 4 12 63 U UMC800 Database Revision 11 May 2014 31 Converting Undo Unlock the Worksheet Uploading a File from the Controller Utilities Worksheet Overview 31 19 53 32 71 V Variables View Menu Visual Indicators for Monitor Mode 69 20 127 W Watch Summary - Display Groups Watch Summary - Inputs/Outputs Watch Summary - Page Connectors Watch Summary - Signals Watch Summary - User Defined Watch Summary - Variables Watch Summary Window Watch Window What is Sequence Control What is Sequence Control? Window Menu Worksheet unlock What is Worksheet Category Tabs Worksheet Overview Write Protect a File HC900 Process Control Utilities User Guide 148 147 145 144 143 146 14, 141 12 101 101 23 49, 53 53 49 50 71 39 203 Sales and Service For application assistance, current specifications, pricing, or name of the nearest Authorized Distributor, contact one of the offices below. ASIA PACIFIC EMEA AMERICA’S Honeywell Process Solutions, Honeywell Process Solutions, Honeywell Process Solutions, (TAC) hfs-tacsupport@honeywell.com Phone: + 80012026455 or +44 (0)1344 656000 Phone: (TAC) 1-800-423-9883 or 215/641-3610 Australia Honeywell Limited Phone: +(61) 7-3846 1255 FAX: +(61) 7-3840 6481 Toll Free 1300-36-39-36 Toll Free Fax: 1300-36-04-70 (Sales) 1-800-343-0228 Email: (Sales) FP-Sales-Apps@Honeywell.com Email: (Sales) or FP-Sales-Apps@Honeywell.com (TAC) or hfs-tac-support@honeywell.com China – PRC - Shanghai Honeywell China Inc. Phone: (86-21) 5257-4568 Fax: (86-21) 6237-2826 (TAC) hfs-tac-support@honeywell.com Singapore Honeywell Pte Ltd. Phone: +(65) 6580 3278 Fax: +(65) 6445-3033 South Korea Honeywell Korea Co Ltd Phone: +(822) 799 6114 Fax: +(822) 792 9015 For more information To learn more about HC 900 Process Controller, visit www.honeywellprocess.com Or contact your Honeywell Account Manager Process Solutions Honeywell 1250 W Sam Houston Pkwy S Houston, TX 77042 Honeywell Control Systems Ltd Honeywell House, Skimped Hill Lane Bracknell, England, RG12 1EB Shanghai City Centre, 100 Jungi Road Shanghai, China 20061 www.honeywellprocess.com 51-52-25-126 Rev.11 May 2014 2014 Honeywell International Inc.