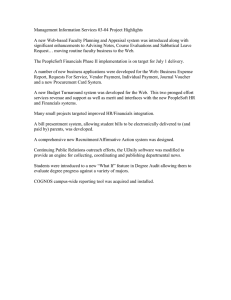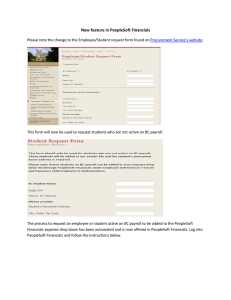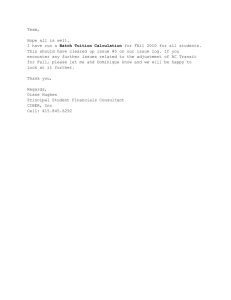Group Data Entry
advertisement
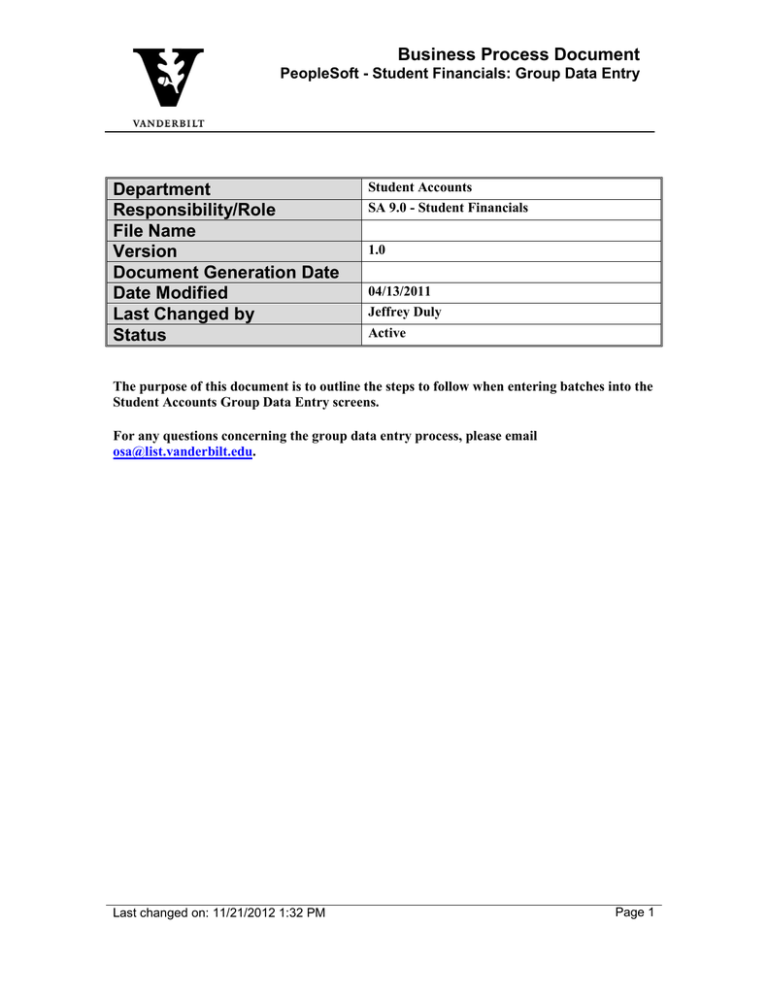
Business Process Document PeopleSoft - Student Financials: Group Data Entry Department Responsibility/Role File Name Version Document Generation Date Date Modified Last Changed by Status Student Accounts SA 9.0 - Student Financials 1.0 04/13/2011 Jeffrey Duly Active The purpose of this document is to outline the steps to follow when entering batches into the Student Accounts Group Data Entry screens. For any questions concerning the group data entry process, please email osa@list.vanderbilt.edu. Last changed on: 11/21/2012 1:32 PM Page 1 Business Process Document PeopleSoft - Student Financials: Group Data Entry 2 1 3 5 2 Step Action 1. Begin by navigating to the Student Financials -> Charges and Payments -> Group Processing -> Create Group Data Entries link. 2. Click either on the Add a New Value tab or link. 3. Enter VANDU in the Business Unit. 4. The Group ID will default to NEXT. 5. Click on the Add link. Page 2 Last changed on: 11/21/2012 1:32 PM Business Process Document PeopleSoft - Student Financials: Group Data Entry 6 Step Action 6. Select the Group Type. This should always be Adjustments This Screen is comparable to the current Batch Header Screen. Note: Do not enter more than 50 transactions in one batch. See page 4 for additional steps- Last changed on: 11/21/2012 1:32 PM Page 3 Business Process Document PeopleSoft - Student Financials: Group Data Entry 7 8 7 Step Action 7. Select the Origin ID. If you know the value, you can enter it. Otherwise, click on the magnifying glass to bring up the Look Up Origin ID search and choose the appropriate origin ID. 8. Do not enter anything in the Original Group ID field. Page 4 Last changed on: 11/21/2012 1:32 PM Business Process Document PeopleSoft - Student Financials: Group Data Entry 9 10 11 Step Action 9. Accounting Date, Received Date and Entry Date should all default to the current system date. 10. You must always check the Balance Group box. The group (batch) must be balanced before it is approved at the department level. 11. Enter the monetary sum in the left Control Total field and the total number of transactions in right Control Total field. For example, if you are entering a group of transactions, enter the batch total in the Control Total field and the total number (count) of transactions in the field to the right of the words USD. Last changed on: 11/21/2012 1:32 PM Page 5 Business Process Document PeopleSoft - Student Financials: Group Data Entry 24 12 22 21 13 14 15 16 17 18 19 23 15 Step Action 12. Click on the Group Line Entry tab. Page 6 17 Last changed on: 11/21/2012 1:32 PM 20 Business Process Document PeopleSoft - Student Financials: Group Data Entry Step Action 13. Enter the student’s Commodore ID number in the ID field. If you don’t know the Commodore ID number, click on the magnifying glass to search. 14. Enter the Account Type. This should always be STU. 15. Enter the item type in the Item Type field. If you don’t know the item type, click on the magnifying glass to search. To help find the appropriate item type, click to sort on the Key Word 2 (center#) or Key Word 3 (account #) column headers. 16. Enter the item amount of the transaction in the Amount field. Note: To reverse a charge that already been posted to the students account, use the charge item type with a negative dollar amount (example -200.00). 17. Enter the term for which you want to post this transaction in the Term field. If you don’t know the term code, click on the magnifying glass to search. 18. Do not enter anything in the Ref Nbr field, unless you want to make additional comments related to the transaction. 19. Enter the item effective date on which the transaction becomes active in the Item Effective Date field. It will default to the current date. The Due Date field should be left blank unless for a batch of transactions with a future due date. 20. To add additional lines from the group entry, click on the or box at the right of the panel. When a new line is added, the Account Type, Item Type, Amount and Term fields are automatically populated with the same values as the line above it. Do not enter more than fifty transactions in one batch. 21. Do not use the Mark for Delete button. 22. To view all the lines in the entry, click on the View All link. 23. Once all lines have been entered, click on the Save button. 24. Click on the Group Entry tab to return to that screen. Last changed on: 11/21/2012 1:32 PM Page 7 Business Process Document PeopleSoft - Student Financials: Group Data Entry 26 25 Step Action 25. Click on the Save button. 26. Compare the Control Totals against the Entered Totals, which are sum of the total monetary amount of all transactions entered in the Group Line Entry screen and the count of the entries. If there are differences, they will appear in the Difference fields. Verify the correct control totals and change if incorrect. If control totals are incorrect, click on the Group Line Entry tab and make the necessary corrections to the transactions. 27. If corrections were made as noted in Step 26, click on the Save button again and return to the Group Entry screen to again verify that Control Totals and Entered Totals agree. 28. Click on the Save button when finished. 29. Send an email to transactionosa@list.vanderbilt.edu for posting approval. Include the Group ID in the subject line and the total dollar amount and number of records from the Control Totals in the body of the message. Once files have been verified and are in balance you will receive an e-mail back confirming the file is being processed. You should keep this e-mail confirmation with your supporting documentation. Page 8 Last changed on: 11/21/2012 1:32 PM