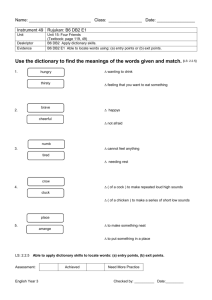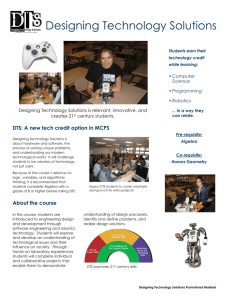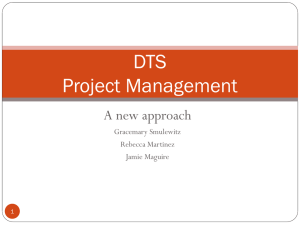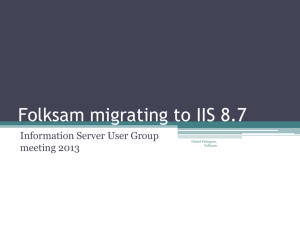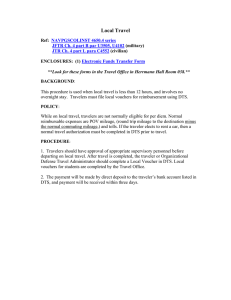DB2 Guidelines for DTS
advertisement

DB2 Guidelines for DTS Table of Contents Introduction ......................................................................................................................................... 3 Installing DB2 ...................................................................................................................................... 4 Oracle Compatibility Setup .................................................................................................................. 5 Local User for DTS .............................................................................................................................. 6 DB2 Database for DTS ...................................................................................................................... 10 Setting up DB2 Archive Logging for DTS Database .......................................................................... 13 DB2 Tablespace for DTS.................................................................................................................... 18 Introduction This document contains guidelines for setting up and maintaining a DB2 database for use as a DTS knowledgebase. Installing DB2 DTS requires DB2 version 9.7. The Workgroup version is sufficient for DTS knowledgebase needs. Follow the instructions from IBM on installing DB2. During the install make sure you configure DB2 to listen on TCP port 50000. This is the default TCP port setting for Windows, but not for Linux (50001). Be sure to change the TCP port to 50000 when installing DB2 on Linux. For this document the user “dts” is used as the DB2 Instance Owner User ID. Oracle Compatibility Setup DTS requires DB2 to run in Oracle Compatibility mode. Before creating a new database, you need to perform the following steps to ensure Oracle compatibility. 1. Open a DB2 command window. 2. Start the DB2 database manager. db2start 3. Set the DB2_COMPATIBILITY_VECTOR registry variable to the hexadecimal value that enables the compatibility features that you want to use. To take full advantage of these DB2 compatibility features, set the value to ORA. This is the recommended setting. db2set DB2_COMPATIBILITY_VECTOR=ORA 4. Set the DB2_DEFERRED_PREPARE_SEMANTICS registry variable to YES to enable deferred prepare support. If the DB2_COMPATIBILITY_VECTOR registry variable is set to ORA, and the DB2_DEFERRED_PREPARE_SEMANTICS registry variable is not set, a default value of YES is used. However, it is recommended that the DB2_DEFERRED_PREPARE_SEMANTICS registry variable be explicitly set to YES. db2set DB2_DEFERRED_PREPARE_SEMANTICS=YES 5. Issue the db2stop command and the db2start command to stop and then restart the database manager. db2stop db2start Local User for DTS Before creating a database on DB2, make sure you have your corresponding Windows user accounts set up correctly. When you installed DB2, you probably set up the required user information that your DB2 instance will use to log on to your system. In this example the user account is “db2admin” for DAS User Id (set up during installation) and “dts” for Instance Owner User Id. Note, if you use “dts” as the Instance Owner User ID then this user will be the same user name used in apelonserverprops.xml (and other XML config files used for your JDBC connections). You are limited to one DTS DB2 user for any given DTS DB2 database. This “dts” user name will also be used as the Schema name for the corresponding DTS DB2 database. You should also have two groups set up, DB2ADMNS and DB2USERS: The “db2admin” user should be a member of DB2ADMINS group: The “dts” user should be a member of DB2USERS group: DB2 Database for DTS Launch DB2 Control Center and start Create Database Wizard that creates new database. The following screen is what you would see for the wizard for DB2 Enterprise Edition. On Wizard Step #1, make sure you set default bufferpool and table space page size to 8K. You should also keep the database name and alias identical (e.g. “dts”). On Wizard step #2 you can choose the default “Use the database path as a storage path” checkbox. Next, ensure the codeset for Wizard Step #3 is set to UTF-8 and the Collating Sequence is set to System. Click FINISH button. Setting up DB2 Archive Logging for DTS Database The default setup for DB2 is that log files are used in a circular manner. If you have 20 log files defined, DB2 cycles through the 20 logs and then re-uses log number 1 when log 20 becomes full. When a log file is reused, its previous contents are overwritten. Therefore, a log can be reused if the transactions it contains have already been committed or rolled back and externalized to the database disk. At the point where the maximum number of secondary logs is reached, if DB2 needs more log space to complete the transaction, a log full error occurs. Log full error e.g.: com.ibm.db2.jcc.am.SqlException: The transaction log for the database is full.. SQLCODE=-964, SQLSTATE=57011, DRIVER=4.7.85This means there is not enough room in the logs to complete the transaction. Log full is an undesirable condition, so we want to change the logging from Circular to Archive. You can do this from Control Center->All Databases->DTS (right click on DTS icon and select Configure Database Logging..). A Wizard popup appears. First choose Archive logging. Next specify a location where you want to archive your logs. Use DB2 to automatically archive the log files. Next, the following settings are recommended: Number of primary log files (LOGPRIMARY) = 13 Number of secondary log files (LOGSECOND) = 100 Log file size (4KB) (LOGFILSIZ) = 20000 This works out to approximately 9 GB of space needed for the database log files. Next, specify the location of your log files. Next, specify your backup location on your disk. If you haven't created a backup folder do so now. Click Finish and you will see this alert. Click OK. DB2 Tablespace for DTS The default user tablespace in DB2 is USERSPACE1. You may optionally create your own tablespace for the DTS DB2 database. You can do this from Control Center->All Databases->DTS->Table Spaces (right click on Table Spaces icon to create). Name the Table Space DTS. Make sure you also make the table space Large. It’s recommended the extent and prefetch sizes are set to at least between 50 MB and 500 MB. Click Finish. Once your tablespace is created verify that it is present in the Table Spaces list. One final step. Right click on DTS in the list of tablespaces to get the following popup to appear. If you see DTS under USER and green checkboxes under USE, you are done. If not, as shown in the screenshot below, proceed to the next step. Click the Add User button to add “DTS” as a User. Select “DTS” and click OK. If “DTS” users privileges are set to No, then you have to change them to Yes or GRANT. Click Apply button to save your change. One checkbox is for USE, two checkboxes is for GRANT. Click OK to close window. Your custom tablespace is done. DB2 is now configured for DTS.