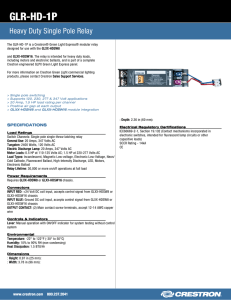Installation Guide: TST-600 and TST-602 Accessories - AV-iQ

Crestron TST-600 and TST-602
Accessories
Installation Guide
Further Inquiries
To locate specific information or resolve questions after reviewing this guide, contact Crestron's True Blue Support at
1-888-CRESTRON [1-888-273-7876] or, for assistance within a particular geographic region, refer to the listing of
Crestron worldwide offices at www.crestron.com/offices.
To post a question about Crestron products, log onto Crestron’s Online Help at www.crestron.com/onlinehelp.
First-time users must establish a user account to fully benefit from all available features.
Future Updates
As Crestron improves functions, adds new features, and extends the capabilities of the TST-602-DS, TST-602-DSW,
TST-600-FP, TST-600-FP-NB, and TST-600-IMCW , additional information may be made available as manual updates. These updates are solely electronic and serve as intermediary supplements prior to the release of a complete technical documentation revision.
Check the Crestron website periodically for manual update availability and its relevance. Updates are identified as an “Addendum” in the Download column.
Crestron Electronics, Inc.
15 Volvo Drive Rockleigh, NJ 07647
Tel: 888.CRESTRON
Fax: 201.767.7576 www.crestron.com
Installation Guide - DOC. 7687A
(2041540)
12.14
Specifications subject to change without notice.
As of the date of manufacture, the TST-600-DS, TST-600-DSW, and TST-600-IMCW have been tested and found to comply with specifications for CE marking.
Federal Communications Commission (FCC) Compliance Statement
This device complies with part 15 of the FCC Rules. Operation is subject to the following conditions:
(1) This device may not cause harmful interference and (2) This device must accept any interference received, including interference that may cause undesired operation.
CAUTION: Changes or modifications not expressly approved by the manufacturer responsible for compliance could void the user’s authority to operate the equipment.
NOTE: This equipment has been tested and found to comply with the limits for a Class B digital device, pursuant to part 15 of the FCC Rules. These limits are designed to provide reasonable protection against harmful interference in a residential installation. This equipment generates, uses and can radiate radio frequency energy and, if not installed and used in accordance with the instructions, may cause harmful interference to radio communications. However, there is no guarantee that interference will not occur in a particular installation. If this equipment does cause harmful interference to radio or television reception, which can be determined by turning the equipment off and on, the user is encouraged to try to correct the interference by one or more of the following measures:
● Reorient or relocate the receiving antenna
● Increase the separation between the equipment and receiver
● Connect the equipment into an outlet on a circuit different from that to which the receiver is connected
● Consult the dealer or an experienced radio/TV technician for help
Industry Canada (IC) Compliance Statement
CAN ICES-3(B)/NMB-3(B)
INTRODUCTION
This document provides installation instructions for accessories that ship with either the
TST-600 and TST-602 Wireless Touch Screens or the TST-600-WALL and TST-602-WALL
Wall Mount Wireless Touch Screens.
For installation instructions, refer to the section for each of the following accessories:
• TST-600-DS
• TST-600-DSW
• TST-600-FP and TST-600-FP-NB
• TST-600-IMCW
TST-600-DS INSTALLATION
The only connection to the TST-600-DS is via the fixed cable, which is connected to the TO
PANEL port on the (included) TST-600-IMCW Interface Module.
When connecting the TST-600-DS to the TST-600-IMCW, consider the following:
• Use Crestron ® power supplies for Crestron equipment.
• The included cable cannot be extended.
Hardware Connection from the TST-600-IMCW to the TST-600-DS
To TO PANEL
Port on
TST-600-IMCW
NOTE: The length of the connecting cable on the TST-600-DS is 9 feet (2 3/4 meters).
The length of the cable has been shortened for illustrative purposes in the diagram above.
NOTE: The included cable mount ferrite bead, FBTH-2, should be placed on the cable near the connector end.
TST-600-DSW INSTALLATION
Supplied Hardware
The hardware supplied with the TST-600-DSW is listed in the following table.
Supplied Hardware for the TST-600-DSW
DESCRIPTION
PART
NUMBER
Assembly, Bezel, with IR, Wall Dock, Black 1
Assembly, Bezel, with IR, Wall Dock, Textured Black 2
Assembly, Bezel, with IR, Wall Dock, White 3
Silkscreen, Assembly, Metal, Plate, Aesthetic, Black 1, 2
Silkscreen, Assembly, Metal, Plate, Aesthetic, White 3
Screw, 04-40 x 3/16”, Steel, Flat, Phil, Black 1, 2
Screw, 04-40 x 3/16”, Steel, Flat, Phil, Zinc 3
Screw, 06-32 x 1 1/2”, Steel, Pan, Phil
Mounting Screw, 06-32 x 3/16”, with Nylon Washer
Emergency Latch Release
4504777
4507641
4507241
4505195
4507217
2007145
2007150
2007254
4509330
4507211
QTY
1. These parts come with the TST-600-DSW-B-S (Smooth Black).
2. These parts come with the TST-600-DSW-B-T (Textured Black).
3. These parts come with the TST-600-DSW-W-S (Smooth White).
Mounting Options
The TST-600-DSW Docking Station and TST-600 or TST-602 Touch Screen install simply and cleanly into existing or newly constructed wall with an assortment of pre- and post-construction mounting options. All mounting options are sold separately from the touch screen. Refer to the following table for a complete list of mounting options and respective installation guides.
Pre-Construction Mounting Options for the TST-600-DSW and TST-600 or TST-602
PRE-CONSTRUCTION*
OPTION
MODEL DOCUMENT NUMBER
Back Box Kit
Pre-Construction Mount Kit
Mud Mount Kit (Accessory)
TST-600-DSW-BB
TST-600-DSW-PMK
TST-600-DSW-MMK
Trim Mount Kit (Accessory) TST-600-DSW-TMK
* Pre-construction refers to framed walls prior to hanging drywall.
7455
7453
7457
7456
4
1
4
4
1
4
1
1
1
1
Post-Construction Mounting Options for the TST-600-DSW and TST-600 or TST-602
POST-CONSTRUCTION
OPTION
1
MODEL DOCUMENT NUMBER
Wall Mount Kit - Mud TST-600-DSW-WMKM 2 7457
Wall Mount Kit - Trim TST-600-DSW-WMKT 2 7456
1. Post-construction refers to framed walls with drywall hung.
2. Since the TST-600-DSW contains moving parts, mounting it to a stud offers more support and is therefore highly recommended. Although Crestron offers the post-construction TST-600-DSW-WMKM and TST-600-DSW-WMKT mounting options, a mouning option that is secured to a stud, such as the
TST-600-DSW-BB or TST-600-DSW-PMK, is highly recommended.
NOTE: There is also an international back box kit (TST-600-DSW-BBI) available for the
TST-600-DSW for installation in concrete and masonry. Refer to the TST-600-DSW-BBI
Installation Guide (Doc. 7454) at www.crestron.com/manuals.
If the TST-600-DSW-BB or TST-600-DSW-PMK is to be used and a TSW-600-DSW Docking
Station is not available, the installer can either leave the hole in the mounting surface open (if permitted by local building codes) or attach the cover plate supplied with the mounting kit to the mounting hole.
Installation
To install the TST-600-DSW, complete the following procedure in the order provided. The only tool required is a #2 Phillips screwdriver.
CAUTION: Allow an air gap of at least 12 inches (305 mm) in the wall cavity above and below the touch screen for heat dissipation.
NOTE: The TST-600-DSW has been optimized for mounting in 5/8” (~16 mm) drywall. A thickness of 1/2” to 1” (13 to 25 mm) can be used without issue. Thinner or thicker drywall causes issues with the installation of the product.
NOTE: The following steps are performed only after the TST-600-DSW-BB or
TST-600-DSW-PMK has been installed. It is assumed the TST-600-DSW-BB or
TST-600-DSW-PMK has been secured to the stud according to the instruction in the latest installation guides (Doc. 7455 and Doc. 7453, respectively). It is assumed that drywall is in place and a cutout for the TST-600-DSW and touch screen is made in the drywall.
The TST-600-DSW is shipped with the docking mechanism locked in its “back” position. In order to make cable connections, the mechanism must first be unlocked so it slides to the
“forward” position. To do this, slide the release latch on the right side of the TST-600-DSW upward to release the mechanism. The mechanism slides forward. To locate the release latch, refer to “Undocking the Touch Screen.”
1. Remove the four screws holding the cover plate in place to gain access to the connectors on the TST-600-DSW.
TST-600-DSW Installation (Cover Plate Removal)
Wall
TST-600-DSW Installation (Secure to the Mounting Option)
NOTE: Either the TST-600-DSW-BB or TST-600-DSW-PMK must be installed before installing the TST-600-DSW into the wall.
Secure the aesthetic plate to the docking station assembly with the four (4) included 04-40 x 3/16” screws.
Aesthetic Plate
Screws (4)
06-32 x 1 1/2”
5. Use the four supplied 04-40 x 3/16” flat head screws to attach the aesthetic plate to the front of the TST-600-DSW mechanism.
6. Push the mechanism backward into the box until it locks in place exposing the screw holes on the left and right sides. Refer to the following illustration.
7. Install the bezel, being careful to orient it with the IR window facing up. Refer to the following illustration.
TS-600-DSW Bezel Installation
Before mounting the unit into the wall, remove the cover plate to access the connectors. Once all cables are connected, replace the cover plate.
2. Hold the TST-600-DSW near the back box and connect the NET and LAN cables from the back box to the ports on the back of the unit.
3. Replace the cover plate using the four screws from step 1.
4. Place the TST-600-DSW into the back box (or against the TST-600-DSW-PMK if using this instead of the back box) and using the four supplied 06-32 x 1 1/2” screws, two at the top and two at the bottom, to attach the TST-600-DSW to the back box as shown in the following illustration.
Wall
Install the bezel with the
IR window facing up.
Screws (4)
06-32 x 3/16” with Nylon Washers
Secure the bezel to the metal chassis box using the supplies screws and washers.
8. Use the four supplied 06-32 x 3/16” screws with washers, two on the left side and two on the right side, to attach the bezel.
9. Dock the TST-600 or TST-602. Refer to “Docking the Touch Screen’’ for details.
Uninstalling the TST-600-DSW
If it is necessary to remove the TST-600-DSW after it has been installed, complete the following steps in the order provided. The only tool required is a #2 Phillips screwdriver.
1. Undock the touch screen. Refer to “Undocking the Touch Screen” for details.
2. Push the TST-600-DSW mechanism backward into the box until it locks in place exposing the screws securing the bezel on the left and right sides.
3. Remove the screws and washers, two from the left side and two from right side, which secure the bezel and gently remove the bezel from the TST-600-DSW.
4. Remove the screws, two from the top and two from the bottom, which secure the
TST-600-DSW to the back box.
5. If necessary, secure and label the attached cables before disconnecting them from the TST-600-DSW.
Hardware Hookup
Make the necessary connections as called out in the illustration that follows this paragraph.
Apply power after all connections have been made. When making connections to the
TST-600-DSW, use Crestron power supplies for Crestron equipment.
Hardware Connections for the TST-600-DSW
Using the Supplied Emergency Latch Release Tool
2. Slide the emergency latch release tool upward to engage the release latch. The
TST-600-DSW mechanism slides forward and the tab on the bottom of the docking fixture slides clear of the recess on the rear of the touch screen.
3. The touch screen can now be removed from the TST-600-DSW by first pulling the bottom of the touch screen slightly forward and then lifting the touch screen upward off the tab on the top of the docking mechanism.
NET:
24 Vdc Power Input
TST-600-FP AND TST-600-FP-NB INSTALLATION
Perform the following procedure to remove the existing bezel and install the new bezel onto the touch screen. A #1 Phillips screwdriver is required. Refer to the illustration below.
1. Turn off the touch screen, and then slide the battery switch on the rear to the off (down) position.
2. Place the touch screen face down on a clean, padded work surface.
3. Remove the four screws that secure the front bezel to the touch screen and return the unit to its normal, face-up position. (Use care and hold the bezel against the touch screen. If the bezel separates from the rest of the touch screen while rotating the unit to its normal position, the internal parts of the touch screen may spill out.)
Rear View Showing the Battery Switch and Screw Locations
LAN:
10 BASE-T / 100 BASE-TX
Ethernet to LAN
Docking the Touch Screen
To dock the TST-600 or TST-602, perform the following procedure.
1. Press the OPEN button located on the front of the TST-600-DSW to the right of the docking fixture. The mechanism slides forward.
2. Position the touch screen onto the TST-600-DSW at a slight angle to latch the top portion of the touch screen to the tab on the top of the docking fixture. When the top portion is latched, move the bottom of the touch screen backwards so the touch screen is flat against the docking fixture. Magnets on the docking fixture contact the metal plates installed on the touch screen to secure the touch screen in place.
3. Push the touch screen backward, being careful not to touch the display screen, until the TST-600-DSW mechanism locks into place and the touch screen is flush with the
TST-600-DSW bezel. When the mechanism locks into place, the tab on the bottom of the docking fixture slides into the recess on the rear of the touch screen to secure it in place.
Undocking the Touch Screen
In normal operation, the TST-600-DSW unlatches the touch screen electrically via the control system program. The control system program defines the particular touch screen button that will be used for unlatching. When the touch screen is unlatched, the docking mechanism slides forward and the tab on the bottom of the docking fixture slides clear of the recess on the rear of the touch screen. The touch screen may then be removed from the
TST-600-DSW by first pulling the bottom of the touch screen slightly forward and then lifting the touch screen upward off the tab on the top of the docking mechanism.
If the touch screen cannot release from the TST-600-DSW, use the supplied emergency latch release tool to undock the touch screen with the following procedure:
1. While standing directly in front of the TST-600-DSW, insert the emergency latch release tool into the space between the right side of the touch screen and the
TST-600-DSW bezel, about 1” (25 mm) up from the bottom right corner, all the way to the line marked on the tool. Refer to the following illustration.
Screws
UP
Screws
4. When the touch screen is in its normal, face-up position, unsnap the bezel and lift it from the touch screen.
5. Position the new bezel over the exposed touch screen, ensuring the bosses line up and mate with the enclosure.
6. Gently snap the tabs next to the screen near the volume control and the 5-way thumbpad. Refer to the following illustration.
Snap the Tabs Near Volume Control and the 5-Way Thumbpad
TST-600-IMCW INSTALLATION
The TST-600-IMCW can be installed in a 1-gang box, it can be rack mounted, or it can be mounted on any flat surface using the included mounting bracket.
Supplied Hardware
The hardware supplied with the TST-600-IMCW is listed in the following table.
Supplied Hardware for the TST-600-IMCW
DESCRIPTION
PART
NUMBER
QTY
Assembly, Insert, Black
Assembly, Insert, White
Metal Bracket, 16 GA CRS
Conn, Plug, 2-Pin, SKT, Single Row
Screw, 06-32 x 1”, Flat, Slot
4509271
4509273
2016054
2003574
2013235
Screw, 06-32 x 3/16”, Pan, Phil 2007203 2
Installing in a 1-Gang Box
To install the TST-600-IMCW in a 1-gang box, mount the unit into the box as shown in the following illustration.
TST-600-IMCW in a 1-Gang Box (Exploded View)
1
1
1
1
2
Mounting Surface
1-Gang Electrical Box
(Not Included)
TST-600-IMCW
Screws (2) 06-32 x 1”
Wall Plate with Hardware
(Not Included)
Assy, Insert
Rack Mounting
The TST-600-IMCW can be mounted in a rack with other equipment using the four mounting holes on the corners of the interface module as shown in the following illustration.
TST-600-IMCW Rack Mount (Exploded View)
Rack Rail
TST-600-IMCW
Assy, Insert
Rack Mount Screws
(Not Included)
Installing on a Level Surface
To prepare the TST-600-IMCW to be mounted onto a level surface, ensure the unit is attached to the surface mount bracket, as shown in the following illustration.
TST-600-IMCW Bracket Mount (Exploded View)
TST-600-IMCW
Mounting Bracket
Screws (2) 06-32 x 3/16”
Assy, Insert
Hardware Hookup
Make the necessary connections as called out in the following illustration. Apply power after all connections have been made. When making connections to the TST-600-IMCW, use
Crestron power supplies for Crestron equipment.
Hardware Connections for the TST-600-IMCW (Front)
TO PANEL:
Connect to TST-600-DS
Docking Station via 10-Pin RJ-50 Cable
(Provided with Docking Station)
PWR:
From DC Power Pack
Hardware Connections for the TST-600-IMCW (Rear)
LAN:
10BASE-T / 100BASE-TX
Ethernet to LAN
24 G:
24 Vdc Power Input
7. Hold the bezel against the touch screen and carefully rotate the entire touch screen onto its face once more.
8. Reinstall the four screws to secure the bezel to the touch screen. Tighten the screws, being careful not to strip the threads.
9. Reconnect the power and then slide the battery switch on the rear to the on (up) position.
WARNING: To prevent bodily injury when mounting or servicing this unit in a rack, observe the following guidelines:
• When mounting this unit in a partially filled rack, load the rack from the bottom to the top with the heaviest component at the bottom of the rack.
• If the rack is provided with stabilizing devices, install the stabilizers before mounting or servicing the unit in the rack.
Product warranty can be found at www.crestron.com/warranty.
The specific patents that cover Crestron products are listed at patents.crestron.com.
Crestron and the Crestron logo are either trademarks or registered trademarks of Crestron Electronics,
Inc. in the United States and/or other countries. Other trademarks, registered trademarks, and trade names may be used in this document to refer to either the entities claiming the marks and names or their products. Crestron disclaims any proprietary interest in the marks and names of others. Crestron is not responsible for errors in typography or photography.
This document was written by the Technical Publications department at Crestron.
©2014 Crestron Electronics, Inc.