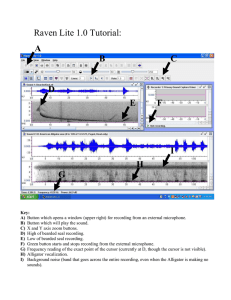NEX-FS700R
Handbook
Advanced slow-motion
and 4K/2K RAW recording
RAW recording unit
HXR-IFR5 AXS-R5 BP-FL75
The NEX-FS700R is a dedicated video camera featuring a powerful 4K Exmor Super35 CMOS sensor in addition to:
Less moiré patterning and false coloration, more sensitivity in low-light settings
The dedicated video sensor eliminates line skipping during read processing and provides increased
sensitivity that helps to minimize noise such as moiré patterns.
Full HD 240fps for superior image quality in super slow motion
The NEX-FS700R provides up to eight seconds of super slow-motion recording at 240fps, 10 x the
standard 24p recording speed. The high-sensitivity sensor enables super slow-motion capture at
very high shutter speeds even in normal light conditions.
S-Log2 gamma curve for high dynamic range
The NEX-FS700R boasts a dynamic range of up to 1,300%. When used with color grading, the
extended dynamic range produces excellent gradation in high-intensity portions of the image and can
effectively prevent white-out when shooting an outdoor scene from indoors through a window.
SELP 18200 powered zoom lens (not available on all models)
The powered zoom lens delivers smooth zoom action during video capture from 29 mm through to
322 mm (35-mm equivalent).
ND filter complements the high-sensitivity sensor
The NEX-FS700R features three built-in ND filters (1/4, 1/16 and 1/64) available at the touch of a
button, allowing “bokeh” effects with wide aperture even in bright settings.
HDMI / SDI, TC output and Rec Control connectivity
The NEX-FS700R suppor ts external recording devices connected via HDMI or SDI with
simultaneous recording from the REC button. Recorded clips can be synchronized to the time code.
Extended recording and simultaneous recording from the memory recording unit
Simultaneous HD recording onto the optional HXR-FMU128 flash memory unit and/or memory
card provides memory backup in case of accidental failure. (Super slow motion recording is not
supported.)
Optional 4K/2K RAW video recording
The HXR-IFR5 interface unit and AXS-R5 RAW recorder provide 4K/2K RAW 60p recording onto
the AXS memory card.Super slow motion is available at 4K/120fps for four seconds or 2K/240fps
continuously, to harness the full potential of the FS700R 4K sensor.
Chapter
AUTOMATED FUNCTIONS
Chapter
SENSOR AND LENS
Chapter
Performance features
Chapter
FILE-BASED
Chapter
PICTURE PROFILE
Chapter
RAW recording
AUTOMATED FUNCTIONS
About automated functions
For documentaries and events requiring maximum mobility, automated functions such as Auto Focus and Auto Exposure
reduce the workload so that you can concentrate on tracking the subject.
The 11 x powered zoom lens and E-Mount lens supplied with the NEX-FS700R are compatible with Auto Focus and Auto Exposure.
A-Mount lenses also support the following automated functions when used in conjunction with the LA-EA1 or LA-EA2 mount
adaptor.
Comparison Chart for LA-EA1 and LA-EA2 (When used with NEX-FS700R)
LA-EA1
LA-EA2
Focus
Iris
Focus
Iris
A-mount
Lens Type
AUTO
FOCUS
MANUAL
FOCUS
PUSH
AUTO
AUTO
MANUAL
IRIS
PUSH
AUTO
AUTO
FOCUS
MANUAL
FOCUS
PUSH
AUTO
AUTO
MANUAL
IRIS
PUSH
AUTO
SSM
No
Yes
No
No
Yes
No
Yes* 1
Yes
Yes* 2
No
Yes
Yes
SAM
No
Yes
No
No
Yes
No
Yes*
1
Yes
Yes* 2
No
Yes
Yes
Coupler
No
Yes
No
No
Yes
No
Yes* 1
Yes
Yes* 2
No
Yes
Yes
*1 Iris position moves to either F3.5 or maximum iris in AUTO FOCUS mode.
*2 Iris position moves to either F3.5 or maximum iris in PUSH AUTO focus mode while exposure is adjusted by shutter speed.
Video Settings
AUTO EXPOSURE (AE) function lets you control
image brightness automatically
Moving the AUTO/MANUAL switch to AUTO enables automatic
adjustments of the iris, gain, shutter speed and white balance
settings. You can start shooting right away without checking
those settings.
AUTO EXPOSURE (AE) is a camcorder function that controls
all or some of the iris, shutter speed and gain parameters
automatically to achieve ideal brightness for videos.
With the NEX-FS700R, the above parameters, as well as
white balance, are controlled automatically when the AUTO/
MANUAL switch is moved to AUTO. Please note that automatic
control of iris is only possible when an E-mount lens is used.
When another maker’s lens is used, iris remains under manual
GAIN button
AUTO/MANUAL switch
control, while other parameters are adjusted automatically.
When the AUTO/MANUAL switch is in the MANUAL position,
pressing the specific button for a particular parameter, such
as the GAIN button, lets you switch between the AUTO and
MANUAL modes just for that parameter (gain in the case of the
button). The [A] icon next to a parameter indicates it is being
controlled automatically.
Even when the AE function is used, it cannot produce perfect
results under all lighting conditions. But by also utilizing
support functions, you can use the AE function effectively.
2
AUTO/MANUAL control display
AE SHIFT for automatically shooting video a little brighter or darker
ASSIGN
The AE SHIFT function enables you to shoot at an exposure level that is a little higher or lower than the AE function normally selects.
Usage examples
■ When the subject is darker than the background, such as when
■ When the subject is too bright compared to the brightness
shooting a person against light, a snowfield or another bright
of the background. If you want to tone down the subject’s
background using the AE function. If you want to capture the
brightness even if the background becomes darker, you can
subject brightly even if the background becomes extremely
shift AE toward the – (minus) side.
bright, you can shift AE toward the + (plus) side.
LEVEL = +2.0EV
How to set/operate
1.MENU [ CAMERA SET ]
2. Select [ ON/OFF ].
LEVEL = –2.0EV
LEVEL = 0EV
- 2.0 (dark) through 0 (normal) to +2.0 (bright)
[ AE SHIFT ]
3. Adjust the shift brightness in the range .Press the SEL/PUSH EXEC dial to enter the new setting.
* This feature is available when auto control is enabled for the iris, shutter speed and/or gain.
AUTO FOCUS function lets you control focus
adjustment automatically
With focus, automatic adjustments kick in when the FOCUS
switch is moved to [ AUTO ].
FOCUS switch
Using Manual functions for purposeful shooting
Moving the AUTO/MANUAL switch to [ MANUAL ] enables manual adjustments of the iris, gain, shutter speed and white balance
settings. Please note using this switch will change the settings for all these exposure settings. Regarding focus adjustment, moving
the FOCUS switch to MANUAL enables manual adjustment.
3
AUTOMATED FUNCTIONS
White Balance (WB)
To shoot images in correct colors, you need to adjust your camera so that it can capture a white object as white under lighting
conditions with different color temperatures. At the same time, white balance is sometimes used to shoot something that is not white
as white for dramatic effects.
One Push White Balance lets you capture
white subjects as white
Selecting WHITE BALANCE MEMORY switch A (
A) saves
a white balance adjustment value in memory A. Choosing
switch B (
B) enables you to store another white balance
adjustment value separately in memory B. Unless you readjust,
the saved adjustment values will be held in memory even when
WHT BAL button
the power is turned off. We recommend using this feature when
you use ND filters.
How to use/operate
1. Push the WHT BAL button on the camera body.
2. Select A (
A) or B (
B) with the WHITE BALANCE
(one push) button
MEMORY switch located on the camera body.
3. Set the correct exposure under the same lighting conditions
as the subject, capture the white subject as large as
possible in the screen, and push the
4. The adjustment value is stored in
(one push) button.
A or
B. The saved
color temperature is displayed on the LCD screen for about
WHITE BALANCE
MEMORY switch
three seconds.
WB TEMP SET (white balance temperature set) lets you directly set color temperature
This function enables you to specify the color temperature in numbers, such as 3,200K and 6,500K.
Usage examples
■ When you want to match whi te b alanc e wi th other
broadc as ting /profe s sional c amcorder s who se color
temperatures can be configured by entering numbers.
■ When you want to keep the numerical values of color
t e mp e r a ture s a s s h o o t ing d a t a w h e n t h e s h o o t ing
assignment extends over multiple days, for example.
There are times when the correct white balance cannot
be obtained by designating a color temperature alone,
such as when you are shooting under fluorescent or LED
light s. In such cases, we recommend you also use the
[ WB SHIF T ] function under the Picture Profile menu.
4
How to set/operate
1.[ MENU ]
[ CAMERA SET ]
[ WB PRESET ]
[ WB
COLOR TEMP ] Exit from the menu system.
2.Press the WHT BAL button on the side of the camera and set
the memory switch to PRESET.
3.Press the
(one push) button to highlight COLOR TEMP on
the display, then use the SEL/PUSH EXEC dial to adjust the
color temperature in the range 2,300 K through 15,000 K.
4.Press the
(one push) button or the SEL/PUSH EXEC dial
to enter the new setting.
WB OUTDOOR LEVEL (white balance outdoor level)
for controlling an image’s color tone with white balance
This function lets you change the color temperature (default value at roughly 5,800K) for the OUTDOOR white-balance preset.
Usage examples
■ When you do not have a white subject for setting white balance.
■ When you want to match the white balance of multiple cameras as much as possible.
■ When you want your image to have an orange tone like during sunsets or a bluish
tone like at night and under shade.
How to set/operate
[ CAMERA SET ]
1. MENU
[ WB PRESET ]
[ OUTDOOR ] Exit from the menu
WB OUTDOOR LEVEL = +7
system.
2. Press the WHT BAL button on the side of the camera and set the memory switch to
PRESET.
3. Press the
(one push) button to highlight the display, then use the SEL/PUSH
EXEC dial to adjust the correction level in the range -7 (blue tint) through 0 (normal)
to +7 (red tint), in increments of approximately 500 K.
4.Press the
(one push) button or the SEL/PUSH EXEC dial to enter the new setting.
WB OUTDOOR LEVEL = -7
Reference : WB preset and color temperature
WB (White Balance) preset
WB TEMP SET
(K)
(Unit: 100K)
(Unit: 500K)
30,000
25,000
10,000
Clear skylight
15,000K
+7 (Approx. 9,300K)
8,000
Bright overcast
skylight
7,000
Overcast skylight
6,000
Daylight
fluorescent lamp
INDOOR color temperature is 3,200K
and OUTDOOR color temperature is
5,800K in WB PRESET setting.
4,000
3,200
3,000
Some camcorders in the HDV and
NXCAM series are equipped with the
same function. You can roughly match
their color temperatures by setting
their WB OUTDOOR LEVEL at the same
level.
0 (Approx. 5,800K)
Daylight
5,000
WB OUTDOOR
LEVEL
Noon
2 hours
after sunrise
1 hour
after sunrise
100W
tungsten lamp
2,300K
–7 (Approx. 2,300K)
1,500
5
AUTOMATED FUNCTIONS
Audio settings
The NEX-FS700R has two audio input channels and accepts three input sources: built-in stereo microphone, unidirectional mono
microphone (supplied) and external line in. There is a +48 V phantom power supply.
Using the supplied ECM-XM1 shotgun microphone (mono only)
The directional shotgun microphone is used to minimize
background noise for distant subjects.
Settings and Operation
1. Connect the shotgun microphone to INPUT1 (upper) and set
the INPUT1 switch (see in diagram above) to [ MIC+48V ] .
2. Set both the CH1 switch and the CH2 switch to [ INPUT1 ]
position.
3. Set the CH2 AUTO/MAN switch
[ AUTO ] .
This setting configuration will provide mono sound
in both left and right channels with automatic level
control. To remove the audio from CH1, set switch
to [ LINE ] .
If you are using a dynamic external microphone that
does not require power, set switches
and
to MIC
to disable 48V power from the camera.
Adjusting the playback volume
The audio track can be monitored through headphones during
recording and playback, and also from the built-in speaker
during playback. The volume buttons and channel selector are
located on top of the camera at the back.
A flat mono mix of CH1 and CH2 in the headphones can be used to check the balance between left and right channels while
recording. To switch to the mono mix, use the menu system to navigate to [ AUDIO SET ] [ HEADPHONE OUT ] and select [ MONO ].
6
Wireless and other external microphones
Wireless microphones are often used by reporters who are
constantly on the move. The microphone is connected to a
transmitter worn by the reporter. The receiver is attached to
the camera, providing an audio output feed that is connected
to the camera input.
How to set/operate
The wireless microphone is connected in the same way as the
shotgun microphone. When using a two-channel system with
separate microphones, connect the left channel to INPUT1 and
the right channel to INPUT2.
For more information, refer to the manufacturer’s instructions
for the microphone.
Adjusting the input level for external microphones
TRIM is used to adjust the microphone input level in accordance with the sound volume.
In the menu system, navigate to [ AUDIO SET ] [ XLR SET ] [ INPUT1(2) TRIM ] , then select the required trim value (-18
dB, -12 dB, -6 dB, 0 dB, +6 dB and +12 dB).
For high-sensitivity microphones, or when recording very loud sounds, reduce the trim value. For low sensitivity microphones,
increase the trim value.
Audio distortion may be caused by input distortion (at the microphone) or recording distortion (within the camera), or a
combination of both. To reduce input distortion, adjust the trim as described above. To reduce recording distortion, change
to manual audio mode (switches
and
) and adjust the input level dials (
and
) so that the sound level meters
remain out of the peak zone.
In certain settings the Audio Limiter can help to improve the sound quality when recording in manual audio mode. Use the
[ AUDIO LIMIT ] .
menu system to navigate to [ AUDIO SET ]
In windy conditions, turn on the wind noise reduction function from the menu ( [ AUDIO SET ] [ XLR SET ] [ WIND RED ] ).
7
SENSOR AND LENS
11.6 million pixel 4K Exmor HD CMOS sensor
The NEX-FS700R features a large image sensor that produces powerful “bokeh” effects and brings subjects to life while providing
excellent sensitivity for clear images with minimal noise in low-light settings in both standard and Full HD 10 x super slow motion
modes.
Sensor sizes
Depth of field
High sensitivity and low noise
At a given angle of field, a larger sensor with a longer focal
length will create more background blurring. When depth of
field is relatively shallow, this accentuates the region that is
in focus and creates a striking sense of presence.
The larger the sensor, the greater the area available for
capturing light. More light in turn boosts the sensitivity and
the signal-to-noise ratio, allowing the camera to produce
clear images with minimal noise even at maximum gain in
low-light settings.
About depth of field
To capture the entire view from foreground to background in focus, photographers typically use a wide-angle lens with short
focal length together with a narrow aperture, and try to get a reasonable distance from the main subject.
Conversely, to accentuate the subject by blurring the background or surrounding scenery, a telephoto lens with longer focal
length is used in combination with a wide aperture, and the camera is brought closer to the subject.
In theory, depth of field is governed by three factors: f-stop (aperture), focal length and distance from the subject. In practice,
however, the distance between the subject and the background also influences the amount of blurring.
8
Controlling the brightness
Brightness (or exposure) is closely linked to depth of field. Brightness is governed by three factors: aperture (or iris), shutter speed
and gain. In a well-lit setting, an ND filter can be used to control the light level and enhance the “bokeh” effect.
Gain/ISO
Gain/ISO electronically amplifies the image signal level to
boost the image brightness for optimum excellent results in
low-light settings such as a theater stage, for instance, where a
conventional camera would generate too much image noise.
* The gain and ISO settings are independently adjustable, but only
one may be adjusted while filming.
How to set/operate
1. Set the AUTO/MANUAL switch to [ MANUAL ].
2. Press the GAIN/ISO button to display the gain or ISO value.
3. Set the gain switch to H, M or L as required.
Setting range:
Gain
H (18 dB) ISO
H (2000)
M (9 dB)
M (1000)
L (0 dB)
L (500)
The gain and ISO settings can also be modified via the menu system. Navigate to [ CAMERA SET ] then either [ GAIN SET ] or [ ISO SET ] .
Gain range: 0 dB – 30 dB
ISO range: 500 – 16000
* Actual range varies depending on the picture profile.
9
SENSOR AND LENS
Controlling the brightness
Iris
In manual control mode, the iris ring is used to adjust
brightness by opening and closing the lens mechanically.
How to set/operate
1. Set the AUTO/MANUAL switch to [ MANUAL ].
2. Press the IRIS button to display the iris setting.
3. Adjust the iris setting using the iris ring.
*A
lower iris setting opens the lens and increases the available
light volume.
To engage auto control temporarily
4. Press and hold the PUSH AUTO button.
* Auto
control requires an E-Mount lens or an A-Mount lens
with LA-E2+A mount adaptor.
To engage auto control permanently, press the IRIS button
again.
Shutter speed
The shutter speed can also be used to control the quantity of
transmitted light.
In still photography, both the shutter speed and the aperture
(iris) are used to control the light volume. With video cameras,
however, shutter speed is more problematic. Faster shutter
speeds can cause subject movements to appear brittle and
unnatural, while slower shutter speeds can make movements
and camera panning appear jerky.
How to set/operate
1. Set the AUTO/MANUAL switch to [ MANUAL ].
2. Press the SHUTTER SPEED button to highlight the shutter
speed setting.
3. Adjust the shutter speed using the SEL/PUSH EXEC dial.
* A shutter speed of 1/100 sec is displayed as 100. Thus a
higher value indicates a faster shutter speed.
10
Internal ND filter
The NEX-FS700R features a new internal ND filter unit designed to suit the
shorter flange back on the E mount lens. No longer is it necessary to carry several
different ND filters to suit different lens filter diameters.
ND filters are used to limit the light volume in bright environments without closing
the aperture. This is used to achieve shallow depth of field even in daylight
outdoor settings, or to reduce the shutter speed to prevent parabolic effect.
Settings
Clear (= OFF), 1/4 (2EV), 1/16 (4EV), 1/64 (6EV)
ND filter correction
The 1/4 ND filter reduces the light volume to 25%, equivalent to closing the
aperture two stops (e.g., from F2.8 to F5.6) or increasing the shutter speed by
two increments (e.g., from 1/125 to 1/500).
The 1/16 ND filter is equivalent to four aperture stops, while the 1/16 is
equivalent to six aperture stops or shutter speed increments.
When using a strong ND filter to produce a “bokeh” effect via exposure correction, depth of field will be extremely shallow in
the telephoto range, which may affect focus performance on moving subjects.
Significantly altering the aperture and shutter speed can affect the background “bokeh” effect and make movement appear
brittle. ND filters can be used to enhance fluidity.
ND filters are particularly effective for certain lenses where contrast levels and image resolution tend to suffer at maximum
aperture.
11
SENSOR AND LENS
Brightness adjustment
Zebra display — for checking subject brightness
Zebra stripes are superimposed on areas of the image that correspond to the designated brightness level, to provide a guide for
brightness adjustment.
To check for whiteout, set the Zebra display to 100+ then adjust the brightness to minimize the stripes visible on the screen. For face
close-ups, where a brightness level of 62% – 65% is recommended, set the Zebra display to 75 then adjust the brightness so that
the stripes disappear from skin areas.
How to set/operate
1. MENU
[ DISPLAY SET ]
[ ZEBRA ]
2. Select ON or OFF.
3. Select a brightness level (70, 75, 80, 85, 90, 95, 100 or 100+).
Press the SEL/PUSH EXEC dial to enter the new setting.
Histogram — for checking overall light balance
The histogram displays brightness levels across the entire image in the form of a bar graph, with brightness on the horizontal axis
and pixel count on the vertical axis. The histogram is a useful way to assess the overall exposure balance of an image. For instance,
in an image with many bright areas, the distribution will be skewed to the right.
A vertical line denotes the 100% brightness point. Brightness levels over 100% are displayed with a different background color to
help locate areas of whiteout.
The ZEBRA POINT option also shows the selected Zebra brightness level on the histogram, providing a visual indication of brightness
levels during filming.
How to set/operate
1. MENU
[ DISPLAY SET ]
[ HISTOGRAM ]
2. Select ON or ON [ZEBRA POINT].
Press the SEL/PUSH EXEC dial to confirm.
12
Focus Assist
PUSH AUTO — for temporary Auto Focus (AF)
When filming in manual focus mode, press and hold the PUSH AUTO button to temporarily engage Auto Focus. Release the button to
revert to manual focus. Switching temporarily to Auto Focus is a good way to ensure smooth focus transition when shifting from one
subject to another.
How to set/operate
1. Set the FOCUS switch to MAN.
2. Press the PUSH AUTO button to engage Auto Focus. Release
the button to revert to manual focus.
Expanded focus — for precision focusing
The display can be expanded by 4 x or 8 x for more precise focusing, using the dedicated EXPANDED FOCUS button conveniently
located on the lens ring.
* Use the + cursor keys to navigate within the expanded image.
How to set/operate
1. Press the EXPANDED FOCUS button on the lens ring to cycle
through the expanded display options.
2. Use the arrow buttons at the top of the camera screen to
move around the display, or press the EXEC button to return
to the center of the display.
13
AUTOMATED
SENSOR
ANDFUNCTIONS
LENS
Focus Assist
Peaking — to identify focus peaks
The peaking display is used to check which areas of the image are in focus. Areas in focus are denoted by accentuated outlines.
How to set/operate
1. MENU [ DISPLAY SET ] [ PEAKING ] [ ON ]
2. Select the [ color ] and the [ level ] of accentuation required.
Press the SEL/PUSH EXEC dial to confirm the settings.
When the peaking level is set to high, the focused areas are easy to locate but there is also a commensurate increase in noise.
Peaking is not suitable for some types of images. For best results, use in combination with expanded focus.
Face detection — to focus automatically on faces
Face detection locates and focuses on faces within the field of view. Face detection requires an E-mount lens.
How to set/operate
1. MENU → [ CAMERA SET ] → [ FACE DETECTION ]
Use the SEL/PUSH EXEC dial to position the orange frame on the priority focus face, then press the dial to confirm. The orange frame
changes to double lines to indicate that the face has been selected.
To select a different face, press the SEL/PUSH EXEC dial and repeat step 2.
Face detection may not function correctly in some environments. For best results:
• Ensure that there is plenty of light on the subject
• Avoid obscuring the face with headwear, masks or sunglasses
• Ensure that the subject is facing the camera
14
Spot Focus — focus from the touch screen
Spot Focus lets you focus on an object simply by tapping it on the touch screen. (Requires an E-Mount lens.) To minimize camera
movement, a tripod is recommended when using Spot Focus.
How to set/operate
1. MENU
[ CAMERA SET ]
[ SPOT FOCUS ]
2. On the touch screen, tap on the object to focus.
* Press MENU to turn off Spot Focus. Spot Focus is not available in Auto Focus mode.
Display screen
Tap on the closest candle
The focus shifts to the selected subject
Customizing the ASSIGN buttons
ASSIGN buttons 1 through 6 can be individually assigned to different functions. Six functions have been assigned by default. The
following procedure shows how to change the assigned function.
How to set/operate
1. MENU
[ OTHERS ]
[ ASSIGN BUTTON ]
Choose an ASSIGN button (1 through 6).
2. Use the SEL/PUSH EXEC dial to highlight the desired function, then press to select.
3. Use the SEL/PUSH EXEC dial to highlight OK, then press to confirm.
15
SENSOR AND LENS
Other assist functions
SteadyShot
SteadyShot is only available when a SteadyShot compatible lens is fitted.
How to set/operate
1. MENU
[ CAMERA SET ]
[ STEADYSHOT ]
2. Choose from [ STANDARD and ACTIVE modes ].
Press the SEL/PUSH EXEC dial to confirm.
SteadyShot modes
[ Standard ] : For relatively stable conditions.
[ Active ] : For situations involving considerable movement, such as walking with a handheld camera.
(* Active mode is only available during video capture and requires a compatible lens.)
[
Off
] : When using a tripod or equivalent.
* OSS compatible E-Mount lens required.
Focus Transition — using rack focus to transition between two points
Focus Transition shifts the focus automatically between two pre-defined points.
(* Focus Transition is only available during video capture and requires an E-Mount lens.)
16
How to set/operate
■ Register buttons
[ OTHERS ]
[ ASSIGN BUTTON ]
[ FOCUS
1. MENU
TRANSITION ]
ON
2. When [ Focus Transition ] is [ on ], buttons 4, 5 and 6 are
allocated to the [ Focus Transition ] function. Press button 4
to cycle through the four modes: STORE, CHECK, EXEC and
OFF.
■ Store focus points
3. Press button 4 to display the [ STORE ] screen, disengage Auto
Focus, shift the focus manually to point A, then press button 5.
4. Now do the same at point B and press button 6.
* The icon flashes during this procedure and operation is
disabled.
5.Pre s s but ton 4 again to switch to [ CHECK ] mode.
Check the focus at point A with button 5, and at point B with
button 6.
* The stored focus points A and B will be automatically
deleted in the event of any of the following:
• The camera is turned [ off ]
• The lens is removed
• Optical zoom is used
Button functions
■ How to use: focus transition from A to B
6. From the [ CHECK ] screen, press button 5 to focus on point A.
Press button 4 again to switch to [ EXEC ] mode.
Start recording, then press button 6 to initiate a smooth
focus transition to point B.
Cycles through the four modes: STORE, CHECK,
EXEC and OFF
In [ STORE ] mode: stores the focus point
In [ CHECK ] or [ EXEC ] mode: initiates the focus
transition
* In [ EXEC ] mode, press button 5 again to transition back to
point A.
■ How to use: focus transition from current position to point
A (or point B)
From the [ CHECK ] screen, start recording with the focus set
to the current position, then press button 5 to initiate a smooth
focus transition to point A, or button 6 to transition to point B.
The following transition settings are available under MENU
[ CAMERA SET ]
[ FOCUS TRANSITION ]:
[ Transition time ] : The focus transition time can be set in the range 3.5 – 90 seconds.
[ Start timer ] : The focus transition can be delayed after pressing button 5 or 6 by 5, 10 or 20 seconds.
[ Rec Link ] : Focus transition starts when recording commences (choice of Focus A and Focus B).
17
SENSOR AND LENS
E-Mount system — bringing out the best in every lens
E-Mount lenses are compatible with automated functions such as Auto Focus, SteadyShot and Auto Exposure that are particularly
useful for zooming in on a subject using shallow depth of field in low-light conditions.
Common E-Mount lenses
Large diamater,sungle facal length
Compact wide-angle, single focal length
24mm F1.8
SEL24F18Z
16mm F2.8
SEL16F28
35mm F1.8
SEL35F18*
20mm F2.8
SEL20F28
Macro
Zoom
30mm F3.5
SEL30M35
10-18mm F4.0
SEL1018*
16-70mm F4.0
SEL1670Z*
18-200mm
F3.5-6.3
SELP18200*
50mm F1.8
SEL50F1.8*
*With built-in OSS (Optical SteadyShot)
SELP18200 zoom lens (E PZ 18 – 200 mm, F3.5 – 6.3 OSS) — supplied with NEX-FS700R
The SELP18200 is a powerful E-Mount type zoom lens suitable for
a wide range of conditions with a zoom range from 27 mm wide
angle (converted to 35-mm format) to 300 mm telephoto. The
optical design comprises four aspherical lens groups to provide
sharpness and clarity, while the powered zoom boasts a choice
of six speeds for smooth fixed-speed zoom operation. The built-in
optical stabilization system includes an active stabilization mode
to correct camera movement during wide angle video capture. The
super-quiet motors ensure smooth AF and aperture movement,
and the sleek aluminum alloy finish exudes quality.
SEL35F18 single focal length lens (E35 mm F1.8 OSS)
The SEL35F18 is a wide-aperture E-Mount type single focal point
lens with focal length of 52.5 mm equivalent (converted to 35
mm format). Designed to suit a broad range of conditions, it is
compact and lightweight with a total length of just 45 mm. The full
open at f-stop 1.8 produces beautifully lit images with good focus
differentiation. The SEL35F18 features an all-new optical design
for sharper images with improved contrast even in close up, while
the high-speed super-quiet linear motors ensure faster, smoother
focus operation.
18
SEL1018 zoom lens (E10 – 18 mm F4 OSS)
The SEL1018 is a super wide angle E-Mount type zoom lens with
a zoom range from 15 mm super wide angle (converted to 35
mm format) to 27 mm standard wide angle. The optical system,
featuring a combination of three aspherical lens groups and
super ED glass, corrects aberrations at the super wide angle end
to ensure optimum contrast. The full open f-stop 4 is ideal for
dynamic scenery as well as limited-light settings such as sunsets.
The SEL1018 has built-in optical stabilization and a spherical iris
for superior “bokeh” effect.
SEL1670Z Vario-Tessar T
E 16 – 70 mm F4 ZA OSS zoom lens
The SEL1670Z is a compact, high-per formance Carl Zeiss
standard zoom lens providing excellent contrast and definition
with an advanced optical design comprising four aspherical lenses
and one ED glass element. One of the aspherical lenses is made
with Sony’s AA (advanced aspherical) lens forming technology,
used to produce compact lenses without compromising imaging
performance. The result is a high-performance Carl Zeiss lens
that is much more portable. The black metallic exterior conveys a
quality feel commensurate with the status of the Carl Zeiss lens.
Carl Zeiss E-Mount lenses
Carl Zeiss E-Mount lenses are also available.
The Touit is a compact lens designed to suit APS-C size image
sensors, with T* coating delivering improved transmissivity and
less internal reflection for improved image definition.
As with the Sony E-mount lens, the dial on the camera body is
used for iris adjustment. Auto iris is also available.
Compact Prime CP2 lenses are entry-level cinema lenses with
a strong design emphasis on manual control.
The focus and iris rings have good iner tia feel, and are
physically located in the same position on every model, which
makes it easier to set up follow focus.
* Auto focus not supported on the FS700, 100 or EA50.
19
SENSOR AND LENS
Compatible with a wide range of lens types
LA-EA2+A mount lens with phase detection AF
The LA-EA2 mount adaptor boasts the fastest auto focus in the A-Mount class , with a built-in AF drive motor linked to a
15-point AF system with three cross sensors for high-precision focusing.
Sony
E-Mount
lenses
LA-EA2
Sony
A-Mount
lenses
Non-Sony
lenses
Non-Sony mount adaptors
Shorter flange back distance to accommodate wider interchangeable lenses
The distance from the lens mount plane to the image sensor, called the flange
back distance, is different for every lens mount. If the flange back distance
is too short for the lens mount, a mount adaptor must be fitted. The NXCAM
E-Mount lens has a short flange back distance of just 18 mm, which means
that it can accommodate a variety of different lenses using mount adaptors.
Lens
Camera body
Sensor
Flange back 18 mm
20
21
SHOOTING STYLES
Performance
features
0
Super slow motion mode
The super slow motion system on the NEX-FS700R represents a technological evolution from conventional slow and quick motion
functions, allowing slow-motion recording at up to 10 x normal speed (i.e., maximum 240fps) in Full HD resolution. Slower speeds (up to
40 x slow motion or 960fps) can be achieved at slightly reduced image quality. The recording frame rate is substantially faster than the
playback frame rate, producing incredibly smooth slow-motion playback that is far superior to conventional slowed playback systems.
In conventional cameras, higher frame rates limit the amount of available light and the picture quality is often poor. But the higher
sensitivity and improved noise reduction of the large sensor in the NEX-FS700R ensures excellent image quality even in super slow
motion.
■ How
super slow motion works
• In super slow motion mode, the shutter speed is higher than the frame rate. The higher the frame rate, the darker the image. Aim for
well-lit environments (outdoor or indoor) and manually boost the camera gain and aperture settings to maximize the available light.
Auto aperture, gain/ISO and shutter speed control functions are disabled in super slow motion mode.
These must be adjusted manually as described in Controlling the brightness on page 9.
The shutter speed must not be lower than the recording frame rate.
• Higher frame rates can produce a flickering or shuddering effect when used with certain types of lights. It may be necessary to
use lighting equipment designed specifically for high-speed filming.
• Super slow motion picture quality may vary from standard picture quality due to differences in the sensor read mode.
For optimum picture quality at 10 x super slow motion speed, set the recording format to 1080/24p FX mode (24 Mbps), frame
rate = 240fps.
At 480/400fps frame rate, the full recorded vertical resolution is not available.
At 960/800fps, the recorded image quality is subject to approx. 2 x teleshift and images are displayed and recorded at SD size.
• SDI/HDMI video output is at 1080 60/50p. This signal can be enhanced with third-party equipment for recording and editing
purposes.
Simultaneous recording onto the memory card and flash memory unit is not supported. Select the media type from the menu
system (REC/OUTPUT SET SWITCH MEDIA).
• Audio is not recorded.
• The white balance one-push button is disabled.
• Time code is automatically set to REC RUN.
• The histogram display is disabled. Use the zebra display for checking brightness.
22
How to set/operate
■ Recording format
1.MENU
[ CAMERA SET ]
[ SLOW & QUICK ]
[ SUPER
SLOW MOTION ]
2. Scroll down to [ REC FORMAT ] and choose a recording
format from the list.
■ Frame rate
3. MENU
[ CAMERA SET ]
[ SLOW & QUICK ]
[ SUPER
SLOW MOTION ]
4. Scroll down to FRAME RATE and choose a frame rate from
the list.
[ 60i ] frame rates:
120fps, 240fps, 480fps, 960fps
[ 50i ] frame rates:
100fps, 200fps, 400fps, 800fps
* Pressing the [ S&Q ] button on the camera body twice
(default setting) switches directly into super slow
motion mode.
■ Recording start and stop trigger
5. Select the trigger function.
Start trigger
The START/STOP button starts recording. Maximum
recording time at 240fps is eight seconds.
End trigger
The START/STOP button stops recording. Material
recorded to that point is stored. Maximum
recording time at 240fps is eight seconds.
End trigger half
Functions in the same way as End Trigger, but with
half the recording time (i.e. maximum recording
time at 240fps is four seconds).
■ Frame rate, recording format and playback speed in super slow motion mode
[60i]
[50i]
FRAMERATE
960
480
1080/24p
2.5%
slow
5%
slow
REC FORMAT
1080/30p
3.125%
slow
6.25%
slow
FRAMERATE
1080/60p
6.25%
slow
12.5%
slow
800
400
REC FORMAT
1080/25p
3.125%
slow
6.25%
slow
1080/50p
6.25%
slow
12.5%
slow
240
10%
slow
12.5%
slow
25%
slow
200
12.5%
slow
25%
slow
120
20%
slow
25%
slow
50%
slow
100
25%
slow
50%
slow
23
Performance features
Slow & quick motion mode
Slow motion and quick motion involves shooting at different frame rates to the standard playback frame rate. There are no restrictions
on recording time, which is limited only by the maximum capacity of the storage media (equivalent to approximately 13 hours continuous
recording).
In 1080/24p format, for example, a frame rate of 60fps produces slow motion at 2.5 x actual recording speed, while a frame rate of
4fps produces quick motion at 6 x normal speed.
■
Quick motion mode: frame rate of 4fps in 1080/24p format
■ Recording
format, frame rate and playback speed
Playback speed is governed by recording format and frame rate as shown below.
[60i]
[50i]
REC FORMAT
FRAMERATE
FRAMERATE
1080/60p
100%
(normal speed)
REC FORMAT
1080/24p
50%
slow
1080/50p
100%
(normal speed)
60
1080/24p
40%
slow
30
80%
slow
100%
(normal speed)
200%
quick
25
100%
(normal speed)
200%
quick
15
160%
quick
200%
quick
400%
quick
12
208%
quick
417%
quick
8
300%
quick
375%
quick
750%
quick
6
417%
quick
833%
quick
4
600%
quick
750%
quick
1500%
quick
3
833%
quick
1667%
quick
2
1200%
quick
1500%
quick
3000%
quick
2
1250%
quick
2500%
quick
1
2400%
quick
3000%
quick
6000%
quick
1
2500%
quick
5000%
quick
1080/30p
50%
slow
50
To slow down fast-moving subjects such as sporting events, we recommend a 24p/25p recording format with a frame rate of
60/50fps.
To speed up slow-moving subjects such as clouds, use a 60p/50p recording format with a lower frame rate.
24
How to set/operate
■ Recording format
1. MENU
[ CAMERA SET ]
[ SLOW&QUICK ]
[ S&Q
MOTION ]
2. Scroll down to [ REC FORMAT ] and choose a recording
format from the list.
■ Frame rate
3. MENU
[ CAMERA SET ]
[ SLOW&QUICK ]
[ S&Q
MOTION ]
4. Scroll down to [ FRAME RATE ] and choose a frame rate
from the list.
[ 60i ] frame rates:
1fps, 2fps, 4fps, 8fps, 15fps, 30fps, 60fps
[ 50i ] frame rates:
1fps, 2fps, 3fps, 6fps, 8fps, 12fps, 25fps, 50fps
* Pressing the [ S&Q ] button on the camera body once
(default setting) switches directly into slow and quick
motion mode.
1. Not available in AUTO mode.
2. When filming in HD, slow & quick motion functions are available in progressive mode only.
3. To preserve continuity, the time code is recorded in [ REC RUN ].
4. Audio will be recorded only at normal playback speed settings.
5. The frame rate setting cannot be altered while filming.
6. Simultaneous recording to the memory card and flash memory is not supported.
25
Performance features
Modular design to support different shooting configurations
The NEX-FS700R has a detachable handle, grip and viewfinder as well as 1/4" and 3/8" screw holes for accessories such as mudbox
and follow focus.
The rigid handle and grip provide excellent stability for the large sensor during handheld use.
A range of accessories is available for the NEX-FS700R, providing maximum flexibility in a range of different settings.
Handle
Grip
Shoulder rig
(optional extra for RAW mode)
Rear
Side
Front
Data backup / hybrid recording
The [ HXR-FMU128 ] flash memory unit (sold separately) can be used for hybrid recording simultaneously with the memory card,
providing a convenient backup solution. In the event of a fault in either one of the recording media during filming, recording will continue
onto the other media.
* Hybrid recording is not available in super slow motion mode.
26
Time code
Editing information such as time code and user bit is recorded as time data. There are two time code modes: [ Rec Run ] and [ Free Run ].
REC RUN
Rec Run is the standard mode, where the time code advances only when recording. The time code also continues during splices,
thereby providing a handy guide to remaining recording time.
FREE RUN
In Free Run mode, the time code continues even when recording has stopped, providing in-camera continuity during breaks in
recording. Free Run mode is useful when filming with multiple cameras or synching to an external time code.
The remote control (supplied) has a [ TC RESET ] button for resetting the time code. This can also be used to synchronize
time codes on multiple NXCAM cameras. Set the cameras to [ Free Run ] mode and line them up facing the remote control,
then press [ TC RESET ] to start all the time codes simultaneously.
* The remote control feature must be enabled on each camera under MENU OTHERS.
* All cameras should have the same [ frame rate ] and [ drop frame ] settings.
27
FILE BASED
Flexible file base workflow
Advances in SD and HD technology saw the release of the
new [ HDV format ] in 2003, using cassette tape in DV
specifications for HD video and audio recording. Designed
to be compatible with DVCAM recorders, the HDV format has
become popular in a wide range of fields, from documentary
programs to weddings and other events.
The first NXCAM in AVCHD format, released in 2010, brought
significant improvements in ambience and picture quality. The
AVCHD format uses MPEG-4 AVC/H.264 compression and
records onto memory cards and flash memory units. Along
with HDTV and Blue-ray, AVCHD can also be used with IT video
formats designed for mobile devices and web movies.
Recording formats
Recording mode
Recorded pixels
Frame rate
PS mode: maximum 28 Mbps
1920×1080
60p/50p
1920×1080
60i/50i/30p/25p/24p
1280×720
60p/50p
1920×1080
60i/50i/30p/25p/24p
1280×720
60p/50p
FX mode: maximum 24 Mbps
HD
FH mode: average 17 Mbps
1440×1080
60i/50i
1280×720
60p/50p
LP mode: average 5 Mbps
1440×1080
60i/50i
HQ mode: average 9 Mbps
720×480
60i/50i
HQ mode: average 9 Mbps
SD
Aspect ratio
16 : 9
16 : 9 4 : 3
Recording time (min) on 128 GB flash memory unit
Linear PCM
Dolby Digital
600
640
700
750
940
1030
1560
1830
2460
3200
-
1910
*1. Table does not show frame rate of 59.94p for 60p, 59.94i for 60i, 29.97p for 30p, or 23.98p for 24p.
*2. Recording times may vary slightly due to the use of VBR (variable bit rate) technology, which adjusts the bit rate automatically according in accordance with image content.
28
Connecting a non-Sony external recording device
The SDI/HDMI Rec Control time code supplies high-resolution output for an external recording device.
The NEX-FS700R supports Rec Control signal for both SDI and HDMI.
This allows recording onto an external device synchronized with in-camera recording and
the time code in Rec Run or Free Run modes. The time code (TC) can also be superposed
onto HDMI signal output.
SDI/HDMI signal is output as uncompressed digital HD/SD signal during recording. This
enables video recording to an external device at maximum quality using an SDI/HDMI
cable.
By adding time code (TC) to the HDMI signal, it is effectively the equivalent of SDI signal.
To add time code to the HDMI signal go to:
[ MENU ] [ REC/OUTPUT SET ] [ VIDEO OUTPUT ] [ HDMI TC OUTPUT ]
Then use the menu system to switch on [ SDI/HDMI REC CONTROL ].
On an external recorder such as the ATOMOS NINJA2, go to Time Code settings and
select [ Sony ] as the camera trigger to synchronize Rec/Stop on the NEX-FS700R and
the recorder.
For other recorders, contact the manufacturer directly.
SOUND DEVICE PIX240
ATOMOS SAMURAI
• Recorders that support SDI synchronized recording
SOUND DEVICE PIX240,
ATOMOS SAMURAI / SAMURAI BLADE
• Recorders that support HDMI synchronized recording
ATOMOS NINJA2
ATOMOS NINJA2, Ver. 4.12 or later
29
PICTURE PROFILE
What is PICTURE PROFILE?
PICTURE PROFILE is a menu for adjusting and changing parameters that determine image characteristics. There are many
parameters that can be adjusted and changed, but they can be grouped into four types — parameters for selecting basic color tone,
parameters for adjusting gradation (darkness-brightness tone), parameters for adjusting coloring, and parameters for correcting
white balance.
Users can directly enter into the PICTURE PROFILE setting mode by pressing the PICTURE PROFILE button on the NEX-FS700R.
Sporting a wide range of adjustable settings that rival ones found on upper-class camcorders, the NEX-FS700R’s PICTURE PROFILE
menu allows users to change a variety of settings, such as Gamma Curve , Color and Detail. Up to six sets of setting combinations
can be stored in the internal memory banks from PP1 through PP6.
PICTURE PROFILE button
PICTURE PROFILE presets
Using PICTURE PROFILE presets
The NEX-FS700R camcorder comes equipped with multiple PICTURE PROFILE factory presets. By using these presets, you can match
the image texture with other types of camcorders, or create an image texture that is similar to that of cinematic film.
■ PP1 : [ Standard ] gamma settings
■ PP2 : [ STILL ] gamma settings
■ PP3 : [ ITU-709 ] gamma settings for natural color tones
■ PP4 : Strict [ ITU-709 ] color tone settings
■ PP5 : Settings for shooting on general-purpose color negative films
■ PP6 : Settings for playback of general-purpose color print films
■ PP7 : Typical S-LOG settings for S-LOG, see page 44.
* The above picture profiles are designed for video settings, and may need to be modified for still photography.
30
Picture Profile settings
Basic color settings
GAMMA
The basic color settings are defined by the combination of GAMMA (gamma curve) and COLOR MODE (color characteristics) settings as follows.
STANDARD
STILL
CINE1
CINE2
CINE3
CINE4
Standard gamma curve for video
Standard gamma curve for still images
Softens the contrast in darker regions and emphasizes gradation changes in lighter regions, producing a
subdued tone overall (equivalent to HG4609G33)
Similar to [ CINE1 ] but optimized for editing with up to 100% video signal (equivalent to HG4600G30).
Stronger contrast between dark and light regions and greater emphasis on black gradation changes (compared
to [ CINE1 ] and [ CINE2 ])
Stronger contrast than [ CINE3 ] in darker regions; compared to the standard curve, has less contrast in darker
regions and more contrast in lighter regions
ITU709 gamma curve (low-light gain of 4.5)
ITU709
ITU709 (800%) Used for checking video images during RAW recording
S-LOG2 gamma curve for checking the full dynamic range during video capture
S-LOG2
COLOR MODE
STANDARD
STIL
CINEMA
PRO
Color tones for video gamma curve
ITU709 MTX
ITU-709 color tones
Level
Used to select the intensity of the selected color mode from 1 (minimum intensity, similar to STANDARD
setting) through 8 (maximum intensity). Not available in STANDARD mode.
■Settings
Color tones for still gamma curve
Color tones for [ CINE1 ] gamma curve
Color tones similar to standard Sony broadcast camera picture quality (used in combination with ITU-709
gamma curve)
for adjusting contrast
BLACK LEVEL
LEVEL : -15 to +15
As the name indicates, this setting adjusts the black level of the image. As an image effect, you can emphasize black to create a type
of image that would give a hard impression, or you can weaken black to give the image a soft impression.
Shifting BLACK LEVEL toward the minus direction emphasizes the black color in the image, while changing the level toward the plus
direction would weaken the black color. For example, if you want to simulate an old film, or capture winter morning fog, the black
level set value should be increased. If you decrease the level set value, gradations in dark areas will be discarded, making the areas
appear in crisp black.
When using multiple fixed camcorders to shoot the same subject from different angles, the balance between subject and background
often varies. This balance variation may cause the black color on the subject to appear different when camcorders are switched. But this
is an optical illusion. If it occurs, you can correct it by adjusting BLACK LEVEL to make the black color look the same.
31
PICTURE PROFILE
BLACK GAMMA
The BLACK GAMMA setting lets you alter the shape of the gamma curve and adjust gradations in dark areas in the image.
■ RANGE : LOW / MIDDLE / HIGH
This controls the luminance range that BLACK GAMMA
■ LEVEL : -7 to +7
Increasing LEVEL set value brightens the image, whereas
influences. The LOW setting affects the range up to almost
decreasing set value makes the image darker. For example,
black, while the HIGH setting extends the range up to gray.
if you set RANGE at LOW and decrease LEVEL set value, you
RANGE should be set lower when you want to control the
can create an image with dark areas that are similar to the
quality of dark areas. If you want to adjust the overall image
ones seen in films. Unlike BLACK LEVEL, BLACK GAMMA
tone, RANGE should be set higher. At first, it may be a good
LEVEL adjusts luminance softly.
idea to start from the LOW setting.
High
Middle
Low
+7
BLACK GAMMA (+7)
–7
0
BLACK GAMMA (0)
BLACK GAMMA (–7)
32
KNEE
This changes the tone expression in high brightness areas.
Video signal
output (%)
MODE
■ AUTO: Automatically adjusts the KNEE settings based on
what is selected in the following AUTO SET function.
■ MANUAL: Follows the KNEE settings selected in the following
MANUAL SET function.
White clip point
109
100
Knee slope (–)
Knee point (+)
AUTO SET
■ MAX POINT : 90% to 100%
50
Knee point
Determines the maximum knee point level (white level).
The knee slope is automatically adjusted according to the
MAX POINT setting.
100
Selecting 100% is ideal under most circumstances. A lower
setting will turn white grayish, while a higher setting will
discard gradations in high luminance areas.
600
Luminance (%)
So, the basic choice for AUTO SET is to keep it at 100%.
■
SENSITIVITY : LOW / MIDDLE / HIGH
Changes the luminance level at which KNEE setting automatic
adjustment kicks in.
LOW: KNEE setting automatic adjustment starts at lower
input signal levels than normal.
HIGH: KNEE setting automatic adjustment starts at higher
input signal levels than normal.
MANUAL SET
■ POINT : 75% to 105%
Sets the position of the KNEE point output level.
■
SLOPE : –5% to +5%
Determines the inclination of the KNEE slope.
A negative SLOPE setting results in a milder KNEE slope
angle. This boosts the dynamic range, but reduces the ability
to reproduce rich gradations.
A positive SLOPE setting makes the knee slope inclination
steeper. This shrinks the dynamic range, but bolsters the
ability to express gradations.
In general, the KNEE point is set roughly between 85% and 100%,
which is said to match the luminance levels of human skin.
The knee point and knee slope should be viewed as a set. In
principle, a higher setting for the KNEE point and a milder KNEE
slope should be selected for video-like sharp highlights. If softer
film-like highlight expressions are desired, the KNEE point
should be set lower in combination with a steeper KNEE slope. In
practical terms, you should move the KNEE point and the KNEE
slope up and down in opposite directions to each other while
checking the gradations in high luminance areas until you find
the ideal settings.
33
PICTURE PROFILE
■ Settings
for adjusting coloring
COLOR LEVEL
COLOR LEVEL deals with saturation in the color space and makes washed out colors appear more vivid. Settings can be adjusted
between
–7 (Grow pale in color) to +7 (Grow rich in color)
. There is also a
–8: Shoot in black & white
setting. A higher set
value results in more vivid colors, while a lower set value presents faded colors. COLOR LEVEL should be adjusted in tandem with
contrast. Bright and vivid settings produce video-like images, while dark and vivid settings result in film-like images. The combination
of bright and light creates pastel tones, whereas dark and light settings create artistic finishes.
COLOR PHASE
COLOR PHASE
(–7 ~ +7: 1.5degree/step)
+7
COLOR PHASE controls Hue in the color space. A single step in Hue amounts to
a roughly 1.5-degree rotation in the color wheel. As you rotate the color wheel to
–7
+7
the left or right, the colors shift such as from red to yellow, green, aqua, blue and
–7
purple. Because this setting affects all colors, it is difficult to use COLOR PHASE for
COLOR LEVEL
a particular intention. Please refer to this setting when matching coloring strictly
(–7 ~ +7: –8=B/W)
between different cameras.
Settings can be adjusted between –7 (Greenish) to +7 (Reddish) .
COLOR DEPTH
COLOR DEPTH shifts brightness (luminance) in deep colors (high saturation areas in the color space). A higher set value lowers
luminance while deepening the color. A lower set value increases luminance, making the color look paler. The deeper the saturation,
the bigger the change will be. Hardly any change can be seen if colors are close to achromatic. You can adjust color depth between
–7 and +7 individually for [R (Red)], [G (Green)], [B (Blue)], [C (Cyan)], [M (Magenta)] and [Y (Yellow)].
Luminance
Color
Range
R
–7 (Shallower red) to +7 (Deeper red)
G
–7 (Shallower green) to +7 (Deeper green)
B
–7 (Shallower blue) to +7 (Deeper blue)
C
–7 (Shallower cyan) to +7 (Deeper cyan)
M
–7 (Shallower magenta) to +7 (Deeper magenta)
Y
–7 (Shallower yellow) to +7 (Deeper yellow)
Luminance
–7
R+
Blue
Cyan
Magenta
Green
Red
+7
±0
Yellow
R–
With previous camcorders, the color strength was changed by adjusting the COLOR LEVEL settings (saturation). But this only enhanced
apparent vividness of colors. With the NEX-FS700R, it is possible to express deep, dark colors by using COLOR DEPTH.
Because each of the six colors — R (Red), G (Green), B (Blue), C (Cyan), M (Magenta), Y (Yellow) — can be adjusted individually, you can use
COLOR DEPTH to emphasize only the colors you want.
34
DETAIL
As described in “Information essential for making the most of PICTURE PROFILE,” DETAIL is a function that emphasizes image edges.
By altering the following manual settings, image processing can be varied to create different impressions from the same subject.
Because settings other than LEVEL are quite complex, we recommend you start by adjusting only the LEVEL setting first.
LEVEL
Determines the strength of DETAIL image processing to be applied.
–7 (Weak) to +7 (Strong)
DETAIL / OFF
■ If you apply too much DETAIL, the subject’s natural atmosphere
may be undermined, as its transparency may be lost or its
luster may be altered, for example.
Excessive DETAIL when shooting shiny leaves, for instance,
may result in the leaves looking as if they are made of plastic.
It is also advisable to use DETAIL only modestly when shooting
paintings. Because DETAIL makes image edges wider, the
original texture of a subject consisting of very fine lines may be
lost if too much DETAIL processing is applied. (Example: Thinlaced curtains)
DETAIL / ON
■ Please also be aware that DETAIL may fatten up the edges of
noise particles that appear under a high GAIN setting, and may
make such particles highly noticeable. In such cases, however,
you can adjust the amount of DETAIL processing on the noise
particles by using the later mentioned CRISPENING function.
■ The image edges become more visible when viewed on large
screens. It may be advisable to ease off on DETAIL if you plan
to view the image on large TVs or screens.
35
PICTURE PROFILE
MANUAL SET
ON/OFF
■ O N : The DETAIL level can be adjusted by using the following settings.
■ OFF: The DETAIL level will be adjusted automatically depending on camera settings.
V/H BALANCE
■ Changes the balance between Vertical (V) DETAIL and Horizontal (H) DETAIL.
■ Vertical (V) DETAIL boosts image edges by expanding them upward and downward. Horizontal
(H) DETAIL emphasizes image outlines by thickening them left and right.
■ The results of DETAIL processing may appear differently among TVs, computer displays and
other types of display monitors. Please adjust V/H BALANCE as needed.
■ To emphasize the impression of a subject that has many horizontal elements, such as a
human face (with eyes and mouth), you can increase the proportion of Vertical (V) DETAIL by
lowering the setting (selecting a lower set value).
V-DETAIL
H-DETAIL
–2 (Stronger Vertical (V) DETAIL) to +2 ( Stronger Horizontal (H) DETAIL)
B/W BALANCE
■ Changes the balance between the amount of black DETAIL for low-luminance areas and the
amount of white DETAIL for high-luminance areas.
TYPE1 (Higher proportion of black DETAIL) to TYPE5 (Higher proportion of white DETAIL)
■B/W BALANCE and LIMIT adjust the amount of black DETAIL and white DETAIL added to
image edges.
■Black DETAIL adds such impressions as “power,” “hardness,” and “presence” to the
subject. But it may bring undesirable results because it emphasizes wrinkles and pores.
■White DETAIL gives the subject “clean” and “glossy” impressions.
You can increase the proportion of white DETAIL and reduce that of black DETAIL when
shooting jewelry and glass objects to stress their clear, transparent nature.
LIMIT
■ Restricts the amount of black DETAIL for low-luminance areas and white
DETAIL for high-luminance areas by setting a maximum value.
The LIMIT setting cannot be set independently for black DETAIL and white
DETAIL.
0 (Strongly restricted) to 7 (No restriction)
0
7
7
0
BLACK LIMIT
CRISPENING
WHITE LIMIT
■Reduces DETAIL that is added to visual noise to prevent noise from being emphasized.
■You can use the CRISPENING function when you want to apply DETAIL to the subject while keeping noise as unnoticeable as
possible.
■CRISPENING can be adjusted between 0 to 7 . A larger set value results in less DETAIL.
HI-LIGHT DTL (High Light DETAIL)
■Adjusts the DETAIL level for bright subjects.
■You can use this to emphasize the edges of a bright subject in front of a high-luminance background.
0 (Smaller DETAIL amount) to 4 (Larger DETAIL amount)
36
■ Settings
for correcting white balance
WB SHIFT
Fine-tunes white balance or creates an effect that is similar to using a color filter. Two types of adjustment methods — LB-CC and
[ R-B ] — are available. We recommend you start with the [ LB-CC ] adjustment method. A higher set vale leads to warmer colors,
while a lower setting creates colder colors. Please make sure you adjust white balance first.
TYPE : LB-CC
CC M
+9
FILTER TYPE
LB-CC (Light Balancing - Color Correcting)
■ LB (COL TEMP): Adds an effect similar to applying a color temperature adjustment filter
‒9
LB B
–9 (Blue Bluish) to +9(Amber: Reddish)
* Approx. 100K/step
+9
LB A
■ CC (MG/GR): Adds an effect similar to applying a color correction filter
–9 (CCG: Green) to +9(CCM: Magenta)
* 1 step is equivalent to 2.5 in color correction filter number.
CC G
Original
LB–
Original
CC+
37
‒9
PICTURE PROFILE
FILTER TYPE
R-B
■Alters the R (Red) or B (Blue) level in the video signal.
–9 (Lowest level) to +9 (Highest level)
FILTER TYPE R-B (±0)
FILTER TYPE R-B (R=+9)
FILTER TYPE R-B (B=+9)
PICTURE PROFILE Settings
38
BLACK LEVEL
GAMMA
BLACK GAMMA
KNEE
-15 ~ +15
STANDARD/STILL/CINEMATONE1/CINEMATONE2/ITU709
RANGE
LOW / MIDDLE / HIGH
LEVEL
-7 ~ +7
MODE
AUTO / MANUAL
AUTO SET
MAX POINT
90% ~ 100%
SENSITIVITY
HIGH / MIDDLE / LOW
POINT
75% ~ 105%
SLOPE
-5 ~ +5
MANUAL SET
COLOR MODE
TYPE
STANDARD/STILL/CINEMATONE1/CINEMATONE2/PRO/ITU709 MATRIX
LEVEL
1~8
COLOR LEVEL
-7 ~ +7 (-8 BW)
COLOR PHASE
-7 ~ +7
COLOR DEPTH
R
-7 ~ +7
G
-7 ~ +7
B
-7 ~ +7
C
-7 ~ +7
M
-7 ~ +7
Y
-7 ~ +7
FILTER TYPE
LB-CC / R-B
LB[COLOR TEMP]
-9 ~ +9
CC[MG/GR]
-9 ~ +9
R GAIN
-9 ~ +9
B GAIN
-9 ~ +9
LEVEL
-7 ~ +7
MANUAL SET
ON/OFF
WB SHIFT
DETAIL
V/H BALANCE
-2 ~ +2
B/W BALANCE
TYPE1~TYPE5
LIMIT
0~7
CRISPENING
0~7
HI-LEVEL DETAIL
0~4
COPY
RESET
39
PICTURE PROFILE
Information essential for making the most of PICTURE PROFILE
Difference from image processing using nonlinear video editing software
PICTURE PROFILE adjusts colors and the vividness of the image
it possible to carry out highly precise image adjustments while
upon recording. You can make similar adjustments by using
keeping the quality of the subject intact.
nonlinear editing software after shooting. But there are the
It should also be noted that recording images with proper
following differences.
contrast is crucial. If image contrast in dark and bright areas is
To fit massive amounts of image data in a limited memory
not recorded right, underexposed dark and overexposed white
capacity, most camcorders compress image data when
areas will have no gradations. This means you cannot change
recording. No matter how advanced a compression format is,
image contrast properly later on with nonlinear editing software
any data compression inevitably deteriorates image quality
no matter how hard you try because there will be no gradations
somewhat. Applying sharpness, gamma curve correction and
to work with.
other video effects to recorded images by using nonlinear
Even if you intend to process your video with nonlinear editing
editing software worsens the image condition further by
software later, it is important that you record your image in the
processing already deteriorated images. For example, if video
right way. Nonlinear editing software is a very powerful tool, but
compression leaves the image with poor contrast or block
can’t fix everything. If you adjust various settings to make sure
noise in some areas, applying video effects often make the
your video is recorded in a way that is as close to your ideal as
problems more noticeable.
possible, you will be able to create a video that will be closer to
Because PICTURE PROFILE processes video signals before
what you have in mind with minimal processing via nonlinear
compressing, it changes the gamma curve and corrects colors
editing software. It will also keep rendering time short and
before image quality is damaged by compression. This makes
make video editing work more efficient.
What to do on the scene
If you are working on a project with ample time for editing or
the tone of the ideal finished image as possible on a display
a short piece, you probably should record the image as flat
monitor will greatly boost morale on the scene. By shooting
as possible to allow for all kinds of post-production image
video in a manner that boosts the atmosphere on the scene,
processing and color adjustments.
you will be able to make a major impact on the quality of the
If you are working on a project with a tight deadline or a long
finished work.
piece, on the other hand, you can dramatically reduce the
In order to avoid the problems with nonlinear editing described
amount of post-production image processing and enable highly
in the previous section, and also to create pieces that make the
efficient production by dialing in settings to record the video as
most of the compact camcorder’s mobility, please fully utilize
close to the vision of the finished image as possible. Showing
PICTURE PROFILE and record the image at proper settings.
the image being recorded to the director and crew as close to
40
Gamma Curve and Knee Point
Gamma curve and knee point are two elements that exert great influence over image characteristics. By understanding these, you’ll
be able to utilize PICTURE PROFILE efficiently.
What is a gamma curve?
Gamma curves show the relationship between the input signal
value of actual CRT master monitors used in broadcasting and
level and the output signal level. The camera converts the
video production was closer to 2.4, rather than their theoretical
brightness signal from the subject into an electrical signal
value of 2.2.
and sends the electrical signal to the display monitor, which
Sony’s LCD and OLED display monitors enable users to choose
converts that signal back to a brightness signal and reproduces
a gamma curve that simulates that of conventional CRT
the subject as an image.
monitors for smoother continuity from old systems.
The input signal level is the amount of the brightness signals
from the subject and the original image overall, whereas the
output signal level is the amount of the brightness signal
output by the camera or display monitor.
100%
In order to faithfully reproduce a subject in video images, the
Video Gamma
= 1/2.2 = 0.45
output signal level needs to be largely proportional to the
input signal level, as shown in the straight line below. But
the fluorescent material characteristics of a CRT (cathoderay tube) cause the output signal level from CRT monitors to
curve as shown below. This represents the gamma curve of
Output
CRT monitors (red curved line). Video cameras’ gamma curve
CRT Gamma
= 2.2
(blue curved line) plots the opposite curve. For this reason,
the properties of the camera and CRT monitor can be offset to
faithfully reproduce and display the original subject.
Nowadays, display monitors based on LCD, plasma and OLED
are used widely. Because these monitors have different gamma
curve characteristics from those of CRT display monitors, the
Input
100%
ITU has set the gamma value for display monitors that are used
in broadcasting and video production at 2.4 (ITU-R BT1886).
This value was decided by taking into account that the gamma
How a gamma curve’s shape influences images
Influence on dark areas and contrast
High-end camcorders have a function to slightly change the shape of the gamma curve for dark areas of the image. Known as black
gamma, this function lets you dramatically alter the atmosphere of the image by changing the gamma curve shape and strengthening
or weakening the shading, or image contrast, of the image.
41
PICTURE PROFILE
What is knee correction?
Cameras are not good at clearly capturing a scene that
a certain level. In the chart below, the line bends like a knee
contains extremely different luminance levels, such as one
at a point in the high-luminance range. This is called the knee
object under bright sunlight and another in the shade. If you
point. And the line extending from the knee point is called the
adjust the iris to set the right exposure for the object in the
knee slope. By changing the position of the knee point and the
shade, the object under the sun will be captured too brightly
inclination of the knee slope, contrast in the high-luminance
and appear as a plain white object without texture or gradation.
range can be altered.
Knee correction is a function necessary to capture these
The breadth of input signal levels that a system can process is
images with a wide gap in luminance levels within the standard
called the dynamic range. The input signal should stay within
range of video signal levels. Just as black gamma influences
the approximately 109% (white clip point) dynamic range.
contrast in dark image areas, knee correction deals with
contrast in image areas with high luminance levels.
CCD and CMOS sensors can handle an extremely bright input
signal. To output it as a video signal, however, we need to keep
the signal within the standard range for video. For this reason,
the signal output level is kept lower than the signal input level
in high-luminance areas that generate input signals beyond
109%
Knee point
Output
Without Knee function
Input
With Knee function
42
Knee slope
CCD/CMOS Censor
Saturated Level
Color Space
The NEX-FS700R’s PICTURE PROFILE uses the concept of a color space based on three elements — Hue, Saturation and Luminance.
This color space can be represented as a shape that resembles two cones joined at their bases. When you slice the color space at a
certain luminance level, a circular cross section appears. In this cross section, the angle from the circle’s center line indicates hue,
while the distance from the circle’s center represents saturation.
Because some color-related settings in PICTURE PROFILE use this color space concept, familiarizing yourself with this concept will
likely make it easier for you to understand how those settings should be used.
Luminance
Sa
Hue
tu
ra
ti o
n
DETAIL
The DETAIL function processes video signals to emphasize image outlines. It can be used to make the subject standout clearly
and enhance the fineness of the overall image. The function also deals with the image texture, affecting the appearance of coarse
surfaces and transparent materials, for example.
DETAIL is also a very important image setting when shooting people. Its settings can change the atmosphere by determining the way
face wrinkles and skin tones look.
But used inappropriately, the DETAIL function may lead to a loss of image texture or highly visible image noise. By understanding the
principles of DETAIL signal processing as shown below, you should be able to use this function effectively.
Concept of DETAIL
Detail = OFF
Detail = ON
DETAIL is a type of signal processing that emphasizes
image edges. In the example below, there is a large
luminance variation between the lace pattern and the
background. In the charts below, whose vertical axes
represent luminance, (a) shows the change in luminance
Luminance
Luminance
levels in the image section inside the red square. The
(a)
(c)
DETAIL function generates (b) from (a). (b) serves as
the basis of the DETAIL signal and combines with (a).
(b)
The resulting (c) represents (a) with the DETAIL signal
applied, emphasizing both the white and black edges in
the image.
Because the DETAIL function emphasizes image outlines
and makes the image look sharper, it is sometimes
referred to as the sharpness function.
43
PICTURE PROFILE
S-Log
S-Log2 gamma curve
The S-Log2 gamma curve has been added to the NEX-FS700R
as the PP7 picture profile.
The S-Log2 gamma curve is optimized to the sensitivity
characteristics of the Exmor Super 35 CMOS sensor.
In order to bring out the highlights as much as possible,
the sensor output has been extended to 1300% dynamic
range. Although some color grading work is required, the
S-Log2 gamma curve is an effective way to enhance highlight
gradations that would otherwise be lost, thereby providing
greater latitude.
Camera settings
ISO 2000 24p 1/48
F5.6 + ND 1/64
Grading settings
44
Exposure
Shadow
Mid
Highlight
- 10%
+ 5%
- 4%
Color
Mid
Highlight
165 +1%
352 - 1%
Saturation Grobal
Mid
Highlight
+ 49%
+ 66%
+ 84%
Camera settings
ISO 2000 24p 1/48
F8+ND1/4
Grading settings
Exposure
Shadow
Mid
Highlight
Color
Mid
Highlight
Saturation
Grobal
Mid
Highlight
- 1%
- 28%
- 4%
180
228
+ 1%
- 2%
+ 58%
+ 53%
+ 47%
The FS700R mimics the ITU709 gamma curve through to halftones while using the ITU709 (800%) gamma curve with 800%
extended dynamic range for bright regions. This is a good option for enhancing the dynamic range of bright regions with a minimum
of color grading work.
* S-Log2 has been designed specifically for 10-bit recording, and therefore may not generate sufficient gradation in 8-bit AVCHD
45
PICTURE
RAW
recording
PROFILE
mode
RAW recording on the FS700R
The FS700R supports RAW data recording when connected to a RAW recording device. The RAW data is the sensor output signal at
either 4K or 2K resolution.
RAW video recording, like RAW still data, is based on image data obtained from the sensor. The volume of data is much larger
because it contains much more image information, such as color gradation.
The FS700R offers RAW recording in standard mode [ 24p, 25p, 30p, 50p and 60p at 4K or 2K ] and super slow motion
mode [ 100fps and 120fps at 4K (up to four seconds) ] and [ 100fps, 120fps, 200fps and 240fps at 2K (unlimited) ].
Only RAW recording mode can fully utilize the power of the FS700R 4K sensor. It is definitely worth the effort.
RAW recording modes
4K ( 4096×2160 )
2K ( 2048×1080 )
Standard
24p , 25p , 30p , 50p , 60p
24p , 25p , 30p , 50p ,60p
Super slow motion
100p , 120p
100p , 120p , 200p , 240p
Approx. recording time
4sec
Unlimited*
* Maximum clip recording time is 24 hours time code equivalent.
RAW vs. AVCHD data
■ RAW data
The image sensor output data is recorded virtually as is. It is rich with image information such as color gradation.
■ AVCHD data
Image sensor output data is converted to video signal and compressed to reduce the recorded data size.
• 16-bit linear RAW data, unlike ordinary still image RAW data, has a white balance setting.
• Guide to recording times on a 512GB AXS memory card:
4K (4096 2160) : 60 minutes at 23.98p, 24 minutes at 59.94p
2K (2048 1080) : 240 minutes at 23.98p, 96 minutes at 59.94p
46
System configuration
The optional external RAW recorder system connects to the NEX-FS700R via a single 3G-SDI cable. It can be attached directly to the
rig or carried separately as required.
The power source is the BP-FL75 lithium ion battery pack or XLR4 pin wired DC12V.
■ Components
interface unit
HXR-IFR5
recorde
AXS-R5 RAW
lithium ion battery back
BP-FL75
Docks directly with the AXS-R5 RAW
recorder and functions as an external
recorder for the FS700.
Supports 16-bit linear RAW recording
onto AXS memory cards (sold separately).
Rapid-charging long-life olivine iron
phosphate lithium ion battery.
battery charger
BC-L90
AXS memory card
AXS-512S24
memory card USB reade
AXS-CR1 AXS
Double bat ter y charger de signed
specifically for the BP-FL75 battery
pack.
51 2 G B m e m o r y c a r d d e s i g n e d
especially for use with the A XS-R5
RAW recorder.
USB 3.0 reader with data uploading
and ingestion speeds of up to 2 Gbps.
47
RAW recording mode
■ Monitor
Precise focus is particularly important at 4K resolution. Where possible an external monitor should be used to check focus.
In 4K mode, video preview is at HD resolution. Focus precision can be checked on the built-in camera screen using focus assist
features such as [ Expanded Focus ] and [ Peaking Display ].
Given the very high resolution, even minor variations in focus are noticeable at 4K. For this reason, it is best not to rely solely on
auto focus.
Component video output
* HDMI and component output are disabled when composite video
output is selected.
Filming (16:9)
The selected picture profile is applied to
HDMI
Monitor 1
the display.
NEX-FS700R
RAW file playback (16:9)
SDI(RAW)
Monitor 2
SDI
S-Log2 gamma is applied to the display,
irrespective of the selected picture profile.
* Video is displayed in real time in 4K mode.
Video output is not available in 2K mode.
HXR-IFR5
/AXS-R5
Recommended camera settings
• Set the AUTO/MANU switch to [ MANUAL ].
• Set SDI output to [ RAW ]. (SDI signal output switches to RAW mode. This is automatically detected by the IFR5.)
• Choose from the following recording modes
Standard: [ 2K or 4K at 24p, 25p, 30p, 50p or 60p ]
Super slow motion: [ 4K at 120fps (four seconds) or 2K at 120/240fps (unlimited) ]
• Set the white balance to 3200K, 4300K or 5500K.
• Avoid [ S-Log2 ] and [ ITU800% ] picture profiles.
• ISO/GAIN [ should be as low as possible ].
FS700R pre-loaded gamma curves and RAW recording dynamic range
Gamma curve
STD
STILL
CINE1
CINE2
CINE3
CINE4
ITU709
709 ( 800% )
S-log2
Dynamic range
400%
400%
460%
460%
460%
460%
400%
1300%
1300%
48
Simultaneous AVCHD recording
The NEX-FS700R can record in-camera in AVCHD format while supplying RAW data to an external recorder. The following
restrictions apply.
• Simultaneous recording is not supported in super slow motion mode.
• The camera can record to either the MS/SD card or the HXR-FMU128 but not both.
• The RAW and AVCHD files will have different filenames.
• Although the time code is the same, the start time for RAW data recording will be slightly delayed.
Choosing the gamma curve
• The dynamic range of the RAW data depends on the selected gamma curve on the FS700R.
• The [ S-Log2 ] and ITU800% gamma curves produce a dynamic range of 1300% with considerable latitude, but noise levels
can be a problem. Noise reduction may be required in post-processing.
• For ordinary RAW recording, we recommend choosing a gamma curve that produces a dynamic range of [ 400% ] or [ 460% ].
Checking the battery level on the HXR-IFR5
• The battery icon on the LCD of the HXR-IFR5 interface unit gives an approximate reading based on voltage level. For a more
accurate indication of battery level, use the indicator on the battery pack.
On-screen icon
Battery pack indicator
RAW recording
49
RAW recording mode
Post processing
Connect the AXS memory card reader to a computer (Windows or Mac OS X) and install the card reader drivers.
PLAV-RW1 plugin
The PL AD -RW1 editing plugin can be used to impor t RAW data into Adobe Premier CS6/CC and Avid Media
Composer, providing a simple means of adjusting gamma and color settings.
■ Installing the plug-in
The plug-in allows RAW video data to be imported directly from the editing application. Download and install the
appropriate plug-in from :
AVID plug-in (PLAV-RW1) : http://www.sonycreativesoftware.com/plav-rw1
Adobe plug-in (PLAB-RW1) : http://www.sonycreativesoftware.com/plad-rw1
The plug-in is designed for AVID Media Composer, Adobe Premiere Pro CS6 and Symphony Ver. 6.0.3 and later.
The plug-in is not required when using Adobe Premiere Pro CC 7.1 and later versions.
■ Importing RAW data
(The example shown here is for Adobe Premiere CS6.)
The [ PLAD-RW1 ] plugin allows Sony RAW MXF files to
be recognized as native format without the need for
transcoding.
When setting up a new project, the [ Sony RAW ] folder
appears in the presets list. Select the appropriate
frame rate from the folder.
RAW data files are very large due to the high
data rates. Source clips should be stored on a
high-speed RAID system drive.
50
■ Source settings/gamma adjustment
In Adobe Premiere, the project window is displayed once the Sony RAW MXF file has finished importing. Right-click the source
thumbnail and choose [ Source Settings ] from the list, then select the appropriate setting under [ Tone Settings ].
* The default source setting is [ 709/709 ].
■ Color adjustment
After
Before
IThe source data is displayed in the timeline window. Three-way color correction provides detailed contrast and hue settings for
selected clips to achieve maximum usage of the color field and minimize problems such as white-out and loss of black detail.
Go to Video Effects Color Adjustment Three-way Color Correction
In the example above, the white lace pattern is more visible and the blue of the sky has been properly accentuated.
Adobe Premier is a trademark of Adobe Systems Incorporated.
Media Composer and Symphony are trademarks of Avid Technology Incorporated.
DaVinci Resolve is a trademark of Blackmagic Design Incorporated.
51
RAW recording
Applying color adjustment across multiple clips
In Adobe Premiere, the adjustment layer can be used to apply the same effect to multiple clips on the timeline.
Any effect applied to the adjustment layer will be applied to all clips in the layer. This is a simple and convenient way to color
adjustment to multiple clips.
Consult the Adobe Premiere Help function on setting up the adjustment layer.
RAW recording mode
Post processing
RAW Viewer for color adjustment and output conversion
The RWV-10 RAW Viewer application performs four key functions on Sony RAW MXF files: viewing, trimming, grading
and output conversion.
■ Installing the [ RWV-10 ] RAW Viewer
The RAW Viewer is available for download from :
http://www.sonycreativesoftware.com/rawviewer
■ Viewing and trimming
Select a thumbnail to display the imported source material in the Clip Viewer. Use the playback buttons or slider
control to mark in and out points for trimming.
■ Grading
The Clip Viewer provides before and after windows side by side so you can
see how your clip looks with grading applied.
In addition to the presets there are color adjustment wheels for gamma,
gain and other settings. The waveform and histogram displays can be
used to check the results.
52
■ Output formats
•DPX16/10-bit (consecutive numbered still image files)
•Open EXR
•Apple ProRes 422 Proxy, 422 LT, 422, 422 HQ and 4444 (Mac OS X only)
•SStP 880, 440 and 220 Mbps (HD only)
Color grading on DaVinci Resolve 10
DaVinci Resolve 10 from Blackmagic Design provides a suite of powerful color correction features to enable color
grading that harnesses the full potential of all the image information present in RAW video data.
53
RAW recording
Timeline data edited on Adobe Premiere Pro is written in AAF format, which can be imported directly into DaVinci
Resolve. In this way, Adobe Premiere Pro editing information is migrated to DaVinci Resolve without having to create
intermediary files.
© 2013 Sony Corporation. All rights reserved.
Reproduction in whole or in part without written permission is prohibited.
Features and specifications are subject to change without notice.
Sony and Sony logo are trademarks of Sony Corporation.
NXCAM and NXCAM logo are trademarks of Sony Corporation.
Exmor, SteadyShot, Memory Stick, Memory Stick PRO Duo, Memory Stick PRO-HG Duo and their respective
logos are trademarks of Sony Corporation.
XtraFine and Picture Profile are trademarks of Sony Corporation.
AVCHD and AVCHD logo are trademarks of Panasonic Corporation and Sony Corporation.
SD, SDHC and SDXC logos are trademarks of SD-3C, LLC.
All other trademarks are the property of their respective owners.
2013.11