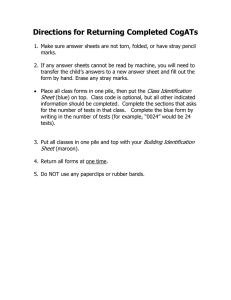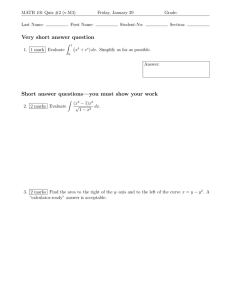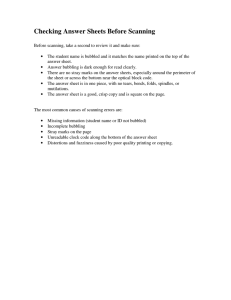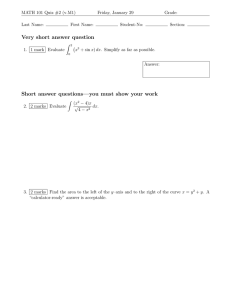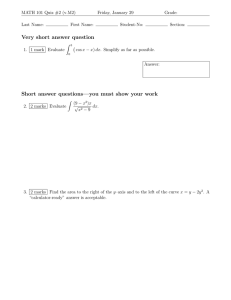Answer Sheet Scanning
advertisement

eDoctrina® Tips & Tricks: Answer Sheet Scanning 1. Please review your answer sheet before you scan them. Be on the look out for extra marks, faded barcodes, etc. 2. Ensure the answer sheet prints clearly. DO NOT USE answer sheets if the copier’s toner was low and the sheet looks faded; they will not scan properly. 3. Make sure the four squares in the corners of each sheet printed fully. 4. Students must select ONLY ONE answer choice. Do not allow “x-outs.” Rather, have them clearly erase. Directions are found at the top of each answer sheet: 5. Eliminate stray marks (doodles, student work, etc.) in any area of the answer sheet. Incomplete or “washed out” corner squares, ID numbers or barcodes will not scan properly Scribbles or extra marks through/near barcodes and corner squares will cause problems Writing in empty areas can impact scoring “X-outs” will be scored incorrectly; students MUST erase (or white out) changed responses Ensure the entire sheet prints on the page — corner marks/barcodes cannot be cut-off e Doctrina ® • Better Data. Better Students. • www.edoctrina.org • 1.888.5.FREE.4.U eDoctrina® Tips & Tricks: Checking Scans with Answer Entry 1. Open the “Answer Entry” tool to review scanned assessment results. For those users who receive an email when scanning is complete, the link in the email leads here. 2. Be on the lookout for incomplete data caused by issues with the answer sheets. These may include: unanswered questions, stray marks, printing that is too light or too dark, student “x-outs” (erasures are required), etc. 3. Familiarize yourself with the different icons located on the “Answer Entry” screen: * No Response. Multiple Responses. Correct. Incorrect. No Data. Student didn’t respond or his/her response was too lightly bubbled. Student had more than one response for a question. Student had the correct response. Student had the incorrect response. There is no data for this student. His/her answer sheet was not scanned. 4. If results include a large number of yellow responses, and the scanning process seemed to be smooth, check with your school’s eDoctrina® adminsitrator or technology contact. For more information on using this screen, check out the How To Guide located within eDoctrina®’s “Help” drop-down. e Doctrina ® • Better Data. Better Students. • www.edoctrina.org • 1.888.5.FREE.4.U