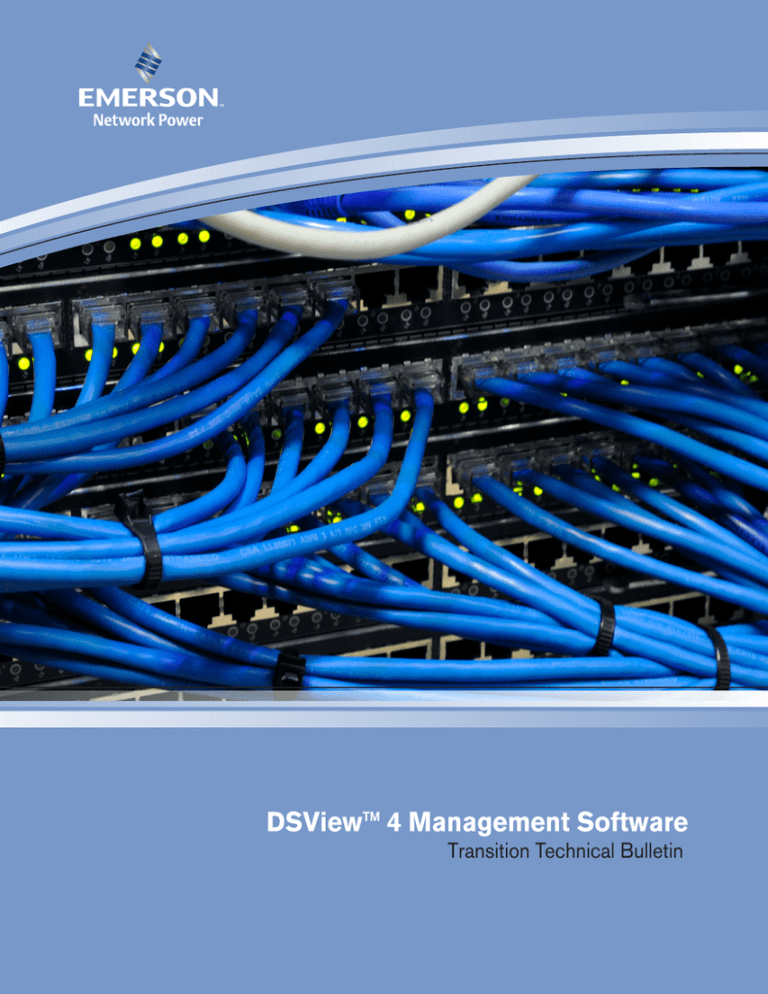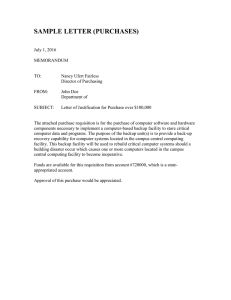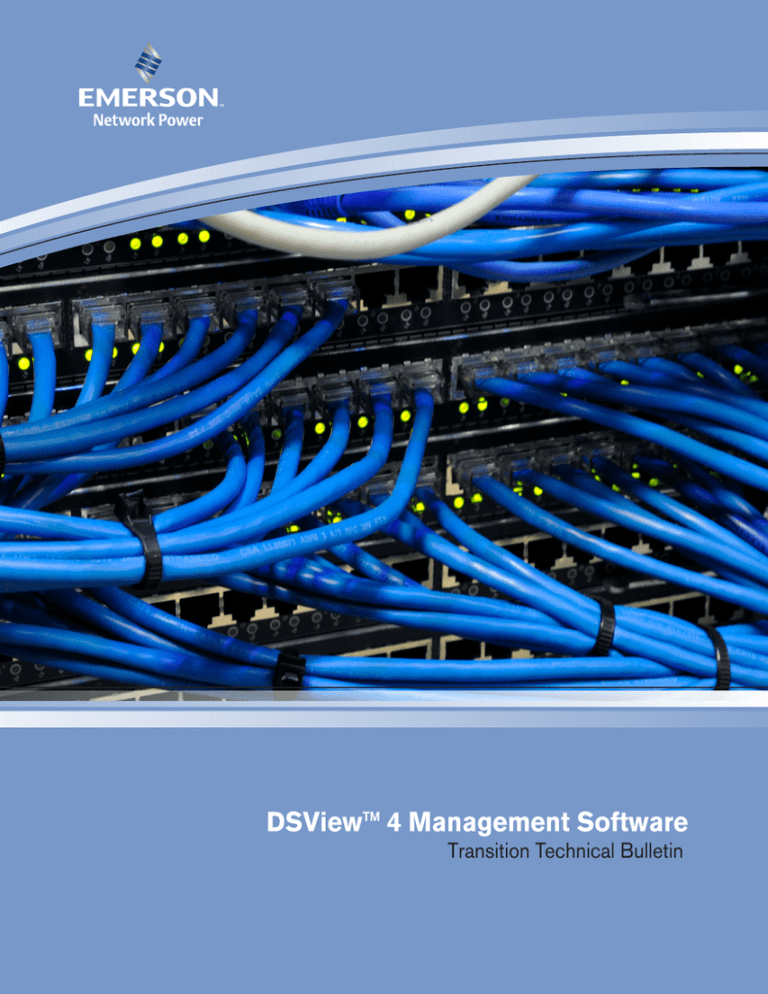
DSView™ 4 Management Software
Transition Technical Bulletin
DSView, Avocent and the Avocent logo are trademarks or registered trademarks of Avocent
Corporation or its affiliates in the U.S. and other countries.
© 2011 Avocent Corporation. All rights reserved. Emerson, Emerson Network Power and the
Emerson Network Power logo are trademarks or registered trademarks of Emerson Electric Co.
Avocent and the Avocent logo are registered trademarks of Avocent Corporation or its affiliates in
the U.S. and other countries. This document may contain confidential and/or proprietary
information of Avocent Corporation, and its receipt or possession does not convey any right to
reproduce, disclose its contents, or to manufacture or sell anything that it may describe.
Reproduction, disclosure, or use without specific authorization from Avocent Corporation is strictly
prohibited. All other marks are the property of their respective owners.
590-1091-501A
1
DSView™ 3 to DSView™ 4 Data
Transition
Introduction
The DSView™ 4 management software transition guide enables you to migrate data configured
in DSView™ 3 management software to DSView 4 software. In this document, DSView 3
software refers to DSView 3 software versions 3.7.2 or 3.7.3. If your DSView 3 software version
is lower than 3.7.2.0, then you will need to upgrade to version 3.7.2.x before you begin.
NOTE: When migrating from DSView 3 software to DSView 4 software, DSView 4 must be installed on a separate
server or DSView 3 must be backed up and uninstalled prior to installing DSView 4. DSView 4 cannot be installed on
the same server as DSView 3 as an upgrade.
NOTE: If you plan to concurrently deploy DSView 4 software with your current DSView 3 software, see Transitioning
from DSView 3 software to DSView 4 software on page 1.
In order to proceed with following this guide, you must have Linux® or Windows® server
administration skills and have a good understanding of the DSView software.
Transitioning from DSView 3 software to DSView 4 software
Running DSView 3 software alongside DSView 4 software is possible but once the DSView 3
data has migrated into DSView 4, there will be no synchronization and any management changes
that are made in one system will have to be manually duplicated in the other. It is important to
note that appliances send status updates to DSView software via SNMP traps. Appliances are prepopulated with the SNMP trap destination IP of the DSView 3 software server to which the
appliance was added. If the DSView 4 software server has a different IP than the DSView 3
software server, then the each DSView 4 software hub/spoke IP address will need to be added as
additional SNMP trap destinations for all appliances in order to ensure that DSView 4 software
receives status changes in the fastest possible manner.
DSView 3 software and DSView 4 software servers that are utilizing the same license key will
conflict with each other if they are on the same IP subnet. If the DSView 3 software server and
DSView 4 software server are going to be both active for a period of time, they must be in
2
Technical Bulletin
different subnets or they must have operating system firewall rules blocking traffic to and from
each other’s IP. Without satisfying this prerequisite, the DSView 4 software servers will detect
a license usage violation and one or both systems will become disabled. If this occurs, turn off
one of the two systems or block IP traffic between then and then restart the DSView 4 software
service.
Prerequisites
The following are the minimum requirements for installing DSView 4 software on a dedicated
hub or spoke server:
Operating Systems:
•
Microsoft® Windows Server 2003 (x64), 2003 R2 (x64), 2008 (x64), 2008 R2 (x64)
•
SuSe® Linux Enterprise Server 10 (x64), 11(x64)
•
RedHat® Enterprise Server 4 (x64), 5.4 (x64)
•
Sun™ Solaris SPARC® 9, 10
The table below lists the hardware requirements based on the number of target devices.
Table 1.1: Hardware Requirements
Large (>7000 Target
Devices)
Medium (1000-7000 Target Devices)
Windows/Linux Dedicated Physical Server
•
One or more 2+
Ghz Multi-Core
CPU
•
6+ GB RAM
•
80+ GB HDD
Sun Server
•
1 Ghz UltraSparc
III
•
4+ GB RAM
•
40+ GB HDD
Windows/Linux Dedicated Physical
Server
•
2+ Ghz CPU
•
4+ GB RAM
•
40+ GB HDD
Small (<1000 Target Devices)
Windows/Linux Dedicated Physical Server or
(ESX/Hyper-V) Virtual Machine (no resource
sharing)
•
Dedicated processing priority 2+Ghz
•
Dedicated 6 GB RAM
•
40GB non-expanding HDD
Sun Server
Sun Server
•
1 Ghz UltraSparc III
•
1 Ghz UltraSparc III
•
4+ GB RAM
•
4 GB RAM
•
40+ GB HDD
•
40 GB HDD
3
Large (>7000 Target
Devices)
Medium (1000-7000 Target Devices)
1gbps/10gbps LAN
10mbps/100mbps/1gbps(recommended)
Local or remote database
LAN
Local or remote database
Small (<1000 Target Devices)
10mbps/100mbps LAN
Local database
Transition Process
NOTE: In order to safely upgrade to the DSView 4 software, and to provide a roll-back path in case of upgrade
failures, perform each of the following steps. If your DSView 3 configuration does not include spoke servers, skip the
steps that refer to spoke servers.
Before you begin, ensure that you budget sufficient time to transition the hub and spoke servers
concurrently. The typical timeframe for transition is between 10 minutes and a couple of hours.
However, the amount of time required will vary depending on the amount of data and the
database size.
Transition Process:
1.
Backup the DSView 3 hub server.
2.
Backup DSView spoke servers (if you have spoke servers).
3.
Install the DSView 4 software
a.
New server installation
-orb.
Installation on previous DSView 3 server. This scenario requires uninstalling DSView
3 software before DSView 4 software installation.
4.
Using the export mode in the migration utility, create the database migration file.
5.
Using the import mode in the migration utility, deploy the DSView 3 backup file, data and
migration file contents into the DSView software.
Data Replication
Perform a replication of all DSView 3 software spoke servers. In order to ensure that the entire
system has fully replicated, run the replication task twice to ensure that all spokes are in sync
with the hub server.
To initiate an immediate replication on a spoke server:
1.
On the spoke server, click the System tab.
4
Technical Bulletin
2.
Click Tasks in the top navigation bar. The Tasks window will open.
3.
Check the checkbox to the left of the Database Replication task and then click Run Now.
Back up the DSView 3 Software
Manually create a backup of your hub and each spoke server. The backup includes the
database, plug-ins, firmware, appliance templates and system properties. Two methods are
available:
•
From a command line in an MS-DOS window. This method may be used for DSView 3
software hub servers on supported Windows® systems.
•
Use the Backup and Restore system task located in the DSView 3 software WebUI. The
backup is saved as a .zip file containing the files needed to restore the DSView 3
management software. This method may be used for DSView 3 software hub servers on
supported Windows systems only.
NOTE: Client sessions will be temporarily disconnected during a manual backup. The sessions will be automatically
reconnected when the backup is completed.
Manual backup and restore procedures require DSView 3 software administrator privileges.
Command line backup on a Linux or Solaris system:
1.
Access the command prompt on your system.
2.
Change directories to the directory where the DSView 3 software is installed, which is
typically /usr/local/dsviewserver/bin.
3.
To back up the DSView 3 software hub server, enter DSViewBackupRestore.sh -backup archive <archive name> -passwd <password> -overwrite .
For example, entering the following in a command prompt window will create a backup named
dbasebackup.zip.
DSViewBackupRestore.sh backup -archive dbasebackup.zip
Backup on a Windows system:
1.
In the Start menu on your desktop, select Start - Programs - Avocent DSView 3- Backup
and Restore Utility. The DSView 3 Backup/Restore Utility dialog box will appear.
2.
Click Backup Database to a file.
3.
To password-protect the backup file, click Enabled and type a password in the Password
field.
5
4.
Click Browse and use the Save As dialog box to specify a directory and name for the
backup file. Click Save when you are finished.
5.
Click Backup. The DSView 3software system backup files are saved.
6.
Click Close to close the DSView 3 Backup/Restore Utility dialog box.
Back up the Power Manager plug-in Database
NOTE: The following steps are required if using the power manager capabilities within the DSView software.
These steps begin the process of migrating power manager data into the separate Rack Power Manager product.
For more information on the migration process for power manager, see the Rack Power Manager Installer/User
Guide.
This task creates a .zip file containing a backup of the Power Manager database. The backup
file is named dsviewPluginBackup.zip by default, but you may also append the date and time
to the end of the backup filename.
To configure the PMP backup:
1.
Click the System tab.
2.
Click Tasks in the top navigation bar. The Tasks window will open.
3.
Click Add. The Add Task Wizard will appear.
4.
Select Backup Power Manager database from the drop-down menu. Type a 1-64 character
name for the task.
5.
Select a time to run the task, then click Next.
6.
The Specify Power Manager Database Backup Properties window will open.
a.
Type the directory location in which to create the backup file, which may be a
physical local drive on the DSView 3 server or a shared network location specified by
a UNC (Universal Naming Convention) path. The Location field cannot be set to a
mapped network drive. The directory name must be entered in case sensitive text if
your operating system supports case sensitive filenames.
b.
If the specified directory location is a network path that requires a login, enable the
Login required to access shared drive location checkbox. Then type the username and
password and confirm the password of a user account that has read/write access to the
network share location.
c.
To append the date and time (in military time) to the end of the system backup
filename, enable the Use date and time for file naming checkbox. For example, if you
are creating the backup file on October 1, 2011 at 10:04 pm, the file created will be
named dsviewBackup1001112204.zip.
6
Technical Bulletin
If a backup file already exists in the specified directory and the Use date and
time for file naming option is not enabled, the existing backup file will be
overwritten when the new backup file is created.
7.
Click Finish.
Install DSView 4 Software
NOTE: If the DSView 4 software will be installed on the same server that DSView 3 software was previously
installed on, make sure that you back up the DSView 3 server and then uninstall the DSView 3 software.
To Install the DSView 4 Software:
1.
Download the latest version of the DSView 4 software to the server.
2.
Run the installation file and follow the on screen instructions.
3.
On the PostgreSQL Installation screen, check the box to Use Existing Database if
connecting to an existing database and click Next.
-orClick Next to install a new instance.
4.
For an existing PostgreSQL server, enter the IP address, port, username and password, and
click Next.
-orFor a new instance, enter the install folder, port, and password and click Next. Click
Install on the confirmation screen.
5.
Click Ok on the Service Startup message, then click Done.
Data Migration Utility
NOTE: Java Runtime Environment is required to run the migration utility.
Exporting the Data
The data migration utility was installed with the DSView 4 software. It will allow you to
migrate existing DSView 3 software database data, appliance templates, and system properties
to the new database structure. The utility will also export the Power Manager Plug-in (PMP)
database data, if required.
NOTE: If using Windows Server 2008 or Server 2008R2, you must have administrative privileges to run the
migration utility.
7
To export the data:
1.
Launch the migration utility
a.
From a Windows server, click Start - All Programs - Emerson DSView 4 - Data
Migration Utility.
2.
From the command line, enter ./DataMig.sh
3.
Select the server type
a.
On the Export tab in Windows, select the Server Type from the drop-down menu.
b.
From the command line, choose option number two.
4.
Choosing Hub will export the DSView 3 software database or the PMP database.
5.
Choosing Spoke will export the PMP database.
NOTE: The DSView 3 software database can only be exported from the Hub server.
6.
Select either DSView or PMP for the Database Type.
7.
In the field Data Backup File Path, enter the path or browse to the location of the database
file. This is the file that was created during the backup.
a.
If DSView was selected for the database type, then you will need the path to the
DSView 3 software backup file.
b.
If PMP was selected for the database type, then you will need the path to the PMP
backup file.
8.
In the Migration File Path field, enter or browse to the location that you will save the
exported file.
9.
In Windows, click Export. From the command line, enter y to continue with the export.
Importing the Data
The data migration utility takes the backup file and migrates the plug-ins, appliance templates
and system properties and converts them into PostgreSQL format.
NOTE: In case of import failure, all data in the DSView 4 software hub will be rolled back.
To import the data:
1.
Launch the migration utility
a.
From the Windows server, click Start - All Programs - Avocent DSView 4 - Data
Migration Utility and then click the Import Tab.
8
Technical Bulletin
b.
From the command line, enter ./DataMig.sh and choose option number one to import
the data.
2.
For the Target DataBase IP, enter the server IP address of the DSView 4 software hub
server. This can be either the local server IP address or a remote IP address. For remote
installations, where the PostgreSQL database was installed previously on a separate server,
the hba_conf file on the remote PostgreSQL server must be edited to allow a remote IP
connection by the DSView 4 migration utility.
3.
Enter the listening port for your hub server in the Target Database Port field.
4.
Enter the database username in the Target Database Username field.
5.
Enter the password for the database in the Target Database Password field.
6.
In the Migration File Path field, enter or browse to the location that you saved the DSView
3 software export file.
7.
In the field Data Backup File Path, enter the path or browse to the location of the DSView
3 software database file.
8.
In the DSView 4 Home Path field, input the home path for the DSView 4 software hub
server.
9.
On the Windows server, click Import. From the command line, enter y to continue with
the import.
10. Restart the PostgreSQL and DSView services.
NOTE: After the migration is complete, the DSView software will continue running background data propagation
processes. During this time you may not be able to log into the DSView software or some unit names/types may not
display properly. The DSView software migration will overwrite all of the DSView 4 database content with the
migrated DSView 3 data. The account created during the DSView 4 software install will be overwritten with
accounts from the DSView 3 software migration.
Install and Configure the Hub
After the DSView 3 software data has been migrated to the DSView 4 software server, you are
now ready to configure the DSView 4 software hub server.
To configure the hub server:
1.
Restart the Postgres service and start the DSView 4 service. Wait approximately 10-15
minutes before proceeding to allow data migration services to complete.
9
2.
Accept the SSL security warning (This warning occurs since the DSView software uses a
self-generated and self-signed SSL certificate. Consult the DSView Installer/User Guide for
the steps to replace this self-signed certificate with one provided by your corporate CA.).
3.
From the DSView 4 software server, go to Start - All Programs - Emerson - DSView 4
Software or from a remote system, browse to https://IPAddress of DSView 4 Server/dsview.
4.
Click Continue to this website.
5.
Enter the administrator username and password, and click Next.
6.
On the configuration wizard, select the Hub role if the imported database came from a
DSView 3 Hub server or select Spoke if the imported database came from a DSView 3
Spoke server, click Next.
7.
Click Finish to complete the installation.
Install and Configure Spoke Servers
The following steps should be completed for each spoke server.
To install and configure a spoke server:
1.
From the DSView 4 software server, go to Start - All Programs - Emerson - DSView 4
Software or from a remote system, browse to https://IPAddress of DSView 4 Server/dsview.
2.
Click Continue to this website.
3.
In the configuration wizard, select the Spoke role.
4.
Enter the DSView 4 hub server address and port.
5.
Enter the administrator username and password and click Next.
6.
Click Finish to complete the installation.
7.
Stop the DSView services and copy the backup files from the DSView 3 spoke backup
over the corresponding folders of the DSView 4 spoke server.
8.
Start DSView service on the spoke server.
10 xxxTechnical Bulletin
590-1091-501A