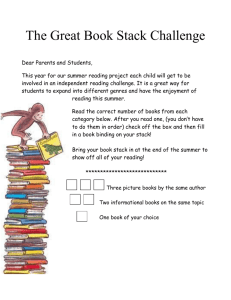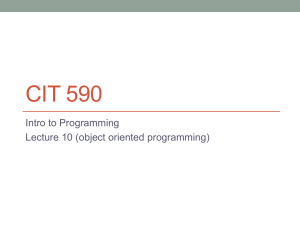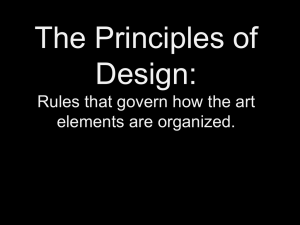StudyCrd - Texas Instruments
advertisement

ti TI-73 / TI-83 Plus StudyCards™ Viewer Getting Started Using the StudyCards Viewer How To… View a Stack with Levels of Difficulty View a Multiple Choice Stack View a Self-check Stack Display Results Send and Receive Stacks More Information Troubleshooting Contact Customer Support (6/14/01) © 2000, 2001 Texas Instruments Important Information Texas Instruments makes no warranty, either expressed or implied, including but not limited to any implied warranties of merchantability and fitness for a particular purpose, regarding any programs or book materials and makes such materials available solely on an “as-is” basis. In no event shall Texas Instruments be liable to anyone for special, collateral, incidental, or consequential damages in connection with or arising out of the purchase or use of these materials, and the sole and exclusive liability of Texas Instruments, regardless of the form of action, shall not exceed the purchase price of this product. Moreover, Texas Instruments shall not be liable for any claim of any kind whatsoever against the use of these materials by any other party. This graphing product application (APP) is licensed. See the terms of the license agreement. TI-GRAPH LINK, TI-Cares, and StudyCards are trademarks of Texas Instruments. All other trademarks are the property of their respective owners. TI73 / TI83 Plus StudyCards™ Viewer Page 2 What is the StudyCards Viewer? The StudyCards™ Viewer is a calculator software application that you use to view electronic flash cards that were created using the StudyCards Creator PC software program. The StudyCards Viewer also tracks the answers given and displays results for individual cards as well as the entire stack. The StudyCards Creator is a PC software program that teachers and students use to create stacks of cards that can be viewed on the TI-73 or TI-83 Plus. Individual cards can contain text and images (bitmaps and calculator screen shots). You can use the StudyCards Creator or TI-GRAPH LINK™ to transfer stacks from the PC to the calculator. For detailed information on how to use the StudyCards Creator, see the TI73 / TI83 Plus StudyCards Creator user guide at education.ti.com/guides. TI thanks the 1998-1999 Carnegie Mellon HCI project team members for their contributions to the development of this product. TI73 / TI83 Plus StudyCards™ Viewer Page 3 What You Will Need To install and run the TI-73 / TI-83 Plus StudyCards™ Viewer, you need: • A TI73 with version 1.40 or later of the Graph Explorer software. (To check the version, press \ /, and then select About.) You can download a free copy of the latest Graph Explorer software from education.ti.com/softwareupdates. Follow the link to Operating Systems. or A TI83 Plus with version 1.10 or later of the operating system software. (To check the version, press \ /, and then select About.) You can download a free copy of the latest operating system software from education.ti.com/softwareupdates. Follow the link to Operating Systems. • A computer with WindowsÍ 95/98/2000, or Windows NTÍ installed. TI73 / TI83 Plus StudyCards™ Viewer Page 4 • A TI-GRAPH LINK™ computer-to-calculator cable. If you do not have this cable, call your distributor, or order the cable online from TI's online store at epsstore.ti.com. Follow the link to Computer Software, then TI-GRAPH LINK. • TI-GRAPH LINK™ software that is compatible with the TI73 or TI83 Plus. You can download a free copy of TI-GRAPH LINK from education.ti.com/softwareupdates. Follow the link to Connectivity Software, then TI-GRAPH LINK. TI73 / TI83 Plus StudyCards™ Viewer Page 5 Where to Find Installation Instructions Detailed instructions for installing TI73 / TI83 Plus StudyCards™ and other Flash applications are available at education.ti.com/guides. Getting Help If you need help using the calculator, guidebooks for the TI73 and the TI83 Plus are available as PDF files from education.ti.com/guides. TI73 / TI83 Plus StudyCards™ Viewer Page 6 Getting Started with the StudyCards Viewer You can download free StudyCards™ stacks for the TI73 or the TI83 Plus from education.ti.com. Stacks are available for various subjects, including art, economics, English, foreign languages, geography, history, music, and science. The following example uses a foreign language stack for the TI83 Plus. The stack is called Spanish Calendar Terms whose file name is spndates.8xv. This stack is available free from education.ti.com. Sending a Stack to Your Calculator Using StudyCards Creator 1. Connect the TI-GRAPH LINK™ computer-to-calculator cable between your computer and calculator. 2. Start the StudyCards Creator program, and click Cancel in the New Stack dialog box. Note When you installed the StudyCards Creator, you specified your calculator type, COM port, and link cable type. To change these settings, choose Link > Preferences, change the settings, then click OK. TI73 / TI83 Plus StudyCards™ Viewer Page 7 3. Choose Link > Send. 4. Change the directory and drive as needed to locate the folder where the stack is saved. 5. Select spndates.8xv. 6. Click Send. Using TI-GRAPH LINK 1. Connect the TI-GRAPH LINK™ computer-to-calculator cable between your computer and calculator. 2. Start the TI-GRAPH LINK program. 3. Choose Link > Send to > RAM. 4. Change the directory and drive as needed to locate the folder where the stack is saved. 5. Select spndates.8xv in the File name field, and then click Add to add it to the File selected field. 6. Click OK. TI73 / TI83 Plus StudyCards™ Viewer Page 8 Viewing Cards Note To select a menu option on the TI73 or the TI83 Plus, either move the cursor to highlight the option and press ¯, or press the number that corresponds to the menu option. 1. Press n on your calculator. 2. Select StudyCrd. The information screen is displayed. 3. Press any key. The MAIN MENU is displayed. 4. Select CHOOSE NEW STACK. 5. Select Dates in Spanish. The information screen for the stack is displayed. 6. Press any key to display the first card. 7. Read the front of the card. 8. Select FLIP (press U) to display the back of the card. 9. Select YES (press S) if you answered correctly, or NO (press T) if you answered incorrectly. The next card is displayed. TI73 / TI83 Plus StudyCards™ Viewer Page 9 10. Review two more cards as described in steps 7 – 9. 11. Select MENU (press R). The CHOOSE screen is displayed. 12. Select RESULTS. The results of your answers are displayed. Press h to scroll down to see the results for the entire stack. From left to right, the columns show the following information: Number of times you answered NO Number of times you answered YES Number of times you skipped a card Card name Now that you have completed the Getting Started example, you can read further to learn more about other StudyCards™ Viewer features. For example, you can View multiple choice stacks View stacks that contain levels of difficulty Display results for an individual card TI73 / TI83 Plus StudyCards™ Viewer Page 10 Sending and Receiving Stacks Sending Stacks You can send a stack to a TI-73 or a TI-83 Plus using the StudyCards™ Creator or TI-GRAPH LINK™. You can also send a stack from one calculator to another using a calculator-tocalculator transfer. Using StudyCards Creator 1. Connect the TI-GRAPH LINK computer-to-calculator cable between your computer and calculator. 2. Start the StudyCards Creator program, and click Cancel in the New Stack dialog box. Note When you installed the StudyCards Creator, you specified your calculator type, COM port, and link cable type. To change these settings, choose Link > Preferences > Communication, change the settings, and then click OK. 3. Click or choose Link > Send. 4. Change the directory and drive as needed to locate the folder where the stack(s) are saved. TI73 / TI83 Plus StudyCards™ Viewer Page 11 5. Select the stack(s) to send. To select more than one stack, press and hold either the Ctrl key (to select individual stacks) or the Shift key (to select a range of consecutive stacks) on your keyboard while you select the stacks. 6. Click Send. Tip To send the stack that is currently open, click the Send button next to the stack title in the top section of the screen. The StudyCards™ Creator does not save the stack on your PC before it sends the stack to the calculator. You must save the stack before you close the StudyCards Creator program, or all changes will be lost. Using TI-GRAPH LINK 1. Connect the TI-GRAPH LINK™ computer-to-calculator cable between your computer and calculator. 2. Start the TI-GRAPH LINK program. 3. Choose Link > Send (TI73).or Link > Send to > RAM (TI83 Plus). 4. Change the directory and drive as needed to locate the folder where the stack(s) are saved. TI73 / TI83 Plus StudyCards™ Viewer Page 12 5. Select the stack name(s) in the File name field, and then click Add to add them to the File selected field. 6. Click OK. Using Calculator-to-Calculator Transfer You can only transfer files between two TI73 calculators or two TI83 Plus calculators. You cannot transfer files between a TI73 and a TI83 Plus. TI73: 1. Connect the TI-GRAPH LINK™ calculator-to-calculator cable between two TI73 calculators. 2. On the receiving calculator, press n, and then select Link. 3. Press a to select RECEIVE. 4. On the sending calculator, press n, and then select Link. 5. Press h or ` to select AppVars. 6. Press h or ` to move the pointer to the AppVar name, and then press ¯ to select it. 7. Press a to highlight TRANSMIT, and then select Transmit. The file is sent to the receiving calculator. TI73 / TI83 Plus StudyCards™ Viewer Page 13 TI83 Plus: 1. Connect the TI-GRAPH LINK™ calculator-to-calculator cable between two TI83 Plus calculators. 2. On the receiving calculator, press \ . 3. Press a to select RECEIVE. 4. On the sending calculator, press \ . 5. Press h or ` to select AppVars. 6. Press h or ` to move the pointer to the AppVar name, and then press ¯ to select it. 7. Press a to highlight TRANSMIT, and then select Transmit. The file is sent to the receiving calculator. TI73 / TI83 Plus StudyCards™ Viewer Page 14 Receiving Stacks Stacks are easy to share since they are saved as application variables (AppVars). You can use the StudyCards™ Creator or TI-GRAPH LINK™ to receive the AppVar from your calculator, making it easy for you to edit a stack that you did not create, or no longer have saved on your computer. Using StudyCards Creator 1. Connect the TI-GRAPH LINK computer-to-calculator cable between your computer and calculator. 2. Start the StudyCards Creator program. Note When you installed the StudyCards Creator, you specified your calculator type, COM port, and link cable type. To change these settings, choose Link > Preferences > Communication, change the settings, and then click OK. 3. Click or choose Link >Receive. The Receiving window is displayed. 4. Select the folder on your computer where you want to save the stack. (You can click Browse to navigate to find the folder.) TI73 / TI83 Plus StudyCards™ Viewer Page 15 5. Select the stack(s) to receive. You can select more than one stack to receive. Note All of the names of the AppVars on your calculator are displayed in the Receiving window. You can receive an AppVar that is not a stack, but you cannot open that AppVar with the StudyCards Creator. 6. Click OK. Using TI-GRAPH LINK 1. Connect the TI-GRAPH LINK™ computer-to-calculator cable between your computer and calculator. 2. Start the TI-GRAPH LINK program. 3. Choose Link > Receive. 4. Select the stack name in the File name field, and then click Add to add it to the File selected field. 5. Click OK. TI73 / TI83 Plus StudyCards™ Viewer Page 16 Starting and Quitting the StudyCards Application Starting the StudyCards Viewer 1. Press n to display the list of applications on your calculator. 2. Select StudyCrd. The StudyCards™ Viewer information screen is displayed. 3. Press any key to continue. Quitting the StudyCards Viewer • • From the main menu, select QUIT. From any other screen, press \ . TI73 / TI83 Plus StudyCards™ Viewer Page 17 Viewing Study Cards Use the StudyCards™ Creator, TI-GRAPH LINK™, or calculatorto-calculator transfer to send a stack to your calculator. See Sending and Receiving Stacks for detailed information on how to do this. Choosing a Stack You can either select a new stack or review cards from the last stack of cards that you used. To review… Do this: A new stack 1. Select CHOOSE NEW STACK. A list of stacks available on your calculator is displayed. 2. Select the stack you want to use. The previous stack TI73 / TI83 Plus StudyCards™ Viewer Select USE LAST STACK. Page 18 Setting Up the StudyCards Viewer The StudyCards™ Viewer settings let you decide how you want to view the cards. Note Some settings may not be applicable, depending on the type of stack you are viewing. For example, Keep All Known Cards and Reintroduce Cards settings do not apply to stacks with levels of difficulty. Those stacks automatically increments the level of difficulty if the user answers 80% of the cards correctly. 1. From the StudyCards main menu, select SETTINGS. 2. Move the cursor to a setting and press ¯ to select it. Press ¯ again to deselect a setting. You can select as many settings as you want. TI73 / TI83 Plus StudyCards™ Viewer Page 19 Option Description KEEP KNOWN CARDS Leaves cards that you answered correctly in the stack to be viewed again when you repeat studying the stack. RE-INTRODUCE CARDS Adds a random set of correctly answered cards to the stack to view again when you repeat studying the stack. SHUFFLE CARDS Shuffles the cards that are currently in the deck. IGNORE LEVELS Ignores the levels of difficulty that are assigned to the stack. ANIMATE FLIP Shows the card flipping to reveal the answer. 5 BOX MODE Introduces a card until the right answer is given 5 times in a row. KEEP KNOWN CARDS, RE-INTRODUCE CARDS, and IGNORE LEVELS options are not applicable when this option is selected. DEFAULTS Selects KEEP KNOWN CARDS and ANIMATE FLIP. FINISHED Saves selected options and returns to the main menu. Shortcut Press s to save the selected settings and return to the main menu. TI73 / TI83 Plus StudyCards™ Viewer Page 20 Navigating through a Stack Options at the bottom of the StudyCards™ Viewer screen let you navigate through the cards, and access menus and results. To select an option, press the graphing key directly below it. Press a graphing key to select one of these options. R S T U V You can select MENU from any screen to display the CHOOSE menu. This menu lets you access several different StudyCards Viewer features. TI73 / TI83 Plus StudyCards™ Viewer Page 21 This option … Does this: CONTINUE Lets you continue reviewing the same stack START OVER Adds all cards back into the stack, resets scores, and lets you begin reviewing the stack again. CHOOSE NEW STACK Displays the CHOOSE NEW STACK screen so that you can select a different stack to review. RESULTS Displays results for the stack. MAIN MENU Displays the MAIN MENU so that you can select another stack to study or change the viewer settings. QUIT Quits the application. TI73 / TI83 Plus StudyCards™ Viewer Page 22 Viewing Self-Check Cards 1. Read the front of the card, which contains the question. 2. Select FLIP to display the back of the card, which contains the answer. 3. Select YES if you knew the answer. or Select NO if you did not know the answer. Selecting YES or NO sorts the cards so that you will have a chance to review the ones answered incorrectly again. Options: • To display your score for an individual card, select STAT. • To display your results for the entire stack, select MENU and then select RESULTS. TI73 / TI83 Plus StudyCards™ Viewer Page 23 Viewing Multiple Choice Cards Select an option at the bottom of the screen to navigate through the cards and access menus and statistics. To select an option, press the graphing key directly below it. Blinking arrows show which arrow keys you can press: _ displays the previous card. a displays the next card. Press a graphing key to select one of these options. R S T U V ` displays the previous screen for this card. h displays the next screen for this card. 1. Read the front of the card, which contains the question. 2. Press the number that corresponds to the answer you want to select. The StudyCards Viewer determines if you answered correctly and automatically flips the card over. 3. Press a to display the next card. TI73 / TI83 Plus StudyCards™ Viewer Page 24 Options: • To display the answer on the back of the card, select FLIP. The StudyCards™ Viewer scores the card as answered incorrectly. • To display your score for an individual card, select STAT. • To display your results for the entire stack, select MENU and then select RESULTS. TI73 / TI83 Plus StudyCards™ Viewer Page 25 Viewing Stacks with Levels of Difficulty When you review a stack that has levels of difficulty assigned to each card, the cards with difficulty level 1 are displayed first. When you answer at least 80% of these cards correctly, cards with the next level of difficulty are automatically displayed. If you correctly answer fewer than 80%, the StudyCards™ Viewer displays the results, then displays a menu that gives you several options: • To view the level 1 cards again, select REPEAT LEVEL. • To view the level 2 cards, select NEXT LEVEL. • To view a different stack, select CHOOSE NEW STACK. • To display the results for the level 1 cards, select RESULTS. • To return to the StudyCards Viewer main menu, select MAIN MENU. • To quit the application, select QUIT. TI73 / TI83 Plus StudyCards™ Viewer Page 26 Displaying Results Displaying the Status of a Single Card The StudyCards™ Viewer tracks results for each card so that you can see how many times you’ve answered it correctly or incorrectly or skipped it in the study session. 1. Select STAT to display the status of a card. 2. Press any key to return to the card. Total points accumulated based on the number of points assigned to correctly answered, incorrectly answered, and skipped cards Number of times the card was answered incorrectly or correctly, or was skipped Self-check card Tip When you answer a self-check card, the next card is automatically displayed. Press _ to redisplay the card, and then select STAT to display the results for that card. TI73 / TI83 Plus StudyCards™ Viewer Page 27 Total points accumulated based on the number of points assigned to correctly answered, incorrectly answered, and skipped cards Number of times the card was answered incorrectly or correctly, or was skipped Multiple Choice card Tip Press _ to redisplay the previous card, and then select STAT to display the results for that card. Displaying Results for a Stack The StudyCards™ Viewer also tracks results for the entire stack. To see these results: 1. Select MENU. 2. Select RESULTS. TI73 / TI83 Plus StudyCards™ Viewer Page 28 Number of times: NO was selected YES was selected Card was SKIPPED Score based on the number of points assigned to correctly answered, incorrectly answered, or skipped cards Self-check stack Number of times: Incorrect answer was selected Correct answer was selected Card was Skipped Multiple Choice stack Tip Press a or _ to display results for a different level of difficulty. TI73 / TI83 Plus StudyCards™ Viewer Page 29 Deleting the Application Deleting the Application from the TI-73 1. Press \ / to display the MEMORY menu. 2. Select Delete. 3. Use h or ` to move the pointer to Apps, and then press ¯. 4. Use h or ` to move the pointer to StudyCrd, and then press ¯. 5. Select Yes. The application is deleted. TI73 / TI83 Plus StudyCards™ Viewer Page 30 Deleting the Application from the TI-83 Plus 1. Press \ / to display the MEMORY menu. 2. Select Mem Mgmt/Del. 3. Use h or ` to move the pointer to Apps, and then press ¯. 4. Use h or ` to move the pointer to StudyCrd, and then press ^. 5. Select Yes. The application is deleted. TI73 / TI83 Plus StudyCards™ Viewer Page 31 Deleting a Stack Deleting a Stack from the TI-73 1. Press \ / to display the MEMORY menu. 2. Select Delete. 3. Use h or ` to select AppVars. 4. Use h or ` to move the pointer to the name of the stack, and then press ¯. The stack is deleted. TI73 / TI83 Plus StudyCards™ Viewer Page 32 Deleting a Stack from the TI-83 Plus 1. Press \ / to display the MEMORY menu. 2. Select Mem Mgmt/Del. 3. Use h or ` to move the pointer to AppVars, and then press ¯. 4. Use h or ` to move the pointer to the name of the stack, and then press ^. The stack is deleted. Note If the AppVar is archived, the message Are You Sure? is displayed. Select Yes to delete the AppVar. TI73 / TI83 Plus StudyCards™ Viewer Page 33 Error Recovery Instructions Low Battery Condition Do not attempt to download a Flash application if the low-battery message appears on the calculator. Low battery indication is shown on the initial screen. If you receive this error during an installation, change the batteries before trying again. Archive Full This error occurs when the calculator does not have sufficient memory for the application. In order to make room for another application, you must delete an application and/or archived variables from the calculator. Before you delete an application from the calculator, you can back it up by using the Link > Receive Flash Software menu in TIGRAPH LINK™. You can reload it to the calculator later using the Link > Send Flash Software menu in TIGRAPH LINK. TI73 / TI83 Plus StudyCards™ Viewer Page 34 Computer to Calculator Communication Error This error indicates that TIGRAPH LINK™ is unable to communicate with the calculator. The problem is usually associated with the TIGRAPH LINK cable and its connection to the TI83 Plus and/or to the computer. Make sure the cable is firmly inserted in the calculator I/O port and the computer. Verify that the correct cable type is selected in TIGRAPH LINK. If this does not correct the problem, try a different TIGRAPH LINK cable and reboot your computer. If you continue to get this error, please contact TICaresË Customer Support for assistance. Calculator to Calculator Communication Error This problem is usually associated with the unit-to-unit cable and its connection between the calculators. Make sure the cable is firmly inserted in the I/O port of each calculator. If you continue to get this error, please contact TICares. TI73 / TI83 Plus StudyCards™ Viewer Page 35 Invalid Signature or Certificate Either this calculator does not have a certificate to run the application, or electrical interference caused a link to fail. Try to install the application again. If you continue to receive this error, contact TICares™. TI73 / TI83 Plus StudyCards™ Viewer Page 36 Miscellaneous Verify Operating System Version and ID Number StudyCards™ Viewer is compatible with TI73 Graph Explorer 1.40 and higher or with the TI83 Plus operating system 1.10 and higher. To verify the TI73 Graph Explorer or TI83 Plus operating system version number: 1. From the home screen, press \ /. 2. Select ABOUT. The operating system version number is displayed below the calculator name and has the format x.yy. The ID number appears on the line below the product number. Verify Flash Application Version 1. Press n. 2. Select StudyCrd. The information screen is displayed. The version number is displayed below the application name. TI73 / TI83 Plus StudyCards™ Viewer Page 37 Check Amount of Flash Application Free Space StudyCards™ Viewer requires one free space to load and run the application on the TI73 or at least 16,384 bytes of ARC FREE (Flash) to load and run the application on the TI83 Plus. To check free spaces on the TI73: 1. From the home screen, press \ /. 2. Select Check APPS. To check ARC FREE on the TI83 Plus: 1. From the home screen, press \ /. 2. Select MEM MGMT/DEL. TI73 / TI83 Plus StudyCards™ Viewer Page 38 Texas Instruments (TI) Support and Service Information For general information E-mail: ti-cares@ti.com Phone: 1-800-TI-CARES (1-800-842-2737) For US, Canada, Mexico, Puerto Rico, and Virgin Islands only Home page: education.ti.com For technical questions Phone: 1-972-917-8324 For product (hardware) service Customers in the US, Canada, Mexico, Puerto Rico, and Virgin Islands: Always contact TI Customer Support before returning a product for service. All other customers: Refer to the leaflet enclosed with your product (hardware) or contact your local TI retailer/distributor. TI73 / TI83 Plus StudyCards™ Viewer Page 39 End-User License Agreement BY INSTALLING THIS SOFTWARE YOU AGREE TO ABIDE BY THE FOLLOWING PROVISIONS. 1. LICENSE: Texas Instruments Incorporated (“TI”) grants you a license to use and copy the software program(s) (“License Materials”) contained on this diskette/CD/web site. You, and any subsequent user, may only use the Licensed Materials on Texas Instruments calculator products. 2. RESTRICTIONS: You may not reverse-assemble or reverse-compile the Licensed Materials. You may not sell, rent, or lease copies that you make. 3. COPYRIGHT: The Licensed Materials and any accompanying documentation are copyrighted. If you make copies, do not delete the copyright notice, trademark, or protective notices from the copies. 4. WARRANTY: TI does not warrant that the Licensed Materials or documentation will be free from errors or that they will meet your specific requirements. THE LICENSED MATERIALS ARE PROVIDED “AS IS” TO YOU OR ANY SUBSEQUENT USER. 5. LIMITATIONS: TI makes no warranty or condition, either expressed or implied, including but not limited to any implied warranties of merchantability and fitness for a particular purpose, regarding the Licensed Materials. IN NO EVENT SHALL TI OR ITS SUPPLIERS BE LIABLE FOR ANY INDIRECT, INCIDENTAL, OR CONSEQUENTIAL DAMAGES, LOSS OF PROFITS, LOSS OF USE OR DATA, OR INTERRUPTION OF BUSINESS, WHETHER THE ALLEGED DAMAGES ARE LABELED IN TORT, CONTRACT, OR INDEMNITY. SOME STATES OR JURISDICTIONS DO NOT ALLOW THE EXCLUSION OR LIMITATION OF INCIDENTAL OR CONSEQUENTIAL DAMAGES, SO THE ABOVE LIMITATION MAY NOT APPLY. IF YOU AGREE TO BE BOUND BY THIS LICENSE, CLICK ON THE “ACCEPT” BUTTON; IF YOU DO NOT AGREE TO BE BOUND BY THIS LICENSE, CLICK ON THE “DECLINE” BUTTON TO EXIT THE INSTALLATION. TI73 / TI83 Plus StudyCards™ Viewer Page 40 Page Reference This PDF document contains electronic bookmarks designed for easy onscreen navigation. If you decide to print this document, please use the page numbers below to find specific topics. Important Information............................................................................................. 2 What is the StudyCards Viewer? ........................................................................... 3 What You Will Need............................................................................................... 4 Where to Find Installation Instructions................................................................... 6 Getting Help ........................................................................................................... 6 Getting Started with the StudyCards Viewer .......................................................... 7 Sending and Receiving Stacks ............................................................................ 11 Starting and Quitting the StudyCards Application ................................................ 17 Viewing Study Cards ............................................................................................ 18 Displaying Results................................................................................................ 27 Deleting the Application........................................................................................ 30 Deleting a Stack ................................................................................................... 32 Error Recovery Instructions.................................................................................. 34 Miscellaneous ...................................................................................................... 37 Texas Instruments (TI) Support and Service Information .................................... 39 End-User License Agreement.............................................................................. 40 TI73 / TI83 Plus StudyCards™ Viewer Page 41