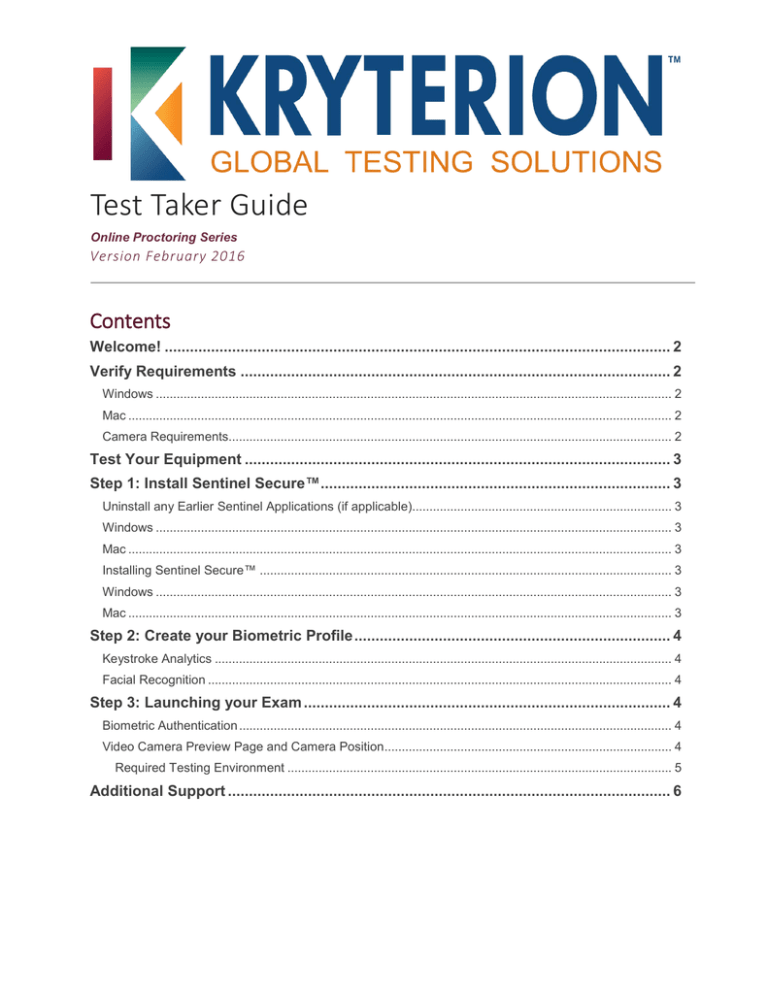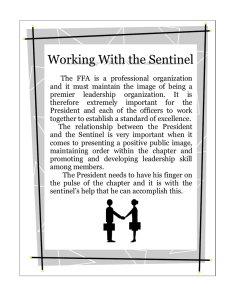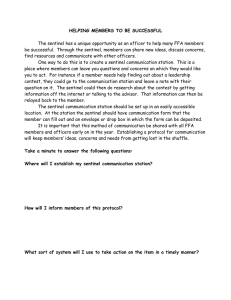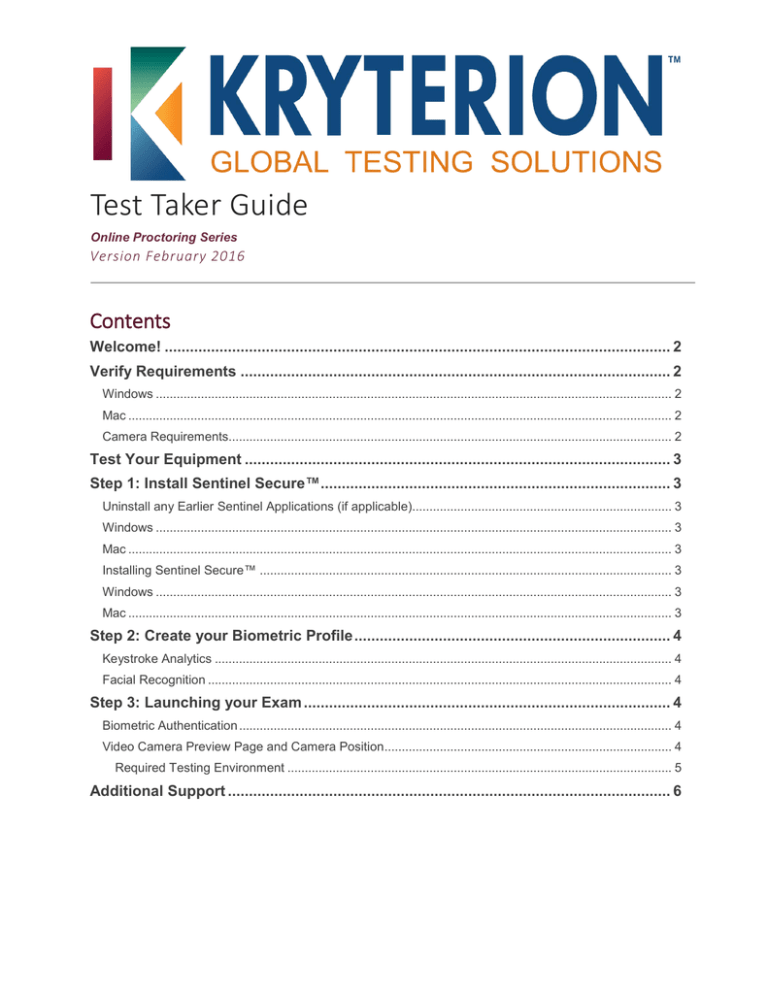
Test Taker Guide
Online Proctoring Series
Version February 2016
Contents
Welcome! ........................................................................................................................ 2
Verify Requirements ...................................................................................................... 2
Windows ..................................................................................................................................................... 2
Mac ............................................................................................................................................................. 2
Camera Requirements................................................................................................................................ 2
Test Your Equipment ..................................................................................................... 3
Step 1: Install Sentinel Secure™................................................................................... 3
Uninstall any Earlier Sentinel Applications (if applicable)........................................................................... 3
Windows ..................................................................................................................................................... 3
Mac ............................................................................................................................................................. 3
Installing Sentinel Secure™ ....................................................................................................................... 3
Windows ..................................................................................................................................................... 3
Mac ............................................................................................................................................................. 3
Step 2: Create your Biometric Profile ........................................................................... 4
Keystroke Analytics .................................................................................................................................... 4
Facial Recognition ...................................................................................................................................... 4
Step 3: Launching your Exam ....................................................................................... 4
Biometric Authentication ............................................................................................................................. 4
Video Camera Preview Page and Camera Position ................................................................................... 4
Required Testing Environment ............................................................................................................... 5
Additional Support ......................................................................................................... 6
Welcome!
Welcome to Kryterion’s Webassessor application for Online Proctored exams. For a successful testing
experience, we recommend that you complete the steps below at least forty-eight (48) hours prior to your
proctored exam. If you require further assistance regarding the steps listed in this document, please refer
to the FAQ on the Support Page. www.KryterionOnline.com/test-taker/online-proctoring-support
Verify Requirements
To ensure you are able to launch your exam please be sure your computer meets the hardware and
software requirements below.
Windows
Hardware
Mac
Hardware
•
Minimum 50MB available space
•
Minimum 50MB available space
•
Screen Resolution 1024 x 768 or greater
•
Screen Resolution 1024 x 768 or greater
•
Webcam and Microphone – USB only
•
Webcam and Microphone - USB only
•
Internet access (Recommended minimum of
1 Mbps upload / 1 Mbps download)
Ping must be lower than 200 ms
•
Internet access (Recommended minimum of 1
Mbps upload / 1 Mbps download)
Ping must be lower than 200 ms
•
Operating Systems
o Windows 7
o Windows 8.1 Only (Touch screens
require the use of a mouse and
keyboard)
o Windows 10 (Touch screens require
the use of a mouse and keyboard)
•
Operating System OS X
o 10.9.2 Mavericks
o 10.10 Yosemite
o 10.11 El Capitan
Installed Applications
•
Internet Explorer 9, 10, 11 and Edge required
Installed Applications
•
for Sentinel Secure™ *
•
•
Safari (Latest Version) required for Sentinel
Secure™ *
Adobe Flash ActiveX (Latest for Internet
Explorer)
•
Ports Opened
80 & 443
•
Net Framework 4.0
•
Administrator Rights
•
Ports Opened
o 80 & 443
Administrator Rights
•
* You may also install and launch your exam using Chrome or Firefox.
Camera Requirements
Note: You will not be allowed to use an internal camera, unless permitted by your Test Sponsor.
Recommended Specifications:
• Minimum Video Resolution of 720p with a frame rate of 30 fps
• High Speed USB 2.0 connection - Plug and Play preferred
• Manual focus ring
o No auto zoom or auto focus – must be turned off
• Built-in microphone highly recommended
• We recommend cameras with a heavy base and flexible neck to allow easier placement
• Cord length of 6’ (2m) or more.
• Digital Camcorder, Smartphone, Tablet, additional Laptops/computers are not acceptable
as camera alternatives.
Regarding proper placement of your camera, refer to the section below; “Video Camera Preview Page and
Camera Position,” or refer to the FAQ located on the Support Page.
Test Taker Guide
Online Proctoring Series
Feb-16
2
Test Your Equipment
.
Navigate to www.KryterionOnline.com/Support, there you will find 5 boxes:
1. The website will automatically test your Internet speed in the ‘Bandwidth Check’ box
(Recommended minimum of 1 Mbps upload / 1 Mbps download)
2. The ‘OS and Browser’ box will show your OS and Browser and will alert you if it does not meet our
minimum requirements.
3. The ‘Adobe Flash Check’ box will verify that the supported version of Flash is installed on your
computer. Note: You must use Internet Explorer to accurately check Adobe Flash.
4. Under “Webcam and Microphone Check” click “Allow” in the Adobe Flash Player Settings box. If
you are unable to see yourself, please refer to the FAQ on the Support Page. Click on the “Test
Audio” button and speak aloud to verify your microphone is functioning.
Step 1: Install Sentinel Secure™
Uninstall any Earlier Sentinel Applications (if applicable)
Uninstall any previous sentinels (also referred to as “Web Sentinel”, “Sentinel Secure” or “Sentinel”).
Windows
1. Click on the Start/Windows
2.
3.
4.
5.
Go to Control Panel
Select “Uninstall a Program” under Programs
Click on the Program name
Select uninstall
Mac
1.
2.
3.
4.
5.
Click on the Apple Menu in the top left
Go to Finder
Find the “Applications” folder
Scroll down to find the program
Click and drag the program to the trash bin.
Installing Sentinel Secure™
You will need to be logged in as an Administrator to perform the following steps.
Note: If you do not see Step 1”Install Sentinel” on the Webassessor homepage, you will first need to
register for an online proctored exam.
Windows
1.
2.
3.
3.
4.
5.
Mac
Close all open applications and log in to your
Webassessor account.
Click Install Sentinel from your Home page.
Depending upon your browser:
o Click Run for Internet Explorer.
o Click download setup.exe file for
Chrome.
o Click Save and once downloaded
double click the setup.exe file for
Firefox.
1.
Click next once the Sentinel Secure Setup
appears.
Read and accept the terms of the End-User
License Agreement and click next.
Click Install and Finish.
5.
2.
4.
6.
7.
8.
9.
Close all open applications and log in to your
Webassessor account.
Click Install Sentinel from your Home page.
Depending upon your browser:
o The file should automatically begin the
installation for Safari. If not, doubleclick the Sentinel Secure package.
o Select Save and once downloaded
double click the SentinelSecure.pkg file
for Firefox.
o Click download SentinelSecure.pkg file
for Chrome
Click Continue when the Welcome to Sentinel
Secure Installer appears.
Select English, and then Continue to accept the
End User License Agreement, and click Agree.
Click Install.
You may need to make changes to your
computer by entering the Administrator’s
password and clicking Install Sentinel.
Click Close.
Test Taker Guide
Online Proctoring Series
Feb-16
3
Step 2: Create your Biometric Profile
Biometrics are distinctive and measurable identifiers used to confirm that an individual is who they say
they are. Examples can include fingerprint, facial recognition, DNA, palm print, hand geometry, iris
recognition etc. In other words, this is an individual’s unique footprint. Kryterion uses several types of
authentication methods: passwords, keystroke analytics, and facial recognition.
During this step, you will create a biometric profile that may consist of keystroke analytics and/or facial
recognition.
Keystroke Analytics
Your typing pattern develops a rhythm that is exclusive to you. Webassessor analyzes your typing pattern
to verify you are the person who should be taking the exam.
1. Go to www.Webassessor.com and enter your User ID and Password.
2. At the Home page, click “Enroll in Biometrics” and follow the onscreen prompts. If you do not see
Step 2 to “Enroll in Biometrics”, refer to the FAQ on the Support Page.
3. Read and accept the Terms of Service and click “Agree”.
4. Type your name, exactly as shown, into the text box. The software will record your typing pattern
and speed. Please type at a consistent pace as you normally type. Make sure to use the ‘Shift’
key for capital letters. Do not use ‘Caps Lock’.
a. Windows Users must press ‘Enter’ after typing their name
b. Mac Users will not have to press ‘Enter’, once you are done typing your name it will
automatically record it.
5. Continue until the progress bar is solid green. When complete the program will automatically move
to the next screen.
Facial Recognition
Facial recognition is a biometric that captures your image. When taking your photo, please place the
camera so that only your face is in view similar to a driver's license or passport photo. Make sure the
camera is in focus and the lighting is not too dark or too light. If you are wearing glasses or a hat, please
remove them for the photo.
Hold perfectly still and click “Capture”, a green background will appear. If a red background appears,
adjust your position by moving closer to the webcam. Check the lighting on your face and the background
behind your head.
Note: Mac users will not click Capture; the process starts automatically and sometimes will complete very
quickly. Once done, it will take you to the screen that says your biometric enrollment is complete.
Step 3: Launching your Exam
The “Launch” button for your exam will appear 10 minutes before your scheduled time next to “Upcoming
Assessments”. If it is not shown, hover over the question mark under “Details”. For further explanation,
please refer to the FAQ on the Support Page.
Biometric Authentication
After clicking on the “Launch” button, the Sentinel will load and then verify your biometrics. The
Authentication is very similar to the Enrollment. Please follow the steps listed in “Step 2: Create your
Biometric Profile” section above. If you are having difficulties authenticating, please refer to the FAQ on the
Support Page for additional suggestions.
Video Camera Preview Page and Camera Position
•
Once your biometrics have been authenticated, the “Video Camera Preview” page will appear.
Please use the video on the screen to adjust your camera position and verify your microphone is
working. If the exam you are taking requires the use of an ‘external webcam,’ you must position
your camera such that the Proctor can clearly see your full head, torso, hands, keyboard and
mouse (if these are being used), any test aids you will be using and the immediate surrounding
area, including your workstation, throughout the exam session. These details are also listed in
the FAQ on the Support Page.
Test Taker Guide
Online Proctoring Series
Feb-16
4
If your test sponsor has allowed test aids, please make sure they are in view of the camera before clicking
on “I’m Ready to Begin my Exam”. They must also remain in view during the entire test session.
Note: If the camera position is poor, microphone isn’t working, or the wrong camera was selected you will
be paused during your exam to adjust these settings.
Required Testing Environment
• The room is well lit, quiet, and free from distraction.
• The testing surface is clutter-free and contains only one computer, one monitor, one keyboard,
and one mouse.
• Be sure that only the permitted Test Aids are in your testing area. Contact your test sponsor
concerning allowed test aids. Once the Sentinel loads, the allowed test aids will be shown as icons
on the right side of the screen. These icons are not interactive tools; they simply identify allowed
test aids.
• Watches, bracelets and necklaces are not permitted to be worn during testing. Please remove all
items around your neck and wrists.
• Interaction with another individual during your test session is not permitted.
• You may not use dual monitors.
• You cannot take a break for any reason. If you leave the workstation during the exam, we are
obligated to inform your test sponsor.
• You may not lean out of the camera view during your test session. The proctor must be able to
see you at all times.
• Reading the exam aloud is prohibited
• You will be recorded during the entire exam experience.
*Kryterion highly recommends all software/hardware that has the capability to interrupt, intercept, or
interfere with your proctored exam, be disabled during your test session. This includes, but is not limited
to:
•
•
Pop-up blockers
Anti-virus software
Test Taker Guide
Online Proctoring Series
Feb-16
5
Additional Support
If you require further assistance regarding the steps listed in this document, please refer to the FAQ on the
Support Page.
If you require further resolution to an issue, we are available from Sunday 6am – Friday Midnight and
Saturday from 6am - Midnight at: (Phoenix Arizona Time, UTC -7)
•
•
•
Voice: 1-877-313-2008 (U.S.) or +001-602-659-4679 (International)
Live Chat: www.KryterionOnline.com/Support, then click on “LIVE HELP”
E-Mail: OLPsupport@KryterionOnline.com
Kryterion™, Inc.
Corporate Headquarters
7776 South Pointe Parkway West
Phoenix, Arizona 85044
Copyright © 2014, Kryterion, Inc., Phoenix, Arizona.
Find us on the Web at: www.KryterionOnline.com
About Kryterion Inc.
Kryterion is a global leader providing a full range of Online Proctoring solutions. Headquartered in Phoenix,
Arizona, Kryterion has been on the forefront of testing solutions since 2001 and operates in more than 800
locations worldwide. Additional information is available at www.KryterionOnline.com.
Notice of Rights
All rights reserved. This product and related documentation are protected by copyright and are distributed
under licenses restricting their use, copying, distribution, and recompilation. No part of this product or
related documentation may be reproduced in any form by any means without prior written authorization of
Kryterion, Inc and its licensors, if any.
Notice of Liability
The information contained in this guide is distributed on an “As Is” basis, without warranty. While
every precaution has been taken in the preparation of this guide, but the accuracy and completeness
thereof are not guaranteed or warranted, and they are not intended to be, nor should they be
understood to be, representations or warranties concerning the products described. Kryterion Inc.
assumes no responsibility or liability for errors or inaccuracies with respect to this publication or
usage of information. Further, Kryterion Inc. reserves the right to make changes to the information
described in this guide at any time without notice and without obligation to notify any person of such
changes.
Trademarks
Kryterion, Inc., Konnect, Kryterion Certified Professional Proctor, Proctor101, Sentinel Secure™ and
Webassessor are trademarks of Drake International. Other product names may be trademarks or
registered trademarks of their respective companies and are hereby acknowledged.
Test Taker Guide
Online Proctoring Series
Feb-16
6