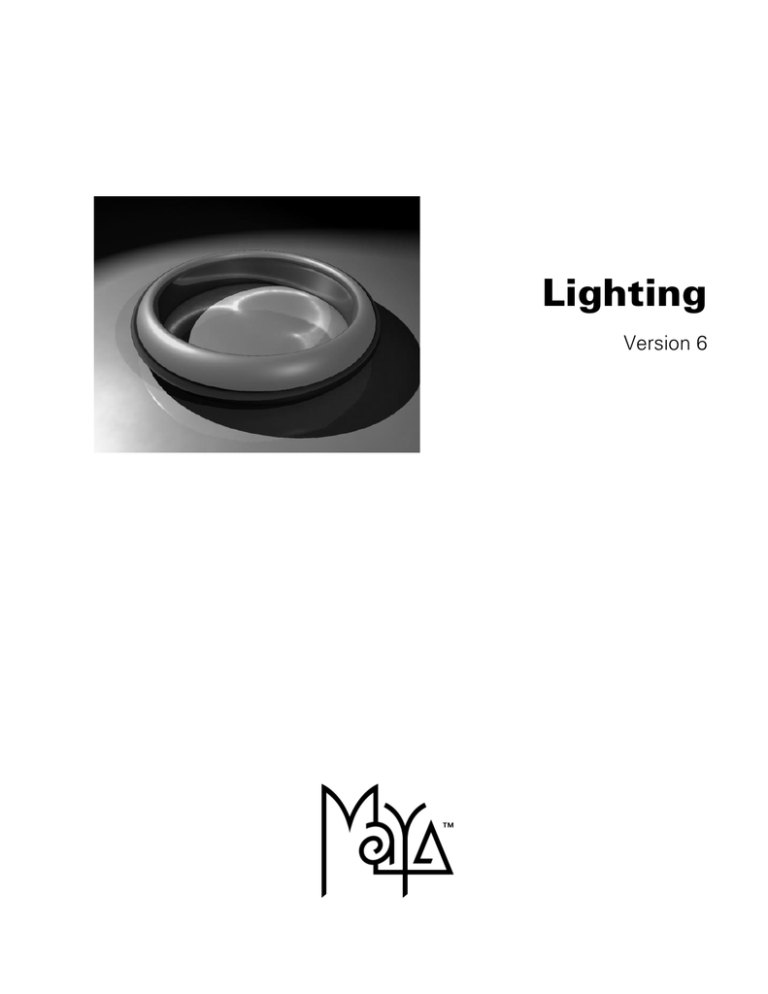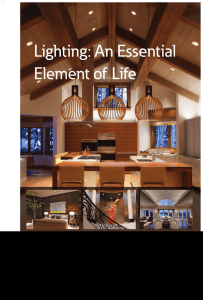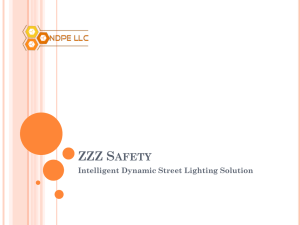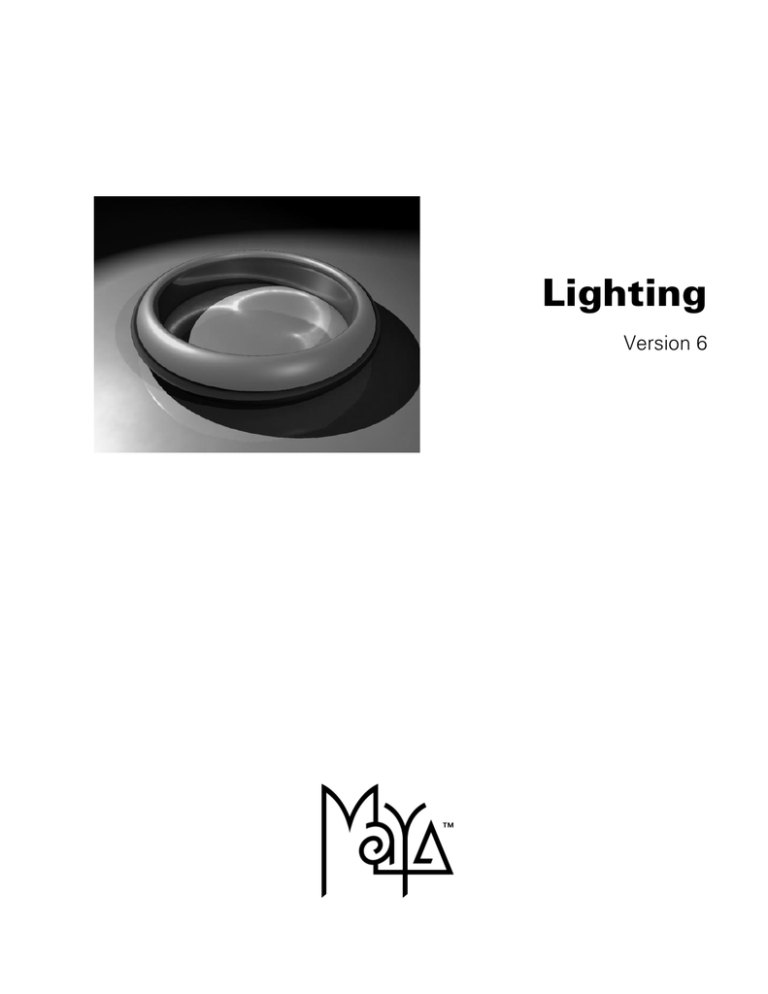
Lighting
Version 6
© Copyright 2004 Alias Systems, a division of Silicon Graphics Limited (“Alias”). All images © Copyright Alias unless otherwise
noted. All rights reserved.
Cover image by Dan Pressman.
Alias is a registered trademark and the swirl logo, the Maya logo, Conductors, Trax, IPR, Maya Shockwave 3D Exporter and MEL are
trademarks of Alias in the United States and/or other countries worldwide. Maya is a registered trademark of Silicon Graphics, Inc. in
the United States and/or other countries worldwide, used exclusively by Alias. SGI, IRIX, Open GL and Silicon Graphics are
registered trademarks of Silicon Graphics, Inc. in the United States and/or other countries worldwide. mental ray and mental images
are registered trademarks of mental images GmbH & CO. KG. in the United States and/or other countries. Lingo, Macromedia,
Director, Shockwave and Macromedia Flash are trademarks or registered trademarks of Macromedia, Inc. Wacom is a trademark of
Wacom Co., Ltd. NVidia is a registered trademark and Gforce is a trademark of NVidia Corporation. Linux is a registered trademark
of Linus Torvalds. Intel and Pentium are registered trademarks of Intel Corporation. Red Hat is a registered trademark of Red Hat,
Inc. ActiveX, Microsoft and Windows are either registered trademarks or trademarks of Microsoft Corporation in the United States
and/or other countries. Mac, Macintosh and QuickTime are trademarks of Apple Computer, Inc., registered in the United States and
other countries. Adobe, Adobe Illustrator, Photoshop and Acrobat are either registered trademarks or trademarks of Adobe Systems
Incorporated. UNIX is a registered trademark, licensed exclusively through X/Open Company, Ltd. AutoCAD, Discreet Logic, Inferno
and Flame are either registered trademarks or trademarks of Autodesk, Inc. in the USA and/or other countries. OpenFlight is a
registered trademark of MultiGen Inc. Java is a registered trademark of Sun Microsystems, Inc. RenderMan is a registered
trademark of Pixar Corporation. Softimage is either a registered trademark or trademark of Avid Technology, Inc. in the United States
and/or other countries. Portions of the mental ray for Maya documentation are (c) Copyright 2003 ental images GmbH & Co. KG,
Berlin, used by permission. All rights reserved. All other trademarks, trade names, service marks, or product names mentioned
herein are property of their respective owners.
This document contains proprietary and confidential information of Alias, and is protected by Federal copyright law and international
intellectual property conventions and treaties. The contents of this document may not be disclosed to third parties, translated, copied,
or duplicated in any form, in whole or in part, or by any means, electronic, mechanical, photocopying, recording or otherwise, without
the express prior written consent of Alias. The information contained in this document is subject to change without notice. Neither
Alias, nor its affiliates, nor their respective directors, officers, employees, or agents are responsible for any damages of any kind
arising out of or resulting from the use of this material, including, without limitation, any lost profits or any other direct, indirect, special,
incidental, or consequential damages or for technical or editorial omissions made herein.
While every attempt was made to clarify in the documentation the differences between how Maya operates on the IRIX and Linux
platforms, you may encounter subtle differences.
ALIAS 210 KING STREET EAST TORONTO, CANADA M5A 1J7
Table of Contents
1
Lighting scenes . . . . . . . . . . . . . . . . . . . . . . . . . . . . . . . . . . . . 9
About
Light and shadow in the real world. . . . . . . . . . . . . . . . . . . . . . . . . . . . . 9
Absorption, reflection, and refraction of light . . . . . . . . . . . . . . . . . . . . 9
Indirect (global) vs. direct illumination . . . . . . . . . . . . . . . . . . . . . . . . . 13
Direct light sources . . . . . . . . . . . . . . . . . . . . . . . . . . . . . . . 15
Sources of direct light . . . . . . . . . . . . . . . . . . . . . . . . . . . . . . . . . . . . . . 15
mental ray Area Light . . . . . . . . . . . . . . . . . . . . . . . . . . . . . . . . . . . . . . . 17
Default lighting in Maya . . . . . . . . . . . . . . . . . . . . . . . . . . . . . . . . . . . . . 17
Light decay . . . . . . . . . . . . . . . . . . . . . . . . . . . . . . . . . . . . . . . . . . . . . . . 18
Light linking. . . . . . . . . . . . . . . . . . . . . . . . . . . . . . . . . . . . . . . . . . . . . . . 19
Glows, halos, and lens flares . . . . . . . . . . . . . . . . . . . . . . . . . . . . . . . . . 20
Global illumination and caustics . . . . . . . . . . . . . . . . . . . . . 21
Global illumination . . . . . . . . . . . . . . . . . . . . . . . . . . . . . . . . . . . . . . . . . 21
Caustics . . . . . . . . . . . . . . . . . . . . . . . . . . . . . . . . . . . . . . . . . . . . . . . . . . 22
Colour bleed . . . . . . . . . . . . . . . . . . . . . . . . . . . . . . . . . . . . . . . . . . . . . . 23
Participating media . . . . . . . . . . . . . . . . . . . . . . . . . . . . . . . . . . . . . . . . . 24
Photon tracing . . . . . . . . . . . . . . . . . . . . . . . . . . . . . . . . . . . 25
Photon maps . . . . . . . . . . . . . . . . . . . . . . . . . . . . . . . . . . . . . . . . . . . . . . 25
Photon tracing. . . . . . . . . . . . . . . . . . . . . . . . . . . . . . . . . . . . . . . . . . . . . 26
Final gather and HDRI . . . . . . . . . . . . . . . . . . . . . . . . . . . . . 29
Final gather . . . . . . . . . . . . . . . . . . . . . . . . . . . . . . . . . . . . . . . . . . . . . . . 29
Irradiance as the source of light . . . . . . . . . . . . . . . . . . . . . . . . . . . . . . 31
High Dynamic Range Imaging (HDRI) . . . . . . . . . . . . . . . . . . . . . . . . . . 31
Shadow . . . . . . . . . . . . . . . . . . . . . . . . . . . . . . . . . . . . . . . . 33
Shadow in Maya . . . . . . . . . . . . . . . . . . . . . . . . . . . . . . . . . . . . . . . . . . . 33
Depth map and raytraced shadows . . . . . . . . . . . . . . . . . . . . . . . . . . . 34
Shadow catching . . . . . . . . . . . . . . . . . . . . . . . . . . . . . . . . . . . . . . . . . . 37
mental ray shadow maps . . . . . . . . . . . . . . . . . . . . . . . . . . . . . . . . . . . . 37
How do I?
Apply and adjust basic direct lighting . . . . . . . . . . . . . . . . . 37
Plan light sources . . . . . . . . . . . . . . . . . . . . . . . . . . . . . . . . . . . . . . . . . . 37
A typical direct light/shadow workflow. . . . . . . . . . . . . . . . . . . . . . . . . 38
Create a Maya light source . . . . . . . . . . . . . . . . . . . . . . . . . . . . . . . . . . 39
Lighting
3
Table of Contents
Adjust a light source’s attributes . . . . . . . . . . . . . . . . . . . . . . . . . . . . . . 40
Create a mental ray area light source . . . . . . . . . . . . . . . . . . . . . . . . . . 41
Move a light source to another location . . . . . . . . . . . . . . . . . . . . . . . . 41
Turn default lighting on or off . . . . . . . . . . . . . . . . . . . . . . . . . . . . . . . . 42
Control light sources with precision . . . . . . . . . . . . . . . . . . 42
Position features of a light interactively . . . . . . . . . . . . . . . 42
Show, hide, or resize a light manipulator . . . . . . . . . . . . . . . . . . . . . . . 42
Move the center of interest or origin . . . . . . . . . . . . . . . . . . . . . . . . . . 43
Move the pivot point . . . . . . . . . . . . . . . . . . . . . . . . . . . . . . . . . . . . . . . 44
Move the Cone Radius of a spot light . . . . . . . . . . . . . . . . . . . . . . . . . . 44
Move the Penumbra Radius of a spot light . . . . . . . . . . . . . . . . . . . . . 44
Move the Decay regions of a spot light . . . . . . . . . . . . . . . . . . . . . . . . 45
Move barn doors (shutters) of a spot light . . . . . . . . . . . . . . . . . . . . . . 45
Light specific surfaces . . . . . . . . . . . . . . . . . . . . . . . . . . . . . 46
Determine a light’s area of illumination . . . . . . . . . . . . . . . . . . . . . . . . 46
Link light sources to surfaces . . . . . . . . . . . . . . . . . . . . . . . . . . . . . . . . 46
Link sets of lights and objects . . . . . . . . . . . . . . . . . . . . . . . . . . . . . . . . 46
Select objects illuminated by a specific light . . . . . . . . . . . . . . . . . . . . 48
Select lights illuminating a specific object . . . . . . . . . . . . . . . . . . . . . . 48
Control area lights . . . . . . . . . . . . . . . . . . . . . . . . . . . . . . . . 49
Control highlights of an area light. . . . . . . . . . . . . . . . . . . . . . . . . . . . . 49
Control soft lighting distribution . . . . . . . . . . . . . . . . . . . . . . . . . . . . . . 49
Produce raytraced shadows. . . . . . . . . . . . . . . . . . . . . . . . . . . . . . . . . . 49
Adjust decay . . . . . . . . . . . . . . . . . . . . . . . . . . . . . . . . . . . . 50
Interactively set decay regions . . . . . . . . . . . . . . . . . . . . . . . . . . . . . . . 50
Create custom spot light intensity or color decay . . . . . . . . . . . . . . . . 52
Adjust a spot light’s light circle. . . . . . . . . . . . . . . . . . . . . . 53
Control a spot light’s circle boundary . . . . . . . . . . . . . . . . . . . . . . . . . . 53
Apply barn doors (shutters) to a beam of light . . . . . . . . . . . . . . . . . . 54
Create glows, halos, or lens flares. . . . . . . . . . . . . . . . . . . . 56
Create a light optical effect . . . . . . . . . . . . . . . . . . . . . . . . . . . . . . . . . . 56
Adjust the size of the glow object . . . . . . . . . . . . . . . . . . . . . . . . . . . . . 58
Create environments that glow . . . . . . . . . . . . . . . . . . . . . . . . . . . . . . . 58
Create illuminated fog . . . . . . . . . . . . . . . . . . . . . . . . . . . . . . . . . . . . . . 59
Lighting
4
Table of Contents
Render with global illumination and caustics . . . . . . . . . . . 60
Global illumination and caustics workflow . . . . . . . . . . . . . . . . . . . . . 60
Set up mental ray for Maya raytracing . . . . . . . . . . . . . . . . . . . . . . . . . 61
Turn on photon emission for a light source . . . . . . . . . . . . . . . . . . . . . 61
Flag objects to cast and receive photons . . . . . . . . . . . . . . . . . . . . . . . 62
Set scene-wide photon tracing overrides . . . . . . . . . . . . . . . . . . . . . . . 63
Render with global illumination . . . . . . . . . . . . . . . . . . . . . . . . . . . . . . 64
Tweak color bleed. . . . . . . . . . . . . . . . . . . . . . . . . . . . . . . . . . . . . . . . . . 65
Render with Caustics . . . . . . . . . . . . . . . . . . . . . . . . . . . . . . . . . . . . . . . 65
Render a separate global illumination pass . . . . . . . . . . . . . . . . . . . . . 66
See the distribution of photons . . . . . . . . . . . . . . . . . . . . . . . . . . . . . . . 67
Work with Final Gather . . . . . . . . . . . . . . . . . . . . . . . . . . . . 67
Render with final gather . . . . . . . . . . . . . . . . . . . . . . . . . . . . . . . . . . . . . 67
Store and reuse Final Gather results. . . . . . . . . . . . . . . . . . . . . . . . . . . 69
Combine global illumination with Final Gather . . . . . . . . . . . . . . . . . . 69
Work with High Dynamic range images (HDRI) . . . . . . . . . . 70
Render infinitely distant (sky-like) illumination and reflection . . . . . . 70
Render finitely distant illumination and reflection. . . . . . . . . . . . . . . . 70
Cast shadows . . . . . . . . . . . . . . . . . . . . . . . . . . . . . . . . . . . . 71
See shadows in the scene view . . . . . . . . . . . . . . . . . . . . . . . . . . . . . . . 71
Control which objects cast shadows . . . . . . . . . . . . . . . . . . . . . . . . . . . 71
Render depth map shadows . . . . . . . . . . . . . . . . . . . . . . . . . . . . . . . . . 72
Reuse depth maps . . . . . . . . . . . . . . . . . . . . . . . . . . . . . . . . . . . . . . . . . 73
Render raytraced shadows . . . . . . . . . . . . . . . . . . . . . . . . . . . . . . . . . . 75
Catch shadows for an alpha channel . . . . . . . . . . . . . . . . . . . . . . . . . . 75
Remove shadows . . . . . . . . . . . . . . . . . . . . . . . . . . . . . . . . . . . . . . . . . . 78
What went
wrong?
Direct light sources . . . . . . . . . . . . . . . . . . . . . . . . . . . . . . . 79
Troubleshoot:Lights don’t light the object . . . . . . . . . . . . . . . . . . . . . . 79
Troubleshoot:Surface glows affect glow of another surface . . . . . . . 79
Troubleshoot:Shader Glow, Light Glow, and Light Fog limitations . . 79
Shadows. . . . . . . . . . . . . . . . . . . . . . . . . . . . . . . . . . . . . . . . 80
Troubleshoot:Shadow map problems . . . . . . . . . . . . . . . . . . . . . . . . . 80
Troubleshoot: Inaccurate shadows from shadow depth maps. . . . . . 80
Lighting
5
Table of Contents
Troubleshoot:Transparent objects cast shadows for shadow depth
maps . . . . . . . . . . . . . . . . . . . . . . . . . . . . . . . . . . . . . . . . . . . . . . . . . . . . 80
Troubleshoot: Shadow quality poor with light fog . . . . . . . . . . . . . . . 80
Troubleshoot:Hardware shadows produce unexpected results . . . . . 81
Troubleshoot:Lights don’t cast shadows . . . . . . . . . . . . . . . . . . . . . . . 81
Troubleshoot:Shadows flicker over animations . . . . . . . . . . . . . . . . . 81
Troubleshoot:Jagged edges . . . . . . . . . . . . . . . . . . . . . . . . . . . . . . . . . 81
Troubleshoot:Jagged or flickering shadow edges. . . . . . . . . . . . . . . . 82
Troubleshoot:Grainy or flickering shadows in illuminated fog . . . . . 83
Troubleshoot:Dark spots or streaks on illuminated surfaces
(outside of shadows) . . . . . . . . . . . . . . . . . . . . . . . . . . . . . . . . . . . . . . . 83
Troubleshoot:Shadow appears detached
from shadow casting surface. . . . . . . . . . . . . . . . . . . . . . . . . . . . . . . . . 83
Troubleshoot:Grainy or flickering shadow edges
(raytraced shadows) . . . . . . . . . . . . . . . . . . . . . . . . . . . . . . . . . . . . . . . . 83
Troubleshoot:Staircase of dark triangles on surface
(raytraced shadows) . . . . . . . . . . . . . . . . . . . . . . . . . . . . . . . . . . . . . . . . 84
Troubleshoot:Dmap resolution changes don’t update in IPR . . . . . . . 84
Global illumination and caustics . . . . . . . . . . . . . . . . . . . . . 84
Troubleshoot:Global Illumination doesn’t work or looks incorrect . . 84
Troubleshoot:Caustics don’t work or look incorrect . . . . . . . . . . . . . . 85
Final gather and HDRI . . . . . . . . . . . . . . . . . . . . . . . . . . . . . 85
Troubleshoot:Final Gather renders black . . . . . . . . . . . . . . . . . . . . . . . 85
Troubleshoot:Final Gather file problems . . . . . . . . . . . . . . . . . . . . . . . 85
Troubleshoot:HDR image warning message . . . . . . . . . . . . . . . . . . . . 86
Photon tracing . . . . . . . . . . . . . . . . . . . . . . . . . . . . . . . . . . . 86
Troubleshoot:Photon tracing limitations . . . . . . . . . . . . . . . . . . . . . . . 86
Troubleshoot:Photons are not bright enough . . . . . . . . . . . . . . . . . . . 86
Troubleshoot:No photons stored after emitting 10000 photons . . . . 86
Reference
Menus . . . . . . . . . . . . . . . . . . . . . . . . . . . . . . . . . . . . . 87
Create. . . . . . . . . . . . . . . . . . . . . . . . . . . . . . . . . . . . . . . . . . 87
Create > Lights > Directional Light . . . . . . . . . . . . . . . . . . . . . . . . . . . . 87
Create > Lights > Ambient Light . . . . . . . . . . . . . . . . . . . . . . . . . . . . . . 88
Create > Lights > Area Light . . . . . . . . . . . . . . . . . . . . . . . . . . . . . . . . . 89
Create > Lights > Point Light . . . . . . . . . . . . . . . . . . . . . . . . . . . . . . . . . 90
Lighting
6
Table of Contents
Create > Lights > Spot Light . . . . . . . . . . . . . . . . . . . . . . . . . . . . . . . . . 91
Create > Lights > Volume Light . . . . . . . . . . . . . . . . . . . . . . . . . . . . . . 93
Rendering menu set . . . . . . . . . . . . . . . . . . . . . . . . . . . . . . . 94
Lighting/shading. . . . . . . . . . . . . . . . . . . . . . . . . . . . . . . . . . 94
Lighting/shading > Make Light Links . . . . . . . . . . . . . . . . . . . . . . . . . . 94
Lighting/shading > Break Light Links . . . . . . . . . . . . . . . . . . . . . . . . . . 94
Lighting/shading > Select Objects Illuminated by Light . . . . . . . . . . . 95
Lighting/shading > Select Lights Illuminated by Object . . . . . . . . . . . 95
Lighting/shading > Light Linking . . . . . . . . . . . . . . . . . . . . . . . . . . . . . 95
Panel menus . . . . . . . . . . . . . . . . . . . . . . . . . . . . . . . . . . . . . 95
Lighting . . . . . . . . . . . . . . . . . . . . . . . . . . . . . . . . . . . . . . . . 95
Lighting > Use Default Lighting . . . . . . . . . . . . . . . . . . . . . . . . . . . . . . 95
Lighting > Use All Lights . . . . . . . . . . . . . . . . . . . . . . . . . . . . . . . . . . . . 95
Lighting > Use Selected Lights . . . . . . . . . . . . . . . . . . . . . . . . . . . . . . . 96
Lighting > Use No Lights . . . . . . . . . . . . . . . . . . . . . . . . . . . . . . . . . . . . 96
Lighting > Use Previously Specified Lights . . . . . . . . . . . . . . . . . . . . . 96
Lighting > Two Sided Lighting . . . . . . . . . . . . . . . . . . . . . . . . . . . . . . . 96
Lighting > Shadows . . . . . . . . . . . . . . . . . . . . . . . . . . . . . . . . . . . . . . . . 96
Lighting > Specify Selected Lights . . . . . . . . . . . . . . . . . . . . . . . . . . . . 97
Nodes . . . . . . . . . . . . . . . . . . . . . . . . . . . . . . . . . . . . . 97
Light nodes . . . . . . . . . . . . . . . . . . . . . . . . . . . . . . . . . . . . . 97
Directional Light Attributes . . . . . . . . . . . . . . . . . . . . . . . . . . . . . . . . . . 97
Ambient Light Attributes . . . . . . . . . . . . . . . . . . . . . . . . . . . . . . . . . . . . 98
Area Light Attributes . . . . . . . . . . . . . . . . . . . . . . . . . . . . . . . . . . . . . . . 99
mental ray Area Light Attributes . . . . . . . . . . . . . . . . . . . . . . . . . . . . . 100
Point Light Attributes . . . . . . . . . . . . . . . . . . . . . . . . . . . . . . . . . . . . . . 101
Spot Light Attributes . . . . . . . . . . . . . . . . . . . . . . . . . . . . . . . . . . . . . . 101
Volume Light Attributes . . . . . . . . . . . . . . . . . . . . . . . . . . . . . . . . . . . . 102
mental ray attributes (point, spot, directional) . . . . . . . . . . . . . . . . . . 108
Light Effects . . . . . . . . . . . . . . . . . . . . . . . . . . . . . . . . . . . . . . . . . . . . . . 109
Shadow attributes. . . . . . . . . . . . . . . . . . . . . . . . . . . . . . . . . . . . . . . . . 113
Glow nodes . . . . . . . . . . . . . . . . . . . . . . . . . . . . . . . . . . . . 122
Optical FX Attributes . . . . . . . . . . . . . . . . . . . . . . . . . . . . . . . . . . . . . . 122
Lighting
7
Table of Contents
Render Global Settings window. . . . . . . . . . . . . . . . . . . . . 131
Caustics and Global Illumination. . . . . . . . . . . . . . . . . . . . . . . . . . . . . 131
Final Gather . . . . . . . . . . . . . . . . . . . . . . . . . . . . . . . . . . . . . . . . . . . . . . 133
Index . . . . . . . . . . . . . . . . . . . . . . . . . . . . . . . . . . . . . . . . . . . . . . 137
Lighting
8
1
Lighting scenes
About
Light and shadow in the real world
In the real world, when light shines on a surface, the parts of the surface
facing toward the light source appear illuminated, and the parts of the
surface facing away from the light source appear dark. If one object is
located between a second object and the light source, the first object casts a
shadow onto the second object.
Example of caustics. Image by Dan Pressman
Related topics
”Absorption, reflection, and refraction of light” on page 9
”Sources of direct light” on page 15
”Indirect (global) vs. direct illumination” on page 13
Absorption, reflection, and refraction of light
The color of the objects we see in the natural world is a result of the way
objects interact with light. When a light wave strikes an object, it can be
absorbed, reflected, or refracted by the object. All objects have a degree of
reflection and absorption.
Lighting
9
1 | Lighting scenes
About > Absorption, reflection, and refraction of light
Note
In the natural world, light can also be transmitted by an object.
That is, light can pass through an object with no effect (an x-ray,
for example). These types of light, however, are not represented
in Maya because they have no visual effect.
Absorption.
Light stops at the object and does not reflect
or refract. Objects appear dark or opaque.
Example: wood.
Reflection on a smooth surface.
Light bounces off the surface of a material at
an angle equal to the angle of the incoming
light wave.
Example: mirrors or glass.
See also ”Diffuse, Specular, and Glossy
reflection” on page 11.
Reflection on a rough surface (also called
Scatter).
Light waves bounce off at many of angles
because the surface is uneven.
Example: the earth (that’s why the sky is
blue).
See also ”Diffuse, Specular, and Glossy
reflection” on page 11.
Lighting
10
1 | Lighting scenes
About > Diffuse, Specular, and Glossy reflection
Refraction
Light goes through the object and bends at
an angle.
Example: diamond (greater angle) or water
(lesser angle)
See also ”Diffuse, Specular, and Glossy
refraction of light” on page 12.
Diffuse, Specular, and Glossy reflection
Reflection is divided into three types: diffuse, specular, and glossy.
Diffuse reflection.
Diffuse surfaces reflect (scatter) light in
many angles.
Diffuse reflection accounts for more of the
color than any other type of distribution
because most objects are opaque and reflect
light diffusely.
Glossy reflection.
Glossy surfaces are actually specular
surfaces with micro surfaces at angles to
surface plane.
These micro surfaces reflect light not only
specularly but also diffusely (at angles very
close to the specular transmission), giving
the surface a glossy appearance.
Lighting
11
1 | Lighting scenes
About > Diffuse, Specular, and Glossy refraction of light
Specular reflection.
Specular surfaces reflect light at the same as
the angle at which the light strikes the
surface.
Specular reflection gives objects a glossy or
mirror-like appearance.
Diffuse, Specular, and Glossy refraction of light
Diffuse refraction.
Diffuse refraction scatters light in many
angles.
Glossy refraction.
Glossy surfaces are actually specular
surfaces with micro surfaces at angles to
surface plane.
These micro surfaces refract light not only
specularly but also diffusely (at angles very
close to the specular transmission), giving
the surface a glossy appearance.
Lighting
12
1 | Lighting scenes
About > Related topics
Specular refraction.
Specular surfaces reflect light at the same as
the angle at which the light strikes the
surface.
Related topics
”Indirect (global) vs. direct illumination” on page 13
”Create a Maya light source” on page 39
Indirect (global) vs. direct illumination
Global
illumination
is indirect
illumination,
bounced or
transmitted
by nearby
objects.
Local
illumination
is direct
illumination
from a light
source.
Indirect (Global illumination)
Indirect light is all the inter-reflected light in a scene. Global illumination
is an approximation of real-world indirect light transmission.
With global illumination, the contribution of bounced light from other
surfaces in the scene is used to calculate the overall light contribution and
the color values at points on objects that are not directly illuminated (that
is, at points that do not receive light directly from a light source, such as a
spot light).
Lighting
13
1 | Lighting scenes
About > Indirect (global) vs. direct illumination
Global illumination occurs when light is reflected off of or transmitted
through an opaque (reflection only), transparent or semi-transparent
surface (see Diffuse, Specular, and Glossy refraction of light) from a
surface to bounce off or be absorbed by another surface.
Examples:
•
A crack at the bottom of a door can cause light to spill into a room.
•
White walls reflect light from the light source to another surface in a
room.
•
A body of water can transmit light from its surface to the floor. (This
is an example of Caustics, a form of global illumination.)
Local illumination (Light sources)
Local illumination is only the light provided directly from a light source
(such as a spot light).
Direct light is emitted from a light source and travels in a straight path to
the illuminated point (either on a surface or in a volume).
Examples:
•
A spot light illuminates an actor on stage
•
Sunlight shines directly on sunbathers
With direct illumination only each light source's contribution is used to
calculate the overall light contribution to any given illuminated point. For
more information about mental ray for Maya direct lighting, see ”Direct
light sources” on page 15.
Related topics
”Absorption, reflection, and refraction of light” on page 9
”Global illumination” on page 21
”Caustics” on page 22
”Colour bleed” on page 23
”Final gather” on page 29
”High Dynamic Range Imaging (HDRI)” on page 31
”Participating media” on page 24
”Global illumination and caustics workflow” on page 60
Lighting
14
1 | Lighting scenes
About > Sources of direct light
Direct light sources
Sources of direct light
Maya has a number of light sources that let you achieve a wide variety of
lighting effects.
Without no light sources to your scene, your scene would render black
because there is no light to illuminate objects (see ”Default lighting in
Maya” on page 17). By controlling its intensity, color and direction, light
becomes a key factor in creating a scene in Maya.
With Maya, you have much more control over the placement, intensity,
and characteristics of lights than you do with real-world lights. Shadows,
specular highlights, diffuse, and glow all contribute to how light affects a
scene.
Lighting
15
1 | Lighting scenes
About > Related topics
Area Light source
Directional Light
Ambient Light
Spot Light source
(can be turned into a mental ray for Maya area light)
Point Light source
(can be turned into a mental ray for Maya area light)
Volume Light source
Images by Alan Opler
Related topics
”A typical direct light/shadow workflow” on page 38
”Create a Maya light source” on page 39
Lighting
16
1 | Lighting scenes
About > mental ray Area Light
mental ray Area Light
Though you can render Maya’s area light source with mental ray for
Maya, it can be used only as a direct light source. If you want to render an
area light source with mental ray for Maya to achieve indirect illumination
(for example, to create the most realistic soft shadows), you must use a
mental ray for Maya area light.
You create a mental ray for Maya are a light by turning a Maya point light
or spot light into one. See ”Create a mental ray area light source” on
page 41.
The mental ray for Maya area light works by casting rays from sample
points on the light to create smooth shadows.
Note
You cannot use a Maya area light to create a mental ray for Maya
area light.
Default lighting in Maya
By default, Maya scenes do not contain light sources.
However, Maya’s default lighting helps you to visualize objects in Shaded
display in the Scene view (press 5). If you turn default lighting off and
have no lights in the scene, the scene appears black.
To turn lights on or off, if for example, you want to see or render
incandescent objects (for which no lighting is required), see ”Turn default
lighting on or off” on page 42.
Default light source at render time
If you render a scene without a light, Maya creates directional light during
the render so that your objects can be seen. Without it, your objects would
not be illuminated; that is, your render would be black.
This default light is parented to the rendered camera. The entire scene is
illuminated no matter where the camera is facing. The surface areas
directly facing the camera are bright while the surface areas hidden from
the camera are dark. This provides surface contours that look realistic.
After the render completes, Maya removes the default light from the
scene.
Lighting
17
1 | Lighting scenes
About > Light decay
Note
The IPR default light source that is added to the scene during
rendering operates much the same way as the Maya default light
source at render time.
•
The IPR default light source is removed from the scene as
soon as the IPR session is terminated (for example, when
you click the IPR stop button).
•
The IPR default light source is not saved with the scene,
preventing you from accidentally adding the IPR default
light to their saved scene.
Light decay
In the real world, a light’s brightness is strongest at the light source and
decreases or decays further away from the light source. In Maya, a light’s
brightness decays only if decay is turned on (see ”Decay Rate” on
page 99). The light’s color, however, remains the same no matter how far
it is from the light source.
Image courtesy of The Art of Maya
In Maya, you can select a preset brightness decay rate by setting the Decay
Rate attribute. The preset brightness decay rates are usually good enough
to create most types of lighting effects. In some cases, however, you may
want to create a unique type of brightness decay.
Related topics
”Move the Decay regions of a spot light” on page 45
”Interactively set decay regions” on page 50.
Lighting
18
1 | Lighting scenes
About > Custom intensity and color decay rates
Custom intensity and color decay rates
Images
courtesy of
The Art of Maya
You can also create decay effects not seen in the real world. For example,
you can use a custom Intensity curve to make a spot light’s brightness
increase further away from the light source, or you can use a custom Color
curve to make the color of a spot light change with distance.
Note
You can use this technique only for a Spot Light.
Intensity curves and color curves are graphical representations of a light’s
brightness and color with distance. You can use the Graph editor to view
them . The vertical axis represents the intensity or color intensity value,
and the horizontal axis represents distance from the light source.
(Intensity curves and color curves are similar to animation curves, except
the horizontal axis of an animation curve represents time.)
Related topics
”Create custom spot light intensity or color decay” on page 52.
Light linking
When you create a light source, the new light source illuminates all
surfaces in the scene by default (assuming you set the light source’s
properties appropriately). Similarly, when you create a surface, all lights
in the scene illuminate the new surface.
You can link lights with surfaces so that only a specific light (or group of
lights) illuminates a specific surface (or group of surfaces), or, conversely,
only a specific object (or group of objects) receive illumination from a
specific light (or group of lights).
Lighting
19
1 | Lighting scenes
About > Related topics
Light linking can help you render scenes more efficiently and quickly. You
can create light sets to control the relationship between lights and objects
in complex scenes.
Related topics
”Determine a light’s area of illumination” on page 46.
”Link light sources to surfaces” on page 46
”Link sets of lights and objects” on page 46
”Select objects illuminated by a specific light” on page 48
”Select lights illuminating a specific object” on page 48
Glows, halos, and lens flares
Any light visible to the camera lens has the potential to produce an optical
effect. You can use the Optical FX utility to create glows, halos, or lens
flares on any light source that shines directly into the camera. See ”Glow
nodes” on page 122 for details.
Note
You can also control how the glow from one surface affects the
intensity of another’s surface glow (see ”Create environments
that glow” on page 58) or create illuminated fog for a particular
light (see ”Create illuminated fog” on page 59).
How glow works in animation
Especially in animations, light sources may become blocked (occluded) by
moving objects. In the real world, the gradual movement of the objects
cause the optical effect of a light glow to diminish gradually. However, in
computer graphics, the light glow may suddenly disappear, which seems
unnatural to human eyes.
In Maya, when you add a glow to a light, a geometry object is
automatically created to compute the percentage of visibility of the light to
help minimize the unnatural disappearance of computer-generated glow.
•
For spot lights, a disc or circle (directedDisc) is created.
•
For point lights, a sphere (renderSphere) is created.
•
For area lights, a rectangle (renderRect) is created.
To change the size of the glow object, see ”Adjust the size of the glow
object” on page 58.
Lighting
20
1 | Lighting scenes
About > Related topics
Related topics
”Glow nodes” on page 122 for details.
Global illumination and caustics
Global illumination
Note
You can render Global Illumination only with the mental ray for
Maya renderer.
Global illumination is the technique used to capture indirect illumination,
the natural phenomenon where light bounces off anything in its path until
it is completely absorbed.
Indirect illumination
(Images by Dan) Pressman
Global illumination lets you achieve realistic, real-world lighting
conditions, which is particularly good for:
•
Architectural visualizations and industrial design projects that require
physically accurate lighting.
•
Entertainment projects that require credible, but not necessarily
physically accurate, lighting.
mental ray for Maya creates Global illumination by tracing the paths of
photons and recording their bounce points in a photon map.
Caustics, focused light effects, are form of global illumination.
Lighting
21
1 | Lighting scenes
About > Caustics
Related topics
”Indirect (global) vs. direct illumination” on page 13
”Caustics” on page 22
”Colour bleed” on page 23
”Participating media” on page 24
”Photon tracing” on page 25
”Render with global illumination” on page 64
Caustics
Refracted caustics
(Image by Lisa Williamson)
Reflected caustics
(Image by Dan Pressman)
Note
You can render Caustics only with the mental ray for Maya
renderer.
Caustics are light effects that caused by specularly (as opposed to
diffusely) reflected or refracted light.
Lighting
22
1 | Lighting scenes
About > Related topics
•
Refracted caustics happen when specularly transmitted light bends
through a transparent or semi-transparent object or volume onto a
diffuse surface.
•
Reflected caustics happen when specularly reflected light bends
through a transparent or semi-transparent object or volume onto a
diffuse surface.
Note
In the natural world, caustics are actually a form of global
illumination, but they are treated separately by mental ray for
Maya, making it easier for you to control them.
Related topics
”Diffuse, Specular, and Glossy reflection” on page 11
”Diffuse, Specular, and Glossy refraction of light” on page 12
”Render with Caustics” on page 65
Colour bleed
Color bleeding is a global illumination effect where reflected light projects
some of the object’s diffusely (as opposed to specularly or glossily)
reflected color onto a nearby surface.
An object’s diffuse color is partially reflected while the rest of the colors
are absorbed. The light that is reflected can project some of the diffuse
color onto the object next to it.
For example, a bright red apple on a pure white table cloth ‘spills’ red
onto the table cloth.
Related topics
”Absorption, reflection, and refraction of light” on page 9
”Tweak color bleed” on page 65
Lighting
23
1 | Lighting scenes
About > Participating media
Color bleeding
(Image by Dan Pressman)
Participating media
Note
You can render participating media only with the mental ray for
Maya renderer.
Participating media is a form of indirect illumination where light interacts
with particles that occupy a space, rather than with a surface. In Maya,
photons interact with volumetric effects that participate in the transport of
light by absorbing some of the light.
Example of participating media are shafts of light in a dusty barn or the
glow around beam of light from a car headlight.
Participating media works similarly to the way global illumination works
on surfaces, except that volume shaders and volume photon shaders are
required.
Participating media can disperse volumetric caustics too.
Lighting
24
1 | Lighting scenes
About > Photon maps
Photon tracing
Photon maps
Tip
To see the distribution of photons for global illumination, you
can generate a 3-dimensional visualization map in shaded or
wireframe scene views. For more information, see the What’s
New guide.
Photon maps are:
•
Required to produce global illumination and caustic effects. (They are
not required for Final Gather.)
•
A 3D representation of the accumulated light energy at certain photon
bounce points.
•
Conceptually similar to shadow maps, but they capture light instead.
•
Created during the Photon tracing stage.
•
Used by the material shaders for those surfaces that participate in
global illumination at render time to calculate the contribution of
Global illumination and caustics. (This is added to any contribution
provided by local (direct) illumination in the scene.)
GI photon maps vs. caustic photon maps
Photons that are specularly reflected or refracted are stored in the caustic
photon map; all other photons are stored in the global illumination map.
As the Shinyness parameter of the photon shader attached to an object
increases, specular highlights become smaller and the likelihood of
specular reflection increases. In this case, more photons migrate from the
global illumination map into the caustic photon map, decreasing the
Lighting
25
1 | Lighting scenes
About > Related topics
density of the global illumination map. (Similar considerations apply to
the Translucence parameter, but in the opposite direction: when
Translucence is increased, photons migrate from the caustic photon map
into the global illumination photon map.)
•
If there are not enough photons stored in the global illumination
photon map, mental ray for Maya warns (in the status bar) that no
photons are stored.
•
If a scene is dominated by specular reflection but caustics are turned
off, a significant amount of illumination won’t show in the rendered
image.
In these cases, you need to:
Tip
•
Turn on caustics
•
Make sure the light(s) emit causticphotons
You can save a photon map and reuse it, either in later frames in
a render, or in a different render at a later time.
Related topics
”Photon tracing” on page 26.
Photon tracing
Photon tracing creates a photon map (see ”Photon maps” on page 25),
which is used by mental ray for Maya to render global illumination and
caustics.
Photons work as follows:
•
Light sources can emit photons (packets of energy).See ”Turn on
photon emission for a light source” on page 61.
•
Photons bounce around in the scene until the Max Photon Depth is
met.
•
Photos can be reflected off of surfaces.
•
Photons can be refracted (transmitted) through surfaces.
•
Each time a photon hits a surface, the value of the incoming energy is
stored in the photon map (provided Conditions for photon storage are
met).
To turn on photon tracing, see ”Turn on photon emission for a light
source” on page 61.
Lighting
26
1 | Lighting scenes
About > Conditions for photon storage
Conditions for photon storage
Photons are stored only if the following conditions are met:
•
The surface must have a diffuse component.
All Maya materials (Lambert, Blinn, etc.) store photons, as long as the
Diffuse attribute is not set to 0.
Some custom mental ray for Maya shaders do not store photons.
•
The photon has bounced at least once.
The first surface hit, the illumination of which is handles by direct (not
indirect) illumination, is not stored in the map.
•
The Max Photon Depth, the setting that controls the number of times
photon bounce around in scene, has not yet been met.
•
Directional light sources are not used. (Use either a point light for
interior volumes [because they emit in all directions] or a spot light.)
Photons have both a direction and a position; directional lights have
only a direction, so mental ray for Maya can’t determine the position
of photons. As a result, too many photons are emitted but not
recorded in the photon map, rendering resources are wasted, and
artifacts can appear.
•
For limitations of photon tracing, see ”Troubleshoot:Photon tracing
limitations” on page 86.
Advanced information about photon tracing
For general information about photon tracing, see ”Photon maps” on
page 25.
Some photon shader parameters work a little differently than their Maya
counterparts. Besides carrying color (or other relevant) information, some
parameters also determine the probabilities of how photons interact with
objects.
These probabilities (P) are computed as follows:
P3 = P(transmission)
= INTENSITY(transparency)
P(diffuse transmission)
= translucence
P(specular transmission)
= 1 - translucence
P2 = P(specular reflection)
= reflectivity * INTENSITY(specularColor)
P1 = P(diffuse reflection)
= diffuse * INTENSITY(color) * (1 - INTENSITY(transparency))
P0 = P(absorption)
= absorbs * (2.0 - P1 - P2 - P3)
Lighting
27
1 | Lighting scenes
About > Advanced information about photon tracing
The interaction with the highest P-value is most likely to be chosen. So,
the ratios of the P-values determine what fraction of the incident photons
are refracted (transmitted), reflected, and absorbed, respectively. The
probabilities match the Maya materials in that derivation from Maya will
give satisfactory results.
Note first that photons are only stored when hitting a diffuse surface. So if
P1 is zero for a specific instance, no photons are stored. To improve
performance, you should disable the Globillum/Caustic Receiver.
Translucence determines what fraction of all refracted (transmitted)
photons are diffusely transmitted and translucenceFocus controls the
diffusity.
Absorption takes place only if the intensity of each color involved is less
than one and Diffuse and Reflectivity are within the prescribed range.
If the probability for specular reflection P2 is greater than zero, either a
non-zero Shinyness (isotropic), or non-zero spreadX and spreadY
(anisotropic) must be specified.
Examples
Diffuse green reflection with red diffuse transmission
absorbs
diffuse
color
transparency
translucence
on
1.5
0.0 1.0 0.0
1.0 0.0 0.0
1.0
1/6 diffuse transmission
1/6 diffuse reflection
2/3 absorption
Full specular refraction (caustics)
refractions
on
refractiveIndex 1.5
transparency
0.9 0.9 1.0
1/1 specular transmission
Diffuse green reflection with specular isotropic blue reflection
reflectivity
specularColor
whiteness
shinyness
diffuse
color
3/19 diffuse
Lighting
28
0.8
0.7 0.7 1.0
1.0 1.0 1.0
20.0
0.2
0.4 1.0 0.4
reflection
1 | Lighting scenes
About > Final gather
16/19 specular reflection
Final gather and HDRI
Final gather
Example of final gather to illuminate a scene
Image by Dan Pressman
Final gather is method of simulating global illumination.
On its own, Final Gather is a fast and easy way to achieve good
illumination results for architecture visualization and entertainment
scenes that require credible, but not necessarily physically accurate,
lighting.
When used in combination with global illumination, Final Gather lets you
create the most realistic, physically accurate lighting conditions for a
scene.
Note
Though you can use Final Gather with direct illumination to
produce good results quickly and economically, use Final Gather
with global illumination to produce the most physically accurate
lighting for a scene.
With Final Gather, you can:
•
Create very (or purely) diffuse scenes where the indirect illumination
changes slowly.
For example, an opening garage door that allows light to spill into the
garage, or dawn before the sun rises above the horizon.
•
Produce very soft shadows efficiently
Lighting
29
1 | Lighting scenes
About > How Final Gather works
•
Eliminate or even out dark corners
•
In conjunction with Global Illumination, effectively illuminate
interiors (using Global Illumination alone can sometimes give
splotchy results)
To render with Final Gather, see ”Render with final gather” on page 67.
How Final Gather works
When Final Gather is enabled, every object effectively becomes a source of
ray-emitting light, mimicking the natural world in which objects influence
the color of their surroundings. When one light ray strikes an object, a
series of secondary rays are diverted at random angles around it to
calculate the light energy contribution from the surrounding objects. The
light energy is then evaluated during the ray tracing process to add the
effect of the bounced light.
Unlike Global Illumination, Final gather does not use photon maps to
calculation of light at a given point in scene. Instead, mental ray for Maya
samples the surrounding area above every point in the scene. The
illumination at those points is then computed as direct illumination. (If
Global illumination is also being used at the same time, Final Gather
calculates the total incoming illumination in the scene [called irradiance].)
Final Gather rays are emitted in many directions from a sample point and
stop according to the settings in the Final Gather section of the Render
Globals Setting window. Because Final Gather rays do not bounce,
secondary surfaces are not taken into consideration. (However, when rays
hit geometry, material shaders may cast secondary reflection, refraction,
or transparency rays, as long as those secondary rays are specular or
glossy, not diffuse.)
Final gathering eliminates the low-frequency variation in the global
illumination that often results if too few photons are used. (Performance is
optimized because mental ray for Maya reuses and interpolates nearby
final gathers.)
Final Gather and Global Illumination
You can combine Final Gather and Global Illumination techniques to:
•
achieve realistic lighting and shadows more cost effectively
•
reduce flicker in animations.
•
effectively illuminate interiors (global Illumination on its own can
sometimes render splotchy results.)
You can reduce the number of Global Illum Photons, the Global Illum
Energy levels, and the number of Final Gather Rays resulting in less
rendering time, but more realistic lighting.
Lighting
30
1 | Lighting scenes
About > Related topics
To create global illumination, see ”Render with global illumination” on
page 64.
Related topics
”Irradiance as the source of light” on page 31
”Render with final gather” on page 67
Irradiance as the source of light
You can render a scene with Final Gather without a single light source. In
this case, the scene is illuminated by the scene irradiance or total incoming
irradiance instead of surrounding surfaces. You can provide irradiance
information by:
•
Adjusting the material’s Ambient Color attribute (found in the
Common Material Attributes section of that material’s Attribute
Editor).
•
Adjusting the material’s Incandescence attribute (found in the
Common Material Attributes section of that material’s Attribute
Editor).
•
Mapping a file texture to the material’s Irradiance attribute (found in
the mental ray section of that material’s Attribute Editor). For
example, you could import an image or series of images (to use as file
textures) that mimic the emerging light at early dawn, before the sun
(direct light source) has risen.
The Irradiance Color attribute lets you control the effect of color
bleeding.
Related topics
”Final gather” on page 29
High Dynamic Range Imaging (HDRI)
Image courtesy of Amy Quek
Lighting
31
1 | Lighting scenes
About > High Dynamic Range Imaging (HDRI)
You can use Final Gather to produce image-based lighting (or reflection)
with a High Dynamic Range Image (HDRI). Image-based lighting takes
the light (and light color) represented in an image you provide to
illuminate the scene. An HDRI image has an extra floating point value
associated with each pixel that is used to define the persistence of light at
that point.
A high-dynamic range image is like several images with different
exposures combined to show the full range of light (highlight and
shadow). In fact, some HDR images are created by compositing several
standard images of varying (bracketed) exposure in a special HDR
application. This is required to simulate the wide range of available light
in a single image -- an HDR image.
Tip
To understand the concept of High Dynamic Range (HDR)
images, first think of a cathedral in which bright light spills in
through an open door and illuminates part of the interior, except
for some of the darker corners. If you were to enter the structure,
your eyes would adjust to compensate for the excess or lack of
light so that you can see properly.
HDR images have a greater capacity to describe light accurately
(by way of floating point numbers) because they store the
amount of light (rather than just color) represented in a pixel.
This prevents 'blown out' or extremely dark areas in an image
that your eyes compensate for in the natural world.
Using HDR images with Final Gather lets you provide extremely realistic
lighting.
To use HDRI images as sources of light and reflection, see the What’s New
guide.
Related topics
”Render infinitely distant (sky-like) illumination and reflection” on
page 70
”Render finitely distant illumination and reflection” on page 70
Lighting
32
1 | Lighting scenes
About > Shadow in Maya
Shadow
Shadow in Maya
Shadows work with lights to add realism to your scenes. Shadows help to
define the location of objects, whether they rest on the ground or hover in
space, for example. Shadows can be soft-edged or hard-edged, and their
presence (or absence) can be used to add balance and contrast to objects in
your scene.
To create a shadow, a scene must contain a shadow-casting light, a
shadow-casting surface, and a shadow-catching surface. The light must
illuminate both the shadow-casting surface and the shadow-catching
surface.
Default shadowing (none)
By default, lights in Maya do not cast shadows. You need to specify
which, if any, lights cast shadows in your scene, depending on your visual
goals. Too many shadows can clutter your scene, and since they take time
to render, you may want to use as few shadows as necessary.
If no lights in your scene cast shadows, all surfaces facing a light source
are illuminated, even if obstructed by another surface. (When light shines
on a surface in Maya, the parts of the surface facing toward the light
source appear illuminated, and the parts of the surface facing away from
the light source appear dark.)
You can, however, add shadows by controlling which combinations of
lights and surfaces can produce shadows. Typically, you only want a few
specific lights and surfaces to produce shadows. By limiting shadows only
to these specific lights and surfaces, you can help reduce rendering times.
Note
In Maya, surfaces that are not illuminated are not considered to
be shadows. For example, all surfaces facing away from a light
source are not illuminated.
Lighting
33
1 | Lighting scenes
About > Related topics
Related topics
”Depth map and raytraced shadows” on page 34
”mental ray shadow maps” on page 37
”Cast shadows” on page 71
”Control which objects cast shadows” on page 71
Depth map and raytraced shadows
In Maya, an individual light source can produce no shadows (default),
depth map shadows or raytraced shadows. You can combine depth map
shadow casting lights and raytraced shadow casting lights in a scene.
Adjusting the attributes of depth map shadows or raytraced shadows can
simulate shadows from many different types of real-world light sources
and objects.
Depth map shadows and ray traced shadows produce similar results,
though depth map shadows usually take less time to render. Generally,
choose depth map shadows unless they cannot accomplish your visual
goal.
Lighting
34
1 | Lighting scenes
About > Depth map shadows
Images by Alan Opler
No shadows
(default)
Depth map
Raytraced (with reflection)
Depth map shadows
Image of flowers
by Alan Opler
Depth map shadows produce very good results in almost all situations,
with marginal increase to rendering time.
Lighting
35
1 | Lighting scenes
About > Raytraced shadows
A depth map represents the distance from a specific light to the surfaces
the light illuminates. A depth map is an data file that contains the depth
data rendered from a light’s point of view. Each pixel in the depth map
represents the distance from the light to the nearest shadow casting
surface in a specific direction.
To create depth map shadows, see ”Render depth map shadows” on
page 72.
If a scene contains a depth map shadow casting light source, Maya creates
a depth map file (stored as a Maya IFF File) for that light source during
rendering and uses the depth map file to determine which surfaces are in
shadow. In some cases, you can reduce rendering times by saving and
reusing a depth map. To find out how to reuse depth maps, see ”Reuse
depth maps” on page 73.
Raytraced shadows
Image of flowers
by Alan Opler
Raytraced shadows can produce soft and transparent shadows but can be
very time consuming.
Raytracing is a type of shadow rendering where the path of individual
light rays are calculated from their source (the light) to their destination
(the camera).
Use raytraced shadows only to produce more physically accurate
shadows (like those in the real world). Common purposes include:
•
(for area lights only) where shadows blur and become lighter as they
increase in distance from the object
•
to produce shadows from transparent colored surfaces
•
to produce soft-edged shadows (though depth maps can also produce
good results)
To create raytraced shadows, see ”Render raytraced shadows” on page 75.
Lighting
36
1 | Lighting scenes
How do I? > Related topics
Note
You can see depth map shadows in Interactive Photorealistic
Rendering (IPR) but you cannot see raytraced shadows. You
must render the scene in order to visualize raytraced shadows.
See “Visualize interactively with IPR” in the Rendering guide for
information about visualization.
Related topics
”Shadow in Maya” on page 33
”Render depth map shadows” on page 72
”Render raytraced shadows” on page 75
Shadow catching
You can render out shadows separately from everything else. This is
important in many cases, for example, if you want to blur shadows. In a
composition you can soften, blur, brighten or change the color of shadows
to match whatever it is they are composited against.
To catch shadows, see ”Catch shadows for an alpha channel” on page 75.
mental ray shadow maps
You can turn on Shadow Maps so mental ray generates shadow maps. To
turn on shadow maps for mental ray, see ”Render depth map shadows”
on page 72.
Related topics
”Shadow in Maya” on page 33
How do I?
Apply and adjust basic direct lighting
Plan light sources
Consider the following when planning the lights in your scene.
The purpose of light sources
Character or object illumination typically includes the following lights:
Lighting
37
1 | Lighting scenes
How do I? > The characteristics of light sources
•
A key light is the main light that illuminates the character or object. For
outdoor scenes in the real world, the key light is generally the sun.
•
A secondary light, often called a fill light because it fills in dark areas.
•
Backlights, if necessary, to distinguish the character or object from the
background.
The characteristics of light sources
Consider the following characteristics of a light source when planning
your scenes.
Softness or hardness
Hard light produces sharp shadow lines. Hard light sources typically
include light bulbs, bright sun, and flash lights.
Soft light is diffused and produces soft edges. Soft light sources typically
include light shining through fabric (like drapes), reflected light, or
sunlight diffused through clouds.
Color
Color and temperature are closely related. A red spot light shining on a
blue object may make it look black. Some common objects, like street
lamps may be tinted yellow.
Temperature
Soft orange light feels warmer than blue-green light.
Intensity
The intensity of a light source is how bright it is. For example, bright highnoon sunlight usually is more intense than a small electronic LED. The
intensity with which a light illuminates a subject appears to lessen (or
decay) as the subject moves farther away from the light.
Movement
Lighthouse lights rotate. Flashlights might swing from a rope.
A typical direct light/shadow workflow
Generally, a typical workflow to set up direct light sources is as follows:
1
Plan first to determine the look and feel of your scene and how it’s
reflected in the light sources chosen.
See ”Plan light sources” on page 37.
2
Lighting
38
Create light sources.
1 | Lighting scenes
How do I? > Create a Maya light source
You can create various types of light sources for your scene and set
attributes (options) that further define their characteristics. You can
adjust the qualities of the lights you’ve added by changing the settings
in the Attribute Editor and the Channel Box.
To add a light source to a scene, see ”Create a Maya light source” on
page 39.
To adjust the attributes of a light source, see ”Adjust a light source’s
attributes” on page 40.
3
Move light sources in the scene and otherwise control them with
precision (optional).
To move a light source from one place to another, see ”Move a light
source to another location” on page 41.
To control lights with precision, see ”Control light sources with
precision” on page 42.
Note
4
As you light your scene and objects (and otherwise build your
scene), you visualize (preview render) the scene to check the
look and feel and accuracy of the way the light renders. To
preview render a scene, see “Visualize interactively with IPR” the
Rendering guide.
Cast shadows.
By default, lights do not cast shadows in Maya. You can specify which
lights cast shadows and choose which method Maya uses to generate
them: raytracing or depth maps.
To cast shadows, see ”Cast shadows” on page 71.
5
Create optional light effects such as glows, halos, or lens flares.
To create light effects, see ”Create glows, halos, or lens flares” on
page 56.
Create a Maya light source
When you create a light, it is automatically added to the center of a scene.
A light’s default options determine how the light affects the scene and
whether or not it casts shadows, but you can (and typically do) change
most of these options on a per-light basis by adjusting the light’s attributes
(see ”Adjust a light source’s attributes” on page 40).
You can make a one-time change to the default options of a type of light
before you add the light, or you can adjust the options to change the way
all subsequent lights you create look and work.
Lighting
39
1 | Lighting scenes
How do I? > Adjust a light source’s attributes
Note
Avoid instancing lights. This is particularly important for
shadow depth maps and light fog.
Copy the lights instead of instancing. For light fog, make sure
that light fog is duplicated independently of the light because
when you duplicate a light, its light fog is not duplicated with it.
To create a light
•
Do one of the following:
•
From the Create > Lights menu, select the type of light you want
to create. The light is automatically added to your scene.
•
In the Hypershade, click the title of the Create Bar, select Create
Maya nodes, then select the type of light you want to create.
•
Click the light icon on the Render shelf.
To set light options before you create the light
•
From the Create > Lights menu, click the next to the name of the
light for which you want to set options.
For a description of the light options, see the following for the light
you want to create:
•
”Create > Lights > Directional lights > ” on page 87.
•
”Create > Lights > Ambient Light > ” on page 89.
•
”Create > Lights > Area lights >
” on page 90.
•
”Create > Lights > Point Light >
” on page 91.
•
”Create > Lights > Spot Light >
•
”Create > Lights > Volume Light >
” on page 92.
” on page 94.
Related topics
”Sources of direct light” on page 15
”mental ray Area Light” on page 17
Adjust a light source’s attributes
You can adjust basic attributes of a light, such as type, color, and intensity.
To change attributes of a light in your scene
•
Lighting
40
Do one of the following:
1 | Lighting scenes
How do I? > Create a mental ray area light source
•
Select the light icon in a view and select
Window > Attribute Editor.
•
Double-click the light icon in Hypershade light tab or work area.
For a description of the light source’s attributes, see ”Light nodes” on
page 97.
Related topics
”Sources of direct light” on page 15
”Create a Maya light source” on page 39
”Control light sources with precision” on page 42
Create a mental ray area light source
Create a mental ray for Maya area light by turning a Maya point light or
spot light into one.
To create a mental ray area light
1
Add, then select a Maya point or spot light in the scene.
2
Open the Attribute Editor (Ctrl+a).
The Attribute Editor displays the selected light’s attributes.
3
Click the lightShape tab, expand the mental ray section, then expand
the Area Light subsection.
4
Turn on Area Light.
5
Adjust the Area Light settings as desired, making sure to turn on the
Visible flag if you want to make the area light visible in the final
rendering. (Typically, light sources only illuminate a scene and are
not visible to the camera. If you want a light to be visible (a table lamp
or light bulb, for example), you need to make it explicitly visible. This
does not affect the light contribution of the light. )
See ”mental ray attributes (point, spot, directional)” on page 108.
Related topics
”mental ray Area Light” on page 17
Move a light source to another location
Each type of light is represented by a different icon in the scene views.
Like any other object in your scene, you can select a light and move, scale,
or rotate it interactively with a manipulator or with numerical precision
by changing the values in the Channel Box. To work with a camera this
way, see “Use manipulators” the Basics guide.
Lighting
41
1 | Lighting scenes
How do I? > Turn default lighting on or off
To direct the light emitted from a light source and otherwise position
features of lights (such as a camera’s pivot point), see ”Position features of
a light interactively” on page 42.
Turn default lighting on or off
For more information about default lighting, see ”Default lighting in
Maya” on page 17.
To turn default lighting off or on, turn on the Enable Default Light check
box in the Render Options section of the Render Global Settings window.
Enable Default Light is on by default.
Control light sources with precision
Position features of a light interactively
Show, hide, or resize a light manipulator
Point
Directional
Area
Spot
Volume
You can interactively adjust the attributes of certain light sources in a view
using light manipulators. Light manipulators display in scene views (or,
in some cases, the light source’s view, if you look through the light
source). You can:
•
”Move the center of interest or origin” on page 43
•
”Move the pivot point” on page 44
•
”Move the Cone Radius of a spot light” on page 44
•
”Move the Penumbra Radius of a spot light” on page 44
•
”Move the Decay regions of a spot light” on page 45
•
”Move barn doors (shutters) of a spot light” on page 45
To show a light manipulator
Lighting
42
1
Select a light’s icon.
2
Click the Show Manipulator Tool button from the toolbox to see the
light’s manipulator (or press the hotkey t).
1 | Lighting scenes
How do I? > Move the center of interest or origin
3
Click the Index manipulator to display each of the different types of
light manipulators. The position of the dash on the Index Manipulator
indicates which manipulators display.
None
Center Of
Interest/
Origin
Pivot
Cone
Radius
Penumbra
Radius
Decay
Region
Origin/
Radius
Decay/
To display a specific light manipulator
1
Select a light.
2
Click Display > Camera/Light Manipulator, then select a manipulator.
To hide light manipulators
•
Select Display > Hide > Light Manipulators.
To change the size of a light manipulator
•
Press - (decrease) or = (increase).
Related topics
”Create a Maya light source” on page 39
Move the center of interest or origin
Move the two parts of this manipulator to change the location (origin) and
direction (Center Of Interest) of a light. All lights include this option.
To show the manipulator, see ”Show, hide, or resize a light manipulator”
on page 42.
Origin
Center of
Interest
Related topics
”Create a Maya light source” on page 39
Lighting
43
1 | Lighting scenes
How do I? > Move the pivot point
Move the pivot point
Move the Pivot manipulator and then click on it to change the point that a
light pivots about when you move the light or the center of interest. Click
the Pivot manipulator again to disable the pivot point. All lights include
this option.
To show the manipulator, see ”Show, hide, or resize a light manipulator”
on page 42.
Pivot
Related topics
”Create a Maya light source” on page 39
Move the Cone Radius of a spot light
Move the Cone Radius manipulator to change the angle of a spot light’s
beam. Only the spot light includes this option.
To show the manipulator, see ”Show, hide, or resize a light manipulator”
on page 42.
Cone Radius
Related topics
”Create a Maya light source” on page 39
Move the Penumbra Radius of a spot light
Move the Penumbra Radius manipulator to change how the brightness of a
spot light beam decreases only near the edge of the beam. Only the spot light
includes this option.
Lighting
44
1 | Lighting scenes
How do I? > Move the Decay regions of a spot light
To show the manipulator, see ”Show, hide, or resize a light manipulator”
on page 42.
Penumbra Radius
Related topics
”Create a Maya light source” on page 39
Move the Decay regions of a spot light
Move the Decay Regions manipulators to separate a spot light’s beam into
regions that are illuminated and regions that are not. Only the spot light
includes this option.
See also ”Interactively set decay regions” on page 50.
To show the manipulator, see ”Show, hide, or resize a light manipulator”
on page 42.
Related topics
”Create a Maya light source” on page 39
Move barn doors (shutters) of a spot light
Move the Barn Doors manipulators to make a spot light’s beam square, or
to flatten one side of the beam. You can also change the spot light’s Barn
Door values in the Attribute Editor. Only the spot light includes this option.
To use barn doors, see ”Apply barn doors (shutters) to a beam of light” on
page 54.
To show the manipulator, see ”Show, hide, or resize a light manipulator”
on page 42.
Lighting
45
1 | Lighting scenes
How do I? > Determine a light’s area of illumination
Related topics
”Create a Maya light source” on page 39
Light specific surfaces
Determine a light’s area of illumination
Just as you can look through characters’ eyes to view and animate a scene
through their view, or look through a camera, you can look through a
light to see its exact area of illumination.
To look through a light
1
Select the light.
2
Click Panels > Look through selected.
Link light sources to surfaces
To link selected lights to surfaces
1
Select the lights and surfaces you want to link.
2
Select Lighting/Shading > Make Light Links.
To break links between lights and surfaces
1
Select the lights and surfaces you want to unlink.
2
Select Lighting/Shading > Break Light Links.
Related topics
”Light linking” on page 19
Link sets of lights and objects
For information on light links, see ”Light linking” on page 19.
Selecting a Light Linking option opens the Relationship Editor in either
Light-Centric or Object-Centric mode. For more information on sets and
the Relationship Editor, see the Basics guide.
Note
Lighting
46
Linking single objects to single lights is the preferred method of
light linking (see ”Lighting/shading > Make Light Links” on
page 94 for details).
1 | Lighting scenes
How do I? > Link sets of lights and objects
Object-Centric
Light-Centric
To create a light set
1
In the Relationship Editor, select Light Centric Light Linking.
2
In the left panel (Light Sources), select the lights you want to include
in a new set and select Edit > Create Light Set from Highlighted
Lights.
Maya adds a new light set to the bottom of the light list.
To create an object set
1
In the Relationship Editor, select Object Centric Light Linking.
2
In the left panel (Illuminated Objects), select the objects you want to
include in a new set and select Edit > Create Object Set from
Highlighted Objects.
Maya adds a new object set to the bottom of the object list.
To add or remove an object or light from a set
1
In the Relationship Editor, select Set Editing from the drop-down
menu.
2
In the left panel (Sets), select the set.
The objects (or lights) in the set are highlighted in the right panel.
3
In the right panel (Objects), select the objects (or lights) you want to
add to the set and clear the selection of objects (or lights) you want to
remove from the set.
Lighting
47
1 | Lighting scenes
How do I? > Link lights and surfaces from the command line
Link lights and surfaces from the command line
From the Maya command line, type:
lightlink -light <lightName> -object <surfaceName>
For example, to link spotLight1 and nurbsSphere1, type:
lightlink -light spotLight1 -object nurbsSphere1
For more information on the lightlink command, see the MEL online
documentation.
Warning!
In Maya prompt or batch mode, the regular clean up process
that amalgamates the data from several lightlinker nodes into
one does not take place. This may result in several lightlinker
nodes when scenes are imported or referenced. To prevent this
behavior, import or reference scene data during an interactive
session. If prompt or batch mode must be used, ensure that you
invoke the lightlink -q command to first force the loading of
the module that contains the amalgamation routine.
Related topics
”Light linking” on page 19
Select objects illuminated by a specific light
For information on light links, see ”Light linking” on page 19.
To select all surfaces illuminated by a specific light
•
Select a light, then choose Lighting/Shading > Select Objects
Illuminated by Light.
All objects illuminated by the selected light are highlighted.
Related topics
”Light linking” on page 19
Select lights illuminating a specific object
For information on light links, see ”Light linking” on page 19.
Lighting
48
1 | Lighting scenes
How do I? > Control highlights of an area light
To select all lights illuminating a specific surface
•
Select the surface, then select Lighting/Shading > Select Lights
Illuminating Object.
All lights illuminating the specified surface are highlighted.
Related topics
”Light linking” on page 19
Control area lights
Control highlights of an area light
To control the specular highlight size and orientation for an
area light
Position and scale the area light using Maya transformation tools (such as
standard or light-specific manipulators) through the Channel Box,
Attribute Editor, etc. IPR the scene to adjust the specular highlight
interactively. For more information on the manipulators, see “Use
manipulators” in the Basics guide.
Control soft lighting distribution
To control soft lighting distribution for an area light
The size and orientation of the area light icon controls the light
distribution. A large area light emits more light. The light can be nonproportionally scaled to modulate the distribution. The farther away the
object is from the light, the less light is cast onto the object. To adjust the
size and orientation of the light area, see ”Show, hide, or resize a light
manipulator” on page 42.Related topics
”Create a Maya light source” on page 39
Produce raytraced shadows
To produce realistic raytraced shadows for area lights
Only available through raytracing. Make sure to turn Raytracing on in the
Render Global Settings window for Maya software rendering, then turn
on Use Ray Trace Shadows in the area light's Attribute Editor. The size
and orientation of the light controls the shadow color distribution.
Note
You may have to increase the number of sample rays to ensure
high quality shadows. This can be time- and processor-intensive.
Lighting
49
1 | Lighting scenes
How do I? > Interactively set decay regions
Depth map shadows also work, but you create shadows varying from
hard to soft. Adjust the filter size to control the uniform softness of the
shadow.
Related topics
”Raytraced shadows” on page 36
”Create a Maya light source” on page 39
Adjust decay
Interactively set decay regions
You can use the decay region manipulators to set decay regions
interactively on a spot light. (Alternatively, you can enter exact distance
positioning in the Attribute Editor. See ”Decay Regions attributes” on
page 113.)
The decay regions indicate the regions you want to light and the regions
you don’t want to light in the shape of three truncated cones. Use the
decay region manipulators to indicate precisely these regions.
To interactively set decay regions
Tip
1
When interacting with the spotlight to get precision lighting for
distance dimension, adjust the scene view so that it is
perpendicular to the spotlight icon, making it easier to see the
distance effect head-on.
Make sure the Use Decay Regions attribute is turned on.
To turn on the decay region manipulators, see ”Position features of a
light interactively” on page 42.
2
Lighting
50
Click the Index Manipulator until you can see the decay regions on
the spot light’s icon. (To learn more about the Index Manipulator, see
”Show, hide, or resize a light manipulator” on page 42.)
1 | Lighting scenes
How do I? > Interactively set decay regions
3
Tip
Drag the decay region rings to set start and end distances. If you want,
you can verify and fine-tune these values in the Attribute Editor.
When Interactively setting a light’s decay regions:
•
Leave the Attribute Editor open and IPR render the scene so
you can make changes interactively to get the look you
want.
•
Apply a Light Fog (click the box next to Light Fog in the
Light Effects section of a spot light’s Attribute Editor) to see
the results.
Related topics
”Light decay” on page 18
Lighting
51
1 | Lighting scenes
How do I? > Create custom spot light intensity or color decay
”Create a Maya light source” on page 39
Create custom spot light intensity or color
decay
Create custom spot light decay
An intensity curve or an expression can be used to control decay. You can
also create a custom brightness decay rate using an intensity curve. You
can edit curves in the Expression or Graph editors. For more information
about the Expression and Graph editors, search the online help.
To create a custom brightness decay
1
In the Light Effects section of the spot light’s Attribute Editor, click the
Create button beside the Intensity Curve attribute.
Maya creates an Intensity Curve node and connects it to the Intensity
attribute.
2
Turn on Light Direction Only in the Attribute Editor that appears.
Create custom spot light color decay
You can create a custom color decay rate using a set of color curves (a red
curve, a green curve, and a blue curve).
To create a custom color decay
1
In the Light Effects section of the spot light’s Attribute Editor, click the
Create button beside the Color Curves attribute.
2
Turn on Light Direction Only in the Attribute Editor that appears.
Maya creates a Red Curve node, a Green Curve node, and a Blue
Curve node and connects them to the Color attribute.
Edit custom intensity and color decay
You can edit intensity curves or a set of color curves either in the Attribute
Editor or in the Graph Editor. Intensity or color curves display as a table
of values in the Attribute Editor.
To view the table for an Intensity Curve in the Attribute
Editor
•
Lighting
52
Click the box next to the Create button.
1 | Lighting scenes
How do I? > Control a spot light’s circle boundary
To view the attribute table for Color Curves and the Intensity
curve (after you create them)
•
Tip
Select the spot light in the view.
When creating intensity and color curves for a light source, IPR
Render the scene or part of the scene to get instant feedback on
the changes you make to the light’s intensity and color curves.
To work with Intensity or Color curves in the Graph Editor
•
To adjust the Intensity or Color Curves interactively, select the spot
light and open the Graph Editor (Windows > Animation Editors >
Graph Editor). An intensity curve appears as a dark blue line, and
color curves display as red, green, and blue lines.
•
To edit points or entire curves, use the Graph editor. For more
information on the Graph editor, see the Animation guide.
Related topics
”Light decay” on page 18
”Create a Maya light source” on page 39
Adjust a spot light’s light circle
Control a spot light’s circle boundary
Select the spotlight, and choose Panels > Look Through Selected in the
view. This represents the view from the spotlight.
The green circle represents the cone boundary. Any objects outside this
circle are not lit by this spotlight. Camera tracking, tumbling, or dollying
work well in this view to help shine the spotlight exactly on the desired
area.
Lighting
53
1 | Lighting scenes
How do I? > Apply barn doors (shutters) to a beam of light
Apply barn doors (shutters) to a beam of light
Apply barn doors when you want to create the effect of light pouring out
of a half-opened door. Barn doors are shutters applied to a spot light’s
beam. Barn Doors are off by default; you must turn them on, then adjust
them to get the desired light spill.
To use Barn Doors
1
Select a Spot Light whose manipulators are displayed, then turn Barn
Doors on in the Attribute Editor.
2
In the Light Effects section of the spot light’s Attribute Editor, turn on
Barn Doors.
3
Select Look Through Selected from the view’s Panels menu to look
through the selected light. (The Barn Doors manipulators are only
visible in the light’s view.)
Four blue lines appear. These lines represent a rectangular boundary
for the spotlight. No light reaches the regions outside the blue lineboundaries.
4
Lighting
54
You can directly manipulate each of the four lines with the Move tool
to shift the boundaries. (Alternatively, you can enter precise numerical
values in the Attribute Editor.)
1 | Lighting scenes
How do I? > Apply barn doors (shutters) to a beam of light
Attributes are in degrees measured from the spotlight to the blue lineboundary. For instance, for an 80 degree spotlight, the four blue lineboundaries are 40 if the boundaries lie exactly at the spotlight border.
When you use the Barn Doors settings, the lightShape sample changes
at the top of the Attribute Editor.
5
Tweaking the penumbra value displays a second circle. Change the
value in the Attribute Editor or click the Index Manipulator icon to
display and use the manipulator, then select Panels > Look Through
Selected to see the circle.
The region between the two circles results in a softer illumination.
6
If the penumbra value is set to 0 (the default) and Barn Doors is on,
this results in a very hard-edged look to the lighting. With a non-zero
penumbra value, the barn door effect is a smooth illumination of the
scene.
You can also verify the illumination by looking at the Light Shape and
Intensity Sample at the top of a spot light’s Attribute Editor. These
change as you change the values for the spot light.
Lighting
55
1 | Lighting scenes
How do I? > Create a light optical effect
Default settings.
Penumbra Angle at -5.
Barn Doors at 10, 10, 40, 40
Penumbra Angle at 0.
Barn Doors at 10, 10, 40, 40
Penumbra Angle at 10.
7
To return to the current view, select the view from the Panel menu.
Related topics
”Create a Maya light source” on page 39
Create glows, halos, or lens flares
Create a light optical effect
You can add an optical effect to any light.
Tip
The results of an optical effect (such as flame) applied to a light
are not visible in the Scene View.
To see the results, IPR render the effect, then drag a marquee
around the rendered object to watch how the effect changes as
you adjust it.
Related topics
”Glows, halos, and lens flares” on page 20
To create a light optical effect
Lighting
56
1
Create a light for which you want to apply and position optical effects.
2
In the light’s Attribute Editor, map the Optical FX utility to one of the
light’s attributes (for example, click the box beside Color then select
Optical FX from the Glow Utilities tab in the Create Render Node
window).
3
IPR render the scene to see the optical effect.
1 | Lighting scenes
How do I? > Re-position an optical light effect
Point light with
mapped Glow
in view.
IPR rendered result.
Re-position an optical light effect
You can move the glow or halo you have attached to a light or include
more than one optical effect in the scene.
To re-position an Optical FX utility node
1
Create a Locator and place it anywhere in the scene (Create > Locator).
2
Shift-select the locator in the view, then select the light.
You can now move the locator anywhere in the scene and the optical
light effect moves with it.
Lighting
57
1 | Lighting scenes
How do I? > Adjust the size of the glow object
Before.
After.
Change the attributes
of the light effect while IPR
rendering to test various
effects
Adjust the size of the glow object
For more information about the optical effect of a light glow, see ”How
glow works in animation” on page 20.
To change the size of a glow object
For a Point light, renderSphere has a radius attribute which can increase
the size of the glow object.
Each light's Radius attribute can be changed to increase/decrease the
radius as well.
Related topics
”Glows, halos, and lens flares” on page 20
”Create a Maya light source” on page 39
Create environments that glow
When you first open Hypershade, three nodes are available by default in
the Materials tab: lambert1, particleCloud1, and shaderGlow1.
Use the Shader Glow node for environment glows.
Shader glow from one surface can affect the intensity of another surface’s
glow. For example, a large glowing surface that enters a scene may appear
to cancel the affect of, or alter, the glow of a smaller surface in the scene.
This phenomenon is caused by the Shader Glow’s Automatic Exposure
setting.
Lighting
58
1 | Lighting scenes
How do I? > Create illuminated fog
To get the right glow and halo intensities using Shader Glow
Note
The Shader Glow node’s attributes are the same as the Optical
FX’s attributes. See ”Optical FX Attributes” on page 122.
1
Turn on Auto Exposure in the Shader Glow’s Attribute Editor (open
the Shader Glow Attribute Editor by double-clicking the Shader Glow
swatch located in the Post Process folder in Visor’s Rendering section).
2
Select a frame in which the halo and glow effects have the look you
want.
3
Render the scene in Render View.
The glow intensity normalization factor and halo intensity normalization
factor are printed in the Maya command shell or DOS window. They
look similar to this sample:
glow intensity normalization factor = 0.0110171.
halo intensity normalization factor = 0.0243521.
These are the values Maya uses if Auto Exposure is turned off.
4
In the Shader Glow’s Attribute Editor, set the Glow Intensity and Halo
Intensity to the values for the glow intensity normalization factor and
halo intensity normalization factor.
5
Turn off Automatic Exposure.
6
Render the scene again at full resolution of your intended output.
Related topics
”Glows, halos, and lens flares” on page 20
Create illuminated fog
You create illuminated fog by adding it to an existing light.
Note
To create fog that fills the entire scene, not just within the
illumination of a specific light, use the Env(iroment) Fog
Volumetric material.
To add illuminated fog to a light
1
Select the light for which you want to illuminate fog.
2
In the Light Effects section of the light’s Attribute Editor, click the map
button beside the Light Fog attribute.
Lighting
59
1 | Lighting scenes
How do I? > Global illumination and caustics workflow
Maya automatically creates a light fog node, connects it to the light
node, and displays its Attribute Editor.
Related topics
”Glows, halos, and lens flares” on page 20
”Create a Maya light source” on page 39
Render with global illumination and
caustics
Global illumination and caustics workflow
Generally, the workflow is as follows:
1
Make sure that at least one light source in the scene emits photons.
See ”Turn on photon emission for a light source” on page 61.
2
Make sure that at least one surface is casting or receiving caustics.
By default, all objects cast and receive caustics, though typically not
all have to in order for you to achieve the look you want. To fine-tune
the look of global illumination or caustics or to reduce render times,
you can specify exactly which objects should cast and/or receive
photons. See ”Flag objects to cast and receive photons” on page 62.
Tip
3
Lighting
60
To see the distribution of photons for global illumination, you
can generate a 3-dimensional visualization map in shaded or
wireframe scene views. For more information, see the What’s
New guide.
Make sure raytracing and the desired global illumination and/or
caustic effects are enabled.
1 | Lighting scenes
How do I? > Set up mental ray for Maya raytracing
See ”Render with global illumination” on page 64.
4
Render with mental ray for Maya.
Combine global illumination with Final Gather for the most
physically accurate lighting effects. See ”Combine global
illumination with Final Gather” on page 69.
Tip
Related topics
”Global illumination” on page 21
”Caustics” on page 22
Set up mental ray for Maya raytracing
Note
If you want to render Global illumination, Caustics, or mental
ray for Maya raytraced shadows, raytracing must be turned on.
By default, mental ray for Maya raytracing is turned on, which
means that you can just proceed with the global illumination or
caustics workflow.
To turn on raytracing and set attributes
1
Select the Rendering menu set.
2
Open the Render Global Settings window.
Click the Select Window > Rendering Editors > Render Globals or
click the Render Global Settings window icon(insert icon image).
3
Select the mental ray for Maya render.
4
Click the mental ray tab.
5
Turn on Ray Tracing.
Find Ray Tracing in the General section.
6
Set the raytracing attributes(x-ref).
Related topics
”Depth map and raytraced shadows” on page 34
Turn on photon emission for a light source
At least one direct light source (a point light or spot light) must emit
photons for global illumination or caustics to work.
Lighting
61
1 | Lighting scenes
How do I? > Flag objects to cast and receive photons
For more information on direct light sources, see ”Sources of direct light”
on page 15.
To turn photon tracing
1
Select the light source you want to emit photons.
For example, spot light.
2
Show the Attribute Editor (Ctrl+A).
3
Select the light’s shape tab.
4
Set Decay Rate to Quadratic.
This causes light levels in the scene decrease in intensity based on the
inverse square law (naturally).
5
Set the photon emission attributes.
See ”mental ray attributes (point, spot, directional)” on page 108.
6
Repeat this procedure for every light source you want to emit
photons.
Related topics
”Global illumination” on page 21
”Caustics” on page 22
”Photon maps” on page 25
”Photon tracing” on page 26
Flag objects to cast and receive photons
By default, all objects cast and receive caustics, but not all have to in order
for you to achieve the look you want. You can fine-tune the look of global
illumination or caustics (or reduce render times) by specifying exactly
which objects should cast and/or receive photons.
Though you can use these per-object (local) settings alone in many cases,
usually you use them in conjunction with scene-wide (global) overrrides
to give you the maximum amount of control over the rendering of global
illumination and caustics. (See ”Set scene-wide photon tracing overrides”
on page 63.)
How you combine per-object global settings depends on what you want to
achieve. You can, for example, flag specific objects to receive global
illumination, while the rest of your objects in your scene don’t. Or, you
can flag all objects to receive caustics, but only one object to generate
caustics.
Lighting
62
1 | Lighting scenes
How do I? > Set scene-wide photon tracing overrides
To flag objects for photon participation
1
In the Scene view, select the object for which you want to change
global illumination settings.
2
Open the Attribute Editor (Ctrl+A)
3
Click the selected object’s shape node.
4
Expand the mental ray section, and turn off DeriveFromMaya.
5
Change the Global illumination flag or the Caustics flag.
6
Set scene-wide (global) global illumination overrides if necessary.
See ”Set scene-wide photon tracing overrides” on page 63.
7
Modify the object’s material photon attributes, if necessary.
(Expand the selected object’s Attribute Editor (Ctrl+A), expand the
mental ray section, then adjust the attributes.
Related topics
”Photon tracing” on page 26
Set scene-wide photon tracing overrides
Global illumination overrides and Caustics overrides let you turn on or off
the photon casting or receiving capabilities of all objects in your scene at
once (with the exception of any flags you’ve set on a per-object basis,
see”Flag objects to cast and receive photons” on page 62).
You can further define the look of your scene and reduce the rendering
load (especially good for test renders) by defining to what degree all
objects should or should not participate in global illumination and
caustics.
Global illumination overrides and Caustics overrides always work in
conjunction with local (per-object) global illumination and caustics
settings (see ”Flag objects to cast and receive photons” on page 62). Perobject flags always take precedent over global overrides, giving you a
great amount of control over the how photons are distributed. You can,
for example, flag specific objects to receive global illumination, while the
rest of the objects in your scene don’t.
To set scene-wide (global) photon tracing overrides
1
Select the Rendering menu set.
2
Open the Render Global Settings window.
Click the Select Window > Rendering Editors > Render Globals or
click the Render Global Settings window icon.
3
Select the mental ray for Maya render.
Lighting
63
1 | Lighting scenes
How do I? > Render with global illumination
4
Click the mental ray tab.
5
Expand the Overrides section.
6
Set the Global Illum Generating settings and/or the Global Illum
Receiving settings.
7
Make sure the appropriate per-object global illumination flags have
been set for the look you want to achieve.
See ”Flag objects to cast and receive photons” on page 62.
Related topics
”Global illumination” on page 21
”Photon tracing” on page 26
”Set up mental ray for Maya raytracing” on page 61
”Flag objects to cast and receive photons” on page 62
Render with global illumination
To render global illumination
First, make sure at least one light source in your scene emits photons (see
”Turn on photon emission for a light source” on page 61).
1
Select the Rendering menu set.
2
Open the Render Global Settings window.
Click the Select Window > Rendering Editors > Render Globals or
click the Render Global Settings window icon.
3
Select the mental ray for Maya render.
4
Click the mental ray tab.
5
From the Quality Presets dropdown list, select PreviewGlobalIllum.
Raytracing and global illumination (in the Caustics and Global
illumination section of the tab) are automatically enabled.
6
Render with the default settings.
If the default settings are not sufficient to achieve the look you want
(or to reduce render speed), tweak the global illumination settings
until you achieve the look you want.
Tip
Lighting
64
If your scene contains caustics, global illumination or final
gather, and would like to see those effect during mental ray IPR,
in Render View select IPR > IPR > Render Globals.
1 | Lighting scenes
How do I? > Related topics
Related topics
”Global illumination” on page 21.
”Troubleshoot:Global Illumination doesn’t work or looks incorrect”
on page 84.
Tweak color bleed
Color bleeding is a by-product of rendering with global illumination. You
can affect color bleed with or without lights in the scene.
To render color bleed with light sources in the scene
1
Make sure Illuminates by Default is turned on for the light source(s).
(It is on by default.)
2
Select the object onto which you want to bleed color.
3
Tweak the Diffuse attribute of your object’s shaders if necessary.
4
(Optional) Adjust the Irradiance Color slider to reduce or increase
intensity of the color bleed.
5
Render with mental ray for Maya.
To render color bleed with no lights in the scene
1
Turn off Illuminates by Default for the light source(s)
2
Select the object onto which you want to bleed color.
3
In the mental ray section of that object’s Attribute Editor, do any of the
following:
4
•
Adjust the Ambient Color attribute.
•
Add some color to the Incandescence attribute.
Render with mental ray for Maya.
Related topics
”Colour bleed” on page 23
Render with Caustics
Tip
To see progress messages when rendering, set Export verbosity
to Progress messages in the Translation section of the Render
Global Settings window.
Lighting
65
1 | Lighting scenes
How do I? > Related topics
To render caustics
First, make sure at least one light source in your scene emits photons (see
”Turn on photon emission for a light source” on page 61).
Note
Caustic-casting objects are recommended to have a low diffuse
shader, for example, Phong set to 0.3. The refractive index
should be greater than 1.
Caustics-receiving objects should have a high diffuse shader, for
example, Lambert set to 0.8.
1
Select the Rendering menu set.
2
Open the Render Global Settings window.
Click the Select Window > Rendering Editors > Render Globals or
click the Render Global Settings window icon.
3
Select the mental ray for Maya render.
4
Click the mental ray tab.
5
From the Quality Presets dropdown list, select PreviewCaustics.
Raytracing and caustics (in the Caustics and Global illumination
section of the tab) are automatically enabled.
6
Render with the default settings.
If the default settings are not sufficient to achieve the look you want
(or to reduce render speed), tweak the caustics settings until you
achieve the look you want.
Tip
If your scene contains caustics, global illumination or final
gather, and would like to see those effect during mental ray IPR,
in Render View select IPR > IPR > Render Globals.
Related topics
”Caustics” on page 22.
”Troubleshoot:Caustics don’t work or look incorrect” on page 85.
Render a separate global illumination pass
You can render global illumination separate from direct illumination in a
separate pass.
Lighting
66
1 | Lighting scenes
How do I? > See the distribution of photons
During a global illumination rendering pass, direct illumination from light
sources and ambient and incandescent material portions are disregarded.
Corresponding to the Maya render passes, colored backgrounds, image
planes and certain shaders acting as incandescent emitters, for example, a
Surface Shader, are rendered.
To render a separate global illumination pass
1
Select the Rendering menu set.
2
Open the Render Global Settings window.
Click the Select Window > Rendering Editors > Render Globals or
click the Render Global Settings window icon.
3
Select the mental ray for Maya render.
4
Click the mental ray tab.
5
Expand the Render Layer / Pass Control section
6
Turn on Enable Global Passes.
See the distribution of photons
You can visualize the distribution of photons in a scene. This helps you
fine-tune your settings. See the What’s New guide in the Maya Help for
more information.
Work with Final Gather
Render with final gather
Final gather is very flexible and many different factors can contribute to
its effect. You’ll need to experiment with settings to achieve the look you
want.
Tip
Final Gather is view dependent and is recalculated for each
frame in a sequence.
If you are not adjusting the camera position, the position of any
objects, or any Final Gather attributes, you can store and reuse
Final Gather illumination results to speed up rendering.
See ”Store and reuse Final Gather results” on page 69.
Lighting
67
1 | Lighting scenes
How do I? > Render with final gather
To render with Final Gather
First, turn off Maya default lights (see ”Turn default lighting on or off” on
page 42) and, if you have any light sources in the scene, turn off their
Illuminates by Default attribute.
1
Select the Rendering menu set.
2
Open the Render Global Settings window.
Click the Select Window > Rendering Editors > Render Globals or
click the Render Global Settings window icon.
3
Select the mental ray for Maya render.
4
Click the mental ray tab.
5
From the Quality Preset dropdown list, select PreviewFinalGather.
Final Gather (in the Final Gather section of the tab) is automatically
enabled.
6
7
Change any of the following optional settings, which can have an effect
•
The camera background color.
•
The object’s material’s colored Incandescence or Ambient color
attributes
•
Irradiance contributions from shaders.
•
Irradiance color mapping contributions from shaders.
•
The number and location of lights in the scene.
Render with the default settings.
If the default settings are not sufficient to achieve the look you want
(or to reduce render speed), tweak the Final Gather settings until you
achieve the look you want.
Tip
If your scene contains caustics, global illumination or final
gather, and would like to see those effect during mental ray IPR,
in Render View select IPR > IPR > Render Globals.
Related topics
”Final gather” on page 29
”Store and reuse Final Gather results” on page 69
”Combine global illumination with Final Gather” on page 69
Lighting
68
1 | Lighting scenes
How do I? > Store and reuse Final Gather results
Store and reuse Final Gather results
By default, mental ray for Maya ignores any previously generated final
gather results each time final Gather render happens; final gather results
are freshly calculated.
You can store final gather results so that later frames can use the results
from a frame rendered earlier to speed up the Final Gather rendering
process.
Store and reuse final gather results when you aren’t going to be changing
any final gather settings between renders (for example, when rendering a
still image). You may be able to reuse a final gather map for animation, as
long as the irradiance values for moving objects don't change significantly.
By default the file is saved into the current project's
mentalRay\finalgMap directory.
Note
You cannot reuse Final Gather results if you change final gather
settings. In this case, the following Output window messages
indicate that the previous results can’t be used:
•
RCFG 0.2 info: finalgMap/test1:final gather options differ
from ones currently used, content ignored.
•
RCFG 0.2 info: overwriting final gather file "finalgMap/
test1"
To store and reuse previously generated final gather results
1
Make sure Final Gather is turned on and the attributes are set. See
”Render with final gather” on page 67.
2
Set the Final Gather file attributes:
3
•
Final Gather File
•
Final Gather Rebuild
Render.
Related topics
”Final gather” on page 29
”Combine global illumination with Final Gather” on page 69
Combine global illumination with Final Gather
Combine global illumination with Final Gather to achieve the most
physically accurate illumination results, which are particularly good for
interior architectural shots that require the effect of the light contribution
from exterior and interior light sources.
Lighting
69
1 | Lighting scenes
How do I? > Render infinitely distant (sky-like) illumination and reflection
To combine global illumination with Final Gather (guidelines)
1
Set up any exterior lights, then set up interior lights.
See ”Create a Maya light source” on page 39 for more information.
2
Turn on the Physical attribute for each light source that emits photons
for global illumination, and set the Decay Rate to Quadratic.
See ”Turn on photon emission for a light source” on page 61.
3
4
Do one of the following:
•
Set up basic global illumination (see ”Render with global
illumination” on page 64), then turn on Final Gather and custom
set its attributes. Make sure the Precompute Photon Lookup attribute is
set for final gather.
•
Set up basic final gather (see ”Render with final gather” on
page 67), then turn on Global Illumination custom set its
attributes. Make sure the Precompute Photon Lookup attribute is set
for final gather.
Render with mental ray for Maya.
Related topics
”Final gather” on page 29
”Store and reuse Final Gather results” on page 69
Work with High Dynamic range images
(HDRI)
Render infinitely distant (sky-like) illumination
and reflection
You can render illumination and reflection from an infinite distance with
High Dynamic range images. See the What’s New guide in the Maya Help
for more information.
Render finitely distant illumination and
reflection
To render finitely distant illumination and reflection
1
Place your scene into a large sphere.
This sphere will be used as the light source. (It is geometry that gets
tessellated.
2
Lighting
70
Assign a Lambert material to the sphere and set the following
attributes
1 | Lighting scenes
How do I? > See shadows in the scene view
•
Set colour to white.
•
Set Incandescence to around 70%. (You can later increase or
decrease this value to increase or decrease the intensity of the
light.)
3
Map the Incandescence to the HDR image you want to use.
4
Render with Final Gather (see ”Render with final gather” on page 67),
with the Final Gather Rays set to between 50 and 100.
5
Make sure Global illumination is turned on.
6
Tweak the Diffuse attribute of your object's shaders, if necessary .
Cast shadows
See shadows in the scene view
You can preview shadows quickly and easily in the scene view without
rendering your scene.
Note
•
Hardware shadows do not display for transparent objects.
•
Hardware shadows do not work with point and area lights.
•
In hardware X-Ray mode (Shading > Shade Options > XRay), all objects are transparent, and no hardware shadows
display.
To see shadows in the scene view
1
In the Render Stats section of the surface’s Attribute Editor, make sure
Casts Shadows is turned on.
2
In the scene view, click Lighting > Shadows.
Related topics
”Shadow in Maya” on page 33
Control which objects cast shadows
You can select which objects and/or which shadows render
independently. For instance, you can render an object so it does not cast
shadows, but can receive shadows cast by other objects.
To set which objects do or don’t cast shadows, see “Render Stats” in the
Rendering guide.
Lighting
71
1 | Lighting scenes
How do I? > Render depth map shadows
Note
If you want to isolate only the shadow information on objects
that receive shadows, assign a Use Background material to them.
Select a range of objects and shadows to render
If you want to render only objects and shadows within a specific distance
range from the camera (for example, only foreground objects), you can use
the camera’s clipping planes to control which objects and shadows render.
(However, separating objects into layers is better from a maintenance
standpoint.)
See “Clipping planes” in the Rendering guide for more details.
Related topics
”Shadow in Maya” on page 33
Render depth map shadows
For more information about depth map shadows, see ”Depth map
shadows” on page 35.
To create a depth map shadow
1
Select the light for which you want to produce a shadow.
2
In the Shadows section of the light’s Attribute Editor, turn on Use
Depth Map Shadows.
3
Select the surface on which you want to cast a shadow.
4
In the Render Stats section of the surface’s Attribute Editor, turn on
Casts Shadows.
Tips
Lighting
72
Set the light’s Dmap Resolution to the lowest value that
produces shadows of acceptable quality. As a starting point, set
Dmap Resolution to the same value as the rendering resolution.
If Dmap Resolution is too low, shadow edges appear jagged. If
Dmap Resolution is too high, rendering times increase.
1 | Lighting scenes
How do I? > Reuse depth maps
When batch rendering from the command line, generate shadow
depth maps before rendering the scene by using the Render -sp
<sceneName> command and option. This can help reduce
rendering times and you can re-use the depth maps for
subsequent renders.
Tip
To create mental ray shadow maps
For Maya Spot Lights, Directional Lights, and Point Lights, there is a
Shadow Maps subsection in the mental ray section of the light’s Attribute
Editor. You can turn on Shadow Maps so mental ray generates shadow
maps.
Note
mental ray does not handle shadow maps on scaled light sources
very well. Proportional scaling for the light should be used
instead.
Related topics
”Shadow in Maya” on page 33
”Depth map shadows” on page 35.
Reuse depth maps
If you use depth map shadows, by default Maya calculates at least one
depth map for each depth-map enabled light source and for each frame of
the animation during rendering.
In some cases, you can reduce rendering times by saving and reusing a
light’s depth map. See the following table to determine if reusing a depth
map is advantageous for your particular circumstance.
Maya saves depth map files in the renderDate/depth directory of the
current project, by default.
Lighting
73
1 | Lighting scenes
How do I? > Reuse depth maps
If you are...
Do this...
Rendering a single frame several
times, each time making
adjustments to object or light
properties, but not moving lights or
objects, the depth map does not
change and can be reused.
Set Disk Based Dmaps to Reuse
Existing Dmap(s). Maya calculates
the depth map the first time you
render and save it to disk. During
each subsequent render, Maya
reads the depth map from disk.
Rendering an animation in which
the light or the objects it illuminates
do not move (for example, a camera
fly-through), the depth map does
not change from frame to frame
and can be reused.
Set Disk Based Dmaps to Reuse
Existing Dmap(s) and turn off
Dmap Frame Ext. Maya calculates
the depth map when it renders the
first frame and save it to disk.
During each subsequent frame
render, Maya reads the depth map
from disk.
Rendering an animation in which
lights and/or the objects they
illuminate do move, the depth map
changes from frame to frame. If you
are rendering the entire animation
several times, each time making
adjustments to object or light
properties, but not changing the
way lights or objects move, the
depth maps for each frame is the
same as in the initial render and can
be reused.
Set Disk Based Dmaps to Reuse
Existing Dmap(s) and turn on
Dmap Frame Ext. Maya calculates
the depth maps for each frame the
first time you render the animation
and save them to disk. During
each subsequent render, Maya
reads the depth maps from disk.
Rendering a single frame or an
animation, have previously saved
depth maps to disk, and have
moved lights and/or the objects it
illuminates, the depth maps are
now different, and you cannot
reuse the depth masks on disk.
Set Disk Based Dmaps to
Overwrite Existing Dmap(s).
Render the frame or animation
once. Maya calculates the depth
map(s) and save them disk,
overwriting any depth map(s) that
already exist on disk.
If you want to continue adjusting
object or light properties, but not
move lights or objects, set Disk
Based Dmaps to Reuse Existing
Dmap(s).
Lighting
74
1 | Lighting scenes
How do I? > Render raytraced shadows
If you are...
Do this...
Rendering a single frame or an
animation, have previously saved
depth maps to disk, but do not
want to use the depth maps that are
on disk.
Set Disk Based Dmaps to Off.
Maya calculates the depth map(s)
every time you render. Maya does
not read depth maps from disk.
Maya does not save depth maps to
disk.
Related topics
”Shadow in Maya” on page 33
”Depth map shadows” on page 35.
Render raytraced shadows
To create a raytraced shadow
1
Select the light for which you want to produce a shadow.
2
In the Raytrace Shadow Attributes section of the light’s Attribute
Editor, turn on Use Ray Trace Shadows.
3
Select the surface on which you want to cast a shadow.
4
In the Render Stats section of the surface’s Attribute Editor, turn on
Casts Shadows.
5
In the Raytracing Quality section of the Render Global Settings
window (Windows > Rendering Editors > Render Globals), turn on
Raytracing.
6
Render
Related topics
”Shadow in Maya” on page 33
”Raytraced shadows” on page 36
Catch shadows for an alpha channel
For more information about shadows, see ”Shadow in Maya” on page 33.
The following is a simple example of how to use the Use Background
material to catch shadows.
To capture only shadows in an alpha channel
1
In Hypershade, create a Use Background material and assign it to the
shadow catching object(s).
Lighting
75
1 | Lighting scenes
How do I? > Catch shadows for an alpha channel
2
Select the objects(s) in the scene casting shadows. In the Render Stats
section of the objects’ Attribute Editor, turn Primary Visibility off.
3
Render the scene.
Shadow information is captured in the alpha channel.
To assign Use Background to stand-in geometry
Use this workflow to make a 3D object look like it’s in a real environment.
The real environment usually comes from a snapshot or live action shot
that is assigned to an image plane. The object can cast shadows onto the
seemingly invisible plane, which acts as the shadow catcher.
Create an image plane using the scene in which you want to place the
stand-in geometry:
1
Select View > Image Plane > Import Image from the current view.
2
Browse to the file you want and click Import.
A placement icon appears in either the current view or all views,
depending on the Display mode you set, and the Image Plane
Attribute Editor opens.
3
Select an Image File or Texture from the Type drop-down menu, then
click the folder icon next to Image Name to load an image plane into
the view.
Note
4
5
Lighting
76
Make sure you select the Image Plane Attached to Camera
option to position the plane where you want it before you create
a stand-in object. For more information about image planes, see
“Image plane” in the Shading guide.
Set the following attributes in the Image Plane Attributes section:
•
Display–looking through camera
•
Image Plane–attached to Camera
Adjust the perspective camera so that the construction grid plane
aligns approximately where you want to place the object.
1 | Lighting scenes
How do I? > Catch shadows for an alpha channel
Adjust the grid plane
to position it in
the scene.
6
Create and position a NURBS or polygonal plane on which to cast
shadows and reflections.
7
Position the object you want to cast shadows onto the stand-in
geometry on the grid plane.
8
In Hypershade, create a Use Background material and assign it to the
plane.
9
Create and position lights in the scene. Turn on the Use Depth Map
Shadows attribute in the Shadows section of the light’s Attribute
Editor to see the shadows in the rendered result.
Lighting
77
1 | Lighting scenes
How do I? > Remove shadows
10 Render the scene in Render View (for best results, do not IPR render).
11 Adjust the location of the geometry, the lights, and the Use
Background attributes if necessary and then re-render the scene at any
time.
Remove shadows
For more information about shadows, see ”Shadow” on page 33.
Removing unnecessary shadows can help reduce rendering times. You
can either remove all shadows produced by a specific light, or all shadows
cast by a specific surface. To determine which objects cast shadows, see
”Control which objects cast shadows” on page 71.
To remove all shadows produced by a specific light
Lighting
78
1
Select the light.
2
In the Depth Map Shadow Attributes section of the light’s Attribute
Editor (or in the Shape Keyable tab of the light’s Attribute Spread
Sheet), turn off Use Depth Map Shadows.
1 | Lighting scenes
What went wrong? > Troubleshoot:Lights don’t light the object
3
In the Raytrace Shadow Attributes section of the light’s Attribute
Editor (or in the Shape Keyable tab of the light’s Attribute Spread
Sheet), turn off Use Ray Trace Shadows.
To remove all shadows cast by a specific surface
1
Select the surface.
2
In the Render Stats section of the surface’s Attribute Editor (or in the
Render tab of the surface’s Attribute Spread Sheet), turn off Casts
Shadows.
Note
What
went
wrong?
You can make all shadow casting surfaces cast shadows from all
shadow casting lights, even if they are not linked together, by
turning off Shadows Obey Light Linking in the Render Options
section of the Render Global Settings window (Windows >
Render Globals).
Direct light sources
Troubleshoot:Lights don’t light the object
•
Check that the light's Illuminates by Default attribute is on when no
light linking is intended.
•
If light linking is desired, make sure the light is linked to the object.
•
Check that the object is assigned to a shading group and that this
shading group has a surface material.
Troubleshoot:Surface glows affect glow of
another surface
Normalize the shader glow. See ”Create environments that glow” on
page 58.
Troubleshoot:Shader Glow, Light Glow, and
Light Fog limitations
•
Shader Glow and Light Glow attributes cannot be texture mapped,
but they can be animated
•
Light Glow is not rendered in raytraced reflections and refractions.
Lighting
79
1 | Lighting scenes
What went wrong? > Troubleshoot:Shadow map problems
Shadows
Troubleshoot:Shadow map problems
Avoid instancing lights. Copy the lights instead of instancing. For light
fog, make sure that light fog is duplicated independently of the light
because when you duplicate a light, its light fog is not duplicated with it.
Troubleshoot: Inaccurate shadows from
shadow depth maps
For extremely large-scale units, the shadowing from shadow depth maps
may be inaccurate due to the incorrect scale of the near and far clipping
planes of the shadow render.
The following example shows you how to manually set the near and far
clipping planes of the shadow depth map render (it assumes you have a
shadow casting light called lightShape):
setAttr lightShape.useDmapAutoClipping 0;
setAttr lightShape.dmapFarClipPlane 10000;
setAttr lightShape.dmapNearClipPlane 0.01;
where the first line turns off the automatic generation of near/far clipping
planes, and the last two lines let you set the near/far clipping plane values
appropriately.
Troubleshoot:Transparent objects cast
shadows for shadow depth maps
Unlike Studio, transparent objects cast shadows for shadow depth maps.
If you do not want transparent objects to cast shadows, turn off the
object’s shadow flag in its Attribute Editor.
Troubleshoot: Shadow quality poor with light
fog
Shadow quality can be very poor when you use light fog.
This may be because your coneAngle is much larger than the region of
interest, and use dmap auto focus is turned on. When use dmap auto focus is
on, the renderer computes the smallest angle to obtain the highest
precision on the shadow of interesting objects. But when light fog is
turned on, the angle must be as large as the light coneAngle.
Turn off that attribute, then adjust the dmap focus accordingly to fit the
scene you are interested in.
Lighting
80
1 | Lighting scenes
What went wrong? > Troubleshoot:Hardware shadows produce unexpected results
Troubleshoot:Hardware shadows produce
unexpected results
Hardware shadows rely on an unobstructed modeling view to work
properly. You will get unexpected results if you have hardware shadows
enabled while the modeling panel is obscured by another window.
Do not allow other windows to cover any part of your modeling view.
Troubleshoot:Lights don’t cast shadows
•
Check that the light's Illuminates by Default attribute is on when no
light linking is intended.
•
Make sure Cast Shadows or Receive Shadows are turned on for the
object.
•
If a shadow depth map is expected, check that Enable Depth Maps is
turned on in Render Global Settings window (Window > Rendering
Editors > Render Globals).
•
If a raytraced shadow is expected, check that the Ray Depth Limit (for
the light and in Render Global Settings window) are turned up to a
sufficient limit.
Troubleshoot:Shadows flicker over
animations
When using shadow depth maps:
•
To get the best quality when Use Dmap Auto Focus is turned on,
make sure the large floors do not cast shadows. When large floors cast
shadows, the region for the shadow map covers a much larger area so
the shadow map precision is lower for the areas of attention and may
shift over an animation.
•
Try turning off Use Dmap Auto Focus and determine the constant
angle of focus for the light that works throughout the entire
animation.
Troubleshoot:Jagged edges
(With area lights and depth map shadows)
If an object has a Ramp Shader (adjusted to resemble a toon shader)
assigned to it and is lit by an Area light with Depth Map Shadows, the
shader's lines may produce jagged edges. To correct this, increase the
Dmap Filter Size (Depth Map Shadows Attributes in the Area light's
Attribute Editor). If that’s not enough to get rid of the jagged edges,
increase the Dmap Bias attribute as well.
Lighting
81
1 | Lighting scenes
What went wrong? > Troubleshoot:Jagged or flickering shadow edges
Jagged shader lines
Smooth shader lines
Troubleshoot:Jagged or flickering shadow
edges
For shadow-casting spot lights, decrease the Cone Angle.
For shadow-casting directional lights, turn on Use Light Position, turn off
Use Dmap Auto Focus, and set Dmap Width Focus so all objects that you
want to cast shadows do indeed cast shadows for all frames of the
animation.
To determine the Dmap Width Focus value, select Panels > Look Through
Selected, and zoom the view in or out until all shadow casting objects are
visible. Note the width of the view and use this value for Dmap Width
Focus.
For all light types, you can do one of the following:
Lighting
82
•
Turn off Use Light Position (for directional lights only), turn on Use
Dmap Auto Focus for the light, and turn off Casts Shadows for any
objects (especially large objects) in the scene that do not need to cast
shadows (they can still receive shadows).
•
Increase Dmap Filter Size (to the lowest value that produces acceptable
results) for the shadow casting light (this makes shadow edges softer).
•
Increase Dmap Resolution (to the lowest value that produces
acceptable results) for the shadow casting light.
1 | Lighting scenes
What went wrong? > Troubleshoot:Grainy or flickering shadows in illuminated fog
Troubleshoot:Grainy or flickering shadows in
illuminated fog
Increase Fog Shadow Samples (to the lowest value that produces
acceptable results) for the shadow casting light.
Troubleshoot:Dark spots or streaks on
illuminated surfaces (outside of shadows)
Do one of the following:
•
Turn on Use Mid Dist Dmap for the shadow casting light that
illuminates the surface.
•
Increase Dmap Bias by a small amount for the shadow casting light
that illuminates the surface.
Troubleshoot:Shadow appears detached from
shadow casting surface
Decrease Dmap Bias by a small amount for the shadow casting light.
Troubleshoot:Grainy or flickering shadow
edges (raytraced shadows)
Do either of the following:
Lighting
83
1 | Lighting scenes
What went wrong? > Troubleshoot:Staircase of dark triangles on surface (raytraced
shadows)
•
Decrease Light Radius (point lights or spot lights) or Light Angle
(directional lights) for the shadow casting light. This also makes
shadow edges sharper.
•
Increase Shadow Rays (to the lowest value that produces acceptable
results) for the shadow casting light.
Troubleshoot:Staircase of dark triangles on
surface (raytraced shadows)
Do either of the following:
•
Increase Curvature Tolerance for the surface.
•
Increase U Divisions Factor and V Divisions Factor for the surface (to
the lowest values that produce acceptable results).
Troubleshoot:Dmap resolution changes don’t
update in IPR
If you perform an IPR render and then change the Dmap Resolution or
Use Dmap Auto Focus, these changes do not update in the IPR render.
For more information about IPR rendering, see “Interactive Photorealistic
Rendering (IPR)” the Rendering guide.
Global illumination and caustics
Troubleshoot:Global Illumination doesn’t
work or looks incorrect
The problem is any of the following:
Lighting
84
•
Global illumination is not turned on. If you did not use the global
illumination presets (see ”Render with global illumination” on
page 64), it might be turned off.
•
Raytracing is not turned on. If you did not use the global illumination
presets (see ”Render with global illumination” on page 64), it might be
turned off.
1 | Lighting scenes
What went wrong? > Troubleshoot:Caustics don’t work or look incorrect
•
If caustics is not turned on, too many photons may have migrated
from the global illumination photon map to the caustics photon map.
For more information, see ”GI photon maps vs. caustic photon maps”
on page 25.
Troubleshoot:Caustics don’t work or look
incorrect
Blurry or noisy caustics
Do any of the following:
•
Tweak Caustic Radius until there is no visible change, then Caustic
Accuracy until you get desire results.
•
Work with the Caustic Filter type to sharpen or smooth caustics.
Caustics don’t work with a directional light
Don’t use directional lights for photon emission. Although you can render
caustics and global illumination with a directional light source (that is, all
the necessary attributes exist), we recommend against it. Because a
directional light has no origin, it will unnecessarily shoot photons into a
scene where they aren’t needed, thereby increasing render times
dramatically.
If you must render a directional light with photon emission (with mental
ray for Maya), ensure that objects are marked properly for photon tracing.
For more information on photon tracing and problems that may occur, see
”GI photon maps vs. caustic photon maps” on page 25.
Final gather and HDRI
Troubleshoot:Final Gather renders black
There is no source of irradiance contribution in the scene.
Troubleshoot:Final Gather file problems
The following Output window messages indicate that the number of final
gather rays has changed from the existing Final Gather File, and so it
won’t be used:
•
RCFG 0.2 info: finalgMap/test1:final gather options differ from ones
currently used, content ignored.
•
RCFG 0.2 info: overwriting final gather file "finalgMap/test1"
Lighting
85
1 | Lighting scenes
What went wrong? > Troubleshoot:HDR image warning message
Troubleshoot:HDR image warning message
A warning message is generated when an HDR image is loaded into
Maya. Just ignore it while rendering with mental ray for Maya.
Photon tracing
Troubleshoot:Photon tracing limitations
Shadows
During photon tracing, shadow shaders not processed. This prevents light
sources from casting shadows on objects twice (once through the shadow
shader and once via transmitted photons), resulting in incorrect
illumination.
Additionally, photons cannot mimic some Maya features such as a depth
limit on shadow rays.
No view-dependent information
During the photon tracing phase, some view-dependent information (filter
sizes, which are used in the bump and almost all texture nodes) is not
available. You should turn off view-dependent filtering in all these nodes
by setting Filter to zero and Filter Offset to a small positive value.
Troubleshoot:Photons are not bright enough
Increase Energy in light’s AE.
Troubleshoot:No photons stored after
emitting 10000 photons
Error message. This means that the photons emitted by the light source
don’t hit any energy-storing object. The problem is one of the following:
Lighting
86
•
objects in the path of photons don't have photon shaders in the
materials or photon shaders that always absorb photons
•
the receiving object has a strange shape as seen from the light source
and mental ray for Maya is casting rays in places where they cannot
be stored.
•
the photon emitting light source is emitting photons in the wrong
direction.
1 | Lighting scenes
Reference > Menus
Reference Menus
Create
Create > Lights > Directional Light
Adds a directional light to your scene.
Image of flowers
by Alan Opler
Use a directional light to simulate a very distant point light source (for
example, the sun as viewed from the surface of the Earth).
A directional light shines evenly in one direction only. Its light rays are
parallel to each other, as if emitted perpendicular from an infinitely large
plane.
Note
If you render a directional light with photon emission with
mental ray for Maya, ensure that objects are marked properly for
photon tracing.
Related topics
”Move the pivot point” on page 44
”Light specific surfaces” on page 46
”Directional Light Attributes” on page 97
Create > Lights > Directional lights > Intensity
See ”Intensity” on page 98.
Color
See ”Color” on page 97.
Lighting
87
1 | Lighting scenes
Reference > Create > Lights > Directional lights > Cast Shadows
If on, the light produces either depth map shadows (for directional,
point, or spot lights) or raytraced shadows (for ambient lights). Cast
Shadows if off by default. See also “Shadow attributes”.
Tip
•
Depth map shadows are typically used for quick render tests
when the quality is not important.
•
Raytraced shadows produce more accurate results and can
handle transparency, but can be slower.
Shadow color
See ”Shadow Color” on page 113.
Create > Lights > Ambient Light
Adds an ambient light to your scene.
Image of flowers
by Alan Opler
An ambient light shines in two ways—some of the light shines evenly in
all directions from the location of the light (similar to a point light), and some
of the light shines evenly in all directions from all directions (as if emitted
from the inner surface of an infinitely large sphere).
Use an ambient light to simulate a combination of direct light (for
example, the sun or a lamp) and indirect light (sunlight diffused by the
atmosphere, or lamp light reflected off the walls of a room).
Related topics
”Move the center of interest or origin” on page 43
”Move the pivot point” on page 44
”Light specific surfaces” on page 46
”Ambient Light Attributes” on page 98.
Lighting
88
1 | Lighting scenes
Reference > Create > Lights > Ambient Light > Create > Lights > Ambient Light > Intensity
See ”Intensity” on page 98.
Color
See ”Color” on page 97.
Ambient shade
See ”Ambient Shade” on page 99.
Cast Shadows
See ”Cast Shadows” on page 88.
Shadow color
See ”Shadow Color” on page 113.
Shadow rays
”Shadow Rays” on page 121.
Create > Lights > Area Light
Adds an area light to your scene.
Image of flowers
by Alan Opler
In Maya, area lights are two-dimensional rectangular light sources. Use
area lights to simulate the rectangular reflections of windows on surfaces.
An area light is initially two units long and one unit wide. Use Maya’s
transformation tools to re-size and place area lights in the scene.
Compared to other light sources, area lights can take longer to render, but
they can produce higher quality light and shadows. Area lights are
particularly good for high-quality still images, but less advantageous for
longer animations where rendering speed is crucial.
Lighting
89
1 | Lighting scenes
Reference > Create > Lights > Area lights >
Area lights are physically based—there is no need for a decay option. The
angles formed with the area light and the point that is shaded determine
the illumination. As the point moves further away from the area light, the
angle decreases and illumination decreases, much like decay.
Use an area light to simulate the rectangular reflections of windows on
surfaces.
Related topics
”Control area lights” on page 49.
”Area Light Attributes” on page 99
Create > Lights > Area lights >
Intensity
See ”Intensity” on page 98.
Color
See ”Color” on page 97.
Decay rate
See ”Decay Rate” on page 101.
Cast Shadows
See ”Cast Shadows” on page 88.
Shadow color
See ”Shadow Color” on page 113.
Create > Lights > Point Light
Adds a point light to your scene.
You can turn a Maya point light into a mental ray for Maya area light by
setting the light source’s mental ray attributes. See ”Create a mental ray
area light source” on page 41.
Image of flowers
by Alan Opler
Lighting
90
1 | Lighting scenes
Reference > Create > Lights > Point Light >
A point light shines evenly in all directions from an infinitely small point
in space. Use a point light to simulate an incandescent light bulb or a star.
Use a point light to simulate an incandescent light bulb.
Related topics
”Move the center of interest or origin” on page 43
”Move the pivot point” on page 44
”Light specific surfaces” on page 46
”Point Light Attributes” on page 101
Create > Lights > Point Light >
Intensity
See ”Intensity” on page 98.
Color
See ”Color” on page 97.
Decay rate
See ”Decay Rate” on page 101.
Cast Shadows
See ”Cast Shadows” on page 88.
Shadow color
See ”Shadow Color” on page 113.
Create > Lights > Spot Light
Adds an spot light to your scene.
Image of flowers
by Alan Opler
Lighting
91
1 | Lighting scenes
Reference > Create > Lights > Spot Light >
A spot light shines a beam of light evenly within a narrow range of
directions that are defined by a cone. The rotation of the spotlight
determines where the beam is aimed. The width of the cone determines
how narrow or broad the beam of light is. You can adjust the softness of
the light to create or eliminate the harsh circle of projected light. You can
also project image maps from spotlights.
Use a spot light to create a beam of light that gradually becomes wider (for
example, a flashlight or car headlight).
Related topics
”Move the Cone Radius of a spot light” on page 44
”Move the Penumbra Radius of a spot light” on page 44
”Move the Decay regions of a spot light” on page 45
”Light specific surfaces” on page 46
”Move barn doors (shutters) of a spot light” on page 45
”Adjust decay” on page 50
”Adjust a spot light’s light circle” on page 53
”Spot Light Attributes” on page 101.
Create > Lights > Spot Light >
Intensity
See ”Intensity” on page 98.
Color
See ”Color” on page 97.
Cone angle
See ”Cone Angle” on page 102.
Penumbra angle
See ”Penumbra Angle” on page 102.
Drop off
See ”Dropoff” on page 102.
Decay rate
See ”Decay Rate” on page 101.
Cast Shadows
See ”Cast Shadows” on page 88.
Lighting
92
1 | Lighting scenes
Reference > Create > Lights > Spot Light >
Shadow color
See ”Shadow Color” on page 113.
Create > Lights > Volume Light
Adds an volume light to your scene.
Image of flowers
by Alan Abler
A major advantage of using a volume light is that you have a visual
representation of the extent of the light (the space within which it is
bound).
The falloff of light in the volume can be represented by the color ramp
(gradient) attribute in Maya, which prevents the need for various decay
parameters, and also provides additional control. The color gradient is
also useful for volume fog.
You can achieve different effects with light direction. Outward behaves
like a point light and Downward acts like a directional light. Inward
reverses the light direction for shading, giving the appearance of inward
illumination. When using shadows with Inward light direction you may
get unexpected results. In all cases the light shape dictates the extent of
the light.
Use a volume light to illuminate within a given space.
Volume lights provide control of light direction, color and
decay within a bounded volume.
Tip
You can use a volume light as a negative light (to remove or
decrease illumination) or to lighten up shadows.
Lighting
93
1 | Lighting scenes
Reference > Create > Lights > Volume Light >
Related topics
”Move the center of interest or origin” on page 43
”Move the pivot point” on page 44
”Light specific surfaces” on page 46
”Volume Light Attributes” on page 102.
Create > Lights > Volume Light >
Intensity
See ”Intensity” on page 98.
Color
See ”Color” on page 97.
Cone angle
See ”Cone Angle” on page 102.
Penumbra angle
See ”Penumbra Angle” on page 102.
Drop off
See ”Dropoff” on page 102.
Decay rate
See ”Decay Rate” on page 101.
Cast Shadows
See ”Cast Shadows” on page 88.
Shadow color
See ”Shadow Color” on page 113.
Rendering menu set
Lighting/shading
Lighting/shading > Make Light Links
Link lights and objects so that specific surfaces are illuminated.
For more information on light links, see ”Light linking” on page 19.
Lighting/shading > Break Light Links
Break links between lights and objects.
Lighting
94
1 | Lighting scenes
Reference > Create > Lights > Volume Light >
For more information on light links, see ”Light linking” on page 19.
Lighting/shading > Select Objects Illuminated
by Light
Select all objects lit by a selected light.
For more information on light links, see ”Light linking” on page 19.
Lighting/shading > Select Lights Illuminated
by Object
Select all lights illuminating selected objects.
For more information on light links, see ”Light linking” on page 19.
Lighting/shading > Light Linking
For more information on light links, see ”Light linking” on page 19.
Object centric
Open the Relationship Editor in Object centric Light Linking mode.
Light centric
Open the Relationship Editor in Light centric Light Linking mode.
Panel menus
Lighting
Lighting > Use Default Lighting
This for the Scene view only; it does not affect your final render.
Surfaces appear fully illuminated in the view by Maya’s default lights.
For more information on default lighting, see ”Default lighting in
Maya” on page 17.
Lighting > Use All Lights
Surfaces appear illuminated by at least 8 lights (depending on the
capabilities of you graphics card) in the scene. This option gives you a
representation of what the lights will look like when the image is
rendered.
Once you create lights, you can interactively place them and view the
scene with lighting before you render.
Lighting
95
1 | Lighting scenes
Reference > Create > Lights > Volume Light >
Lighting > Use Selected Lights
Surfaces appear illuminated by selected lights in the view as well as in
the Render View.
Uses only selected lights. If you change the light selection, the lighting
also changes.
Lighting > Use No Lights
Hardware lighting is disabled so no shading occurs.
This is useful when you have already baked the lighting into a
scene and you don't want any additional hardware lighting to be
added to the scene in the modeling viewports.
Tip
Lighting > Use Previously Specified Lights
Surfaces appear illuminated by the lights you previously selected.
Select this option to use the lights selected with the Specify Selected
Lights option. This option is not available until you choose Specify
Selected Lights. If you select a different set of lights when this option
is selected, the scene still uses the previously selected lights.
Note
This menu item can be turned off by selecting any of the menu
items above it.
Lighting > Two Sided Lighting
When on, illuminates both sides of an object. Two Sided Lighting is on
by default. Note that Maya’s performance may decrease on some
systems.
Lighting > Shadows
Use Lighting > Shadows to see hardware shadow maps in the Scene
View.
Hardware shadow maps from directional or spot lights for geometry
(NURBS, polygons, subdivision surfaces) and particles (points,
multipoints, and spheres only) can be calculated and displayed on
graphics cards with drivers that support the ARB_multitexture and
EXT_texture_env_combine OpenGL extensions.
Lighting
96
1 | Lighting scenes
Reference > Nodes
Lighting > Specify Selected Lights
Lets you use a preset selection of lights. Select the lights you want to
use then select Specify Selected Lights. Once specified, turn on
Lighting > Use Previously Specified Lights to use this light selection.
Unlike Use Selected Lights, if you change the light selection, the scene
still uses the previously selected lights.
Nodes
Light nodes
Directional Light Attributes
All light types share the Directional Light attributes and options.
For a description of Maya’s Directional Light, see ”Create > Lights >
Directional Light” on page 87.
Type
Click the arrow to choose a light type from the drop-down menu.
When you change a light’s type, only those attributes common to both
types retain their previous values or settings. Values and settings for
non-common attributes are lost. When you change a light’s light type,
the light’s position is also preserved.
For more information on Maya’s light types, see ”Sources of direct
light” on page 15.
Color
Determines the light’s color. Click the swatch either to change the
light’s color in the Color Chooser or to map a texture to the light. If
you map a texture, the light projects it (depending on the light Type).
The default setting is white. The following shows the rendered result
when you map a Ramp texture to an Ambient light’s Color attribute.
Lighting
97
1 | Lighting scenes
Reference > Ambient Light Attributes
Intensity
Represents the brightness of the light. A light with an Intensity value
of 0 produces no light. A light with a negative Intensity value removes
light from a scene in the area of the light’s influence. The slider range
is 0 to 10, but you can type in a larger value for a brighter light (for
example, 20). The default value is 1.
Use a negative Intensity value to reduce or remove hot-spots or
glare.
Tip
Illuminates by Default
If on, the light illuminates all objects and is included in the
defaultLightSet. If off, the light only illuminates objects to which it is
linked. Illuminates by Default is on by default.
Emit Diffuse and Emit Specular
Emit Diffuse and Emit Specular are on by default. Turning them off
turns off the diffuse or specular shading results for the light.
Note
The results do not show in the scene view. To see the results, test
render in Render View.
Emit Diffuse ON
Emit Specular ON
Emit Diffuse OFF
Emit Specular ON
Emit Diffuse ON
Emit Specular OFF
Default setting
To enable or disable the diffuse and specular shading for multiple
lights at the same time, use the Rendering Flags window
(Window > Rendering Editors > Rendering Flags).
Ambient Light Attributes
For a description of Maya’s Ambient Light, see ”Create > Lights >
Ambient Light” on page 88.
Lighting
98
1 | Lighting scenes
Reference > Area Light Attributes
Type
See ”Type” on page 97.
Color
See ”Color” on page 97.
Intensity
See ”Intensity” on page 98.
Illuminates by Default
See ”Illuminates by Default” on page 98.
Ambient Shade
The proportion of directional light to omnidirectional (ambient) light.
The slider range is 0 (light comes from all directions) to 1 (light comes
only from the position of the light). The default value is 0.45.
Area Light Attributes
For a description of Maya’s Area Light, see ”Create > Lights > Area Light”
on page 89.
Type
See ”Type” on page 97.
Color
See ”Color” on page 97.
Intensity
See ”Intensity” on page 98.
Illuminates by Default
See ”Illuminates by Default” on page 98.
Emit Diffuse and Emit Specular
See ”Emit Diffuse and Emit Specular” on page 98.
Decay Rate
Controls how quickly the light’s intensity decreases with distance. The
Decay Rate setting has no effect at distances less than 1 unit. The
default setting is No Decay.
For more information on light decay, see ”Light decay” on page 18.
Lighting
99
1 | Lighting scenes
Reference > mental ray Area Light Attributes
The Decay Rate also controls how fog brightness decreases with
distance from the light source.
Tip
In the Attribute Editor, click the arrow to display the drop-down
menu and select a Decay Rate. In the options window, type a value or
use the slider.
No Decay
no decay; light reaches everything
Linear
light intensity decreases directly (linearly) with distance
(slower than real world light)
Quadratic
light intensity decreases proportionally with the square of
distance (the same as real world light)
Cubic
light intensity decreases proportionally with the cube of
distance (faster than real world light)
mental ray Area Light Attributes
For a description of mental ray for Maya’s area light, see ”mental ray Area
Light” on page 17.
Type
This is the shape of the area light source. Select from the drop-down
list: Rectangle, Disc, Sphere, Cylinder. The default is Rectangle.
Sampling
This represents the number of sample points emitted from the light (X
and Y). The default is 3 and 3. Values greater than 3 increase the
quality by reducing graininess, but may increase rendering cost.
Low Level
If this value is greater than 1 the light source uses the Low Sampling
values instead, as long as their sum is greater than the Low Level
value. This affects reflection and refraction. The default is 0.
Low Sampling
The default is 2 and 2.
Visible
This can be used if you want the area light object to be visible when
rendered. The default is off.
Lighting
100
1 | Lighting scenes
Reference > Point Light Attributes
Note
If you’re using Maya’s Ray trace Shadows, make sure your Ray
Depth Limit is greater than 1 so that reflected shadows appear.
Point Light Attributes
For a description of Maya’s Point Light, see ”Create > Lights > Point
Light” on page 90.
Type
See ”Type” on page 97.
Color
See ”Color” on page 97.
Intensity
See ”Intensity” on page 98.
Illuminates by Default
See ”Illuminates by Default” on page 98.
Emit Diffuse and Emit Specular
See ”Emit Diffuse and Emit Specular” on page 98.
Decay Rate
See ”Decay Rate” on page 99.
Spot Light Attributes
For a description of Maya’s Spot Light, see ”Create > Lights > Spot Light”
on page 91.
Spot light Light Shape sample
Spot light tabs in the Attribute Editor also contain a Light Shape sample.
This sample displays the shape the spotlight casts and the light’s intensity.
The following shows the default shape and intensity.
Type
See ”Type” on page 97.
Lighting
101
1 | Lighting scenes
Reference > Volume Light Attributes
Color
See ”Color” on page 97.
Intensity
See ”Intensity” on page 98.
Illuminates by Default
See ”Illuminates by Default” on page 98.
Emit Diffuse and Emit Specular
See ”Emit Diffuse and Emit Specular” on page 98.
Decay Rate
See ”Decay Rate” on page 99.
Cone Angle
The angle (in degrees) from edge to edge of the spot light’s beam. The
valid range is 0.006 to 179.994. The default value is 40.
Penumbra Angle
The angle (in degrees) from the edge of the spot light’s beam over
which the intensity of the spot light falls off linearly to zero. The valid
range is -179.994 to 179.994. The slider range is -10 to 10. The default
value is 0.
For example, if the Cone Angle value is 50 and the Penumbra Angle
value is 10, the spot light has an effective spread of 70 (50 + 10 + 10)
degrees; however, the spot light intensity decreases to 0 between the
angles of 50 and 70 degrees. If the Cone Angle value is 50 and the
Penumbra Angle value is -10, the spot light has an effective spread of
50 degrees and the spot light intensity decreases to 0 between the
angles of 30 and 50 degrees.
Dropoff
Controls the rate at which light intensity decreases from the center to
the edge of the spot light beam. The valid range is 0 to ∞. The slider
range is 0 to 255.
Typical values are between 0 and 50. Values of 1 or less produce
almost identical results (no discernible intensity decrease along the
radius of the beam). The default value is 0 (no dropoff).
Volume Light Attributes
For a description of Maya’s Volume Light, see ”Create > Lights > Volume
Light” on page 93.
Lighting
102
1 | Lighting scenes
Reference > Volume Light Attributes
Type
See ”Type” on page 97.
Color
See ”Color” on page 97.
Intensity
See ”Intensity” on page 98.
Illuminates by Default
See ”Illuminates by Default” on page 98.
Emit Diffuse and Emit Specular
See ”Emit Diffuse and Emit Specular” on page 98.
Light shape
This determines the volumetric shape of the light. Select a light shape
from the drop-down list: Box, Sphere, Cylinder, or Cone. Sphere is the
default.
Lighting
103
1 | Lighting scenes
Reference > Color range attributes
There is a volume
light and an
ambient light in
this scene.
The volume light
is being used to
simulate the light
of the candle,
which can only
illuminate objects
for a finite
distance.
By adjusting the
scale of volume
light, you can
control how far
the light reaches
into the scene.
To control the
falloff within this
light, we’ve added
indices to the
color range
attribute's ramp
control.
You can pinpoint
where the volume
light ends near
the top - it’s
where the detail in
the image
lessens.
Color range attributes
colorRange
The colorRange is the color of the light from the center to the edge of
the volume. By changing the values on the ramp (gradient) you can
decay or change color along the defined light direction. The right side
of the ramp represents the light color at the center of the volume. The
left side is the color at the outer boundary. The effect of decay is
accomplished by the interpolation (blend) from the inner color to the
outer color. The outermost color should be black to avoid a hard
boundary at the volume edge.
Lighting
104
1 | Lighting scenes
Reference > Color range attributes
Click the handle to edit
the color entry.
Drag the handle to
move the color entry.
Click to delete the
color entry.
Click in the ramp to add a
new color entry or drag to
add and interactively
position a new color entry.
Selected Position
Position of the active color entry in the ramp.
Selected Color
The color of the active color entry.
Interpolation
Controls the way colors blend in the ramp. Select an option from the
drop-down list: None, Linear, Smooth, Spline. The default is Linear.
None
There is no interpolation; the different colors show
up as different bands in the final texture.
Linear
The values are interpolated linearly in RGB color
space.
Smooth
The values are interpolated along a bell curve, so
that each color on the ramp dominates the region
around it, then blends quickly to the next color.
Spline
This takes into account neighboring indices for a
smoother effect.
Volume Light Dir
The direction of the light within the volume. Select an option from the
drop-down list: Outward, Inward, Down Axis. The default is
Outward.
Outward
Light moves away from the center of a box or sphere and away from
the central axis of a cylinder or cone. It behaves like a point light.
Inward
The light direction moves towards the center of the light. This is a
special effect that does not simulate an area light, but is instead a
simple change in direction used for the light computation.
Lighting
105
1 | Lighting scenes
Reference > Penumbra attributes
Down Axis
The light direction is down the central axis of the light. It behaves like
a directional light.
Note
Shadowing does not work properly for directions other than
Outward. It always shadows as if from a point light.
Emit Specular has no effect on Inward lights.
Arc
Use this option to create a partial sphere, cone, or cylinder light shape
by specifying a degree of rotation. Values can range from 0 to 360
degrees. The most common settings are 180 and 360, the default. 180 is
similar to slicing the light volume in half and 360 is the full light. This
option does not apply to the box light shape.
Cone End Radius
This option applies to the cone light shape only. This is the relative
size of one end of the cone. At a value of 1.0 it is a cylinder, while at 0
it is a cone.
Emit Ambient
If turned on, light affects surfaces in a multi-directional manner. The
default is off.
Note
Emit Ambient may wash out shadows and look flat.
When combined with Emit Diffuse, the lighting of a surface is
50% of the surface/light angle, and 50% in a non-directional
fashion. If Emit Diffuse is off then the light is totally
omnidirectional.
If Emit Diffuse and Emit Specular are off and Emit Ambient is
on, the light behaves like an ambient light with decay and a
bounded range. This is quite useful for adjusting lighting. It can
be used with negative light intensity to pull light out of defined
regions.
Penumbra attributes
Penumbra
This section applies to cone and cylinder light shapes only. This contains
attributes for managing the penumbra, the area of partial illumination
around the shadow border and the light. Using the graph you can adjust
Lighting
106
1 | Lighting scenes
Reference > Penumbra attributes
the spread and the dropoff of the light. The left side of the graph
represents the intensity at the outer edge of the cone or cylinder and the
right side represents the intensity from the center of the beam to the edge.
Click the handle to edit
the entry.
Drag the handle to
move the entry.
Click to delete the
entry.
Click in the graph to add a
new entry or drag to add
and interactively position a
new entry.
Selected Position
This value affects the active entry in the graph and is represented on
the x-axis of the graph.
Selected Value
This value affects the active entry in the graph and is represented on
the y-axis of the graph.
Multiple Positions at
different Values on
the penumbra graph
can be used to
create rings of light.
This could be used
to simulate the light
effect of a flash light.
Interpolation
This controls the way the values are calculated. Select an option from
the drop-down list: None, Linear, Smooth, Spline. The default is
Linear.
None
There is no interpolation; the different values show
up as different bands in the final result.
Linear
The values are interpolated linearly.
Smooth
The values are interpolated along a bell curve, so
that each value on the ramp dominates the region
around it, then blends quickly to the next value.
Spline
This takes into account neighboring indices for a
smoother effect.
Lighting
107
1 | Lighting scenes
Reference > mental ray attributes (point, spot, directional)
Linear
interpolation
No interpolation
Smooth
interpolation
Spline
interpolation
mental ray attributes (point, spot, directional)
mental ray attributes are available only for point, spot and directional lights.
Caustic and Global Illumination
Emit Photons
Turns on photon emission for the light source.
Energy
The amount of light distributed by the light source. Each photon
carries a fraction of the light source energy.
8000 is the default. 0 means no photons are emitted.
If caustic effects are not bright enough, try increasing these values
equally, in small increments (to 12000, to start) until you have better
results.
Lighting
108
1 | Lighting scenes
Reference > Light Effects
If ‘hot spots’ (blown out) areas occur, try decreasing these values
equally to around 4000 or 5000.
Exponent
This is similar to decay -- the intensity increases as the value
decreases. To increase the chances that indirect light will reach a
greater distance, decrease the value.
Visible noise can occur with values less than 1. The default (2)
simulates natural (quadratic) decay, but violates the conservation-ofenergy law (that happens in the natural world), so bright spots from
distant light sources could occur in unexpected locations.
Physical
Ensures shading models in the scene behave in a physically correct
way. That is, they do not amplify light be emitting more energy than
was received. This is particularly important if you are combining
Global Illumination with Final Gather.
Caustic Photons
The number of photons to be generated by the light source and
therefore stored in the photon map. The default, 10000, is suitable for
quick, low-quality caustics. To improve the quality of caustic effects,
increase this number, incrementally, to 20000 to start (render time will
increase as a result). Generally, 100000 produces medium quality and
1000000 produces highly accurate effects.
Light Effects
The Light Effects attributes control the appearance of illuminated (light)
fog and optical light effects. (For information on optical effects, see
”Glows, halos, and lens flares” on page 20 and ”Optical FX Attributes” on
page 122.)
Note
Avoid instanced lights when you create light fog. Copy the
lights instead of instancing. For light fog, make sure that light
fog is duplicated independently of the light because when you
duplicate a light, its light fog is not duplicated with it.
Light Fog
Light Fog attributes are only available for point, spot and volume lights.
Lighting
109
1 | Lighting scenes
Reference > Light Effects
When you click the map button beside Light Fog, Maya creates a light
fog node and connects it to the light. A fog icon, basically an extension
to the light icon, appears in the views. After you have connected Light
Fog to a light, click the button at the end of the field to access the light
fog attributes.
The following examples show a Light Fog applied to a Spot light
using the default settings of 1.0, and the “Fog Spread” and “Fog
Intensity” setting changed to 2.0.
Note
By default light fog is evaluated only at the boundary entry
point. When the radius of the light fog is greater than the size of
the volume fog, the amount of light illuminating the fog is the
light intensity at the edge of the volume light (zero by default,
but can be otherwise if the color ramp is edited). If you turn on
Volume Samples Override on the Shape node (for example,
sphereShapeNode) and increase the number of samples, the
illumination of the volume light is better represented. Turning
on Depth Jitter for the samples avoids stepping in these cases.
Fog Spread
Only for spot lights.
Determines how the fog brightness varies across the spot light or
point light beam. A high Fog Spread value produces fog with uniform
brightness shooting from the cone of a spot light. A low Fog Spread
value produces fog which is brighter at the center of the spot light
beam and foggier at the end.
The slider range for a spot light is 0 to 5. The default value is 1.
Fog Type
Only for point lights.
Lighting
110
1 | Lighting scenes
Reference > Light Effects
Normal
Linear
Exponential
Select a Fog Type from the drop-down menu. Fog types include:
Normal
The default fog setting.
Linear
Fog slowly diminishes from the center of the light.
Exponential
Fog quickly diminishes from the center of the light.
Fog Radius
Only for point lights.
The Fog Radius value determines how much the fog spreads in every
direction from a point light’s beam. The spot or point light’s Decay
Rate controls how fog brightness decreases with distance from the
light source.
The slider range for a point light is 0 to 10.The default value is 1.
Fog Intensity
The brightness of the fog. (The light’s Intensity also influences the
brightness of illuminated fog.) The slider range is 0 to 5. The default
value is 1.
Light Glow
The Light Glow attribute is available for point, spot, area and Volume
lights only.
When you click the map button beside Light Glow, Maya creates an
optical FX node and connects it to the light (a glow, halo, or lens flare).
An optical FX icon attached to the light icon appears in the views. See
”Optical FX Attributes” on page 122 for details about setting these
attributes.
Lighting
111
1 | Lighting scenes
Reference > Light Effects
Glow attached to a Point light.
Intensity Curve
Only for spot lights.
Creates an intensity curve used to control the intensity decay for a
spot light. This attribute is only available for spot lights. See also
“Create custom spot light intensity or color decay” and “Edit custom
intensity and color decay”.
Color Curves
Only for Spot lights.
Creates a color curve used to control how a spot light’s color changes
with distance. This attribute is only available for spot lights.
See also “Create custom spot light intensity or color decay” and “Edit
custom intensity and color decay”.
Barn doors
The Barn Doors attributes are located in the Light Effects section of a
spot light’s Attribute Editor and are used to square off the circular
shape of a cone.
Note
You can adjust barn door interactively. See ”Apply barn doors
(shutters) to a beam of light” on page 54.
Left, Right, Top,
Bottom Barn
Door
Lighting
112
The angle (in degrees) from the center of the spot
light’s beam to the position of each barn door. The
valid/slider range is -89.997 to 89.997. The default
value is 20.
1 | Lighting scenes
Reference > Decay Regions attributes
Decay Regions attributes
The Decay Regions attributes let you separate a spot light’s beam into
regions which are illuminated and regions which are not illuminated.
Click Use Decay Regions to turn it on and to set the Region 1, 2 and 3 Start
and End distances for the spot light. Use Decay Regions is off by default.
Related topics
”Light decay” on page 18
”Decay Rate” on page 99
Note
You can adjust decay interactively. See ”Interactively set decay
regions” on page 50.
Region 1, Region 2, and Region 3 attributes
The Region 1, Region 2, and Region 3 attributes control the size and
location of each illuminated region within a spot light’s beam.
Start Distance1, End Distance1
The Start and End Distance values determine the distance from the
spot light where each illuminated region begins and ends.
Shadow attributes
For more information about shadows, see ”Shadow” on page 33.
Shadow Color
The color of shadows produced by the light. Use a colored shadow to
simulate shadows produced by transparent, colored surfaces (for
example, colored glass). The default setting is black.
You can also map textures to shadows to create interesting effects. The
following example shows a Checker texture mapped to the Shadow
Color of a Spot Light.
Lighting
113
1 | Lighting scenes
Reference > Depth Map Shadow Attributes
If you decide to map a texture that has color (such as the Stucco
texture in the following example), change the texture’s color to black
and white if desired.
Depth Map Shadow Attributes
The Depth Map Shadow Attributes control the appearance of depth map
shadows produced by the light.
For more information about depth map shadows, see ”Depth map
shadows” on page 35.
Use Depth Map Shadows
If Use Depth Map Shadows is on, the light produces depth map
shadows. Use Depth Map Shadows is off by default.
Dmap Resolution
The resolution of the light’s shadow depth map.
If the Dmap Resolution is too low, shadow edges appear jagged or
pixelated. Increasing the Dmap Resolution also increases rendering
times, so set it to the lowest value that produces shadows of
acceptable quality.
As a starting point, set Dmap Resolution to the rendering resolution.
If the light moves during an animation, you may need to increase the
Dmap Resolution to avoid flickering shadows. The slider range is 16
to 8192. The default value is 512.
Use Mid Dist Dmap
If off, Maya calculates the distance from the light to the nearest
shadow casting surface for each pixel in the depth map. If the distance
from the light to another shadow casting surface is greater than the
depth map distance, that surface is in shadow.
Lighting
114
1 | Lighting scenes
Reference > Depth Map Shadow Attributes
Note
If Use Mid Dist Dmap is off, dark spots or streaks may appear
on illuminated shadow casting surfaces because the distance
from the light to the surface is greater than the stored depth
value and therefore in shadow. This type of artifacting happens
because of the finite resolution of some dmaps and may be
particularly noticeable for a curved surface, or for a surface
illuminated by light not perpendicular to the surface.
A pixel in the dmap can be forced to approximate a large area of
the scene. Although you can reduce this effect by increasing the
Dmap Resolution, you are only making the problem smaller.
This also increases rendering times. A better solution is to turn
on Use Mid Dist Dmap.
If on, for each pixel in the depth map, Maya calculates the distance
from the light to the nearest shadow casting surface and the distance
from the light to the next nearest shadow casting surface and averages
them.
If the distance from the light to another shadow casting surface is
greater than the depth map distance, that surface is in shadow. Use
Mid Dist Dmap is on by default.
Note
If Use Mid Dist Dmap is on, Maya calculates the middle distance
between shadow casting surfaces only (that is, surfaces which
have their Casts Shadows attribute on).
Use Dmap Auto Focus
If on, Maya automatically scales the depth map so that it only fills the
area of the light’s illumination that contains shadow casting objects.
For example, if shadow casting objects are only in the center of a spot
light’s beam, the depth map only covers the region occupied by those
objects. Because the Dmap Resolution is an absolute resolution (that
is, pixels, not pixels per inch), decreasing the size of the depth map
effectively increases the resolution of the depth map and the quality of
the shadows without increasing rendering times.
If off, you can manually scale the depth map within the area of the
light’s illumination using the Dmap Focus attribute (for point lights
and spot lights) or the Dmap Width Focus attribute (for directional
lights). Use Dmap Auto Focus is on by default.
Lighting
115
1 | Lighting scenes
Reference > Depth Map Shadow Attributes
Dmap Focus, Dmap Width Focus
The angle (Dmap Focus) or width (Dmap Width Focus) to scale the
depth map within the area of the light’s illumination. (You can scale
the depth map automatically by turning on Use Dmap Auto Focus.)
Because the Dmap Resolution is an absolute resolution (that is, pixels,
not pixels per inch), decreasing the size of the depth map effectively
increases the resolution of the depth map and the quality of the
shadows without increasing rendering times.
Dmap Focus is only available for point lights and spot lights if Use
Dmap Auto Focus is off. The slider range is 0 to 360. The default value
is 90.
Dmap Width Focus is only available for directional lights if Use Dmap
Auto Focus is off. The valid range is 0 to ∞. The default value is 100.
Use Light Position
Use Light Position is only available for directional lights. If on, only
objects in front of the directional light's icon are lit and cast shadows.
If off, objects both in front of and behind the directional light's icon
are lit and casts shadows.
Use Light Position is only available for directional lights. Use Light
Position is off by default.
Dmap Filter Size
Controls the softness of shadow edges. (The softness of shadow edges
is also influenced by the size of the shadow and the Dmap
Resolution.) Increasing Dmap Filter Size also increases rendering
times, so set it to the lowest value that produces acceptable results. A
Dmap Filter Size of 3 or less is usually sufficient. The valid range is 0
to ∞. The slider range is 0 to 5. The default value is 1.
If you want very soft shadows, use a low dmap resolution, then
adjust this setting.
Tip
Dmap Bias
Offsets the depth map toward or away from the light. Adjust the
Dmap Bias only if you encounter the following problems and cannot
resolve them by adjusting other attributes:
•
Lighting
116
If dark spots or streaks appear on illuminated surfaces, gradually
increase the Dmap Bias value until the spots or streaks disappear.
1 | Lighting scenes
Reference > Depth Map Shadow Attributes
•
If a shadow appears to be detached from the shadow casting
surface, gradually decrease the Dmap Bias value until the shadow
looks correct.
The slider range is 0 to 1, but you can type in a higher value. The
default value is 0.001.
Fog Shadow Intensity
Controls the darkness of shadows appearing in illuminated (light) fog.
The valid range is 1 to 10. The default value is 1.
Fog Shadow Samples
Controls the graininess of shadows appearing in illuminated (light)
fog. Increasing Fog Shadows Samples also increases rendering times,
so set it to the lowest value that produces acceptable results. Shadows
that are cast from very narrow objects into illuminated fog may shift
during an animation. In this case, increase the Vol Shadow Samples
value. The default value is 20.
Disk Based Dmaps
Lets you save a light’s depth maps to disk and reuse them during
subsequent renders. By saving depth maps to disk, and reusing them
later, you can decrease the time it takes to render the scene (see
”Reuse depth maps” on page 73). Depth maps are saved in the
renderDate/depth directory.
Off
Overwrite
Existing
Dmap(s)
Maya creates new depth maps during rendering.
Maya does not read depth maps from disk. Maya
does not save depth maps to disk.
Maya creates new depth maps, and saves them to
disk. If depth maps already exist on disk, Maya
overwrites them.
When you write them to disk, you get two dmaps:
One is the first shadow casting surface, the other is
the second shadow casting surface.
Reuse Existing
Dmap(s)
Maya checks to see if depth maps have previously
been saved to disk. If so, Maya uses them instead of
creating new depth maps. If not, Maya creates new
depth maps and saves them to disk.
Lighting
117
1 | Lighting scenes
Reference > Depth Map Shadow Attributes
Tip
If you are saving depth maps to disk, check the renderDate/
depth directory occasionally, and remove any unnecessary
depth map files.
Dmap Name
The name of the depth map file that Maya saves to disk. The name of
the depth map may also include the scene name (if Dmap Scene Name
is on), the light name (if Dmap Light Name is on), and the frame
extension (if Dmap Frame Ext is on). Dmap Name is only available if
Disk Based Dmaps is set to either Overwrite Existing Dmap(s) or
Reuse Existing Dmap(s). Depth maps are saved in the renderDate/
depth directory. The default depth map name is depthmap.
Dmap Scene Name
Adds the scene name to the name of the depth map file that Maya
saves to disk. Dmap Scene Name is off by default.
Dmap Light Name
Adds the light name to the name of the depth map file that Maya
saves to disk. Dmap Light Name is on by default.
Dmap Frame Ext
If on, Maya saves a depth map for each frame, and adds the frame
extension to the name of the depth map file. If off, Maya saves one
depth map file for the entire animation and does not add the frame
extension to the name of the depth map file. Dmap Frame Ext is off by
default.
Dmap Use Macro
Only available when Disk Based Dmaps is set to Reuse Existing Dmap(s).
The path and name of a macro script that Maya runs to update a
depth map when it reads it from disk. Dmap Use Macro is useful
mainly for troubleshooting.
The macro gets all the information for creating or processing depth
maps on disk. The following example is written in Perl. The macro
post-processes or creates the maps. You can modify or create maps of
any width or height. Maya looks at the sizes specified in the IFF Zdepth map file and uses them. The macro is called each time a map is
going to be read from disk. For example, the map may be called
several times in the case of a point light, which can use up to six maps.
The arguments are named so that new arguments can be added easily.
The arguments currently supplied to the script by Maya are:
Lighting
118
1 | Lighting scenes
Reference > Depth Map Shadow Attributes
mapname=FullPathMapName,middistmapname=FullPathMidDistMapName,
lightname=LightShapeNameUsed,pathname=ShadowMapPathUsed,
readanimextname=RedExtUsed,curranimextname=CurrExt,
lastdumpanimextname=lastExtDumped,bias=biasValue
An example of a Perl script macro is as follows:
#!/bin/perl
#
# Example of a callback macro called before reading shadow maps from disk
#
#
# One argument with fields separated by '&'
# each field being 'variableName=variableValue
#
# Creates a vartab hash table out of the ARGV[0] argument
#
# print "\n------------------\n",$ARGV[0],"\n------------------\n";
if( $#ARGV == 0 )
{
@fields = split( /\,/, $ARGV[0] );
$nbfields = $#fields + 1;
foreach $field( @fields )
{
@varvalue = split( /\=/, $field );
$vartab{$varvalue[0]} = $varvalue[1];
}
$mapname = $vartab{"mapname"};
$middistmapname = $vartab{"middistmapname"};
$lightname = $vartab{"lightname"};
$pathname = $vartab{"pathname"};
$readanimextname = $vartab{"readanimextname"};
$curranimextname = $vartab{"curranimextname"};
$lastdumpanimextname = $vartab{"lastdumpanimextname"};
$bias = $vartab{"bias"};
print
print
print
print
print
print
print
print
"\tmapname = ",$mapname,"\n";
"\tmiddistmapname = ",$middistmapname,"\n";
"\tlightname = ",$lightname,"\n";
"\tpathname = ",$pathname,"\n";
"\treadanimextname = ",$readanimextname,"\n";
"\tcurranimextname = ",$curranimextname,"\n";
"\tlastdumpanimextname = ",$lastdumpanimextname,"\n";
"\tbias = ",$bias,"\n";
#
Lighting
119
1 | Lighting scenes
Reference > Depth Map Shadow Attributes
# List the shadow map files to be postprocessed
#
print "\n";
if ( -e $mapname ) {
print "PostProcess shadow depth map file ",$mapname,"\n";
}
if ( -e $middistmapname ) {
print "PostProcess shadow depth map file ",$middistmapname,"\n";
}
#
# return 0 to confirm everything is ok
#
exit 0;
}
Use Only Single Dmap
Only available for spot lights.
If on, Maya generates a single depth map for the spot light. A single
depth map is usually sufficient if the Cone Angle is less than 90, but if
the Cone Angle is large, the Dmap Resolution may not be high
enough to produce high quality shadows (shadow edges may appear
jagged). If the Cone Angle is large, turn off Use Only Single Dmap.
Use Only Single Dmap is on by default.
If off, Maya generates up to five separate depth maps for the spot
light. Each depth map extends from the light in one of six possible
directions: positive or negative X-axis directions, positive or negative
Y-axis directions, and positive or negative Z-axis directions. The
resolution of each depth map is the Dmap Resolution.
The spot light also produces high quality shadows even if the Cone
Angle is large. Rendering times may also increase because Maya is
generating several depth maps for the light. However, you can control
the number and direction of depth maps that Maya generates by
turning the Use XYZ+- Dmap attributes on or off.
Use X+ Dmap, Use Y+ Dmap, Use Z+ Dmap, Use X- Dmap, Use YDmap, Use Z- Dmap
These attributes are only available for spot lights (if Use Only Single Dmap
is off) and point lights. The default setting for all attributes is on.
Control the number and direction of depth maps Maya generates for
the light. For example, if X+ Dmap is on, Maya generates a depth map
for the light in the direction of the positive X-axis.
Maya can generate up to five depth maps for a spot light and up to six
depth maps for a point light. However, you usually only need the
light to cast shadows in a few specific directions. By turning off depth
Lighting
120
1 | Lighting scenes
Reference > Raytrace Shadow Attributes
maps in certain directions, you can help reduce rendering times. For
example, if these is a point light at the top of the scene, and all
shadow casting objects are below the light, you can turn off Use Y+
Dmap (assuming the scene uses a Y-up coordinate system) and Maya
does not generate a depth map in the direction of the positive Y axis
(up).
Raytrace Shadow Attributes
Control the appearance of raytraced shadows produced by the light.
For more information about raytraced shadows, see ”Raytraced shadows”
on page 36.
Use Ray Trace Shadows
If on, the light produces raytraced shadows when the scene is raytraced
(that is, when Raytracing is on in the Render Global Settings window).
Use Ray Trace Shadows if off by default.
Shadow Radius, Light Radius, Light Angle
Controls the softness of shadow edges by setting the size (Shadow
Radius or Light Radius) or angle (Light Angle) of the light. For
example, a large light produces softer shadows than a small light. The
light radius is also used for light glows to determine the occlusion/
visibility (for point and spot lights).
The Shadow Radius attribute is only available for ambient lights.
The Light Radius attribute is only available for point lights and spot
lights. The slider range is 0 (hard shadows) to 1 (soft shadows). The
default value is 0.
The Light Angle attribute is only available for directional lights. The
slider range is 0 (hard shadows) to 180 (soft shadows). The default
value is 0.
Shadow Rays
Controls the graininess of soft shadow edges. Increasing the number
of Shadow Rays also increases rendering times, so set it to the lowest
value that produces acceptable results. The slider range is 1 to 40. The
default setting is 1.
Ray Depth Limit
Ray depth specifies the maximum number of times a light ray can be
reflected and/or refracted and still cause an object to cast a shadow.
Transparent objects between those points in which the ray changes
direction will have no affect on the light ray's termination. This can
best be visualized by example in which the ray traced shadow is
visible on both the ground plane and reflection plane. If the ray depth
Lighting
121
1 | Lighting scenes
Reference > Optical FX Attributes
is set to 1, the shadow will only be visible on the ground plane. If the
ray depth is set to 2, the shadow will be visible on both the ground
plane and the reflected plane.
reflection plane
shadow-casting
sphere
shadow-catching
plane
light
eye
Glow nodes
Optical FX Attributes
The Optical FX Attributes control the appearance of glows, halos, and lens
flares.
For more information about optical effects, see ”Glows, halos, and lens
flares” on page 20.
Active
Turns the optical effect on or off. Active is on by default.
Lighting
122
1 | Lighting scenes
Reference > Optical FX Attributes
Lens Flare
Simulates a bright light source illuminating the surfaces of a camera’s
lens. The flare intensity is determined by the “Flare Intensity” value.
The size of the flare circles is relative to the field of view of the
camera. Lens Flare is off by default. Check Lens Flare on to access
Lens Flare Attributes.
Glow Types
The type of glow the light produces when viewed directly. Click the
arrow to access available glow types from the drop-down menu.
A light does not need glow to illuminate objects when the scene is
rendered, however a light does need glow to be visible by the camera
when the scene is rendered. The default Glow Type is Linear.
The following examples show a yellow glow (Glow Color) and all
other Glow attributes left at the default settings.
None
No glow appears.
Linear
Glow slowly diminishes from the center of the light.
Exponential
Glow quickly diminishes from the center of the
light.
Lighting
123
1 | Lighting scenes
Reference > Optical FX Attributes
Ball
Glow diminishes faster towards a distance (from the
light center) specified by the Glow Spread value.
Lens Flare
Simulates a bright light source illuminating the
surfaces of several camera lenses.
Rim Halo
Forms a circular ring with a soft central glow. The
size of the ring is determined by the Halo Spread
value (in this example, 0.75).
Halo Types
The type of halo the light produces when viewed directly. Halo is
similar to Glow, except that the fall off is more gradual and different
fall-off types are available. The default setting is None. Click the
arrow to access the drop-down menu.
The following show the different Halo types with the default Linear
Glow Type, a red Halo Color, and the Halo Spread set to 0.75.
Lighting
124
None
No halo appears.
Linear
Halo slowly diminishes from the center of the light.
1 | Lighting scenes
Reference > Optical FX Attributes
Exponential
Halo quickly diminishes from the center of the light.
Ball
Halo diminishes faster towards a distance (from the
light center) specified by the Halo Spread value.
Lens Flare
Simulates a bright light source illuminating the
surfaces of several camera lenses.
Rim Halo
Forms a circular ring with a soft central glow. The
size of the ring is determined by the Halo Spread
value.
Lighting
125
1 | Lighting scenes
Reference > Glow Attributes
Radial Frequency
Controls the smoothness of glow radial noise (see Glow Radial Noise).
The slider range is 0 to 5, but you can enter values up to infinity. The
default value is 0.5.
Star Points
Represents the number of points on glow star filter effects (see Glow
Star Level). The following examples show a Star Points value of 20
and a Star Points value of 1 which produces a comet-like effect. Use
the Rotation attribute to adjust the comet’s tail.
The slider range is 0 to 10 but you can enter values up to infinity. The
default value is 4.
Note
A non-integer Star Points value could render with a seam or
hard line at the top of a star effect.
Rotation
Rotates glow noise and star effects (“Glow Noise”, “Glow Radial
Noise”, and “Glow Star Level”) about the center of the light. The
slider range is 0 to 360 (degrees) but you can enter values up to
infinity. The default value is 0.
Glow Attributes
Glow Color
The color of the light’s glow. Click the color swatch to open the Color
Chooser and select a color if desired.The default setting is white.
Glow Intensity
Also accessible through the material’s Special Effects attributes (see
the Shading guide for details). Controls the glow brightness. As the
Glow Intensity value increases, so does the apparent size of the glow
effect. A negative Glow Intensity value subtracts from other glows.
(The light’s Decay Rate controls how the glow brightness decreases
with distance.) The slider range is 0 to 10, but you can enter values up
to infinity. The default value is 1.
Lighting
126
1 | Lighting scenes
Reference > Glow Attributes
Glow Spread
Controls the size of the glow effect. Negative values can have odd but
sometimes useful effects. The slider range is 0 to 5. The default value
is 1.
Glow Noise
Controls the strength of two-dimensional noise applied to the glow.
The noise is generated on a plane centered at the location of the light
and always oriented towards the camera. The slider range is 0 to 1.
The default value is 0.
To create the illusion of illuminated smoke around a glowing light
source, set the Glow Noise value to about 0.5 and slowly animate the
Noise Uoffset and Noise Voffset values. The smoke appears to slowly
drift by the light.
Generally, fog illumination is better than glow if you want to
create smoke and fire effects because fog is a 3D effect (for
example, glow noise cannot be occluded by objects).
Tip
The following example shows how you can create a moody night sky
simply by adjusting a few Glow Attributes. The Optical FX attributes
used in this example are as follows:
•
Glow Type = Exponential
•
Radial Frequency = 0
•
Star Points= 2
•
Rotation = 300
Map the Optical FX utility to a light’s
Color and change the Glow Attributes
to produce this effect.
Add a bump-mapped sphere
to create a realistic-looking
moonscape.
Lighting
127
1 | Lighting scenes
Reference > Halo Attributes
Glow Radial Noise
Randomizes the spread of the glow to simulate starburst effects and
eyelashes refracting light. The slider range is 0 to 1. The default value
is 0.
Negative values of Glow Radial Noise produce thicker noise. Use the
“Radial Frequency” attribute to control the smoothness of this effect.
Glow Star Level
Simulates camera star filter effects. The slider range is 0 to 4. The
default value is 0. Use the “Star Points” attribute to set the number of
points on the star. Use the “Rotation” attribute to rotate the star.
Glow Opacity
Controls the amount the light’s glow obscures objects. Think of
opacity as the opposite of transparency. The slider range is 0 to 0.5.
The default value is 0.
Halo Attributes
Halo Color
The color of the halo. Click the color swatch to open the Color
Chooser and select another color if desired. The default setting is
white.
Halo Intensity
Controls the halo brightness. As the Halo Intensity value increases, so
does the apparent size of the halo effect. (The light’s Decay Rate
controls how halo brightness decreases with distance.) The slider
range is 0 to 5. The default value is 1.
Halo Spread
Controls the size of the halo effect. Halo size is generally larger than
glow size when the Halo Spread and Glow Spread values are the
same. The slider range is 0 to 5. The default value is 1.
Lens Flare Attributes
These attributes are only accessible if Lens Flare is turned on in Optical FX
Attributes.
Flare Color
The color of the lens flare circles. Click the color swatch and select
another color from the Color Chooser if desired. The default color is
white.
Lighting
128
1 | Lighting scenes
Reference > Lens Flare Attributes
Flare Intensity
Controls the flare effect’s brightness. (The light’s Decay Rate controls
how the lens flare brightness decreases with distance.) The valid range
is 0 to ∞. The slider range is 0 to 5. The default value is 1.
Flare Num Circles
Represents the number of circles in the lens flare effect. The valid
range is 0 to ∞. The slider range is 0 to 30. The default value is 20.
If the Flare Num Circles value is very large, rendering times may be
long, especially if the Flare Min Size and Flare Max Size values are
large and the Flare Color is textured.
Flare Min Size, Flare Max Size
The size of the circles is randomized between these two values. The
valid range is -∞ to ∞. The slider range is 0 to 5. The default value is
0.1 for Flare Min Size and 1 for Flare Max Size.
Hexagon Flare
Produces hexagonal-shaped flare elements (instead of circles).
Flare Col Spread
Controls the hue amount of individual circles randomized about the
Flare Color. The Flare Col Spread value has no effect if the Flare Color
is not at least partially saturated (for example, not white or grey). The
slider range is 0 to 1. The default value is 0.5.
Flare Focus
Controls the circle edge sharpness. The valid range is 0 (very blurry)
to 1 (totally sharp). The default value is 0.6.
Flare Vertical, Flare Horizontal
Controls the axis of the flare effect relative to the center of the image.
If the light source moves, the flare appears to rotate through this
point. The slider range is -1 to 1. The default value is 1.
Lighting
129
1 | Lighting scenes
Reference > Noise Attributes
Flare Length
Controls the flare effect length relative to the light location. If Flare
Length is small, all circles overlap the light. If Flare Length is large,
the circles spread out across the image. The Flare Length value has no
effect if the Flare Vertical and Flare Horizontal values are both 0. The
slider range is 0 to 1. The default value is 1.
Noise Attributes
See also “Glow Noise”.
Noise Uscale, Noise Vscale
Scales glow noise in the horizontal (Noise Uscale) and vertical (Noise
Vscale) directions. The slider range is 0 to 5. The default value is 1.
Tip
You can use Noise Uscale and Noise Vscale to create layered fog
or tall flames. Animate the Noise Uscale and Noise Vscale values
from high to low values to make the noise appear to fly apart
like an explosion.
Noise Uoffset, Noise Voffset
Offsets glow noise in the horizontal (Noise Uoffset) and vertical
(Noise Voffset) directions.
For example, you can animate the Noise Uoffset and Noise Voffset
values to simulate smoke, rain, or snow moving past a light. Noise
repeats after an offset of 1. The slider range is 0 to 1. The default value
is 1 for Noise Uoffset and 0.5 for Noise Voffset.
Noise Threshold
The cutoff value for the noise. As the Noise Threshold value
approaches 0, glow noise breaks up into smaller patches. The slider
range is 0 to 1. The default value is 0.5.
Tip
Lighting
130
You can use Noise Threshold to simulate globular clusters, ejecta
from explosions, snow and rain effects, especially when the
Noise Uscale and Noise Vscale values are high. You can also use
it to make flames and smoke more patchy.
1 | Lighting scenes
Reference > Caustics and Global Illumination
Render Global Settings window
Caustics and Global Illumination
These are descriptions of the options in the Caustics and Global
Illumination section of the Render Global Settings window.
Caustics
Turn caustics, lighting effects such as light patterns on the bottom of a
pool of water, on or off. Default is off. Caustics are produced only by
light sources that specify an energy explicitly. The material shader
that receives the caustics must be set to receive caustics.
Caustic Filter Type
Controls the sharpness of the caustics.
Filtering increases the weight of photons that are close to the point of
interest, a process that reduces the amount of blur at the edges of a
caustic.
Box
Generally makes caustics looks sharper.
Cone
Generally makes caustics looks smoother.
Caustic Filter Kernel
This specifies the size of the filter applied to caustic photons.
Caustic Accuracy
Controls the number of photons used to estimate the caustic
brightness. The default is 64. Higher settings (up to 100 to start, tested
in small increments) larger numbers make the caustic smoother.
Caustic Radius
Controls the maximum distance at which mental ray for Maya
considers photons for caustics. When left at 0 (the default), mental ray
for Maya calculates an appropriate amount of radius, based on the
size of the scene. If the result is too noisy, increasing this value (to 1,
to start, then by small increments up to 2) decreases noise but gives a
more blurry result. To reduce the blur, you must increase the number
of caustic photons (Caustic Accuracy) emitted by the light source.
Global Illumination
Use this to turn on or off Global illumination, a process that allows for
indirect lighting and effects like color bleeding. The default is off.
Global illumination is computed only for light sources that have an
energy specified explicitly. The material shader that receives the
caustics must be set to receive caustics.
Lighting
131
1 | Lighting scenes
Reference > Caustics and Global Illumination
Global Illum Accuracy
Change the number of photons used to compute the local intensity of
global illumination.
The default number is 64; larger numbers make the global
illumination smoother but increase render time.
Global Illum Radius
Controls the maximum distance at which mental ray for Maya
considers photons for global illumination. When left at 0 (the default),
mental ray for Maya calculates an appropriate amount of radius,
based on the size of the scene. If the result is too noisy, increasing this
value (to 1, to start, then by small increments up to 2) decreases noise
but gives a more blurry result. To reduce the blur, you must increase
the number of global illumination photons emitted by the light source.
Photon Volume Accuracy
Controls how the photon map is used to estimate the intensity of
caustics or global illumination within a participating medium. It
applies to photon volume shaders, which compute light patterns in
3D space, such as volume caustics created by focused shafts of light
cast by objects acting as lenses.
Photon Volume Radius
Controls the maximum distance at which mental ray for Maya
considers photons for a participating medium.
Max Reflection Photons
Use this to limit the number of times a photon will reflect in a scene. It
works in conjunction with Max Photon Depth.
Max Refraction Photons
Use this to limit the number of times a photon will refract in a scene. It
works in conjunction with Max Photon Depth.
Max Photon Depth
Use this to limit the number of times a photon will bounce around
(reflect or refract) after the first bounce (which is taken care of by
direct illumination) in a scene. Default is 5, but correct value depends
on how many surfaces the photon must go through or bounce off of
before hitting a diffuse surface to stop. For example, if a photon goes
through 6 transparent surfaces, the default 5 would produce incorrect
results. After the depth trace limit has been met, photons are not
reemitted and instead are absorbed.
Custom shaders may override these values.
Lighting
132
1 | Lighting scenes
Reference > Final Gather
Photon Map File
Specify the photon map file that mental ray for Maya should use as
the current photon map. It will be loaded and used without
computing a new photon map. If the photon map file does not exist,
one will be created and saved.
Photon Map Rebuild
If a filename is specified for the photon map (in Photon Map File), the
map is loaded and used (providing the file exists). If this option is
turned on, any existing file will be ignored, and the photon map will
be recomputed and an existing file will be overwritten. The default is
off. In other words, if you want to build a map, turn this option on; if
not, turn this option off and specify the file to be used in Photon Map
File
Enable Semi-transparent Shadows
If you want transparent shadows with caustics, turn this option on.
Shadow shaders will be exported (they aren’t by default) making it
possible.
Final Gather
These are descriptions of the options in the Final Gather section of the
Render Global Settings window.
Final Gather
Use this to turn Final gathering for global illumination on or off. The
default is off. Final gathering is a different means of calculating
indirect illumination. For more information, see ”Final gather and
HDRI” on page 29.
Precompute Photon Lookup
This option (which also turns on Final Gather) causes photon tracing
to compute and store an estimate of the local irradiance at every
photon location. This means that far fewer final gathering points are
required because the photon map carried a good approximation of the
irradiance in the scene -- mental ray for Maya can estimate irradiance
with a single lookup, instead of many photons. In this case, photon
tracing takes longer than before and requires slightly more memory,
but rendering is faster.
Final Gather Rays
Controls how many rays are shot in each final gathering step to
compute the indirect illumination. The default is 1000 per sample
point, but this tends to be high for test renders (renders can take
Lighting
133
1 | Lighting scenes
Reference > Final Gather
hours). Test rendering at lower values, usually 100 or 200, is sufficient;
higher values are required for final renders. Increasing the value
reduces noise but also increases the rendering time.
Note
When the number of Final Gather rays is changed, the Final
Gather File is always ignored and new Final Gather rays are
emitted.
You can see, in the Output window, when this happens:
•
RCFG 0.2 info: finalgMap/test1:final gather options differ
from ones currently used, content ignored.
•
RCFG 0.2 info: overwriting final gather file "finalgMap/
test1"
Min Radius, Max Radius
Max Radius and Min Radius control the size of the sampling region
within which Final Gather rays search for irradiance information from
other surfaces.
With the default values, Maya calculates values that seem appropriate
based on scene dimensions to speed up the render, but this calculation
doesn’t allow for complex geometry. Generally, enter a value that is
10% of scene’s overall dimension for the Max Radius, then enter 10%
of that for Min Radius. Make further adjustments based on scene
geometry detail, how the geometry is arranged in the scene, and how
the render looks. For example, use these settings to achieve better
diffuse detailing in nooks and crannies in your scene.
Final Gather Filter
Use this to control how Final Gather uses a speckle elimination filter
to prevent samples with extreme brightness from skewing the overall
energy stored in a Final Gather sampling region.
Neighboring samples are filtered so that extreme values are discarded
in the filter size. By default, the filter size is 1. Setting this to 0 disables
speckle elimination, which can add speckles but will better converge
towards the correct total image brightness for extremely low accuracy
settings. Size values greater than 1 eliminate more speckles and soften
sample contrasts. Sizes greater than 4 or so are not normally useful.
Lighting
134
1 | Lighting scenes
Reference > Final Gather
Final Gather Falloff Start, Final Gather Falloff Stop
Use these settings to limit the reach of indirect light for Final Gather
(but not photons). If no object is found within a distance of start, the
ray defaults to the environment color. Objects farther away than stop
from the illuminated point will not cast light.
Final Gather Trace Depth
Use this option to specify the number of subrays for the final gather
render. The default is 0, which means that indirect illumination
computed by final gathering cannot pass through glass or bounce off
mirrors, for example. A depth of 1 would allow a single refraction or
reflection. Typically, a depth greater than 2 is not necessary.
Final Gather File
This is the file that stores the Final Gather results that mental ray for
Maya can use for irradiance lookups. You can re-use Final Gather
results from a frame rendered earlier, or from a previous scene render:
•
If no filename is specified and Final Gather Rebuild is turned on,
rendered results are placed in a default file.
•
If you specify previously non-existent filename, the rendered
results are placed in the file with that name.
•
If you specify an existing filename here, and Final Gather Rebuild
is turned on, the specified file is overwritten with the newly
rendered Final Gather results.
•
If you specify an existing filename here, and Final Gather Rebuild
is turned off, the newly rendered results are appended to the
existing file. (This means that the file may grow without bounds.)
Final Gather Rebuild
If this is on (default), any previously generated Final Gather file is
ignored and all final gather points are recomputed. See Final Gather
File for more information about the file.
If this file is off, Final Gather is forced to use the results from a
previous Final Gather render.
Tip
If you are rendering out a still image and are not changing the
Final Gather settings, turn this attribute off to save rendering
time.
Lighting
135
1 | Lighting scenes
Reference > Final Gather
Tip
If you are rendering out a camera animation sequence, you may
be able to use previous frames’ Final Gather results (that is, you
can turn this attribute off), depending on how the irradiance
changes during the animation. Test it out.
However, if objects in the scene move, this option must be on.
Final Gather Freeze
This is the same as Final Gather Rebuild off, except that the Final
Gather file (once created by reading it from a file or building it for the
first frame) is not modified (unless the Final Gather File name or Final
Gather Rays is changed).
In other words, extra Final Gather points created during rendering are
appended, and the Final Gather file on disk is not modified.
This attribute is useful if multiple concurrent renderers share the file.
Make sure that the Final Gather file matches the scene and viewpoint
in an animation.
Lighting
136
Index
A
absorption, about . . . . . . . . . . . . . . . . . . . . . . . . . . . . . 9
Active
Optical FX . . . . . . . . . . . . . . . . . . . . . . . . . . . . . . 122
Ambient light attributes . . . . . . . . . . . . . . . . . . . . . . 98
Ambient light source . . . . . . . . . . . . . . . . . . . . . . . . . 16
Ambient Shade attribute . . . . . . . . . . . . . . . . . . . . . . 99
animation, how glow works. . . . . . . . . . . . . . . . . . . 20
Arc
Volume Light attribute . . . . . . . . . . . . . . . . . . . 106
Area Light . . . . . . . . . . . . . . . . . . . . . . . . . . . . . . . . . . 89
Area light attributes. . . . . . . . . . . . . . . . . . . . . . . . . . 99
Area light source . . . . . . . . . . . . . . . . . . . . . . . . . . . . 16
Area light, control soft light of . . . . . . . . . . . . . . . . . 49
area light, mental ray. . . . . . . . . . . . . . . . . . . . . . . . . 17
Area Lights . . . . . . . . . . . . . . . . . . . . . . . . . . . . . . . . . 17
automatic exposure
for glows . . . . . . . . . . . . . . . . . . . . . . . . . . . . . . . . 59
B
Ball
Glow type . . . . . . . . . . . . . . . . . . . . . . . . . . . . . . 124
Halo type. . . . . . . . . . . . . . . . . . . . . . . . . . . . . . . 125
Barn Doors
Bottom Barn Door . . . . . . . . . . . . . . . . . . . . . . . 112
manipulator for spot lights . . . . . . . . . . . . . . . . 45
Break
Light Links, Lighting/Shading menu . . . . . . . 46
C
Cast Shadows attribute . . . . . . . . 88, 89, 90, 91, 92, 94
Casts Shadows attribute
Render Stats attributes . . . . . . . . . . . . . . 71, 72, 75
Caustic Accuracy, render globals . . . . . . . . . . . . . 131
Caustic Filter Kernel, render globals. . . . . . . . . . . 131
Caustic Filter Type, render globals . . . . . . . . . . . . 131
Caustic Radius, render globals . . . . . . . . . . . . . . . 131
caustics
render globals . . . . . . . . . . . . . . . . . . . . . . . . . . 131
rendering with . . . . . . . . . . . . . . . . . . . . . . . . . . . 65
troubleshooting . . . . . . . . . . . . . . . . . . . . . . . . . . 85
workflow. . . . . . . . . . . . . . . . . . . . . . . . . . . . . . . . 60
caustics, about . . . . . . . . . . . . . . . . . . . . . . . . . . . . . . 22
Caustics, render globals . . . . . . . . . . . . . . . . . . . . . 131
center of interest
light . . . . . . . . . . . . . . . . . . . . . . . . . . . . . . . . . . . . 43
manipulator . . . . . . . . . . . . . . . . . . . . . . . . . . . . . 43
Color attribute
Light Attributes .87, 89, 90, 91, 92, 94, 97, 99, 101,
102, 103
color bleed
tweaking . . . . . . . . . . . . . . . . . . . . . . . . . . . . . . . . 65
Color Curves
description . . . . . . . . . . . . . . . . . . . . . . . . . . . 19, 52
Color Curves attribute . . . . . . . . . . . . . . . . . . . . . . 112
color, light . . . . . . . . . . . . . . . . . . . . . . . . . . . . . . . . . . 38
colorRange
Volume Light attribute . . . . . . . . . . . . . . . . . . . 104
colour bleed, about . . . . . . . . . . . . . . . . . . . . . . . . . . 23
Cone Angle attribute . . . . . . . . . . . . . . . . . . . . . 82, 102
Cone End Radius
Volume Light attribute . . . . . . . . . . . . . . . . . . . 106
Cone Radius
manipulator for spot lights . . . . . . . . . . . . . . . . 44
Create Light Set from Highlighted Lights option
Relationship Editor . . . . . . . . . . . . . . . . . . . . . . . 47
Create Object Set from Highlighted Objects option
Relationship Editor . . . . . . . . . . . . . . . . . . . . . . . 47
Curvature Tolerance attribute . . . . . . . . . . . . . . . . . 84
D
Decay Rate attribute . . . . . . . . . . . . . . . . . 99, 101, 102
decay rates, custom . . . . . . . . . . . . . . . . . . . . . . . . . . 19
Decay Regions . . . . . . . . . . . . . . . . . . . . . . . . . . . . . 113
manipulator for spot lights . . . . . . . . . . . . . . . . 45
Decay Regions, setting interactively . . . . . . . . . . . . 50
Decay, about . . . . . . . . . . . . . . . . . . . . . . . . . . . . . . . . 18
default lighting. . . . . . . . . . . . . . . . . . . . . . . . . . . . . . 17
Lighting
137
Index
default lighting, turn on or off . . . . . . . . . . . . . . . . . 42
Depth Map Shadow. . . . . . . . . . . . . . . . . . . . . . . . . 114
description . . . . . . . . . . . . . . . . . . . . . . . . . . . . . . 88
Depth Map Shadows . . . . . . . . . . . . . . . . . . . . . . . . . 35
depth map shadows
creating . . . . . . . . . . . . . . . . . . . . . . . . . . . . . . . . . 35
reusing depth maps. . . . . . . . . . . . . . . . . . . . . . . 73
diamonds, refraction . . . . . . . . . . . . . . . . . . . . . . . . . 11
direct light, sources of . . . . . . . . . . . . . . . . . . . . . . . . 15
Directional light attributes . . . . . . . . . . . . . . . . . . . . 97
Directional light source . . . . . . . . . . . . . . . . . . . . . . . 16
Disk based Dmaps
Off . . . . . . . . . . . . . . . . . . . . . . . . . . . . . . . . . . . . 117
Disk Based Dmaps attribute. . . . . . . . . . . . . . . 74, 117
Dmap Bias attribute . . . . . . . . . . . . . . . . . . . . . . 83, 116
Dmap Filter Size attribute. . . . . . . . . . . . . . . . . 82, 116
Dmap Focus attribute . . . . . . . . . . . . . . . . . . . . . . . 116
Dmap Frame Ext attribute . . . . . . . . . . . . . . . . . . . 118
Dmap Light Name attribute . . . . . . . . . . . . . . . . . . 118
Dmap Name attribute . . . . . . . . . . . . . . . . . . . . . . . 118
Dmap Resolution attribute . . . . . . . . . . . . . 72, 82, 114
Dmap Scene Name attribute . . . . . . . . . . . . . . . . . 118
Dmap Use Macro attribute . . . . . . . . . . . . . . . . . . . 118
Dmap Width Focus attribute . . . . . . . . . . . . . . 82, 116
Down Axis
Volume Light Dir. . . . . . . . . . . . . . . . . . . . . . . . 105
Dropoff attribute . . . . . . . . . . . . . . . . . . . . . . . . . . . 102
E
Emit Ambient
Volume Light attribute . . . . . . . . . . . . . . . . . . . 106
Enable Default Light . . . . . . . . . . . . . . . . . . . . . . . . . 42
Enable Semi-transparent Shadows . . . . . . . . . . . . 133
End Distance1 attribute. . . . . . . . . . . . . . . . . . . . . . 113
environments, creating glow . . . . . . . . . . . . . . . . . . 58
Exponential
Fog Type, point lights . . . . . . . . . . . . . . . . . . . . 111
Glow type . . . . . . . . . . . . . . . . . . . . . . . . . . . . . . 123
Halo type. . . . . . . . . . . . . . . . . . . . . . . . . . . . . . . 125
Lighting
138
F
final gather
combining with global illumination . . . . . . . . . 69
troubleshooting . . . . . . . . . . . . . . . . . . . . . . . . . . 85
Final Gather and Global Illumination. . . . . . . . . . . 30
Final Gather Falloff Start. . . . . . . . . . . . . . . . . . . . . 135
Final Gather Falloff Stop. . . . . . . . . . . . . . . . . . . . . 135
Final Gather File. . . . . . . . . . . . . . . . . . . . . . . . . . . . 135
Final Gather Filter . . . . . . . . . . . . . . . . . . . . . . . . . . 134
Final Gather Freeze . . . . . . . . . . . . . . . . . . . . . . . . . 136
Final Gather Rays. . . . . . . . . . . . . . . . . . . . . . . . . . . 133
Final Gather Rebuild . . . . . . . . . . . . . . . . . . . . . . . . 135
final gather, about . . . . . . . . . . . . . . . . . . . . . . . . . . . 29
Final Gather, render globals. . . . . . . . . . . . . . . . . . 133
final gather, rendering with . . . . . . . . . . . . . . . . . . . 67
final Gather, store results . . . . . . . . . . . . . . . . . . . . . 69
Flare Col Spread. . . . . . . . . . . . . . . . . . . . . . . . . . . . 129
Flare Color . . . . . . . . . . . . . . . . . . . . . . . . . . . . . . . . 128
Flare Focus . . . . . . . . . . . . . . . . . . . . . . . . . . . . . . . . 129
Flare Horizontal . . . . . . . . . . . . . . . . . . . . . . . . . . . . 129
Flare Intensity. . . . . . . . . . . . . . . . . . . . . . . . . . . . . . 129
Flare Length . . . . . . . . . . . . . . . . . . . . . . . . . . . . . . . 130
Flare Max Size . . . . . . . . . . . . . . . . . . . . . . . . . . . . . 129
Flare Min Size . . . . . . . . . . . . . . . . . . . . . . . . . . . . . . 129
Flare Num Circles . . . . . . . . . . . . . . . . . . . . . . . . . . 129
Flare Vertical. . . . . . . . . . . . . . . . . . . . . . . . . . . . . . . 129
Fog Intensity attribute. . . . . . . . . . . . . . . . . . . . . . . 111
Fog Radius attribute . . . . . . . . . . . . . . . . . . . . . . . . 110
Fog Shadow Intensity attribute . . . . . . . . . . . . . . . 117
Fog Shadow Samples attribute . . . . . . . . . . . . 83, 117
Fog Spread attribute . . . . . . . . . . . . . . . . . . . . . . . . 110
Fog Type . . . . . . . . . . . . . . . . . . . . . . . . . . . . . . . . . . 110
G
Global Illum Accuracy, render globals. . . . . . . . . 132
Global Illum Radius, render globals . . . . . . . . . . . 132
global Illumination
render globals . . . . . . . . . . . . . . . . . . . . . . . . . . 131
troubleshooting . . . . . . . . . . . . . . . . . . . . . . . . . . 84
Index
global illumination
combining with final gather. . . . . . . . . . . . . . . . 69
render with . . . . . . . . . . . . . . . . . . . . . . . . . . . . . . 64
rendering separate pass . . . . . . . . . . . . . . . . . . . 66
workflow. . . . . . . . . . . . . . . . . . . . . . . . . . . . . . . . 60
Global Illumination and Final Gather. . . . . . . . . . . 30
global illumination, about . . . . . . . . . . . . . . . . . . . . 21
global illumination, compared to local . . . . . . . . . . 13
global Illumination, render globals . . . . . . . . . . . . 131
Glossy reflection, example of . . . . . . . . . . . . . . . . . . 11
Glow
Ball . . . . . . . . . . . . . . . . . . . . . . . . . . . . . . . . . . . . 124
Exponential. . . . . . . . . . . . . . . . . . . . . . . . . . . . . 123
Glow Color . . . . . . . . . . . . . . . . . . . . . . . . . . . . . 126
Glow Intensity . . . . . . . . . . . . . . . . . . . . . . . . . . 126
Glow Noise . . . . . . . . . . . . . . . . . . . . . . . . . . . . . 127
Glow Opacity . . . . . . . . . . . . . . . . . . . . . . . . . . . 128
Glow Radial Noise. . . . . . . . . . . . . . . . . . . . . . . 128
Glow Spread. . . . . . . . . . . . . . . . . . . . . . . . . . . . 127
Glow Star Level . . . . . . . . . . . . . . . . . . . . . . . . . 128
Lens Flare . . . . . . . . . . . . . . . . . . . . . . . . . . . . . . 124
Linear. . . . . . . . . . . . . . . . . . . . . . . . . . . . . . . . . . 123
Noise Threshold. . . . . . . . . . . . . . . . . . . . . . . . . 130
Noise Uoffset . . . . . . . . . . . . . . . . . . . . . . . . . . . 130
Noise Uscale . . . . . . . . . . . . . . . . . . . . . . . . . . . . 130
Noise Voffset . . . . . . . . . . . . . . . . . . . . . . . . . . . 130
Noise Vscale . . . . . . . . . . . . . . . . . . . . . . . . . . . . 130
Rim Halo . . . . . . . . . . . . . . . . . . . . . . . . . . . . . . . 124
types of . . . . . . . . . . . . . . . . . . . . . . . . . . . . . . . . 123
Glow Attributes . . . . . . . . . . . . . . . . . . . . . . . . . . . . 126
glow objects, adjusting size of . . . . . . . . . . . . . . . . . 58
glow, about . . . . . . . . . . . . . . . . . . . . . . . . . . . . . . . . . 20
Graph Editor
color curves. . . . . . . . . . . . . . . . . . . . . . . . . . . . . . 53
intensity curve . . . . . . . . . . . . . . . . . . . . . . . . . . . 53
H
Halo
Ball . . . . . . . . . . . . . . . . . . . . . . . . . . . . . . . . . . . . 125
Exponential. . . . . . . . . . . . . . . . . . . . . . . . . . . . . 125
Halo Color . . . . . . . . . . . . . . . . . . . . . . . . . . . . . 128
Halo Intensity. . . . . . . . . . . . . . . . . . . . . . . . . . . 128
Halo Spread . . . . . . . . . . . . . . . . . . . . . . . . . . . . 128
Lens Flare . . . . . . . . . . . . . . . . . . . . . . . . . . . . . . 125
Linear . . . . . . . . . . . . . . . . . . . . . . . . . . . . . . . . . 124
Radial Frequency. . . . . . . . . . . . . . . . . . . . . . . . 126
Rim Halo. . . . . . . . . . . . . . . . . . . . . . . . . . . . . . . 125
Rotation. . . . . . . . . . . . . . . . . . . . . . . . . . . . . . . . 126
Star Points. . . . . . . . . . . . . . . . . . . . . . . . . . . . . . 126
types of . . . . . . . . . . . . . . . . . . . . . . . . . . . . . . . . 124
Halo Attributes. . . . . . . . . . . . . . . . . . . . . . . . . . . . . 128
halos
intensities . . . . . . . . . . . . . . . . . . . . . . . . . . . . . . . 59
halos, about. . . . . . . . . . . . . . . . . . . . . . . . . . . . . . . . . 20
hard light. . . . . . . . . . . . . . . . . . . . . . . . . . . . . . . . . . . 38
HDR image warning message . . . . . . . . . . . . . . . . . 86
HDRI, about . . . . . . . . . . . . . . . . . . . . . . . . . . . . . . . . 31
HDRI, rendering . . . . . . . . . . . . . . . . . . . . . . . . . . . . 70
Hexagon Flare . . . . . . . . . . . . . . . . . . . . . . . . . . . . . 129
High Dynamic range images, rendering . . . . . . . . 70
High Dynamic Range Imaging, about . . . . . . . . . . 31
I
illuminated fog
creating . . . . . . . . . . . . . . . . . . . . . . . . . . . . . . . . . 59
Illuminates by Default attribute 98, 99, 101, 102, 103
illumination, about indirect and direct. . . . . . . . . . 13
illumination, rendering sky-like . . . . . . . . . . . . . . . 70
Image Plane
creating . . . . . . . . . . . . . . . . . . . . . . . . . . . . . . . . . 76
Index Manipulator
for lights . . . . . . . . . . . . . . . . . . . . . . . . . . . . . . . . 43
intensity
shader glow . . . . . . . . . . . . . . . . . . . . . . . . . . . . . 59
Intensity attribute . .87, 89, 90, 91, 92, 94, 98, 99, 101,
102, 103
Intensity Curve attribute . . . . . . . . . . . . . . . . . . . . 112
intensity curves . . . . . . . . . . . . . . . . . . . . . . . . . . 19, 52
Lighting
139
Index
Inward
Volume Light Dir. . . . . . . . . . . . . . . . . . . . . . . . 105
IPR default light . . . . . . . . . . . . . . . . . . . . . . . . . . . . . 18
L
Left Barn Door attribute . . . . . . . . . . . . . . . . . . . . . 112
Lens Flare
Flare Col Spread. . . . . . . . . . . . . . . . . . . . . . . . . 129
Flare Color . . . . . . . . . . . . . . . . . . . . . . . . . . . . . 128
Flare Focus . . . . . . . . . . . . . . . . . . . . . . . . . . . . . 129
Flare Horizontal . . . . . . . . . . . . . . . . . . . . . . . . . 129
Flare Intensity. . . . . . . . . . . . . . . . . . . . . . . . . . . 129
Flare Length . . . . . . . . . . . . . . . . . . . . . . . . . . . . 130
Flare Max Size . . . . . . . . . . . . . . . . . . . . . . . . . . 129
Flare Min Size. . . . . . . . . . . . . . . . . . . . . . . . . . . 129
Flare Num Circles . . . . . . . . . . . . . . . . . . . . . . . 129
Flare Vertical . . . . . . . . . . . . . . . . . . . . . . . . . . . 129
Glow type . . . . . . . . . . . . . . . . . . . . . . . . . . . . . . 124
Halo type. . . . . . . . . . . . . . . . . . . . . . . . . . . . . . . 125
Hexagon Flare . . . . . . . . . . . . . . . . . . . . . . . . . . 129
Optical FX . . . . . . . . . . . . . . . . . . . . . . . . . . . . . . 123
Lens Flare Attributes . . . . . . . . . . . . . . . . . . . . . . . . 128
lens flares, about. . . . . . . . . . . . . . . . . . . . . . . . . . . . . 20
Light Angle attribute . . . . . . . . . . . . . . . . . . . . . 84, 121
Light Centric Light Linking option
Relationship Editor . . . . . . . . . . . . . . . . . . . . . . . 47
Light decay, about . . . . . . . . . . . . . . . . . . . . . . . . . . . 18
light fog
creating . . . . . . . . . . . . . . . . . . . . . . . . . . . . . . . . . 59
shadow problems . . . . . . . . . . . . . . . . . . . . . . . . 80
Light Fog attribute . . . . . . . . . . . . . . . . . . . . . . . 59, 109
Light Glow attribute . . . . . . . . . . . . . . . . . . . . . . . . 111
light linking. . . . . . . . . . . . . . . . . . . . . . . . . . . . . . . . . 19
Maya batch mode . . . . . . . . . . . . . . . . . . . . . . . . 48
Maya prompt mode. . . . . . . . . . . . . . . . . . . . . . . 48
Light Linking option . . . . . . . . . . . . . . . . . . . . . . . . . 46
Light Radius attribute . . . . . . . . . . . . . . . . . . . . 84, 121
Light Shape sample
for Spot lights . . . . . . . . . . . . . . . . . . . . . . . . . . . 101
light, bounced . . . . . . . . . . . . . . . . . . . . . . . . . . . . . . . 13
light, irradiance as source . . . . . . . . . . . . . . . . . . . . . 31
light, optical effects for . . . . . . . . . . . . . . . . . . . . . . . 56
light, sources of direct . . . . . . . . . . . . . . . . . . . . . . . . 15
Lighting
140
Lighting
panel menu . . . . . . . . . . . . . . . . . . . . . . . . . . . . . . 95
lightlink command . . . . . . . . . . . . . . . . . . . . . . . . . . 48
Lights . . . . . . . . . . . . . . . . . . . . . . . . . . . . . . . . . . . . . . 81
lights
Ambient Shade attribute . . . . . . . . . . . . . . . . . . 99
area . . . . . . . . . . . . . . . . . . . . . . . . . . . . . . . . . . . . 89
Cast Shadows attribute. . . . . 88, 89, 90, 91, 92, 94
center of interest . . . . . . . . . . . . . . . . . . . . . . . . . 43
color . . . . . . . . . . . . . . . . . . . . . . . . . . . . . . . . . 38, 97
creating . . . . . . . . . . . . . . . . . . . . . . . . . . . . . . . . . 39
Decay Rate attribute . . . . . . . . . . . . . . 99, 101, 102
decay regions, for spot lights. . . . . . . . . . . . . . 113
default . . . . . . . . . . . . . . . . . . . . . . . . . . . . . . . . . . 17
depth map shadows . . . . . . . . . . . . . . . . . . . . . 114
hard . . . . . . . . . . . . . . . . . . . . . . . . . . . . . . . . . . . . 38
Illuminates by Default attribute .98, 99, 101, 102,
103
intensity . . . . . . . . . . . . . . . . . . . . . . . . . . . . . . . . 98
light fog effects. . . . . . . . . . . . . . . . . . . . . . . . . . 109
light glow effects . . . . . . . . . . . . . . . . . . . . . . . . 111
linking . . . . . . . . . . . . . . . . . . . . . . . . . . . . . . . . . . 46
origin . . . . . . . . . . . . . . . . . . . . . . . . . . . . . . . . . . . 43
raytrace shadows. . . . . . . . . . . . . . . . . . . . . . . . 121
sets . . . . . . . . . . . . . . . . . . . . . . . . . . . . . . . . . . . . . 47
shadow color . . . . . . . . . . . . . . . . . . . . . . . . . . . 113
soft . . . . . . . . . . . . . . . . . . . . . . . . . . . . . . . . . . . . . 38
Spot light attributes. . . . . . . . . . . . . . . . . . . . . . 101
Spot light Light Shape sample. . . . . . . . . . . . . 101
temperature . . . . . . . . . . . . . . . . . . . . . . . . . . . . . 38
troubleshooting . . . . . . . . . . . . . . . . . . . . . . . . . . 79
type, choose . . . . . . . . . . . . . . . . . . . . . . . . . . . . . 97
lights, adjust attributes of . . . . . . . . . . . . . . . . . . . . . 40
lights, area of illumination . . . . . . . . . . . . . . . . . . . . 46
lights, manipulator . . . . . . . . . . . . . . . . . . . . . . . . . . 42
lights, moving. . . . . . . . . . . . . . . . . . . . . . . . . . . . . . . 41
lights, photon emission . . . . . . . . . . . . . . . . . . . . . . . 61
lights, planning . . . . . . . . . . . . . . . . . . . . . . . . . . . . . 37
lights, typical workflow . . . . . . . . . . . . . . . . . . . . . . 38
Linear
Fog Type, point lights . . . . . . . . . . . . . . . . . . . . 111
Glow type . . . . . . . . . . . . . . . . . . . . . . . . . . . . . . 123
Halo type . . . . . . . . . . . . . . . . . . . . . . . . . . . . . . 124
local illumination, compared to global. . . . . . . . . . 13
Index
Look Through Barn Doors
manipulator for spot lights . . . . . . . . . . . . . . . . 45
Low Level
Area Light options. . . . . . . . . . . . . . . . . . . . . . . . 17
Low Sampling
Area Light options. . . . . . . . . . . . . . . . . . . . . . . . 17
M
Make Light Links option
Maya Lights menu. . . . . . . . . . . . . . . . . . . . . . . . 46
Max Photon Depth. . . . . . . . . . . . . . . . . . . . . . . . . . 132
Max Radius . . . . . . . . . . . . . . . . . . . . . . . . . . . . . . . . 134
Max Reflection Photons . . . . . . . . . . . . . . . . . . . . . 132
Max Refraction Photons . . . . . . . . . . . . . . . . . . . . . 132
Maya batch mode
light linking . . . . . . . . . . . . . . . . . . . . . . . . . . . . . 48
Maya prompt mode
light linking . . . . . . . . . . . . . . . . . . . . . . . . . . . . . 48
mental ray area light attributes . . . . . . . . . . . . . . . 100
mental ray Area Light, about . . . . . . . . . . . . . . . . . . 17
mental ray area light, creating . . . . . . . . . . . . . . . . . 41
mental ray attributes, for lights . . . . . . . . . . . . . . . 108
mental ray, caustics . . . . . . . . . . . . . . . . . . . . . . . . . . 22
mental ray, color bleed . . . . . . . . . . . . . . . . . . . . . . . 23
mental ray, final gather . . . . . . . . . . . . . . . . . . . . . . . 29
mental ray, global illumination . . . . . . . . . . . . . . . . 21
mental ray, HDRI . . . . . . . . . . . . . . . . . . . . . . . . . . . . 31
mental ray, participating media. . . . . . . . . . . . . . . . 24
mental ray, photon maps . . . . . . . . . . . . . . . . . . . . . 25
mental ray, photon tracing . . . . . . . . . . . . . . . . . . . . 26
mental ray, set up raytracing . . . . . . . . . . . . . . . . . . 61
mental ray, shadow maps. . . . . . . . . . . . . . . . . . . . . 37
Min Radius . . . . . . . . . . . . . . . . . . . . . . . . . . . . . . . . 134
N
Noise attributes . . . . . . . . . . . . . . . . . . . . . . . . . . . . 130
Noise Threshold, glow . . . . . . . . . . . . . . . . . . . . . . 130
Noise Uoffset, glow . . . . . . . . . . . . . . . . . . . . . . . . . 130
Noise Uscale, glow. . . . . . . . . . . . . . . . . . . . . . . . . . 130
Noise Voffset, glow . . . . . . . . . . . . . . . . . . . . . . . . . 130
NoiseVscale, glow . . . . . . . . . . . . . . . . . . . . . . . . . . 130
Normal
Fog Type, point lights . . . . . . . . . . . . . . . . . . . . 111
O
Object Centric Light Linking option
Relationship Editor . . . . . . . . . . . . . . . . . . . . . . . 47
objects, photons . . . . . . . . . . . . . . . . . . . . . . . . . . . . . 62
optical effects, creating . . . . . . . . . . . . . . . . . . . . . . . 56
Optical F X utility. . . . . . . . . . . . . . . . . . . . . . . . . . . . 56
Optical FX Attributes . . . . . . . . . . . . . . . . . . . . . . . 122
origin
light . . . . . . . . . . . . . . . . . . . . . . . . . . . . . . . . . . . . 43
manipulator . . . . . . . . . . . . . . . . . . . . . . . . . . . . . 43
Outward
Volume Light Dir . . . . . . . . . . . . . . . . . . . . . . . 105
Overwrite Existing Dmap(s) . . . . . . . . . . . . . . . . . 117
P
panels, see shadows in . . . . . . . . . . . . . . . . . . . . . . . 71
participating media, about . . . . . . . . . . . . . . . . . . . . 24
particles, global illumination of . . . . . . . . . . . . . . . . 24
passes
global illumination . . . . . . . . . . . . . . . . . . . . . . . 66
penumbra
Volume Light attribute . . . . . . . . . . . . . . . . . . . 106
Penumbra Angle attribute . . . . . . . . . . . . . . . . . . . 102
Penumbra Radius
manipulator for spot lights . . . . . . . . . . . . . . . . 44
photon emission, turning on . . . . . . . . . . . . . . . . . . 61
Photon Map File . . . . . . . . . . . . . . . . . . . . . . . . . . . . 133
Photon Map Rebuild . . . . . . . . . . . . . . . . . . . . . . . . 133
photon maps, about. . . . . . . . . . . . . . . . . . . . . . . . . . 25
photon tracing
limitations. . . . . . . . . . . . . . . . . . . . . . . . . . . . . . . 86
setting global overrides . . . . . . . . . . . . . . . . . . . 63
troubleshooting . . . . . . . . . . . . . . . . . . . . . . . . . . 86
photon tracing, about . . . . . . . . . . . . . . . . . . . . . . . . 26
Photon Volume Accuracy. . . . . . . . . . . . . . . . . . . . 132
Photon Volume Radius . . . . . . . . . . . . . . . . . . . . . . 132
photons
see distribution of . . . . . . . . . . . . . . . . . . . . . . . . 67
Lighting
141
Index
photons, flags for . . . . . . . . . . . . . . . . . . . . . . . . . . . . 62
Pivot
manipulator for lights . . . . . . . . . . . . . . . . . . . . . 44
Point Light. . . . . . . . . . . . . . . . . . . . . . . . . . . . . . . . . . 17
point light attributes . . . . . . . . . . . . . . . . . . . . . . . . 101
Point Light source . . . . . . . . . . . . . . . . . . . . . . . . . . . 16
Precompute Photon Lookup . . . . . . . . . . . . . . . . . 133
properties
shadow . . . . . . . . . . . . . . . . . . . . . . . . . . . . . . . . . 78
R
Radial Frequency
Halo . . . . . . . . . . . . . . . . . . . . . . . . . . . . . . . . . . . 126
radius
fog, for point lights . . . . . . . . . . . . . . . . . . . . . . 110
Ray Depth Limit attribute. . . . . . . . . . . . . . . . . . . . 121
Raytrace Shadow . . . . . . . . . . . . . . . . . . . . . . . . . . . 121
Raytraced shadows
description . . . . . . . . . . . . . . . . . . . . . . . . . . . 36, 88
Raytracing
description . . . . . . . . . . . . . . . . . . . . . . . . . . . . . . 36
raytracing
set up . . . . . . . . . . . . . . . . . . . . . . . . . . . . . . . . . . . 61
Raytracing attribute . . . . . . . . . . . . . . . . . . . . . . . . . . 75
reflection, about . . . . . . . . . . . . . . . . . . . . . . . . . . . . . . 9
reflection, example of diffuse . . . . . . . . . . . . . . . . . . 11
reflection, rendering sky-like . . . . . . . . . . . . . . . . . . 70
refraction, about . . . . . . . . . . . . . . . . . . . . . . . . . . . 9, 12
Region 1 attribute. . . . . . . . . . . . . . . . . . . . . . . . . . . 113
Region 2 attribute. . . . . . . . . . . . . . . . . . . . . . . . . . . 113
Region 3 attribute. . . . . . . . . . . . . . . . . . . . . . . . . . . 113
removing
shadows . . . . . . . . . . . . . . . . . . . . . . . . . . . . . . . . 78
render globals
caustics . . . . . . . . . . . . . . . . . . . . . . . . . . . . . . . . 131
global Illumination . . . . . . . . . . . . . . . . . . . . . . 131
rendering
color bleed . . . . . . . . . . . . . . . . . . . . . . . . . . . . . . 65
raytraced shadows. . . . . . . . . . . . . . . . . . . . . . . . 75
sky-like illumination . . . . . . . . . . . . . . . . . . . . . . 70
with final gather. . . . . . . . . . . . . . . . . . . . . . . . . . 67
rendering, default light while . . . . . . . . . . . . . . . . . 17
Lighting
142
rendering, global illumination pass . . . . . . . . . . . . 66
rendering, with caustics . . . . . . . . . . . . . . . . . . . . . . 65
rendering, with global illumination . . . . . . . . . . . . 64
Reuse Existing Dmap(s) . . . . . . . . . . . . . . . . . . . . . 117
reusing depth maps . . . . . . . . . . . . . . . . . . . . . . . . . . 73
Right Barn Door attribute . . . . . . . . . . . . . . . . . . . . 112
Rim Halo
Glow type . . . . . . . . . . . . . . . . . . . . . . . . . . . . . . 124
Halo type . . . . . . . . . . . . . . . . . . . . . . . . . . . . . . 125
Rotation
Halo . . . . . . . . . . . . . . . . . . . . . . . . . . . . . . . . . . . 126
S
Sampling
Area Light options. . . . . . . . . . . . . . . . . . . . . . . . 17
scene views, see shadows in. . . . . . . . . . . . . . . . . . . 71
Select Lights Illuminating Object option
Maya Lights menu. . . . . . . . . . . . . . . . . . . . . . . . 49
Select Lights Illuminating Objects option
Maya Lights menu. . . . . . . . . . . . . . . . . . . . . . . . 48
Select Objects Illuminated by Light option
Maya Lights menu. . . . . . . . . . . . . . . . . . . . . . . . 48
Set Editing option
Relationship Editor . . . . . . . . . . . . . . . . . . . . . . . 47
Shader Glow . . . . . . . . . . . . . . . . . . . . . . . . . . . . . . . . 58
Shadow Color . . . . . . . . . . . . . . . . . . . . . . . . . . . . . . 113
Shadow Maps
Lights. . . . . . . . . . . . . . . . . . . . . . . . . . . . . . . . . . . 73
shadow maps, mental ray. . . . . . . . . . . . . . . . . . . . . 37
Shadow Radius attribute . . . . . . . . . . . . . . . . . . . . 121
Shadow Rays attribute . . . . . . . . . . . . . . . . . . . 84, 121
Shadows
Lighting menu . . . . . . . . . . . . . . . . . . . . . . . . . . . 96
viewing hardware . . . . . . . . . . . . . . . . . . . . . . . . 96
Index
shadows
catching . . . . . . . . . . . . . . . . . . . . . . . . . . . . . . 37, 75
creating . . . . . . . . . . . . . . . . . . . . . . . . . . . . . . . . . 72
depth map. . . . . . . . . . . . . . . . . . . . . . . . . . . . . . . 35
inaccurate . . . . . . . . . . . . . . . . . . . . . . . . . . . . . . . 80
light fog problems . . . . . . . . . . . . . . . . . . . . . . . . 80
properties . . . . . . . . . . . . . . . . . . . . . . . . . . . . . . . 78
raytraced . . . . . . . . . . . . . . . . . . . . . . . . . . . . . . . . 36
removing. . . . . . . . . . . . . . . . . . . . . . . . . . . . . . . . 78
transparent objects and. . . . . . . . . . . . . . . . . . . . 80
troubleshooting . . . . . . . . . . . . . . . . . 81, 82, 83, 84
unexpected results. . . . . . . . . . . . . . . . . . . . . . . . 81
Shadows Obey Light Linking attribute . . . . . . . . . 79
shadows, about. . . . . . . . . . . . . . . . . . . . . . . . . . . . . . 33
shadows, control casting of . . . . . . . . . . . . . . . . . . . 71
shadows, in scene views . . . . . . . . . . . . . . . . . . . . . . 71
shadows, produce raytraced . . . . . . . . . . . . . . . . . . 49
shadows, render raytraced . . . . . . . . . . . . . . . . . . . . 75
sky-like illumination, rendering . . . . . . . . . . . . . . . 70
soft light. . . . . . . . . . . . . . . . . . . . . . . . . . . . . . . . . . . . 38
Specify Selected Lights option
Lighting menu . . . . . . . . . . . . . . . . . . . . . . . . . . . 97
specular reflection, example of . . . . . . . . . . . . . . . . 11
Spot Light . . . . . . . . . . . . . . . . . . . . . . . . . . . . . . . . . . 17
Spot light attributes . . . . . . . . . . . . . . . . . . . . . . . . . 101
Spot light source. . . . . . . . . . . . . . . . . . . . . . . . . . . . . 16
Spot Light, barn doors. . . . . . . . . . . . . . . . . . . . . . . . 54
Spot Light, controlling circle of . . . . . . . . . . . . . . . . 53
spread
fog, for spot lights . . . . . . . . . . . . . . . . . . . . . . . 110
Star Points
Halo . . . . . . . . . . . . . . . . . . . . . . . . . . . . . . . . . . . 126
Start Distance1 attribute . . . . . . . . . . . . . . . . . . . . . 113
Surface . . . . . . . . . . . . . . . . . . . . . . . . . . . . . . . . . . . . . 79
surface, light tranmission and . . . . . . . . . . . . . . . . . 14
Two Sided Lighting option
Lighting menu . . . . . . . . . . . . . . . . . . . . . . . . . . . 96
Type
Area Light options. . . . . . . . . . . . . . . . . . . . . . . . 17
Type attribute
Common Light Attributes . . . . . . 97, 99, 101, 103
U
U Divisions Factor attribute . . . . . . . . . . . . . . . . . . . 84
Use All Lights option
Lighting menu . . . . . . . . . . . . . . . . . . . . . . . . . . . 95
Use Background
as stand-in geometry. . . . . . . . . . . . . . . . . . . . . . 76
Use Background material . . . . . . . . . . . . . . . . . . . . . 72
Use Decay Regions attribute . . . . . . . . . . . . . . . . . 113
Use Default Lighting option
Lighting menu . . . . . . . . . . . . . . . . . . . . . . . . . . . 95
Use Depth Map Shadows attribute . . . . . . . . . 72, 114
Use Dmap Auto Focus attribute . . . . . . . . . . . 82, 115
Use Light Position attribute . . . . . . . . . . . . . . . 82, 116
Use Mid Dist Dmap attribute. . . . . . . . . . . . . . 83, 114
Use No Lights option
Lighting menu . . . . . . . . . . . . . . . . . . . . . . . . . . . 96
Use Only Single Dmap attribute . . . . . . . . . . . . . . 120
Use Previously Specified Lights option
Lighting menu . . . . . . . . . . . . . . . . . . . . . . . . . . . 96
Use Ray Trace Shadows attribute . . . . . . . . . . 75, 121
Use Selected Lights option
Lighting menu . . . . . . . . . . . . . . . . . . . . . . . . . . . 96
Use X- Dmap attribute . . . . . . . . . . . . . . . . . . . . . . 120
Use X+ Dmap attribute . . . . . . . . . . . . . . . . . . . . . . 120
Use Y- Dmap attribute . . . . . . . . . . . . . . . . . . . . . . 120
Use Y+ Dmap attribute . . . . . . . . . . . . . . . . . . . . . . 120
Use Z- Dmap attribute . . . . . . . . . . . . . . . . . . . . . . 120
Use Z+ Dmap attribute . . . . . . . . . . . . . . . . . . . . . . 120
T
temperature, light . . . . . . . . . . . . . . . . . . . . . . . . . . . 38
Top Barn Door attribute . . . . . . . . . . . . . . . . . . . . . 112
troubleshooting
lights . . . . . . . . . . . . . . . . . . . . . . . . . . . . . . . . . . . 79
V
V Divisions Factor attribute . . . . . . . . . . . . . . . . . . . 84
Visible
Area Light options. . . . . . . . . . . . . . . . . . . . . . . . 17
Volume light attributes . . . . . . . . . . . . . . . . . . . . . . 102
Lighting
143
Index
Volume Light Dir
Volume Light attribute . . . . . . . . . . . . . . . . . . . 105
Volume Light source . . . . . . . . . . . . . . . . . . . . . . . . . 16
volumetric effects, mental ray . . . . . . . . . . . . . . . . . 24
W
water, refraction . . . . . . . . . . . . . . . . . . . . . . . . . . . . . 11
Lighting
144