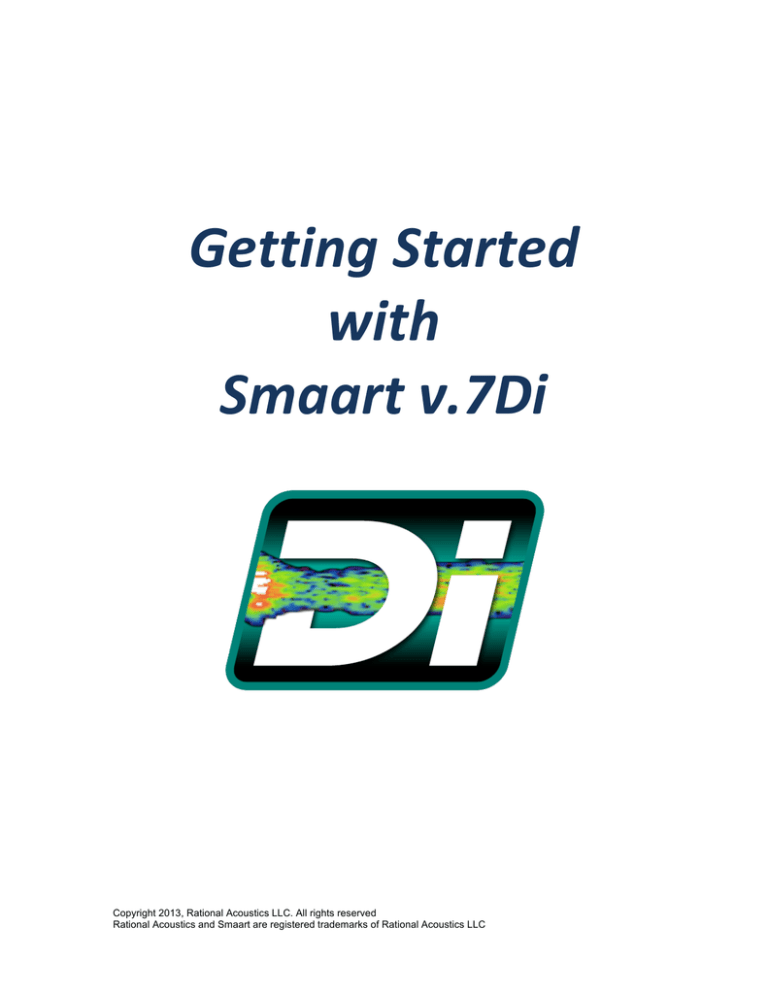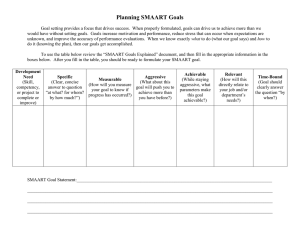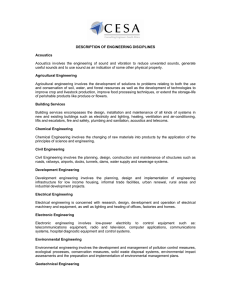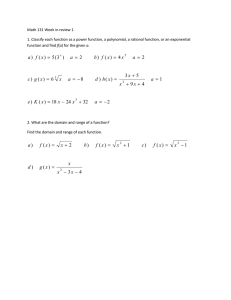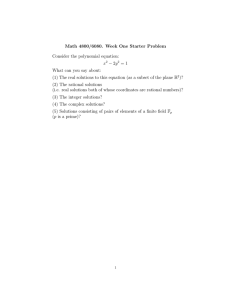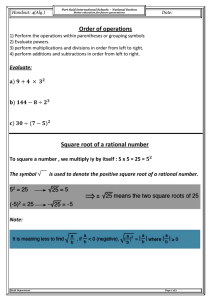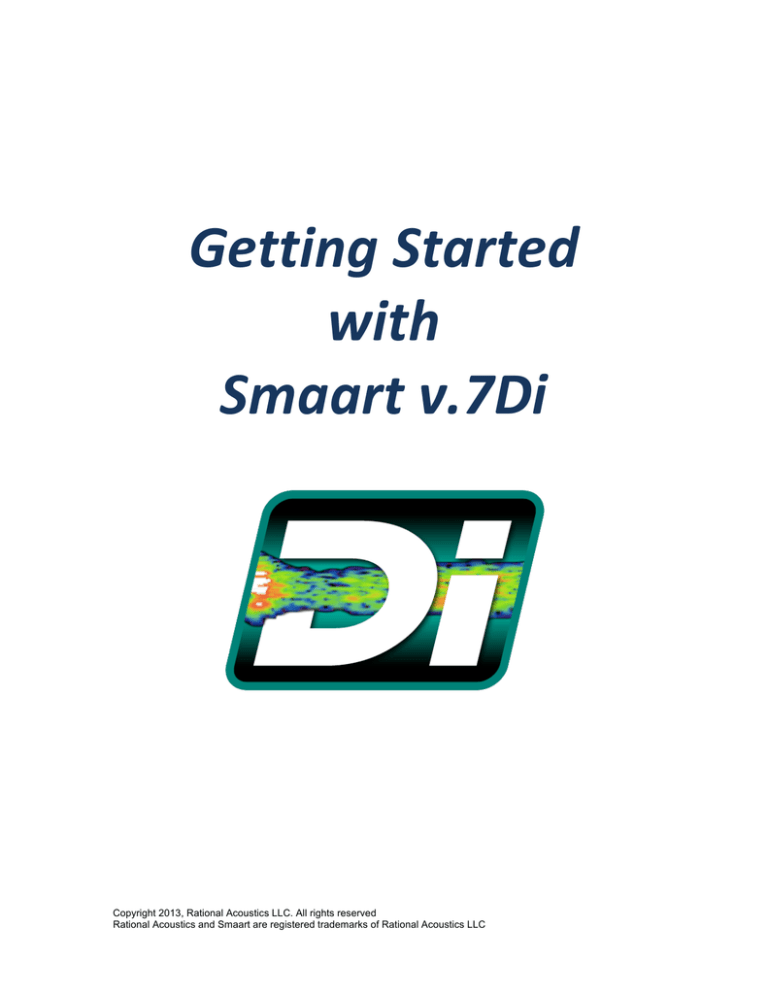
Getting Started with Smaart v.7Di Copyright 2013, Rational Acoustics LLC. All rights reserved
Rational Acoustics and Smaart are registered trademarks of Rational Acoustics LLC
Getting Started with Smaart v.7Di Table of Contents 1. Getting Started with v.7Di -­‐ Introduction .................................................................4 2. Installing, Registering, and Activating the Software.................................................5 Recommended Computer Hardware .................................................................................................................5 3. v.7 Di Graphical User Interface (GUI) Overviews.......................................................7 Navigation ..................................................................................................................................................................... 7 Menu Bar ....................................................................................................................................................................... 8 File.....................................................................................................................................................................................8 Options ............................................................................................................................................................................8 View ..................................................................................................................................................................................8 Zoom ................................................................................................................................................................................8 Cursor ..............................................................................................................................................................................9 Cursor Readout............................................................................................................................................................9 Locked Cursors ............................................................................................................................................................9 Help................................................................................................................................................................................10 Broadband Input Level Meters ......................................................................................................................... 10 Window Views ......................................................................................................................................................... 11 Signal Generator...................................................................................................................................................... 11 Control Strip.............................................................................................................................................................. 12 Smaart I-­O Integration .........................................................................................................................................12 Plot Area Controls................................................................................................................................................... 13 Trace dB Offset Control: .......................................................................................................................................13 Measurement Selection: .......................................................................................................................................13 Plot Focus....................................................................................................................................................................13 Data Registers .......................................................................................................................................................... 14 4. Feed the Brain: Fundamental Smaart v.7Di Concepts .............................................15 v.7Di’s Default Configuration............................................................................................................................. 16 Activating Measurements in v.7Di................................................................................................................... 16 Saving Configurations ........................................................................................................................................... 17 5. Data Management .................................................................................................18 Capturing Traces..................................................................................................................................................... 18 Trace Information................................................................................................................................................... 18 Saving Stored Traces ............................................................................................................................................. 19 Loading Stored Traces .......................................................................................................................................... 19 Trace Averaging....................................................................................................................................................... 19 6. Spectrum Measurements .......................................................................................20 Spectrum Controls.................................................................................................................................................. 20 Spectrum Display Settings...................................................................................................................................20 RTA................................................................................................................................................................................ 21 Spectrograph ............................................................................................................................................................ 21 Copyright 2013, Rational Acoustics LLC. All rights reserved
Rational Acoustics and Smaart are registered trademarks of Rational Acoustics LLC
2 Getting Started with Smaart v.7Di 7. Transfer Function Measurements...........................................................................23 Magnitude .................................................................................................................................................................. 23 Phase ............................................................................................................................................................................ 24 Coherence................................................................................................................................................................... 24 Transfer Function Controls ................................................................................................................................ 25 Averaging....................................................................................................................................................................26 Smoothing...................................................................................................................................................................26 Delay Locator / Delay Tracking........................................................................................................................26 Live IR .......................................................................................................................................................................... 27 8. Application examples.............................................................................................30 Transfer Function Example Applications:.................................................................................................... 30 TF -­ Setting an Equalizer for a Loudspeaker...............................................................................................30 TF -­ Simple Eq for Averaged System Response ...........................................................................................32 Spectrum Example Applications: ..................................................................................................................... 34 Spectrum -­ Feedback Identification:...............................................................................................................34 Spectrum – Examining Interaction Patterns with Spectrograph ......................................................35 Appendix A: Smaart v.7Di Accelerator Keys (“Hotkeys”) ............................................37 Appendix B: Self-­‐Help -­‐ Where to go for Answers.......................................................39 Recommended Reading ....................................................................................................................................... 39 Copyright 2013, Rational Acoustics LLC. All rights reserved
Rational Acoustics and Smaart are registered trademarks of Rational Acoustics LLC
3 Getting Started with Smaart v.7Di 1. Getting Started with v.7Di -­‐ Introduction Welcome to Smaart v.7 Dual-­‐Channel Interface. This guide will take you from first-­‐
time installation, to up and running with v.7 Di’s default measurement configuration. If this is your first step into the world of dedicated audio measurement software, welcome. We've included a few 'real world' applications examples here, in addition to general navigation and interface configuration. If you are already familiar with the Smaart platform, v.7Di is a perfect option for quick and precise measurements without the demands of the standard version’s multi-­‐measurement, multi-­‐mode complexity. This guide assumes a reader with a basic understanding of professional audio equipment and engineering practices. For more information on this subject, please refer to Appendix B of this guide, “Self-­‐Help – Where to go for Answers,” for sources and suggestions. Copyright 2013, Rational Acoustics LLC. All rights reserved
Rational Acoustics and Smaart are registered trademarks of Rational Acoustics LLC
4 Getting Started with Smaart v.7Di 2. Installing, Registering, and Activating the Software
To install Smaart v.7Di on a computer, the user runs the Windows installer (for Windows OS’s) or drags the software application bundle into your applications folder (Mac OS’s). For full registration and activation information, refer to the Smaart Licensing and Installation Help Guide available in the v.7Di support section of Rational Acoustics’ web site: http://www.rationalacoustics.com/support/smaart-­‐v7-­‐di-­‐support-­‐docs/ Recommended Computer Hardware While Smaart v.7Di will operate on a wide range of computer hardware configurations, we recommend the following minimum computer configuration for new installations: Windows® Operating System: Microsoft XP or newer (32 & 64 -­‐ bit) CPU: 2 GHz Dual-­‐Core Intel Processor or faster (or compatible) RAM: 2 GB or greater Video: Graphics processor with 128 M dedicated video RAM, minimum 1024 x 600 pixel display Sound Hardware: Audio Hardware with OS compatible ASIO, Wav/WDM drivers. Macintosh Operating System: Mac OSX 10.5 or newer (32 & 64-­‐bit) CPU: 2 GHz Dual-­‐Core Intel Processor or faster (or compatible) RAM: 2 GB or greater Video: Graphics processor with 128 M dedicated video RAM, minimum 1024 x 600 pixel display Sound Hardware: Audio Hardware with OS compatible CoreAudio drivers. Following initial installation, on first run of the software you are presented with an activation screen containing that computer’s “Machine ID” and are asked for an “Activation Code” to authorize this installation. This Machine ID is a unique code that identifies that computer. Likewise, the Activation Code is a unique code that will only work for the computer with that Machine ID. If the installation is on a computer that is connected to the Internet, you can choose the “Activate Online Now” option to acquire the necessary code and activate the installation. This is, by far, the quickest and easiest way to activate Smaart v.7 Di. If you are activating Smaart on a computer that is not, or cannot be, connected to the internet, you should make note of the Machine ID and access Smaart’s licensing system at http://my.RationalAcoustics.com via another computer to acquire the necessary code to activate this installation. In either case, you must enter your Smaart v.7Di license number (15 alpha-­‐numeric characters: XXX-­‐XXX-­‐XXX-­‐XXX-­‐XXX), and the password for the user account to which the license is registered. The Smaart v.7Di license number must be entered exactly as shown, with dashes and capitalization. If the Smaart v.7Di License has not yet been registered to your user account, you must first either create a new account and Copyright 2013, Rational Acoustics LLC. All rights reserved
Rational Acoustics and Smaart are registered trademarks of Rational Acoustics LLC
5 Getting Started with Smaart v.7Di password, or choose an existing account to register it to (i.e. your Smaart v.6/v.7 license account.) Each new license of Smaart v.7Di allows for two installations of the software. You may purchase additional installations for any license (v.7 or v.7Di) by adding an individual or multiple seats to your license at my.rationalacoustics.com or by contacting an authorized representative. Note: Smaart software is licensed to a single “user” – defined as either a single person or company. All software installations for a given license must be performed upon computers owned by that user. Copyright 2013, Rational Acoustics LLC. All rights reserved
Rational Acoustics and Smaart are registered trademarks of Rational Acoustics LLC
6 Getting Started with Smaart v.7Di 3. v.7 Di Graphical User Interface (GUI) Overviews Figure 1: Main Smaart v.7 Di GUI Navigation There are three basic elements in navigating, controlling and configuring Smaart v.7Di: GUI via mouse controls, menus/option dialogs, and accelerator keys (also called “Hotkeys”). In most cases, there are multiple ways of controlling the same function – this is particularly important for use cases where one method is preferable over another (e.g. operating on a tablet computer where keyboard-­‐based controls are not convenient.) A complete, current listing of accelerator keys is available in the software’s help files. That said, Smaart v.7Di’s GUI is built for mouse-­‐based control as its primary interaction mode – either through buttons and data fields in the control strip and data areas, or through “click and drag” controls in the data plot areas. Many of the various controls for each mode will be covered in the specific sections of this document that deal with the specific measurement types. Copyright 2013, Rational Acoustics LLC. All rights reserved
Rational Acoustics and Smaart are registered trademarks of Rational Acoustics LLC
7 Getting Started with Smaart v.7Di Menu Bar Figure 2: Menu Bar The Menu Bar is a place to access settings, general application functions and tools, all via drop down menus. Managing your license, managing display views, system configuration, help files and other functions that are not on the main interface can be found here in the menu bar. File The File menu drop-­‐down provides controls which allow you to manage your saved program configurations; as well as import weighting and microphone magnitude correction curves. On Mac OSX, the File menu also contains also contains the "About" menu link. On Windows, "About" can be found under the Help drop-­‐down. Figure 3: File Menu Options The Options menu drop-­‐down provides links to a majority of the configuration windows in Smaart. The accelerator key shortcuts for each window are listed to the right of each menu selection, making it easy to quickly access any the settings you use most frequently. Figure 4: Options Menu View The View menu drop-­‐down provides controls for assigning user-­‐definable plot layouts. You can also capture views from here, and access the View management window. All of these functions have accelerator keys as well, which are displayed next to each menu item. Zoom The Zoom menu drop-­‐down provides controls to apply pre-­‐defined zoom windows to the horizontal scale of the active plots. These zoom values can be changed from the "Zoom" selection in the Options menu drop-­‐down. Copyright 2013, Rational Acoustics LLC. All rights reserved
Rational Acoustics and Smaart are registered trademarks of Rational Acoustics LLC
Figure 5: User-­definable plot views 8 Getting Started with Smaart v.7Di Cursor The Cursor menu drop-­‐down contains all of the controls for placing and configuring the various locked cursers and free curser options. Figure 6: Cursor Menu Cursor Readout Figure 7: Cursor Readout The cursor readout displays information about the current position of your mouse cursor (free cursor), as well as a Locked Cursor (if one is present). In frequency-­‐
domain plots, the readout displays frequency and magnitude values for the cursors by default. Optionally, the readout can be set to display the wavelength or note ID corresponding with the displayed frequency. The readout in time-­‐domain plots displays time in ms, and if the option is enabled, a corresponding distance (equal to that time x the speed of sound). When viewing a Magnitude Plot, the readout will also display the Coherence for the frequency at which the free cursor is located. Reading from left-­‐to-­‐right, the cursor readout information displays data for the Locked Cursor, the Free Cursor (in green), and the difference between the two [shown in brackets]. The THD (Total Harmonic Distortion) readout for RTA plots can also be enabled from the Spectrum Options window. Locked Cursors A Locked Cursor can be placed to keep track of data at a point, and to compare that point’s values to that of the free cursor. Separate Locked Cursors are available for each measurement type: RTA, Transfer Function, and Live IR. The standard way to set a locked cursor is by holding Ctrl/Cmnd on your keyboard and clicking the plot location where it will be placed. Locked Cursors can also be placed via the “Cursor to Peak” command. Control and the behavior of both the Free and Locked cursors are set in the Cursor menu drop-­‐down (see figure 6). Reminder: All program accelerator keys (hotkeys) are listed in Appendix A of this document as well as in the help files in the application itself! Locked Cursor To Peak places the Locked Cursor on the current highest magnitude peak. For this particular function, the accelerator key is extremely useful for fast placement. Copyright 2013, Rational Acoustics LLC. All rights reserved
Rational Acoustics and Smaart are registered trademarks of Rational Acoustics LLC
9 Getting Started with Smaart v.7Di Locked Cursor Clear removes any placed Locked Cursor on the Current plot type. Locked Cursor Move Left moves the locked cursor to the left. Locked Cursor Moves Right moves the locked cursor to the right. Locked Cursor Tracks Data allows the locked cursor to vertically track magnitude changes. Free Cursor Tracks Data is enabled by default, and it locks the free cursor onto the measurement trace. Turning this feature off allows you to move the free cursor away from the trace and obtain a cursor readout for any place on the plot. Help From the Help menu, you can access the Smaart v7 Help Files, which will typically answer most Smaart functionality questions you may have. On Windows, the Help menu drop-­‐down also has a link to the "About" menu. On Mac OSX, the Help menu drop-­‐down has a convenient search bar for fast access to the Help Files. Broadband Input Level Meters Figure 8: Broadband Meters Displays Smaart v.7Di allows you to see one or both of your input signals, or a digital clock. Selecting anywhere in this window other then the input name, or SPL dB readout type, brings you to the Sound Level Options dialog. Use this dialog to access the microphone input calibration, SPL type and weight settings, as well as LEQ parameters and logging. Note: You must calibrate your input device for SPL in order to view accurate SPL information. Refer to the Calibrating for SPL and LEQ section in the Help Files You can show/hide the SPL meters by clicking on the name above the SPL readout. You can choose to view one or the other, or both at the same time. Hiding both enables a Clock, which is synced with your Operating System. You can also use the accelerator key "K" to access the clock directly. Copyright 2013, Rational Acoustics LLC. All rights reserved
Rational Acoustics and Smaart are registered trademarks of Rational Acoustics LLC
10 Getting Started with Smaart v.7Di Window Views The window view controls are cursor-­‐
selectable default Plot Area configurations. The Spectrum and Transfer buttons recall standard, pre-­‐set views. The Spectrum button displays a single plot with RTA as Figure 9: Window and Layout Select Buttons the chosen type. The Transfer button switches to a two-­‐window display with the Phase displayed in the upper window and Magnitude in the other. v.7 Di has the ability to hide/show the data storage area by enabling the Data Bar show/hide control. You can use this button, or the accelerator key "B" to enable the data bar hide show. Layout selector buttons set the number of data windows (1 or 2) and in the case of Transfer Function displays, toggle display of the optional Live Impulse Response (Live IR) display. When you are viewing 2 data windows of the same type in the plot area, you can move a selected trace to one plot or the other by pressing the 'M' key. Signal Generator Smaart’s signal generator is a fairly robust source for output stimulus from Smaart. Selecting the generator button to the left of its dB readout toggles the generator on/off. You can Figure 10: Signal Generator Control also use the accelerator key "G". Selecting in the dB readout, as well as the accelerator key Command+N (Windows+N for PC) or Options>Signal Generator, will all bring you to the Signal Generator options dialog. The Signal Generator Settings dialog contains advanced controls for output stimulus. In addition to Pink Noise are Sine, Dual Sine, as well as File (.WAV only). The Generator outputs are all mono. The same signal is sent to both of the designated “Main” and “Aux” outputs, and, when playing a file from Smaart’s signal generator, only the left side of the selected file Figure 11: Signal Generator Options is used. Copyright 2013, Rational Acoustics LLC. All rights reserved
Rational Acoustics and Smaart are registered trademarks of Rational Acoustics LLC
11 Getting Started with Smaart v.7Di Control Strip Figure 12: Control Strip w/ Functional Callouts The Control Strip area contains all of the essential controls needed to operate v.7Di. Each of the controls functions are described later in this document. Smaart I-­‐O Integration When a Smaart I-­‐O is selected as v.7Di’s input device -­‐ the controls for the I-­‐O’s gain and phantom power are displayed within the control strip on the main interface -­‐ you do not need to open a separate control application to use the Smaart I-­O with v.7Di. The Smaart I-­‐O has 50 dB of gain in 1 dB increments, which are monitored by Smaart -­‐ enabling you to maintain accurate SPL calibration, even when changing the input gain, once you've Figure 13: Integrated Smaart I-­O Control Copyright 2013, Rational Acoustics LLC. All rights reserved
Rational Acoustics and Smaart are registered trademarks of Rational Acoustics LLC
12 Getting Started with Smaart v.7Di calibrated your input with the microphones sensitivity value (in mv/Pa). Visit the "Calibrating for SPL/Leq" section of the in-­‐application help files for information. Plot Area Controls Trace dB Offset Control: In the RTA and Transfer Function displays, you can move the front trace up or down on the plot by clicking and dragging it with you mouse. When you offset a trace by moving it up or down, the amount of offset applied (in dB) appears just below the name in the upper right corner of the plot. Clicking and dragging works for both live and static traces. To remove the dB offset for all traces use cmd/Crtl + Y Figure 14: dB Offset Measurement Selection: In the data windows for both modes, the user can select the measurement/plot type that is displayed in each window by selecting a drop-­‐down menu from the plot type label in the upper left corner of the plot. Figure 15: In-­Plot Measurement Type Selection Additionally, specific measurement traces can be quickly pulled to the front of the plot from the drop-­‐
down menu on the upper-­‐right corner of the plot. Figure 16: In-­Plot Trace Selection Plot Focus Plot Focus is a critical aspect to managing, and specifically capturing data in Smaart. Smaart will always capture data from the active plot, so as a rule of thumb -­‐ select trace you wish to capture in the plot area before capturing any data in Smaart. The name of the front trace of a plot is indicated in the upper right corner of its plot area. As shown above in Figure 16, when multiple traces are displayed, this label becomes a drop list control that you can click to display a menu of all displayed traces. Selecting a trace name in this list is yet another way to bring it to the front of the display. When you are viewing two plots simultaneously, you will know which plot has focus by its border color -­‐ the plot in focus matches the background color of the control strip. Copyright 2013, Rational Acoustics LLC. All rights reserved
Rational Acoustics and Smaart are registered trademarks of Rational Acoustics LLC
13 Getting Started with Smaart v.7Di Note: You can make the trace lines plot thicker, or thinner, for better visibility by changing the line thickness in Options>General>Line Thickness Data Registers Data traces are “captured” into and manipulated from the Data Register storage strip located on the left side of the GUI. There are separate Data Registers for Spectrum (RTA) data and Transfer Function data. The data shown corresponds to the active data window type displayed (Spectrum or Transfer). For more complete coverage of Smaart v.7 Di’s data capture and handling functionality, please refer to section 5 of this document, “Data Management”. Copyright 2013, Rational Acoustics LLC. All rights reserved
Rational Acoustics and Smaart are registered trademarks of Rational Acoustics LLC
14 Getting Started with Smaart v.7Di 4. Feed the Brain: Fundamental Smaart v.7Di Concepts Figure 17: Smaart Di Fixed Two-­Channel Conceptual Diagram In its simplest sense, Smaart v.7Di is a two-­‐channel analyzer – it takes in two audio signals and allows the user to examine the frequency content (spectrum) of those signals, and to compare those two signals (transfer function) in order to view the difference between them. Smaart v.7Di therefore comprises three measurement engines; two Spectrum engines – one for each input -­‐ and one Transfer Function engine that calculates the difference. In standard practice, the two signals you feed into Smaart Di are the input (Reference) and output (Measurement) signals of a system, and so the Transfer Function between the two (output vs. input / Measurement vs. Reference) represents the response of that system in frequency (Magnitude & Phase) and time (Impulse response). One of the simplest hardware configurations (shown above) for operating Smaart v.7Di consists of a two channel I/O, a measurement microphone, and of course, a host computer running Smaart v.7Di. Copyright 2013, Rational Acoustics LLC. All rights reserved
Rational Acoustics and Smaart are registered trademarks of Rational Acoustics LLC
15 Getting Started with Smaart v.7Di v.7Di’s Default Configuration At startup, v.7Di creates its “Default” configuration using the first two channels of the first audio I/O device to which your computer’s OS can actively connect. If the interface you wish to connect to is not the one that v.7 Di has selected, simply choose your interface from the Input Device dropdown menu under the Input Device Configuration 'magic button' here: Figure 18: Input Device Selection Note: v.7Di will always use the Smaart IO as its selected device for the default configuration if it is connected at the time of start-­up. In order to verify that the chosen I/O is working, the input meters will show signal regardless of the on/off state of your measurement engines. Note: If you do not want Smaart v.7Di to use a specific IO device for its default configuration, you can chose to “Ignore” that device in the Options: Audio Device Options control dialog. This setting will remain persistent from start-­up to start-­up. Activating Measurements in v.7Di v.7Di facilitates "plug n' play" style operation. Because v.7Di utilizes default configuration, where Spectrum 1 & 2 correspond to the Transfer Function Meas & Ref signals, once you have the proper input device selected, and the proper signals patched to your system -­‐ all you need do is press the 'Run' button on the measurement engine you wish to analyze, and set appropriate levels into the analyzer (about -­‐12 dB FS). For those of you with multichannel devices, use the Spectrum Input Selection drop down to select which channel is feeding the engine. Changing the Spectrum inputs also creates a new TF pair, so by maintaining the Reference input, and selecting through available Measurement inputs, you can create as many unique TF Pairs per session as you may need. Figure 19: Spectrum Input Select Copyright 2013, Rational Acoustics LLC. All rights reserved
Rational Acoustics and Smaart are registered trademarks of Rational Acoustics LLC
16 Getting Started with Smaart v.7Di Saving Configurations To save your v.7Di configuration, (Input Device and Meas. / Ref. Channels) select the Capture Icon and give the current configuration a recallable, friendly name; which can be selected from the TF Pair drop down menu. The newly saved measurement pair can be modified in its tab within the measurement configuration dialog box, accessible by selecting the hammer and wrench icon or by choosing alt/opt + G or selecting Measurement Config in the Options menu. Figure 20: Quick Save Configuration Quickly switch between configured measurement pairs by selecting the configured pair you wish to analyze in the Transfer Function Pairs drop down. Just as selecting a different input to feed the spectrum engines re-­‐configures the transfer function pair, changing the TF pair also re-­‐configures the inputs feeding the spectrum engines. This way you are always sure that the signals feeding Spectrum engines are the signals feeding the TF engine. Copyright 2013, Rational Acoustics LLC. All rights reserved
Rational Acoustics and Smaart are registered trademarks of Rational Acoustics LLC
17 Getting Started with Smaart v.7Di 5. Data Management Much of the work done in Smaart is based on comparative analysis of stored measurements. The Trace Register that is shown corresponds to the selected measurement type in the window layout selection area (Spectrum or Transfer). Capturing Traces To capture a trace, simply click the “Capture” button (or use the [spacebar] accelerator key), name the data (or use the default auto-­‐
name), and the new captured trace will appear in the Trace Register. Smaart will always capture the active plot; making plot focus -­‐ or knowing 'who's on top' -­‐ a very important aspect of comparing data and operating Smaart v.7 Di. Plot Focus is a critical aspect to managing, and specifically capturing data in Smaart. Smaart will always capture the active plot, so as a rule of thumb -­‐ select trace you wish to capture in the plot area before Figure 21: Trace capturing any data in Smaart. The name of the front trace of a plot is Register indicated in the upper right corner of its plot area. When multiple traces are displayed, this label becomes a drop list control that you can click to display a menu of all displayed traces. Selecting a trace name in this list is yet another way to bring it to the front of the display. When you are viewing two plots simultaneously, you will know which plot has focus by its border color -­‐ the plot in focus matches the background color of the control strip. Note: You can make the trace lines plot thicker, or thinner, for better visibility by changing the line thickness in Options>General>Line Thickness Trace Information Information about the captured data and control over its display parameters can be found in the “Trace Info” dialog – accessible via the “Info” button. Alternatively, for basic trace information, placing the mouse cursor over a captured trace will show a data “tool-­‐tip” with information about that captured data. Right-­‐clicking a trace will display a menu containing common trace function such as "Info" and "Delete". Data in the register can be reorganized via a simple drag-­‐and–drop reordering, and for further organization, data “folders” can be created by choosing the “New Folder” option also located via the “More” button. Figure 22: Data Info and Control Dialog Copyright 2013, Rational Acoustics LLC. All rights reserved
Rational Acoustics and Smaart are registered trademarks of Rational Acoustics LLC
18 Getting Started with Smaart v.7Di Saving Stored Traces Traces captured to the Data Strip are written to a dedicated file in Smaart for retention between subsequent shutdowns and startups. If you wish to remove data from a register, you can simply highlight and delete the file. You can also choose to write any trace permanently to a user accessible file by selecting the desired data register and choosing the “Save” (or "Save Many")function in the Trace “Info” or “More” areas. You will be prompted to choose the destination folder for the data file. Loading Stored Traces You can load saved Smaart .ref, .srf or .trf data -­‐ created from any version of Smaart (past or present)-­‐ by selecting the “Load” function under “More”, and then selecting the file from its stored location. Entire folders of traces can be reloaded into Smaart if needed. Smaart cannot read data stored as .rgp (reference group files). Note: Smaart v.7 data is now saved in separate formats for Spectrum (.srf) and Transfer Function (.trf) data. This is done as a convenience so that users can quickly determine the saved data type. (Old .ref files did not designate which type of data in their file extension.) Trace Averaging To average stored data traces, access the “Trace Average” dialog via the “More” button. Select which traces to be averaged together, give the average trace a name and select OK. This will place the averaged trace in the next open register. Figure 23: Trace Averaging Dialog Note: The trace averaging function can only average traces stored with the same FFT measurement settings. Copyright 2013, Rational Acoustics LLC. All rights reserved
Rational Acoustics and Smaart are registered trademarks of Rational Acoustics LLC
19 Getting Started with Smaart v.7Di 6. Spectrum Measurements Smaart’s single-­‐channel Spectrum measurements allow a user to examine the spectral content of audio signals throughout their system. These measurements are extremely useful in many applications, including the location of feedback frequencies in sound reinforcement, noise and sound exposure measurements, cinema system optimization, as well as general signal monitoring tasks. Data from Smaart’s Spectrum measurements are viewable as a standard RTA (Real Time Analyzer) plots, or graphed over time in a three-­‐dimensional (level vs. frequency vs. time) Spectrograph plot. Spectrum Controls Use the Spectrum Engine drop -­‐ down list to select which input you wish to analyze. Press run to begin generating data. The input meters will always show the signal feeding the two inputs. Figure 24: Spectrum Controls w/ Callouts Spectrum Display Settings By Default, the two Spectrum engines in v.7 Di use the same, user configurable measurement and display parameters (FFT, Averaging, Weighting, and Banding). The Averaging and Banding settings can be adjusted directly from the Control Strip, while all other settings can be addressed in the engines Measurement Configuration detail Tab. Moreover, Averaging and Weighting can be set separately for each measurement (if desired) in the individual measurement’s tab in the Measurement Config controls. Figure 25: Spectrum Detail Tab Copyright 2013, Rational Acoustics LLC. All rights reserved
Rational Acoustics and Smaart are registered trademarks of Rational Acoustics LLC
20 Getting Started with Smaart v.7Di RTA The real-­‐time analyzer, or RTA, is a familiar tool to audio professionals. By adjusting the banding and averaging, a user is able refine their measurement’s resolution and responsiveness to fit the task at hand. Figure 26: Spectrum RTA -­ Banding and Averaging Adjust Spectrograph While the RTA has historically been, by far, the most commonly used view of a Spectrum for professional audio engineers, another way of displaying this data is extremely illuminating and has been commonly applied for years in the fields of voice recognition, vibration analysis and underwater acoustics (on submarines). Smaart’s Spectrograph display (or Spectrogram, as it is more generally known) is a plot of a signal’s spectrum over time. This hybrid display graphs a continuous series of Spectrum measurements with frequency on the X axis, time on Y, and level indicated by the trace color. In Smaart, this graph is fundamentally governed by setting the threshold level at which data begins to appear on the graph. When a frequency band in the spectrum is over the lower threshold, it shows up on the plot, starting with a dark blue color at lower levels, and transitioning through green, yellow, orange and red with higher level – eventually showing up as white if the level reaches or exceeds the upper threshold. The key to creating a useful spectrograph is in setting the dynamic range for the display – in setting the thresholds for Figure 27: Spectrograph Thresholds Copyright 2013, Rational Acoustics LLC. All rights reserved
Rational Acoustics and Smaart are registered trademarks of Rational Acoustics LLC
21 Getting Started with Smaart v.7Di showing / hiding the spectral data. Set the range too wide and the display loses definition, and important features may get lost. Set it too narrow or the lower threshold too high and data might get missed altogether. One of the powerful features in the Smaart v7 platform are the Threshold Adjustment Handles that are available on the left axis of RTA and Spectrograph plots. With these controls, a user can adjust spectrograph thresholds dynamically – without having to reacquire the data. Moreover, Smaart v7 Di's spectrograph retains a history of the last “x” slices (spectrum measurements), and you can scroll the display back through older data in the history if it has Figure 28: Spectrograph settings in Spectrum Options passed off of the display. You can access and adjust the size of this history file, as well as the display width for each slice, in the Spectrum Options dialog. Copyright 2013, Rational Acoustics LLC. All rights reserved
Rational Acoustics and Smaart are registered trademarks of Rational Acoustics LLC
22 Getting Started with Smaart v.7Di 7. Transfer Function Measurements Transfer Function is a dual-­‐channel measurement that determines a system’s response by comparing its input signal (reference/Spectrum input 2) to its output signal (measurement/Spectrum input 1). This measurement shows the difference between those two signals in both magnitude and phase, and represents the processing behavior of the system as a function of frequency. Figure 29: Transfer Function Smaart’s Transfer Function measurement allows a user to examine the frequency response of various components of their sound system, both electrical (EQ’s, mixers, processors) and electro-­‐acoustical (loudspeakers, their environment and their drive electronics). These measurements are extremely useful in many applications, including loudspeaker design, equipment evaluation, equalization and system optimization. Data from Smaart’s Transfer Function measurements are viewable as four separate traces, on three separate plots/windows: magnitude response and coherence (same window), phase, and live IR (time domain plot). Magnitude The Magnitude window shows both the Magnitude portion of the transfer function (frequency response), and the Coherence trace (see below). In the magnitude plot, Copyright 2013, Rational Acoustics LLC. All rights reserved
Rational Acoustics and Smaart are registered trademarks of Rational Acoustics LLC
23 Getting Started with Smaart v.7Di gain and loss show up as deviation from the center 0 dB line.
Figure 30: Transfer Function Magnitude Trace The user can click and drag a magnitude trace up and down to move it vertically on the plot. Phase The Phase plot displays the Phase portion of the Transfer Function measurement. This plot shows the difference (in degrees) between the reference and measurement signals, and provides an indication of overall relative timing by frequency, phase shift due to filtering, and system polarity. The phase plot is “circular” through 360o – the top of the plot (180o) is the same place as the bottom of the plot (-­‐180o). The phase trace below shows a continuous trace that leaves the bottom of the plot and continues on from the top. Figure 31: Transfer Function Phase Trace The user can click and drag a phase trace vertically to change the position of the 0o point. Regardless of the position of 0o, the phase trace always displays a range of 360o in its standard, “wrapped” display format. Coherence The Coherence trace displays the stability of the Transfer Function data over the given series of measurements/averages, and is expressed as a percentage from 0 Copyright 2013, Rational Acoustics LLC. All rights reserved
Rational Acoustics and Smaart are registered trademarks of Rational Acoustics LLC
24 Getting Started with Smaart v.7Di (bad coh. – inconsistent data) to 100% (highly consistent data.) If the Transfer Function’s averager is set to “None”, Coherence is not calculated. The Coherence trace is plotted using the upper ½ of the Magnitude window by default, but it can be configured to only occupy ¼ of the window height. Figure 32: Transfer Function Coherence Options There are three general causes of reduced coherence. First, a problem with the measurement system – most commonly, not having the measurement delay set properly (see below). Second, environmental noise causing measurement contamination – loss of signal-­‐to-­‐noise. And third, excess reverberance / drop of Direct-­‐to-­‐Reverb ratio in the measurement system. On an ongoing basis, the Coherence trace provides an excellent indication of system intelligibility, and is a good source of feedback on system/measurement quality. Figure 33: Transfer Function Coherence Trace Smaart utilizes a blanking function that will hide Transfer Function data from the plot at frequencies where Coherence is below a set blanking threshold. The user can set this in Transfer Function options, or use the adjustment handle on the magnitude plot (next to the coherence scale in the upper right). Transfer Function Controls Figure 34: Transfer Function Control Strip w/ Functional Callouts Copyright 2013, Rational Acoustics LLC. All rights reserved
Rational Acoustics and Smaart are registered trademarks of Rational Acoustics LLC
25 Getting Started with Smaart v.7Di Averaging Averaging a measurement stabilizes the measurement and helps reject uncorrelated noise. Smaart v7Di uses a standard FIFO (First In, First Out) for the lower levels of averaging (2, 4, 8, 16) and then switches to accumulators above that (1 sec, 2 sec, etc). These accumulators provide significant improvements in stability over past larger FIFO’s and are preferred for acoustic measurements. Smoothing Smaart v7 includes new “Fractional Octave” smoothing algorithms for reducing the ripple in TF traces and aiding in viewing the general trends of the data curves. Figure 35: Smoothing Delay Locator / Delay Tracking Transfer Function is calculated by comparing the signal going into a system to its corresponding output signal. Most times there is some delay through the system; often the result of digital processing, and acoustic propagation time. The TF Engine uses measurement delay to line up in time the input/reference signal to its output/measurement signal. Accordingly, Smaart has a built-­‐in “Delay Locator” function that performs Figure 36: TF Delay Control an impulse response measurement, and returns the time associated with the tallest peak, or most present HF – normally the delay time associated with the arrival of the direct sound. This function can be accessed with the "Find" feature of the delay locator. Copyright 2013, Rational Acoustics LLC. All rights reserved
Rational Acoustics and Smaart are registered trademarks of Rational Acoustics LLC
26 Getting Started with Smaart v.7Di Alternatively, you can choose to have the transfer function engine continuously track the measurement delay (using the same basic function as Live IR) by pressing the “Track” button. Like the Signal Generator, you will always know if the Track button is enabled because it will glow red. Note: The “Track“ function does consume some processor resources, so if your measurement delay is not changing (the mic or speaker is not actively moving,) it is probably best to turn track off once the measurement delay has been acquired. Live IR You can view the Live Impulse Response of a Transfer Function Measurement by selecting "Live IR" in the window view control. An Impulse Response is the Time Domain view of the response of a system. It is displayed as (relative) level vs. time, and shows what Figure 38: IR happened to the signals passing through the system in time. It is an View Select invaluable tool to for examining the relative arrivals of various elements/energies in our systems. The TF measurement delay time is located at the center of the Live IR plot. Figure 39: Three Views of Live IR Copyright 2013, Rational Acoustics LLC. All rights reserved
Rational Acoustics and Smaart are registered trademarks of Rational Acoustics LLC
27 Getting Started with Smaart v.7Di The illustration above shows an impulse response displayed using Smaart’s three standard views: Lin, Log and ETC. The most notable differences between these three views can be summed up as follows: Lin As its name implies, the Lin view displays the IR on a linear scale. A benefit of this view is that both the positive and negative parts of the IR Oscillogram are shown in their corresponding orientation (+ up, -­‐ down), so the application of a polarity inversion (an electrical swapping of + and -­‐) can readily be seen as an inversion of the Lin impulse response -­‐ basically, it get’s flipped upside-­‐down. The downside of Figure 40: Polarity Reversal Shown in Linear View the linear scale view is that it is much harder to see lower energy, later arrivals (reflections/reverberance). Log & ETC If a user is interested in examining the reverb structure of a system, display views like Log or ETC, which use logarithmic vertical scales, are preferred. This effect can readily be seen in the illustration “Three Impulse Response Views” above. Please note however, Log and ETC’s logarithmic vertical scale (dB) have no negative-­‐going portion, and therefore are not particularly useful for spotting polarity reversals. What is the ETC, and how does it differ from the Log view of the IR? ETC stands for Energy Time Curve (or alternately, Envelope Time Curve), and represents the magnitude of the IR energy arrival over time with the phase information ignored. Using the illustration below, we start by examining the Lin view where we can readily see the +/-­‐ swings of the IR oscillogram. These are indicative of the phase response of the system varying through 360° over the response. When we translate the IR to a Log view, we see that the negative going parts of the linear oscillogram are now shown as positive-­‐going peaks, and the places where the Lin view crosses the 0 line, moving from + to – (or vise versa), the Log view shows a magnitude at minimum (a dip). The interesting issue here is, that minimum does not necessarily represent zero energy. It could represent energy Copyright 2013, Rational Acoustics LLC. All rights reserved
Rational Acoustics and Smaart are registered trademarks of Rational Acoustics LLC
28 Getting Started with Smaart v.7Di that has a relative phase of 90° or 270°. The ETC therefore shows a logarithmic-­‐
scaled view of only the magnitude of the IR, effectively ignoring the phase information in the display. So what is it useful for? The ETC is generally a much easier logarithmically-­‐scaled IR view to read. Particularly when measuring systems with little to no HF energy. Figure 41: IR Views -­ Lin vs. Log vs. ETC Copyright 2013, Rational Acoustics LLC. All rights reserved
Rational Acoustics and Smaart are registered trademarks of Rational Acoustics LLC
29 Getting Started with Smaart v.7Di 8. Application examples Transfer Function Example Applications: TF -­‐ Setting an Equalizer for a Loudspeaker In this example, an engineer measures the Transfer Function of a loudspeaker, and then adjusts an equalizer to “flatten” its overall response. Here, the user has a multi-­‐
channel I/O, so measurement configuration of the Equalizer (Mix Out compared to EQ Out) and complete loudspeaker system (Mix Out compared to Microphone) can be set up as two TF pairs, which are then analyzed and compared individually/sequentially. This example uses the following hardware configuration. Figure 42: Example Smaart v.7Di Hardware Configuration Copyright 2013, Rational Acoustics LLC. All rights reserved
Rational Acoustics and Smaart are registered trademarks of Rational Acoustics LLC
30 Getting Started with Smaart v.7Di Figure 43: Transfer Function -­ Sample Configuration This configuration produces the following initial measurements. Figure 44: Initial Transfer Function Measurement -­ Loudspeaker Eq Copyright 2013, Rational Acoustics LLC. All rights reserved
Rational Acoustics and Smaart are registered trademarks of Rational Acoustics LLC
31 Getting Started with Smaart v.7Di After capturing the loudspeaker response trace, adjust the EQ and view the results in the “System” measurement of the total system. Note that the EQ measurement has been set to graph inverted, so we can lay the EQ directly over the stored response trace. This helps with refining filter width and frequency. Figure 45: Initial Speaker Response (Stored) vs. Eq Trace (Inverted) vs. Equalized Speaker TF -­‐ Simple Eq for Averaged System Response Measuring and making decisions on a system from one location can be a poor representation of what is happening throughout the venue. Taking multiple measurements from within a speaker’s area of coverage and making decisions based on the average of those is a much more diplomatic, and quantified method. Lets say we take one measurement and place system filters solely based on that location: Figure 46: Mic Pos. 1 (Primary) Figure 47: Mic Pos. 1 (Primary) with EQ (inverted) Copyright 2013, Rational Acoustics LLC. All rights reserved
Rational Acoustics and Smaart are registered trademarks of Rational Acoustics LLC
32 Getting Started with Smaart v.7Di This looks like an effective Eq curve, but the same complimentary curve that lines up so well for the primary mic position starts to fall apart when you compare it to another position in the systems coverage. Figure 48: Mic Pos. 2 Figure 49: Mic Pos. 3 As the microphone positions change, so do the interaction patterns and loading conditions. What was a great Eq for one area totally misses what is happening in another. Averaging the three microphone positions together enables you to see the general trend, or envelope, of the system under test. Here we have mic positions 1,2, and 3 averaged together. We can see that the Primary microphone position is actually a pretty good representation of the systems response. Figure 51: EQ (Inverted) with Trace Average Figure 50: Primary Position with Trace Average However, the initial many-­‐filter Eq curve does not line up so well with the average response. Copyright 2013, Rational Acoustics LLC. All rights reserved
Rational Acoustics and Smaart are registered trademarks of Rational Acoustics LLC
33 Getting Started with Smaart v.7Di By simplifying our Eq curve to three filters, we have created a complimentary Eq that acts on the systems trends -­‐ not microcosm events that will not translate to the whole of the audience. Spectrum Example Applications: Figure 52: Simpler EQ (Inverted) What follows are two examples of spectrum measurements used in common, “real world” applications. The first uses both RTA and Spectrograph for examining frequency content – specifically, in identifying feedback frequencies. The second uses the spectrograph to examine interaction patterns (comb filtering) that are caused by direct sound interacting reflections with near boundaries. Spectrum -­‐ Feedback Identification: In this example, a vocal microphone is routed through a simple sound system. For our Spectrum measurement we acquire the output signal of the mixing console. The vocal mic gain is raised until we get feedback. Figure 53: System Configuration for Monitoring Feedback Copyright 2013, Rational Acoustics LLC. All rights reserved
Rational Acoustics and Smaart are registered trademarks of Rational Acoustics LLC
34 Getting Started with Smaart v.7Di Figure 54: Feedback Displayed in RTA and Spectrograph Plots The feedback tone can be identified as a vertical bar at 1.24 kHz in the RTA display. However, because there is also other signal going through the system at the same time as the feedback, it is easier to distinguish the vertical line of the constant feedback tone in the Spectrograph plot. Spectrum – Examining Interaction Patterns with Spectrograph The following is a simple technique that uses the Spectrograph for examining coverage and interaction patterns in loudspeaker systems. Simply put, you Figure 55: Speaker Configuration for Interaction Study excite the system with pink noise – which should produce a relatively constant level/color at all frequencies on a spectrograph plot – and then moves the measurement mic through the listening environment. Level variations from interactions, like the audible comb filtering caused by reflections, can be seen as interaction patterns on the spectrograph plot of the mic signal. Adjusting the dynamic range helps to better highlight the interaction patterns. Copyright 2013, Rational Acoustics LLC. All rights reserved
Rational Acoustics and Smaart are registered trademarks of Rational Acoustics LLC
35 Getting Started with Smaart v.7Di Figure 56: Comb filter Interaction Study Copyright 2013, Rational Acoustics LLC. All rights reserved
Rational Acoustics and Smaart are registered trademarks of Rational Acoustics LLC
36 Getting Started with Smaart v.7Di Appendix A: Smaart v.7Di Accelerator Keys (“Hotkeys”) [Cmd/Ctrl] means press the [Ctrl] key on a Windows computer or the [Cmd] key (sometimes called the Apple Key or
"flower" key) on a Macintosh computer. The Alt key on a Windows system maps to the Option key on a Mac.
General Measurement
Controls
[G]
[P]
[V]
Signal Generator On/Off (Toggle)
Play all measurements
Reseed Averages
Delay Controls
[D]
[L]
[,<]
[.>]
Track Delay – toggles Delay Tracking for selected Transfer Function measurement
Find Delay (for selected Transfer Function measurement)
Increment Delay (for selected Transfer Function measurement)
Decrement Delay (for selected Transfer Function measurement)
Data Storage and File
Operations
[Space]
[Shift] + [Space]
[Cmd/Ctrl] + [Shift] +
[Space]
[Cmd/Ctrl] + [Shift] + [H]
[H]
[Cmd/Ctrl] + [L]
[Cmd/Ctrl] + [S]
[Del]
[Cmd/Ctrl] + [Shift] + [Del]
[Cmd/Ctrl] + [C]
Display Controls
[B]
[C]
[K]
[S]
[T]
[Cmd/Ctrl] + [I]
[M]
[Z]
[Shift + Z]
[Y]
[Cmd/Ctrl] + [Y]
[Z]
[Shift] + [Z]
[+]
[–]
[Cmd/Ctrl] + [+]
[Cmd/Ctrl] +[–]
[Cmd/Ctrl] + [Alt] +[+]
[Cmd/Ctrl] + [Alt] +[–]
[]
[]
[]
[]
[Cmd/Ctrl] + []
[Cmd/Ctrl] + []
Capture Trace – captures the front trace on the selected graph into new storage slot
Capture All – captures all active measurements on the selected graph into a new folder object
Recapture – captures the front trace on the selected graph into the selected storage slot,
replacing it's previous contents
Hide All Captured Data Traces
Hide top trace
Load data from Reference file (.ref, .srf, .trf)
Save to File (.wav or .srf/trf depending on the operating mode)
Removes the selected static trace storage slot
Removes all selected static trace storage slot
Copy to ASCII (copies the selected static trace to the Operating System clipboard in ASCII text
format)
Show/Hide Data Register
Toggle Coherence Trace (Transfer Function measurements only)
Hide/Show computer clock in SPL meter
Spectrum
Transfer Function
Live IR (Show/Hide)
Move Trace – changes graph pane assignment (plot preference) for top trace in selected
graph when multiple graphs of the same type are displayed.
Cycle "Z" order of plotted traces
Cycle "Z" order of plotted traces "back"
Clear Y Offset (Selected)
Clear Y Offset (All)
Cycle Z Order (Forward)
Cycle Z Order (Back)
Zoom In Y
Zoom Out Y
Zoom In X/Y
Zoom Out X/Y
Zoom In X
Zoom Out X
Scroll Up*
Scroll Down*
Pan Left
Pan Right
Move Front Trace Up – moves the front trace upward on the selected graph by 0.1 dB
Move Front Trace Down – moves the front trace downward on the selected graph by 0.1 dB
Copyright 2013, Rational Acoustics LLC. All rights reserved
Rational Acoustics and Smaart are registered trademarks of Rational Acoustics LLC
37 Getting Started with Smaart v.7Di Cursor Control
[Cmd/Ctrl] + Mouse Click
[Cmd/Ctrl] + [P]
[Cmd/Ctrl] + [X]
[Cmd/Ctrl] + []
[Cmd/Ctrl] + []
[Cmd/Ctrl] +[Shift] + [L]
[Cmd/Ctrl] + [Shift] + [F]
Place locked cursor
Set locked cursor to peak
Clear locked cursor
Move locked cursor to left
Move locked cursor to right
Toggle "Locked Cursor Tracks Data" on or off
Toggle "Free Cursor Tracks Data" on or off
Options Menus
[Alt + A]
[Alt + D]
[Alt + G]
[Alt + L]
[Alt + N]
[Alt + O]
[Alt + S]
[Alt + T]
[Alt + Z]
Opens Audio Device Options
Opens Delay Options
Opens Measurement Config
Opens Sound Level Options
Opens Signal Generator Options
Opens General Options
Opens Spectrum Options
Opens Transfer Function Options
Opens Zoom Options
*Or roll "roll" the (wrapped) Phase display.
Copyright 2013, Rational Acoustics LLC. All rights reserved
Rational Acoustics and Smaart are registered trademarks of Rational Acoustics LLC
38 Getting Started with Smaart v.7Di Appendix B: Self-­‐Help -­‐ Where to go for Answers Ultimately, the user, as engineer and operator, is responsible for answering their own specific application questions. In order to assist in this process, Rational Acoustics suggests the following sources: 1. Use the HELP FILES in the software – a lot of very helpful information about Smaart’s functions and features is there, and it is fully searchable. 2. The Smaart user forums at RationalAcoustics.com 3. Smaart Training sessions 4. Previously published Smaart and SmaartLive Manuals and Technical Notes – these can be found in the support section of www.rationalacoustics.com 5. The “Recommended Reading” sources cited below. 6. Or even contact Rational Acoustics directly via email (preferred) or phone. Training session information and contact information for Rational Acoustics and authorized representatives can be found at http://rationalacoustics.com. Recommended Reading McCarthy, Bob. Sound Systems: Design and Optimization, Second Edition. Oxford, UK: Focal
Press, 2009
Davis, Don & Patronis, Eugene, Jr. Sound System Engineering, Third Edition. Oxford, UK:
Focal Press, 2006
Davis, G. & Jones, R. Yamaha Sound Reinforcement Handbook, Second Edition. Milwaukee:
Hal Leonard, 1989.
Talbot-Smith, Michael. Sound Engineer’s Pocket Book.
Badmaieff, A. & Davis, D. How to Build Speaker Enclosures. Indianapolis: Howard W. Sams &
Co., 1966.
Ballou, G. ed. Handbook for Sound Engineers - The New Audio Cyclopedia. Indianapolis:
Howard W. Sams & Co., 1987.
Bensen, K. B. ed. Audio Engineering Handbook. New York: McGraw-Hill Book Co., 1988.
Beranek, L. L. Acoustical Measurements. New York: John Wiley and Sons, Inc., 1949; reissued
by the American Institute of Physics for the Acoustical Society of America, New York:1986.
Beranek, L. L. Acoustics. New York: McGraw-Hill book Co., 1954; reissued by the American
Institute of Physics for the Acoustical Society of America, New York, 1986.
Brigham, E. The Fast Fourier Transform and its Applications. Englewood Cliffs: Prentice-Hall,
Inc., 1988
Copyright 2013, Rational Acoustics LLC. All rights reserved
Rational Acoustics and Smaart are registered trademarks of Rational Acoustics LLC
39 Getting Started with Smaart v.7Di R. Cabot, B. Hofer, R. Metzler: Standard Handbook of Video and Television Engineering: Chapter 13.3: “Nonlinear Audio Distortion”, 4th edition. McGraw-­‐Hill Professional. 2003. Digital Signal Processing Committee, ed. Selected Papers in Digital Signal Processing, II. IEEE
Press Selected Reprint Series, New York: IEEE Press, 1975.
Digital Signal Processing Committee, ed. Programs for Digital Signal Processing. IEEE Press
Selected Reprint Series, New York: IEEE Press, 1979.
Eargle J. Handbook of Sound System Design. Plainview: Elar, 1989
The Microphone Handbook. Plainview: Elar, 1982
Egan, M. D. Architechtural Acoustics. New York: McGraw-Hill Book Co., 1988.
Everest, F. A. Successful Sound System operation. Blue Ridge Summit: TAB Books, 1985.
The Master Handbook of Acoustics. Blue Ridge Summit: TAB Books, 1983.
Giddings, P., Audio System Design and Installation. Indianapolis: Howard W. Sams & Co., 1990.
Harris, H. J. “On the Use of Windows for Harmonic Analysis with the discrete Fourier
Transform,” Proceedings of the IEEE, Vol. 66, No. 1, pp. 51-83, January 1978.
Huber, D.M., Microphone Manual: Design and Application. Indianapolis: Howard W. Sams &
Co., 1988.
Ifeachor, E. C. & Jervis, B. W. Digital Signal Processing: A Practical Approach, Second Edition,
Essex, England: Prentice Hall, 2002
Knudson, V. O. & Harris, C. M. Acoustical Designing in Architecture, New York: John Wiley and
Sons, Inc., 1950; reissued by the American Institute of Physics for the Acoustical Society of
America, New York, 1978.
Lubman D. and Wetherill E., eds. Acoustics of Worship Spaces. New York: The American
Institute of Physics, 1983
McCarthy, B. Meyer Sound Design Reference For Sound Reinforcement. Berkely: Meyer Sound
Laboratories, 1998
M. Mehta, J. Johnson, C. Rocafort: Architectural Acoustics: Principles and Design. Upper Saddle River, NJ: Prentice Hall. 1999. Olson, H. F. Acoustical Engineering. Princeton: Van Nostrand, 1957; reissued by Professional
Audio Journals, Philadelphia, 1991.
Olson, H. F. Music, Physics and Engineering. New York: Dover Publications, 1967.
Oppenheim, A. V., ed. Applications of Digital Signal Processing. Englewood Cliffs: PrenticeHall, Inc., 1978.
Oppenheim A. V. & Schafer, R. Digital Signal Processing. Englewood Cliffs: Prentice-Hall, Inc.,
1975.
Copyright 2013, Rational Acoustics LLC. All rights reserved
Rational Acoustics and Smaart are registered trademarks of Rational Acoustics LLC
40 Getting Started with Smaart v.7Di Oppenheim, A. V., Willsky, A. S. & Young, I. T., Signals and Systems. Englewood Cliffs:
Prentice-Hall, Inc., 1983.
Otnes, R. K. & Enochson, L. Applied Time Series Analysis. New York: John Wiley and Sons, Inc.
, 1978
Rabiner, L. R. & Rader, C. M., ed. Digital Signal Processing. IEEE Press Selected Reprint Series,
New York: IEEE Press, 1972.
Rona, J. MIDI: The Ins, Outs, and Thrus. Milwaukee: Hal Leonard, 1987.
Strutt, J. W. (Lord Rayleigh, 1877). Theory of Sound. New York: Dover Publications, 1945.
Tremaine, H. Audio Cyclopedia, Second Edition. Indianapolis: Howard W. Sams & Co., 1969.
American National Standard: Specification for Sound Level Meters, ANSI S1.4-­‐1983. New York, NY: Acoustical Society of America. 1983. OSHA Standard: Occupational Noise Exposure, OSHA 1910.95. Washington, DC: Occupational Safety & Health Administration. 1996. Criteria for a Recommended Standard Occupational Noise Exposure, Revised Criteria 1996, DHHS (NIOSH) Publication No. 96. Atlanta, GA: National Institute for Occupational Safety & Health. 1996. Motion-­Pictures -­ B-­Chain Electroacoustic Response -­ Dubbing Theaters, Review Rooms and Indoor Theaters, SMPTE 202M-­‐1998. White Plains, NY: Society of Motion Picture and Television Engineers. 1998. Copyright 2013, Rational Acoustics LLC. All rights reserved
Rational Acoustics and Smaart are registered trademarks of Rational Acoustics LLC
41