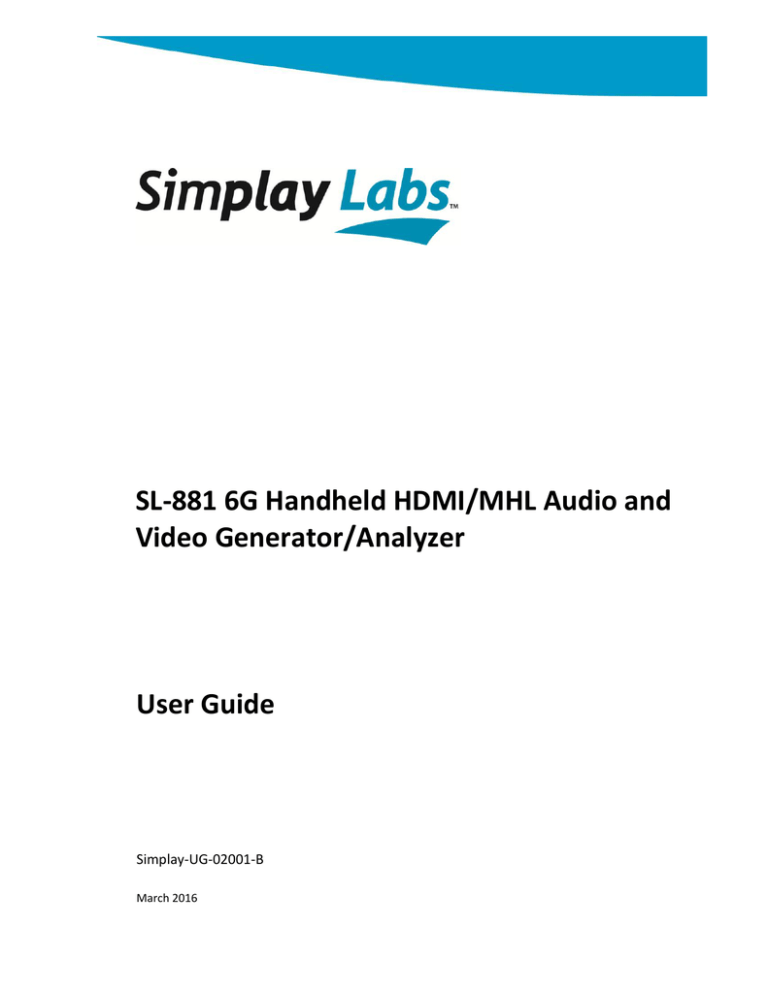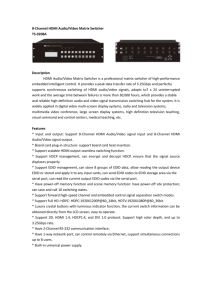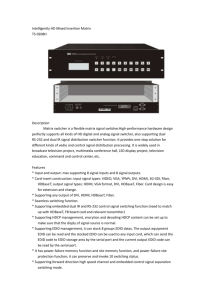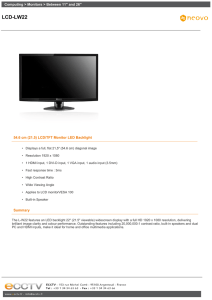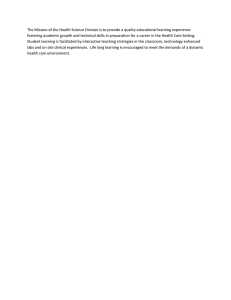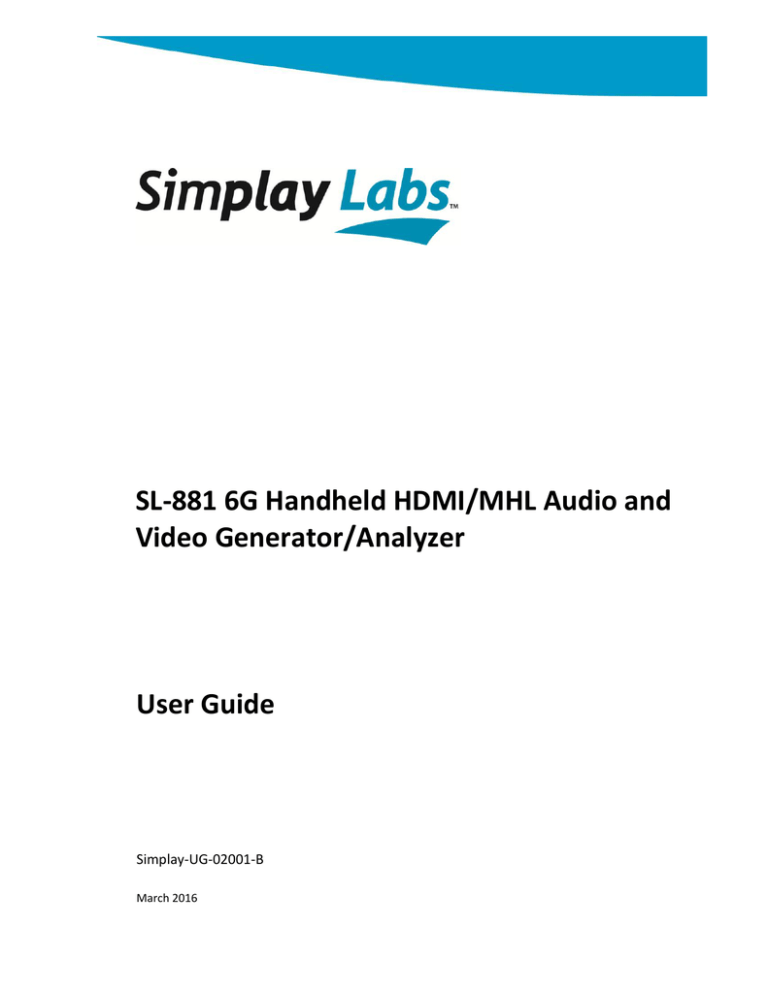
SL-881 6G Handheld HDMI/MHL Audio and
Video Generator/Analyzer
User Guide
Simplay-UG-02001-B
March 2016
SL-881 6G Handheld HDMI/MHL Audio and Video Generator/Analyzer
User Guide
Contents
1.
Overview ........................................................................................................................................................................ 5
1.1. SL-881 Hardware ................................................................................................................................................... 5
1.2. SL-881 Controls, Indicators, and Interface Connectors .......................................................................................... 6
1.3. SL-881 Test Modes ................................................................................................................................................. 7
1.3.1. Standard Test Mode ........................................................................................................................................ 7
1.3.2. Enhanced Test Mode ....................................................................................................................................... 8
1.3.3. Devices Under Test .......................................................................................................................................... 9
1.4. Inside the Box ......................................................................................................................................................... 9
2. The SL-881 in Standard Test Mode .............................................................................................................................. 10
2.1. Setting up Connections......................................................................................................................................... 10
2.2. Generating Video Signals When Running with Sink Devices ................................................................................ 11
2.3. Analyzing Input Signal When Running with Source Devices ................................................................................. 12
2.4. Reading EDID Contents from HDMI OUT Ports .................................................................................................... 13
2.5. Loading EDID Data to the HDMI IN Port ............................................................................................................... 14
2.6. Performing Factory Test When Running with Sink Devices .................................................................................. 15
3. Optional SL-881 AVG Software .................................................................................................................................... 16
3.1. Downloading the SL-881 AVG Software ............................................................................................................... 16
3.1.1. Contents of the Software Package ................................................................................................................ 16
3.2. System Requirements........................................................................................................................................... 16
3.3. Installing the SL-881 AVG Driver........................................................................................................................... 17
3.4. Installing the SL-881 AVG Software ...................................................................................................................... 18
3.5. Licensing ............................................................................................................................................................... 19
3.5.1. Getting License File ....................................................................................................................................... 19
3.5.2. Loading License File ....................................................................................................................................... 21
4. Enhanced SL-881 AVG Test Mode ............................................................................................................................... 23
4.1. Performing EDDC Compliance Test ...................................................................................................................... 23
4.2. Running Cable Loop-back Test ............................................................................................................................. 26
4.2.1. Single mode ................................................................................................................................................... 26
4.2.2. Batch mode ................................................................................................................................................... 29
4.3. Monitoring DDC .................................................................................................................................................... 32
4.4. Editing EDID .......................................................................................................................................................... 35
Appendix A.
Internal Firmware Upgrade ...................................................................................................................... 38
Appendix B.
LCD Touch Screen Position Calibration ..................................................................................................... 41
References .......................................................................................................................................................................... 42
Revision History .................................................................................................................................................................. 43
2
© 2016 Simplay Labs, LLC., a Lattice Semiconductor company.
All rights reserved. CONFIDENTIAL
Simplay-UG-02001-B
SL-881 6G Handheld HDMI/MHL Audio and Video Generator/Analyzer
User Guide
Figures
Figure 1.1. SL-881 AVG − Top View ....................................................................................................................................... 5
Figure 1.2. SL-881 AVG − Front Panel ................................................................................................................................... 5
Figure 1.3. SL-881 AVG − Rear Panel .................................................................................................................................... 5
Figure 1.4. Locating SL-881 AVG Components − Top View ................................................................................................... 6
Figure 1.5. LCD Touch Screen Main Window ........................................................................................................................ 8
Figure 2.1. Connecting with Source Device in Stand-alone Mode...................................................................................... 10
Figure 2.2. Connecting with Sink Device in Stand-alone Mode .......................................................................................... 10
Figure 2.3. Video Generator Window ................................................................................................................................. 11
Figure 2.4. Video Analyzer Window.................................................................................................................................... 12
Figure 2.5. Read EDID from Sink DUT Window ................................................................................................................... 13
Figure 2.6. Load EDID to Sink TE Window ........................................................................................................................... 14
Figure 2.7. Factory Test Window ........................................................................................................................................ 15
Figure 3.1. Inside the Software Package ............................................................................................................................. 16
Figure 3.2. Install the VCP Driver ........................................................................................................................................ 17
Figure 3.3. Install the Dpinst Driver .................................................................................................................................... 17
Figure 3.4. The SL-881 AVG Shown in Device Manager ...................................................................................................... 17
Figure 3.5. Locate and Open Setup.exe .............................................................................................................................. 18
Figure 3.6. Welcome to the AVG Setup Wizard .................................................................................................................. 18
Figure 3.7. AVG Application Shortcut ................................................................................................................................. 18
Figure 3.8. AVG Software Main Window on Test Computer .............................................................................................. 19
Figure 3.9. Connect Device Dialog ...................................................................................................................................... 19
Figure 3.10. No License File Found Dialog .......................................................................................................................... 19
Figure 3.11. License Manager Dialog .................................................................................................................................. 20
Figure 3.12. The Windows Save As Dialog .......................................................................................................................... 20
Figure 3.13. Send by Email Dialog....................................................................................................................................... 20
Figure 3.14. License Requirement File to Simplay Labs ...................................................................................................... 21
Figure 3.15. License Menu Item Enabled............................................................................................................................ 22
Figure 3.16. Options Enabled in AVG Software Main Window ........................................................................................... 22
Figure 4.1. EDDC (SCDC) Compliance Test Windows .......................................................................................................... 23
Figure 4.2. CdfSource and CdfSink Dialogs ......................................................................................................................... 23
Figure 4.3. Instruction Dialogs ............................................................................................................................................ 24
Figure 4.4. EDDC Source Test with Log File ........................................................................................................................ 24
Figure 4.5. Sample Test Report ........................................................................................................................................... 25
Figure 4.6. Cable Loop Back Test Windows ........................................................................................................................ 26
Figure 4.7. Selected Items in Test List ................................................................................................................................ 27
Figure 4.8. Cable DUT Test Setup ....................................................................................................................................... 27
Figure 4.9. Cable Loop Test in the Single Mode ................................................................................................................. 28
Figure 4.10. Sample Test Report ......................................................................................................................................... 29
Figure 4.11. Cable Loop Test in the Batch Mode ................................................................................................................ 30
Figure 4.12. Cable Loop Test - Detailed Result Area ........................................................................................................... 31
Figure 4.13. DDC Monitor Test Window ............................................................................................................................. 32
Figure 4.14. Input Port Monitor Instruction Dialog ............................................................................................................ 32
Figure 4.15. Output Port Monitor Instruction Dialog ......................................................................................................... 33
Figure 4.16. Pass Through Monitor Instruction Dialog ....................................................................................................... 33
Figure 4.17. DDC Monitor Activities Window ..................................................................................................................... 34
Figure 4.18. EDID Editor Test Window ................................................................................................................................ 35
Figure 4.19. EDID Review/Edit Window .............................................................................................................................. 36
Figure 4.20. EDID Program Done Dialog ............................................................................................................................. 37
Figure A.1. SL-881 Firmware Installation Package .............................................................................................................. 38
Figure A.2. SL-881 Firmware binary file .............................................................................................................................. 38
Figure A.3. System Settings Window Shown on the SL-881 LCD Touch Screen ................................................................. 38
Simplay-UG-02001-B
© 2016 Simplay Labs, LLC., a Lattice Semiconductor company.
All rights reserved. CONFIDENTIAL
3
SL-881 6G Handheld HDMI/MHL Audio and Video Generator/Analyzer
User Guide
Figure A.4. Image Update Window Shown on the SL-881 LCD Touch Screen ....................................................................39
Figure A.5. Transceiver FW and RTL Updating Windows shown on the SL-881 LCD Touch Screen ....................................39
Figure A.6. Image Update Completed Window Shown on the SL-881 LCD Touch Screen ..................................................39
Figure A.7. System Settings Window after Successful Firmware Updating ........................................................................40
Figure B.1. Touch Screen Calibration Window Shown on the SL-881 LCD Touch Screen ...................................................41
Figure B.2. Click Circle on the Top Left Corner ...................................................................................................................41
Figure B.3. Click Circle on the Lower Right Corner .............................................................................................................41
4
© 2016 Simplay Labs, LLC., a Lattice Semiconductor company.
All rights reserved. CONFIDENTIAL
Simplay-UG-02001-B
SL-881 6G Handheld HDMI/MHL Audio and Video Generator/Analyzer
User Guide
1. Overview
The SL-881 6G Handheld HDMI/MHL Audio Video Generator (SL-881 AVG, SL-881, or AVG) is designed for testing source,
sink, or repeater devices, and is compliant to the latest High Definition Multimedia Interface (HDMI®) 2.0a and Mobile
High-Definition Link (MHL®) 3.x specifications.
This User Guide provides details on how to setup and test source, sink, or repeater devices for compliance to the HDMI
version 2.0a and MHL 3.x specifications.
For the latest updates to documentation or software updates, see online at:
http://www.simplaylabs.com/support/product_support.aspx.
1.1. SL-881 Hardware
Figure 1.1, Figure 1.2, and Figure 1.3 show the top view, the front panel view, and the rear panel view of the SL-881
AVG chassis, respectively.
Figure 1.1. SL-881 AVG − Top View
Figure 1.2. SL-881 AVG − Front Panel
Figure 1.3. SL-881 AVG − Rear Panel
Simplay-UG-02001-B
© 2016 Simplay Labs, LLC., a Lattice Semiconductor company.
All rights reserved. CONFIDENTIAL
5
SL-881 6G Handheld HDMI/MHL Audio and Video Generator/Analyzer
User Guide
1.2. SL-881 Controls, Indicators, and Interface Connectors
Figure 1.4 shows the location of the SL-881 AVG enclosure features: input and output ports, power and reset switches,
LCD touch screen display, and SD card slot.
7
3
6
2
4
5
1
15
14
LCD Touch Screen
8
9
10
11
16
12
13
Figure 1.4. Locating SL-881 AVG Components − Top View
6
© 2016 Simplay Labs, LLC., a Lattice Semiconductor company.
All rights reserved. CONFIDENTIAL
Simplay-UG-02001-B
SL-881 6G Handheld HDMI/MHL Audio and Video Generator/Analyzer
User Guide
Item
Label
Description
1
+5 V DC
DC power receptacle, 5 V 3 A.
2
Power Switch
Powers On/Off switch.
3
USB
USB mini-B port. Connects to test computer before running SCDC CTS test.
4
SPDIF OUT
SPDIF output port.
5
SPDIF IN
SPDIF input port.
6
HDMI OUT2 (3G)
HDMI 2.0a 3G signal generator port 2.
7
HDMI OUT1 (6G)
HDMI 2.0a 6G signal generator port 1.
8
HDMI INPUT
HDMI 2.0a signal receiver port.
9
MHL OUT
MHL signal output port.
10
I2C Monitor
Test connector for SCDC CTS test and DDC monitor function.
11
UPG
Push-button switch for firmware upgrade.
12
SD Card
SD card slot, only for updating firmware, and supplying audio and EDID contents from an
up to 32 GB SD card.
13
Reset
Reset button
14
LED Charger
Battery charging indicator: when green, the SL-881 battery is charging. Turns off when the
battery charge is complete.
15
LED Power
DC power indicator: when red, the power adapter is connected and the SL-881 is powered
on.
16
LCD Touch Screen
Enables SL-881operation in standard test mode. See Section 1.3.1.2 for a description of
the touch screen icons and their functions.
1.3. SL-881 Test Modes
The SL-881 AVG is designed to offer two distinct modes of operation:
Standard Test Mode, see Section 1.3.1.
Enhanced Test Mode, adding to the standard mode functionality. See Section 1.3.2.
1.3.1. Standard Test Mode
In its standard test configuration, the SL-881 offers audio and video test features to enable compliance testing to HDMI
2.0a and MHL 3.x specifications.
1.3.1.1. Available Standard Tests
The SL-881 AVG is ready for use in standard test mode immediately upon delivery. These are the operations that are
available in standard test mode:
1.
Analyze input signal using HDMI IN port
2.
Generate output signal using HDMI OUT ports
3.
Perform Factory timing test using HDMI OUT ports
4.
Read EDID contents from devices connecting to HDMI OUT ports
5.
Load EDID data to HDMI IN port
For details of the above operations, refer to Section 2.
Simplay-UG-02001-B
© 2016 Simplay Labs, LLC., a Lattice Semiconductor company.
All rights reserved. CONFIDENTIAL
7
SL-881 6G Handheld HDMI/MHL Audio and Video Generator/Analyzer
User Guide
1.3.1.2. The SL-881 LCD Touch Screen in Standard Test Mode
Figure 1.5 shows the LCD touch screen of the SL-881 in standard test mode under default factory configuration.
Home
Video Generator
Video Analyzer
Factory Test
EDID Read
EDID Load
Settings
Figure 1.5. LCD Touch Screen Main Window
These are the standard operation features, accessible through the icons that are displayed on the LCD touch screen of
the SL-881:
Icon
Function
Section Reference
Video Generator
Controls HDMI OUT 1 and HDMI OUT 2 ports to send HDMI signal.
Section 2.2
Video Analyzer
Analyzes HDMI input signal from HDMI IN port.
Section 2.3
EDID Read
Reads EDID contents from device connected to HDMI OUT 1 (6G) or
HDMI OUT 2 (3G) port.
Section 2.4
EDID Load
Loads EDID data from SD card and program to HDMI INPUT port.
Section 2.5
Factory Test
Runs batch testing for a device connected to HDMI OUT 1 or HDMI
OUT 2 ports.
Section 2.6
Settings
Displays AVG firmware-related information. LCD touch screen to list
current settings and parameters.
—
1.3.2. Enhanced Test Mode
Enhanced test mode features become available only when installing optional software to your test computer. Section 3
gives details of the procedure for installing the software and registering the license that is required to run the
expanded test features. Section 4 gives details on the enhanced SL-881 AVG functionality.
1.3.2.1. Enhanced Test Functions
In addition to the full set of functions of the standard configuration, enhanced test functionality becomes available
upon installation and licensing of the optional software. These enhanced functions become available:
1.
Perform EDDC (SCDC) compliance test.
2.
DDC monitoring
3.
EDID file editing
For details of the above operations, see Section 4.
8
© 2016 Simplay Labs, LLC., a Lattice Semiconductor company.
All rights reserved. CONFIDENTIAL
Simplay-UG-02001-B
SL-881 6G Handheld HDMI/MHL Audio and Video Generator/Analyzer
User Guide
1.3.3. Devices Under Test
Standard and enhanced test operations are available for:
Sink devices, or input port of repeater devices
Source devices, or output port of repeater device
1.4. Inside the Box
The SL-881 AVG delivery includes the following items:
5 V power supply
Prime pass HDMI cable
USB A to USB mini-B cable
MHL cable (HDMI to Mini-B USB)
SD card. This card is required to transfer and program the EDID contents of the HDMI INPUT port, and also for
firmware upgrading.
Header cable, 10 pin, with daughter card. IMPORTANT! Save this item, as it is required for operation in the
enhanced SL-881 AVG test mode.
Simplay-UG-02001-B
© 2016 Simplay Labs, LLC., a Lattice Semiconductor company.
All rights reserved. CONFIDENTIAL
9
SL-881 6G Handheld HDMI/MHL Audio and Video Generator/Analyzer
User Guide
2. The SL-881 in Standard Test Mode
In its standard test configuration, the SL-881 offers audio and video test features to enable compliance testing to
HDMI 2.0a and MHL 3.x specifications.
For standard mode operation, no additional optional software installation is required.
These are the operations that are available in the standard test mode:
1.
Generate output signal using HDMI OUT ports
2.
Analyze input signal using HDMI IN port
3.
Perform Factory timing test using HDMI OUT ports
4.
Load EDID data to HDMI IN port
5.
Read EDID contents from devices connecting to HDMI OUT ports
Notes:
When in Standard test mode, testing with source device or the output port of repeater
devices, you can perform actions 2 and 4 mentioned in Section 2.3 and Section 2.5.
When in Standard test mode, testing with sink device or the input port of repeater
devices, you can perform actions 1, 3, and 5 mentioned in Section 2.2, Section 2.6, and
Section 2.4.
2.1. Setting up Connections
Connect the SL-881 to the source device or the output port of the repeater or sink device or the input port of the
repeater device before performing any test.
When testing with Source device or the output port of repeater device, connect the SL-881 to your source device
in the way shown in Figure 2.1.
Source Device
HDMI Cable
Figure 2.1. Connecting with Source Device in Stand-alone Mode
When testing with Sink device or the input port of the repeater device, connect the SL-881 to your sink device in
the way shown in Figure 2.2.
HDMI Cable
Sink Device
Figure 2.2. Connecting with Sink Device in Stand-alone Mode
10
© 2016 Simplay Labs, LLC., a Lattice Semiconductor company.
All rights reserved. CONFIDENTIAL
Simplay-UG-02001-B
SL-881 6G Handheld HDMI/MHL Audio and Video Generator/Analyzer
User Guide
2.2. Generating Video Signals When Running with Sink Devices
The SL-881 can be used to generate multiple output signals to sink devices or the input port of repeater devices. You
can modify parameters of the output signal at run time.
This procedure shows how to generate output signal when running with a sink device.
1.
Use the HDMI cable to connect the sink device to the SL-881 HDMI OUT 1 port, as shown in Figure 2.2.
2.
Power on the SL-881 .
3.
On the LCD touch screen (Figure 1.5), choose Video Generator. The Video Generator window appears (Figure 2.3).
Video Generator
Resolution
Video Pattern
480P
Color Bars
Signal Type
HDCP
Auto
Auto
Color Space
Color Depth
RGB
8-bit
Audio Source
HDR
Internal I2S
Off
EDID Header Check: Fail
HDCP FAIL
EDID HDR Support: No
1.4b Default
2.0 Default
Figure 2.3. Video Generator Window
Field
Resolution
Function
Change output video timings, from 480p to 4k
Video Pattern
Signal Type
HDCP
Change output video patterns, up to 30 video patterns are supported
Change output mode HDMI/DVI
Change output HDCP revision, HDCP 2.x / 1.x / Off
Color Space
Color Depth
Change output color spaces, RGB/YC444/YC422/YC420
Change output color depth, 8/10/12 bits per pixel per channel
Audio Source
HDR
Change output audio formats
Change output HDR formats enable/disable
You can choose the parameter you want to change from the Video Generator window, such as Resolution. Change the
parameter. The output signal will be changed accordingly.
Simplay-UG-02001-B
© 2016 Simplay Labs, LLC., a Lattice Semiconductor company.
All rights reserved. CONFIDENTIAL
11
SL-881 6G Handheld HDMI/MHL Audio and Video Generator/Analyzer
User Guide
2.3. Analyzing Input Signal When Running with Source Devices
The SL-881 can be used to analyze input signal from source devices or from output port of repeater devices, including
video timing, video format, audio format, and HDR infoFrame information.
The following procedure shows how to analyze the video timing for input signal when running with source devices.
1.
Use the HDMI cable to connect source device to the SL-881 HDMI IN port, as shown in Figure 2.1.
2.
Power on the SL-881.
3.
On the LCD touch screen (Figure 1.5), choose Video Analyzer. The Video Analyzer window appears (Figure 2.4).
Video Analyzer
Pixel Freq
I/P
N/A
Hpol
Vpol
HDMI
Htotal
Vtotal
Hactive
Vactive
Hsync
Vsync
Hfront
Vfront
Video Timing
Video Format
Audio Format
N/A
HDR Info
Figure 2.4. Video Analyzer Window
12
Field
Pixel Freq
I/P
Function
detected pixel frequency (Hz)
detected Interlaced/Progressive mode
Hpol
Vpol
Htotal
detected timing Hsync polarities
detected timing Vsync polarities
detected timing Horizontal total pixel count
Vtotal
Hactive
detected timing Vertical total pixel count
detected timing Horizontal active pixel count
Vactive
Hsync
Vsync
detected timing Vertical active pixel count
detected timing Hsync width (in pixels)
detected timing Hsync width (in lines)
Hfront
Vfront
detected timing Hsync front pixels
detected timing Vsync front lines
© 2016 Simplay Labs, LLC., a Lattice Semiconductor company.
All rights reserved. CONFIDENTIAL
Simplay-UG-02001-B
SL-881 6G Handheld HDMI/MHL Audio and Video Generator/Analyzer
User Guide
2.4. Reading EDID Contents from HDMI OUT Ports
The SL-881 can be used to read EDID contents from a sink device or the input port of repeater device. The 256-byte raw
data, which is in Hex mode, of EDID contents from a sink device or input port of a repeater device can be read out and
displayed in the LCD touch screen of the SL-881 in this test.
This procedure shows how to read EDID contents from the HDMI OUT ports.
1.
Use the HDMI cable to connect the sink device to the SL-881 HDMI OUT 1 port, as shown in Figure 2.2.
2.
Power on the SL-881.
3.
On the LCD touch screen (Figure 1.5), choose EDID Read. The Read EDID from Sink DUT window appears
(Figure 2.5).
Read EDID from Sink DUT
Block 0 Block 1
00 01 02 03 04 05 06 07 08 09 0A 0B 0C 0D 0E 0F
00
01
02
03
04
05
06
07
00
00
00
00
00
00
00
00
00
00
00
00
00
00
00
00
Output 1
Output 2
00
00
00
00
00
00
00
00
00
00
00
00
00
00
00
00
00
00
00
00
00
00
00
00
00
00
00
00
00
00
00
00
00
00
00
00
00
00
00
00
00
00
00
00
00
00
00
00
00
00
00
00
00
00
00
00
00
00
00
00
00
00
00
00
00
00
00
00
00
00
00
00
00
00
00
00
00
00
00
00
00
00
00
00
00
00
00
00
00
00
00
00
00
00
00
00
00
00
00
00
00
00
00
00
00
00
00
00
00
00
00
00
Refresh
Figure 2.5. Read EDID from Sink DUT Window
You can use the Block 0 or Block 1 tab to select which part of EDID contents to display. Use the Refresh button to read
EDID contents from the HDMI OUT 1 port.
Simplay-UG-02001-B
© 2016 Simplay Labs, LLC., a Lattice Semiconductor company.
All rights reserved. CONFIDENTIAL
13
SL-881 6G Handheld HDMI/MHL Audio and Video Generator/Analyzer
User Guide
2.5. Loading EDID Data to the HDMI IN Port
The EDID contents of HDMI input port of the SL-881 can be updated using SD card. Use the EDID Load icon of the
SL-881 LCD touch screen (Figure 1.5) to load the updated EDID file from the SD card.
Note:
When you want to update the EDID content of the HDMI input of the SL-881, copy your
own EDID data, 256-byte binary file in *.bin format to the SD card.
This procedure shows how to load EDID data from the SD card to the HDMI IN port of the SL-881.
1.
Power on the SL-881 the SL-881.
2.
Plug the SD card into the SD Card slot.
3.
On the LCD touch screen (Figure 1.5), choose EDID Load. The Load EDID to Sink TE window appears. See Figure 2.6.
Load EDID to Sink TE
Local Disks
SD Card
EDID_data.bin
Load File
Cancel
16%
Refresh
Figure 2.6. Load EDID to Sink TE Window
4.
Select the EDID file (EDID_data.bin) to load.
5.
Select Load File or Cancel from the pop-up menu that is not visible on screen. If you click Load File, the selected
EDID file will be loaded into HDMI IN port of the SL-881. If you do not want to load the selected EDID file, click
Cancel.
6.
Use the HDMI cable to connect source device to the SL-881 HDMI IN port, as shown in Figure 2.1. Now the source
device is tested with the new loaded EDID content.
Note:
14
When the pop-up menu appears, you cannot go back to the main window until you click
Load File or Cancel. Use the Home icon on the upper right corner to go back to the main
window.
© 2016 Simplay Labs, LLC., a Lattice Semiconductor company.
All rights reserved. CONFIDENTIAL
Simplay-UG-02001-B
SL-881 6G Handheld HDMI/MHL Audio and Video Generator/Analyzer
User Guide
2.6. Performing Factory Test When Running with Sink Devices
The SL-881 can be used to perform video output batch testing, using the Factory Test icon of the SL-881 LCD touch
screen. You can perform a quick check for input signal rendering capability of your Sink device or input port of the
repeater device.
This procedure shows how to perform factory test when running with sink devices.
1.
Use the HDMI cable to connect sink device to the SL-881 HDMI OUT 1 port, as shown in Figure 2.2.
2.
Power on the SL-881 .
3.
On the LCD touch screen (Figure 1.5), choose Factory Test. The Factory Test window appears (Figure 2.7).
Factory Test
Use the green buttons
To control
Resolutions
Patterns
1
480P
Color Bars
2
1080I
Red
3
1080P
Green
4
2160P@50
Color Bars
5
2160P@60
Color Bars
EDID Checksum: OK
HDCP 2.2: PASS
Text
Output
Figure 2.7. Factory Test Window
Use the Up and Down arrows (green buttons in Figure 2.7) to switch among output signals to perform factory test.
HDCP compliance information is displayed in the text output field.
Simplay-UG-02001-B
© 2016 Simplay Labs, LLC., a Lattice Semiconductor company.
All rights reserved. CONFIDENTIAL
15
SL-881 6G Handheld HDMI/MHL Audio and Video Generator/Analyzer
User Guide
3. Optional SL-881 AVG Software
You must have purchased the SL-881 AVG software (p/n SL-881-SWUPG) from you distributor or Simplay Labs before
you can complete the installation steps outlined below and obtain the license key to activate the features (SCDC, DDC,
and EDID Editor)
This section provides details on downloading and installing the optional SL-881 AVG software to your test computer.
Note:
Upon installation and licensing, control of the optional features resides with the
application installed on your test computer.
Overall, the optional SL-881 AVG software installation and licensing requires these procedures:
1.
Download the optional software from the website to your test computer.
2.
Install the software driver and the software. We recommend you installing the driver first.
3.
Purchase and activate the software license. The license must be purchased.
3.1. Downloading the SL-881 AVG Software
The optional SL-881 AVG software can be downloaded from the Simplay website to your test computer. To download
the software, see the Simplay Labs site, at: http://www.simplaylabs.com/support/product_support.aspx.
3.1.1. Contents of the Software Package
Download the software package. Save*.zip to your test computer. Unzip the file. Two subfolders are found in the
unzipped folder (Figure 3.1): the SL881_AVG_driver_installation folder and the SL881_AVG_software_installation
folder.
Figure 3.1. Inside the Software Package
The SL881_AVG_driver_installation folder contains driver installation files. Refer to Section 3.3 below for more
details.
The SL881_AVG_software_installation folder contains software installation files. Refer to Section 3.4 below for
more details.
3.2. System Requirements
Before installing the software, you need to confirm the system environment of your test computer.
A PC or laptop computer with Microsoft Windows 7 or Windows 8, 32 bit or 64 bit Operating System.
Minimum 4 GB, optimum 8 GB RAM.
500 GB hard drive.
16
© 2016 Simplay Labs, LLC., a Lattice Semiconductor company.
All rights reserved. CONFIDENTIAL
Simplay-UG-02001-B
SL-881 6G Handheld HDMI/MHL Audio and Video Generator/Analyzer
User Guide
3.3. Installing the SL-881 AVG Driver
You will need to install two drivers: first, the VCP (Virtual COM Port) driver, and then install the dpinst driver.
Follow steps bellow to install the VCP driver and dpinst driver.
1.
Plug in the mini-USB cable (item 3 in Figure 1.4) and power on the SL-881. Open the SL881_AVG_driver_installation
folder from your test computer. Click VCP_V1.4.0_Setup to install VCP driver (as shown in Figure 3.2)
Figure 3.2. Install the VCP Driver
2.
After the VCP driver installation is completed, open readme.txt (Figure 3.2). Follow the steps in the “How to use”
section in readme.txt to install the dpinst driver.
Based on your Operating System: if you have 64-bit Windows, run dpinst_amd64.exe; if you have 32-bit Windows,
run dpinst_x86.exe (Figure 3.3).
Figure 3.3. Install the Dpinst Driver
3.
If the dpinst driver is installed correctly, you can see the SL-881 is recognized by the Device Manager (as shown in
Figure 3.4).
Figure 3.4. The SL-881 AVG Shown in Device Manager
Simplay-UG-02001-B
© 2016 Simplay Labs, LLC., a Lattice Semiconductor company.
All rights reserved. CONFIDENTIAL
17
SL-881 6G Handheld HDMI/MHL Audio and Video Generator/Analyzer
User Guide
3.4. Installing the SL-881 AVG Software
After installing the software driver, you need to install the software. Follow these steps to install the SL-881 AVG
software.
1.
Open the SL881_AVG_software_installation folder from your test computer. Click setup.exe (as shown in Figure 3.5)
to install the SL-881 AVG software.
Figure 3.5. Locate and Open Setup.exe
2.
The Welcome to the Simplay AVG Setup Wizard dialog opens (as shown in Figure 3.6). Click Next.
Figure 3.6. Welcome to the AVG Setup Wizard
3.
When the SL-881 AVG software installation is completed, the AVG application shortcut is created on your desktop
(as shown in Figure 3.7).
Figure 3.7. AVG Application Shortcut
18
© 2016 Simplay Labs, LLC., a Lattice Semiconductor company.
All rights reserved. CONFIDENTIAL
Simplay-UG-02001-B
SL-881 6G Handheld HDMI/MHL Audio and Video Generator/Analyzer
User Guide
3.5. Licensing
If you install the SL-881 AVG software for the first time, you need to set up the connection between the SL-881 and test
computer, and then get an AVG software license.
If you already have the AVG software license, you can set up the connection between the SL-881 and test computer,
and use the AVG software directly.
3.5.1. Getting License File
You need to get and load the license file to activate the software.
If you install the AVG software for the first time, follow these steps to get an AVG software license.
1.
Make sure the SL-881 is powered on and is connected to your test computer. Open the SL-881 Application shortcut
from your test computer desktop (Figure 3.7). You get the main window of the AVG software (Figure 3.8).
Figure 3.8. AVG Software Main Window on Test Computer
2.
Select File Open Device Connect Device.
3.
From the drop-down menu of this dialog, select the COM port shown in the Device Manager (Figure 3.9).
Figure 3.9. Connect Device Dialog
4.
Click Open.
5.
A dialog pops up as shown in Figure 3.10. Click OK.
Figure 3.10. No License File Found Dialog
Simplay-UG-02001-B
© 2016 Simplay Labs, LLC., a Lattice Semiconductor company.
All rights reserved. CONFIDENTIAL
19
SL-881 6G Handheld HDMI/MHL Audio and Video Generator/Analyzer
User Guide
6.
From the AVG software main window (Figure 3.8), choose Help License. The License Manager dialog appears
(Figure 3.11).
Figure 3.11. License Manager Dialog
7.
Click Create to generate a license requirement file (*.avg).
8.
The Windows Save as dialog pops up (Figure 3.12). Save this license requirement file to your test computer.
Figure 3.12. The Windows Save As Dialog
9.
The Send License Requirement File dialog pops up (Figure 3.13).
Figure 3.13. Send by Email Dialog
20
© 2016 Simplay Labs, LLC., a Lattice Semiconductor company.
All rights reserved. CONFIDENTIAL
Simplay-UG-02001-B
SL-881 6G Handheld HDMI/MHL Audio and Video Generator/Analyzer
User Guide
10. If you purchased your SL-881 directly from Simplay Labs, click To Simplay Labs. The Windows explorer pops up,
pointing you to the license requirement file you previously saved. Then Microsoft Outlook window pops up.
Manually attach the license requirement file (*.avg) which you previously saved to the email (Figure 3.14). Send it
to tools@simplaylabs.com to request a license file (*.lic). Simplay Labs will send the license file back to you.
Figure 3.14. License Requirement File to Simplay Labs
If you purchased your SL-881 from a distributor/vendor, click To Distributor/Vendor. The Windows explorer pops
up, pointing you to the license requirement file you previously saved. Then Microsoft Outlook window pops up.
Manually attach the license requirement file (*.avg) which you previously saved to the email. Fill in your
distributor/vendor’s email address. Send the email to your distributor/vendor. The distributor/vendor will forward
this request to Simplay Labs and purchase the license key on your behalf. The distributor/vendor will send the
license file back to you.
3.5.2. Loading License File
After getting a license file (*.lic), you need to load the license file to activate the software and yet to access enhanced
test functionality of the SL-881.
Follow these steps to load the license file.
1.
Save the license file to your test computer.
2.
Make sure your test computer is connected to the SL-881.
3.
Go back to the AVG software main window (Figure 3.8). Select File Open Device Connect Device.
4.
From the drop-down menu of this dialog (Figure 3.9), select the COM port shown in the Device Manager.
5.
Click Open.
Simplay-UG-02001-B
© 2016 Simplay Labs, LLC., a Lattice Semiconductor company.
All rights reserved. CONFIDENTIAL
21
SL-881 6G Handheld HDMI/MHL Audio and Video Generator/Analyzer
User Guide
6.
No License File Found dialog pops up as shown in Figure 3.10. Click OK. After that, the Help License menu item is
enabled (Figure 3.15).
Figure 3.15. License Menu Item Enabled
7.
Choose Help License.
8.
The License Manager dialog appears (Figure 3.11). Click Load to load the license file (*.lic).
9.
After loading the license file, from the AVG software main window, the EDDC (SCDC) Compliance Testing, the DDC
(I2C) Activity Monitor, and the Load or Edit Reference EDID options are enabled, as shown in Figure 3.16. The
connection between the SL-881 and your test computer is completed. You can start using the SL-881 AVG software.
Figure 3.16. Options Enabled in AVG Software Main Window
Note:
22
The Help Support menu item (Figure 3.15) points you to the Simplay Labs website for
technical support information.
© 2016 Simplay Labs, LLC., a Lattice Semiconductor company.
All rights reserved. CONFIDENTIAL
Simplay-UG-02001-B
SL-881 6G Handheld HDMI/MHL Audio and Video Generator/Analyzer
User Guide
4. Enhanced SL-881 AVG Test Mode
After you purchased SL-881 software and install the software to the test computer, you can access those enhanced
functionality of the SL-881 via your test computer, including performing EDDC (SCDC) compliance test, running Cable
Loop-back test, monitoring DDC, and Editing EDID files, i.e. in its enhanced test mode.
In this enhanced test based mode, use the SL-881, 5 V power, mini-USB cable, and HDMI cable to run those optional
features.
Note:
In this enhanced test mode, the LCD touch screen of the SL-881 is not operational. Most
of the operation is performed on your test computer, unless there is message pop up
prompting you to check the connections between the devices and the SL-881.
4.1. Performing EDDC Compliance Test
1.
From the AVG software main window of your test computer (Figure 3.16), click EDDC (SCDC) Compliance Testing.
The EDDC Compliance Test window appears (Figure 4.1).
2.
From the EDDC Compliance Test window, select the Source DUT or Sink DUT radio button.
Figure 4.1. EDDC (SCDC) Compliance Test Windows
3.
Click the Edit CDF button. CdfSource or CdfSink dialog pops up (Figure 4.2). You can customize the information to
your need in the dialog.
Figure 4.2. CdfSource and CdfSink Dialogs
Simplay-UG-02001-B
© 2016 Simplay Labs, LLC., a Lattice Semiconductor company.
All rights reserved. CONFIDENTIAL
23
SL-881 6G Handheld HDMI/MHL Audio and Video Generator/Analyzer
User Guide
4.
After editing CDF variables, choose the items from the Source Tests area or the Sink Tests area (Figure 4.1). Click
Run to run the selected items.
5.
A dialog pops up (Figure 4.3) asking you to connect the source or sink device to the test computer. After the
connections are set up, click OK.
Figure 4.3. Instruction Dialogs
6.
The selected tests run as shown below (Figure 4.4).
Figure 4.4. EDDC Source Test with Log File
24
© 2016 Simplay Labs, LLC., a Lattice Semiconductor company.
All rights reserved. CONFIDENTIAL
Simplay-UG-02001-B
SL-881 6G Handheld HDMI/MHL Audio and Video Generator/Analyzer
User Guide
7.
When the EDDC compliance test completes, you can get a report file in HTML format by clicking the Report button
(Figure 4.1). Following is a sample report (Figure 4.5).
Figure 4.5. Sample Test Report
Simplay-UG-02001-B
© 2016 Simplay Labs, LLC., a Lattice Semiconductor company.
All rights reserved. CONFIDENTIAL
25
SL-881 6G Handheld HDMI/MHL Audio and Video Generator/Analyzer
User Guide
4.2. Running Cable Loop-back Test
From the AVG software main window of your test computer (Figure 3.16), click Cable Loop Back Testing. The Cable
Loop Back Test window appears (Figure 4.6).
Figure 4.6. Cable Loop Back Test Windows
There are two modes of Cable Loop Back test, single mode and batch mode.
4.2.1. Single mode
If you want to run the test in single mode, be sure NOT to check the Batch Test checkbox (bottom area in Figure 4.6).
1.
26
Select one or multiple items in the Test List area (Figure 4.7).
© 2016 Simplay Labs, LLC., a Lattice Semiconductor company.
All rights reserved. CONFIDENTIAL
Simplay-UG-02001-B
SL-881 6G Handheld HDMI/MHL Audio and Video Generator/Analyzer
User Guide
Figure 4.7. Selected Items in Test List
2.
Select how many times to repeat the test from the Repeat Times area.
3.
When Auto Increase checkbox is checked, Cable Name will be changed to Cable002 and increase after each
complete test run.
If the Auto Increase checkbox is not checked, Cable Name remains the same after each test.
4.
Click Run to run the items selected in Step 1.
5.
A dialog pops up (Figure 4.8) asking you to connect the cable device to the AVG platform. After the connections are
set up, click OK.
Figure 4.8. Cable DUT Test Setup
Simplay-UG-02001-B
© 2016 Simplay Labs, LLC., a Lattice Semiconductor company.
All rights reserved. CONFIDENTIAL
27
SL-881 6G Handheld HDMI/MHL Audio and Video Generator/Analyzer
User Guide
6.
Start running test for the selected items, as shown in Figure 4.9.
Figure 4.9. Cable Loop Test in the Single Mode
28
© 2016 Simplay Labs, LLC., a Lattice Semiconductor company.
All rights reserved. CONFIDENTIAL
Simplay-UG-02001-B
SL-881 6G Handheld HDMI/MHL Audio and Video Generator/Analyzer
User Guide
7.
When the Cable Loop Back test completes, you can get a formatted report file by clicking the Report button (Figure
4.6). Following is a sample report (Figure 4.10).
Figure 4.10. Sample Test Report
4.2.2. Batch mode
When running in the batch mode:
1.
Check the Batch Test checkbox (Figure 4.11).
2.
Select item(s) in the Test List area (Figure 4.11).
3.
Use Repeat Times listbox to select how many times to repeat the test.
4.
When Auto Increase checkbox is checked, Cable Name will be changed to Cable002 and increase after each
complete test run.
If the Auto Increase checkbox is not checked, Cable Name remains the same after each test.
5.
Click Run (Figure 4.6).
6.
Follow the instructions in the Test Log area to run the Cable Loop Back test (Figure 4.11).
Simplay-UG-02001-B
© 2016 Simplay Labs, LLC., a Lattice Semiconductor company.
All rights reserved. CONFIDENTIAL
29
SL-881 6G Handheld HDMI/MHL Audio and Video Generator/Analyzer
User Guide
Figure 4.11. Cable Loop Test in the Batch Mode
Notes:
7.
30
Except running in Batch Test mode, you need to check all resolutions under Cable Loop
Back Test window to see a result in Statistic Information area.
After the testing is completed, click the item in the Test List area. The detailed result will be shown in the Detailed
Result area (Figure 4.12). The green lines show the ideal signal waveform. The orange triangles show the noise
jitter detected during the test.
© 2016 Simplay Labs, LLC., a Lattice Semiconductor company.
All rights reserved. CONFIDENTIAL
Simplay-UG-02001-B
SL-881 6G Handheld HDMI/MHL Audio and Video Generator/Analyzer
User Guide
Figure 4.12. Cable Loop Test - Detailed Result Area
8.
Click the Report button (Figure 4.12). The Report file in HTML format is opened, and is automatically saved under
Documents\SimplayAVG folder, name of which is CableTestSummary.html.
9.
Items in the Statistic Information area can be deleted (Figure 4.12) by selecting an item row and pressing the delete
key (on your keyboard).
Simplay-UG-02001-B
© 2016 Simplay Labs, LLC., a Lattice Semiconductor company.
All rights reserved. CONFIDENTIAL
31
SL-881 6G Handheld HDMI/MHL Audio and Video Generator/Analyzer
User Guide
4.3. Monitoring DDC
1.
From the AVG software main window of your test computer (Figure 3.16), click DDC (I2C) Activity Monitor. The DDC
(I2C) Monitor window appears (Figure 4.13).
2.
From the DDC Monitor window, to decide which DDC bus to monitor, select the Rx Port, Tx Port, or External radio
button.
Figure 4.13. DDC Monitor Test Window
When you select the Rx Port radio button, a dialog pops up (Figure 4.14) asking you to connect the source
device to the test computer. After the connection is set up, click OK.
Figure 4.14. Input Port Monitor Instruction Dialog
32
© 2016 Simplay Labs, LLC., a Lattice Semiconductor company.
All rights reserved. CONFIDENTIAL
Simplay-UG-02001-B
SL-881 6G Handheld HDMI/MHL Audio and Video Generator/Analyzer
User Guide
When you select the Tx Port radio button, a dialog pops up (Figure 4.15) asking you to connect the sink
device to the test computer. After the connection is set up, click OK.
Figure 4.15. Output Port Monitor Instruction Dialog
When you select the External radio button, a dialog pops up (Figure 4.16) asking you to connect the sink
and source devices to the test computer. After the connection is set up, click OK.
Figure 4.16. Pass Through Monitor Instruction Dialog
Simplay-UG-02001-B
© 2016 Simplay Labs, LLC., a Lattice Semiconductor company.
All rights reserved. CONFIDENTIAL
33
SL-881 6G Handheld HDMI/MHL Audio and Video Generator/Analyzer
User Guide
3.
Click the Start Capture button to start the DDC monitor (Figure 4.17). DDC activities are logged and decoded.
Figure 4.17. DDC Monitor Activities Window
4.
Click the Clean button (Figure 4.17) to clean the current log and decoding data displayed in the window when
necessary.
5.
Click the Save button (Figure 4.17) to save the current log to local PC.
6.
Click the Load button (Figure 4.17) to load back log file from PC.
34
© 2016 Simplay Labs, LLC., a Lattice Semiconductor company.
All rights reserved. CONFIDENTIAL
Simplay-UG-02001-B
SL-881 6G Handheld HDMI/MHL Audio and Video Generator/Analyzer
User Guide
4.4. Editing EDID
1.
From the AVG software main window of your test computer (Figure 3.16), click Load or Edit Reference EDID.
2.
From the EDID Editor window, select the EDID which you want to review, edit or program to the SL-881
(Figure 4.18).
Figure 4.18. EDID Editor Test Window
Reviewing EDID file
To review selected EDID data, click the EDID Review button (Figure 4.18). EDID Review/Edit window
appears (Figure 4.19). Contents of the EDID file are displayed.
Simplay-UG-02001-B
© 2016 Simplay Labs, LLC., a Lattice Semiconductor company.
All rights reserved. CONFIDENTIAL
35
SL-881 6G Handheld HDMI/MHL Audio and Video Generator/Analyzer
User Guide
Figure 4.19. EDID Review/Edit Window
Editing selected EDID data
You can load your own EDID file. After that, you can edit the EDID file.
o
o
Loading Customer’s EDID data
A.
Choose Custom 1 from the Custom EDID area (Figure 4.18). If you need to load second EDID data,
choose Custom 2. Custom 1 and Custom 2 can be chosen randomly.
B.
Click “...” (the blue box in Figure 4.18) to load customer’s EDID data, in either binary (*.bin) or
text (*.txt) format. When customer’s EDID data is selected to load, the EDID Review button
changes to the EDID Edit button in the EDID Editor Test window.
C.
Click the EDID Edit button. EDID contents are displayed in detail in the EDID Review/Edit window
(Figure 4.19).
Modifying the EDID contents.
A.
Select the tab, contents of which you want to modify (Figure 4.19).
B.
C.
Modify the data on that tab.
Click the Update Data button to apply the changes. If you need to go back to the original data,
click the Reload Data button to reload the original EDID contents.
Click Save as to save the modified EDID contents. You can save the contents in text (*.txt) or
binary (*.bin) format.
D.
36
© 2016 Simplay Labs, LLC., a Lattice Semiconductor company.
All rights reserved. CONFIDENTIAL
Simplay-UG-02001-B
SL-881 6G Handheld HDMI/MHL Audio and Video Generator/Analyzer
User Guide
Programming EDID file
To program selected EDID data into EDID contents of the SL-881 HDMI IN port, click the EDID Program
button (Figure 4.18). Once the programming completes successfully, a dialog pops up (Figure 4.20). Click
OK.
Figure 4.20. EDID Program Done Dialog
Simplay-UG-02001-B
© 2016 Simplay Labs, LLC., a Lattice Semiconductor company.
All rights reserved. CONFIDENTIAL
37
SL-881 6G Handheld HDMI/MHL Audio and Video Generator/Analyzer
User Guide
Appendix A. Internal Firmware Upgrade
If you received firmware upgrade notification from Simplay Labs, or if you find issues or problems in the firmware, use
the files in the firmware folder to make upgrade.
You can download the latest SL-881 AVG firmware installation package from Simplay Labs website
http://www.simplaylabs.com/support/product_support.aspx. Choose “SL-881”. There is only one package in the *zip
downloaded (Figure A.1). The package contains firmware installation files.
Figure A.1. SL-881 Firmware Installation Package
The SL881_AVG_firmware_installation folder contains one AVG.bin file (Figure A.2), which is to be used below.
Figure A.2. SL-881 Firmware binary file
Follow the steps below to perform the SL-881 firmware update.
1.
Copy the AVG.bin files you downloaded to the SD card.
2.
Plug in the SD card and power on the SL-881.
3.
The SL-881 LCD touch screen main window appears (as shown in Figure 1.5). From now on, all the operation is
performed on the SL-881 AVG.
4.
Choose Settings.
5.
In the System Settings window (Figure A.3), you can see the current version information. Write down the System
FW Version, Video Transceiver Version and RTL Version for a later check.
System Settings
Hardware Version: 1.1
System FW Version: 1.0
Video Transceiver Version: 006
RTL Version: 005
Copyright © Simplay 2015
www.simplaylabs.com
Product Info
Figure A.3. System Settings Window Shown on the SL-881 LCD Touch Screen
6.
Power off the SL-881.
7.
Pin and hold the UPG button (item 11 in Figure 1.4) of the SL-881. Power on the SL-881.
38
© 2016 Simplay Labs, LLC., a Lattice Semiconductor company.
All rights reserved. CONFIDENTIAL
Simplay-UG-02001-B
SL-881 6G Handheld HDMI/MHL Audio and Video Generator/Analyzer
User Guide
8.
Firmware update starts running automatically (Figure A.4). You can release the UPG button now.
Updating Firmware
Burn AVG.bin to Flash ………………
……
Figure A.4. Image Update Window Shown on the SL-881 LCD Touch Screen
9.
After that step is done, Video Transceiver and RTL firmware will be updated automatically as shown in Figure A.5.
Firmware Update
Firmware Update
Updating Video Transceiver FW ...
Updating RTL ...
51%
28%
Figure A.5. Transceiver FW and RTL Updating Windows shown on the SL-881 LCD Touch Screen
10. After all firmware is updated successfully, follow the instruction to power off then power on the SL-881, as shown
in Figure A.6.
Firmware Update
Firmware updated successfully.
Power off
then power on the AVG platform.
100%
Figure A.6. Image Update Completed Window Shown on the SL-881 LCD Touch Screen
Simplay-UG-02001-B
© 2016 Simplay Labs, LLC., a Lattice Semiconductor company.
All rights reserved. CONFIDENTIAL
39
SL-881 6G Handheld HDMI/MHL Audio and Video Generator/Analyzer
User Guide
To confirm whether or not the firmware update is successful, follow the steps below:
1.
After you power on the SL-881 again, go back to the LCD touch screen main window (Figure 1.5). Click Settings.
2.
The System Settings window appears. Compare the System FW Version, Video Transceiver Version and RTL Version
in the current window (Figure A.7) with the one (Figure A.3) you have written down. If the version number changes
as expected, the firmware is updated successfully.
System Settings
Hardware Version: 1.1
System FW Version: 1.1
Video Transceiver Version: 007
RTL Version: 006
Copyright © Simplay 2015
www.simplaylabs.com
Product Info
Figure A.7. System Settings Window after Successful Firmware Updating
40
© 2016 Simplay Labs, LLC., a Lattice Semiconductor company.
All rights reserved. CONFIDENTIAL
Simplay-UG-02001-B
SL-881 6G Handheld HDMI/MHL Audio and Video Generator/Analyzer
User Guide
Appendix B. LCD Touch Screen Position Calibration
The SL-881 AVG LCD touch screen has been calibrated before shipping out. In case you need to calibrate touch screen
position, follow steps below. All the operation in this section is performed on the SL-881.
1.
Press the UPG button (item 11 in Figure 1.4) first, and then press the Reset button (item 13 in Figure 1.4) to reset
the SL-881. After the SL-881 completes resetting, the Touch Screen Calibration window appears. See Figure B.1.
Touch Screen Calibration
At first time, you need to
calibrate the Touch Screen.
Please press the touch screen to
continue...
Figure B.1. Touch Screen Calibration Window Shown on the SL-881 LCD Touch Screen
2.
Touch any position on the touch screen to start the calibration.
3.
A message appears on the top left corner on the touch screen (Figure B.2). Follow the instruction, press the circle.
Press here
(upper left position)
Runtime calibration,
please touch the screen
at the center of the ring.
Figure B.2. Click Circle on the Top Left Corner
4.
After that, another message appears on the lower right corner on the touch screen (Figure B.3). Follow the
instruction, press the circle. The touch screen position calibration is finished.
Runtime calibration,
please touch the screen
at the center of the ring.
Press here
(lower right position)
Figure B.3. Click Circle on the Lower Right Corner
5.
After the position calibration is completed, the SL-881 will go back to the LCD Touch Screen main window
(Figure 1.5).
Simplay-UG-02001-B
© 2016 Simplay Labs, LLC., a Lattice Semiconductor company.
All rights reserved. CONFIDENTIAL
41
SL-881 6G Handheld HDMI/MHL Audio and Video Generator/Analyzer
User Guide
References
This is a list of the standards abbreviations appearing in this document.
Abbreviation
HDMI
Standards Publication, Organization, and Date
High Definition Multimedia Interface Version 2.0, HDMI, LLC, September 4, 2013
HDMI CTS
High-Definition Multimedia Interface Version 2.0 Generic Compliance Test Specification, October 4, 2013
42
© 2016 Simplay Labs, LLC., a Lattice Semiconductor company.
All rights reserved. CONFIDENTIAL
Simplay-UG-02001-B
SL-881 6G Handheld HDMI/MHL Audio and Video Generator/Analyzer
User Guide
Revision History
Revision B, March 2016
Summary of Changes and Additions:
Added HDR support in the Analyzing Input Signal When Running with Source Devices section
Added Cable Loop Back Testing in the Running Cable Loop-back Test section
Revision A, August 2015
First production release.
Simplay-UG-02001-B
© 2016 Simplay Labs, LLC., a Lattice Semiconductor company.
All rights reserved. CONFIDENTIAL
43
SL-881 6G Handheld HDMI/MHL Audio and Video Generator/Analyzer
User Guide
General Warranty Terms
Simplay Labs, LLC., (Simplay Labs), a Lattice Semiconductor company, offers a limited warranty for its Simplay Labs products. Any product first sold to
your business is guaranteed to be free from defects in both components and workmanship under regular uses. The warranty period commences on
the date the item ships.
Attention: Your invoice with the date of purchase, model number and serial number of the product is your proof of the date of purchase.
This International Limited Warranty is applicable and shall be honored in every country where Simplay Labs or its Authorized Service Providers offer
warranty service subject to the terms and conditions provided in this International Limited Warranty Statement.
Simplay Labs Products Warranty Period
The warranty terms for Simplay Labs products are: Domestic & Asia
1 Year
EU & UK
2 Year
The International Limited warranty does not affect your statutory rights.
System Warranty
During the warranty period, the defective hardware of Simplay Labs products will be either repaired or replaced, with new or like new products, at
the discretion of Simplay Labs except in the cases listed in the Limitation of Liability Clause of this document.
This International Limited Warranty covers the costs of service parts and labor required to restore your product to fully functional condition. Simplay
Labs will, at its discretion, repair or replace any defective products or parts thereof covered by this International Limited warranty with refurbished
parts of the product that are equivalent to new or like new products in both functionality and performance. A product or part that is repaired or
replaced under this International Limited warranty shall be covered for the remainder of the original warranty period applying to the product or part,
or for90-days, whichever expires last. All exchanged parts and products under this International Limited Warranty will become the property of
Simplay Labs.
Software Limited Warranty
Simplay Labs offers no warranty, either explicitly expressed or implicitly implied, for any pre-installed software, its quality, performance,
functionality, or compatibility for a particular purpose. Nor does Simplay Labs warrant that the functions contained in the software will meet specific
requirements or that the operation of the software will be uninterrupted or error-free. Thus, the software is sold ‘as is” unless otherwise explicitly
stated in writing.
Obtaining the Warranty Service
Warranty service or Returned Merchandise Authorization (RMA) under this International Limited Warranty will be honored only if claims are made
within the warranty period. For notifications to Simplay Labs or products outside the warranty period, the process will be the same, but charges may
apply. Contact details may be obtained on Simplay Labs website (www.simplaylabs.com/support). Customers are requested to perform the following
actions before claiming Simplay Labs product as defective:
Owner must notify Simplay Labs, during the warranty period, in writing of alleged defect, and allow Simplay Labs a reasonable opportunity to inspect
the allegedly defective product;
No Product may be returned without Simplay Labs’ consent, The Simplay Labs RMA# must accompany all returns, and all returns must be delivered
to Simplay Labs within the warranty period;
Owner may, then at its own expense, return the allegedly defective Product, freight pre-paid and in the original packaging, accompanied by a brief
statement explaining the alleged defect to Simplay Labs;
If Simplay Labs determines that any returned Product is not defective, or if Simplay Labs determines that the defect is not covered by the warranty,
Simplay Labs will return the Product to the Owner at Owner’s expense, freight collect, and Owner agrees to pay Simplay Labs’ reasonable cost of
handling and testing;
Upon determining that a returned product is defective, to receive warranty service Owner will need to present the invoice showing the original
purchase transaction. If shipping the product, Owner will need to package it carefully and send it, transportation prepaid by a traceable, insured
method, to the Simplay Labs Service Center. Package the product using adequate padding material to prevent damage in transit. The original
container is ideal for this purpose. Include the RMA#, your name, return shipping address, email address and telephone number where you may be
reached during business hours, inside the shipping package with the unit. Any replacement unit will be warranted under these Terms and Conditions
for the remainder of the original warranty period or ninety (90) days whichever is longer.
Make sure to back up any important data and remove all confidential, proprietary information. Neither Simplay Labs nor its authorized service
centers are responsible for damages to or loss of any programs, data, or other software and files in the items.
Refer to user manual enclosed within the product package and/or information on www.simplaylabs.com/support for important tips on how to
operate and troubleshoot the product
International Warranty
Warranty may be valid when a Simplay Labs product is purchased in one country and transferred to another country, without voiding the warranty.
Please be advised that service availability and response time may vary from country to country.
Simplay Labs is not responsible for any export and import control issues, handling fees, tariffs, import duties, and all other related fees where owner
is responsible for shipping its products.
44
© 2016 Simplay Labs, LLC., a Lattice Semiconductor company.
All rights reserved. CONFIDENTIAL
Simplay-UG-02001-B
SL-881 6G Handheld HDMI/MHL Audio and Video Generator/Analyzer
User Guide
Disclaimer of Warranty
THIS WARRANTY IS EXPRESSED IN LIEU OF ALL OTHER WARRANTIES, EXPRESSED OR IMPLIED, INCLUDING THE IMPLIED WARRANTY OF
MERCHANTABILITY, THE IMPLIED WARRANTY OF FITNESS FOR A PARTICULAR PURPOSE AND OF ALL OTHER OBLIGATIONS OR LIABILITIES ON SIMPLAY
LAB’S PART, AND IT NEITHER ASSUMES NOR AUTHORIZES ANY OTHER PARTY TO ASSUME FOR SIMPLAY LABS ANY OTHER LIABILITIES. THE
FOREGOING CONSTITUTES THE BUYER’S SOLE AND EXCLUSIVE REMEDY FOR THE FURNISHING OF DEFECTIVE OR NONCONFORMING PRODUCTS AND
SIMPLAY LABS WILL NOT IN ANY EVENT BE LIABLE FOR COST OF SUBSTITUTE OR REPLACEMENT, COST OF FACILITIES OR SERVICE, DOWNTIME COSTS,
LOSS OF PROFITS, REVENUES OR GOODWILL, RELIANCE DAMAGES, LOSS OF DATA, LOSS OF USE IF OR DAMAGE TO ANY ASSOCIATED EQUIPMENT, OR
ANY OTHER INDIRECT, INCIDENTAL, SPECIAL, OR CONSEQUENTIAL DAMAGES BY REASON OF THE FACT THAT SUCH PRODUCTS WILL HAVE BEEN
DETERMINED TO BE DEFECTIVE OR NONCONFORMING.
THE RIGHTS AND OBLIGATIONS OF THE PARTIES UNDER THIS AGREEMENT SHALL NOT BE GOVERENED BY THE PROVISIONS OF THE 1980 U.S.
CONVENTION ON CONTRACTS FOR THE INTERNATIONAL SALE OF GOODS OR THE UNITED NATIONS CONVENTION ON THE LIMITATION PERIOD IN
THE INTERNATIONAL SALE OF GOODS, AS AMENDED (COLLECTIVELY, THE “CONVENTIONS”); RATHER, THE RIGHTS AND OBLIGATIONS OF TH
EPARTIES HSALL BE GOVERNED BY THE LAWS OF THE SATE OF CALIFORNIA, INCLUDING ITS PROVISIONS OF THE UNIFORM COMMERCIAL CODE. FOR
THE AVOIDANCE OF DOUBT, THE CONVENTIONS ARE HEREBY EXCLUDED.
This Limited Warranty gives you specific legal rights. You may also have other rights that may vary from state to state or from country to country. You
are advised to consult applicable state or country laws for full determination of your rights.
Simplay Labs products are not designed for any “critical applications.” ”Critical applications” shall mean life support systems, medical applications,
connections to implanted medical devices, commercial transportation, nuclear facilities or systems or any other applications where product failure
could lead to injury to persons or loss of life or property damage.
Copyright Notice
Copyright © 2016 Simplay Labs, LLC., a Lattice Semiconductor company. All rights reserved.
Trademark Acknowledgment
Simplay®, Simplay HD®, Simplay HD logo, Simplay Labs™ and Simplay Labs logo are trademarks or registered trademarks of Silicon Image, Inc. in the
United States and/or other countries. HDMI® and the HDMI logo are trademarks or registered trademarks of, and are used under license from, HDMI
Licensing, LLC. in the United States or other countries. MHL® and the MHL logo are trademarks or registered trademarks of, and are used under
license from, MHL, LLC. in the United States or other countries. All other trademarks and registered trademarks are the property of their respective
owners in the United States and/or other countries.
HDMI Licensing, LLC; MHL, LLC, and Simplay Labs, LLC are wholly owned subsidiaries of Lattice Semiconductor, Inc.
The absence of a trademark symbol does not constitute a waiver of the trademarks owner’s rights or other intellectual property rights with regard to
a product name, logo or slogan.
Export Controlled Document
This document contains materials subject to the Export Administration Regulations. Transfer of this information by any means to a foreign
destination may require a license. These materials shall not, in the absence of authorization under U.S. and local law and regulations, as required, be
used by or exported or re-exported to (i) any U.S. sanctioned or embargoed country, or to nationals or residents of such countries; or (ii) any person,
entity, organization or other party identified on the U.S. Department of Commerce's Denied Persons or Entity List, the U.S. Department of Treasury's
Specially Designated Nationals or Blocked Persons List, or the Department of State's Debarred Parties List, as published and revised from time to
time; (iii) any party engaged in nuclear, chemical/biological weapons or missile proliferation activities; or (iv) any party for use in the design,
development, or production of rocket systems or unmanned air vehicles.
Limitation of Liability
Simplay Labs reserves the rights to refuse warranty service of products under disputable conditions. Simplay Labs also holds the rights to declare final
decision whether products are within warranty conditions. The following actions and damages will result in voiding the limited warranty:
Damage caused by act of nature, such as fire, flood, wind, earthquake, lightning, etc.
Damage or incompatibility caused by failure to perform a proper installation or to provide an appropriate operational environment for the product,
including but not limited to unstable wired/ wireless network connection and phone lines, bad grounding, external electro-magnetic fields, direct
sunlight, high humidity and vibration.
Damage caused by impact with other objects, dropping, falls, spilled liquids, or submersion in liquids.
Damage caused by unauthorized repair or disassembling of the product.
Damage caused by any other abuse, misuse, mishandling, or misapplication.
Damage caused by third party peripherals (including but not limited to visible damages on motherboard or other electronic parts of the product
such as burn spots after electric discharge, melting, fusing, splitting, etc.).
Any unauthorized software or modification of built-in software not approved by Simplay Labs.
The serial number of the product (or serial number stickers of its parts) has been modified, removed, blurred or damaged.
Cracks and scratches on LCD and plastic material as well as other defects caused by transportation, handling or customer abuse.
Simplay-UG-02001-B
© 2016 Simplay Labs, LLC., a Lattice Semiconductor company.
All rights reserved. CONFIDENTIAL
45
5555 NE Moore Court
Hillsboro, OR 97124
Phone: 1-503-268-8000
www.simplaylabs.com