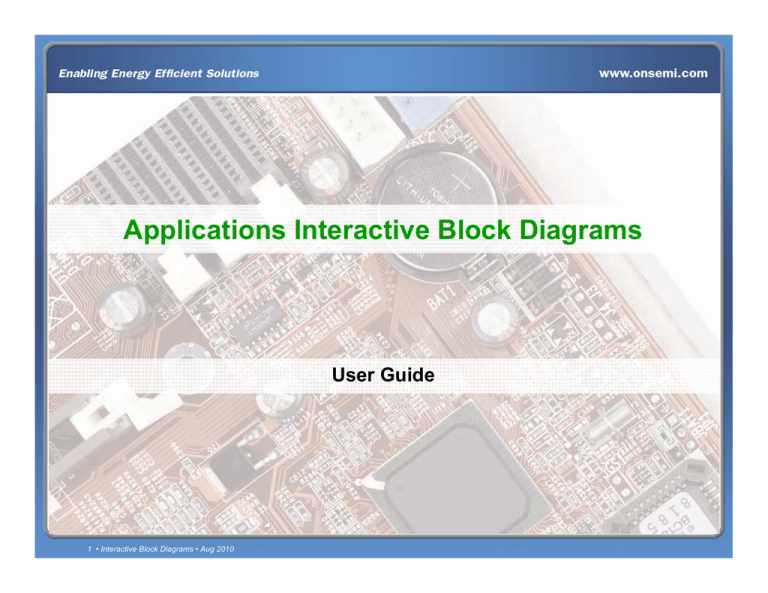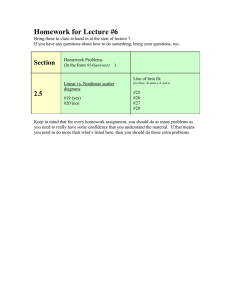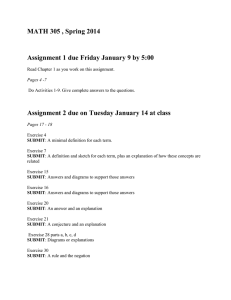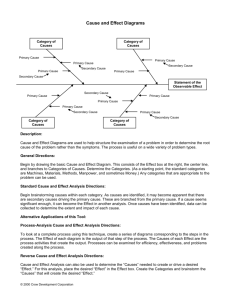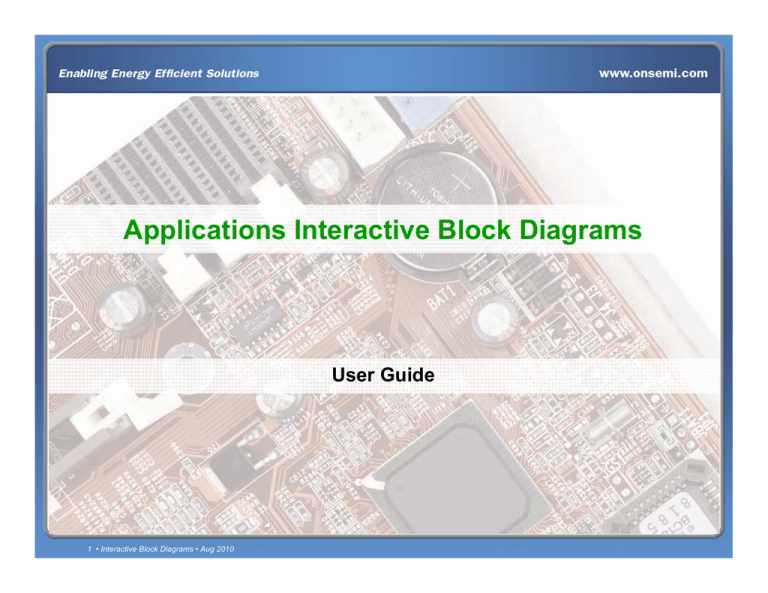
Applications Interactive Block Diagrams
User Guide
1 • Interactive Block Diagrams • Aug 2010
Interactive Block Diagrams
Interact with block diagrams for a wide variety of applications.
View and select ON Semiconductor devices which are functionally
specific for each block.
Create a Word summary document containing a listing of devices you
have selected for each block in the block diagram. Links to each
datasheet are provided.
Print the document, if desired.
2 • Interactive Block Diagrams • Aug 2010
ON Semiconductor Home Page
From onsemi.com home page,
click on the APPLICATIONS tab or
scroll on the SOLUTIONS slider.
3 • Interactive Block Diagrams • Aug 2010
Applications Home Page
Choose your Applications category of interest.
For this example, we will CLICK Consumer & Portable.
4 • Interactive Block Diagrams • Aug 2010
Consumer & Portable Home Page
Consumer & Portable Interactive Block Diagrams are listed in the top pane.
For this example, we will CLICK >> Set Top Box.
5 • Interactive Block Diagrams • Aug 2010
Block Diagram
GREEN blocks list ON
Semiconductor devices
that are functionally
specific to that block.
NEW means there are
devices in this block which
were introduced within the
last 90 days.
6 • Interactive Block Diagrams • Aug 2010
For this example,
MOUSE OVER the
‘Clock Generation’
functional block.
Part Type Selection
A menu will list the various part
types that are commonly used
for this block function. Several
part types may be listed.
For this example, we will CLICK
Clock Generation > PLL Clock Generators
7 • Interactive Block Diagrams • Aug 2010
Device Selection
PLL Clock Generators which are
appropriate for this application are listed.
SORT and FILTER each
column to narrow your
selections.
CLICK the
Select box for
each choice.
Note each
selection is
highlighted.
8 • Interactive Block Diagrams • Aug 2010
Device Selection
CLICK the ‘Add to
Worksheet’ button.
Your selections will be
saved for the creation of
the final Worksheet and
you will be returned to
the block diagram to
complete the process
for the other blocks.
9 • Interactive Block Diagrams • Aug 2010
Or CLICK here to
return to the block
diagram at any time.
Finish Device Selections
CLICK on other GREEN
blocks and follow the
same procedure.
10 • Interactive Block Diagrams • Aug 2010
Creating the Output Worksheet
Enter information here.
This will appear in the header of
the Worksheet.
You may leave blank, if you wish.
Your selections are
listed here. You may
uncheck boxes or return
to the block diagrams to
add others.
11 • Interactive Block Diagrams • Aug 2010
Creating the Output Worksheet
When complete, CLICK
‘Create Worksheet’ at
bottom
12 • Interactive Block Diagrams • Aug 2010
Creating the Output Worksheet
‘Worksheet’ may be opened immediately
or saved to your hard drive.
CLICK ‘Open’ and Word will be launched
and your Worksheet will appear.
13 • Interactive Block Diagrams • Aug 2010
Worksheet
‘Worksheet’ is automatically created.
This is a fully editable Microsoft
Word document. Page 1 is shown.
Header information and logos
appear at the top of page 1.
Block diagram shows next.
14 • Interactive Block Diagrams • Aug 2010
Worksheet
Block list with Selected Parts list
appears on the next 1 or 2 pages.
Note each Selected Part has a
hyperlink to its Web product
page, providing easy access to
datasheet and other information.
Notes
15 • Interactive Block Diagrams • Aug 2010
Notes section appears last. You
may use this area as desired.
Applications Interactive Block Diagrams
This Interactive Block Diagram tool
is provided by ON Semiconductor.
© ON Semiconductor
All rights reserved.
16 • Interactive Block Diagrams • Aug 2010