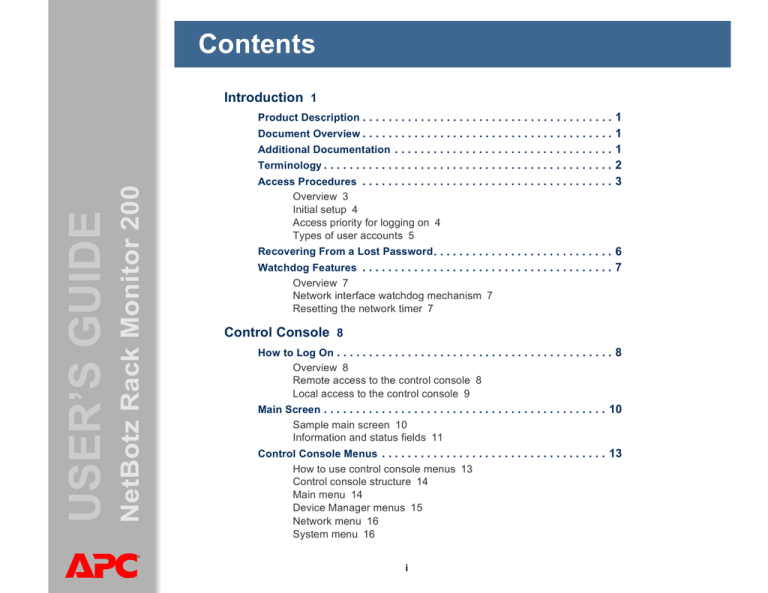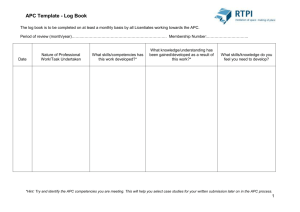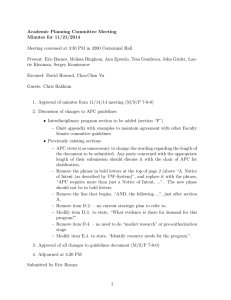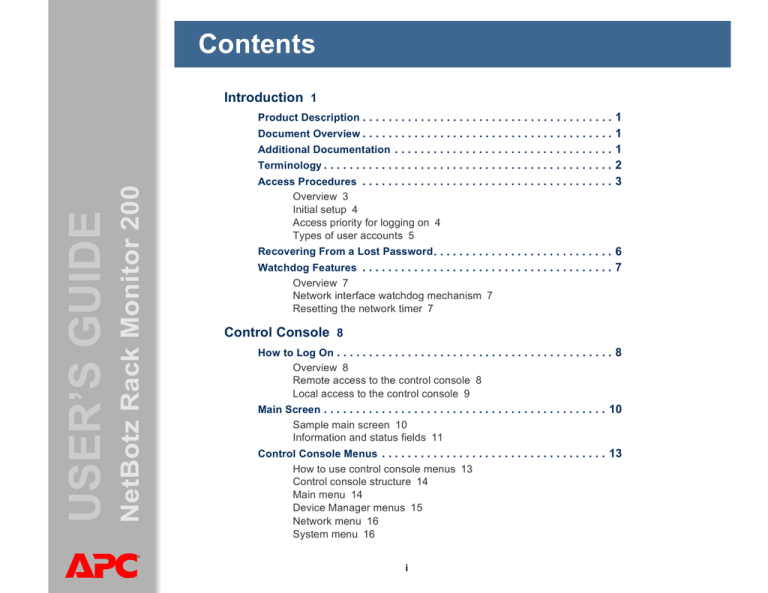
Contents
Introduction--1
Product Description . . . . . . . . . . . . . . . . . . . . . . . . . . . . . . . . . . . . . . . 1
Document Overview . . . . . . . . . . . . . . . . . . . . . . . . . . . . . . . . . . . . . . . 1
Additional Documentation . . . . . . . . . . . . . . . . . . . . . . . . . . . . . . . . . . 1
NetBotz Rack Monitor 200
USER’S GUIDE
Terminology . . . . . . . . . . . . . . . . . . . . . . . . . . . . . . . . . . . . . . . . . . . . . 2
Access Procedures . . . . . . . . . . . . . . . . . . . . . . . . . . . . . . . . . . . . . . . 3
Overview 3
Initial setup 4
Access priority for logging on 4
Types of user accounts 5
Recovering From a Lost Password . . . . . . . . . . . . . . . . . . . . . . . . . . . . 6
Watchdog Features . . . . . . . . . . . . . . . . . . . . . . . . . . . . . . . . . . . . . . . 7
Overview 7
Network interface watchdog mechanism 7
Resetting the network timer 7
Control Console--8
How to Log On . . . . . . . . . . . . . . . . . . . . . . . . . . . . . . . . . . . . . . . . . . . 8
Overview 8
Remote access to the control console 8
Local access to the control console 9
Main Screen . . . . . . . . . . . . . . . . . . . . . . . . . . . . . . . . . . . . . . . . . . . . 10
Sample main screen 10
Information and status fields 11
Control Console Menus . . . . . . . . . . . . . . . . . . . . . . . . . . . . . . . . . . . 13
How to use control console menus 13
Control console structure 14
Main menu 14
Device Manager menus 15
Network menu 16
System menu 16
®
i
Web Interface--17
Introduction . . . . . . . . . . . . . . . . . . . . . . . . . . . . . . . . . . . . . . . . . . . . 17
Overview 17
Supported Web browsers 17
NetBotz Rack Monitor 200
USER’S GUIDE
How to Log On . . . . . . . . . . . . . . . . . . . . . . . . . . . . . . . . . . . . . . . . . . 18
Overview 18
URL address formats 19
Overview Page . . . . . . . . . . . . . . . . . . . . . . . . . . . . . . . . . . . . . . . . . . 20
Overview 20
Quick status icons 20
Recent Device Events 21
Help 21
How to Use the Tabs, Menus, Tables, and Links . . . . . . . . . . . . . . . . 21
Tabs 21
Menus 22
Tables 22
Quick Links 23
How to Troubleshoot--24
Overview . . . . . . . . . . . . . . . . . . . . . . . . . . . . . . . . . . . . . . . . . . . . . . 24
A-Link Power Overload Alarm . . . . . . . . . . . . . . . . . . . . . . . . . . . . . . 24
Device Disconnected (or Lost Comm) Alarms . . . . . . . . . . . . . . . . . . 26
Software Interface Shows “Err” . . . . . . . . . . . . . . . . . . . . . . . . . . . . . 29
Sensors Connected, but Software Interface Shows “0 Connected” . . 30
Operation and Monitoring--31
Commonly Performed Tasks . . . . . . . . . . . . . . . . . . . . . . . . . . . . . . . 31
Home Tab . . . . . . . . . . . . . . . . . . . . . . . . . . . . . . . . . . . . . . . . . . . . . . 31
Overview page 31
System View page 32
Module View page 33
Alarm Status page 35
Sensors Tab . . . . . . . . . . . . . . . . . . . . . . . . . . . . . . . . . . . . . . . . . . . . 36
Temperature & Humidity page 36
Dry Contact Inputs page 40
®
ii
Outputs Tab . . . . . . . . . . . . . . . . . . . . . . . . . . . . . . . . . . . . . . . . . . . . 42
Beacon page 42
Relay Output page 43
Switched Outlet page 44
Administration: Security--45
NetBotz Rack Monitor 200
USER’S GUIDE
Local Users . . . . . . . . . . . . . . . . . . . . . . . . . . . . . . . . . . . . . . . . . . . . 45
Setting user access (Administration>Security>Local
Users>options) 45
Remote Users . . . . . . . . . . . . . . . . . . . . . . . . . . . . . . . . . . . . . . . . . . 46
Authentication (Administration>Security>Remote
Users>Authentication) 46
RADIUS (Administration>Security>Remote Users>RADIUS) 47
Configuring the RADIUS Server . . . . . . . . . . . . . . . . . . . . . . . . . . . . . 48
Summary of the configuration procedure 48
Configuring a RADIUS server on UNIX®, with shadow
passwords 49
Supported RADIUS servers 49
Inactivity Timeout (Administration>Security>Auto Log Off) . . . . . . . . 49
Administration: Network Features--50
TCP/IP and Communication Settings . . . . . . . . . . . . . . . . . . . . . . . . . 50
TCP/IP settings (Administration>Network>TCP/IP) 50
DHCP response options 52
Port Speed (Administration>Network>Port Speed) 54
DNS (Administration>Network>DNS>options) . . . . . . . . . . . . . . . . . . 55
Web (Administration>Network>Web>options) . . . . . . . . . . . . . . . . . . 57
Console (Administration>Network>Console>options) . . . . . . . . . . . . 59
SNMP . . . . . . . . . . . . . . . . . . . . . . . . . . . . . . . . . . . . . . . . . . . . . . . . . 61
SNMPv1 (Administration>Network>SNMPv1>options) 61
SNMPv3 (Administration>Network>SNMPv3>options) 63
FTP Server (Administration>Network>FTP Server) . . . . . . . . . . . . . . 65
Related topics . . . . . . . . . . . . . . . . . . . . . . . . . . . . . . . . . . . . . . . . . . 65
®
iii
Administration: Notification & Logging--66
Event Actions (Administration>Notification>Event Actions>options) 66
Types of notification 66
Configuring event actions 67
NetBotz Rack Monitor 200
USER’S GUIDE
Active, Automatic, Direct Notification . . . . . . . . . . . . . . . . . . . . . . . . 69
E-mail notification 69
SNMP Traps 72
SNMP Trap Test (Administration>Notification>SNMP
Traps>test) 73
Syslog (Logs>Syslog>options) 73
Indirect Notification through Logs or Queries . . . . . . . . . . . . . . . . . . 76
Event log (Logs>Events>options) 76
Data log (Logs>Data>options) 78
Using FTP or SCP to retrieve log files 82
Queries (Modbus requests and SNMP GETs) 84
Administration: General Options--85
Identification (Administration>General>Identification) . . . . . . . . . . . . 85
Set the Date and Time . . . . . . . . . . . . . . . . . . . . . . . . . . . . . . . . . . . . 85
Method (Administration>General>Date & Time>mode) 85
Daylight Saving (Administration>General>Date & Time>daylight
saving) 86
Format (Administration>General>Date & Time>date format) 86
System Preferences (Administration>General>Preferences) . . . . . . . 87
Color-coding events in the event log 87
Changing the default temperature scale 87
Configuring the default Home page 87
Serial Modbus (Administration>General>Serial Modbus) . . . . . . . . . . 88
How to Reboot, Reset Settings, and Clear Alarms
(Administration>General>Reset/Reboot) . . . . . . . . . . . . . . . . . 89
Configuring Links (Administration>General>Quick Links) . . . . . . . . . 90
About the Main Module (Administration>General>About) . . . . . . . . . 90
®
iv
APC Device IP Configuration Wizard--91
Capabilities, Requirements, and Installation . . . . . . . . . . . . . . . . . . . 91
How to use the Wizard to configure TCP/IP settings 91
System requirements 91
Installation 91
Use the Wizard . . . . . . . . . . . . . . . . . . . . . . . . . . . . . . . . . . . . . . . . . . 92
Launch the Wizard 92
Configure the basic TCP/IP settings remotely 92
Configure or reconfigure the TCP/IP settings locally 94
NetBotz Rack Monitor 200
USER’S GUIDE
Exporting Configuration Settings--95
Retrieving and Exporting the .ini File . . . . . . . . . . . . . . . . . . . . . . . . . 95
Summary of the procedure 95
Contents of the .ini file 95
Detailed procedures 96
The Upload Event and Error Messages . . . . . . . . . . . . . . . . . . . . . . . 99
The event and its error messages 99
Messages in config.ini 100
Errors generated by overridden values 100
Related Topics . . . . . . . . . . . . . . . . . . . . . . . . . . . . . . . . . . . . . . . . . 100
Firmware Upgrades--101
Overview . . . . . . . . . . . . . . . . . . . . . . . . . . . . . . . . . . . . . . . . . . . . . 101
How to Upgrade a Single Main Module . . . . . . . . . . . . . . . . . . . . . . . 101
Firmware upgrade tool 102
FTP 102
Secure CoPy (SCP) 104
XMODEM 105
How to Upgrade Multiple Main Modules . . . . . . . . . . . . . . . . . . . . . . 106
How to Verify an Upgrade . . . . . . . . . . . . . . . . . . . . . . . . . . . . . . . . 107
Verify the success or failure of the transfer 107
Last Transfer Result codes 107
Verify the version numbers of installed firmware 107
®
v
Product Information--108
Two-Year Factory Warranty . . . . . . . . . . . . . . . . . . . . . . . . . . . . . . . 108
Terms of warranty 108
Non-transferable warranty 108
Exclusions 109
Warranty claims 110
Life Support Policy . . . . . . . . . . . . . . . . . . . . . . . . . . . . . . . . . . . . . 111
General policy 111
Examples of life-support devices 111
NetBotz Rack Monitor 200
USER’S GUIDE
Index--112
®
vi
Introduction
NetBotz Rack Monitor 200
USER’S GUIDE
Product Description
®
The American Power Conversion (APC®) NetBotz® Rack Monitor 200 software
interface provides the information you need to monitor and control your environment.
Depending on the protocol you use to access the Rack Monitor 200, one of two
software interfaces opens: the control console or the Web interface. Each software
interface allows you to configure your system, monitor the physical environment, view
logs and graphs, and perform administration tasks such as set up users and user
notifications.
Document Overview
This document provides complete details on how to use the NetBotz Rack Monitor 200
software interface.
Additional Documentation
Unless otherwise noted, the following documentation is available on the CD provided
with the appliance or on the applicable product page on the APC Web site,
www.apc.com. To quickly find a product page, enter the product name or part number
in the Search field.
NetBotz Rack Monitor 200 Installation and Quick Configuration Manual – includes
a physical description, system installation procedures, configuration instructions,
access instructions, specifications, warranty, and life support details for the NetBotz
Rack Monitor 200 (NBRK0200).
NetBotz Rack Sensor Pod 150 Installation Manual – includes a physical description,
installation procedures, configuration instructions, specifications, warranty, and life
support details for the NetBotz Rack Sensor Pod 150 (NBPD0150).
1
Terminology
Below are key terms used throughout this document. Familiarize yourself with the
terminology below before reading further.
Expansion Module. Term used throughout this document and in the software
interface to refer to the Rack Sensor Pod 150.
NetBotz Rack Monitor 200
USER’S GUIDE
Main Module. Term used throughout this document and in the software interface to
refer to the Rack Monitor 200.
module. Term used to refer to either a Main Module and any Expansion Modules.
NetBotz Rack Sensor Pod 150. The actual name for the Expansion Modules.
NetBotz Rack Monitor 200. The actual name for the Main Module.
remote sensor. Any sensor in the system connected to an A-Link port.
system. The Rack Monitor 200 and all connected sensors, Rack Sensor Pod 150s,
and any other devices.
®
2
Access Procedures
Overview
Two interfaces (Web interface and control console) provide menus with options that
allow you to manage the Main Module.
NetBotz Rack Monitor 200
USER’S GUIDE
For more information about the internal user interfaces, see Control
Console or Web Interface.
The Simple Network Management Protocol (SNMP) interface allows you to use an
SNMP browser with the PowerNet® Management Information Base (MIB) to manage
the Main Module.
To use the PowerNet MIB with an SNMP browser, see the PowerNet SNMP
Management Information Base (MIB) Reference Guide, which is provided on
the NetBotz Rack Monitor 200 Utility CD.
®
3
Initial setup
You must define the following three TCP/IP settings for the Main Module before it can
operate on the network:
• IP address of the Main Module
• Subnet mask
NetBotz Rack Monitor 200
USER’S GUIDE
• IP address of the default gateway
Do not use the loopback address (127.0.0.1) as the default gateway address
for the Main Module. Doing so disables the Main Module. You must then log
on using a serial connection and reset TCP/IP settings to their defaults.
To configure the TCP/IP settings, see the NetBotz Rack Monitor 200
Installation and Quick Configuration Manual, provided in printed form and in
PDF form on the NetBotz Rack Monitor 200 Utility CD.
For detailed information on how to use a DHCP server to configure the TCP/
IP settings at the Main Module, see TCP/IP and Communication Settings.
Access priority for logging on
Only one user at a time can log on to the Main Module to use its interface. The priority
for access, beginning with the highest priority, is as follows:
• Local access to the control console from a computer with a direct serial connection to
the Main Module.
• Telnet or Secure SHell (SSH) access to the control console from a remote computer.
• Web access, either directly or through the InfraStruXure® Central or InfraStruXure
Manager.
See SNMP for information about how SNMP access to the Main
Module is controlled.
®
4
Types of user accounts
The Main Module has three levels of access (Administrator, Device User, and ReadOnly User), all of which are protected by user name and password requirements.
• An Administrator can use all of the menus in the Web interface and control console.
The default user name and password are both apc.
• A Device User can access only the following menus:
NetBotz Rack Monitor 200
USER’S GUIDE
– In the Web interface, the menus on the Home, Sensors, and Outputs tabs, and
the event and data logs, accessible under Events and Data left navigation menu
options of the Logs tab.
– In the control console, the equivalent features and options. (The Device User
account-type is called Device Manager in the control console.)
The default user name is device, and the default password is apc.
• A Read-Only User has the following restricted access:
– Access through the Web interface only.
– Access to the same tabs and menus as the Device User, but without the capability
to change configurations, control devices, delete data, or use file transfer options.
Links to configuration options are visible but disabled, and the event and data logs
display no buttons to clear the logs or to open them in another window.
The default user name is readonly, and the default password is apc.
You must use the Web interface to configure values for the Read-Only
User.
To set User Name and Password values for the three account types, see
Setting user access (Administration>Security>Local Users>options).
®
5
Recovering From a Lost Password
Use a local computer connected to the Main Module to access the control console.
1. Select a serial port at the local computer; disable any service that uses the port.
NetBotz Rack Monitor 200
USER’S GUIDE
2. Connect the serial cable (APC part number 940-0024 or 940-1524) to the
selected port on the computer and to the RS-232 Console Port at the Main
Module.
3. Run a terminal program (such as HyperTerminal®) on your computer and
configure the selected port to have 9600 bps, 8 data bits, no parity, 1 stop bit,
and no flow control.
4. Press ENTER, repeatedly if necessary, to display the User Name prompt. If you
are unable to display the User Name prompt, verify the following:
• The serial port is not in use by another application.
• The terminal settings are correct as specified in step 3.
• The correct cable is being used as specified in step 2.
5. Press the Reset button on the front of the Main Module. The Status LED will
flash alternately orange and green. Press the Reset button a second time
immediately while the LED is flashing to reset the user name and password to
their defaults temporarily.
6. Press ENTER as many times as necessary to redisplay the User Name prompt,
then use the default, apc, for the user name and password. (If you take longer
than 30 seconds to log on after the User Name prompt is redisplayed, you must
repeat step 5 and log on again.)
7. From the Control Console menu, select System, then User Manager.
8. Select Administrator, and change the User Name and Password settings,
both of which are now defined as apc.
9. Select Accept changes.
10. Press CTRL+C, log off, reconnect any serial cable you disconnected, and restart
any service you disabled.
®
6
Watchdog Features
Overview
To detect internal problems and recover from unanticipated inputs, the Main Module
uses internal, system-wide watchdog mechanisms. When it restarts to recover from an
internal problem, a System: Warmstart event is recorded in the event log.
NetBotz Rack Monitor 200
USER’S GUIDE
Network interface watchdog mechanism
The Main Module implements internal watchdog mechanisms to protect itself from
becoming inaccessible over the network. For example, if the Main Module does not
receive any network traffic for 9.5 minutes (either direct traffic, such as SNMP, or
broadcast traffic, such as an Address Resolution Protocol [ARP] request), it assumes
that there is a problem with its network interface and restarts.
Resetting the network timer
To ensure that the Main Module does not restart if the network is quiet for 9.5 minutes,
the Main Module attempts to contact the Default Gateway every 4.5 minutes. If the
gateway is present, it responds to the Main Module, and that response restarts the 9.5minute timer. If your application does not require or have a gateway, specify the IP
address of a computer that is running on the network most of the time and is on the
same subnet. The network traffic of that computer will restart the 9.5-minute timer
frequently enough to prevent the Main Module from restarting.
®
7
Control Console
How to Log On
Overview
NetBotz Rack Monitor 200
USER’S GUIDE
You can use either a local (serial) connection or a remote (Telnet or SSH) connection
with a computer on the same network (LAN) as the Main Module (Rack Monitor 200) to
access the control console.
Use case-sensitive User Name and Password entries to log on (by default, apc and
apc for an Administrator, or device and apc for a Device Manager, which is the same
user account as Device User in the Web interface). A Read-Only User has no access to
the control console.
If you cannot remember your user name or password, see
Recovering From a Lost Password.
Remote access to the control console
An Administrator can access the control console through Telnet or SSH. Telnet is
enabled by default. Enabling SSH automatically disables Telnet.
To enable or disable these access methods:
• In the Web interface, on the Administration tab, select Network on the top menu
bar, then the access option under Console on the left navigation menu.
• In the control console, choose the Network menu, then the Telnet/SSH option.
Telnet for basic access. Telnet provides the basic security of authentication by user
name and password, but not the high-security benefits of encryption.
®
8
To use Telnet to access the control console:
1. From a computer on the same network as the Main Module, at a command
prompt, type telnet and the system IP address for the Main Module (when
the Main Module uses the default Telnet port of 23), and press ENTER. For
example:
telnet 198.168.6.133
NetBotz Rack Monitor 200
USER’S GUIDE
If the Main Module uses a non-default port number (from 5000 to
32768), you must include a colon or a space (depending on your
Telnet client) between the IP address and the port number.
2. Enter the user name and password (by default, apc and apc for an
Administrator, or device and apc for a Device Manager).
SSH for high-security access. If you use the high security of SSL for the Web
interface, use Secure SHell (SSH) for access to the control console. SSH encrypts user
names, passwords, and transmitted data. The interface, user accounts, and user
access rights are the same whether you access the control console through SSH or
Telnet, but to use SSH, you must first configure SSH and have an SSH client program
installed on your computer.
Local access to the control console
For local access to the control console, use a computer that connects to the Main
Module through the serial port on the front of the unit.
1. Select a serial port at the computer, and disable any service that uses the port.
2. Connect the supplied serial cable (APC part number 940-0103) from the
selected port on the computer to the serial port on the front of the Main Module.
3. Run a terminal program (e.g., HyperTerminal) on your computer, and configure
the selected port for 9600 bps, 8 data bits, no parity, 1 stop bit, and no flow
control.
4. Press ENTER, repeatedly if necessary, to display the User Name prompt.
5. Enter your user name and password.
®
9
Main Screen
Sample main screen
NetBotz Rack Monitor 200
USER’S GUIDE
Following is an example of the screen displayed when you log on to the control
console at a Main Module.
American Power Conversion
Network Management Card AOS
vx.x.x
(c) Copyright 2007 All Rights Reserved NetBotz 200 App
vx.x.x
------------------------------------------------------------------------------Name
: myMgmt System
Date : 07/29/2007
Contact
: Eileen Jenson
Time : 10:06:10
Location : Testing lab 1
User : Administrator
Up Time
: 0 Days 19 Hours 28 Minutes
Stat : P+ N+ A+
T/H Sensors : Normal
Input Sensors: Normal
Outputs
Module
: Normal
: Critical
------- Control Console ------------------------------------------------------1234-
Device Manager
Network
System
Logout
<ESC>- Main Menu, <ENTER>- Refresh, <CTRL-L>- Event Log
The module name appears only when an A-Link Power Overload
alarm exists.
®
10
Information and status fields
Main screen information fields.
• Two fields identify the APC operating system (AOS) and application (APP) firmware
versions. The application firmware name identifies the type of device that connects to
the network. In the preceding example, Sample main screen, the application
firmware for the Main Module (NetBotz 200 App) is displayed.
NetBotz Rack Monitor 200
USER’S GUIDE
Network Management Card AOS
NetBotz 200 App
vx.x.x
vx.x.x
• Three fields identify the system name, contact person, and location of the Main
Module. (To set these values at the control console, select the System menu, then
Identification.)
Name
Contact
Location
: myMgmt System
: Eileen Jenson
: Testing lab 1
• The Up Time field reports how long the Main Module has been running since it was
last reset or since power was applied.
Up Time: 0 Days 19 Hours 28 Minutes
• Two fields identify the most recent date and time the screen was refreshed.
Date : 07/29/2007
Time : 10:06:10
• The User field identifies whether you logged on through the Administrator or Device
Manager account. (The Read-Only User account cannot access the control console.)
User : Administrator
®
11
Main screen status fields.
• A Stat field reports the Main Module status.
Stat : P+ N+ A+
P+
The APC operating system (AOS) is functioning properly.
NetBotz Rack Monitor 200
USER’S GUIDE
NOTE: If the AOS status is not P+, contact APC Worldwide Customer
Support, even if you can still access the Main Module.
N+
The network is functioning properly.
N?
A BOOTP request cycle is in progress.
N–
The Main Module failed to connect to the network.
N!
Another device is using the IP address of the Main Module.
A+
The application is functioning properly.
A–
The application has a bad checksum.
A?
The application is initializing.
A!
The application is not compatible with the AOS.
Status fields. The status fields display the status of each device connected to the Main
Module or an Expansion Module. Normal, Warning, or Critical is displayed.
®
12
Control Console Menus
How to use control console menus
The menus in the control console list options by number and name. To use an option,
type the option’s number and press ENTER, then follow any on-screen instructions. If
you use an option that changes a setting or value, select Accept Changes to save
your changes before you exit the menu.
NetBotz Rack Monitor 200
USER’S GUIDE
While using a menu, you can also do the following:
• Type ? and press ENTER to access brief menu option descriptions, if help exists for
the menu.
• Press ENTER to refresh the menu.
• Press ESC to go back to the menu from which you accessed the current menu.
• Press CTRL+C to return to the main (Control Console) menu.
• Press CTRL+D to toggle through the T/H Sensors, Input Sensors, Outputs, and
Module Identification menus.
• Press CTRL+L to access the event log.
®
13
Control console structure
For menus that are not specific to the Main Module or Expansion Modules, option
names and location of options may be different from the Web interface. These menu
items are shared among APC network-enabled devices, and the menu structure in the
control console ensures compatibility with scripts and programs that may rely on that
structure.
Main menu
NetBotz Rack Monitor 200
USER’S GUIDE
Use the Main menu to access the management features of the control console.
1234-
Device Manager
Network
System
Logout
When you log on as Device Manager, you can access only the Device
Manager menus and the Logout option.
®
14
Device Manager menus
Use the Device Manager menu to select the components to manage. For example:
NetBotz Rack Monitor 200
USER’S GUIDE
1234-
T/H Sensors
Input Sensors
Outputs
Module Identification
Use the T/H Sensors option to view the temperature, humidity (if applicable), and
alarm status recorded by each temperature and humidity sensor connected to the
system. This option also allows users to configure temperature thresholds and rate-ofchange settings, enable or disable alarm generation, and reset rate-of-change alarms.
Use the Input Sensors option to view the name, status, location, and identification
information for each dry contact sensor connected to the system and to configure dry
contact sensors.
See Dry Contact Inputs page for information about configuration
settings.
Use the Outputs option to view information about the beacon, the switched outlet, or
the relay output. Configure the identification information and normal state of the output
devices, map alarms that will activate the output device, and manually change the state
of the device.
Use the Module Identification option to view the model number, serial number, and
hardware version of each Main Module or Expansion Module, and the version of
firmware it is running. Configure the name and location of the device and, for an
Expansion Module, cause the identification LED to blink.
®
15
Network menu
Use the Network menu to complete the following tasks:
• Configure the TCP/IP settings for the Main Module.
• Use the Ping utility (available only through the control console).
• Define settings that affect the DNS, FTP, Telnet/SSH, Web interface, SSL, SNMPv1,
SNMPv3, e-mail, Modbus, and Syslog features of the Main Module.
NetBotz Rack Monitor 200
USER’S GUIDE
System menu
Use the System menu to complete the following tasks:
• Control Administrator and Device Manager access. (You cannot control Read-Only
User access through the control console.)
• Define the system Name, Contact, and Location values.
• Set the Date and Time used by the Rack Monitor 200.
• Through the Tools menu:
– Restart the Main Module interface.
– Reset parameters to their default values.
– Delete SSH host keys and SSL certificates.
– Upload an initialization file.
– Transfer files.
• Through the RADIUS menu:
– Define access, primary and secondary servers, and primary and secondary server
secrets.
– Set Timeout in seconds.
• Access system information about the Main Module.
®
16
Web Interface
Introduction
NetBotz Rack Monitor 200
USER’S GUIDE
Overview
The Web interface provides options to manage the Main Module (Rack Monitor 200),
the Rack Sensor Pod 150 connected to the Main Module, and other supported devices.
See Web (Administration>Network>Web>options) for information on how to
select, enable, and disable the protocols that control access to the Web
interface and to define the Web-server ports for the protocols.
Supported Web browsers
You can use Microsoft® Internet Explorer® (IE) 5.5 and higher (on Windows® operating
systems only), Firefox, version1.x, by Mozilla Corporation (on all operating systems), or
Netscape® 7.x and higher (on all operating systems) to access the Main Module
through its Web interface. Other commonly available browsers also may work but have
not been fully tested by APC.
To use the Web interface, it is not required that you enable JavaScript® for
your Web browser. It is recommended, however, for optimal functioning of the
interface.
In addition, the Main Module cannot work with a proxy server. Therefore, before you
can use a Web browser to access the Web interface, you must do one of the following:
• Configure the Web browser to disable the use of a proxy server for the Main Module.
• Configure the proxy server so that it does not proxy the specific IP address of the
Main Module.
®
17
How to Log On
Overview
You can use the DNS name or System IP address of the Main Module for the URL
address of the Web interface. Use your case-sensitive user name and password to log
on. The default user name differs by account type:
• apc for an Administrator
NetBotz Rack Monitor 200
USER’S GUIDE
• device for a Device User
• readonly for a Read-Only User
The default password is apc for all three account types.
If you are using HTTPS as your access protocol, your login credentials are
compared with information in a server certificate. If the certificate was created
with the APC Security Wizard, and an IP address was specified as the
common name in the certificate, you must use an IP address to log on to the
Main Module. If a DNS name was specified as the common name on the
certificate, you must use a DNS name to log on.
For information about the Web page displayed when you log on, see Overview
Page.
®
18
URL address formats
Type the DNS name or IP address of the Main Module in the Web browser’s URL
address field and press ENTER. When you specify a non-default Web server port in
Internet Explorer, you must include http:// or https:// in the URL.
NetBotz Rack Monitor 200
USER’S GUIDE
Common browser error messages at log-on.
Error Message
Browser
Cause of the Error
“You are not authorized to view this page” or
“Someone is currently logged in...”
Internet Explorer,
Netscape, Firefox
Someone else is
logged on.
“The connection was refused...”
Netscape
“This page cannot be displayed.”
Internet Explorer
“Unable to connect...”
Firefox
Web access is
disabled, or the URL
was not correct.
URL format examples.
• For a DNS name of Web1:
– http://Web1 if HTTP is your access mode
– https://Web1 if HTTPS is your access mode
• For a System IP address of 198.168.6.133, when the Main Module uses the default
Web server port (80):
– http://198.168.6.133 if HTTP is your access mode
– https://198.168.6.133 if HTTPS is your access mode
• For a System IP address of 198.168.6.133, when the Main Module uses a nondefault Web server port (5000, in this example):
– http://198.168.6.133:5000 if HTTP is your access mode
– https://198.168.6.133:5000 if HTTPS is your access mode
®
19
Overview Page
Overview
NetBotz Rack Monitor 200
USER’S GUIDE
The first time you log on at the Web interface, the Home tab Overview page shows a
summary of active alarm conditions and the most recent events recorded in the event
log.
To change the page that displays at login, see System Preferences
(Administration>General>Preferences).
Quick status icons
One or more icons and accompanying text indicate the current operating status of the
devices connected to the Main Module:
Critical: A critical alarm exists, which requires immediate
action.
Warning: An alarm condition requires attention and could
jeopardize your data or equipment if its cause is not
addressed.
Normal: No alarms are present. The Main Module and all
connected devices are operating normally.
At the upper right corner of every page, the Web interface displays the same icons to
report the status of the devices connected to the Main Module:
• The Normal icon if no alarms exist.
• One or both of the other icons (Critical and Warning) if any alarms exist, and after
each icon, the number of active alarms of that severity.
®
20
To return to the Overview page to view a summary of the Main Module status,
including the active alarms, click a quick status icon on any page of the interface.
Recent Device Events
On the Overview page, Recent Device Events displays, in reverse chronological
order, the events that occurred most recently, and the dates and times they occurred.
Click More Events to view the entire event log.
NetBotz Rack Monitor 200
USER’S GUIDE
Help
Click Help, located in the upper right hand corner of the Web interface, to view contextsensitive information.
How to Use the Tabs, Menus, Tables, and Links
Tabs
In addition to the tab for the Home page, the following tabs are available. Click a tab to
display a set of menu options.
• Home—view a summary of active alarm or warning conditions; this tab is displayed
at login.
• Sensors—view the status of temperature and humidity sensors and dry contact
sensors and configure sensors for alarm conditions.
• Outputs—view the status of and configure the beacon, relay output, and switched
outlet.
• Logs—view and configure event and data logs.
• Administration—configure security, network connection, notification, and device
settings.
®
21
Menus
Top menu bar. The row of buttons underneath the tabs. Once you have selected a
tab, use the top menu bar to begin navigating the tab. Clicking an option from the top
menu bar changes the current page. The Logs tab does not have a top menu bar.
NetBotz Rack Monitor 200
USER’S GUIDE
Left navigation menu. The Logs and Administration tabs have navigation menus
along the left side of the page. A bold heading is a navigational link only if it does not
have indented option names listed below it.
Tables
Tables in the Web interface share some common functionality.
To sort. By default, rows in a table are typically sorted according to the left-most
column, as indicated by a small triangle next to the column name. To sort by another
column, click the column name. To change the sort order from ascending or
descending, click the triangle next to the column name.
To filter. Some tables include filter buttons above or below the table that allow you to
specify which records in the table you would like to view. For example, you can use a
filter to configure a specific group of sensors. When you use the filtering feature, a
funnel symbol appears at the top of any columns to which filter criteria applies. Filter
settings are cleared when you log out.
To modify filter settings: Click the filter symbol in a column heading, or click the
Filter button again.
To clear filter settings and display all records: Click the Clear Filter button.
®
22
Quick Links
At the lower left on each page of the interface, there are three configurable links. By
default, the links access the URLs for these Web pages:
• Link 1: The home page of the APC Web site
NetBotz Rack Monitor 200
USER’S GUIDE
• Link 2: A demonstration page where you can use samples of APC Web-enabled
products
• Link 3: Information about APC Remote Monitoring Services
To reconfigure the links, see Configuring Links
(Administration>General>Quick Links).
®
23
How to Troubleshoot
Overview
This section covers how to troubleshoot problems related to the physical system setup
including:
NetBotz Rack Monitor 200
USER’S GUIDE
• Alarms that appear in the Overview page and the Alarm Status page of the Web
interface
• Problems that you may notice when viewing the software interface
A-Link Power Overload Alarm
An A-Link Power Overload alarm occurs due to the following:
• Too many devices connected to the A-Link ports
• A hardware problem
• An improper device connected to the A-Link bus
Perform the following steps until the alarm condition is corrected and the alarm clears:
This procedure requires you to troubleshoot your setup on-site
while monitoring the Web interface or control console. See the
NetBotz Rack Monitor 200 Installation and Quick Configuration
Manual for local access to the control console, if needed, and for
system setup details. The NetBotz Rack Monitor 200 Installation
and Quick Configuration Manual was provided with your Rack
Monitor 200 and is also available on the APC Web site,
www.apc.com.
®
24
If at any time you need assistance or if performing these steps
does not resolve the problem, contact APC Worldwide Customer
Support for further assistance.
1. Make sure your system setup does not exceed the number of allowable devices
that can be cascaded from the A-Link ports.
2. Make sure all cables for devices connected to A-Link ports are connected
correctly.
NetBotz Rack Monitor 200
USER’S GUIDE
3. Disconnect cables from one or both A-Link ports of the Rack Monitor 200, as
applicable.
• If the alarm remains, a hardware problem exists with the Rack Monitor 200.
• If the alarm cleared, reconnect cables to the A-Link ports and continue this
procedure.
4. To find the device with the hardware problem:
a. Remove the A-Link terminator from the last device on the A-Link chain.
b. Disconnect the cable from the A-Link out port of the second to last device and
install in its place the A-Link terminator you removed. If the alarm cleared, the
device that you disconnected has a hardware problem.
c. If the error did not clear, remove the A-Link terminator and repeat step a and
step b shortening the chain by one more device until all devices have been
tested.
®
25
Device Disconnected (or Lost Comm) Alarms
This section applies to the following devices and device alarms.
Device
Temperature
Sensor
Alarm
Sensor Disconnected
NetBotz Rack Monitor 200
USER’S GUIDE
Temperature and
Humidity Sensor
Dry Contact
Sensor
Remote
Temperature and
Humidity Sensor
Main Module
Expansion Module Lost Comm
Expansion
Module
Beacon
Beacon Lost Comm or Beacon Disconnected
For a Sensor Disconnected alarm, the module to which the sensor is connected will
report a Status of Critical on the Module View page. If you click the module name to
view the module details, Lost Comm will be displayed as the Status for the sensor with
the alarm.
Causes of this alarm include:
• An improper connection
• A disconnected device
• A faulty device
• A bad cable
®
26
If you intentionally disconnected a sensor, module, or beacon, you
can clear the Sensor Disconnected alarm from the Administration >
General > Reset/Reboot page. From the Overview page or the Alarm
Status page, perform the following:
1. Click the Reset Alarms link to go to the Reset/Reboot page.
2. Select Reset Only.
3. Select the Lost Communication Alarms checkbox.
NetBotz Rack Monitor 200
USER’S GUIDE
4. Click Apply.
Perform the following steps until the alarm is cleared:
This procedure requires you to troubleshoot your setup on-site
while monitoring the Web interface or control console. See the
NetBotz Rack Monitor 200 Installation and Quick Configuration
Manual for local access to the control console, if needed, and for
system setup details. The NetBotz Rack Monitor 200 Installation
and Quick Configuration Manual was provided with your Rack
Monitor 200 and is also available on the APC Web site,
www.apc.com.
For additional assistance or if performing these steps does not
resolve the problem, contact APC Worldwide Customer Support.
®
27
NetBotz Rack Monitor 200
USER’S GUIDE
Device Connection
Procedure
Universal Sensor Port
or Beacon port
1. Make sure the device cable connection is secure and that the
cable has not been damaged.
2. Replace the device with a known good device of the same
type. Did an alarm appear for the known good device?
No. The device was bad.
Yes. There is a problem with the Main Module or Expansion
Module to which the device is connected.
A-Link port
1. Make sure cables are correctly and securely connected to the
in and out ports of all devices on the A-Link bus.
2. Make sure A-Link terminators are securely installed in unused
A-Link ports.
3. Make sure the maximum combined length of all A-Link cables
does not exceed 1000 m (3,280 ft).
NOTE: When one remote sensor or Expansion Module has a
problem that causes a Device Disconnected alarm, all devices
cascaded from the output port of the device will also report a
Device Disconnected alarm.
4. If more than one Device Disconnected alarm exists for
devices that connect to A-Link ports, starting from the Main
Module, identify the first device on the A-Link chain with the
alarm.
5. Make sure the cable to the device input port has not been
damaged.
6. Disconnect cables from one or both A-Link ports on the Main
Module (Rack Monitor 200), as applicable. Did the alarm go
away?
No. A hardware problem exists with the Rack Monitor 200.
Yes. Re-connect cables to the A-Link ports and continue this
procedure.
7. Replace the device with a known good device. Did the alarm
go away?
No. Replace the cable to the device input connector.
Yes. The device that was removed was bad.
®
28
Software Interface Shows “Err”
NetBotz Rack Monitor 200
USER’S GUIDE
Use the following instructions if Err appears anywhere in the software interface.
This procedure requires you to troubleshoot your setup on-site
while monitoring the Web interface or control console. See the
NetBotz Rack Monitor 200 Installation and Quick Configuration
Manual for local access to the control console, if needed, and for
system setup details. The NetBotz Rack Monitor 200 Installation
and Quick Configuration Manual was provided with your Rack
Monitor 200 and is also available on the APC Web site,
www.apc.com.
Do you have one or more Temperature Sensors with Digital Display (AP9520T) or
Temperature/Humidity Sensors with Digital Display (AP9520TH) connected to your
system?
No
Contact APC Worldwide Customer Support for further assistance.
®
29
Do you have one or more Temperature Sensors with Digital Display (AP9520T) or
Temperature/Humidity Sensors with Digital Display (AP9520TH) connected to your
system?
NetBotz Rack Monitor 200
USER’S GUIDE
Yes
Older sensors with older firmware can cause Err to appear.
1. To identify any older sensors:
• Check the serial number. The serial number for older units will
be less than ZA0635011442.
• Remove then reapply power by disconnecting then connecting
the cable to the sensor in port. Note whether the firmware
version number appears during the start-up sequence. Older
units will not display the software version number. If v 1.2.3 or
higher appears, the sensor is running the new firmware and
should work with your system.
2. Remove any old sensors from your system. The problem should
be resolved when all older sensors with a digital display are
removed from your system.
3. Contact APC Worldwide Customer Support for further
assistance. For the older sensors, be sure to have the model
number and serial number available.
Sensors Connected, but Software Interface
Shows “0 Connected”
This problem can occur if you have one or more older remote sensors, Temperature
Sensors with Digital Display (AP9520T) or Temperature/Humidity Sensors with Digital
Display (AP9520TH), connected to your system. If you have one or more remote
sensors connected to your system, follow the troubleshooting procedure under
Software Interface Shows “Err” on page 29 to determine if you have an older sensor. If
you do not have any remote sensors connected to your system, contact APC
Worldwide Customer Support for further assistance.
®
30
Operation and Monitoring
Commonly Performed Tasks
NetBotz Rack Monitor 200
USER’S GUIDE
This chapter describes the Home, Sensors, and Outputs tabs of the Web interface.
From these tabs you perform most of your daily tasks involving monitoring the system.
Through these tabs you also access configuration pages for modules and sensors:
• To configure a module, see Module View page
• To configure a sensor, see Temperature & Humidity page or Dry Contact
Inputs page
Home Tab
Overview page
The Overview page appears at initial login. Use the Overview page to view system
status.
To change the page that displays at login, see System Preferences
(Administration>General>Preferences).
The Overview page displays the number of devices connected to the system, the ten
most recent active alarms, and the five most recent device events, in reverse
chronological order.
Normally, the top half of this page includes five regions titled Temperature & Humidity
Sensors, Dry Contact Input Sensors, Beacon, Relay Output, and Switched Outlet.
However, if a hardware alarm occurs for a module or if an A-Link Power Overload
Alarm occurs, another region will appear displaying the alarm details.
®
31
If communication is lost to a device or if a temperature sensor’s rate-of-change is
exceeded, in addition to an alarm, a Reset Alarms link will appear.
NetBotz Rack Monitor 200
USER’S GUIDE
To clear a device disconnected (lost comm) or rate-of-change alarm: Click the
Reset Alarms link if, for example, you intentionally disconnected a sensor or you want
to acknowledge a rate of change. The Administration tab’s General page appears
where you can reset the alarm.
For additional details on how to clear the alarm, see How to Reboot, Reset
Settings, and Clear Alarms (Administration>General>Reset/Reboot).
If you have a Sensor Disconnected alarm and did not intentionally disconnect
a sensor, see Device Disconnected (or Lost Comm) Alarms for
troubleshooting details.
System View page
Use the System View page to view all sensors currently connected to the system and
the status of outputs (beacon, relay, and switched outlet).
To view the most recent data from each sensor, see Temperature & Humidity
page and Dry Contact Inputs page.
Any sensors with a Sensor Disconnected alarm will not be displayed in the
System View page.
®
32
The System View page displays the following information about system devices:
• Status—Critical (a device connected to this module is reporting an alarm that
requires immediate action), Warning (a device requires attention), or Normal (no
device alarms are detected).
• Name—The name of the device. Click the device name to view or configure its
settings.
• Location—The physical location of the device.
NetBotz Rack Monitor 200
USER’S GUIDE
• Type—The type of device connected to the system.
• Module Name—The name of the module to which the device is connected. Click the
name of a module to view or configure its settings.
Module View page
Use the Module View page to view your system setup and to configure modules. The
Module View page displays the following information for each module in your system.
• Status—Critical (a device connected to this module is reporting an alarm that
requires immediate action), Warning (a device requires attention), or Normal (no
device alarms are detected).
• Module Name—The name of the module.
• Module ID—MM for the Main Module. For Expansion Modules, the number displayed
on the Identifier # LED.
• Location—The physical location of the module.
You perform the following tasks by first clicking the module name from the
Module View page to display module details. Note that you can also display
module details and perform the tasks in this section by clicking a module
name anywhere in the Web interface when it is shown underlined.
®
33
To view details for a module: Click the module name to view all devices connected
to the module, the module model and serial numbers, and the module hardware and
firmware versions.
Any temperature and humidity sensors connected to an A-Link port will be
displayed in the TH Sensors table for the Main Module details, even if they
are connected to an A-Link port of an Expansion Module.
NetBotz Rack Monitor 200
USER’S GUIDE
To change a module name or location: Click the module name. The system
automatically detects all modules and displays them in the Web interface with default
names shown in the table below. Change the Name and Location, then click Apply.
Type of module
Main Module
Expansion
Module
Default Name
MM
Exp XX (where XX= Identifier #)
To blink the identifier number LED on an Expansion Module: Click the module
name. Set the length of time for which you want the LED to blink. Select the Blink
Identifier # checkbox and then click Apply.
To configure a device connected to the module: Click the module name. Then
click the sensor or output to configure. Another page appears where you can configure
the device. For further assistance go to Temperature & Humidity page, Dry Contact
Inputs page, Beacon page, Relay Output page, or Switched Outlet page.
®
34
Alarm Status page
Use the Alarm Status page to view all active alarms for temperature and humidity
sensors, dry contact sensors, a beacon, the relay output, and the switched outlet.
For each category, an icon reports the status:
• The Normal icon if no alarms exist.
NetBotz Rack Monitor 200
USER’S GUIDE
• One or both of the other icons (Critical and Warning) if any alarms exist, and after
each icon, the number of active alarms of that severity.
If communication is lost to a device or if a temperature sensor’s rate-of-change is
exceeded, in addition to an alarm, a Reset Alarms link will appear.
To clear a device disconnected (lost comm) or rate-of-change alarm: Click the
Reset Alarms link if, for example, you intentionally disconnected a sensor or you want
to acknowledge a rate of change. The Administration tab’s General page appears
where you can reset the alarm.
For additional details on how to clear the alarm, see How to Reboot, Reset
Settings, and Clear Alarms (Administration>General>Reset/Reboot).
If you have a Sensor Disconnected alarm and did not intentionally disconnect
a sensor, see Device Disconnected (or Lost Comm) Alarms for
troubleshooting details.
Normally, the top half of this page includes five regions titled Temperature &
Humidity Sensors, Dry Contact Input Sensors, Beacon, Relay Output, and
Switched Outlet. However, if a hardware alarm occurs for a module or if an
A-Link Power Overload Alarm occurs, another region will appear displaying
the alarm details.
®
35
Sensors Tab
Temperature & Humidity page
NetBotz Rack Monitor 200
USER’S GUIDE
Use the Temperature & Humidity page to view current readings for all temperature
and humidity sensors connected to the system and to configure sensors.
To change readings to Celsius or to Fahrenheit: Click the thermometer icon in the
upper right corner of the table.
To permanently change the temperature units, see Changing the default
temperature scale.
You perform the following tasks by first clicking the sensor name from the
Temperature & Humidity page to display sensor details. Note that you can
also display sensor details and perform the tasks in this section by clicking a
sensor name anywhere in the Web interface when it is shown underlined.
To change a sensor’s name or location: Click the sensor name. Change the Name
and Location, then click Apply.
The system assigns any detected sensors a default name. For any remote sensors
connected to A-Link ports, the default name includes Rem. For sensors connected to
universal sensor ports, the default name includes the module to which the sensor is
connected and the universal sensor port number. For example, Sensor Exp03:4 is a
sensor connected to universal sensor port 4 of Expansion Module 3.
To enable or disable alarm generation: Click the sensor name. Select or deselect
the Enable checkbox, then click Apply.
When alarm generation is enabled for a sensor, the sensor reports an alarm for a
threshold violation and the alarm is recorded in the event log. When alarm generation
is disabled, the sensor continues to monitor the temperature of the surrounding air, but
does not generate an alarm if the temperature violates a threshold setting.
®
36
To configure a sensor’s threshold or rate of change settings: Click the sensor
name. Click Threshold Settings or Rate of Change Settings, alter the settings (see
descriptions below), then click Apply.
NetBotz Rack Monitor 200
USER’S GUIDE
Threshold Settings
Minimum Temperature
Threshold
Set the minimum temperature threshold for this sensor. If the
temperature drops below this threshold, an alarm occurs.
Low Temperature
Threshold
Set the low temperature threshold for this sensor. If the temperature
drops below this threshold, an alarm occurs. This threshold must be
greater than Minimum Temperature Threshold.
High Temperature
Threshold
Set the high temperature threshold for this sensor. If the temperature
rises above this threshold, an alarm occurs. This threshold must be
greater than the sum of Low Temperature Threshold and
Temperature Threshold Hysteresis.
Maximum Temperature
Threshold
Set the maximum temperature threshold for this sensor. If the
temperature rises above this threshold, an alarm occurs. This
threshold must be greater than High Temperature Threshold.
Temperature Threshold
Hysteresis
The difference between the temperature threshold violation and the
clearing point. Increasing this value prevents frequent alarms if
temperature wavers slightly above and below the threshold before
corrective actions restore the temperature to the clearing point.
Minimum Humidity
Threshold
Set the minimum humidity threshold for this sensor. If the humidity
drops below this threshold, an alarm occurs.
Low Humidity Threshold
Set the low humidity threshold for this sensor. If the humidity drops
below this threshold, an alarm occurs. This threshold must be higher
than Minimum Humidity Threshold.
High Humidity
Threshold
Set the high humidity threshold for this sensor. If the humidity rises
above this threshold, an alarm occurs. This threshold must be higher
than the sum of Low Humidity Threshold and Humidity
Threshold Hysteresis.
Maximum Humidity
Threshold
Set the maximum humidity threshold for this sensor. If the humidity
rises above this threshold, an alarm occurs. This threshold must be
greater than High Humidity Threshold.
®
37
Humidity Threshold
Hysteresis
The difference between the humidity threshold violation and the
clearing point. Increasing this value prevents frequent alarms if
humidity wavers slightly above and below the threshold before
corrective actions restore the humidity to the clearing point.
NetBotz Rack Monitor 200
USER’S GUIDE
Rate of Change Settings
Short-term Increasing
Temperature Rate of
Change
Set the maximum short-term increase in temperature that you want
your system to allow. An alarm will occur if the temperature
increases at a rate that is greater than the rate you have set.
Short-term Decreasing
Temperature Rate of
Change
Set the maximum short-term decrease in temperature that you want
your system to allow. An alarm will occur if the temperature
decreases at a rate that is greater than the rate you have set.
Long-term Increasing
Temperature Rate of
Change
Set the maximum long-term increase in temperature that you want
your system to allow. An alarm will occur if the temperature
increases at a rate that is greater than the rate you have set.
Long-term Decreasing
Temperature Rate of
Change
Set the maximum long-term decrease in temperature that you want
your system to allow. An alarm will occur if the temperature
decreases at a rate that is greater than the rate you have set.
To configure all sensors or a defined group: Follow this procedure to mass
configure all sensors or a defined group of sensors. You can mass configure
temperature and humidity thresholds, rate of change settings, the alarm generation
setting, and the name and location. When mass-configuring Name and Location
fields, you can use wildcards so the system creates unique names and locations based
on automatically detected data about the module to which the sensor is connected.
1. Use filter settings to display the group of sensors to mass configure. (For
information on setting filters, see Tables.)
2. Click Mass Configuration. Make selections, then click Next.
®
38
3. Enter data in fields. If you chose Name or Location, include wildcard
characters.
NetBotz Rack Monitor 200
USER’S GUIDE
If wildcards are used during a mass configuration and then you make a
change to your system upon which a wildcard character was based (for
example, redefining the module location), you will have to repeat the
mass configuration for the affected sensors.
Wildcard
Character
Description
%m
The identification number of the Expansion Module to which the sensor is
connected or MM for all remote sensors or sensors connected to the
Main Module.
%p
The port number, from 1 to 6, for sensors connected to a universal sensor
port, or for remote sensors, a number from 1 to 8, as defined by the
remote sensor's DIP switch settings.
%l
The Location field of the module to which the sensor is connected.
4. Click Apply, then click Finish.
®
39
Dry Contact Inputs page
Use the Dry Contact Inputs page to configure and to view the current status and state
for all dry contact sensors, including APC door contact sensors connected to your
system.
NetBotz Rack Monitor 200
USER’S GUIDE
To configure a sensor: Click the name of the sensor to modify. Change settings, then
click Apply.
Setting
Description
Normal State
Set this contact to either normally open or normally closed.
Severity
Informational, Warning (device status requires attention), or Critical
(device status requires immediate attention).
Selecting the Informational severity setting causes all devices to
display a status of Normal, even if devices are in an alarm state.
Alarm Generation
Enable or disable this sensor’s ability to send alarms.
To configure all sensors or a defined group: Follow this procedure to mass
configure all sensors or a defined group of sensors. When mass configuring Name and
Location fields, you can use wildcards so the system creates unique names and
locations based on automatically detected data about the module to which the sensor
is connected.
1. Use filter settings to display the group of sensors to mass configure. (For
information on setting filters, see Tables.)
2. Click Mass Configuration. Make selections, then click Next.
®
40
3. Enter data in fields. If you chose Name or Location, include wildcard
characters as desired.
NetBotz Rack Monitor 200
USER’S GUIDE
If wildcards are used during a mass configuration and then you make a
change to your system upon which a wildcard character was based (for
example, redefining the module location), you will have to repeat the
mass configuration for the affected sensors.
Wildcard
Character
Description
%m
The identification number of the Expansion Module to which the sensor is
connected or MM for all remote sensors or sensors connected to the
Main Module.
%p
The port number, from 1 to 6, for sensors connected to a universal sensor
port, or for remote sensors, a number from 1 to 8, as defined by the
remote sensor's DIP switch settings.
%l
The Location field of the module to which the sensor is connected.
4. Click Apply, then click Finish.
®
41
Outputs Tab
Beacon page
Use the beacon page to manage a beacon, if installed. When the beacon is on, the
Alarm Status will be Abnormal State and the State will be On.
To turn off the beacon: Select Turn Beacon Off, then click Apply.
NetBotz Rack Monitor 200
USER’S GUIDE
To change the Name or Location information for the beacon: Click the
appropriate field, make changes, then click Apply.
To test the beacon: Select Turn Beacon On. Then click Apply. To stop the beacon,
select Turn Beacon Off. Then click Apply.
To map alarm conditions to activate the beacon: You can configure your system
so that the beacon turns on when an alarm condition occurs for one, many, or all
temperature and humidity sensors connected to the system.
1. In the section Mapping: Alarm Reaction, select types of alarms that will
activate the beacon.
2. If, for a particular alarm, you do not want all applicable sensors to activate the
beacon, click the alarm. Deselect sensors as desired, and then click Apply.
You cannot select or deselect specific sensors connected to Expansion
Modules. Under Expansion Modules, select the Any sensor checkbox so
that all sensors connected to all Expansion Modules will activate the beacon
for the alarm. Deselect the Any sensor checkbox so that no sensors
connected to Expansion Modules will activate the beacon for the alarm.
3. Click Apply again.
®
42
Relay Output page
Select the Outputs tab and then the top menu item Relay Output to configure the
relay output. Enter the name and location in the appropriate fields. Set the normal state
of the output, open or closed.
To change the state of the output manually, select the setting in the Control field.
NetBotz Rack Monitor 200
USER’S GUIDE
To map a device alarm to activate a relay: The relay can be activated only by the
alarm states of sensors connected to the Main Module.
1. In the section Mapping: Alarm Reaction, select the alarm states that will
activate the relay.
2. By default, all sensors connected to the Main Module are mapped to activate
the relay output when in an abnormal state. Click the name of the abnormal
state to view the sensors connected to the module.
3. Select devices to include in the alarm. Any selected device, in its abnormal
state, activates the relay.
4. Click Apply.
®
43
Switched Outlet page
Select the Outputs tab and then the top menu item Switched Outlet to configure the
switched outlet. Enter the name and location in the appropriate fields. Set the normal
state of the outlet, on or off.
To change the state of the outlet manually, select the setting in the Control field.
NetBotz Rack Monitor 200
USER’S GUIDE
To map a device alarm to activate an outlet: The outlet can only be activated by the
alarm states of sensors on the Main Module.
1. In the section Mapping: Alarm Reaction, select the alarm states that will
activate the outlet.
2. By default, all sensors connected to the Main Module are mapped to activate
the switched outlet when in an abnormal state. Click the name of the abnormal
state to view the sensors connected to the module.
3. Select devices to include in the alarm. Any selected device, in its abnormal
state, activates the outlet.
4. Click Apply.
®
44
Administration: Security
Local Users
NetBotz Rack Monitor 200
USER’S GUIDE
Setting user access (Administration>Security>Local Users>options)
You set the user name and password for each of the account types in the same
manner. The maximum length of the user name is 10 characters; the maximum length
of the password is 32 characters. Blank passwords (passwords with no characters) are
not allowed.
For information on the permissions granted to each account type
(Administrator, Device User, and Read-Only User), see Types of user
accounts.
Account Type
Default User Name
Default Password
Permitted Access
Administrator
apc
apc
Device User
device
apc
Web interface and control
console
Read-Only User
readonly
apc
®
45
Web interface only
Remote Users
Authentication (Administration>Security>Remote Users>Authentication)
NetBotz Rack Monitor 200
USER’S GUIDE
Use this option to select how to administer remote access to this Main Module
.
For information about local authentication (authentication that can be
administered without the centralized authentication provided by a RADIUS
server), see the Security Handbook provided on the NetBotz Rack Monitor
200 Utility CD and available on the APC Web site at www.apc.com.
APC supports the authentication and authorization functions of RADIUS (Remote
Authentication Dial-In User Service).
• When a user accesses the Main Module with RADIUS enabled, an authentication
request is sent to the RADIUS server to determine the user’s permission level.
• RADIUS user names used with the Main Module are limited to 32 characters.
Select one of the following:
• Local Authentication Only: RADIUS is disabled. Local authentication is enabled.
• RADIUS, then Local Authentication: RADIUS and local authentication are enabled.
Authentication is requested from the RADIUS server first. If the RADIUS server fails
to respond, local authentication is used.
• RADIUS Only: RADIUS is enabled. Local authentication is disabled.
If RADIUS Only is selected, and the RADIUS server is unavailable,
improperly identified, or improperly configured, you must use a serial
connection to the control console and change the Access setting to
Local Authentication Only or RADIUS, then Local Authentication to
regain access.
®
46
RADIUS (Administration>Security>Remote Users>RADIUS)
Use this option to do the following:
• List the RADIUS servers (a maximum of two) available to the Main Module, and the
time-out period for each.
• Click Add Server, and configure the parameters for authentication by a new RADIUS
server.
NetBotz Rack Monitor 200
USER’S GUIDE
• Click a listed RADIUS server to display and modify its parameters
RADIUS Setting
Definition
RADIUS Server
The server name or IP address of the RADIUS server.
NOTE: RADIUS servers use port 1812 by default to authenticate
users. To use a different port, add a colon followed by the new port
number to the end of the RADIUS server name or IP address.
Secret
The shared secret between the RADIUS server and the Main Module.
Timeout
The time, in seconds, that the Main Module waits for a response from
the RADIUS server.
Test Settings
Enter the Administrator user name and password to test the RADIUS
server path that you have configured.
Skip Test and Apply
Do not test the RADIUS server path.
Switch Server
Priority
Change which RADIUS server will authenticate users if two configured
servers are listed and RADIUS, then Local Authentication or
RADIUS Only is the enabled authentication method.
®
47
Configuring the RADIUS Server
Summary of the configuration procedure
NetBotz Rack Monitor 200
USER’S GUIDE
You must configure your RADIUS server to work with the Main Module.
For examples of the RADIUS users file with Vendor Specific Attributes (VSAs)
and an example of an entry in the dictionary file on the RADIUS server, see
the APC Security Handbook.
1. Add the IP address of the Main Module to the RADIUS server client list (file).
RADIUS servers use port 1812 by default to authenticate users.
To use a different port, add a colon followed by the new port
number to the end of the RADIUS server name or IP address.
2. Users must be configured with Service-Type attributes unless Vendor Specific
Attributes (VSAs) are defined. If no Service-Type attributes are configured, the user
will have read-only access (on the Web interface only).
See your RADIUS server documentation for information about the
RADIUS users file, and see the APC Security Handbook for an example.
3. Vendor Specific Attributes (VSA) can be used instead of the Service-Type
attributes provided by the RADIUS server. VSAs require a dictionary entry and a
RADIUS users file. In the dictionary file, define the names for the ATTRIBUTE and
VALUE keywords, but not for the numeric values. If you change numeric values,
RADIUS authentication and authorization will fail. VSAs take precedence over
standard RADIUS attributes.
For examples of the RADIUS users file with VSAs and an example of an
entry in the dictionary file on the RADIUS server, see the APC Security
Handbook.
®
48
Configuring a RADIUS server on UNIX®, with shadow passwords
If UNIX shadow password files are used (/etc/passwd) with the RADIUS dictionary files,
the following two methods can be used to authenticate users:
• If all UNIX users have administrative privileges, add the following to the RADIUS
user file. To allow only Device Users, change the APC-Service-Type to Device.
NetBotz Rack Monitor 200
USER’S GUIDE
DEFAULT
Auth-Type = System
APC-Service-Type = Admin
• Add user names and attributes to the RADIUS user file and verify password against
/etc/passwd. The following example is for users bconners and thawk:
bconners
thawk
Auth-Type = System
APC-Service-Type = Admin
Auth-Type = System
APC-Service-Type = Device
Supported RADIUS servers
APC supports FreeRADIUS and Microsoft Windows IAS Server. Other commonly
available RADIUS applications may work but have not been fully tested by APC.
Inactivity Timeout (Administration>Security>Auto Log Off)
Use this option to configure the time (3 minutes by default) that the system waits before
logging off an inactive user.
®
49
Administration: Network Features
TCP/IP and Communication Settings
TCP/IP settings (Administration>Network>TCP/IP)
NetBotz Rack Monitor 200
USER’S GUIDE
The TCP/IP option on the left navigation menu, selected by default when you choose
Network on the top menu bar, displays the current IP address, subnet mask, default
gateway, and MAC address of the Main Module.
On the same page, TCP/IP Configuration provides the following options for how the
TCP/IP settings will be configured when the Main Module turns on, resets, or restarts:
Manual, BOOTP, DHCP, and DHCP & BOOTP.
For information on DHCP and BOOTP options, see RFC2131 and RFC2132.
®
50
NetBotz Rack Monitor 200
USER’S GUIDE
Setting
Description
Manual
The IP address, subnet mask, and default gateway must be configured manually.
Click Next>>, and enter the new values.
BOOTP
A BOOTP server provides the TCP/IP settings. At 32-second intervals, the Main
Module requests network assignment from any BOOTP server:
• If the Main Module receives a valid response, it starts the network services.
• If the Main Module finds a BOOTP server, but the request to that server fails or
times out, the Main Module stops requesting network settings until it is restarted.
• By default, if previously configured network settings exist, and the Main Module
receives no valid response to five requests (the original and four retries), it uses the
previously configured settings so that it remains accessible.
Click Next>> to access the BOOTP Configuration page to change the number of
retries or the action to take if all retries fail1:
• Maximum retries: Enter the number of retries that will occur when no valid
response is received, or zero (0) for an unlimited number of retries.
• If retries fail: Select Use prior settings (the default) or Stop BOOTP request.
DHCP
At 32-second intervals, the Main Module requests network assignment from any
DHCP server. By default, the number of retries is unlimited.
• If the Main Module receives a valid response, by default it requires the APC cookie
from the DHCP server in order to accept the lease and start the network services.
• If the Main Module finds a DHCP server, but the request to that server fails or times
out, the Main Module stops requesting network settings until it is restarted.
To change these values, click Next>> to access the DHCP Configuration page1:
• Require vendor specific cookie to accept DHCP Address: Disable or enable the
requirement that the DHCP server provide the APC cookie.
• Maximum retries: Enter the number of retries that will occur when no valid
response is received, or zero (0) for an unlimited number of retries.
1 The default values for these three settings on the configuration pages generally do not
need to be changed:
•Vendor Class: APC
•Client ID: The MAC address of the Main Module, which uniquely identifies it on the local area
network (LAN)
•User Class: The name of the application firmware module
®
51
Setting
Description
DHCP &
BOOTP
The default setting. The Main Module tries to obtain its TCP/IP settings from a
BOOTP server first, and then, if it cannot discover a BOOTP server, from a DHCP
server. If it obtains its TCP/IP settings from either server, it switches this setting to
BOOTP or DHCP, depending on the type of server that supplied the TCP/IP settings
to the Main Module.
NetBotz Rack Monitor 200
USER’S GUIDE
Click Next>> to configure the same settings that are on the BOOTP Configuration
and DHCP Configuration pages1 and to specify that the DHCP and BOOTP setting
be retained after either type of server provides the TCP/IP values.
1 The default values for these three settings on the configuration pages generally do not
need to be changed:
•Vendor Class: APC
•Client ID: The MAC address of the Main Module, which uniquely identifies it on the local area
network (LAN)
•User Class: The name of the application firmware module
DHCP response options
Each valid DHCP response contains options that provide the TCP/IP settings that the
Main Module needs to operate on a network plus other information that affects Main
Module operation.
Vendor Specific Information (option 43). The Main Module (NetBotz Rack Monitor
200) requires option 43 in a DHCP response to determine whether the DHCP response
is valid. This option contains up to two APC-specific options in a TAG/LEN/DATA
format: the APC Cookie and the Boot Mode Transition.
To disable the requirement for an APC cookie, see DHCP.
• APC Cookie. Tag 1, Len 4, Data “1APC”
Option 43 communicates to the Main Module that a DHCP server is configured to
service APC devices. By default, the DHCP response must contain the APC Cookie
for the Main Module to accept the lease.
®
52
Following, in hexadecimal format, is an example of a Vendor Specific Information
option that contains the APC cookie:
Option 43 = 0x01 0x04 0x31 0x41 0x50 0x43
NetBotz Rack Monitor 200
USER’S GUIDE
• Boot Mode Transition. Tag 2, Len 1, Data 1/2
Boot Mode Transition enables or disables the Main Module option Remain in DHCP
& BOOTP mode after accepting TCP/IP settings, which is disabled by default.
– A data value of 1 enables the option Remain in DHCP & BOOTP mode after
accepting TCP/IP settings. When the Main Module reboots, it will request its
network assignment first from a BOOTP server and then, if necessary, from a
DHCP server.
– A data value of 2 disables the option Remain in DHCP & BOOTP mode after
accepting TCP/IP settings. The TCP/IP Configuration setting switches to DHCP
when the Main Module accepts this DHCP response. Thereafter, whenever the
Main Module reboots, it will request its network assignment from a DHCP server
only.
Following, in hexadecimal format, is an example of the Vendor Specific Information
option that contains the APC cookie and the data value to disable the Remain in
DHCP & BOOTP mode after accepting TCP/IP settings:
Option 43 = 0x01 0x04 0x31 0x41 0x50 0x43 0x02 0x01 0x01
TCP/IP options. The Main Module uses the following options within a valid DHCP
response to define its TCP/IP settings. All of these options except the first are
described in RFC2132.
• IP Address (from the yiaddr field of the DHCP response, described in RFC2131):
The IP address that the DHCP server is leasing to the Main Module.
• Subnet Mask (option 1): The Subnet Mask value that the Main Module needs to
operate on the network.
• Router, i.e., Default Gateway (option 3): The default gateway address that the Main
Module needs to operate on the network.
• IP Address Lease Time (option 51): The time duration for the lease of the IP
Address to the Main Module.
®
53
• Renewal Time, T1 (option 58): The time that the Main Module must wait after an IP
address lease is assigned before it can request a renewal of that lease.
• Rebinding Time, T2 (option 59): The time that the Main Module must wait after an IP
address lease is assigned before it can seek to rebind that lease.
Other options. The Main Module also uses the following options within a valid DHCP
response. All of these options except the last are described in RFC2132.
NetBotz Rack Monitor 200
USER’S GUIDE
• Network Time Protocol Servers (option 42): Up to two NTP servers (primary and
secondary) that the Main Module can use.
®
• Time Offset (option 2): The offset of the Main Module's subnet, in seconds, from
Coordinated Universal Time (UTC).
• Domain Name Server (option 6): Up to two Domain Name System (DNS) servers
(primary and secondary) that the Main Module can use.
• Host Name (option 12): The host name that the Main Module will use (32-character
maximum length).
• Domain Name (option 15): The domain name that the Main Module will use
(64-character maximum length).
• Boot File Name (from the file field of the DHCP response, described in RFC2131):
The fully qualified directory-path to an APC user configuration file (.ini file) to
download. The siaddr field of the DHCP response specifies the IP address of the
server from which the Main Module will download the .ini file. After the download,
the Main Module uses the .ini file as a boot file to reconfigure its settings.
Port Speed (Administration>Network>Port Speed)
The Port Speed setting defines the communication speed of the TCP/IP port.
• For Auto-negotiation (the default), Ethernet devices negotiate to transmit at the
highest possible speed, but if the supported speeds of two devices are unmatched,
the slower speed is used.
• Alternatively, you can choose either 10 Mbps or 100 Mbps, each with the option of
half-duplex (for communication in only one direction at a time) or full-duplex (for
communication simultaneously in both directions on the same channel).
54
DNS (Administration>Network>DNS>options)
Use the options under DNS on the left navigation menu to configure and test the
Domain Name System (DNS):
NetBotz Rack Monitor 200
USER’S GUIDE
Servers. Select servers to specify the IP addresses of the primary and optional
secondary DNS server. For the Main Module to send e-mail, at least the IP address of
the primary DNS server must be defined.
The Main Module waits up to 15 seconds for a response from the primary DNS server
or the secondary DNS server (if a secondary DNS server is specified). If the Main
Module does not receive a response within that time, e-mail cannot be sent. Therefore,
use DNS servers on the same segment as the Main Module or on a nearby segment
(but not across a wide-area network [WAN]).
To verify that DNS is working correctly after you define the IP addresses of the
DNS servers, see Test.
Naming. Select naming to define the Main Module host name and domain name:
• Host Name: After you configure a host name here and a domain name in the
Domain Name field, users can enter a host name in any field in the Main Module
interface (except e-mail addresses) that accepts a domain name.
• Domain Name: You need to configure the domain name here only. In all other fields
in the Main Module interface (except e-mail addresses) that accept domain names,
the Main Module adds this domain name when only a host name is entered.
– To override all instances of the expansion of a specified host name by the addition
of the domain name, set the domain name field to its default, somedomain.com,
or to 0.0.0.0.
– To override the expansion of a specific host name entry (for example, when
defining a trap receiver) include a trailing period. The Main Module recognizes a
host name with a trailing period (such as mySnmpServer.) as if it were a fully
qualified domain name and does not append the domain name.
®
55
Test. Select test to send a DNS query that tests the setup of your DNS servers:
• As Query Type, select the method to use for the DNS query:
– by Host: the URL name of the server
– by FQDN: the fully qualified domain name
– by IP: the IP address of the server
– by MX: the Mail Exchange used by the server
NetBotz Rack Monitor 200
USER’S GUIDE
• In the Query Question field, identify the value to be used for the selected query type:
Query Type Selected
Query Question to Use
by Host
the URL
by FQDN
the fully qualified domain name, my_server.my_domain.
by IP
the IP address
by MX
the Mail Exchange address
• View the result of the test DNS request in the Last Query Response field.
®
56
NetBotz Rack Monitor 200
USER’S GUIDE
Web (Administration>Network>Web>options)
Option
Description
access
To activate changes to any of these selections, log off from the Main Module:
• Disable: Disables access to the Web interface. (You must use the control console
to re-enable access. Select Network and Web/SSL/TLS. For HTTP access, select
Access and Enabled. For HTTPS access, also select Web/SSL and Enabled.)
• Enable HTTP (the default): Enables Hypertext Transfer Protocol (HTTP), which
provides Web access by user name and password, but does not encrypt user
names, passwords, and data during transmission.
• Enable HTTPS: Enables Hypertext Transfer Protocol over Secure Sockets Layer
(HTTPS) to provide Web access. Secure Sockets Layer (SSL) encrypts user
names, passwords, and data during transmission, and authenticates the Main
Module by digital certificate. When HTTPS is enabled, your browser displays a
small lock icon.
See “Creating and Installing Digital Certificates” in the Security Handbook on the
NetBotz Rack Monitor 200 Utility CD to choose among the several methods for
using digital certificates.
HTTP Port: The TCP/IP port (80 by default) used to communicate by HTTP with the
Main Module.
HTTPS Port: The TCP/IP port (443 by default) used to communicate by HTTPS
with the Main Module.
For either of these ports, you can change the port setting to any unused port from
5000 to 32768 for additional security. Users must then use a colon (:) in the address
field of the browser to specify the port number. For example, for a port number of
5000 and an IP address of 152.214.12.114:
http://152.214.12.114:5000
https://152.214.12.114:5000
®
57
NetBotz Rack Monitor 200
USER’S GUIDE
Option
Description
ssl cipher
suites
Enable or disable any of the SSL encryption ciphers and hash algorithms:
• DES: A block cipher that provides authentication by Secure Hash Algorithm.
• RC4_MD5 (enabled by default): A stream cipher that provides authentication by
MD5 hash algorithm.
• RC4_SHA (enabled by default): A stream cipher that provides authentication by
Secure Hash Algorithm.
• 3DES: A block cipher that provides authentication by Secure Hash Algorithm.
ssl
certificate
Add, replace, or remove a security certificate.
Status:
• Not installed: A certificate is not installed, or was installed by FTP or SCP to an
incorrect location. Using Add or Replace Certificate File installs the certificate to
the correct location, /sec on the Main Module.
• Generating: The Main Module is generating a certificate because no valid
certificate was found.
• Loading: A certificate is being activated on the Main Module.
• Valid certificate: A valid certificate was installed or was generated by the Main
Module. Click on this link to view the certificate’s contents.
If you install an invalid certificate, or if no certificate is loaded when you
enable SSL, the Main Module generates a default certificate, a process which
delays access to the interface for up to five minutes. You can use the default
certificate for basic encryption-based security, but a security alert message displays
whenever you log on.
Add or Replace Certificate File: Enter or browse to the certificate file created with
the Security Wizard.
See “Creating and Installing Digital Certificates” in the Security Handbook on the
NetBotz Rack Monitor 200 Utility CD to choose a method for using digital certificates
created by the Security Wizard or generated by the Main Module.
Remove: Delete the current certificate.
®
58
NetBotz Rack Monitor 200
USER’S GUIDE
Console (Administration>Network>Console>options)
Option
Description
access
Choose one of the following for access by Telnet or Secure SHell (SSH):
• Disable: Disables all access to the control console.
• Enable Telnet (the default): Telnet transmits user names, passwords, and data
without encryption.
• Enable SSH v1/v2: Do not enable both versions 1 and 2 of Secure SHell (SSH)
unless you require both. (Security protocols use extensive processing power.)
• Enable SSH v1 only: SSH version 1 encrypts user names, passwords, and data
for transmission. There is little or no delay as you log on.
• Enable SSH v2 only: SSH version 2 transmits user names, passwords, and data
in encrypted form with more protection than version 1 from attempts to intercept,
forge, or alter data during transmission. There is a noticeable delay as you log on.
Configure the TCP/IP ports to be used by these protocols:
• Telnet Port: The Telnet port used to communicate with the Main Module (23 by
default). You can change the port setting to any unused port from 5000 to 32768
for additional security. Users must then use a colon (:) or a space, as required by
your Telnet client program, to specify the non-default port. For example, for port
5000 and an IP address of 152.214.12.114, your Telnet client requires one of the
these commands:
telnet 152.214.12.114:5000
telnet 152.214.12.114 5000
• SSH Port: The SSH port used to communicate with the Main Module (22 by
default). You can change the port setting to any unused port from 5000 to 32768
for additional security. See the documentation for your SSH client for the
command line format required to specify a non-default port.
ssh
encryption
Enable or disable encryption algorithms (block ciphers) compatible with SSH
version 1 or version 2 clients:
If your SSH v1 client cannot use Blowfish, you must also enable DES.
Your SSH v2 client selects the enabled algorithm that provides the highest security.
If the client cannot use the default algorithms (3DES or Blowfish), enable an AES
algorithm that it can use (AES 128 or AES 256).
®
59
NetBotz Rack Monitor 200
USER’S GUIDE
Option
Description
ssh host
key
Status indicates the status of the host key (private key):
• SSH Disabled: No host key in use: When disabled, SSH cannot use a host key.
• Generating: The Main Module is creating a host key because no valid host key
was found.
• Loading: A host key is being activated on the Main Module.
• Valid: One of the following valid host keys is in the /sec directory (the required
location on the Main Module):
•A 1024-bit host key created by the APC Security Wizard
•A 768-bit RSA host key generated by the Main Module
Add or Replace: Browse to and upload a host key file created by the Security
Wizard.
If you use FTP or Secure CoPy (SCP) instead to transfer the host key file, you must
specify the /sec directory as the target location in the command.
To use the APC Security Wizard, see the Security Handbook on the NetBotz Rack
Monitor 200 Utility CD.
NOTE: To reduce the time required to enable SSH, create and upload a host key in
advance. If you enable SSH with no host key loaded, the Main Module takes
up to 5 minutes to create a host key, and the SSH server is not accessible
during that time.
Remove: Remove the current host key.
To use SSH, you must have an SSH client installed. Most Linux and other
UNIX platforms include an SSH client, but Microsoft Windows operating
systems do not. SSH clients are available from various vendors.
®
60
SNMP
SNMPv1 (Administration>Network>SNMPv1>options)
NetBotz Rack Monitor 200
USER’S GUIDE
All user names, passwords, and community names for SNMP are transferred over the
network as plain text. If your network requires the high security of encryption, disable
SNMP access or set the access for each community to Read. (A community with Read
access can receive status information and use SNMP traps.)
When using InfraStruXure Manager to manage the Main Module on the public network
of an InfraStruXure system, you must have SNMP enabled in the Main Module
interface. Read access will allow InfraStruXure Manager to receive traps from a Main
Module, but Write access is required while you use the interface of the Main Module to
set InfraStruXure Manager as a trap receiver.
For detailed information on enhancing and managing the security of your
system, see the Security Handbook, available on the NetBotz Rack Monitor
200 Utility CD or from the APC Web site, www.apc.com.
®
61
NetBotz Rack Monitor 200
USER’S GUIDE
Option
Description
access
Enable SNMPv1 Access: Enables SNMP version 1 as a method of communication
with this device.
access
control
You can configure up to four access control entries to specify which Network
Management Systems (NMSs) have access to this device. The opening page for
access control, by default, assigns one entry to each of the four available SNMPv1
communities, but you can edit these settings to apply more than one entry to any
community to grant access by several specific IP addresses, host names, or IP
address masks. To edit the access control settings for a community, click its
community name.
• If you leave the default access control entry unchanged for a community, that
community has access to this device from any location on the network.
• If you configure multiple access control entries for one community name, the limit of
four entries requires that one or more of the other communities must have no access
control entry. If no access control entry is listed for a community, that community has
no access to this device.
Community Name: The name that an NMS must use to access the community. The
maximum length is 15 ASCII characters, and the default community names for the
four communities are public, private, public2, and private2.
NMS IP/Host Name: The IP address, IP address mask, or host name that controls
access by NMSs. A host name or a specific IP address (such as 149.225.12.1) allows
access only by the NMS at that location. IP addresses that contains 255 restrict
access as follows:
• 149.225.12.255: Access only by an NMS on the 149.225.12 segment.
• 149.225.255.255: Access only by an NMS on the 149.225 segment.
• 149.255.255.255: Access only by an NMS on the 149 segment.
• 0.0.0.0 (the default setting) which can also be expressed as 255.255.255.255:
Access by any NMS on any segment.
Access Type: The actions an NMS can perform through the community.
• Read: GETS only, at any time
• Write: GETS at any time, and SETS when no user is logged onto the Web interface
or control console
• Write+: GETS and SETS at any time
• Disabled: No GETS or SETS at any time
®
62
SNMPv3 (Administration>Network>SNMPv3>options)
For SNMP GETs, SETs, and trap receivers, SNMPv3 uses a system of user profiles to
identify users. An SNMPv3 user must have a user profile assigned in the MIB software
program to perform GETs and SETs, browse the MIB, and receive traps.
To use SNMPv3, you must have a MIB program that supports SNMPv3.
NetBotz Rack Monitor 200
USER’S GUIDE
The Main Module supports only MD5 authentication and DES encryption.
Option
Description
access
SNMPv3 Access: Enables SNMPv3 as a method of communication with this device.
user
profiles
By default, lists the settings of four user profiles, configured with the user names apc
snmp profile1 through apc snmp profile4, and no authentication and no privacy (no
encryption). To edit the following settings for a user profile, click a user name in the list.
User Name: The identifier of the user profile. SNMPv3 maps GETs, SETs, and traps to
a user profile by matching the user name of the profile to the user name in the data
packet being transmitted. A user name can have up to 32 ASCII characters.
Authentication Passphrase: A phrase of 15 to 32 ASCII characters (apc auth
passphrase, by default) that verifies that the NMS communicating with this device
through SNMPv3 is the NMS it claims to be, that the message has not been changed
during transmission, and that the message was communicated in a timely manner,
indicating that it was not delayed and that it was not copied and sent again later at an
inappropriate time.
Privacy Passphrase: A phrase of 15 to 32 ASCII characters (apc crypt
passphrase, by default) that ensures the privacy of the data (by means of encryption)
that an NMS is sending to this device or receiving from this device through SNMPv3.
Authentication Protocol: The APC implementation of SNMPv3 supports MD5
authentication. Authentication will not occur unless MD5 is selected as the
authentication protocol.
Privacy Protocol: The APC implementation of SNMPv3 supports DES as the protocol
for encrypting and decrypting data. Privacy of transmitted data requires that DES is
selected as the privacy protocol.
Note: You cannot select the privacy protocol if no authentication protocol is selected.
®
63
NetBotz Rack Monitor 200
USER’S GUIDE
Option
Description
access
control
You can configure up to four access control entries to specify which NMSs have
access to this device. The opening page for access control, by default, assigns one
entry to each of the four user profiles, but you can edit these settings to apply more
than one entry to any user profile to grant access by several specific IP addresses,
host names, or IP address masks.
• If you leave the default access control entry unchanged for a user profile, all NMSs
that use that profile have access to this device.
• If you configure multiple access entries for one user profile, the limit of four entries
requires that one or more of the other user profiles must have no access control
entry. If no access control entry is listed for a user profile, no NMS that uses that
profile has any access to this device.
To edit the access control settings for a user profile, click its user name.
Access: Mark the Enable checkbox to activate the access control specified by the
parameters in this access control entry.
User Name: Select from the drop-down list the user profile to which this access control
entry will apply. The choices available are the four user names that you configure
through the user profiles option on the left navigation menu.
NMS IP/Host Name: The IP address, IP address mask, or host name that controls
access by the NMS. A host name or a specific IP address (such as 149.225.12.1)
allows access only by the NMS at that location. An IP address mask that contains 255
restricts access as follows:
• 149.225.12.255: Access only by an NMS on the 149.225.12 segment.
• 149.225.255.255: Access only by an NMS on the 149.225 segment.
• 149.255.255.255: Access only by an NMS on the 149 segment.
• 0.0.0.0 (the default setting) which can also be expressed as 255.255.255.255:
Access by any NMS on any segment.
®
64
FTP Server (Administration>Network>FTP Server)
NetBotz Rack Monitor 200
USER’S GUIDE
The FTP Server settings enable (by default) or disable access to the FTP server and
specify the TCP/IP port (21 by default) that the FTP server uses for communication with
the Main Module. The FTP server uses both the specified port and the port one number
lower than the specified port.
You can change the Port setting to the number of any unused port from 5001 to 32768
for added security. Users must then use a colon (:) to specify the non-default port
number. For example, for port 5001 and the IP address 152.214.12.114, the command
would be:
ftp 152.214.12.114:5001
FTP transfers files without encryption. For higher security, disable the
FTP server, and transfer files with Secure CoPy (SCP). Selecting and
configuring Secure SHell (SSH) enables SCP automatically.
Related topics
See these related topics:
• Console (Administration>Network>Console>options) to configure SSH.
• Using FTP or SCP to retrieve log files to obtain a text version of the event or
data log.
®
65
Administration: Notification & Logging
Event Actions (Administration>Notification>Event Actions>options)
Types of notification
NetBotz Rack Monitor 200
USER’S GUIDE
You can configure event actions to occur in response to an event or a group of events.
These actions notify specified users in any of several ways:
• Active, automatic notification. The following actions notify specified users or
monitoring devices directly:
– E-mail notification
– SNMP traps
– Syslog notification
To set up other types of active notification not included in the Event
Action options, see Beacon page and Relay Output page.
• Indirect notification through the event log. Users must check the log to determine
which events have occurred.
Other methods of indirect notification, not included in the Event Action
options, are informational queries. See Serial Modbus
(Administration>General>Serial Modbus) to configure and use the
request/response structure of Modbus. See SNMP for SNMP access
types that enable an NMS to perform informational queries. For
SNMPv1, configuring the most restrictive SNMP access type, READ,
enables informational queries without the risk of allowing remote
configuration changes.
You can also log system performance data to use for device monitoring.
See Data log (Logs>Data>options) for information on how to configure
and use this data-logging option.
®
66
Configuring event actions
NetBotz Rack Monitor 200
USER’S GUIDE
Notification Parameters. For events that have an associated clearing event, you can
also set the following parameters as you configure events individually or by group, as
described in the next two sections. To access the parameters, click the receiver or
recipient name.
Parameter
Description
Delay x time
before sending
If the event persists for the specified time, notification is sent. If the condition
clears before the time expires, no notification is sent.
Repeat at an
interval of x time
The notification is sent at the specified interval (e.g., every 2 minutes).
Up to x times
During an active event, the notification repeats for this number of times.
Until condition
clears
The notification is sent repeatedly until the condition clears or is resolved.
Configuring by event. To define event actions for an individual event:
1. Select the Administration tab, Notification on the top menu bar, and by event
under Event Actions on the left navigation menu.
2. In the list of events, review the marked columns to see whether the action you
want is already configured. (By default, logging is configured for all events.)
3. To view or change the current configuration, such as recipients to be notified by
e-mail or paging, or Network Management Systems (NMSs) to be notified by
SNMP traps, click on the event name.
If no Syslog server is configured, items related to Syslog configuration
are not displayed.
®
67
When viewing details of an event’s configuration, you can change the
configuration, enable or disable event logging or Syslog, or disable notification
for specific e-mail recipients or trap receivers, but you cannot add or remove
recipients or receivers. To add or remove recipients or receivers, see the
following:
NetBotz Rack Monitor 200
USER’S GUIDE
• Identifying Syslog Servers (Logs>Syslog>servers)
• E-mail recipients (Administration>Notification>E-mail>recipients)
• Trap Receivers (Administration>Notification>SNMP Traps>trap receivers)
Configuring by group. To configure a group of events simultaneously:
1. Select the Administration tab, Notification on the top menu bar, and by
group under Event Actions on the left navigation menu.
2. Choose how to group events for configuration:
• Choose Grouped by severity, and then select all events of one or more severity
levels. You cannot change the severity of an event.
• Choose Grouped by category, and then select all events in one or more
pre-defined categories.
3. Click Next>> to move from page to page to do the following:
a. Select event actions for the group of events.
• To choose any action except Logging (the default), you must first have at
least one relevant recipient or receiver configured.
• If you choose Logging and have configured a Syslog server, select Event
Log or Syslog (or both) on the next page.
b. Select whether to leave the newly configured event action enabled for this group
of events or to disable the action.
®
68
Active, Automatic, Direct Notification
E-mail notification
Overview of setup. Use the Simple Mail Transfer Protocol (SMTP) to send e-mail to
up to four recipients when an event occurs.
To use the e-mail feature, you must define the following settings:
NetBotz Rack Monitor 200
USER’S GUIDE
• The IP addresses of the primary and, optionally, of the secondary Domain Name
System (DNS) servers
See DNS (Administration>Network>DNS>options).
• The IP address or DNS name for SMTP Server and the From Address setting for
SMTP
See SMTP (Administration>Notification>E-mail>server).
• The e-mail addresses for a maximum of four recipients
See E-mail recipients (Administration>Notification>E-mail>recipients).
You can use the To Address setting of the recipients option to send
e-mail to a text-based pager.
®
69
NetBotz Rack Monitor 200
USER’S GUIDE
SMTP (Administration>Notification>E-mail>server).
Setting
Description
Local
SMTP
Server
The IP address (or if DNS is configured, the DNS name) of the local SMTP server.
From
Address
The contents of the From field in the format user@ [IP_address] (if an IP address is
specified as Local SMTP Server) or user@domain.com (if DNS is configured and
the DNS name is specified as Local SMTP Server) in the e-mail messages sent by
the Main Module.
NOTE: This definition is required only when SMTP Server is set to Local when
e-mail recipients are being configured. See E-mail recipients
(Administration>Notification>E-mail>recipients).
NOTE: The local SMTP server’s configuration may require that you use a valid user
account on the server for this setting. See the server’s documentation for more
information.
®
70
NetBotz Rack Monitor 200
USER’S GUIDE
E-mail recipients (Administration>Notification>E-mail>recipients). Use this option to
identify up to four e-mail recipients.
Setting
Description
To Address
Defines the user and domain names of the recipient. To use e-mail for paging, use
the e-mail address for that recipient’s pager gateway account (for example,
myacct100@skytel.com). The pager gateway will generate the page.
You can bypass the DNS lookup of the mail server’s IP address by using the IP
address in brackets instead of the e-mail domain name. For example, use
jsmith@[xxx.xxx.x.xxx] instead of jsmith@company.com. This is useful when DNS
lookups are not working correctly.
NOTE: The recipient’s pager must be able to use text-based messaging.
SMTP
Server
Selects one of the following methods for routing e-mail:
• Local: Through the Main Module’s SMTP server (the recommended setting).
This option ensures that the e-mail is sent before the Main Module’s 20-second
time-out, and, if necessary, is retried several times. Also do one of the following:
• Enable forwarding at the Main Module’s SMTP server so that it can route email to external SMTP servers. Typically, SMTP servers are not configured to
forward e-mail. Always check with the administrator of your SMTP server
before changing the configuration of the SMTP server to allow forwarding.
• Set up a special e-mail account for the Main Module to forward e-mail to an
external mail account.
• Recipient: Directly to the recipient’s SMTP server. On a busy remote SMTP
server, the time-out may prevent some e-mail from being sent because, with this
option, the Main Module tries to send the e-mail only once.
When the recipient uses the Main Module’s SMTP server, this setting has no
effect.
E-mail
Generation
Enables (by default) or disables sending e-mail to the recipient.
E-mail test (Administration>Notification>E-mail>test). Use this option to send a
test message to a configured recipient.
®
71
SNMP Traps
Trap Receivers (Administration>Notification>SNMP Traps>trap receivers). View
trap receivers by NMS IP/Host Name. You can configure up to six trap receivers.
• To open the page for configuring a new trap receiver, click Add Trap Receiver.
NetBotz Rack Monitor 200
USER’S GUIDE
• To modify or delete a trap receiver, first click its IP address or host name to access its
settings. (If you delete a trap receiver, all notification settings configured under Event
Actions for the deleted trap receiver are set to their default values.)
• To specify the trap type for a trap receiver, select either the SNMPv1 or SNMPv3
radio button. For an NMS to receive both types of traps, you must configure two trap
receivers for that NMS, one for each trap type.
Item
Definition
Trap Generation
Enable (the default) or disable trap generation for this trap receiver.
NMS IP/Host
Name
The IP address or host name of this trap receiver. The default, 0.0.0.0,
leaves the trap receiver undefined.
SNMPv1 option.
Community Name
The name (public by default) used as an identifier when SNMPv1 traps
are sent to this trap receiver.
Authenticate
Traps
When this option is enabled (the default), the NMS identified by the NMS
IP/Host Name setting will receive authentication traps (traps generated by
invalid attempts to log on to this device). To disable that ability, clear the
checkbox.
SNMPv3 option. Select the identifier of the user profile for this trap receiver. (To view
the settings of the user profiles identified by the user names selectable here, choose
Network on the top menu bar and user profiles under SNMPv3 on the left navigation
menu.)
See SNMPv3 (Administration>Network>SNMPv3>options) for information on
creating user profiles and selecting authentication and encryption methods.
®
72
SNMP Trap Test (Administration>Notification>SNMP Traps>test)
Last Test Result. The result of the most recent SNMP trap test. A successful SNMP
trap test verifies only that a trap was sent; it does not verify that the trap was received
by the selected trap receiver. A trap test succeeds if all of the following are true:
• The SNMP version (SNMPv1 or SNMPv3) configured for the selected trap receiver is
enabled on this device.
• The trap receiver is enabled.
NetBotz Rack Monitor 200
USER’S GUIDE
• If a host name is selected for the To address, that host name can be mapped to a
valid IP address.
To. Select the IP address or host name to which a test SNMP trap will be sent. If no
trap receiver was ever configured, a link to the Trap Receiver configuration page is
displayed.
Syslog (Logs>Syslog>options)
The Main Module can send messages to up to four Syslog servers when an event
occurs. The Syslog servers record events that occur at network devices in a log that
provides a centralized record of events.
This user’s guide does not describe Syslog or its configuration values in detail.
See RFC3164 for more information about Syslog.
Identifying Syslog Servers (Logs>Syslog>servers).
Setting
Definition
Syslog
Server
Uses IP addresses or host names to identify from one to four servers to receive
Syslog messages sent by the Main Module.
Port
The user datagram protocol (UDP) port that the Main Module will use to send Syslog
messages. The default is 514, the UDP port assigned to Syslog.
®
73
Syslog Settings (Logs>Syslog>settings).
Setting
Definition
Message
Generation
Enables (by default) or disables the Syslog feature.
Facility
Code
Selects the facility code assigned to the Main Module’s Syslog messages (User,
by default).
NetBotz Rack Monitor 200
USER’S GUIDE
NOTE: User best defines the Syslog messages sent by the Main Module. Do not
change this selection unless advised to do so by the Syslog network or system
administrator.
Severity
Mapping
Maps each severity level of Main Module events to available Syslog priorities. You
should not need to change the mappings.
The following definitions are from RFC3164:
• Emergency: The system is unusable
• Alert: Action must be taken immediately
• Critical: Critical conditions
• Error: Error conditions
• Warning: Warning conditions
• Notice: Normal but significant conditions
• Informational: Informational messages
• Debug: Debug-level messages
Following are the default settings for the Local Priority settings:
• Critical is mapped to Critical
• Warning is mapped to Warning
• Informational is mapped to Info
NOTE: To disable Syslog messages, see Configuring event actions.
®
74
Syslog Test and Format Example (Logs>Syslog>test). Send a test message to
the Syslog servers configured through the servers option.
1. Select a severity to assign to the test message.
NetBotz Rack Monitor 200
USER’S GUIDE
2. Define the test message, according to the required message fields:
–The priority (PRI): The Syslog priority assigned to the message’s event, and the
facility code of messages sent by the Main Module.
–The Header: A time stamp and the IP address of the Main Module.
–The message (MSG) part:
•The TAG field, followed by a colon and space, identifies the event type.
•The CONTENT field is the event text, followed (optionally) by a space and the
event code.
For example, APC: Test Syslog is valid.
®
75
Indirect Notification through Logs or Queries
Event log (Logs>Events>options)
NetBotz Rack Monitor 200
USER’S GUIDE
Displaying and using the event log (Logs>Events>log). View or delete the event
log. By default, the log displays all events recorded during the last two days, in reverse
chronological order.
• Displaying the event log: You can view the event log as a page of the Web interface
(the default view) or, to see more of the listed events without scrolling, click Launch
Log in New Window from that page to display a full-screen view of the log.
In your browser's options, JavaScript must be enabled for you to use the
Launch Log in New Window button.
You can also use FTP or Secure CoPy (SCP) to view the event log. See
Using FTP or SCP to retrieve log files.
• Filtering the log by date or time: To display the entire event log, or to change the
number of days or weeks for which the log displays the most recent events, select
Last. Select a time range from the drop-down menu, then click Apply. The filter
configuration is saved until the device restarts.
To display events logged during a specific time range, select From. Specify the
beginning and ending times (using the 24-hour clock format) and dates for which to
display events, then click Apply. The filter configuration is saved until the device
restarts.
• Filtering the log by event: To specify the events that display in the log, click Filter
Log. Clear the checkbox of an event category or alarm severity level to remove it
from view. Text at the upper right corner of the event log page indicates that a filter is
active. The filter is active until you clear it or the device restarts. To remove an active
filter, click Filter Log, then Clear Filter (Show All).
®
76
NetBotz Rack Monitor 200
USER’S GUIDE
Events are processed through the filter using OR logic.
• Events that you do not select from the Filter By Severity list never
display in the filtered event log, even if the event occurs in a category
you selected from the Filter by Category list.
• Events that you do not select from the Filter by Category list never
display in the filtered event log, even if devices in the category enter an
alarm state you selected from the Filter by Severity list.
• Deleting the event log: To delete all events recorded in the log, click Clear Event
Log on the Web page that displays the log. Deleted events cannot be retrieved.
To disable the logging of events based on their assigned severity level or
their event category, see Configuring by group.
For lists of all configurable events and their current configuration, select the
Administration tab, Notification on the top menu bar, and by event under Event
Actions on the left navigation menu.
See Configuring by event.
Reverse Lookup (Logs>Events>reverse lookup). Reverse lookup is disabled by
default. Enable this feature unless you have no DNS server configured or have poor
network performance because of heavy network traffic.
With reverse lookup enabled, when a network-related event occurs, both the IP
address and the domain name for the networked device associated with the event are
logged in the event log. If no domain name entry exists for the device, only its IP
address is logged with the event. Since domain names generally change less
frequently than IP addresses, enabling reverse lookup can improve the ability to
identify addresses of networked devices that are causing events.
®
77
Data log (Logs>Data>options)
Displaying and using the data log (Logs>Data>log). View a log that stores periodic
measurements of the ambient temperature and relative humidity for each sensor
managed by the Main Module and its Expansion Module. Each entry is listed by the
date and time the data was recorded.
NetBotz Rack Monitor 200
USER’S GUIDE
• Displaying the data log: You can view the data log as a page of the Web interface
(the default view) or, to see more of the data without scrolling, click Launch Log in
New Window from that page to display a full-screen view of the log.
In your browser's options, JavaScript® must be enabled for you to use the
Launch Log in New Window button.
Alternatively, you can use FTP or Secure CoPy (SCP) to view the data log.
See Using FTP or SCP to retrieve log files.
• Filtering the log by date or time: To display the entire data log, or to change the
number of days or weeks for which the log displays the most recent events, select
Last. Select a time range from the drop-down menu, then click Apply. The filter
configuration is saved until the device restarts.
To display data logged during a specific time range, select From. Specify the
beginning and ending dates and times for which to display data, then click Apply.
The filter configuration is saved until the device restarts.
Enter the time using the 24-hour clock format.
• Deleting the data log: To delete all data recorded in the log, click Clear Data Log on
the Web page that displays the log. Deleted data cannot be retrieved.
®
78
NetBotz Rack Monitor 200
USER’S GUIDE
Graphing the data log (Logs>Data>graphing). Use this option to display the logged
data records in a graph.
Data log graphing is an enhancement of the data log feature. To use this
enhancement, JavaScript must be enabled in your browser. Alternatively, you
can use FTP or SCP to import the data log into a spreadsheet application,
and then graph data in the spreadsheet. For FTP and SCP instructions, see
Using FTP or SCP to retrieve log files.
How the graphing enhancement displays data and how efficiently it performs
will vary depending on computer hardware, computer operating system, and
the Web browser used to access the interface of the unit. Reducing the
number of data points or data lines being graphed may improve performance.
Parameter
Description
Graph Data
Graph up to 4 data items. To graph multiple data items, hold down the
CTRL key (or the Command key, for Macintosh® computers), then select
the data items that correspond to the abbreviated column headings in the
data log.
Graph Time
Specify the time period for which the data items will be graphed.
• Last: Select the beginning time from which to graph the data records (2,
4, or 8 hours ago; 1, 2, or 4 days ago; or 1, 2, or 4 weeks ago). The graph
will end at the most recent data record.
• From: To customize the time period for the logged data records to graph,
enter the beginning and end date and time. For the date, each letter m
(for month), d (for day), and y (for year) represents one digit. For the time,
each letter h (for hour) and m (for minute) represents one digit.
Single-digit hours, minutes, days, and months are displayed with a
leading zero.
Click Apply to view the graph, or click Cancel to discard the changes. Click Launch
Graph in New Window to display the graph in a new browser window that provides a
full-screen view.
®
79
The graph legend shows the color of the graph line for each selected data item. If the
data items do not have the same unit of measurement, the units are displayed in the
legend. If the data items do have the same units, the unit is displayed on the left side of
the graph.
NetBotz Rack Monitor 200
USER’S GUIDE
Move the mouse pointer over any horizontal line to view the date, time, and Y-axis
value for that data record.
Use the Zoom menu to increase or decrease the magnification of the graph. The blue
bar at the top left corner of the graph changes size to indicate the number of total data
records being displayed and the relative location of the displayed data records. To
re-center the graph, click any point on the graph or the blue bar.
Setting the data collection interval (Logs>Data>interval). Define how frequently
data is sampled and stored in the data log and view the calculation of how many days
of data the log can store, based on the interval you selected. When the log is full, the
older entries are deleted. To avoid automatic deletion of older data, enable and
configure data log rotation, described in the next section.
Configuring data log rotation (Logs>Data>rotation). Set up a password-protected
data log repository on a specified FTP server. Enabling rotation causes the contents of
the data log to be appended to the file you specify by name and location. Updates to
this file occur at the upload interval you specify.
Parameter
Description
Data Log Rotation
Enable or disable (the default) data log rotation.
FTP Server Address
The location of the FTP server where the data repository file is stored.
User Name
The user name required to send data to the repository file. This user must
also be configured to have read and write access to the data repository
file and the directory (folder) in which it is stored.
Password
The password required to send data to the repository file.
File Path
The path to the repository file.
®
80
NetBotz Rack Monitor 200
USER’S GUIDE
Parameter
Description
Filename
The name of the repository file (an ASCII text file).
Delay X hours
between uploads.
The number of hours between uploads of data to the file.
Upload every X
minutes
The number of minutes between uploads of data to the file.
Maximum Retries
The maximum number of times the upload will be attempted after initial
failure.
Failure Wait Time
How long in minutes before an attempt to upload data times out.
®
81
Using FTP or SCP to retrieve log files
An Administrator or Device User can use FTP or SCP to retrieve a tab-delineated event
log file (event.txt) or data log file (data.txt) and import it into a spreadsheet.
• The file reports all of the events or data recorded since the log was last deleted or (for
the data log) truncated because it reached maximum size.
• The file includes information that the event log or data log does not display.
– The version of the file format (first field)
NetBotz Rack Monitor 200
USER’S GUIDE
– The date and time the file was retrieved
– The Name, Contact, and Location values and IP address of the Main Module
– The unique Event Code for each recorded event (event.txt file only)
The Main Module uses a four-digit year for log entries. You may
need to select a four-digit date format in your spreadsheet
application to display all four digits of the year.
If you are using the encryption-based security protocols for your system, use Secure
CoPy (SCP) to retrieve the log file.
If you are using unencrypted authentication methods for the security of your system,
use FTP to retrieve the log file.
See the Security Handbook, available on the NetBotz Rack Monitor 200 Utility
CD and on the APC Web site (www.apc.com) for information on the available
protocols and methods for setting up the type of security you need.
®
82
To use SCP to retrieve the files. To use SCP to retrieve the event.txt file, use the
following command:
scp username@hostname_or_ip_address:event.txt ./event.txt
To use SCP to retrieve the data.txt file, use the following command:
scp username@hostname_or_ip_address:data.txt ./data.txt
To use FTP to retrieve the files. To use FTP to retrieve the event.txt or data.txt file:
NetBotz Rack Monitor 200
USER’S GUIDE
1. At a command prompt, type ftp and the Main Module’s IP address, and press
ENTER.
If the Port setting for the FTP Server option (which you select on the Network
menu of the Administration tab) has been changed from its default value (21), you
must use the non-default value in the FTP command. For Windows FTP clients,
use the following command, including spaces. (For some FTP clients, you must
use a colon instead of a space between the IP address and the port number.)
ftp>open ip_address port_number
To set a non-default port value to enhance security for the FTP Server,
see FTP Server (Administration>Network>FTP Server). You can specify
any port from 5001 to 32768.
2. Use the case-sensitive user name and password for Administrator or Device
User to log on. For Administrator, apc is the default for user name and
password. For the Device User, the defaults are device for user name and apc
for password.
3. Use the get command to transmit the text-version of the event log or data log
to your local drive.
ftp>get event.txt
or
ftp>get data.txt
®
83
4. You can use the del command to clear the contents of the event log or data
log.
ftp>del event.txt
or
ftp>del data.txt
You will not be asked to confirm the deletion.
• If you clear the data log, the event log records a deleted-log event.
NetBotz Rack Monitor 200
USER’S GUIDE
• If you clear the event log, a new event.txt file is created to record the deleted-log
event.
5. Type quit at the ftp> prompt to exit from FTP.
Queries (Modbus requests and SNMP GETs)
See Serial Modbus (Administration>General>Serial Modbus) for information
on configuring and using the request/response structure of Modbus, and see
SNMP for a description of SNMPv1 and SNMPv3 settings that enable an
NMS to perform informational queries. With SNMPv1, which does not encrypt
data before transmission, configuring the most restrictive SNMP access type,
READ, enables informational queries without allowing remote configuration
changes.
®
84
Administration: General Options
Identification (Administration>General>Identification)
NetBotz Rack Monitor 200
USER’S GUIDE
Define values for the Name (the device name), Location (the physical location), and
Contact (the person responsible for the device) used by the Main Module’s SNMP
agent. These settings are the values used for the MIB-II sysName, sysContact, and
sysLocation Object Identifications (OIDs).
For more information about the MIB-II OIDs, see the PowerNet SNMP
Management Information Base (MIB) Reference Guide provided on the
NetBotz Rack Monitor 200 Utility CD and on the APC Web site,
www.apc.com.
Set the Date and Time
Method (Administration>General>Date & Time>mode)
Set the time and date used by the Main Module. You can change the current settings
manually, or through a Network Time Protocol (NTP) Server.
• Manual: Do one of the following:
– Enter the date and time for the Main Module.
– Select Apply Local Computer Time to match the date and time settings of the
computer you are using, and click Apply.
• Synchronize with NTP Server: Have an NTP Server define the date and time for the
Main Module.
Setting
Definition
Primary NTP Server
Enter the IP address or domain name of the primary NTP server.
®
85
NetBotz Rack Monitor 200
USER’S GUIDE
Setting
Definition
Secondary NTP Server
Enter the IP address or domain name of the secondary NTP server,
when a secondary server is available.
Time Zone
Select a time zone. The number of hours preceding each time zone
in the list is the offset from Coordinated Universal Time (UTC),
formerly Greenwich Mean Time.
Update Interval
Define how often, in hours, the Main Module accesses the NTP
Server for an update. Minimum: 1; Maximum: 8760 (1 year).
Update Using NTP Now
Initiate an immediate update of date and time by the NTP Server.
Daylight Saving (Administration>General>Date & Time>daylight saving)
Enable either traditional United States Daylight Saving Time (DST) or enable and
configure a customized daylight saving time to match how Daylight Saving Time is
implemented in your local area. DST is disabled by default.
When customizing Daylight Saving Time (DST):
• If the local DST always starts or ends on the fourth occurrence of a specific weekday
of a month (for example, the fourth Sunday), choose Fourth/Last. If a fifth Sunday
occurs in that month in a subsequent year, the time setting still changes on the fourth
Sunday.
• If the local DST always starts or ends on the last occurrence of a specific weekday of
a month, whether it is the fourth or the fifth occurrence, choose Fifth/Last.
Format (Administration>General>Date & Time>date format)
Select the numerical format in which to display all dates in this interface. In the
selections, each letter m (for month), d (for day), and y (for year) represents one digit.
Single-digit days and months are displayed with a leading zero.
®
86
System Preferences (Administration>General>Preferences)
Color-coding events in the event log
NetBotz Rack Monitor 200
USER’S GUIDE
This option is disabled by default. Select the Event Log Color Coding checkbox to
enable color-coding of alarm text recorded in the event log. System-event entries and
configuration-change entries do not change color.
Text Color
Alarm Severity
Red
Critical: A critical alarm exists, which requires immediate action.
Orange
Warning: An alarm condition requires attention and could jeopardize your data or
equipment if its cause is not addressed.
Green
Normal: No alarms are present. The Main Module and all connected devices are
operating normally.
Changing the default temperature scale
Select the temperature scale (Fahrenheit or Celsius) in which to display all temperature
measurements in this user interface.
Configuring the default Home page
To change the Web page that displays by default at login, select a Web page from the
Log On Start Page drop-down menu.
®
87
Serial Modbus (Administration>General>Serial Modbus)
To configure Modbus, select the Administration tab, General on the top menu bar,
and Serial Modbus on the left navigation menu. You can enable or disable Modbus,
choose a baud rate, and specify a unique identifier.
NetBotz Rack Monitor 200
USER’S GUIDE
Modbus defines a request/response message structure for a client/server environment.
The APC implementation of Modbus uses Remote Terminal Unit (RTU) mode. You can
use Modbus to view the Main Module through your building management system
interface. It is read-only.
• The Modbus interface supports 2-wire RS-485.
• Modbus runs at 9600 or 19200 bps.
The Modbus register map for the Main Module defines the data (type, location, and
valid responses) available through Modbus. To download the Modbus register map or
any updates to this register map, go to the APC Web site (www.apc.com), search by
part number for NBRK0200, and click the link to the register map in the list of
documentation. Check the publication date at the start of the file.
For more information on Modbus, see the Modbus Standard Library at
www.modbus.org.
®
88
How to Reboot, Reset Settings, and Clear Alarms
(Administration>General>Reset/Reboot)
NetBotz Rack Monitor 200
USER’S GUIDE
Use the radio buttons and checkboxes on the Reset/Reboot Network Interface page to
perform the functions described below.
Option
Description
Reboot Management
Interface
Restarts the Main Module. All configuration settings are retained.
Reset All
Resets all configuration settings to system defaults and clears all alarms.
Configuration settings and alarms include the following: TCP/IP, Event
Configuration, Lost Communication Alarms, Temperature Rate Of
Change Alarms, Module Configuration Including Identifier Numbers.
(See the next row of this table for details.)
Exclude TCP/IP
Reset Only
Select this option to exclude TCP/IP settings when the Reset All function
is executed.
Resets only the options below that you select.
TCP/IP
Resets the TCP/IP configuration method to DHCP & BOOTP, and all
other TCP/IP settings to system defaults. For details, see TCP/IP
settings (Administration>Network>TCP/IP).
Event Configuration
Resets all event actions to their default configuration, which includes
logging for all events and, for some events, includes e-mail notification.
For events with default e-mail notification, the notification settings
include all recipients added to the system. (For details on event
configuration, see Configuring event actions.)
Lost
Communication
Alarms
Clears a lost communication or device disconnected alarm caused when
communication is lost to a device, for example, when you intentionally
remove a device from the system. (For troubleshooting details on this
alarm, see Device Disconnected (or Lost Comm) Alarms.)
Temperature Rate
Of Change Alarms
Clears an alarm caused when a temperature rate of change is
exceeded. (For details on rate-of-change settings, see Temperature &
Humidity page.)
®
89
Configuring Links (Administration>General>Quick Links)
Select the Administration tab, the General option on the top menu bar, and the Quick
Links option on the left navigation menu to view the three URL links displayed at the
bottom left of each page of the interface.
By default, these links access the following Web pages:
• APC’s Web Site: The APC home page.
NetBotz Rack Monitor 200
USER’S GUIDE
• Testdrive Demo: A demonstration page where you can use samples of APC
Web-enabled products.
• APC Monitoring: The home page of the APC Remote Monitoring Service.
To reconfigure a link, click that link in the Display column, and change any of the
following:
• Display: The short link name displayed on each interface page
• Name: A name that fully identifies the target or purpose of the link
• Address: Any URL—for example, the URL of another device and server
About the Main Module (Administration>General>About)
The hardware information is especially useful to APC Customer Support in helping to
troubleshoot problems with the Main Module. The serial number and MAC address
accessible through the About menu option are also available on the Main Module
itself.
Firmware information, listed under Application Module and APC OS (AOS), indicates
the name, firmware version number, and the date and time each firmware module was
created. This information may also be useful in troubleshooting and enables you to
determine quickly if updated firmware is available to download from the APC Web site.
®
90
APC Device IP Configuration Wizard
Capabilities, Requirements, and Installation
NetBotz Rack Monitor 200
USER’S GUIDE
How to use the Wizard to configure TCP/IP settings
The APC Device IP Configuration Wizard configures the IP address, subnet mask, and
default gateway of one or more Network Management Cards or APC network-enabled
devices (devices containing an embedded Network Management Card). You can use
the Wizard in either of the following ways:
• Remotely over your TCP/IP network to discover and configure unconfigured Network
Management Cards or devices on the same network segment as the computer
running the Wizard.
• Through a direct connection from a serial port of your computer to a Network
Management Card or device to configure or reconfigure it.
System requirements
The Wizard runs on computers with Microsoft Windows 2000, Windows Server® 2003,
or Windows XP operating systems.
Installation
To install the Wizard from the NetBotz Rack Monitor 200 Utility CD:
1. If autorun is enabled, the user interface of the CD starts when you insert the
CD. Otherwise, open the file contents.htm on the CD.
2. Click Device IP Configuration Wizard and follow the instructions.
To install the Wizard from a downloaded executable file:
1. Go to www.apc/tools/download.
2. Download the Device IP Configuration Wizard.
3. Run the executable file in the folder to which you downloaded it.
®
91
Use the Wizard
Most software firewalls must be temporarily disabled for the Wizard to discover
unconfigured Network Management Cards or devices.
Launch the Wizard
NetBotz Rack Monitor 200
USER’S GUIDE
The installation creates a shortcut link in the Start menu to launch the Wizard.
Configure the basic TCP/IP settings remotely
Prepare to configure the settings. Before you run the Wizard:
1. Contact your network administrator to obtain valid TCP/IP settings.
2. If you are configuring multiple unconfigured Network Management Cards or
network-enabled devices, obtain the MAC address of each one to identify it
when the Wizard discovers it. (The Wizard displays the MAC address on the
screen on which you then enter the TCP/IP settings.)
• For a Network Management Card that you install, the MAC address is on a label
on the bottom of the card.
• For a network-enabled device (with an embedded Network Management Card),
the MAC address is on a label on the device.
• You can also obtain the MAC address from the Quality Assurance slip that came
with the Network Management Card or device.
®
92
Run the Wizard to perform the configuration. To discover and configure
unconfigured Network Management Cards or network-enabled devices over the
network:
1. From the Start menu, launch the Wizard. The Wizard detects the first Network
Management Card or network-enabled device that is not configured.
2. Select Remotely (over the network), and click Next >.
NetBotz Rack Monitor 200
USER’S GUIDE
3. Enter the system IP, subnet mask, and default gateway for the Network
Management Card or device identified by the MAC address. Click Next >.
On the Transmit Current Settings Remotely screen, if you select Start a Web
browser when finished, the default Web browser connects to the Network
Management Card or device after the Wizard transmits the settings.
4. Click Finish to transmit the settings. If the IP address you entered is in use on
the network, the Wizard prompts you to enter an IP address that is not in use.
Enter a correct IP address, and click Finish.
5. If the Wizard finds another unconfigured Network Management Card or device,
it displays the screen to enter TCP/IP settings. Repeat this procedure
beginning at step 3, or to skip the Network Management Card or device whose
MAC address is currently displayed, click Cancel.
®
93
Configure or reconfigure the TCP/IP settings locally
1. Contact your network administrator to obtain valid TCP/IP settings.
2. Connect the provided serial configuration cable from an available
communications port on your computer to the serial port of the Network
Management Card or device. Make sure no other application is using the
computer port.
3. From the Start menu, launch the Wizard application.
NetBotz Rack Monitor 200
USER’S GUIDE
4. If the Network Management Card or network-enabled device is not configured,
wait for the Wizard to detect it. Otherwise, click Next>.
5. Select Locally (through the serial port), and click Next >.
6. Enter the system IP, subnet mask, and default gateway for the Network
Management Card or device, and click Next >.
7. On the Transmit Current Settings Remotely screen, if you select Start a Web
browser when finished, the default Web browser connects to the Network
Management Card or device after the Wizard transmits the settings.
8. Click Finish to transmit the TCP/IP settings. If the IP address you entered is in
use on the network, the Wizard prompts you to enter an IP address that is not in
use. Enter a correct IP address, and click Finish.
9. If you selected Start a Web browser when finished in step 7, you can now
configure other parameters through the Web interface of the Network
Management Card or device.
®
94
Exporting Configuration Settings
Retrieving and Exporting the .ini File
Summary of the procedure
NetBotz Rack Monitor 200
USER’S GUIDE
An Administrator can retrieve the .ini file of a Main Module and export it to another Main
Module or to multiple Main Modules.
1. Configure a Main Module to have the settings you want to export.
2. Retrieve the .ini file from that Main Module.
3. Customize the file to change at least the TCP/IP settings.
4. Use a file transfer protocol supported by the Main Module to transfer a copy to
one or more other Main Modules. For a transfer to multiple Main Modules, use
an FTP or SCP script or the APC .ini file utility.
Each receiving Main Module uses the file to reconfigure its own settings and then
deletes it.
Contents of the .ini file
The config.ini file you retrieve from a Main Module contains the following:
• section headings and keywords (only those supported for the device from which you
retrieve the file): Section headings are category names enclosed in brackets ([ ]).
Keywords, under each section heading, are labels describing specific Main Module
settings. Each keyword is followed by an equals sign and a value (either the default
or a configured value).
• The Override keyword: With its default value, this keyword prevents the exporting
of one or more keywords and their device-specific values, e.g., in the
[NetworkTCP/IP] section, the default value for Override (the MAC address of
the Main Module) blocks the exporting of values for the SystemIP, SubnetMask,
DefaultGateway, and BootMode.
®
95
Detailed procedures
Retrieving. To set up and retrieve an .ini file to export:
1. If possible, use the interface of a Main Module to configure it with the settings to
export. Directly editing the .ini file risks introducing errors.
2. To use FTP to retrieve config.ini from the configured Main Module:
a. Open a connection to the Main Module, using its IP address:
ftp> open ip_address
NetBotz Rack Monitor 200
USER’S GUIDE
b. Log on using the Administrator user name and password.
c. Retrieve the config.ini file containing the Main Module’s settings:
ftp> get config.ini
The file is written to the folder from which you launched FTP.
To retrieve configuration settings from multiple Main Modules and export them
to other Main Modules, see Release Notes: ini File Utility, version 1.0,
available on the NetBotz Rack Monitor 200 Utility CD and at www.apc.com.
®
96
Customizing. You must customize the file before you export it.
1. Use a text editor to customize the file.
• Section headings, keywords, and pre-defined values are not case-sensitive, but
string values that you define are case-sensitive.
• Use adjacent quotation marks to indicate no value. For example, LinkURL1=""
indicates that the URL is intentionally undefined.
• Enclose in quotation marks any values that contain leading or trailing spaces or
are already enclosed in quotation marks.
NetBotz Rack Monitor 200
USER’S GUIDE
• To export scheduled events, configure the values directly in the .ini file.
• To export a system time with the greatest accuracy, if the receiving Main
Modules can access a Network Time Protocol server, configure enabled for
NTPEnable:
NTPEnable=enabled
Alternatively, reduce transmission time by exporting the [SystemDate/Time]
section as a separate .ini file.
• To add comments, start each comment line with a semicolon (;).
2. Copy the customized file to another file name in the same folder:
• The file name can have up to 64 characters and must have the .ini suffix.
• Retain the original customized file for future use. The file that you retain is the
only record of your comments.
®
97
Transferring the file to a single Main Module. To transfer the .ini file to another
Main Module, do either of the following:
• From the Web interface of the receiving Main Module, select the Administration tab,
General on the top menu bar, and User Config File on the left navigation menu.
Enter the full path of the file, or use Browse.
• Use any file transfer protocol supported by Main Modules (i.e., FTP, FTP Client, SCP,
or TFTP). The following example uses FTP:
NetBotz Rack Monitor 200
USER’S GUIDE
a. From the folder containing the copy of the customized .ini file, use FTP to log in
to the Main Module to which you are exporting the .ini file:
ftp> open ip_address
b. Export the copy of the customized .ini file to the root directory of the receiving
Main Module:
ftp> put filename.ini
Exporting the file to multiple Main Modules. To export the .ini file to multiple Main
Modules:
• Use FTP or SCP, but write a script that incorporates and repeats the steps used for
exporting the file to a single Main Module.
• Use a batch processing file and the APC .ini file utility.
To create the batch file and use the utility, see Release Notes: ini File
Utility, version 1.0 on the NetBotz Rack Monitor 200 Utility CD.
®
98
The Upload Event and Error Messages
The event and its error messages
The following event occurs when the receiving Main Module completes using the .ini
file to update its settings.
Configuration file upload complete, with number valid values
NetBotz Rack Monitor 200
USER’S GUIDE
If a keyword, section name, or value is invalid, the upload by the receiving Main Module
succeeds, and additional event text states the error.
Event text
Description
Configuration file warning: Invalid
keyword on line number.
A line with an invalid keyword or value is ignored.
Configuration file warning: Invalid
value on line number.
Configuration file warning: Invalid
section on line number.
If a section name is invalid, all keyword/value pairs in that
section are ignored.
Configuration file warning:
Keyword found outside of a
section on line number.
A keyword entered at the beginning of the file (i.e., before
any section headings) is ignored.
Configuration file warning:
Configuration file exceeds
maximum size.
If the file is too large, an incomplete upload occurs. Reduce
the size of the file, or divide it into two files, and try
uploading again.
®
99
Messages in config.ini
A device associated with the Main Module from which you download the config.ini file
must be discovered successfully in order for its configuration to be included. If the
device is not present or, for another reason, is not discovered, the config.ini file
contains a message under the appropriate section name, instead of keywords and
values. If you did not intend to export the configuration of the device as part of the .ini
file import, ignore these messages.
NetBotz Rack Monitor 200
USER’S GUIDE
Errors generated by overridden values
The Override keyword and its value will generate error messages in the event log
when it blocks the exporting of values.
See Contents of the .ini file for information about which values are overridden.
Because the overridden values are device-specific and not appropriate to export to
other Main Modules, ignore these error messages. To prevent these error messages,
you can delete the lines that contain the Override keyword and the lines that contain
the values that they override. Do not delete or change the line containing the section
heading.
Related Topics
On Windows operating systems, instead of transferring .ini files, you can use the APC
Device IP Configuration Wizard to update the basic TCP/IP settings of Main Modules
and configure other settings through their user interface.
See APC Device IP Configuration Wizard.
®
100
Firmware Upgrades
Overview
NetBotz Rack Monitor 200
USER’S GUIDE
When you upgrade Main Module firmware, any Expansion Modules are automatically
updated. If your network includes more than on Main Module, you must perform the
upgrade on all Main Modules. Valid data is not available during the upgrade.
Never use the tool for one APC product to upgrade firmware of another.
How to Upgrade a Single Main Module
Upgrading your Main Module requires you to transfer the latest firmware obtained from
the APC Web site to your Main Module. To upgrade the firmware of one Main Module,
use one of the following methods.
• For a Main Module that is on your network:
– From a networked computer running a Microsoft Windows operating system, use
the firmware upgrade tool, included as part of the download from the APC Web
site. (See Firmware upgrade tool.)
– From a networked computer on any supported operating system, use FTP (FTP) or
SCP (Secure CoPy (SCP)).
• For a Main Module that is not on your network, use XMODEM with a serial
connection (Secure CoPy (SCP)).
®
101
Firmware upgrade tool
1. Download the latest firmware release for your NetBotz Rack Monitor 200
(NBRK0200) from www.apc.com/tools/download.
2. Make a note of the IP address of the Main Module. To view the IP address, from
the Administration tab, click Network, then TCP/IP.
3. Create a directory to which you will extract the files.
NetBotz Rack Monitor 200
USER’S GUIDE
4. Double-click the file you downloaded from the APC Web site and follow the
prompts to extract the files to the folder created in the previous step and then to
upgrade your Main Module. The upgrade tool starts automatically.
FTP
1. Download the latest firmware release for your NetBotz Rack Monitor 200
(NBRK0200) from www.apc.com/tools/download.
2. From the NetBotz Rack Monitor 200 software interface, check the FTP Server
settings:
• From the Administration tab, click Network, then FTP Server to verify that the
Access option is enabled.
• Note whether the Port setting has changed from the default value of 21.
3. Create a directory to which you will extract the files.
4. Double-click the file you downloaded from the APC Web site and follow the
prompts to extract the files to the folder created in the previous step. You will
download to the Main Module two files extracted: the APC Operating System
(AOS) file and the NetBotz application file. When a window opens and prompts
you for the IP Address, close the window.
5. Open a command prompt window of a computer on the network. Go to the
directory that contains the extracted files, and list the files:
C:\>cd\apc
C:\apc>dir
6. Open an FTP client session: C:\apc>ftp
®
102
7. Type open and the Main Module IP address, then press ENTER. If the port
setting for the FTP Server has changed from its default of 21, use the nondefault port number you obtained in step 2 in the FTP command.
• For Windows FTP clients, separate a non-default port number from the IP
address by a space. For example:
ftp> open 150.250.6.10 21000
NetBotz Rack Monitor 200
USER’S GUIDE
• Some FTP clients require a colon instead of a space before the non-default port
number.
8. Log on to the NetBotz Rack Monitor 200 as Administrator; apc is the default
user name and password.
For a successful firmware upgrade, you must first transfer the AOS file and then
transfer the application file.
9. Upgrade the AOS; the file name you enter must match the name of the binary
AOS file you extracted. In the example below, x’s were substituted for version
numbers.
ftp> bin
ftp> put apc_hwxx_aos_xxx.bin
10. When FTP confirms the transfer, type quit to close the session.
11. After 20 seconds, repeat step 6 through step 8.
12. Upgrade the application file; the file name you enter must match the name of
the binary application file you extracted. In the example below, x’s were
substituted for version numbers.
ftp> bin
ftp> put apc_hwxx_nb200_xxx.bin
13. When FTP confirms the transfer, type quit to close the session.
®
103
Secure CoPy (SCP)
1. Download the latest firmware release for your NetBotz Rack Monitor 200
(NBRK0200) from www.apc.com/tools/download.
2. Create a directory to which you will extract the files.
NetBotz Rack Monitor 200
USER’S GUIDE
3. Double-click the file you downloaded from the APC Web site and follow the
prompts to extract the files to the folder created in the previous step. You will
download to the Main Module two files extracted: the APC Operating System
(AOS) file and the NetBotz application file. When a window opens and prompts
you for the IP Address, close the window.
For a successful firmware upgrade, you must first transfer the AOS file and then
transfer the application file.
4. Use an SCP command line to transfer the APC Operating System (AOS) to the
Main Module; the file name you enter must match the name of the binary AOS
file you extracted. In the example below, x’s were substituted for version
numbers.
scp apc_hw03_aos_xxx.bin apc@158.205.6.185:apc_hw03_aos_xxx.bin
5. Use an SCP command line with the name of the application file to transfer the
application file to the Main Module.
scp apc_hw03_nb200_xxx.bin
apc@158.205.6.185:apc_hw03_nb200_xxx.bin
®
104
XMODEM
1. Download the latest firmware release for your NetBotz Rack Monitor 200
(NBRK0200) from www.apc.com/tools/download.
2. Create a directory to which you will extract the files.
NetBotz Rack Monitor 200
USER’S GUIDE
3. Double-click the file you downloaded from the APC Web site and follow the
prompts to extract the files to the folder created in the previous step. You will
download to the Main Module two files extracted: the APC Operating System
(AOS) file and the NetBotz application file. When a window opens and prompts
you for the IP Address, close the window.
4. Select a serial port at the local computer and disable any service using the port.
5. Connect the provided RS-232 configuration cable to the selected port and to
the serial port at the Main Module.
6. Run a terminal program such as HyperTerminal, and configure the selected
port for 9600 bps, 8 data bits, no parity, 1 stop bit, and no flow control.
7. Press ENTER to display the User Name prompt.
8. Enter the Administrator user name and password (apc by default for both).
9. From the Control Console menu, select System, then Tools, then File
Transfer, then XMODEM; and type Yes at the prompt to continue.
10. Select a baud rate, change the terminal program’s baud rate to match your
selection, and press ENTER. A higher baud rate causes faster upgrades.
For a successful firmware upgrade, you must first transfer the AOS file and then
transfer the application file.
11. From the terminal program’s menu, select and transfer the binary AOS file
using XMODEM-CRC. After the XMODEM transfer is complete, set the baud
rate to 9600. The Main Module automatically restarts.
12. Repeat step 6 through step 11 to install the application module. In step 11, use
the application file name, not the AOS file name.
®
105
How to Upgrade Multiple Main Modules
Export configuration settings. You can create batch files and use an APC utility to
retrieve configuration settings from multiple Main Modules and export them to other
Main Modules.
NetBotz Rack Monitor 200
USER’S GUIDE
See Release Notes: ini File Utility, version 1.0, available on the NetBotz Rack
Monitor 200 Utility CD.
Use FTP or SCP to upgrade multiple Main Modules. To upgrade multiple Main
Modules using an FTP client or using SCP, write a script which automatically performs
the procedure.
®
106
How to Verify an Upgrade
Verify the success or failure of the transfer
To verify whether a firmware upgrade succeeded, use the Network menu in the control
console and select the FTP Server option to view the Last Transfer Result field, or
use an SNMP GET to the mfiletransferStatusLastTransferResult OID.
NetBotz Rack Monitor 200
USER’S GUIDE
Last Transfer Result codes
Code
Description
Successful
The file transfer was successful.
Result not available
There are no recorded file transfers.
Failure unknown
The last file transfer failed for an unknown reason.
Server inaccessible
The TFTP or FTP server could not be found on the network.
Server access denied
The TFTP or FTP server denied access.
File not found
The TFTP or FTP server could not locate the requested file.
File type unknown
The file was downloaded but the contents were not recognized.
File corrupt
The file was downloaded but at least one Cyclical Redundancy Check
(CRC) failed.
Verify the version numbers of installed firmware
Use the Web interface to verify the versions of the upgraded firmware modules by
selecting the Administration tab, General on the top menu bar, and About on the left
navigation menu, or use an SNMP GET to the MIB II sysDescr OID.
®
107
Product Information
Two-Year Factory Warranty
NetBotz Rack Monitor 200
USER’S GUIDE
This warranty applies only to the products you purchase for your use in accordance
with this manual.
Terms of warranty
APC warrants its products to be free from defects in materials and workmanship for a
period of two years from the date of purchase. APC will repair or replace defective
products covered by this warranty. This warranty does not apply to equipment that has
been damaged by accident, negligence or misapplication or has been altered or
modified in any way. Repair or replacement of a defective product or part thereof does
not extend the original warranty period. Any parts furnished under this warranty may be
new or factory-remanufactured.
Non-transferable warranty
This warranty extends only to the original purchaser who must have properly registered
the product. The product may be registered at the APC Web site, www.apc.com.
®
108
NetBotz Rack Monitor 200
USER’S GUIDE
Exclusions
APC shall not be liable under the warranty if its testing and examination disclose that
the alleged defect in the product does not exist or was caused by end user’s or any
third person’s misuse, negligence, improper installation or testing. Further, APC shall
not be liable under the warranty for unauthorized attempts to repair or modify wrong or
inadequate electrical voltage or connection, inappropriate on-site operation conditions,
corrosive atmosphere, repair, installation, exposure to the elements, Acts of God, fire,
theft, or installation contrary to APC recommendations or specifications or in any event
if the APC serial number has been altered, defaced, or removed, or any other cause
beyond the range of the intended use.
THERE ARE NO WARRANTIES, EXPRESS OR IMPLIED, BY OPERATION OF LAW
OR OTHERWISE, OF PRODUCTS SOLD, SERVICED OR FURNISHED UNDER
THIS AGREEMENT OR IN CONNECTION HEREWITH. APC DISCLAIMS ALL
IMPLIED WARRANTIES OF MERCHANTABILITY, SATISFACTION AND FITNESS
FOR A PARTICULAR PURPOSE. APC EXPRESS WARRANTIES WILL NOT BE
ENLARGED, DIMINISHED, OR AFFECTED BY AND NO OBLIGATION OR
LIABILITY WILL ARISE OUT OF, APC RENDERING OF TECHNICAL OR OTHER
ADVICE OR SERVICE IN CONNECTION WITH THE PRODUCTS. THE FOREGOING
WARRANTIES AND REMEDIES ARE EXCLUSIVE AND IN LIEU OF ALL OTHER
WARRANTIES AND REMEDIES. THE WARRANTIES SET FORTH ABOVE
CONSTITUTE APC’S SOLE LIABILITY AND PURCHASER’S EXCLUSIVE REMEDY
FOR ANY BREACH OF SUCH WARRANTIES. APC WARRANTIES EXTEND ONLY
TO PURCHASER AND ARE NOT EXTENDED TO ANY THIRD PARTIES.
®
109
NetBotz Rack Monitor 200
USER’S GUIDE
IN NO EVENT SHALL APC, ITS OFFICERS, DIRECTORS, AFFILIATES OR
EMPLOYEES BE LIABLE FOR ANY FORM OF INDIRECT, SPECIAL,
CONSEQUENTIAL OR PUNITIVE DAMAGES, ARISING OUT OF THE USE,
SERVICE OR INSTALLATION, OF THE PRODUCTS, WHETHER SUCH DAMAGES
ARISE IN CONTRACT OR TORT, IRRESPECTIVE OF FAULT, NEGLIGENCE OR
STRICT LIABILITY OR WHETHER APC HAS BEEN ADVISED IN ADVANCE OF
THE POSSIBILITY OF SUCH DAMAGES. SPECIFICALLY, APC IS NOT LIABLE
FOR ANY COSTS, SUCH AS LOST PROFITS OR REVENUE, LOSS OF
EQUIPMENT, LOSS OF USE OF EQUIPMENT, LOSS OF SOFTWARE, LOSS OF
DATA, COSTS OF SUBSTITUENTS, CLAIMS BY THIRD PARTIES, OR
OTHERWISE.
NO SALESMAN, EMPLOYEE OR AGENT OF APC IS AUTHORIZED TO ADD TO
OR VARY THE TERMS OF THIS WARRANTY. WARRANTY TERMS MAY BE
MODIFIED, IF AT ALL, ONLY IN WRITING SIGNED BY AN APC OFFICER AND
LEGAL DEPARTMENT.
Warranty claims
Customers with warranty claims issues may access the APC customer support network
through the Support page of the APC Web site, www.apc.com/support. Select your
country from the country selection pull-down menu at the top of the Web page. Select
the Support tab to obtain contact information for customer support in your region.
®
110
Life Support Policy
General policy
American Power Conversion (APC) does not recommend the use of any of its products
in the following situations:
NetBotz Rack Monitor 200
USER’S GUIDE
• In life-support applications where failure or malfunction of the APC product can be
reasonably expected to cause failure of the life-support device or to affect
significantly its safety or effectiveness.
• In direct patient care.
APC will not knowingly sell its products for use in such applications unless it receives in
writing assurances satisfactory to APC that (a) the risks of injury or damage have been
minimized, (b) the customer assumes all such risks, and (c) the liability of APC is
adequately protected under the circumstances.
Examples of life-support devices
The term life-support device includes but is not limited to neonatal oxygen analyzers,
nerve stimulators (whether used for anesthesia, pain relief, or other purposes),
autotransfusion devices, blood pumps, defibrillators, arrhythmia detectors and alarms,
pacemakers, hemodialysis systems, peritoneal dialysis systems, neonatal ventilator
incubators, ventilators (for adults and infants), anesthesia ventilators, infusion pumps,
and any other devices designated as “critical” by the U.S. FDA.
Hospital-grade wiring devices and leakage current protection may be ordered as
options on many APC UPS systems. APC does not claim that units with these
modifications are certified or listed as hospital-grade by APC or any other organization.
Therefore these units do not meet the requirements for use in direct patient care.
®
111
Index
A
BOOTP
request cycle in progress 12
TCP/IP settings 50
About
control console 16
Web interface 90
Browsers supported 17
NetBotz Rack Monitor 200
USER’S GUIDE
Access
account types 5
control console 59
event log from control console 13
FTP server 65
method determined by SSL certificate 18
priority for logging on 4
Web interface 57
Alarm mapping
beacon 42
relay outputs 43
Alarm Status page 35
Alarms 24
Alink Power Overload 24
Device Disconnected 26
Err displayed 29
Lost Comm 26
A-Link
alarm message 24
clearing alarms 24, 27
Apply Local Computer Time 85
Authenticate Traps setting 72
Authenticate users through RADIUS 46
Automatic log-off for inactivity 49
B
Beacon
C
Certificate, SSL
add, replace, or remove 58
view 58
Community Name, trap receivers 72
config.ini file. See User configuration files.
Configure
proxy server 17
RADIUS authentication 46
Contact information 85
Control console
configure access 59
Device Manager menu 15
main screen 10
navigate menus 13
Network menu 16
refresh menus 13
System menu 16
D
Data log
display and use 78
graph data records 79
import into spreadsheet 82
retrieve with FTP or SCP 82
rotation (archiving) 80
Date & Time settings 85
Date format 85
Daylight Saving Time configuration 86
alarm mapping 42
configure 42
test 42
Beacon page 42
®
112
Device disconnected alarm 26
Device IP Configuration Wizard
e-mail forwarding to external SMTP
servers 71
e-mail to a recipient 71
encryption algorithms for SSH 59
JavaScript for Web browser 17
reverse lookup 77
Telnet 59
versions of SSH 59
Web interface 57
NetBotz Rack Monitor 200
USER’S GUIDE
installation and system requirements 91
local configuration 94
remote configuration 92
Device Manager menu, control console 15
DHCP
APC cookie 52
response options 52
TCP/IP settings 50
Disable
access to FTP server 65
alarm generation, digital sensors 40
alarm generation, dry contact sensors 40
e-mail to a recipient 71
encryption algorithms for SSH 59
reverse lookup 77
Telnet 59
use of a proxy server 17
Web interface 57
DNS
define host and domain names 55
query types 56
specify DNS servers by IP address 55
Dry Contact Inputs
configure 40
Dry Contact Inputs page 40
Encryption algorithms, SSH 59
Error messages, See also Alarms
0 connected 30
for Web access attempts 19
from overridden values in .ini file 100
Ethernet port speed 54
Event actions 66
configure by event 67
configure by group 68
Event log
access from control console 13
display and use 76
errors from overridden values in .ini file 100
use FTP del command 84
use FTP or SCP to retrieve 82
event.txt file
contents 82
import into spreadsheet 82
Expansion Module 2
E
F
E-mail
Facility Code (Syslog setting) 74
Factory information 90
File transfers, See Firmware
Firmware
benefits of upgrading 101
configure notification parameters 69
configure recipients 71
for paging 71
test message 71
Enable
access to FTP server 65
alarm generation, digital sensors 40
alarm generation, dry contact sensors 40
file transfer methods
firmware upgrade tool
FTP or SCP 102
102
obtain the latest version 102, 104, 105
®
113
upgrade multiple Main Modules 106
verify upgrade 107
versions displayed, control console 11
versions displayed, Web interface 90
firmware upgrade tool 102
From Address (SMTP setting) 70
FTP
server settings 65
transfer firmware files 102
NetBotz Rack Monitor 200
K
Keywords in user configuration file 95
L
Last Transfer Result codes 107
Launch Log in New Window, JavaScript
requirement. 76
Life support policy 111
Local SMTP Server
define by IP address or DNS name 70
use to retrieve event or data log 82
USER’S GUIDE
required to launch log in new window 76
G
Graph logged data 79
recommended option for routing e-mail 71
H
Local Users, set user access 45
Location (system value) 85
Log on
control console 8
Hardware
alarms 24
information 90
DNS Name or IP address matched to
common name 18
error messages for Web interface 19
Web interface 17, 18
Help
control console 13
Web interface 21
Home tab 31
Host keys
Login date and time in control console 11
Loopback address, not allowed as default
gateway 4
Lost Comm alarm 26
add or replace 60
status 60
Host name of trap receivers 72
M
I
Identification fields on main screen 11
Inactivity timeout 49
ini files, See User configuration files
Inputs 40
J
JavaScript
enable for Web browser 17
Main Module 2
Main screen 10
information and status fields 11
Menus
control console 14
General 85
Logs 66
Network 50
Security 45
Message Generation (Syslog setting) 74
®
114
USER’S GUIDE
NetBotz Rack Monitor 200
®
HTTP and HTTPS 57
RADIUS server 47
Telnet and SSH 59
MIB-II Identification variables 85
Modbus
configuration 88
register map 88
Module 2
Module configuration 33
Module View page 33
Primary NTP Server 85
Proxy servers
N
Q
NetBotz Rack Monitor 200 2
NetBotz Rack Sensor Pod 150 2
Network Time Protocol (NTP) 85
NMS IP/Host Name for trap receivers 72
Notification 66
delaying or repeating 67
Quick links 23
configure not to proxy the Main Module 17
disable use of 17
O
Outputs
beacons 42
relay output 43
switched outlet 44
Outputs tab 42
Override keyword, user configuration file 95
Overview page 31
P
Page by e-mail 71
Passwords
default for all account types 45
define for each account type 45
for data log repository 80
recover from lost password 6
shadow passwords with RADIUS on
UNIX 49
Port speed, configure for Ethernet 54
Ports
FTP server 65
115
configuration 90
R
Rack Monitor 200 2
Rack Sensor Pod 150 2
RADIUS
server configuration 48
settings 47
supported servers 49
RADIUS Server setting 47
Rate of change settings for sensors 38
Reboot Management Interface 89
Recipient SMTP server 71
Relay outputs, configure 43
Remote Monitoring Service 90
Remote sensor 2
Remote users 46
authentication 46
set user access 48
Reset Only Event Configuration 89
Reset Only TCP/IP to Defaults 89
Reset to Defaults 89
Reset to Defaults Except TCP/IP 89
Reverse lookup 77
S
Synchronize with NTP Server,
(Date & Time) 85
Syslog
SCP
NetBotz Rack Monitor 200
USER’S GUIDE
for high-security file transfer 65
transfer firmware files 102
use to retrieve event or data log 82
Secondary NTP Server 86
Section headings, user configuration file 95
Secure SHell 9
Security menu 45
Sensor
humidity 36
temperature 36
Sensors tab 36
Serial Modbus. See Modbus
Setup, initial 4
Severity Mapping (Syslog setting) 74
SMTP server
select for e-mail recipients 71
settings 70
SNMP
access and access control
SNMPv1
SNMPv3
62
63
authentication traps 72
disabling SNMPv1 61
SSH 9
client programs 60
encryption algorithms 59
host key 60
SSL
certificates 58
configure cipher suites 58
Status
control console main screen 12
Status symbols
Web interface 20
Switched outlet 44
Switched Outlet page 44
®
116
identify the Syslog server and port 73
mapping event severity to Syslog
priorities 74
settings 74
test 75
System Name 85
System view 32
System View page 32
T
TCP/IP
configuration 50
restore default settings 89
TCP/IP and communication settings 50
Telnet 8
Temperature scale (Fahrenheit or
Celsius) 87
Temperature/Humidity Sensors
configure 36
mass-configuration 38, 40
rate of change 37, 38
Terminology 2
Test
DNS query 56
e-mail recipient settings 71
RADIUS server path 47
Syslog 75
trap receiver 73
Threshold settings 37
temperature/humidity sensors 36
Time setting 85
Time Zone, for synchronizing with NTP
server 86
Timeout setting for RADIUS 47
To Address, E-mail Recipients 71
V
Traps
trap generation 72
trap receivers 72
Verify firmware upgrades 107
Troubleshoot 24
A-Link alarm 24
Device Disconnected alarm 26
Lost Comm alarm 26
problems logging on to Web interface 18
proxy server problems 17
NetBotz Rack Monitor 200
USER’S GUIDE
Types of user accounts 5
U
Up time on control console main screen 11
Update Interval, Date & Time
setting 86
Update Using NTP Now, Date & Time
setting 86
Upload event 99
URL address formats 19
User access identification, control console
main screen 11
User configuration files
contents 95
customize 97
export system time separately 97
messages for undiscovered devices 100
override device-specific values 95
retrieve and export 95
upload event and error messages 99
use file transfer protocols to transfer 98
using the APC utility to retrieve
and transfer the files 96, 106
User names
define for each account type 45
maximum number of characters 45
maximum number of characters for
RADIUS 46
®
117
W
Watchdog features 7
Web browsers supported 17
Web interface
Alarm Status page 35
basic navigation 21
Beacon page 42
configure access 57
Dry Contact Inputs page 40
Home tab 31
log on 17
logon error messages 19
Module View page 33
Overview page 20, 31
quick links 23
Sensors tab 36
Switched Outlet page 44
System View page 32
URL address formats 19
NetBotz Rack Monitor 200
USER’S GUIDE
APC Worldwide Customer Support
Customer support for this or any other APC product is available at no charge in any of the
following ways:
• Visit the APC Web site to access documents in the APC Knowledge Base and to
submit customer support requests.
– www.apc.com (Corporate Headquarters)
Connect to localized APC Web sites for specific countries, each of which provides
customer support information.
– www.apc.com/support/
Global support searching APC Knowledge Base and using e-support.
• Contact an APC Customer Support center by telephone or e-mail.
– Regional centers
Direct InfraStruXure (1)(877)537-0607
Customer Support (toll free)
Line
APC headquarters
U.S., Canada
(1)(800)800-4272
(toll free)
Latin America
(1)(401)789-5735
(USA)
(353) (91)702000
(Ireland)
Europe, Middle
East, Africa
Western Europe
(including
Scandinavia)
Japan
+800 0272 0272
Australia
1(800) 652 725
(toll free)
0 (800) 333 373
(toll free)
New Zealand
(0) 36402-2001
– Local, country-specific centers: go to www.apc.com/support/contact for contact
information.
Contact the APC representative or other distributor from whom you purchased your APC
product for information on how to obtain local customer support.
®
118
Copyright
NetBotz Rack Monitor 200
USER’S GUIDE
Entire contents copyright 2008 American Power Conversion Corporation. All rights reserved.
Reproduction in whole or in part without permission is prohibited. APC, the APC logo,
NetBotz, and InfraStruXure are trademarks of American Power Conversion Corporation. All
other trademarks, product names, and corporate names are the property of their respective
owners and are used for informational purposes only.
990-3284
04/2008
®
119