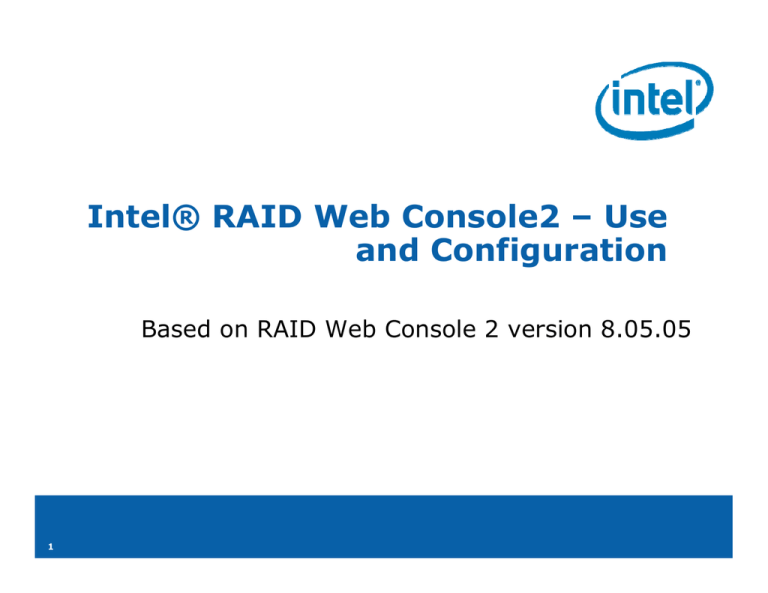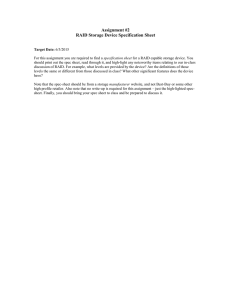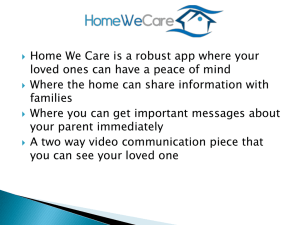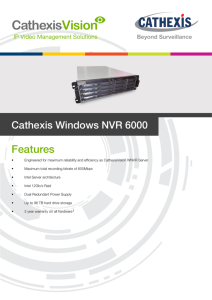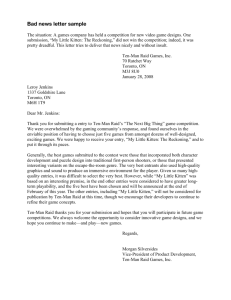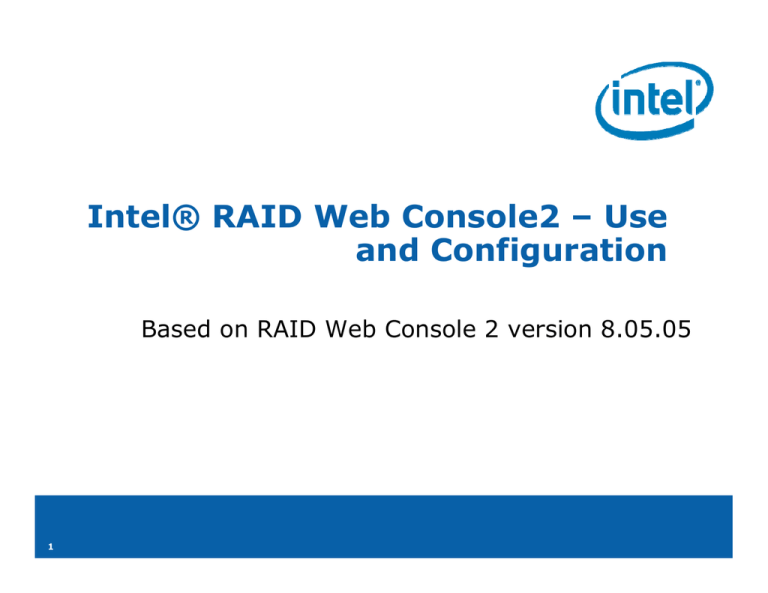
Intel® RAID Web Console2 – Use
and Configuration
Based on RAID Web Console 2 version 8.05.05
8 05 05
1
RAID Web Console 2
• RAID Web Console 2 (RWC2) is a Java
Based RAID Configuration & Management
A li ti
Application.
• Available for Windows, Linux, and Solaris.
• Allows Creation and Management of Intel
RAID Products.
• Create and
d Manage RAID Volumes.
l
• Supports SW, Firmware, and HW Stacks
• Supports Remote Management
• Supports Email Notification, SNMP, SMI-S
Copyright © Intel Corporation, 2010. All rights reserved. Third
Third--party marks and
brands are the property of their respective owners. All products, dates, and
figures are preliminary and subject to change without notice.
2
Launching RWC2
1. RWC2 is included on the
CD that comes with the
product or can be
downloaded from
http://www.intel.com/supp
ort/motherboards/server/.
ort/motherboards/server/
2. Installation instructions are
included with the product.
3. Once installed, the utility
can be launched from the
RWC2 Icon.
4. A RWC2 server selection
screen allows the user to
choose the RAID system to
log into
into. Click on the Login
Button.
5. The user is then presented
with the login window. To
manage
g the RAID the use
must have administrative
rights.
6. Enter the login name and
password, then click the
login button.
button
Copyright © Intel Corporation, 2010. All rights reserved. Third
Third--party marks and
brands are the property of their respective owners. All products, dates, and
figures are preliminary and subject to change without notice.
3
The Dashboard View
1 The dashboard view is a
1.
summary page of RAID
configuration & health and
includes configuration
wizards.
2. The user can see if the
system is optimal or
degraded, the number of
enclosures connected to
the RAID controller, the
number of drives, and the
number of disk groups that
have been created.
3. The user can click on the
bl e te
blue
textt to sta
startt a wizard
i a d
that will create virtual
drives, load a previously
saved configuration,
update controller firmware,
and
d silence
l
an alarm.
l
4. Also available are shortcuts
to help options.
5. The bottom of the view
shows the RAID log.
log
Note the three tabs at the top of the view:
Dashboard, Physical, and Logical. These tabs
provide quick access to the three views.
Copyright © Intel Corporation, 2010. All rights reserved. Third
Third--party marks and
brands are the property of their respective owners. All products, dates, and
figures are preliminary and subject to change without notice.
4
Creating a Volume
1. A RAID volume can be
created from the
Dashboard View, by
highlighting the RAID
controller in the p
physical
y
or
logical view, or by selecting
“Goto=>Controller=>Creat
e Virtual Drive from the
pull down menu as
depicted in this slide.
2. Click on Create Virtual
Drive.
Copyright © Intel Corporation, 2010. All rights reserved. Third
Third--party marks and
brands are the property of their respective owners. All products, dates, and
figures are preliminary and subject to change without notice.
5
Configuration Options
1. The user is presented with
options to create a
“Simple” or “Advanced”
Configuration.
2. The simple configuration
provides an easy way to
configure
g
a basic raid
volume, but most options
are predefined.
3. The Advanced option
allows virtual drive
configuration where the
user can select
configuration options.
4. We will first show the
Simple
p configuration.
g
5. Click on Simple and then
Next.
Copyright © Intel Corporation, 2010. All rights reserved. Third
Third--party marks and
brands are the property of their respective owners. All products, dates, and
figures are preliminary and subject to change without notice.
6
Simple Configuration
1. The user can choose to mix
SAS and SATA drives in an
array by clicking on the
check box.
2. A RAID level can be chosen
by selecting from the pull
down options.
3. The number of RAID
volumes
l
can b
be chosen
h
from the virtual drive pull
down.
4. The size of the volume can
be chosen from the
capacity pull down. This
value defaults to the
maximum value for the
number of drives and raid
level chosen.
chosen
5. We will configure
maximum value for a RAID
6 with an array of three
drives.
Choose the options desired and Click next to
continue.
Copyright © Intel Corporation, 2010. All rights reserved. Third
Third--party marks and
brands are the property of their respective owners. All products, dates, and
figures are preliminary and subject to change without notice.
7
Simple
p Configuration
g
Cont.
1. The configuration summary
window will pop up and
describes the configuration
that has been chosen.
2. If it is correct click next to
continue, or click back to
modify
y the configuration.
g
3. Click Finish and you will be
notified that the virtual
drives were created.
Copyright © Intel Corporation, 2010. All rights reserved. Third
Third--party marks and
brands are the property of their respective owners. All products, dates, and
figures are preliminary and subject to change without notice.
8
Advanced Configuration
We will now describe the
“Advanced” Configuration
steps.
steps
1. In the configuration
window choose “Advanced”
and click “Next”.
Copyright © Intel Corporation, 2010. All rights reserved. Third
Third--party marks and
brands are the property of their respective owners. All products, dates, and
figures are preliminary and subject to change without notice.
9
Advanced Configuration Cont.
1. The “Advanced”
Configuration Window is
presented.
2. Choose the RAID level in
th RAID level
the
l
l pull
ll down.
d
We will describe the steps
to do a RAID 50
configuration. A RAID 50
configuration is a set of 2
or more RAID 5 arrays with
a RAID 0 spanned across
them.
3. Choose 3 or more drives by
clicking on the drives in the
“Unconfigured Drives” pull
down, and choose “Add”.
4. Click on “Create Span”.
This will create an array of
three drives.
Copyright © Intel Corporation, 2010. All rights reserved. Third
Third--party marks and
brands are the property of their respective owners. All products, dates, and
figures are preliminary and subject to change without notice.
10
Advanced Configuration Cont.
1. Choose three additional
drives for the second array
span.
2. Click “Add” to add the
drives to the span.
3 Click “Create
3.
Create Drive Group
Group”
to create the virtual drive.
4. Then click “Next”.
Copyright © Intel Corporation, 2010. All rights reserved. Third
Third--party marks and
brands are the property of their respective owners. All products, dates, and
figures are preliminary and subject to change without notice.
11
Advanced Configuration Cont.
1. You are then prompted to
chose the Virtual Drive
Properties.
2. Use the p
pull down options
p
to make your choices.
1.
2.
3.
4.
You can modify the virtual
drive name.
You can modify the
capacity of the Virtual
drive leaving unused
space on the drives if
desired.
You can choose the
initialization option.
p
If no
initialization is chosen,
the virtual drive will
initialize in the
background allowing you
to move ahead with
configuration.
configuration
Cache policies are
described in the software
User Guide available at
http://www.intel.com/sup
port/motherboards/server
p
/
/
/.
When the desired options have been chosen, Click
“Create Virtual Drive” and “Next” to continue.
Copyright © Intel Corporation, 2010. All rights reserved. Third
Third--party marks and
brands are the property of their respective owners. All products, dates, and
figures are preliminary and subject to change without notice.
12
Advanced Configuration Cont.
If you have chosen to enable “Write Back Cache”, A warning
message will pop up that explains that Write Back Cache
setting has performance benefits but requires that an
operational RAID controller battery be installed to protect
data in cache memory in case of a power interruption.
interruption
Copyright © Intel Corporation, 2010. All rights reserved. Third
Third--party marks and
brands are the property of their respective owners. All products, dates, and
figures are preliminary and subject to change without notice.
13
Advanced Configuration Cont.
1. A Summary window will
now pop up that details the
configuration options that
have been chosen.
2. Click the “Finish” button to
complete the configuration.
3. You will be notified that the
virtual drive was
successfully create.
Copyright © Intel Corporation, 2010. All rights reserved. Third
Third--party marks and
brands are the property of their respective owners. All products, dates, and
figures are preliminary and subject to change without notice.
14
Advanced Configuration Cont.
1. Under the “Logical View”,
you will note that a RAID
50 virtual drive has been
created.
2 It contains a span of two
2.
drive arrays.
3. One unconfigured drive
remains.
remains
4. And the RAID log tells the
story.
Copyright © Intel Corporation, 2010. All rights reserved. Third
Third--party marks and
brands are the property of their respective owners. All products, dates, and
figures are preliminary and subject to change without notice.
15
Create a Hot Spare Drive.
1. To create a hot spare drive,
right click on the drive.
2. The pull down will provide
two hot spare options.
1.
2
2.
A “Global Hot Spare” will
be available as a spare
drive for all virtual drives
available for this RAID
Controller.
A “Dedicated
“D di t d Hot
H t Spare”
S
”
can be assigned as a spare
drive for a specific virtual
drive.
3. Choose a hot spare option.
4. The drive will be marked as
a hot spare.
Copyright © Intel Corporation, 2010. All rights reserved. Third
Third--party marks and
brands are the property of their respective owners. All products, dates, and
figures are preliminary and subject to change without notice.
16
17