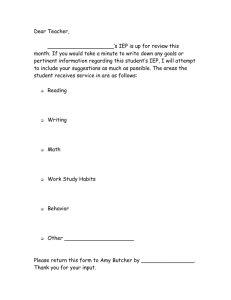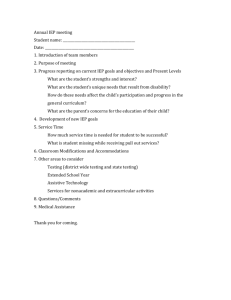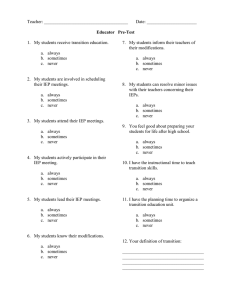SEIS Teacher manual
advertisement

Contents Basic Info A Brief Overview of SEIS Getting to Know the System The Log In Screen Logging In for the First Time The Information Center The Home Page The Navigation Bar Home The Help Center Managing Caseloads Student IEPs List How To View a Caseload How To View Upcoming and Past Due IEP Dates How To Request a Student be Added How To Request a Student be Removed How To Change A Student Status The Student Change Form How To Exit a Student Student Status Info How To Monitor Requests How To View an Attendance Register How To View a Comparison Report How To View a DLAY Report The Student Record The Student Record The IEP Pages Future IEP Current IEP Historical IEP Other Types of IEPs How To Release Forms in Use Services Basic Info About Services The Service Grid How To Add a Service: Service Options Before the IEP has been Affirmed Service Options After the IEP has been Affirmed Goals Goals Summary Page How To Choose a Goal from the Goal Library How To Search Goal Banks How To Create a Personal Goal Library Affirm / Attest How To Run a CASEMIS Error Check 1 2 5 6 6 7 8 10 10 11 12 13 14 14 15 16 17 18 19 20 21 22 23 24 25 26 31 32 34 35 35 36 37 38 39 40 42 43 47 48 49 50 51 53 54 How To Affirm / Attest How To Add an Attachment to an IEP How To Delete an Attachment How To Add a Comment to an IEP Parent / Legal Guardian Signature Amendments / Continuations / Corrections How To Complete an Amendment / Continuation / Correction Progress Reports How To Create a Progress Report Monitoring Students How To View Unaffirmed IEPs and Amendments How to View Unsigned IEPs How To View Upcoming Meeting Alerts Search for Students Search For Students Columns to Show in Results Results How To Search for Students How To Save a Search How To - Bulk Options for Searches CASEMIS / DRDP How To Fix Errors How To Complete a DRDP Reference Materials How To View the Document Library How To View Special Ed Publications E-mail How To E-mail Other Users How To Use the E-mail Library Appendix A: Service Tracker Service Tracking Assessment Tracking Attendance Code Options For Delivery Delivery Options Service Tracking - Provider View How To Record Delivery How To Bulk Deliver Services How To Deliver Assessments Attendance Rosters Reports Appendix B: Implementation Affirm / Attest The SEIS Implementation Affirm and Attest Step 1: User Verification of Caseload Step 2: Verify Services Step 3: Verify IEP Information Step 4: Affirm and Attest the IEP 55 57 57 58 58 59 60 64 65 68 69 69 70 71 72 73 74 75 76 78 80 81 82 83 84 85 86 87 89 A1 A2 A2 A3 A3 A4 A5 A6 A8 A10 A11 B1 B2 B2 B3 B5 B5 Basic Info www.seis.org Teacher Level User Manual Updated 02/2015 Page 1 A Brief Overview of SEIS SEIS provides centralized online management and storage of IEPs and Special Education Student Records, accessible from any device with an internet connection. A history of student data is collected and stored from the time the student is entered into SEIS. There is only one active record per student which is tied to a District of Service. This record, along with all current and historical data collected in SEIS, will follow the student as they move around from teacher to teacher, district to district, even SELPA to SELPA, taking all IEP and CASEMIS history with them. Basic Information for Teachers (Service Providers) All service providers are assigned to the student. These assignments are made by the district and/or SELPA. Teachers only have access to students they have been assigned to. Teachers do not Add or Exit students to/from their caseload. Instead they utilize the SEIS request forms which are then processed by the district and/or SELPA office. Case Manager is a teacher who is designated as the Service Provider responsible for Affirming the student’s IEP. Affirm / Attest The legal IEP is the signed, hard copy, paper document. Electronic signatures are not valid on IEPs in California. SEIS, and the IEP within SEIS, are tools used to manage all the data in both the IEP and the Student Record. Affirm/Attest is the process that says the information entered into SEIS has been reviewed by the Case Manager and matches the hard copy. IEPs can only be Affirmed for an Eligible student. For more information on the student designations and how those IEP forms are handled in SEIS please see “Student Status Info” on page 20. CASEMIS CASEMIS is the agency all SELPAs have to report to twice yearly (December and June). The December report includes all students Eligible on December 1st. The June report includes all students eligible on June 30th, Exited during the fiscal year (07/01 - 06-30) and Assessed during the fiscal year that did not qualify or did qualify but are not provided services. CASEMIS collects data on Students and Services in both December and June. In June, CASEMIS also collects information on Discipline and Post Secondary Education. www.seis.org Teacher Level User Manual Updated 02/2015 Page 2 SEIS Affirm / Attest Flow chart SEIS Student Record / IEP Flow chart www.seis.org Teacher Level User Manual Updated 02/2015 Page 3 SEIS Student Status Flow chart www.seis.org Teacher Level User Manual Updated 02/2015 Page 4 Getting to Know the System www.seis.org Teacher Level User Manual Updated 02/2015 Page 5 The Log In Screen www.seis.org Home link allows users to return to the Home Page of the Log in Screen. Features link allows users to view a list of some of the SEIS features. Contact Us link allows users to contact SEIS directly or schedule a SEIS training by CEDR Staff. Log In link allows users to enter the Username and Password to access the system. System Requirements Lists the minimum requirements the system must meet to run SEIS. There are always news items and announcements on the log-in screen. These news items are managed by SEIS staff and will notify users of new features, scheduled site maintenance, or daily SEIS tips etc. Logging In for the First Time The first time a user logs in they will be directed to the Terms of Use Agreement and will have to click I Agree before being granted access. Users should be sure to periodically reset the password and verify all profile information to be sure the E-mail address and phone number are listed correctly. More information can be found in the Information Center section, see “The Information Center” on page 7. On behalf of the SEIS staff, WELCOME!!! Legally the SEIS Help Desk cannot reset passwords. If a user can’t remember their password or if they are locked out from too many failed attempts, they will need to contact their local district and/or SELPA. www.seis.org Teacher Level User Manual Updated 02/2015 Page 6 The Information Center The Information Center is located at the top of all pages in SEIS. It will list the user’s name, user type, district(s) the user has access to, and today’s date. Home User Profile The user’s name in the information center is a link. Clicking this link allows the user to access the Manage my Profile section, where they can manage their E-mail address and phone number as well as change their password. 1. Passwords must be at least 6 characters and include at least one number. The password is the key to the SEIS file cabinet which contains IEPs and other confidential information for every student accessible to the user. Passwords are Case Sensitive! DO NOT HAVE YOUR COMPUTER REMEMBER YOUR PASSWORD. DO NOT SHARE YOUR PASSWORD. WE ADVISE THAT PASSWORDS ARE CHANGED PERIODICALLY. 2. A valid E-mail is used for communication with the SEIS Help Desk and local district SEIS managers. This should be kept up to date in the user profile. 3. A valid phone number, including area code and extension (if applicable), is also very useful and should be kept updated in the user profile. LOG Out The Log Out button must be used each time users want to log off of SEIS to close out the user account correctly. Leaving the computer open or logged on is just like leaving all of the files open on a desk. www.seis.org Teacher Level User Manual Updated 02/2015 Page 7 The Home Page Home 1 2 3 6 4 7 8 9 5 www.seis.org Teacher Level User Manual Updated 02/2015 Page 8 1. Upper Navigation Bar: Quick and easy access to navigate the SEIS system. 2. Announcements: Displays news items, and administrative messages, including upcoming deadlines and upcoming training sessions. All announcements are posted by the local District / SELPA. 4. Searches: Provides links for up-to 5 five user created custom searches, giving easy access for the searches run most often. Home 3. Quick Links: Provides easy access to the most commonly used pages in the system. 5. Help Center: Provides quick links to the most frequently used Help Center items. 6. My Caseload Report: Provides totals for Current and Pending students with access to those students’ records. Also includes lists of students recently added to, or removed from, the teacher’s caseload. 7. Unaffirmed IEPs/Amendments /Unsigned IEPs: Totals for Unaffirmed IEPs, Amendments, and Unsigned IEPs with links to access those lists. 8. Requests Submitted to District / SELPA: Lists all the requests that were submitted to the SELPA and/ or district via the Student Change Form or Add Students Form. 9. Meeting Alerts: The meeting Alerts section gives the user easy access to all upcoming activities. This section displays 30 day alerts for Annual Meetings and 75 day alerts Triennial meetings based on Next Annual and Next Triennial fields on the Student Record. It also displays Upcoming Initial Evals based on parent consent date for students aged 3-22 and Upcoming Initial Evals for infants based on the Date of Referral to SpEd. An Alert icon will show in the header for any section which has students who are past due. www.seis.org Teacher Level User Manual Updated 02/2015 Page 9 The Navigation Bar Home Home link will bring the user back to the SEIS Home Page. Students Student IEPs: List of Current and Pending students with links to the Student Record, IEPs, Progress Reports, and DRDP. Caseload: View/Print/Download caseload reports. Current Students: Listing of students whose status is Eligible (students who are receiving services). Pending Eligibility: Listing of students whose status is Pending (students whose Eligibility has not been determined). Student Change Form: Form used to request that changes be made to the student’s status or Student Record. Add Students Form: Form used to request that a new record be added to the teacher’s caseload. IEP Dates: Listing of students displaying upcoming meeting dates. Attendance Register: Print out attendance registers. Comparison Reports: Run comparison reports on Student Record information. DLAY Report: Run Initial Evaluation and Third Birthday DLAY Reports. Tide Report: Download feature to export all Tide Data entered into SEIS. Goals Search Goal Banks: Browse through over 10 goal bank libraries authored by Special Educators and Admins. Manage My Goal Bank: Create and Manage a personal goal bank. Searches Search for Students: Create a custom search which generates a report My Custom Searches: A list of all searches the user has saved. Shared Searches: Links to any searches that have been shared with the user. Will only appear if searches have been shared with the user. Reference Materials Document Library: View/Print forms added to the library by the SELPA and/or district. Special Ed Publications: Various Special Education materials, maintained by SEIS. Communication Teacher Message Board: Access for users across the state to post questions and advice. Please Note: The Message Board may contain ideas and opinions not supported by SEIS or by local districts and/or SELPAs. E-mail Other Users: Ability to E-mail other users within the SELPA. E-mail Library: Create/store a library of custom E-mail templates. Help Center Please see “The Help Center” on page 11. www.seis.org Teacher Level User Manual Updated 02/2015 Page 10 The Help Center Help Center Contact the Help Desk When contacting the Help Desk be sure to include as much information as possible. If an E-mail address is not listed in the user profile, E-mails cannot be sent through the Contact the Help Desk link. When the Help Desk replies to an E-mail, the reply is sent to the E-mail address listed in the User’s Profile. If the E-mail address is invalid, the reply will not be sent. Please identify students using their SEIS ID and follow all FERPA and local guidelines when sending student data via E-mail. To update E-mail address see “The Information Center” on page 7 FAQ Section A list of frequently asked questions broken out by category and there is also an option to search by keyword. The User Type drop down allows users to flip through all FAQs for different user types. Suggestion Box Users can submit suggestions to the SEIS team for review. The Help Desk reviews all suggestions that are submitted. Training Manuals View manuals, Power Point presentations, conference materials, and materials used in training sessions. Training Videos View videos and webinars which demonstrate how to perform many different tasks in SEIS. www.seis.org Teacher Level User Manual Updated 02/2015 Page 11 Managing Caseloads Viewing Caseload Adding Students Removing Students Changing Students Status Student Status Info Exiting a Student Monitoring Requests View / Print Attendance Registers View Comparison Reports View DLAY Reports www.seis.org Teacher Level User Manual Updated 02/2015 Page 12 Student IEPs List Students The Student IEPs list shows all Eligible and Pending students the user has access to. Current Students are students whose status is Eligible (students who are receiving services). Pending Eligibility are students whose status is Pending (students whose Eligibility has not been determined). >> Student IEPs Find Use the IEP search box to search for students. Show Reporting Errors allows the user to check for CASEMIS errors at anytime on any student regardless of status. Affirm / Attest icons are available only for Eligible students if the user is the Case Manager or has the Affirm IEPs permission. Student Record icon will take the user to the Student Record. Future will take the user to the Future IEP. The Future is the Editable copy of the IEP. Current will take the user to the Current IEP. The Current IEP is the most accurate representation of the most recent, complete IEP meeting. (If the student does not have a Current IEP, this link won’t show). History opens a list of all Historical IEPs for the student. (If the student doesn’t have any Historical IEPs, this link won’t show). Write Progress icon will allow the user to write Progress Reports for the selected student and Affirm progress reports if the user is the Case Manager. View Progress icon will display for any students with an Affirmed Progress Report and allows the users to View / Print any historical Progress Reports. (If no Progress Reports have been Affirmed this link will not appear.) DRDP icon will show for students age 0-6 and allows the user to complete the DRDP rating record. www.seis.org Teacher Level User Manual Updated 02/2015 Page 13 How To View a Caseload Permission Needed: None Students >> Print icon allows the user to print the caseload. Student Record icon allows the user to go to that student’s record. At the top of the page is a count of students on the caseload who are Pending, Eligible, that the teacher is the Case Manager for, and the total number of students. Caseload Download Caseload icon allows the user to download the caseload to Excel. Past Due Annual and Tri IEP dates will show in RED on the Caseload. How To View Upcoming and Past Due IEP Dates Permission Needed: None Students The IEP Dates Report is used to view or print a list of Eligible students and important IEP-related dates. >> IEP Dates Student Record Icon allows the user to go to that student’s record. IEP Icon allows the user to go to the Student IEP list page Student Alert Icons allow the user to see if there are any Health Alerts ( ), Parent Restrictions ( or Ed Rights Alerts ( )for the student. Hover over the icon for a description of the alert. www.seis.org Teacher Level User Manual ), Updated 02/2015 Page 14 How To Request a Student be Added Permission Needed: None How To Add a Student to the Caseload Students Teachers use the Add Student Form to request a student be added to their caseloads. This will send a request to the district / SELPA level users. >> or When filling out the Add Student Form please use legal names. The district/SELPA will use the information entered to search for an existing record in SEIS. Using nicknames can cause duplicate records to be created. Nicknames or AKA names can be listed in the comments box. If unsure about the spelling or other student info, make a note in the comments box on the add form. Add Student Form 1. Fill in all required fields (those with a red *) and any additional info as applicable. Please Note: All required fields must be complete for the request to be submitted. 2. Click the Submit button to send the request to the district / SELPA. Home Pgae Users can track these requests on their Home Page under Requests Submitted to District/SELPA. >> Once the Student is added to the user’s caseload a new notice will appear in the New Additions to my Caseload section of the Home Page. Quick LInks www.seis.org Teacher Level User Manual Updated 02/2015 Page 15 How To Request a Student be Removed How To Remove a Student from a Caseload Students Teachers use the Student Change Form to request a student be removed from their caseloads. This will send a request to the district / SELPA level users. Users can track these requests on their Home Page under Requests Submitted to District/SELPA. 1. Click in the drop down menu to select the student’s name. 2. Click the Go button. >> 3. Select Student Should Not be On My Caseload in the Select Request drop down. Student Change Form 4. Enter any comments for this student in the comments box. 5. Click the Submit Request button. The progress of the request can be tracked in the Requests Submitted to District/SELPA section of the Home Page. Once the Student is removed from the user’s caseload a new notice will appear in the Students Removed from Case Load section of the Home Page. www.seis.org Teacher Level User Manual Updated 02/2015 Page 16 How To Change A Student Status Students who are Pending should have their status changed as soon as their eligibility is determined. Pending students can be made Eligible (will be receiving SpEd services) or Does Not Qualify / Not Providing Services (either Ineligible for SpEd Services, or Eligible but services will not be provided). Eligible Students who no longer qualify should be Exited. These students should not be changed to Does Not Qualify / Not Providing Services. How To Change a Student’s Status 1. Click in the drop down menu to select the student’s name. 2. Click the Go button. 3. Select Change Eligibility of Pending Student in the Select Request drop down. 4. Enter any comments for this student in the comments box. 5. Click the Submit Request button. The progress of the request can be tracked in the Requests Submitted to District/SELPA section of the Home Page. If the Student was changed to Eligible, they will show in the Current Students search in the Case Load section of the Home Page. www.seis.org Teacher Level User Manual Updated 02/2015 Page 17 The Student Change Form Permission Needed: None Once submitted, all requests will post notices on the Home Page of all district / SELPA level users. Students The Student Change Form is the tool used to communicate with the district/SELPA regarding students currently on the teachers caseload. 1. Click in the drop down menu to select the student’s name. 2. Click the Go button. >> 3. Choose an option from the drop down menu. The options available will depend on the student’s Eligibility status. 4. Click the Submit button. Request Options (if applicable) Available To Service Provider Change Add Provider, Remove Provider, Change Case Manager Eligible and Pending students Student should not be on my caseload Schedule an IEP meeting Eligible and Pending students Date field, Time field Change of Address Student Change Form Please Note: A few of the options on this form also trigger CASEMIS checks to make sure the information is accurate before submitting the request. Eligible and Pending students Eligible and Pending students Exit the student from Special Education Exit Date field and CASEMIS Exit Reason drop down Eligible Students Student is moving to another district/ SELPA Exit Date field and CASEMIS Exit Reason drop down Eligible Students Determined Eligible Will Receive Services. Change Eligibility status of Pending Student Eligible-No IEP, IFSP or ISP-Parentally placed in a private school. Eligible-No IEP, IFSP or ISP-Other Reasons Pending Students Determined Ineligible-DNQ Assessment not completed. Other www.seis.org Teacher Level User Manual Eligible and Pending students Updated 02/2015 Page 18 How To Exit a Student Permission Needed: Edit Student Record 1. For Services Services,, click the Discontinue link to update the End Date for each service. DO NOT DELETE SERVICES OR ANY OTHER DATA FROM THE IEP FORMS OR STUDENT RECORD!!! >> 2. Add comments to the comment section of each service. (if applicable) Students Students should be Exited in SEIS when they are no longer eligible or if they exit the district’s SpEd program (to return to regular ed, transfer to another district, etc.). The IEP should reflect any information pertinent to the student’s exit. 3. Affirm the Exit IEP. (if applicable) 4. Use the Quick Links to navigate to the Student Change Form. Student IEPs How To Complete a Student Change Form to Exit a Student 1. Click in the drop down menu to select the student’s name, then click the Go button. 2. Select Exit the Student from Special Education in the Select Request drop down. 3. Enter an Exit Date and Exit Reason. >> Future 4. Enter any comments for this student in the Please Type An Explanation For The District Person Making The Change box. These comments will be saved on the History page of the Student Record. 5. Click the Submit Request button. >> 6. The progress of the request can be tracked in the Requests Submitted to District/SELPA section of the Home Page. Once the Student is removed from the user’s caseload a new notice will appear in the Students Removed from Case Load section of the Home Page. The following are examples of information that must remain on the Student Record/IEP when exiting a student. 3. Services: ALL services that were provided to the student over the course of the current fiscal year MUST remain on the Student Record/IEP in order to be reported to CASEMIS accurately. www.seis.org Teacher Level User Manual Student Change Form 2. Plan Type: The students plan type should remain as it was during the time the student was receiving services. DO NOT update the plan type to code 70/80/90. The student is not ineligible, but instead NO LONGER receiving special ed services, and thus being exited. >> 1. Disabilities: Primary and Secondary disabilities must remain as they were when the student was receiving services. Quick Links Please Note: When a student is exiting special education, regardless of the reason, their IEP must maintain all of their information from when the student was receiving services. This information will be reported to the CASEMIS, for the June 30th year end report. Updated 02/2015 Page 19 Student Status Info Current Students Current(Eligible) Students are receiving services and will be reported to CASEMIS twice a year. They must be marked Plan Type 10 (IEP) or 20 (ISP). If at any point the student is determined to no longer be Eligible for Special Ed services, they will need to be EXITED from the system, not changed to DNQ/Not Providing Services, to ensure students are reported properly on the June CASEMIS report. Pending Students Pending students have been referred for assessment, but their Eligibility has not yet been determined. Once the assessment has been completed, they are changed to Eligible (Current) or to Plan Type 70/80/90 (DNQ or Not Providing Services). Pending students are NOT pulled into the CASEMIS report. When a student’s record is transferred to a new district, they will enter that new district as pending and will remain pending until the new district changes their eligibility status. IEPs for Pending students cannot be Affirmed until they are changed to Eligible. This is especially important for SELPAs new to SEIS when managing records. Teacher Level Users will no longer have access to the Exited or 70/80/90 students once the status change is processed. Exited students were previously Eligible but have since exited the district’s Special Ed program. When the student is exited all information on the Future IEP is locked into .pdf format and saved on the History page of the Student Record in the IEP History section as a Drop / Transfer copy. When a student is exiting special education, regardless of the reason, their IEP must maintain all of their information from when the student was receiving services. This information will be reported to the CASEMIS, in the June 30th year end report. See “How To Exit a Student” on page 19 for more info. Student Status Info Exited Students Plan Type 70/80/90: A student is marked Plan Type 70/80/90 when they do not qualify for Special Ed or qualify but the parents have declined services. Fields A-1 through A-32 on the CASEMIS A page are required for all Plan Type 70/80/90 students as they are reported in the June CASEMIS report. The IEP will not be Affirmed for these students in the same way as for an Eligible student. Once the status change is processed all information on the Future IEP will be locked into .pdf format and saved on the History page of the Student Record, in the IEP History section, as an Ineligible copy. www.seis.org Teacher Level User Manual Updated 02/2015 Page 20 How To Monitor Requests Permission Needed: None Home Page Requests submitted to the local district/SELPA can be monitored in the Requests Submitted to District/ SELPA section of the Home Page. New Students To Be Added New Students to be Added includes all students for whom an Add Student Form was completed. This list allows teachers to monitor the requests they sent to the district and/or SELPA. Current Students To Be Exited Includes all Eligible students for whom the Exit From Special Ed option was selected. Change Pending Students to Ineligible/Eligible Includes all Pending students for whom the Change Eligibility Status option was selected. Student Record Changes Includes all students for whom the following options were selected: Request a Service Provider Change; Schedule an IEP meeting; Student Should Not Be On My Caseload; and Other. Student Address Changes Includes all students for whom the Change of Address option was selected. Teachers should be using the Student Change Form to indicate a new address for the student if one was reported at the IEP. Some districts may use the Integration feature in SEIS which links their SIS to SEIS. If a district uses Integration, SEIS data can be updated as often as nightly from their SIS. The district will need to make sure to make all changes to a student’s information in the proper system (usually in the SIS and not SEIS for demographic information) so that these changes won’t get overwritten every time the Integration feature runs. www.seis.org Teacher Level User Manual Updated 02/2015 Page 21 How To View an Attendance Register Permission Needed: None How To Print an Individual Register 1. Choose the date range that will appear on the attendance register. (If the month being printed only has 30 days make sure to choose to print through the 30th and not the 31st, as that can cause errors). 3. Choose how the register will be sorted. www.seis.org Teacher Level User Manual Attendance Register 4. Click the Get Roster button. This will bring up a .pdf that can be saved or printed. >> 2. Choose the school(s) to print a register for. Students The stock Attendance Register is a non-interactive form, meant to be printed and written on. Updated 02/2015 Page 22 How To View a Comparison Report Permission Needed: None Students The Comparison Reports allows users to compare selected Student Record information. How To Run a Comparison Report: >> 1. Choose a field from the first drop down. 2. Choose a field to compare to. 3. Select a District. (A user will only see the districts they have access to under their user profile.) www.seis.org Teacher Level User Manual Comparison Report 4. Click either the Show Report button (to view results) or the Download Report button (to download results). Updated 02/2015 Page 23 How To View a DLAY Report Permission Needed: None EVLDLAY – Missing Reason: This report will display a list of students where the Initial Eval exceeds the 60 day timeline and a Reason has not been chosen. Students There are 4 DLAY reports in SEIS. TBDLAY – Missing Reason: This report will display a list of students where the Initial Eval is beyond the student’s 3rd birthday and a Reason has not been chosen. DLAY Report TBDLAY Anomaly: This report will display a list of students where the Initial Eval is BEFORE the student’s 3rd birthday but a Reason has been chosen. >> EVLDLAY Anomaly: This report will display a list of students where the Initial Eval does NOT exceed the 60 day timeline, but a Reason has been chosen. How To Run a DLAY Report: 1. From the drop down titled Select Report, choose the EVLDLAY. 2. Click the Go button. 3. When the list appears, click on the Student Record link next to the Student’s name to be directed to the CASEMIS A tab. 4. Enter or Remove the Reason in field A-30 EVLDLAY depending on which type of DLAY report was run. (Missing Reports need a reason entered and anomaly reports need a reason removed) 5. Click the Save button. 6. Click the Return to List link at the top of the page to return to the EVLDLAY report. www.seis.org Teacher Level User Manual Updated 02/2015 Page 24 The Student Record www.seis.org Teacher Level User Manual Updated 02/2015 Page 25 The Student Record The Student Record which contains the most recent data for the Student. Any field on both the Student Record and Future IEP pages is linked. When information is changed on one, it instantly changes on the other. The Demographics Page and the CASEMIS A page are pictured on the next pages as examples of the Student Record Pages. Descriptions of all pages are listed on the following pages. 1 Students Any custom fields created by the SELPA and/or district to gather and maintain information that is important locally are displayed on the Student Record at the bottom of the page they were added to. 2 >> 3 Student IEPs 5 4 >> All pages of the Student Record have a consistent structure: 1. Basic student information is located in the top left corner in the white student info box. 2. Student Search box: Click the Show All Students link to view all students the user has access to, or enter First name, Last name or DOB and click the Find button to find a specific student. This will bring up a pop up listing of students. 3. Navigation and Buttons Save Form button is located at top and bottom of each page. Student Change Form takes the user to the Student Change Form to submit requests. View IEPs list takes the user to the Student IEPs list. E-mail Team takes user to E-mail feature. Print Page will print the Student Record page (page content only). 4. Student Record Navigation allows the user to move from page to page of the Student Record. 5. Form Content - See the next pages for more information about what each page of the Student Record contains. Some districts may use the Integration feature which links their Student Information System (SIS) to SEIS. If a district uses Integration, SEIS data can be updated as often as nightly from their SIS. The district will need to make all changes to a student’s information in the proper system (usually in the SIS and not SEIS) so that these changes won’t get overwritten nightly when the Integration feature runs. www.seis.org Teacher Level User Manual Updated 02/2015 Page 26 Demographics Page Students >> Student IEPs >> >> Demographics www.seis.org Teacher Level User Manual Updated 02/2015 Page 27 CASEMIS A Page Students >> Student IEPs >> >> CASEMIS A www.seis.org Teacher Level User Manual Updated 02/2015 Page 28 Demographics Page This page houses all demographics information for the student, and contains more contact info than the IEP pages. It has two main sections: Student Information and Parent Guardian Information. The Schools page lists a student’s district and school information. Please Note that District of Residence can be changed by using the drop down menu, but District of Service is read-only. In order to change District of Service the student’s record must be transferred to a new district in SEIS. Workability is a field listed only on this page, and not on the IEP. >> The Dates page is one central location to find information about important dates. Some of these dates are CASEMIS fields and others are just for reference. Parent / Legal Guardian / Adult Student Signature in Agreement of the IEP is also displayed on the Dates page. This field is required during the Affirm process and can be updated if necessary at any time after the Affirm. Student IEPs Dates Page >> The Attendance School Type field displays the School Type as read-only, and will default to the School Type set up in the school’s profile. Users can select a different School Type for the student by using the School Type drop down. This way if the School Type should be a different CASEMIS code for a particular student, a different school type can be selected from the drop down menu. It is the selection in this drop down menu that is pulled for CASEMIS reporting. Teachers and Service providers should NOT change the school type for a student without consulting the district. Students School Page Vision and Hearing dates are listed as read only but pulled from the IEP. There is also a place to track Private School Letters sent to parents. CASEMIS Guidelines about the Entry Date: Based on information available from school records or parent statement, it is the date when the student first entered special education. It is also defined as the date when the student first received special education services, including infant services provided through an IFSP if applicable. Note: If the student had entered the program, left, and then came back several times, use the date of the first entry to special education in this field. Teachers and Service providers should NOT change the Entry Date for a student without consulting the district. CASEMIS A Page All of the fields that are reported to CASEMIS for table A are stored on this page in the numerical order as they are assigned by CASEMIS. CASEMIS field titles as well ell as explanations are listed for clarity. ell CASEMIS field descriptions can be viewed by hovering over the icon to the left of each field. Clicking on the Show CASEMIS Errors button at the top of the page will display an error / warning message in red text next to each field in error / warning. When the CASEMIS errors are corrected on this page the corrected data will automatically be updated on the Future IEP. CASEMIS warnings should be reviewed and updated if needed. www.seis.org Teacher Level User Manual Updated 02/2015 Page 29 CASEMIS B Page The CASEMIS B page has 2 main sections: SERVICES: This page displays the same service grid that’s also displayed on the Future IEP Services page. The service grid contains all fields reported to CASEMIS on Table B. >> Please Note: Unlike the CASEMIS A page, the error check on CASEMIS B will show errors listed at the top of the service section, not next to each incorrect or blank field. Required CASEMIS fields are noted with a red asterisk * next to each field title, per service. Students PROVIDERS: The Service Providers section is where service providers and Case Managers are listed, along with the dates they served the student. Only service providers designated as Teacher Level Users can be added to student’s records. CASEMIS C Page Table C is used to record disciplinary actions, suspensions, and expulsions that are reported to CASEMIS each June 30. All disciplinary actions from the current fiscal year will be pulled for each June CASEMIS report, but the page will display all historical disciplinary actions recorded in SEIS. Student IEPs Permission Needed: Edit Discipline Info Please Note: Unlike the CASEMIS A page, the error check on CASEMIS C will show errors listed at the top of the page, not next to each incorrect or blank field. >> IEP Information Page This page houses fields from the IEPs that are linked to the Search for Students feature. These fields are read only. Section headers will denote which State SELPA IEP Form each field is housed on. Notes / Attachments Page Alerts can be turned on by the user for the student, if applicable. These alerts will show on search results and in the white student information box. Click the checkbox next to each alert to turn that alert on, and then enter the text for the alert in the text box. Notes and Attachments can be added to, edited, or deleted from this page at any time. Anyone who has access to the student can leave a note or attachment here. This page functions as a bulletin board with a locked door that only certain people have the key to. These notes are NOT part of the IEP form. Often this page gets used to keep track of attempts to contact parents, but it can be used as a confidential place to note something about the student. Please Note: Make sure notes are always professional. Users should never post anything to this page that they would not want to take ownership of. Anything posted on this page will have little value as a legal document, but can be subpoenaed, as can anything in SEIS. History Page The History page contains information about the student for as long as they have been in SEIS. This page records information on Case Managers, Service Providers, Status Changes, Transfers, Bulk Changes, and more! Information on this page cannot be edited, instead it is recorded based on actions taken in the system (Exiting, Transferring, Deleting services etc). There is a text box at the top of the History page to make any notes necessary. Custom Page Custom fields can be created by the district or SELPA and are located on the various pages of the Student Record at the bottom of each page. This Custom Fields page shows all custom fields created for the student without having to view each Student Record page individually. www.seis.org Teacher Level User Manual Updated 02/2015 Page 30 The IEP Pages www.seis.org Teacher Level User Manual Updated 02/2015 Page 31 Future IEP Students The Future IEP is the working copy of the IEP. Any field on both the Student Record and Future IEP pages are linked. When information is changed on one, it instantly changes on the other. This allows the IEP forms to be pre-populated with demographic and CASEMIS data. In turn, what is entered on the Future IEP will reflect back onto the Student Record. 1 >> 2 Student IEPs 3 4 >> Future IEP Forms List page: 1. Basic student information is located in the top left corner in the student info box. Print Selected Forms button will print all pages that have been checked (with any print options that have been selected). Future 2. Print Options Print Forms In drop down allows the user to print forms in Spanish. Please Note: Form content will not be translated to Spanish. Forms that have not been translated will print in English. Check the applicable box to Automatically Number Pages and Remove Page Numbers. Instructions link provides instructions on how to disable the pop-up blocker for SEIS. 3. An IEP forms list is shown. Please Note: The order of the forms is determined by each SELPA. Switch to IFSP Forms icon will toggle between IEP and IFSP forms. (if the SELPA uses the feature) Return to IEPs List icon will take the user to the IEPs list page. View Current IEP icon will toggle between the Future and Current IEP. (If the student does not have a Current IEP, this link won’t show). View Student Record icon will take the user to the Student Record. Edit icon allows the user to access the data entry screen for the IEP forms. 4. Attachments Attachments link is available to add attachments to the IEP. www.seis.org Teacher Level User Manual Updated 02/2015 Page 32 Data Entry Screen of Future IEP Forms: All information for the Future IEP is entered into the data entry screen of each form. Students 1 2 3 4 >> Last Updated By: Nikki Thomas On: 6/9/2014 9:45:09 AM 5 Student IEPs 6 1. Basic student information is located in the top left corner in the student info box. >> 2. Forms box is used to navigate between the pages of the IEP. The Form title is listed in bold in the center. Previous Form and Next Form links allow the user to navigate to the next or previous form. These links will list the title of the page that is previous or next. Future Links to additional pages of the form are listed below the title. (for multiple page forms) The A-Z alpha bar and View All Forms link gives easy access to all forms. >> 3. Student Search box Click the Show All Students link to view all students the user has access to, or enter First name, Last name or DOB and click the Find button to find a specific student. This will bring up a pop up listing of matching students, allowing the user to switch student to student while staying on the same form. 4. Buttons and Quick Links Buttons include Save, Print, Affirm, and Spell Check. Quick Links provides easy access to different areas of the system such as the Student Record or E-mail feature. 5. Last Updated On / By information is listed for each IEP page. This will be updated when a user saves a change to the page. 6. Form Content gives access to the IEP form so information can be edited or added. Some fields are text boxes, radio buttons etc., some have limited options as they are reported to CASEMIS so only CASEMIS values can be selected. Please Note: All fields on the IEP that are reported to CASEMIS appear in blue boxes for easy identification, except during CASEMIS season when they turn red. To Exit the IEP pages use a link such as Home, Edit Student, etc., otherwise the page will be left checked out and unavailable to other users. www.seis.org Teacher Level User Manual Updated 02/2015 Page 33 Current IEP Students The Current IEP is created when the Future IEP is Affirmed/Attested, The Current IEP is locked as an un-editable .pdf and should be the most accurate representation of the most recent IEP meeting, whether that IEP is complete, awaiting signature, etc. Updates can be made to the Current IEP by use of Amendments/Continuations/Corrections and/or Attachments. 1 >> 2 Student IEPs 3 5 >> 4 Current IEP Forms List page: Current 1. Basic student information is located in the top left corner in the student info box. 2. Comments box is available for users to add comments about the IEP. 3. Printing Options Print Selected Forms button will print all pages that have been checked (with any print options that have been selected). Please Note: Any forms not checked during the Affirm process can only be printed individually. Print Forms in drop down allows the user to print forms in Spanish. Please Note: Form content will not be translated to Spanish. Forms that have not been translated will be printed in English. Instructions link provides instructions on how to disable the pop-up blocker. Automatically Number Pages will put page numbers in the header of any printed page. 4. An IEP forms list is shown. Please Note: The order of the forms is determined by each SELPA. Forms selected during Step 4 of the Affirm process will appear in bold. Return to IEPs List icon will take the user to the IEPs list page. View Student Record icon will take the user to the Student Record. View Future IEP icon will toggle between the Future and Current IEP. View / Print icon allows the user to print forms individually. 5. Attachments and Amendments Attachments link is available to add attachments to the IEP. Add Amendment/Continuation/Correction link is available to add an amendment, hold a continuation meeting, or make a correction to the IEP. www.seis.org Teacher Level User Manual Updated 02/2015 Page 34 Historical IEP The Historical IEPs are all IEPs that have been Affirmed for the student. Students >> Attachments / Amendments columns list if the IEP has Amendments / Continuations / Corrections or Attachments. Student IEPs View / Print Historical IEPs will take the user to the IEP forms list for the selected IEP. >> History Other Types of IEPs or Different types of IEPs can be found on the History page of the Student Record. These are IEP forms that are locked into .pdf format when a student exits Special Education, transfers to another district/SELPA, or has an assessment that results in the student not receiving services. At the time these actions are performed a copy of the Future IEP is saved on the History page to record any data on the IEP forms at that time. >> Demographics View IEPs will take the user to the IEP forms list for the selected IEP. www.seis.org Teacher Level User Manual Updated 02/2015 Page 35 How To Release Forms in Use Permission Needed: None When a user attempts to open a form that is currently in use or has been locked, they will see a screen listing who has the form checked out, and when they checked it out. Students Most IEP forms are single use forms, meaning only one user can have access to the form at a time. If a user doesn’t exit a form correctly it will remain locked by that user and no one else will be able to access it. Forms may be accidentally left checked out/locked due to various circumstances including: >> 1. Exiting the form page by using the browser’s Back button. 2. The browser or computer shut down prior to logging off of the page. 3. A cat jumped on the keyboard and suddenly you’re on Facebook, leaving the form checked out. Student IEPs >> Future How To Unlock a Form That Is Checked Out >> Checked out by the user: 1. Click the Edit link next to the form that is checked out to open it (it will only open for the user that has it checked out). 2. Log out of the form correctly (click the Home link, a link to another page, or the Print Multiple Forms button). Unlock a form checked out by someone else: When attempting to open a form that is currently in use or has been left locked by someone else, a prompt will appear alerting that the form is in use, who has it checked out, and when they checked it out. There are a few things that can be done: 1. Contact the person who has the form checked out and ask them to follow the steps above to unlock the form. 2. Contact the district/SELPA office and ask they Release the Form. If the page is not saved first any new data may be lost. 3. Wait 4 hours until the form automatically releases. Multiple use forms, like the Goal Summary Page, are the exception to this single-user-at-a-time rule. All summary pages can be viewed by multiple users, but each individual data entry page is single use. Examples are Goals, Notes, BSP, and Prior Written Notice. www.seis.org Teacher Level User Manual Updated 02/2015 Page 36 Services www.seis.org Teacher Level User Manual Updated 02/2015 Page 37 Basic Info About Services All services listed on the Service page of the Future IEP are also linked to the CASEMIS B page of the Student Record. This manual will refer to services on these pages as services in the Service Grid. When a service is deleted off of the Service Grid a record of that service can still be found on the History Page of the Student Record. Services and CASEMIS: The June 30th CASEMIS report must include every service provided to a student during the fiscal year. Only services listed on the Service Grid will be reported to CASEMIS, which means that any service provided during the year should be reported to CASEMIS on June 30th. Any service that ends during the school year should not be deleted from the Service Grid, so it will be reported at the end of the year. For both the June and December CASEMIS reports, SEIS will include all services listed in the Service Grid with the exception of any services meeting either of these two criteria: 1. Services marked Do Not Report. 2. Services with a Start Date after the upcoming CASEMIS report date (either 12/01 or 06/30). SEIS allows duplicate services to be listed on the IEP, but CASEMIS does not allow duplicate services to be reported. A duplicate service is one with the same service code and provider agency. All but one of the duplicate services occurring in current or previous fiscal years will need to be marked Do Not Report (DNR) to avoid duplicate service errors from the CASEMIS software. There is no need to mark services starting in the next fiscal year as DNR since, they will not be pulled into the report and will not cause an error. Marking them DNR could be problematic if they are not unmarked DNR in the next school year. For more information on duplicate services please see the “Services and Searches” on page <?> ESY services are not reported to CASEMIS and are in their own Service Grid. ESY Services are not listed on the Student Record. For more information on ESY services, see the ESY Services section. www.seis.org Teacher Level User Manual Updated 02/2015 Page 38 The Service Grid Students >> 2. Sort Order allows users to easily put services into the desired order. Please Note: There is a search available in SEIS to pull primary services - which are the services with #1 as their order. Student IEPs 1. Expand / Collapse arrow will expand or collapse each grid to show additional information. Do Not Report check box allows the user to mark the service DNR and exclude it from being reported to CASEMIS. >> 3. Action Links column allows the user to perform actions such as Edit / Delete (see next section for more details). 4. Service column lists basic info about the service such as service code. Future 5. Dates column lists the start and end dates. 6. Duration / Frequency column displays all duration and frequency information. >> 7. Blank Grids to Print drop down allows the user to print blank service grids for hand written notes during IEP meetings. The selected number of blank grids are inserted after the service on the printed page only. 8. Copy to ESY link will copy the service to the ESY section of the Future IEP. See the ESY section for more info. Do Not Print check box allows users to designate services that will not be printed on the IEP. For Example: Services that have been discontinued and don’t need to print on the IEP, but need to remain on the Service Grid for CASEMIS Purposes. www.seis.org Teacher Level User Manual Updated 02/2015 Page 39 How To Add a Service: 1. Click the Add New Service button. Students >> Student IEPs 2. Fill in all the required fields on the Service Pop-up. Service: The CASEMIS service code of the special education service received by the student or infant. • Start Date: The date the service will start being provided to the student. • End Date (optional): The date the service will no longer be provided to the student. Please Note: This date must be on or after than Start Date. • Provider Agency: The service provider of the service code listed above. • Location: The physical location where the service in B-5 is delivered. • Session Based: When selected, this is used to document the minutes per session and the number of sessions the service will be provided. If sessions are unknown or such detail is not needed, uncheck to remove this detail from being documented as part of the service. • Minutes / Session: For Session Based services only. This documents how many minutes per session the service will be delivered. • Session / Frequency: For Session based services only. This documents how many sessions will be delivered per frequency. • Frequency: Documents the frequency of receiving the service. (Daily, Weekly, Monthly, Yearly, or Other) • Total Minutes / Frequency: Documents the total number of minutes to be delivered in the period. >> • Future >> Please Note: If Session Based is selected this field will not be editable. Instead it is a calculation of Minutes / Session times Sessions / Period. • Initial Start Date (optional): Used to document the original Start Date the service was provided to the student. • Delivery (optional): Check the applicable check boxes to document the delivery of the service. • Comments (optional): Add any comments about the service as necessary. 3. Click the Save button. www.seis.org Teacher Level User Manual Updated 02/2015 Page 40 www.seis.org Teacher Level User Manual Updated 02/2015 Page 41 Do services need to be Amended between meetings? Prepare for the next full IEP meeting Affirm the Amendment Enter an End Date for the “old” version of the Service. Make changes to the Service as needed. Click the Amend Service link next to the service(s) to be Amended. Yes Affirm the IEP DO NOT delete the Service until AFTER the June 30th CASEMIS Report. This will end the “old” service and allow the user to edits the new version of the service with drafted / updated information. This will end the Service. Draft any continuing services as needed Click the Continue link AFTER THE IEP MEETING HAS BEEN HELD Yes Click the Discontinue link AFTER THE IEP MEETING HAS BEEN HELD No Is the existing Service continuing to the next IEP? Service Options Before the IEP has been Affirmed Students These are services that have been added to the Future IEP before the meeting has been Affirmed. Once the IEP meeting is held and the IEP is Affirmed, the service grid will reflect different options as noted in the next section. >> Student IEPs How to Edit a Service: >> 1. Click the Edit link next to the service to be edited. 3. Click the Save button. Please Note: Edit and Delete options will still be available on this service to modify and delete as needed until the IEP is affirmed. Future 2. Edit any fields as necessary. Please Note: The Service Code will not be editable. If this field needs to be edited a new service will need to be created and the incorrect service will need to be deleted. How to Delete a Service: >> 1. Click the Delete link next to the service to be removed. 2. Click the Delete Service button in the confirmation window. www.seis.org Teacher Level User Manual Updated 02/2015 Page 42 Service Options After the IEP has been Affirmed Once the IEP meeting has been held and the IEP is Affirmed, this service grid will reflect different options. Students >> Student IEPs How To Amend A Service: >> Future >> This link is usually used when editing a service through the Amend/Continuation/Correction feature. If a change occurs to an existing service between complete IEPs, the service will need to be Amended (e.g. Duration of service needs to be increased). 1. Click the Amend Service link. 2. Enter an end date. This should reflect the day the existing version of the service will be ending. 3. Click the Continue button. 4. Update the information to reflect the most recent modifications needed to the service. Please Note: The Start Date will be auto generated for one day after the end date entered on the first step of the Amend Service process. This date is editable and can be updated if the auto-generated date is incorrect. 5. Click the Save button. • The Amended version of the service will remain on the service grid and will be marked Do not Report to avoid duplicate service errors. • The Amended version of the service will be listed as Amended, showing that iteration has since ended. • The new iteration will also be listed reflecting the most recent information of the service. • The new iteration of the service will have Edit and Delete options to modify as needed until the IEP / Amendment is Affirmed. www.seis.org Teacher Level User Manual Updated 02/2015 Page 43 How To Continue an Existing Service Onto a New IEP: If the existing service will be continued on the next IEP, follow this process to update the needed information to reflect what will be provided during the upcoming year. This should only be done AFTER the IEP meeting has been held. If preparing ahead of time, Print Blank Grids should be used to have additional grids on the IEP for proposed services as needed. Students 1. Click the Continue to New IEP link. >> 2. Update the information to reflect what will be provided during the new IEP. Student IEPs >> Future 3. Click the Save button. The Continue to Next IEP link: Automatically ends the existing service, with an end date of the day before the date you click the link or the end date entered, whichever is sooner. • Creates a new version of that service, with a start date of the day after the end date. • Removes the previous service from the IEP. >> • Please Note: Edit and Delete options will be available on the continued service to modify and delete as needed until the IEP is affirmed. Continue vs. Amend Continuing a Service generally happens at the Complete IEP meeting. This link should be used when the Service Code is continuing. Any detail about the service, except the Service Code, can be edited during this process. For Example, a student has a Speech service for 30 minutes that will continue but be offered for 45 minutes. Continue can be used for this situation. Amending a Service generally happens during the Amendment Continuation process. This link should be used to show a change to an Offer of FAPE or a change to a service as a continuation / correction. This process will show both the old and new version of the service. Some SELPAs instruct users to always amend service and never continue them. Please follow any SELPA guidelines set forth. www.seis.org Teacher Level User Manual Updated 02/2015 Page 44 How To Discontinue A Service: When a service is no longer being provided to the student, the service should be discontinued on the IEP / Amendment. Students 1. Click the Discontinue link. >> 2. Enter an End Date. This should reflect the last day the service will be provided. 3. Enter any comments (if applicable). 4. Click the Discontinue button. Student IEPs >> >> www.seis.org Teacher Level User Manual Future Details about the service will still be displayed on the service grid but the service will be marked discontinued and only a Delete link will be available. The service must remain in the service grid until after the June 30th CASEMIS report so it will be reported. After the final report is run users can delete the service permanently by clicking the Delete link. Updated 02/2015 Page 45 When To Delete an Affirmed Service: 1. Click the Delete link next to the service to be removed. Students The delete option will only be available on Affirmed services that have been Amended or Discontinued. Once the final June 30th report has been created, it is ok to delete the service from the service grid and no longer keep it on the IEP. 2. Click the Delete Service button on the confirmation window. >> ESY Services: Student IEPs ESY services are not reported to CASEMIS, and therefore are only displayed on the IEP page and not on the CASEMIS B page of the student record. Please Note: Due to ESY services not being reported to CASEMIS, the service grid will not show the 3 links after the IEP has been affirmed. >> Future Add ESY Service button will add a new service into the ESY grid. • Copy to ESY link in the regular service grid will copy a regular service into the ESY grid. • Edit link allows the user to edit any of the service content, such as Start / End dates when service is copied from the regular services section. • Delete link allows the user to remove the service when it is no longer being provided. www.seis.org Teacher Level User Manual >> • Updated 02/2015 Page 46 Goals www.seis.org Teacher Level User Manual Updated 02/2015 Page 47 Goals Summary Page Permission Needed: Edit IEPs Students >> allows the user to create a new goal on the IEP. This button will take the user to the new, blank goal form. Delete Selected Goals allows the user to delete goals in bulk. Student IEPs Create New Goal Go to Progress Report Summary Page allows the user to access the Write Progress feature. >> Check boxes allows the user to select multiple goals. Add To My Goals drop down allows teachers to add goals to their personal goal bank. Future Edit Goal icon allows the user to edit the goal. Delete Goal icon allows the user to delete a goal. Print Goal icon allows the user to print an individual goal page. Goal Order drop down allows user to change the goal order. >> Update link allows the user to update the Updated On / By information. Please Note: If the SELPA uses more than one goal form there will be separate Goal Summary Pages for each style of goal form. www.seis.org Teacher Level User Manual Updated 02/2015 Page 48 How To Choose a Goal from the Goal Library 1. Click the Create New Goal button. 2. Click the Choose Goal link to access the various Goal Banks. Students If editing an existing goal, click the Edit icon next to the goal to be edited. This will open the existing goal which can be edited. >> Student IEPs >> 3. Choose the goal library to use. Future 4. Use the drop downs to find the goal to be added to the IEP. Please Note: Each goal library functions slightly differently. Some will have a link to choose goal and others will have a button to add selected goal to goals page. >> Please Note: There are different options when using the goal banks. Some offer Spanish translations of goals, some bring in the students name, etc. All goal banks are different and have different options to work with. 5. Click the Save and Return to Goal Summary Page button to save the form. www.seis.org Teacher Level User Manual Updated 02/2015 Page 49 How To Search Goal Banks Permission Needed: None Goal Bank Variations: ACSA/CARS+ Goals: This link directs the user to the ACSA/CARS Goals bank. AuSpLan Goals: These goals are created by Children’s Hospital & Research Center at Oakland, Cochlear Implant Center and are used for students with Cochlear Implants or Amplification. Included in this goal bank are Auditory Speech and Language goals. BASICS Goals: This is a goal bank created in San Bernardino County that many special educators are familiar with. Search Goal Banks Goal Banks Available in SEIS >> When accessing the goals through the IEP (clicking the choose goal link), some goal banks will allow the user to add both the goal and objectives where others will allow the user to add only the goal OR objective. Goals Each goal bank is set up based on the authors’ specifications, so each goal bank will vary slightly in how it is set up. Usually there will be drop downs at the top of the goal bank to narrow down the search results. Some drop downs are required and others might be optional. There is also a keyword search in each goal bank. CSHA Goals: These are for Speech and Language Pathologists written to California Standards created by the California Speech-Language-Hearing Association (CSHA). R.O.P.E.S. Goals: These are for improved executive function (Patricia Schetter, MA). SEACO Goals: These are for moderate and severely handicapped students. SEACO Revised CAPA Blueprint Goals: Library of sample revised goals for CAPA Students. Early Intensive Autism Interventions Goals: This is a goal bank for early intensive autism interventions. ELD Goals: Compilation of linguistically appropriate goals for English Learners. These goals are aligned to the English Language Development standards in California. Created by: Jarice Butterfield, Claudia Echavarria, and Laura Tripp – Santa Barbara County SELPA. English Language Arts for Common Core: A collection of teacher developed IEP Goals based on the Common Core State Standards developed by the North Coastal Consortium for Special Education. Math for Common Core: A collection of teacher developed IEP Goals based on the Common Core Standards developed by the North Coastal Consortium for Special Education. Secondary Trasition Goals: Goals by area, grade span, aligned to Common Core Standards and the Transition Planning Basics Booklet. Developed by Sue Sawyer, in collaboration with Shasta County District Office, County Office and SELPA representatives. Statewide Teacher Generated Goals: These are goals collected from various SELPA’s Teacher Generated Goal Banks. Teacher Generated Goals: This is a list of teacher created goals the SELPA has selected to include in the SELPA-wide bank. www.seis.org Teacher Level User Manual Updated 02/2015 Page 50 How To Create a Personal Goal Library Goals Teachers are given the option to Create and add goals to their own personal goal library. Every goal a teacher adds to their goal library is available for review by their SELPA. The SELPA can then choose to add it to the SELPA-wide Goal Bank. >> Manage My Goal Bank Add Goal allows the user to add a new goals. Delete Selected Goals Manage Focus Areas allows the user to delete goals in bulk. allows the user to create a new focus area. Check boxes allows the user to select multiple goals. Edit Goal icon allows the user to edit the goal. Delete Goal icon allows the user to delete a goal. Move Selected Goals To drop down allows user to change the focus area of goals in bulk. Users will need to create a focus area before they can add a goal, as all goals need to be assigned to a focus area. How To Manage Focus Areas 1. Click the Manage Focus Areas button. To Add / Edit a folder: 1. Enter the title of the new folder in the text box. If editing an existing folder, click the Edit icon next to the folder to be edited. This will place the folder name in the folder title box so it can be edited. 2. Click the Add / Update button. How To Delete a Folder: 1. Click the Delete icon next to the folder to be deleted. Please Note: This icon will only show for focus areas that don’t have any goals listed in them. www.seis.org Teacher Level User Manual Updated 02/2015 Page 51 How To Add a Goal to the Personal Goal Bank From the Mange Goal Page 1. Click the Add Goal button 2. Fill in the Goal text. (required) Goals If editing an existing goal, click the Edit icon next to the goal to be updated and edit any of the fields listed below. 3. Add up to 4 objectives. (optional) Please Note: A template can be used to create the goal or objective by clicking the Use Template link. >> 4. Choose a focus area for the Goal. (required). Please Note: If no focus areas exist, click the Manage Focus Area button to add a focus area. 5. Click the Save Goal button. Also Note: When adding goals to the Personal Goal Bank Via an IEP, remove the student’s name and replace with ((((STUDENT)))) to ensure the user does not accidently use the goal with a pre-existing Edit Goal Bank Go Please Note: Goals can also be added to the teacher’s personal goal bank from the Future IEP. In this instance, choosing a focus area from the drop down on the goals summary page and clicking the Go button will add the goal to the teacher’s personal goal bank. student name on another student’s IEP. It is also recommended to remove other specific information such as dates. www.seis.org Teacher Level User Manual Updated 02/2015 Page 52 Affirm / Attest www.seis.org Teacher Level User Manual Updated 02/2015 Page 53 How To Run a CASEMIS Error Check Permission Needed: Edit Student Record Students Any user can run an Error Check. While the CASEMIS error check is helpful in catching most errors, the Case Manager still needs to check the accuracy of the data. Example: If English is entered for Native Language, SEIS has no way of knowing if that is correct or not, it can only check to see if the field is filled out. >> Student IEPs 1. Scroll through the CASEMIS A tab looking for errors and warnings shown in red. >> 2. When an error is found, read the error description and fix the error. When a Waning is found, it should be reviewed for any necessary corrections. 3. Once the page is error free, click the Save button to save all changes. 4. Click the link to the CASEMIS B page. 5. Click the Show CASEMIS Errors button on this page. Please Note: Errors on this page will show at the top of the services section, not next to each field like the CASEMIS A tab. 6. Read the error description(s) and fix any error(s). 7. Once the page is error free, click the Save button to save all changes. 8. Click the link to the CASEMIS C page. 9. Click the Show CASEMIS Errors button on this page. Please Note: Errors on this page will show at the top of the services section, not next to each field like the CASEMIS A tab. 10. Read the error description(s) and fix any error(s). 11. Read the warning descriptions to determine if data needs to be updated. 12. Once the page is error free, click the Save button to save all changes. Please Note: Some fields may have the same error number/descriptor as some errors are related. For example the error “Error: E137 GRADE IS 04 FOR AGE 1” will show next to the student’s Birth Date field, and next to the Grade field. This is because the error could be caused by either the selected grade level being incorrect, or the Birth Date being incorrect. Review both fields and when corrected in one place, both errors will disappear. Some notices will be Warning and not Errors. Warnings should be reviewed and updated if needed, however Warnings will not affect the Affirm process. www.seis.org Teacher Level User Manual Updated 02/2015 Page 54 How To Affirm / Attest Permission Needed: Must Edit Student Record andand Affirm IEPsEdit Student Record permission Be Case Manager have Pending students will NOT have the Affirm/Attest option available until the student is designated as Eligible. >> Affirm Process: Students SEIS recommends that the Affirm/Attest is done within 7 days of the meeting by the student’s Case Manager ONLY. Some SELPAs may establish different users to do Affirm/Attest. Be sure to follow any local guidelines. This process can also be initiated on the data entry screen of the Future IEP by clicking the Affirm / Attest button. Click the Begin Affirm Process button on the Initiate Affirm / Attest page. Step 1 - Unaffirmed Amendments Verification, if applicable. If there are Unaffirmed Amendments the user must go to the Current IEP to either delete or Affirm any editable Amendments. If there are not any Unaffirmed Amendments the user will be taken directly to Step 2. >> Step 2 - Verify Meeting Information 1. Verify the meeting date. The meeting date listed is the same one entered on the IEP forms, if the information is not correct click the Return to Future IEP button. (There are links on the future IEP, where the IEP purpose is located, to Calculate Next Dates and Calculate Last Dates for the Annual and Triennual date fields.) 2. Choose the Plan Type of the student, either IEP, ISP, or IFSP. 3. Indicate whether the parent / legal guardian / adult student has signed the IEP in agreement at the time of Affirm. 4. Verify the purpose(s) of the meeting, this information listed is the same as listed on the IEP forms, if the information is not correct click the Return to Future IEP button. 5. Add any additional comments as necessary. 6. Review Other Meeting Dates and adjust if necessary. The dates listed are the same ones entered on the IEP forms, if the information is not correct click the Return to Future IEP button. 7. Click the Continue button. www.seis.org Teacher Level User Manual Student IEPs 1. Updated 02/2015 Page 55 Step 3 - Correction of CASEMIS Errors Students If there are CASEMIS errors on the Student Record they will need to be corrected before the Affirm can be completed. (If the Student Record is error free, click the Continue button to go to step 4 to complete the Affirm Process.) >> Step 4 - Select Forms: 1. >> Check the Check Box(es) next to the form(s) used for this meeting. Please Note: All pages will be Affirmed but only those checked will remain bold on the Current IEP list page. This will show at a glance which forms were used for this particular meeting. Student IEPs Once the Student Record is error free, click the Return to Affirm / Attest button. Please Note: If the CASEMIS pages still contain errors, users will remain on the page. Users will only be able to complete the Affirm process once all CASEMIS errors have been cleared. 2. Click the Preview PDF button. (optional). This .pdf preview process will enable users to verify they’ve selected the correct group of forms for the particular meeting. To close down the .pdf preview, use the X in the upper right hand corner. 3. Add or Remove any forms to make the list accurate. (if applicable) 4. Click the Submit button to submit the accurate .pdf file and complete the Affirm. 5. Click the Yes button in the confirmation window. This will generate the final .pdf document. 6. Click the Ok button in the next confirmation window. The IEP has successfully been Affirmed. It can be viewed as the Current IEP. What Happens During the Affirm Process Upon completion of the Affirm process all information on the Future IEP is locked into an un-editable .pdf document which becomes the Current IEP. All information is also copied back into the Future IEP. This allows the user to pick up where they left off with the Future IEP they will never have to start from scratch. All forms are Affirmed during this process. Those selected in Step 4 will be bold in the Current IEP. Those not selected will still have all of their information locked into place, however they will be grayed out on the Current IEP to show that they were not used in this meeting. All bolded forms can be printed in a batch, using the check boxes and the Print Selected Forms button. All forms grayed out can be printed by Clicking the View / Print icon. www.seis.org Teacher Level User Manual Updated 02/2015 Page 56 How To Add an Attachment to an IEP Permission Needed: None This process can also be initiated on the data entry screen of the Future IEP by clicking the Attachments link in the Quick Links drop down. Students Attachments can be added to any IEP for any student. Please Note: Attachments stay with the IEP they are attached to. Example: An attachment is added to the Future IEP, when that IEP is affirmed the attachments will move with the IEP to the Current IEP and so on. 1. Click the Attachments link. >> 2. Click the Add icon. 3. Title the attachment. SEIS recommends including the student’s First Name (Example: 4/1/2010 Corrections to Jessica’s IEP). Student IEPs 4. Click the Browse button and find the file. 5. Click the Upload button to attach the file to the IEP. 6. Click the Return to IEP List icon to return to the IEP and view the Attachment. >> If the Attachment includes student info, return to wherever the file was saved on the computer and delete it. Then go to the computer’s recycle bin and empty the trash. SEIS is a secure site for these attachments since it is password protected. The computer might not be. Future >> How To Delete an Attachment Future IEP: Current / Historical IEPs: Teacher level users will need to contact their district and/or SELPA to request the attachment be deleted from an Affirmed IEP. www.seis.org Teacher Level User Manual Attachments Click the Delete icon next to the attachment to be deleted. Updated 02/2015 Page 57 How To Add a Comment to an IEP Permission Needed: Edit IEPs Students Comments can be added to any Current or Historical IEP. This is a separate Comment box from the one included as part of the Affirm process, however these comments will show below any comments made during the Affirm on the History page of the Student record. Comments can be made by any user with permission to Edit the IEP and can be seen by any user with access to the Student. 1. Click the Edit icon in the Comments box. >> Student IEPs 2. Enter comments into the text box. 3. Click the Save button when done entering comments. >> Permission Needed: None This field is housed on the Dates page of the Student Record. It allows users to note if the Current IEP has been signed by the Parent / Surrogate / Legal Guardian / Adult Student in Agreement of the IEP. In step 2 of the Affirm process, Parent / Legal Guardian signature is a required field. Users will mark whether the Parent / Legal Guardian has signed the IEP at the time of the Affirm. This information will populate on the Dates page of the Student Record. If No was selected, the student will be listed in the Unsigned IEPs section of the home page. >> Affirm Process Current Parent / Legal Guardian Signature Users should not Re-Affirm the Future IEP when the parent signs the IEP. When the parent signs the IEP, if no changes were made, follow these steps: 4. Click on the View IEP icon next to the students name, on the Unsigned IEP list. 5. Click on the Current link. 6. Enter a comment stating that the parent has signed the IEP and the date of signature. 7. Click on the Student Record Dates Tab link. 8. Select Yes, for Parent/Guardian signature on Current IEP. 9. Click the Save button. If changes were made, use the Amendment form to document all changes and follow the steps listed above. Also use the comment box to note changes made and date. www.seis.org Teacher Level User Manual Updated 02/2015 Page 58 Amendments / Continuations / Corrections www.seis.org Teacher Level User Manual Updated 02/2015 Page 59 How To Complete an Amendment / Continuation / Correction The mission in SEIS is to tell the story of the IEP as accurately as possible. The Amendment process as well as our recommended best practices will help users tell the story of the IEP most accurately. Students The Amendment process includes steps to handle meetings held in parts (continuations), fixing errors on a Current IEP (corrections), and the traditional Amendment process. This feature is referred to as the Amendment/Continuation/Correction process, but for the sake of this manual we will refer to it as the Amendment process. >> Permission Needed: Edit IEPs Please Note: The Add Amendment/Continuation/Correction link is only available on the Current IEP. Only one Amendment can be open (in edit mode) at a time for a student. >> Note to New SEIS Users: If an Amendment was completed for an IEP that was held before the SELPA began using SEIS, you may want to continue using the local SELPAs hardcopy Amendment form and attach it to the hard copy IEP. Being that the full IEP was held “Pre-SEIS” the option to add an Amendment will not be available until your first IEP has been affirmed in SEIS. Student IEPs SEIS recommends using the Amendment form in conjunction with any additional Future IEP forms necessary to document changes to the Current IEP after the original meeting, regardless of the type of changes. Using this process will show exactly what was discussed during the original meeting (information on the Current IEP) as well any information changed after the meeting due to a continuation meeting, correction, or amendment. Current >> Edit icon allows the user to edit an Unaffirmed Amendment. Print icon allows the user to print the Amendment. Delete icon allows users to delete an Amendment. Please Note: Once the Amendment has been Affirmed only users with the permission to Delete Amendments will be able to see the Delete icon. Attachments icon allows the user to add attachments to the Amendment. If an attachment has been added, Yes will be displayed next to the icon. If there are no attachments, No will be displayed. Comment icon allows the user to see the purpose of the Amendment, and any comments. Signed column allows users to see if the Amendment was signed. www.seis.org Teacher Level User Manual Add Amendment / Continuation / Correction Add Amendment/Continuation/Correction link allows users to add a new Amendment, continue an IEP meeting, or correct an error on the Current IEP. Updated 02/2015 Page 60 How To Begin an Amendment/Continuation/Correction 1. Click the Add Amendment/Continuation/Correction link. If editing an existing Amendment, click the Edit icon next to the Amendment. Students 2. Fill out the Amendment form. Please Note: Different SELPAs may use different Amendment forms. >> Student IEPs >> Current 3. Be sure to Save you work often. Users can also Save and come back to this Amendment at any time. It will remain editable until it is Affirmed. 4. Select if additional forms are required with the Amendment. • If No is selected, Affirm the Amendment. Please see “How To Affirm an Amendment” on page 62 for more info. • If Yes is selected click the Edit icon next to any of the forms that need to be included with the Amendment. This will direct the user to the Future IEP where they can edit forms. 5. Edit the form(s) as necessary using the forms box to navigate to different pages. Please Note: The IEP date that is at the top of all Future IEP forms has been replaced with the Amendment date. 6. Once all forms have been updated click the Return to Amendment button. 7. Click the Save Form button to save all changes. CASEMIS field A-36 (IEP Date on the Future IEP forms) should reflect the date of the last COMPLETE IEP, IFSP or ISP meeting, not an Amendment to an IEP. Updating the IEP date on the Future when holding an Amendment will cause an unaffirmed IEP, IFSP or ISP notice on the home page. When holding an Amendment, enter the date that the Amendment was held on the Amendment page and use the Additional forms at the bottom of the Amendment to access Future IEP pages, as this will block the IEP date from being changed. The IEP Date field on any Future IEP pages needs to continue to reflect the date the actual IEP meeting was held, not the Amendment. www.seis.org Teacher Level User Manual Updated 02/2015 Page 61 How To Affirm an Amendment 1. Click the Edit icon next to the Amendment. 3. Click the Save / Affirm Amendment button. Students 2. Review all info on the Amendment. Once it is Affirmed it will be locked as a .pdf document and will not be editable. 4. Click the Affirm button in the confirmation window. 5. Select the Amendment Purpose. 7. >> 6. Click the Continue button Please Note: The Amendment being affirmed is automatically included with the form(s) that are checked in Step 4. All forms will be Affirmed but only the Amendment and those that are checked will remain bold on the Amendment list page to show which forms were used for this Amendment. 8. Click the Preview PDF button. (optional). This .pdf preview process will enable users to verify they’ve selected the correct group of forms for the particular meeting. To close down the .pdf preview, use the X in the upper right hand corner. Student IEPs Check the Check Box(es) to select the form(s) that were used in conjunction with the Amendment. The forms selected should help users who view this Amendment know what forms were part of this meeting. >> 9. Add or Remove any forms to make the list accurate. (if applicable) 10. Click the Submit button to submit the accurate .pdf file and complete the Affirm. 12. Click the Ok button in the next confirmation window. Current 11. Click the Yes button in the confirmation window. This will generate the final .pdf document. The Amendment has successfully been Affirmed. Once Affirmed, the system will date stamp the Amendment with the date it was Affirmed. It will also list the user who Affirmed the Amendment. Amendment Print Screen www.seis.org Teacher Level User Manual Updated 02/2015 Page 62 Click the Print icon next to any Amendment created after 07/07/2012. The Attachments Yes / No and the Parent Signature Yes / No information is housed on the Amendment print screen and displays on the Amendment grid on the Current IEP. Students Parent/Legal Guardian Signature on Amendment allows user to note if the Parent has signed the Amendment. This will show a Yes or No in the signature column of the grid on the Current to let users see this info at a glance. Purpose allows the user to view the purpose of the Amendment. This could have been selected during the Amendment Affirm process, but is always editable on this page. Student IEPs Click the Return to IEP List icon to return to the IEP list. >> Print Selected Forms button will print all pages that have been checked (with any print options that have been selected). Please Note: Any forms not checked during the Affirm process can only be printed individually. >> Current Click the Student Record icon. Click the View Current IEP icon to return to the Current IEP. How To Add Attachments To An Amendment Any Future IEP forms that are updated are now included in the Affirm process for the Amendment and do not need to be attached to the Current IEP. There might, however, be additional forms that need to be attached to the Amendment, such as scans of the signature pages etc. To do so follow these steps: 1. Click the Attachment icon on the Amendment print screen. 2. Title the Attachment. SEIS recommends including the student’s First Name (Example: 01/30/2013 Jessica’s Star Matrix). 3. Click the Upload button to attach the file to the Amendment. 4. Click the Return to IEP list icon to return to the Amendment and review the Attachment. If the Attachment includes student info, return to wherever the file was saved on the computer and delete it. Then go to the computer’s recycle bin and empty the trash. SEIS is a secure site for these attachments since it is password protected. The computer might not be. www.seis.org Teacher Level User Manual Updated 02/2015 Page 63 Progress Reports www.seis.org Teacher Level User Manual Updated 02/2015 Page 64 How To Create a Progress Report Permission Needed: Edit IEPs Students The Progress Reports are written in the Write Progress section. For an accurate Progress Report, it is VERY important for ALL goals for the student to be prepared by the provider responsible for them before the Progress Report is Affirmed. >> Student IEPs >> Print Selected Goals allows the user to Print all selected goals at once. Write Progress on Selected Goals allows the user to write progress info on selected goals. Affirm / Attest PR allows the user to Affirm the progress report. Please Note: This button will only show if the student is Eligible and if the user is the Case Manager. Print Affirmed PR allows the user to print the most recently Affirmed Progress Report. Show All Students allows the user to switch between students without leaving the page. Return to List icon takes the user to the Student IEPs list page. Check boxes allows the user to select multiple goals. Goal Order drop down allows user to change the goal order, which affects the order in which the goals are printed. Update link in the Ready for PR column allows the user to update the Progress Report status. Update link in the Updated On / By column allows the user to update the Updated On / By information. Information in this column will automatically update to show the last user to save a change to the goal. Return to Goals Summary link takes the user back to the Goals Summary Page www.seis.org Teacher Level User Manual Updated 02/2015 Page 65 How To Write Progress on Goals 1. Check the Check Box(es) next to the goal(s) on which progress needs to be written. 2. Click the Write Progress on Selected Goals button. Students 3. Fill in the necessary information for that progress period on all goals. Please Note: Different SELPAs use different goal forms so the options for the progress section could vary from what is listed here. Each progress section will match the goal form the SELPA uses. >> Student IEPs >> 4. Mark the goal as ready for PR. Please Note: Only goals marked yes will be included in the Progress Report, however all goals should be marked to let the Case Manager know that all progress information has been completed and the Progress Report is ready to be Affirmed. 5. Click the Update Progress on Goals button to save all updates and return to the Progress Summary Page. Please Note: All progress information entered is updated on Future IEP goals page. How to Affirm a Progress Report Only the Case Manager will see the button to Affirm the Progress Report. Verify that all goals are ready for the final Progress Report to be created. This means all goals that will be included in the Affirmed Progress Report have been updated and marked with a YES, and those that are NOT to be included are marked with NO or N/A. 1. Click the Affirm Progress Report button. 2. Click the Ok button in the verification window. 3. Click the Ok button in the confirmation window. The Last Affirmed Progress Report Done On information will be updated with the date and time of the Affirm. When the Progress Report is Affirmed the Yes and No indicators in the Ready for PR field on the goals summary page will blank out so they are ready to be used again for the next Progress Report. www.seis.org Teacher Level User Manual Updated 02/2015 Page 66 How To Print a Progress Report 1. Click the Print Affirmed PR button. Please Note: This will only print the most recent Progress Report. Printing can also be accessed by clicking the Print Progress icon on the Student IEPs List page. This page will display ALL progress reports the student has ever had affirmed. SELPAS that Use Multiple Goal Forms If the SELPA uses more than one goal form there will be separate Progress Summary Pages for each style of goal form. Radio Buttons are available at the top of the page to toggle back and forth between Progress Summary Pages. Make sure to complete the Progress Report section on all goals on both goal forms before the Progress Report is affirmed. When a Progress Report is Affirmed it will include all goals from BOTH forms that have been marked Yes. When a Progress Report is Incorrectly Affirmed Example: Some goals were not prepared at the time of Affirm and were missing from the first Progress Report. If a second Progress Report was Affirmed just for the goals missing from the first Progress Report the most recent Progress Report will then only show the goals marked Yes the second time around. Once it’s determined a second Affirm needs to be done to correct the Progress Report, finish marking any goals that were missed the first time around. Then click the update link in the Ready For PR column for any goals that were included the first time the Progress Report was affirmed. This will ensure that ALL goals that should be in place will be included on the Progress Report the second time around and there won’t be 2 separate Progress Reports to print in order to capture the complete Progress Report. A Note About Bulk Printing The most recent Progress Report can be printed in bulk for batches of students by selecting the student in the Search For Students function. For specific instructions please see “How To - Bulk Options for Searches” on page 64. www.seis.org Teacher Level User Manual Updated 02/2015 Page 67 Monitoring Students www.seis.org Teacher Level User Manual Updated 02/2015 Page 68 How To View Unaffirmed IEPs and Amendments Permission Needed: None Home Page Unaffirmed IEPs: This list is a calculation that compares the IEP Meeting Date (Field A-36 on the CASEMIS A page) and Affirmed Date (Date the current IEP was Affirmed). A student’s name will show on this list if the Meeting Date is more recent than the date of the last Affirm. If a student is on this list in error it usually means the IEP Date may have been updated on the Future IEP when no complete meeting had been held. This can be fixed on by changing the IEP date on the Future IEP back to match the date of the Current IEP. Unaffirmed Amendments: This is a list of Amendments that have been created, but not affirmed. This page will display the date the Amendment was added along with info about the student and Case Manager. How to View Unsigned IEPs Permission Needed: None This list is a list of all students whose Current IEP was marked as unsigned by the parent / surrogate / legal guardian / adult student during step 2 of the Affirm process. If a parent / surrogate / legal guardian / adult student has signed the IEP, this field will need to be updated on the Dates page of the Student Record, which will remove the student from this list. www.seis.org Teacher Level User Manual Updated 02/2015 Page 69 How To View Upcoming Meeting Alerts Permission Needed: None Home Page 30 Day Alert for Next Annual Meeting: This will show all annual IEPs, IFSPs, and ISPs due within the next 30 days. Past Due meetings will be listed in red. This alert is generated from the Date of Next Annual IEP field which can be found on the Future IEP or the Dates page of the Student Record. If a student is marked DNR (Do Not Report) in SEIS there will be a blue box under the student record icon. 75 Day Alert for Next Triennial IEP: This will show all Triennial IEPs, IFSPs, and ISPs due within the next 75 days. Past Due meetings will be listed in red. This alert is generated from the Date of Next Triennial field which can be found on the Future IEP or the Dates page of the Student Record. If a student is marked DNR (Do Not Report) in SEIS there will be a blue box under the student record icon. Upcoming 3rd Birthday Alerts: This will show all students whose 3rd birthdays are approaching. This will help users plan for any transition IEPs from Part C to Part B. Upcoming Initial Evaluations: This will show a list of projected Initial Evaluation due dates. This is a calculation of the Parent Consent date plus 60 days. Past Due evals will be displayed in red. The student will continue to display on this list until the Date of the Current IEP is AFTER the date of Initial Evaluation. Upcoming Infant Initial Evaluations: This will show a list of projected Initial Evaluation due dates for students ages 0-2. This is a calculation of the Infant Referral date plus 45 days. Past Due evals will be displayed in red. The student will continue to display on this list until the Date of the Current IEP is AFTER the date of Infant Initial Evaluation. 30 Day Alert for Upcoming 6 Month reviews: This will show all IFSP 6 month reviews due within the next 30 days. Past Due meetings will be listed in red. This alert is generated from the Date of Next 6 Month Review field which can be found on the Dates page of the of the Student Record. Upcoming 30 Day Reviews: This will show all 30 day IEPs that need to be held within the District/SELPA. The 30 days is calculated by the date field on the Dates Page of the Student Record called Date Student Entered District. www.seis.org Teacher Level User Manual Updated 02/2015 Page 70 Search for Students www.seis.org Teacher Level User Manual Updated 02/2015 Page 71 Search For Students Permission Needed: None Searches With this function custom searches can be created, named, saved, and if the user has the permission, shared. The Search function is an ‘AND’ search function, meaning students will have to meet this filter AND the next one, not one or the other. Search Filters: >> Search Filters determine which records will come up in the search. Student Exited= NO is the only filter set as a default. Search for Students Add icon allows the user to add a new filter below that field. Delete icon allows the user to delete a filter. Not check box allows the user to search for all students who DO NOT meet that filter. Add New Search Filter allows the user to add a new search filter to the bottom of the existing list. There are 5 types of Filters: Dates: require two dates to be entered to search between. < , >, =: search for a number greater than, less than, equal to, etc. Lists: allow users to search for more than one option by selecting multiple options from the list. Drop Down Menus: show a list of items, but only one can be selected. Text boxes: Allow users to type in information to filter by www.seis.org Teacher Level User Manual Updated 02/2015 Page 72 Columns to Show in Results Any number of columns can be added to the results of a search. Use these columns to generate reports with specific information. Only those columns you choose here to show will show in your search results. Searches Add icon allows the user to add a new column to show below that field. Delete icon allows the user to delete a filter. Add New Column allows the user to add a new column to show in results to the bottom of the existing list. These can be found at the top of the columns to show section. These types of reports can’t be created by the user by adding columns, so SEIS has made them readily available. All results in each type of report will show all students who meet the selected filters. Any Columns to Show selected will show at the end of the standard columns for all Service, Discipline, and DRDP type searches. Search for Students Types of Reports: >> Please Note: Fields can show differently in the columns to show than they do in the search filter. For example as a search criteria Disability will show both the CASEMIS code and Verbiage. In the results they are separate, allowing the user to select the verbiage, CASEMIS Code #, or both. Student Report - displays one record for each student. This is the basic type of search used to collect data on the defined group of students. Current Service Report - displays one record for each service a student is receiving. Duplicate Services Report - displays one record for each duplicate service per student. Primary Service Report - displays All PRIMARY Services (Those services in the #1 position on the IEP). ESY Service Report - displays one record for each ESY service a student is receiving. Mental Health Service Report - displays one record for each MENTAL HEALTH (500 Code) Service. Discipline Action Report - displays one Record for each discipline action a student has listed in SEIS. Duplicates by Last / First Name and DOB - displays duplicate students based on Last name, first name AND DOB. Duplicates by DOB - displays duplicate student records based on DOB only. Duplicate Street Address - displays duplicate student records based on street address only. Duplicate SSID - displays duplicate student records based on SSID number only. DRDP Report - Lists information about the status and dates of a student’s DRDP form. www.seis.org Teacher Level User Manual Updated 02/2015 Page 73 Results The results are displayed in the report view. Searches >> Search for Students 1. Side Nav Bar Status Key lists the color codes which is a quick way to identify information about a student. My Custom Searches lists all saved searches which are sorted by category. Shared Searches lists all shared searches alphabetically. 2. Search Info displays the Search Title and the filters used. Copy this Search and Redefine Search links can be used to copy or redefine an existing search. 3. Saving and Sharing options are listed in the blue box. See”How To Search for Students” on page 75. 4. Perform Task drop down gives options for all tasks that can be performed on the results. 5. Search Results Student Record icon will take the user to the Student Record. Actions icon will display all actions available for that student. View IEPs icon will take the user to the Student IEPs list page. Check boxes can be used to select certain student(s) to then perform a task on. A-Z and Show All links can help narrow down results by student last name. Column Header will sort by that column when clicked. Show drop down will determine how many records to show per page. www.seis.org Teacher Level User Manual Updated 02/2015 Page 74 How To Search for Students How To Create a New Search: Searches 1. Add filters as needed to narrow down the results. 2. Add any columns to show in the results as necessary. 3. Add any Additional Filters as necessary 4. Choose the type of report. 5. Click the Search button to go to the results page. >> Search for Students How To Search for Blanks: • Lists and Drop Downs have a Blank option built in which can be used as a search criteria. • For text boxes type “blank” in the text box. • Date and greater than/less than (< > =) type fields do not have a Blank option. To find students with blanks in these types of fields, add those fields in the columns to show in results and then click the header for that column. This will pull all blanks to the top of the results. While data management and reports usually fall under the Admin responsibilities, the Search for Students feature in SEIS can be a powerful tool for teachers. Some searches that are helpful for teachers include: Contact list: List all address, mailing address, phone number, and E-mail fields as columns to show. Every time the search opened it will pull in the most recent contact information for each of the students on the teacher’s caseload. Alerts: Add the 3 alert fields to the columns to show to see which students have an alert and read a description of that alert. www.seis.org Teacher Level User Manual Updated 02/2015 Page 75 How To Save a Search Permission Needed: None Searches 1. Set up the search to be saved according to the instructions listed on the prior page. 2. Click the Search button. 3. On the results page title the search in the Save Search As box. >> 5. Check the Check Box if the search should be part of the five searches on the home page (optional). 6. Choose the default view for the search. • Results View will display the results of the search. • Filter View will display the page where the search is set up. Search for Students 4. Assign the search to a category (optional). 7. Click the Save button >> How To Manage Categories: Search How To Add/Edit A Folder: 1. Click the Manage Categories link. 2. Enter the title of the new category in the text box. If editing an existing category, click the Edit icon next to the category to be edited. This will place the category name in the Category Title box so it can be edited. 3. Click the Add / Update button. How To Delete a Folder: 1. Click the Delete icon next to the folder to be deleted. Please Note: If a category that has searches listed in it is deleted, those searches will become uncategorized. www.seis.org Teacher Level User Manual Updated 02/2015 Page 76 How To Redefine a Saved Search: 1. Click on the search to be redefined in the My Custom Searches box. 2. Click the Redefine Search link. If the search opens in the filter view, skip this step. Searches Please Note: Redefining the search is not the same as copying the search. Clicking Copy This Search copies the search filters and columns to show into a NEW search. Clicking Redefine Search will edit the existing search. 3. Redefine the search filters and/or columns to show. 4. Click the Search button. >> 5. Click the Update button in the Saved / Shared Searches section. 1. Click on the search to be deleted in the My Custom Searches box. If the search opens in the filter view, click the Search button at the bottom of the page. 2. Click the Delete button to the right of the Save and Share button. 3. Click the Ok button in the confirmation window. Search for Students How To Delete a Saved Search: >> Search www.seis.org Teacher Level User Manual Updated 02/2015 Page 77 How To - Bulk Options for Searches All bulk tasks start from the results page after the user has set up the search and clicked the Search button. 1. Choose that option from the Task To Perform drop down in the green box on the results page. 2. From the next drop down, choose to include all search results or a sub-set of the data. (If sub-set is chosen, check the check boxes next to the students to be included in the sub-set.) Searches For each bulk option: >> Search for Students 3. Click the GO button to access the page for that bulk feature. All instructions below can be followed from this point. How To Print Data: Permission Needed: None >> Search 1. Title the search, group and/or sort if necessary. 2. Click the Print button. Please Note: Do not use characters in the title of the search as that can cause printing issues due to the system recognizing them as computer code. How To Download Data: Permission Needed: None 1. Choose to either open the data in Excel or save the Excel file. 2. Click the Ok button. How To Download Mailing Labels: Permission Needed: None 1. Choose the format for the labels. 2. Click Download Labels and save the file. 3. Save the Excel file and follow the instructions in the FAQ section of the Help Center to complete a mail merge. FAQs are listed for all versions of Word. Please Note: In order to view mailing addresses for ALL students living within the district, it might be necessary to use the Additional Search Filter to Include Students who are Not Served in the District but are Residents. www.seis.org Teacher Level User Manual Updated 02/2015 Page 78 How To Bulk Print IEP / IFSP Forms: Permission Needed: None Searches This feature allows users to print one Future IEP page for a group of students at once, without having to access each individual student’s Future IEP. Please Note: Each print request will process up to 100 students at a time so it might be necessary to narrow the search results or use the sub-set option. >> 1. Choose the Future IEP / IFSP form to be printed from the drop down. 3. Confirm the number of students whose forms will be printed. 4. Click the Submit Print Job button. Please Note: After clicking the button to submit the print job users will remain on the bulk print page so they can continue to select forms until they are done submitting bulk print jobs. To exit the page, click the Cancel / Return to Search Results button. Search for Students 2. Title the job. (This will help tell jobs apart in the queue. E.g., IEP At A Glance A-C.) >> How To Bulk Print Progress / DRDP Reports: Permission Needed: None Search This feature allows users to print the most recently affirmed Progress / DRDP Report for a group of students at once without having to access each individual Report. Please Note: Each print request will process up to 100 students at a time so it might be necessary to narrow the search results or use the subset option. 1. Confirm the number of students whose progress reports will be printed. 2. Title the job. (This will help tell jobs apart in the queue. E.g., IEP At A Glance A-C.) 3. Click the Submit Print Job button. How To Check the Status Of (Or Print) A Bulk Print Request All Bulk Print jobs will be listed in the bulk print queue. This queue is in the upper right hand corner of SEIS and will appear on most pages. 1. Click on the number located in the queue prompt, section in the upper right hand corner of the screen: i.e. ‘You currently have 1 jobs in queue.’ 2. Click the View link to download the .pdf of the chosen form. 3. 4. Click the Printer icon to print the forms. Click the Delete icon to delete jobs out of the queue. Completed jobs will be deleted automatically within 7 days of being generated. www.seis.org Teacher Level User Manual Updated 02/2015 Page 79 CASEMIS / DRDP www.seis.org Teacher Level User Manual Updated 02/2015 Page 80 How To Fix Errors Permission Needed: Edit Student Record Home Page CASEMIS is the agency all SELPAs have to report to twice yearly (December and June). The December report includes all students Eligible on December 1st. The June report includes all students eligible on June 30th, Exited during the fiscal year (07/01 - 06-30) and Assessed during the fiscal year that did not qualify or did qualify but are not provided services. CASEMIS collects data on Students and Services in both December and June. In June, CASEMIS also collects information on Discipline and Post Secondary Education. Before the Report Date: 1. Click the Click Here To Fix CASEMIS Errors link to go to see a listing of all the errors. 2. Click the Fix Error icon to the left of the student’s name to go to the Student Record. 3. Click the Show CASEMIS Errors button. 4. Fix any CASEMIS errors. 5. Click the Save button. 6. Click the Return to CASEMIS Errors Page button. This step is very important. If this link is not used to return to the CASEMIS errors page, the error will continue to show on the list even though it has been corrected. These errors will drop off once a new report is run. 7. Continue to fix errors until error free. Please Note: Some error codes will note that the Error will continue to remain until the SELPA re-runs the report. This means that even after the error has been corrected by the user it will remain on the error list until the SELPA runs a new report and uploads errors into SEIS. This message is displayed next to errors that when corrected, will automatically add or delete rows to the report (such as services). After the Report Date: Users will be correcting errors on the copy of the report only and not in live SEIS data. Any changes made to the copy of the report will also need to be made to live SEIS. This allows users to continue to work on IEPs that take place after the report date without compromising report data. www.seis.org Teacher Level User Manual Updated 02/2015 Page 81 How To Complete a DRDP Permission Needed: Edit Student Record and Edit IEPs Students This is a utility to capture and report DRDP information for preschool children. Data can be collected in SEIS and tables can be generated to run through the CASEMIS software. How To Add / Edit a DRDP: 1. Click the Add DRDP Access button. 3. Click the Save Form button to save all changes. How To Affirm a DRDP: 1. Student IEPs 2. Fill in or edit any of the fields on the form. To edit any read only fields a change will need to be made to the Student Record so it can be reflected on the DRDP form. >> If updating an existing DRDP click the Edit icon next to the DRDP and edit any of the fields on the form. Click the Edit icon next to the DRDP. >> 2. Review all info on the DRDP. All fields must be filled in before the DRDP can be affirmed. Once it is Affirmed it will be locked as a .pdf document and will not be editable. If a change needs to be made to an affirmed DRDP, a new DRDP will need to be created, filled out, and saved before the old one can be deleted. 3. Click the Save / Affirm / Attest button. Also Note: Before the DRDP is affirmed options to Edit, View/Print, and Delete are available. After the DRDP has been affirmed the only available option is to View / Print. How To Delete a DRDP that has Been Affirmed: Teachers need toDelete contact their district / SELPA office to have an Affirmed DRDP deleted. Permissionwill Needed: DRDP SEIS users can now delete an Affirmed DRDP. 1. Click the Delete icon next to the DRDP to be deleted. www.seis.org Teacher Level User Manual Updated 02/2015 Page 82 Reference Materials www.seis.org Teacher Level User Manual Updated 02/2015 Page 83 How To View the Document Library Permission Needed: None Reference Materials >> Search Document Library 1. Allows users to search for documents based on keywords. 2. Click the Folder name to expand / collapse the folder 3. Click the document title to open the document When a document is opened it is actually being downloaded onto the computer. Different computers can be set to handle downloads in several different ways depending on how the browser preferences are set. However the computer handles downloads, one thing to be aware of is that it will not title the form as it appears on the screen. It will automatically name the form based on the date and time it was uploaded into the Document Library by the district/SELPA rather than the name displayed on the screen. Please Note: If a form is saved on the computer and student information is entered into it, the form needs to be deleted from the computer after all work with that form is complete. Also make sure to empty the recycle bin. SEIS is a secure site for these documents since it is password protected. The computer might not be. www.seis.org Teacher Level User Manual Updated 02/2015 Page 84 How To View Special Ed Publications Permission Needed: None Reference Materials The Special Ed Publications area contains various Special Education Publications. Please send suggestions into the Suggestion Box for any Special Ed materials that should be included here. >> 2. Choose to open or save the publication. 3. Click the OK button. www.seis.org Teacher Level User Manual Document Library 1. Click the title of the publication to be viewed. Updated 02/2015 Page 85 E-mail www.seis.org Teacher Level User Manual Updated 02/2015 Page 86 How To E-mail Other Users Permission Needed: None Enter search criteria to find users. Click the Search button to add users to the To box in the E-mail template. Communication Search For Users to E-mail: >> E-mail Other Users First Name: Will narrow down results based on the user’s First Name listed in the system. Last Name: Will narrow down results based on the user’s Last Name listed in the system. User Type: Will show all users for the user type selected. IEP Team For: Will show a list of all students the searching user has access to and will populate all teachers tied to that student’s record. District Name: Will show all users tied to the district selected. SELPA level users will not show as they are not tied to a specific district. School Site: Will show all users tied to the school site selected. This list will only display if school site is chosen as the user type. www.seis.org Teacher Level User Manual Updated 02/2015 Page 87 How To E-mail Other Users: 2. The From box will display the name of the user sending the E-mail. This can be edited as needed. 3. The E-mail address of the user sending the E-mail will automatically populate in the From field if they have one listed in their user profile. If not, it will need to be filled in. Communication 1. In the To box, select the names of the users this E-mail will be sent to. Please Note: E-mails are sent to the E-mail address listed in the individual’s user profile in SEIS. If the E-mail address in SEIS is incorrect the E-mail will not reach the intended recipient. Only users with E-mail addresses listed in their SEIS profile will be listed in the To box. 4. Enter any additional E-mail addresses in the Additional CC field. These can include E-mail addresses of Non-SEIS users. Use commas to separate multiple E-mail addresses. >> 5. Choose an E-mail template. (if applicable) 6. Click the Browse button to search for an Attachment if one needs to be added to the E-mail. 8. Enter a Subject. If an E-mail template was selected and this is included in the template, it will be automatically filled in. 9. Enter the Message. If an E-mail template was selected and this is included in the template, it will be automatically filled in. E-mail Other Users 7. Enter a Greeting. This greeting will display at the top of the E-mail and list all recipient’s names after the greeting. If an E-mail template was selected and this is included in the template, it will be automatically filled in. 10. Click the Send E-mail button. This process can also be initiated by clicking the E-mail Team icon on the Student Record or by clicking the E-mail Team link in the Quick Links section of the data entry screen of the Future IEP. In either instance the To box of the E-mail will be populated with all providers tied to that student’s record. Users should take FERPA guidelines into consideration when sending E-mails. No student names, identifying information, or IEP pages should be sent via E-mail. SEIS recommends using the SEIS ID, SSID, or District ID as the only identifying information on the student. www.seis.org Teacher Level User Manual Updated 02/2015 Page 88 How To Use the E-mail Library Permission Needed: None Communication Use the E-mail library to store templates of E-mails that are sent out often. >> E-mail Library Add E-mail allows users to add a new E-mail to the E-mail library. Edit icon allows the user to edit existing E-mail templates. Delete icon allows the user to delete the E-mail template. How To Add / Edit an E-mail Template: 1. Click the Add E-mail button. If updating an existing E-mail template click the Edit icon next to the E-mail template to be edited and edit any of the fields listed below. 2. Enter a Subject. (required) 3. Enter a Greeting. (required) 4. Add an Attachment (if applicable). 5. Enter the E-mail message. (required) 6. Click the Add button. To test the E-mail template the user can click the Test button to send a copy to the E-mail listed in their user profile. Saving an E-mail as a template can also be initiated from the E-mail Other Users function. Once the E-mail is complete click the Send and Save To E-mail Library button. www.seis.org Teacher Level User Manual Updated 02/2015 Page 89 Appendix A: Service Tracker www.seis.org Teacher Level User Manual Updated 02/2015 Page A1 Service Tracking The Service Tracking feature in SEIS allows users to document the delivery of services to students. Delivery is documented along with the amount of time each service is delivered to students, the service setting (independent or group), the student’s plan type (IEP or IFSP), and the District providing the service. Since this is done within SEIS, all pertinent information such as services on the IEP, Case Loads, Provider Types, and Service Frequency / Duration information is already in place. The Service Tracking feature will monitor the total amount of minutes provided to the student and can be used to report when services are being over-provided or under-provided. A Service Tracking Register can also be created based on what is entered into this feature, which prevents teachers from having to do double entry. Assessment Tracking The Assessment Tracking feature in SEIS allows providers to record the amount of time they spend on an Assessments for students. Reports can be pulled from this data as well. Medi-Cal Billing All data entered into the Service Tracking feature in SEIS can be exported and sent to the district’s Medi-Cal billing agency. Error Checks The Service Tracking feature in SEIS has error checks to help prevent the user from recording the delivery of services erroneously, and will warn providers of delivery over the total minutes written into the IEP. A few of the error checks include: • Users will not be allowed to deliver services after the Exit Date of the student. • Users will not be allowed to exit a student with an Exit Date before the date of the last delivered service. • Users will not be allowed to Discontinue a service with an End Date before the last delivered date. • Providers cannot deliver past the End Date of a service. • Total Minutes billed will turn red on the delivery page once they go past the total minutes written into the IEP. User Types and Permissions Teachers are automatically providers in the system and will see the provider version of the Service Tracking feature. School Site / District / SELPA level users will vary depending on a few options. If they are marked as Yes - Providing Services on their user profile they will see the provider version of the Service Tracking Feature and will be listed as the provider type chosen in their user profile. If they are marked No - Not Providing Services they will need the Service Delivery permission in order to see the admin side of the service tracking feature. www.seis.org Teacher Level User Manual Updated 02/2015 Page A2 Attendance Code Options For Delivery These are the available options for Attendance in the Service Delivery Screen. The option selected will determine which attendance code shows on the Roster. Delivered: Allows a provider to mark that the service was delivered to the student on the date(s) selected. The total Minutes provided to the student for each date selected will be entered. Date Student Enrolled: Allows a provider to mark the first date the student is or began with that provider. Last Date of Students Enrollment: Allows a provider to mark the last date the student is enrolled in Special Ed. Unexcused Absence: Allows a provider to mark that the service was not delivered to the student on the date(s) selected due to the student’s unexcused absence. The total Minutes that would have been provided to the student for each date selected will be entered. NonScheduled Time: Allows a provider to mark that the service was delivered to the student above and beyond the time written into the IEP on the date(s) selected. The total Minutes provided to the student for each date selected will be entered. Excused Absence: Allows a provider to mark that the service was not delivered to the student on the date(s) selected due to the student’s excused absence. The total Minutes that would have been provided to the student for each date selected will be entered. Non-Participatory: Allows a provider to mark that the service was not delivered to the student on the date(s) selected due to the student electing to not participate. The total Minutes that would have been provided to the student for each date selected will be entered. Holiday: Allows providers to mark a school holiday or school closure. Please Note: If the provider is absent and is making up time, they should use the Delivered code and in the comments they can choose to explain that they are making up for a missed session on xx/xx/xxxx date. Delivery Options These are the available options for Delivery in the Service Delivery Screen Individual: allows providers to mark that the service was delivered individually to a student. Group: allows providers to mark that the service was delivered in a group setting. Consult: allows providers to mark that the service was delivered as a consultation. Please Note: When the consult option is selected the minutes entered will not count against the total minutes delivered for the service. This is so the total will reflect only the direct billed minutes yet providers can still track their consult time without consequence to the total minutes. If the consult service is written as a direct service (it is listed as a service in the service grid for consult purposes) then providers should enter an Attendance Code of Delivery and a Delivery code of Individual. This will tally the total minutes they provided consult services. If the consult service is not written as a direct service (it is listed is the Supplemental Aides section or not listed at all, yet still provided) then providers should enter an Attendance Code of Delivery and a Delivery code of Consult. This will not tally the minutes they provided consult services, since the total minutes should be for the direct services only. www.seis.org Teacher Level User Manual Updated 02/2015 Page A3 Service Tracking - Provider View Students >> Service Tracker Find allows users to find students and services based on the selected criteria. Tracking / Assessments / Reports / Roster tabs allow users to flip between the different features. A - Z bar allows users to filter results based on student’s last name. Student Record icon takes the user to the Student Record. View IEPs list takes the user to the Student IEPs list page. Edit icon allows users to record delivery for the selected service. List of Delivered Services Clicking the Edit icon on the screen above will pull up a list of all previous deliveries for that service. Add allows users to add a new delivery Edit icon allows users to edit an existing delivery. Delete icon allows users to delete a delivery. Info icon displays any comments about the delivery. www.seis.org Teacher Level User Manual Updated 02/2015 Page A4 How To Record Delivery 1. Click the Edit icon next to the service to be delivered. Or click the Edit icon to edit an existing delivery and change any of the information listed below. Students 2. Click the Add button to add a new delivery. 3. Select the date(s) the service was delivered on the calendar. >> Service Tracker 4. Enter an Attendance code (this will be used on the attendance register.) Please Note: This code will be applied to ALL selected dates. 5. Choose the Plan Type. 6. Choose the Delivery. Please Note: This will default to what is selected in the service on the IEP but is editable. 7. Select the diagnostic code. (only applicable to Nurses) 8. Select the District of Service. For Services that get billed to Medi-Cal the district needs to be the one who will be billing for the service delivery. 9. Enter any comments as applicable. 10. Click the Add New Claim button. www.seis.org Teacher Level User Manual Updated 02/2015 Page A5 How To Bulk Deliver Services Services can be marked as delivered to a group of students all at once, so long as the same service code is selected for each student to deliver against. Students >> Manage Groups allows user to manage the groups of students that have been created. Service Tracker Check box allows users to select multiple students at once. Add to Group allows users to add the selected students to the bulk queue. Please Note: Only 1 service code can be bulk delivered against at one time. A warning will appear if more than one service code is attempted to be delivered against in the group. Bulk Delivery to Group allows users to deliver against all students added to the group the user set up. allows the user will select the group to deliver to students. Manage Groups Edit Group icon allows users to edit the group’s perameters. Edit Students icon allows users to edit the students in an established group. Delete icon allows users to delete the group. Add Group Close allows users to add a new group name. allows users to close the Manage Groups dialog box. www.seis.org Teacher Level User Manual Updated 02/2015 Page A6 How to Set Up a Group 1. Click the Manage Group button. 2. Click Add Group button to name, pick a service code, and delivery of the group. 3. Fill out the perameters of the group. 4. Click Add New Group to save the perameters. 5. Click Close. 6. Check the Check box next to the students with the corresponding services. 7. Select the correct group in the pull down next to the Bulk Delivery to Group button. 8. Click Add to Group botton. www.seis.org Teacher Level User Manual Updated 02/2015 Page A7 Bulk Delivering Services to a Group Students Select the group name from the pull down menu and then click Bulk Delivery to Group. Unlike the individual delivery only one day can be delivered for the group at a time. This is due to the nature of the bulk delivery. Since users are delivering to a group of students they can only deliver one date at a time. Any student who was not in attendance for that date will need to be managed on the individual delivery to the student. >> 1. Select the date the service was delivered on the calendar. Service Tracker 2. Enter an Attendance code (this will be used on the attendance register.) Please Note: This code will be applied to ALL selected students. 3. Choose the Plan Type. 4. Enter the Total minutes provided. 5. Select the District of Service. For Services that get billed to Medi-Cal the district needs to be the one who will be billing for the service delivery. 6. Select if there is a prescription on file, if applicable. 7. Select the diagnostic code, if applicable. 8. Enter any comments as applicable. 9. Click the Add New Claims button. www.seis.org Teacher Level User Manual Updated 02/2015 Page A8 How To Deliver Assessments Assessments can be tracked and the time spent can be recorded for all assessments the provider is a part of. Find allows users to find students and services based on the selected criteria. Tracking / Assessments / Reports / Roster tabs allow users to flip between the different features. A - Z bar allows users to filter results based on student’s last name. Student Record icon takes the user to the Student Record. View IEPs list takes the user to the Student IEPs list page. Edit icon allows users to record the assessment for the selected student. www.seis.org Teacher Level User Manual Updated 02/2015 Page A9 How To Record Delivery Students >> 1. Click the Edit icon next to the student that was assessed. This will bring the list of all previously delivered assessments. Or click the Edit icon to edit an existing assessment and change any of the information listed. 3. Select the Assessment Date. 4. Choose the Plan Type. Service Tracker 2. Click the Add button to add a new assessment. 5. Select the Assessment type. 6. Choose the Delivery. Please Note: This will default to what is selected in the service on the IEP but is editable. 7. Select the diagnostic code. 8. Select the District of Service. For Assessments that get billed to Medi-Cal the district needs to be the one who will be billing for the assessment. 9. Enter any comments as applicable. 10. Click the Add New Claim button. www.seis.org Teacher Level User Manual Updated 02/2015 Page A10 Attendance Rosters The roster will pull in all the services reported by a provider to provide an attendance register. Students >> Service Tracker Check box allows users to select multiple students at once. Drop Downs allow users to select options for the register that will be generated. radio buttons allows users to have all students or selected students print on the register Add Students to Register button allows users to add selected students to the register. Get Roster button allows users to print the roster with all selected criteria. When the Attendance Roster is printed it will show a line for each student and show all the services the provider has entered into the Service Tracker, listing the Service Code, Attendance Code, and minutes provided if applicable: www.seis.org Teacher Level User Manual Updated 02/2015 Page A11 Reports The reports tab allows users to run different types of reports on the data entered into the Service Tracking feature. Check box allows users to select multiple students at once. Download button allows users to download the data to Excel. Report Types: Deliveries Report: shows all information entered for a student through the Service Tracking feature, for all providers. This allows users to see all deliveries for selected students. Overbilled Services: shows any services where the time entered into SEIS as delivered is over the amount of minutes written into the IEP. Single Provider Report: shows all deliveries for the provider logged into the system (or the provider the user is logged in as, if the user is an Admin user) Absences Report: shows all service deliveries entered for a student through the Service Tracking feature where the Attendance Code is Unexcused or Excused Absence. Unscheduled Time Report: shows all service deliveries entered for a student through the Service Tracking feature where the Attendance Code is Non-Scheduled Time. www.seis.org Teacher Level User Manual Updated 02/2015 Page A12 Appendix B: Implementation Affirm / Attest www.seis.org Teacher Level User Manual Updated 02/2015 Page B1 The SEIS Implementation Affirm and Attest The SEIS Implementation Affirm and Attest is only done one time, for SELPAs and Districts new to SEIS. This Affirm and Attest allows new users to verify CASEMIS information for their students, that was loaded from their previous SpEd system. This is a crucial step in completing the first CASEMIS report in SEIS. Step 1: User Verification of Caseload 1. Click on the Student IEPs link in the STUDENTS section on the Upper Navigation Bar. 2. Verify all students listed on the caseload. How To Add a Student 1. If students are missing from the Caseload, use the Add Student Form in the STUDENTS section on the Upper Navigation Bar to request the student be added. 2. Complete each field on the Add Form. Please Note: Required fields have a red * next to them. www.seis.org Teacher Level User Manual Updated 02/2015 Page B2 How To Remove a Student 1. If students are on the Caseload and should not be, use the Student Change Form in the STUDENTS section on the Upper Navigation Bar to request the student be removed. Please be specific about the request and make the correct selection. For example: If the student has been exited, use the request to Exit the student and provide the requested date of exit from Special Education. If the student has moved, use the selection Student Has Moved to Another District/and or SELPA, and provide any applicable information in the text box. Step 2: Verify Services 1. Select a student from the list. Make sure the most recent IEP, along with any amendments and other reviews, are on hand for the selected student. To complete the Implementation Affirm / Attest, all documentation regarding the services that the student is currently receiving will need to be available. 2. Click the Student IEPs link in the STUDENTS section of the upper nav bar. 3. Click the Future link next to the selected student. 4. Click the Edit icon next to the Services - Offer of FAPE page. 5. Verify the services listed on the Future IEP match the paper documentation. Use the steps listed below to edit any necessary services. When complete, all services listed in SEIS should accurately reflect the services the student is currently receiving. www.seis.org Teacher Level User Manual Updated 02/2015 Page B3 If the services do not match 1. Click the Edit link next to the incorrect service. 2. Make any updates as needed to the service. 3. Verify all required fields (those marked with a red *) are filled in. If a Service is Missing 1. Click the Add New Service button 2. Fill in all required fields so the service matches the paper documentation. 3. Click the Save button. If a Service is Listed but has since been Discontinued 1. Click the Edit link next to the service 2. Verify the End Date of the service matches the paper documentation 3. Click the Save button 4. AFTER the Affirm is completed, return to the services page and click the Discontinue link for that service. www.seis.org Teacher Level User Manual Updated 02/2015 Page B4 Step 3: Verify IEP Information 1. Using the IEP navigation bar at the top of the page, navigate to the Information / Eligibility page of the Future IEP. This page can be found under “I” or by using the View All Forms drop down. 2. Verify the 4 editable date fields at the top of this form. The dates listed in SEIS should align to the dates listed on the most recent IEP. These dates are: • Last Annual IEP • Next Annual IEP • Last Eval • Next Eval 3. Verify the IEP meeting date in the top right corner of the form. 4. Document the purpose of the meeting. This information should match the most recent IEP meeting. 5. Click the Save button to save the form. Step 4: Affirm and Attest the IEP Permission Needed: Be the Case Manager for the student Only the Case Manager can complete this section. All providers who are not the Case Manager are done with the Implementation Affirm and Attest for this student. 1. Click the Affirm / Attest button at the top of the IEP page. The Affirm process is broken down into 4 steps: 1 - Begin Affirm Process 1. Click the Begin Affirm Process button. www.seis.org Teacher Level User Manual Updated 02/2015 Page B5 2 - Verify Meeting Information 1. Verify all meeting information on Step 2 of the Affirm. This includes: • Meeting Date • Plan Type • Parent / Guardian / Adult Student Signature in Agreement of the IEP • Purpose • Other Meeting Dates 2. Enter Additional Comments “Verified CASEMIS Data. No IEP Info” 3. Click the Continue button if all information is correct, or click the Return To Future IEP button to make edits to this information. www.seis.org Teacher Level User Manual Updated 02/2015 Page B6 3 - Correct CASEMIS Errors 1. If there are CASEMIS errors / warnings a pop-up will display how many errors / warnings and if they are on CASEMIS A or B. 2. Click the Ok button on the pop-up to start correcting CASEMIS errors. 3. Scroll down the CASEMIS A page of the Student Record looking for the red text that denotes a CASEMIS error / warning. 4. Correct any errors as necessary. Warnings should be reviewed and updated if needed. 5. Click the Save Form button at the top or bottom of the page. 6. Click the Show CASEMIS Errors button to verify the student is error free. 7. Click the CASEMIS B link in the blue box to navigate to the CASEMIS B page. 8. Click the Show CASEMIS Errors button to find any CASEMIS B errors. 9. Fix any errors as necessary. 10. Click the Save button. 11. Click the Continue Affirm Process button. 4 - Select Forms 1. Select none of the forms. 2. Click the Submit button. 3. Click the Yes button in the first confirmation window. 4. Click the OK button in the second confirmation window. The IEP has now been Affirmed. Continue this process for all students on the case load. www.seis.org Teacher Level User Manual Updated 02/2015 Page B7