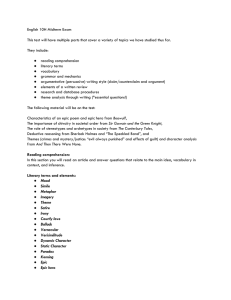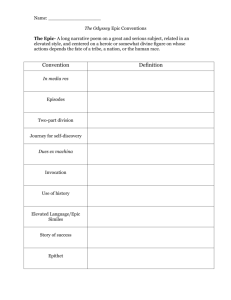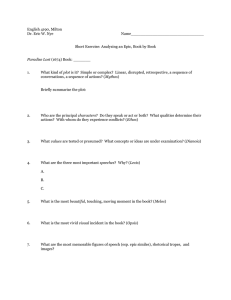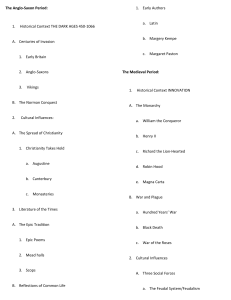EPIC User Manual
advertisement

EPIC eProcurement User Manual Aurora Finance: EPIC eProcurement Guide The information contained in this document is subject to change without notice. Revised – April 29, 2013 Published by Aurora Finance Customer Service Financial Services University of Manitoba 416 Administration Building Winnipeg, MB R3T 2N2 Information Disclaimer: Please note that the EPIC User Guide will be under regular revision throughout the EPIC rollout. For the most up to date manual revision, go to EPIC’s Training & Support link (Left-hand side menu) at www.umanitoba.ca/eprocurement. EPIC Support: 204-480-1001 • epic@umanitoba.ca • umanitoba.ca/eprocurement 2 EPIC/ Requisitioning To Receiving eProcurement for University Business ....................................................................................... 5 EPIC eProcurement Assistance ................................................................................................. 6 Welcome to EPIC!...................................................................................................................... 6 Getting Access to EPIC.............................................................................................................. 6 Module 1 : Application Orientation.............................................................................................. 7 Logging In .................................................................................................................................................. 7 Dashboard Access Control & Navigation .................................................................................................. 8 Dashboard Content Items ......................................................................................................................... 9 Dashboard Customizations ..................................................................................................................... 11 User Preferences .................................................................................................................................... 12 Changing Your Profile ............................................................................................................................. 12 Delegating Authority ................................................................................................................................ 13 Adding Approvers .................................................................................................................................... 17 Changing Email Notification .................................................................................................................... 19 Module 2: Using Catalogs .........................................................................................................22 Catalog Introduction ................................................................................................................................ 22 Local Catalogs......................................................................................................................................... 22 PunchOut Catalogs ................................................................................................................................. 23 Local vs. Punchout .................................................................................................................................. 23 Accessing the Catalog ............................................................................................................................ 24 Catalog Hierarchy.................................................................................................................................... 25 Line Items ................................................................................................................................................ 26 Product Details ........................................................................................................................................ 27 Commodity Codes ................................................................................................................................... 28 How to Search Catalogs ......................................................................................................................... 28 Favorites .................................................................................................................................................. 31 Organizing your Favorites ....................................................................................................................... 32 Compare Items ........................................................................................................................................ 36 Refine Search Results ............................................................................................................................ 37 Saved Searches ...................................................................................................................................... 38 Module 3: Creating and Managing Requisitions ........................................................................40 Online Requisitioning .............................................................................................................................. 40 Requisition Process ................................................................................................................................ 40 Requisition Status ................................................................................................................................... 41 Creating a Requisition ............................................................................................................................. 44 PunchOut Catalogs ................................................................................................................................. 53 Creating a Non-Catalog Request ............................................................................................................ 60 Managing Requisitions ............................................................................................................................ 68 How to Edit a Request: ........................................................................................................................................68 EPIC Support: 204-480-1001 • epic@umanitoba.ca • umanitoba.ca/eprocurement 3 How to Copy a Request: ......................................................................................................................................70 How to Withdraw a Request: ..............................................................................................................................74 How to Delete a Request:....................................................................................................................................76 Additional Requisition Features .............................................................................................................. 78 Module 4: Non-PO Invoice Form ...............................................................................................79 Required Steps........................................................................................................................................ 80 How to create a Non-PO Invoice............................................................................................................. 80 Step 1: Enter Invoice Header Information ............................................................................................... 81 Step 2: Enter Line Item Details ............................................................................................................... 84 Step 3: Review and Edit details .............................................................................................................. 88 Step 4: Submit the Invoice to the Approval process ............................................................................... 88 Step 5: Send all original paper documents to Supplier Payment Services ............................................. 90 Module 5: Receiving .................................................................................................................92 Module 6: Invoice Reconciliation Process .................................................................................97 Invoice Variances .................................................................................................................................... 97 Notification of Invoice Reconciliation....................................................................................................... 98 Reviewing & Resolving Variances ........................................................................................................ 100 Module 7: Review and Approve Requests...............................................................................106 Approve/Deny a Request in EPIC ......................................................................................................... 106 Approve/Deny a Request in EPIC via Email ......................................................................................... 106 Module 8: Contract and Sourcing Requests ............................................................................108 Creating a Contract Request (Under Revision) .................................................................................... 108 Creating a Sourcing Request ................................................................................................................ 108 Key Terms and Definitions ......................................................................................................112 EPIC Support: 204-480-1001 • epic@umanitoba.ca • umanitoba.ca/eprocurement 4 eProcurement for University Business EPIC is the University of Manitoba’s eProcurement system which provides you with a single online format to facilitate the purchase of most goods and services. Fully integrated to the University’s Financial system (BANNER), EPIC provides commitments of funds and the release of payments. EPIC is a web-based application which offers electronic catalogs with negotiated suppliers, electronic approvals on requests, real-time electronic ordering, receiving & invoicing and full visibility of transactions. Most purchase and invoice transactions are processed in EPIC with the exception of: P-Card purchases Travel and Petty Cash Employee reimbursements Honorariums – Payments to Individuals Stipends Customs Brokerage fees Property Taxes & Government remittances Home-stay fees Moving and relocation (except contracted moving van services) In 2012 the University moved towards eProcurement for the following benefits: • • Streamline procurement process on campus o Purchase online in one solution o Reduces the need to submit different types of forms o User friendly search of items and documents Real-time visibility of status of all purchases • Electronic approvals • Reduce costs – negotiated savings based on better data • • Reduce manual effort Environmentally friendly- less paper processing • Automate electronic invoicing and payment • Transparency of purchases, payments, and commitments • Comprehensive reporting tools to improve budget & expenditure administration For more information on Purchasing such as Policies and Procedures, visit the Purchasing web page under the Financial Services home page. EPIC Support: 204-480-1001 • epic@umanitoba.ca • umanitoba.ca/eprocurement 5 EPIC eProcurement Assistance Assistance with the EPIC tool is available in the following options: • EPIC Online Training & Resources – the Aurora Finance site has a webpage devoted to support with manuals, documents, Frequently Asked Questions (FAQ’s), links and videos for use with the EPIC system. www.umanitoba.ca/eprocurement • Aurora Finance Customer Service provides help desk support with the EPIC system: o Phone 204-480-1001 o Email epic@umanitoba.ca Welcome to EPIC! The Aurora Finance EPIC integrated eprocurement tool is expected to simplify the procurement process by providing users with a single online format for purchasing most goods and services. It will automate the ordering process from end to end, reduce the manual effort and time required to place an order, and provide the visibility needed to track orders and approvals. Getting Access to EPIC All University employees that require eprocurement access, will be asked to submit an EPIC Access Request Form located in the EPIC forms section of the Financial Services web page. http://www.umanitoba.ca/admin/financial_services/secure/index.html These forms will be provided to users in the rollout training that your department will receive. These forms are processed by Aurora Finance Customer Service. EPIC Support: 204-480-1001 • epic@umanitoba.ca • umanitoba.ca/eprocurement 6 Module 1 : Application Orientation Logging In 1. To access the login screen for EPIC; you will need to login to JUMP. 2. Once you have logged into JUMP, scroll down to the “Quick Links” section of your home page where you will find the link to access EPIC. 3. Once you have clicked “EPIC” you will be automatically routed and logged in to the EPIC system. 4. The Ariba Privacy Statement will be displayed for your first time logging in. 5. Review the statement, click the check box beside “I have read and accept terms of Ariba Privacy Statement that relate to my Contact data.” It is required to accept this agreement in order to proceed in using the system. EPIC Support: 204-480-1001 • epic@umanitoba.ca • umanitoba.ca/eprocurement 7 Dashboard Access Control & Navigation After you log in, the Home Dashboard page is displayed. This page is the starting point for all actions and functionality you are authorized to access. For example, if you are only authorized to create invoices, you cannot also create purchase requisitions or contract requests. Access is determined by your group membership, and you only see the functionality which you are authorized to use. Once training has been completed, each individual will have the ability to search catalogs, create requisitions, create contract requests, track the status of a request and view all related documents & actions including approval status, purchase orders, receipts, invoices, payments and more! Dashboards: The highlighted tab indicates which functional area you are currently working in. The links for Home, Help, and Logout are located on the top right hand corner of the Dashboard. This Help link is generated by the software provider and is not intended for University of Manitoba EPIC users. EPIC Help Desk support is offered by Aurora Finance Customer Service at 480-1001. EPIC Support: 204-480-1001 • epic@umanitoba.ca • umanitoba.ca/eprocurement 8 Each dashboard tab displays the following components: 1. Masthead - the white horizontal area on top of each page 2. Dashboard tabs 3. Command bar - the blue horizontal menu under the dashboard tabs 4. Content items, such as To Do, Search, and My Documents, display the content of a specific page. 5. Additional links to customize your dashboard tabs or refresh content on your page. The home dashboard is customizable. Dashboard Content Items The dashboard pages include panels and content items. Some of the most important ones are listed below. Common Actions: The “Common Actions” panel displays links to the most frequently used actions to create and manage documents and provides another way to access a particular function than using the Create or Manage links on the command bar. To Do: The “To Do” content item lists the documents that require action from you. The list includes the documents that were assigned to you for review, approval, receiving or other actions. Click the document icon or the document title to open the document and act on them. The “View List…” link in the lower right corner provides access to all documents by document type or required action. Click any column header to sort the list by that column’s contents (for example, sort by Status). An arrow in the column header indicates the column by which you are sorting, and whether the sort is ascending or descending. EPIC Support: 204-480-1001 • epic@umanitoba.ca • umanitoba.ca/eprocurement 9 My Documents: The “My Documents” content item displays the 20 most recent documents you have created. Click the document icon or the document title to open the document to review and complete your document, if required. The “View List…” link in the lower right corner provides access to all documents by document type. Click any column header to sort the list by that column’s contents (for example, sort by Status). An arrow in the column header indicates the column by which you are sorting, and whether the sort is ascending or descending. Recently Viewed: The “Recently Viewed” content item displays the five most recent documents you accessed either to review or to work on. Search: The “Search” content item allows you to quickly search catalogs, various documents such as requisitions, Purchase Orders or invoices and access saved searches. The search panel on the left side of the content item displays the most common document types that you may be interested in based on the functional area you are working in. Click “More…” to choose other document types to search for. Dashboard Display Options The table contents within the dashboard have display options including scroll bars, minimize and maximize buttons, and pagination controls which allows for expanding, collapsing, hiding, and showing details. Dashboard Content Refresh The “To Do” content items are refreshed every 15 minutes to display new documents or updates to documents. If a user submits a document that requires your approval, and you are already logged in, the document is not displayed until the next refresh happens unless you manually refresh your content. Documents that you have created and are working on are displayed immediately in your “My Documents” content item when you save or submit them. However, status changes to your documents are reflected only with the next automatic content refresh or when unless you manually refresh your content. To manually refresh your content, click the refresh button at the top of your web browser. Errors and Warnings Warnings and error messages appear when required information is omitted or invalid values are entered. Warnings can be informational and do not always require any action on your part. Errors are displayed with a red asterisk and require you to take an action. Read the message and follow the suggestions to correct the problem. Note that the actual error may not be on the page that is currently displayed and will inform you which page or line needs to be corrected EPIC Support: 204-480-1001 • epic@umanitoba.ca • umanitoba.ca/eprocurement 10 Dashboard Customizations The dashboards are configured by the EPIC administrator. However, you can easily customize your dashboards to display only the content items you are interested in, minimize or maximize their display, or move them to different parts on the page. You can also use the Configure tabs link in the upper right corner. After clicking that button, you can manage tab content. To add a content item, click Configure Tabs Add Delete content item Minimize content item You can use the drag and drop feature to plot content information into various dashboard locations to suit your needs. Rearrange content items by dragging and dropping title bars Select what to add If you change your dashboard from the default template, you can “Compare your Dashboard” to the template to ensure you have not missed desired content or “Revert to the Original” if you want to return to the default dashboard view. EPIC Support: 204-480-1001 • epic@umanitoba.ca • umanitoba.ca/eprocurement 11 User Preferences You are able to modify some of the content in your user profile and preference settings. Options are listed under the preferences option. Changing Your Profile Your profile contains information such as your email address, your group memberships, and your default accounting and shipping information. 1. Personal Info Profile information is set at the time your access is given and cannot be changed. If the information is incorrect contact Aurora Finance Customer Service at 204-480-1001 2. Account/Ship information which displays the default FOP information and will be used in each requisition. The Ship To code can also be searched by “Street” to search codes for your specific building. This FOP will be defaulted into the requisition fields and will be charged unless changed manually. These default FOP’s can also be changed. The remaining Personal Profile options can be reviewed but do not require any changes by the user. EPIC Support: 204-480-1001 • epic@umanitoba.ca • umanitoba.ca/eprocurement 12 Delegating Authority In EPIC you can delegate your user rights to another individual in the event you will be away (i.e. conference, vacation etc.) This allows the delegated individual to easily track your requests for approvals, receiving, invoices/payments etc. in your absence.. Complete the following steps to delegate your authority: Adding a Delegate 1. Select Preferences Menu from Homepage 2. Select Delegate Authority option from menu • Delegate Authority form is displayed 3. Click drop down arrow beside “Delagatee” box 4. Select Search for More • • Search box is displayed Type in the name of the person you wish to delegate to i.e. Kristine Ward EPIC Support: 204-480-1001 • epic@umanitoba.ca • umanitoba.ca/eprocurement 13 5. Click Search • • Options are displayed Click Select beside appropriate name 6. Define Start & End days and Times • • • • • Define Delegation Start date Click calendar to select date start date for delegation to come into effect Choose appropriate times Define Delegation End date – click calendar to select end date Change time to end time of your choice EPIC Support: 204-480-1001 • epic@umanitoba.ca • umanitoba.ca/eprocurement 14 7. Enter Delegation Reason : For Example: “ Going on Vacation” Notification check box: while delegating authority you can continue to receive notifications of requests requiring your approval 8. Click Next Add approver • If your unit determines that delegation requires approval from within your unit, the appropriate individuals can be added at this stage 9. Click Next • Review Changes EPIC Support: 204-480-1001 • epic@umanitoba.ca • umanitoba.ca/eprocurement 15 10. Click Submit • • Profile changes have been submitted Click Return to the EPIC Home Page 11. The next time the user who has been granted access to delegate logs in, the following prompt will appear. The option to login as yourself or the delegatee is shown. Reviewing/Removing a Delegate 12. Locate the Logout button in the upper right hand corner of the Homepage 13. Click Logout 14. Using the same user ID and password provided log into EPIC 15. Active Delegation Screen is displayed upon log in 16. Click Stop using the delegation of authority • • Delegation has been removed You are logged into EPIC and brought to the Homepage EPIC Support: 204-480-1001 • epic@umanitoba.ca • umanitoba.ca/eprocurement 16 Adding Approvers Approvers can be added into the Approval Flow. For example, if you are the requisition preparer, you may want another user to be made aware of your request. In this case, you add that user as a watcher. If you are a requisition approver, you may not want to approve or deny the document by yourself, so you add someone else as an approver. For example, if a requisition contains items about which you have insufficient knowledge, you may want to add an approver who is more familiar with them. Adding an Approver 1. Select Preferences Menu from Homepage 2. Select Change your profile option from menu • Personal Profile Information is displayed 3. Click 4. Approval Flow from the Left-hand side menu 4. Select Add Initial Approver then select the arrow to select the approver or to search for the desired approver. 5. Select Next. Review changes will be displayed. Select Submit. Similarly, you can add approvers for a single claim by editing the approval flow under the approval flow tab for a specific requisition. Adding Multiple Approvers In addition to adding individual approvers to the approval graph, you can add an approval node with a list of users or group. To add an approval node: 1. Click a triangle and select Add Serial Approver or Add Parallel Approver. 2. In the Add Approval Request dialog box, click the drop-down arrow and select “Search for more.” 3. Search for the users or groups you wish to include in the group. 4. Click the checkboxes next to the users or groups. Any users or groups you have checked will be added to the list of selected approvers. 5. When you are finished adding approvers, click Done. 6. Click OK. The selected users and groups are grouped together and added to the approval flow in one node. EPIC Support: 204-480-1001 • epic@umanitoba.ca • umanitoba.ca/eprocurement 17 Moving an Approver You can move or remove approvers that you added, but not before approvers that have already approved or denied. You can move approvers to a position adjacent to active or pending approvers only. Only authorized users can move approvers included in the default approval flow. To move approvers, click a triangle, then select Move Approver and click any of the displayed checkboxes to move the node. Deleting an Approver You can delete only nodes that have a delete button, which depends on your role in the organization and how the node was added. You can delete approvers that you have manually added. Approvers added by the system can be deleted only if you have the specific permission. The permission is set for each approvable type in the system and is typically limited to a few individuals. To remove approvers, click the X next to the approval name or group. EPIC Support: 204-480-1001 • epic@umanitoba.ca • umanitoba.ca/eprocurement 18 Changing Email Notification EPIC uses email notifications to advise users when different approvals are required. Some messages can be managed by each individual to define how they receive their notifications. This includes signing authority approvals. There are 3 options that can be set by a user: 1) Email immediately – each individual request will be sent to your email inbox for you to review. You can approve/deny the request from the email 2) Send a summary email – a summary of all requests will be sent to your email inbox which require your review once a day. You would be required to log into EPIC to approve or deny requests when you select a summary notification. 3) No notification – this selection will not provide any electronic notification that there are approvals pending your review. If this option is selected and you are expected to approve any requests you would be required to log into the system and review the pending approvals in your To Do List. If you choose option #3 No notification, make sure to schedule daily or weekly calendar reminders to log into EPIC to review you pending approvals regularly. You can change your email notification by performing the following steps: 1. Select Preferences Menu • Observe drop down selection criteria displayed 2. Choose Change Email Notification Preferences • Email Notification Preferences selection will display EPIC Support: 204-480-1001 • epic@umanitoba.ca • umanitoba.ca/eprocurement 19 • Click arrow beside Edit Preferences for: field to view drop down selection • Select Requisition • Requisition email notification preferences are displayed 3. Change Notifications • Click the arrow on the field labelled When I am a watcher to display drop down selection • Select your choice (Email immediately, Send email summary) EPIC Support: 204-480-1001 • epic@umanitoba.ca • umanitoba.ca/eprocurement 20 • Change notifications for when your approval is overdue to Send Repeatedly • Click Save • You are returned to Home page 4. Remove Notifications • Leave both When I am an approver, and When I am a watcher field options as Send email immediately • Ensure both checkboxes with the Send email options are unchecked • Beginning with When I need to approve a document, select Never Send for all three of the drop down menus at the bottom of the page • The notification frequency settings should appear like the screenshot below • Click Save • You are returned to Home page How to check out your changes: 1. Select Preferences Menu • Select Change Email Notification Preferences • Select Requisition from drop down box • Observe Preferences have been changed for your profile • Click Cancel EPIC Support: 204-480-1001 • epic@umanitoba.ca • umanitoba.ca/eprocurement 21 Module 2: Using Catalogs Catalog Introduction Catalogs provide you with a variety of goods or services that are regularly ordered at the University with suppliers who have negotiated agreements. Many of the existing system contracts and preferred suppliers have catalogs within EPIC plus additional catalogs have been added to offer more content for you. All catalogs are searchable, contain University specific pricing and provide an easy to use ordering process. There are two types of catalogs available in EPIC: Local Catalogs and PunchOut Catalogs. There are some differences between Local and PunchOut catalogs: Local Catalogs Catalogs that are loaded directly into EPIC are called Local catalogs and can contain various items. When searching for items, Local catalog items will display directly in EPIC and provide a product description, product codes, price, expected delivery time and if available a picture of the product. Local catalogs are identified as the best option for a supplier when: 1. Products require minimal configurations. 2. Total inventory is less than 1000 items. 3. Supplier provides consistent or negotiated pricing. EPIC Support: 204-480-1001 • epic@umanitoba.ca • umanitoba.ca/eprocurement 22 PunchOut Catalogs PunchOut catalogs are hosted on the supplier’s own website, where you may select items for purchase. The buying experience with internet catalogs differs from buying from local catalogs. PunchOut catalogs are selected for the suppliers that have: 1. Products with a large number of configurations and options. 2. Inventories containing more than a few thousand items. 3. Customized products. 4. Product specifications or prices change often. 5. Technical ability to provide web ordering with a search engine available on their website. PunchOut Catalog A PunchOut Catalog is a supplier web-site which you can connect to from within EPIC. These catalogs are accessed from the Catalog search screen within EPIC and generally provide more information on the available products. A PunchOut catalog appears as a link to the suppliers catalog when items are searched in EPIC; this hyper-link takes you to the actual supplier Website where you can search and select products without ever leaving EPIC. Local vs. Punchout The following screenshot depicts a PunchOut catalog vs. a local catalog through EPIC. PunchOut Catalog Item Local Catalog Item EPIC Support: 204-480-1001 • epic@umanitoba.ca • umanitoba.ca/eprocurement 23 Accessing the Catalog EPIC catalogs can be accessed in two ways: 1. Creating a requisition through the Create menu. 2. Selecting Catalog from the Search menu. EPIC Support: 204-480-1001 • epic@umanitoba.ca • umanitoba.ca/eprocurement 24 Catalog Hierarchy The catalog is presented as a hierarchical tree of product categories. The catalog tree combines products provided by multiple suppliers. Categories Subcategories The branches of the tree can be expanded by clicking the links at the top of the screen. The contents in the catalog are presented in a similar fashion to the contents of Internet shopping sites. The search bar is also available for searching various products and services. After performing a search, the following page will be displayed. Catalog Tree Line Items The categories are the groups or classes that have been created to classify the content of the catalog and display based on your search criteria. EPIC Support: 204-480-1001 • epic@umanitoba.ca • umanitoba.ca/eprocurement 25 Line Items The catalog line items are the basic elements of a catalog, making up the entire collection. Catalog line items are the goods or services you look for when browsing a catalog. 6. Pricing 4. Supplier 2. Quantity 3. Currency 5. Supplier Part ID 1. Item Description 7. Expected Time of Arrival The following list shows the main content of a catalog item in EPIC: 1. Product Description 2. Quantity 3. Currency 4. Supplier 5. Supplier Part ID 6. Pricing 7. Expected Time of Arrival (ETA) 8. Commodity Codes – not shown at this stage but auto populates in request 9. Units of Measure - not shown at this stage but auto populates in request EPIC Support: 204-480-1001 • epic@umanitoba.ca • umanitoba.ca/eprocurement 26 Product Details In EPIC you can explore items by clicking through the category and subcategory links. You will find items at the lowest level of a category. Additional information is available by selecting the link provided on the product name. The Product Details typically provide the following information about the product: 1. Product name and a summarized description 2. Supplier name and possibly a link to supplier’s detail 3. Supplier part number 4. Manufacturer name 5. Manufacturer part number 6. Expected time of arrival (ETA) 7. Optional: Link to manufacturer or supplier Website Product Details Information tabs are sometimes available next to the price of an item. Click the icon and an information sheet or a supplier’s website will become available for you to collect further details. NOTE: If a supplier’s website opens from an Information tab it is not a PunchOut catalog, you must return to EPIC to order the items. EPIC Support: 204-480-1001 • epic@umanitoba.ca • umanitoba.ca/eprocurement 27 Commodity Codes Commodity codes are product or service classification codes, used to group related products together into categories. Each product or service in the catalog must have a commodity code. In EPIC we are using UNSPSC (United Nations Standard Products and Services Codes). These codes provide a description of what is being purchased and are required on every item on a requisition to assist in the accuracy of your request and provide robust reporting options. When entering a commodity code, ensure to be as specific as possible. If you are entering a commodity code for a power drill, ensure to use the “Power drills” commodity code. If your specific item doesn’t appear, try revising your search to “drill” instead of “power drill” to see more results. If your desired code still doesn’t appear, try generalizing your search (eg. Power tool). How to Search Catalogs Perform the following steps: 1. Click ‘Search’ on dashboard • Select & Click Catalog from the drop down menu. • Search form is displayed as pictured below. The search tool on the EPIC home page is also available by selecting “Catalog” as your type of search. 2. Type the name of the item you are searching for in the Keywords Box. (For example: Oxygen) EPIC Support: 204-480-1001 • epic@umanitoba.ca • umanitoba.ca/eprocurement 28 3. By default the catalog search is by Keyword, additional options of supplier or manufacturer part numbers are also available. To add these options to your search criteria, click the Options link and select the searches you would like to include. Keyword Search To search for an exact phrase, use quotation marks around the search terms. For example, if you search for “VGA cable” the search will only return results with the exact phrase “VGA cable.” Keyword searches default to AND searches. That means that all terms must match an item for that item to be returned. For example, if you search for VGA cable the search will run as “VGA” AND “cable”. You can also include the OR keyword; VGA or cable will return results with “VGA” or “cable.” To exclude words from a search, use a leading dash character: cable - VGA will return results matching “cable” without “VGA.” Stem Search This type of search is used with supplier part numbers. You can enter a part number stem to search for all items whose supplier part numbers begin with the stem. For example, enter BTM0 to find supplier parts in the same sequence, such as “BTM00057, BTM00060, BTM00106, BTM00107.” Search Functionality For part number searches only letters and numbers are significant. All other characters and white space are ignored. For example, if the part number is: 343-555, the matches are: 345555, 343555, 343 555, 3-43&^%5-55. Part number searching performs wildcarding automatically, provided at least three alphanumeric characters of the part number are included. For example, if the part number is: 343-555, the matches are: 343-555, 343, 43-55, 4355, 3555. EPIC Support: 204-480-1001 • epic@umanitoba.ca • umanitoba.ca/eprocurement 29 To find a single part number and only that part number, put the part number in quotes. If the part number is 123-456 searching for “123-456” will retrieve only 123-456 and not the variations mentioned above. • • Once you have entered your search criteria, click Search or Press Enter on your keyboard Observe displayed results for the Keyword oxygen EPIC Support: 204-480-1001 • epic@umanitoba.ca • umanitoba.ca/eprocurement 30 Favorites Favorites provide a fast way for you to find your frequently ordered products. You create your own Favorites and can select as many items as you like – these favorites only appear under your login. **Catalog items that have been assigned to a favorite group are marked with a star when displayed in the catalog. Favorites are searchable and will appear in a catalog search if applicable. If a catalog item that you marked as a favorite is removed from the system, a dialog appears to warn you that one or more favorites are no longer available. Adding to Favorites If this is an item that you would purchase regularly you have the option to add your preferred choice to your list of Favorites. This will then make future searching easier. 1. Identify your preferred item on the list and click Add to Favorites • A downward arrow will appear as you hover over Add to Favorites. 2. Select Add from drop down list 3. EPIC Support: 204-480-1001 • epic@umanitoba.ca • umanitoba.ca/eprocurement 31 • Once you have added the item as a Favorite a Star will appears beside the item Organizing your Favorites Once you have searched a few times and have added multiple items as Favorites, you can organize your Favorite items. 1. Click Add to Favorites beside first displayed item • Select Organize Favorites from drop down list All items you have previously selected as Favorites will be displayed in the window EPIC Support: 204-480-1001 • epic@umanitoba.ca • umanitoba.ca/eprocurement 32 Deleting a Favorite In the event that you would like to remove an item from your list of Favorites: • Click the box beside the item you would like to delete– the box is checked and the item will be highlighted as portrayed below. • Click Delete button below and the item will be removed from the list. • If that is the only task you wish to complete, click the Done button on the right hand corner of the screen, you will then be returned to the search results Creating Favorite Folders Once you have started searching for multiple items and assigning Favorite status to the items, you may want to create Favorite Folders. 1. Click Add to Favorites beside first displayed item • Select Organize Favorites from drop down list • Your list of previously added Favorites will appear. EPIC Support: 204-480-1001 • epic@umanitoba.ca • umanitoba.ca/eprocurement 33 • To create a New Folder, click the New Folder button at the bottom on the page. • A New Folder will appear and will allow you to click in the box and rename the folder to your choosing (For Example: Oxygen) • Once you have renamed the folder, click OK • The new folder will then appe • Once you have your new folder, you can then drag and drop your favorite items into the new folder. Click Done once you have added all the items into the folder. EPIC Support: 204-480-1001 • epic@umanitoba.ca • umanitoba.ca/eprocurement 34 • • • After clicking Done, you will be returned back to the Search screen. Now that you have created a Favorite folder for your items related to Oxygen, you will be able to easily access your folder on the left hand menu Once you choose your Oxygen folder, the favorite items will be displayed in the Search screen To exit the favorites folder, click the lock icon beside the favorites folder in order to release the search parameters. EPIC Support: 204-480-1001 • epic@umanitoba.ca • umanitoba.ca/eprocurement 35 Compare Items When searching for an item, in many cases you will be provided with multiple choices and results. EPIC allows you to easily compare items multiple items side by side, so you can be clear on the differences and similarities to make choosing the appropriate item that much easier. Complete a search for an item you would like to purchase. • Once EPIC has presented you with your search results, choose the items that you would like to compare by clicking the boxes to the left of the item. EPIC Support: 204-480-1001 • epic@umanitoba.ca • umanitoba.ca/eprocurement 36 1. Once the boxes are check marked, at the top of the search results find and click • You will be directed to another page and your items will be displayed side by side for comparison 2. If you are ready to make your purchase, click Add to Cart as well as ensure you have chosen the appropriate quantity of the item 3. You will then be redirected to finish the requisition process 4. If you do not want any of the items that you are comparing, click Done in the right hand corner of the Compare Items screen. Refine Search Results If you have a clear idea on what you would like to search there is an opportunity to refine your search results by using the Refine your results side bar on the left hand side of your screen. EPIC Support: 204-480-1001 • epic@umanitoba.ca • umanitoba.ca/eprocurement 37 • Once you have inserted your search item on the main search page and you are presented with the results, on the side bar, click Show ALL under KEYWORD menu • An expanded view of the keyword options will be displayed • Out of the options, choose the criteria you would like use to narrow your search • Your research results will then be refreshed and the item based on your refined criteria will then be displayed You can also utilize the “Sort by” buttons at top right to display results by Relevance, Price, Best Selling and Name. Saved Searches Create a search for items you purchase on a regular basis. You can save a search for future use, which saves you time creating requests. When you save a search, you save the query, rather than a fixed group of items. Saved searches are listed under the “Saved Searches” section of the Options menu • Click Save Current Search… EPIC Support: 204-480-1001 • epic@umanitoba.ca • umanitoba.ca/eprocurement 38 • You will be redirected to the following page: • Click Save • • The home page will appear. Click on the “Options” hyperlink next to your search bar and you will see you Oxygen Search saved as an option for future searches. EPIC Support: 204-480-1001 • epic@umanitoba.ca • umanitoba.ca/eprocurement 39 Module 3: Creating and Managing Requisitions Online Requisitioning Online requisitioning is offered through EPIC and can meet most of your procurement needs, Online requisitioning can be used for: 1. Goods or Services up to the value of $25,000 without Purchasing Services intervention. 2. Catalog and non-catalog based items. Requisition Process A purchase requisition (PR) is an approvable document that is created when you submit a request to purchase items. Each PR has a unique ID (such as PR3248) to identify and track it as it moves through the requisition process. A purchase requisition follows this general process: 1. Request goods by completing a PR and submitting it for approval. 2. The PR is routed to everyone identified in the approval flow The base approval flow will always include your signing authority. Additional approvers may include commodity item approvers, Research accounting approvers, Purchasing Services and so on. 3. All approvers approve or deny the PR. If the PR is fully approved, a purchase order (PO) is created. If there is more than one supplier included in the PR, a purchase order is created for each supplier. If the PR is denied, the approver can provide comments as to why it was denied at which time you can withdraw it, or edit it and resubmit it for approval. 4. Suppliers receive the PO, ship the items, and invoice for items. 5. Items with a unit price under $2500 will be auto-received in EPIC. All items with a unit price of $2500 or more will require receiving within EPIC. 6. You receive the items and submit receipts as the items arrive. If the items arrive in batches, partial receipts are maintained and the overall receipt is kept active until all items have been received. EPIC Support: 204-480-1001 • epic@umanitoba.ca • umanitoba.ca/eprocurement 40 Requisition Status Requisitions can be in various statuses. The status is an important indicator of where the document is in the requisition process. Composing Edit Withdrawn Submitting Approved Invalid Denied Ordering Ordered Change Cancelling Receiving Cancelled Received Composing: The author is still working on it and has not yet submitted it. When you leave a request in the Composing state, it is as if you had picked up a paper form, filled it out, and left it on your desk. You can choose to submit it later, or you can leave it on your desk in case you want to work on it later, or choose not to use it and discard it. While a request has the status of Composing it is private. Submitted: Order has been submitted for approval. It has not been fully approved, it has not been denied, but it is somewhere in the approval process. There is at least one person who still needs to take approval action. Denied: A user in the approval chain has chosen to deny the request. After a request has been denied, it typically stays in the Denied state indefinitely, until either the preparer chooses to resubmit the request, or the person who originally denied the request changes his or her mind and uses the Approve command to approve. EPIC Support: 204-480-1001 • epic@umanitoba.ca • umanitoba.ca/eprocurement 41 Approved: Your request is approved by all of the required approvers. The status changes to Ordering only after all of the required approvers have approved the requisition and the Delay Purchase Until date has been reached. Collaborating: Purchasing Services is currently obtaining quotes from Suppliers on one or more items within your requisition. When the collaboration is complete, the status will move from Collaborating to Submitted as it moves through the approval flow. Ordering: The requisition was fully approved, and is now in the process of being converted to one or more orders. Usually requests are in the Ordering state for a brief time while the order is being generated and transmitted. Once an order is transmitted successfully to the supplier, the request should transition to the Ordered state. When you are displayed as the final approver, the selected supplier is not on the Ariba network meaning that we are not set up to transact with them electronically and you will need to email or fax the order to the supplier once it is fully approved. The notification you will receive in your email will identify the supplier you need to send the order to. Occasionally you may see a request linger in the Ordering state, such as when there may be problems while transmitting an order to the supplier. When a request is stuck in some way, you can contact the Helpdesk for assistance. If required Purchasing Services can choose to handle the order manually and use the Force Order command to force the status from Ordering to Ordered then manually send the order to the supplier Ordered: The items on the requisition successfully created one or more purchase orders. A requisition will stay in the ordered state until one of two things happens: 1. The requester says that all the items from the original requisition have been received. 2. The requester decides to cancel the order. (The state of both the original requisition and its associated purchase order change to Cancelling or Cancelled). Cancelling: An item has been ordered, but someone has asked for that order to be cancelled. If the supplier is not in the system the user will be required to contact the supplier before the order is cancelled in EPIC to ensure the goods have not yet been shipped. Usually requests are in the Cancelling state only for a very brief time while the system makes sure that the cancellation has been transmitted successfully. When the cancellation order makes it through, the document will transition to the Cancelled state. Occasionally, you may see a request linger in this state, for example, if EPIC is communicating with the supplier via fax and there has been a fax transmission error. EPIC Support: 204-480-1001 • epic@umanitoba.ca • umanitoba.ca/eprocurement 42 When a request is stuck in some way, you can contact the Helpdesk for assistance. If required Purchasing Services can handle the order manually and then use the Force Cancel command to force the state into Cancelled and communicate the cancellation to the supplier. Cancelled: A requisition was approved and an order was created, but the requester later chose to cancel that order. When an order is cancelled, assuming contact with the supplier has been made for the cancellation and the order has not been shipped, both the original requisition and its associated order have the status of cancelled. Receiving: A purchase requisition was approved and ordered. In addition, the requester has entered a partial receipt for the order, meaning that some, but not all, of the items have been received. A request might stay in the Receiving state for quite a while if some items are delayed or rejected. Or it might go straight through to Received, if the items all arrive together and are received (accepted) together. Received: When a document has the status of Received, it means that the order is closed in EPIC: 1. A requisition has been submitted and approved. 2. The order has been sent. 3. The goods have been shipped and received. Once a request has reached the Received state, it stays there. Once the goods have been shipped and received, there is nothing further to do in the ordering process. This does not necessarily mean all the accounting has been completed including reimbursement payments, and potential variances between the requisition and the purchase order. EPIC Support: 204-480-1001 • epic@umanitoba.ca • umanitoba.ca/eprocurement 43 Creating a Requisition When you create a purchase requisition, you are creating an “approvable” document that triggers the creation of purchase orders once it has been fully approved. To begin creating a requisition, either select Search the Catalog or Requisition from the Create menu or. Either option takes you to the EPIC Catalog Home. When creating a requisition it is important to search the catalogs first for available options. Sample Catalog View From the catalog, you can add items to a shopping cart. These items may be goods, such as office supplies, computers, or Faculty-branded shirts. You may also be able to add some services. Some items will require additional information to be entered before the requisition is submitted, such as shirt size or colour. You can leave the requisition and come back to it later without submitting it for approvals by saving it. The Requisition page contains several areas: 1. Search for catalog items: This enables you to search all available catalogs for desired items. You can narrow the search by catalog category, or by using search options. 2. Browse by categories or suppliers:. Click Suppliers to see a view of the available suppliers you can select to add to your requisition or select a category from the catalog home 3. View popular categories of catalog items: These views allow you to quickly find and select the most popularly used catalog items. 4. Create non-catalog items: You can request items that do not exist in the catalog but remember to always check for availability in the catalogs first. EPIC Support: 204-480-1001 • epic@umanitoba.ca • umanitoba.ca/eprocurement 44 Add a Local Catalog Item 1. Click the link of the category that contains the item you need and drill down within the category to locate the item or locate the search box and enter the catalog item you wish to search for. Results will be displayed as follows: Local catalog items show an Add to Cart button on the catalog search result page. EPIC Support: 204-480-1001 • epic@umanitoba.ca • umanitoba.ca/eprocurement 45 2. Choose the item you wish to purchase and enter the quantity that you want to order. 3. Click Add to Cart to add the item to begin your requisition. To add multiple items, select the check box for each item, then click Add to Cart at the top or the bottom of the items list. You will be redirected to the screen where you will begin to fill out the required information to begin the requisition process. A requisition number has been assigned to your request, for example: PR1482 and is located at the top of the PR screen. EPIC Support: 204-480-1001 • epic@umanitoba.ca • umanitoba.ca/eprocurement 46 4. Within the summary tab, add the required details: • Add request Title: Enter a brief, descriptive title for your requisition. You should be able to differentiate your different requisitions by title. It is recommended that you include your Faculty or Department name preceding the title to assist in searching for them later i.e.“Medicine-Lab Supplies for Dr. Jenkins” • On behalf of: This is the individual whom the goods or services are for. The individual listed in this field will be responsible to enter receiving and review variances on invoices if any apply. Any user can submit a request on behalf of any other user.See screenshot below: • Delay Purchase Until field – Leave blank if ordering immediately Allows you to specify the date on which you want the purchase order sent to the supplier if you don’t want the order sent as soon as the request is approved. If you want to process this purchase today- skip this step. EPIC Support: 204-480-1001 • epic@umanitoba.ca • umanitoba.ca/eprocurement 47 • Buyer field – this field will be populated by Purchasing Services when they are involved in the request – leave blank • FOB Shipping Instructions field – this field will be populated by Purchasing Services when they are involved in the request – leave blank • My Labels: You can assign one or more labels to your documents in order to find them easily. For example, you might use a project name as a label so you can search for all requisitions related to that project. • Scroll down to the middle of the page. Within the Line Items section of the page, the items you wish to purchase will be displayed. 5. Edit Line Item Information • The check box beside the line item must be checked Item description and details are carried into your request from the catalog. This includes supplier part numbers, unit of measure, commodity codes and Supplier information EPIC Support: 204-480-1001 • epic@umanitoba.ca • umanitoba.ca/eprocurement 48 6. Below the item, Click the button marked Edit • You will be redirected to a new page where you will be able to edit your Line Item Details, Accounting by Line Item, Shipping by Line Item and Comments. • Scroll down to Accounting by Line Item section The red icons next to the fields indicate an error has been made, these are required fields and must be populated. Mouse over the red icon to learn more about what is required. EPIC Support: 204-480-1001 • epic@umanitoba.ca • umanitoba.ca/eprocurement 49 • FOP information will be defaulted from your user profile – this can be typed over or the search function for accounting elements can be used. • Account code has defaulted – this is based on the selected commodity in the catalog – this can be typed over or the search function for accounting elements can be used. • Note: the last 5 accounting elements will be displayed in your drop down selection or you can search for additional codes. You can add Comments and Attachments to lines as well as the header. These can be made visible to the supplier by clicking the checkbox or they can remain internal notes. Comments marked visible to supplier will be passed to Banner thus appearing in FAST as well. EPIC Support: 204-480-1001 • epic@umanitoba.ca • umanitoba.ca/eprocurement 50 Ship to information has defaulted from the default Ship To code set in your profile preferences. These ship to codes will be taken from the profile preferences of whoever is indicated in the “On behalf of” field added at the top of the form – this field can be changed by the preparer 7. Once you have completed all the required fields on the form, at the bottom (or top) of the form - Click OK • You will now be returned to the request header • Enter your Need by Date (required field) Ensure that you don’t put the current date in this field as EPIC will recognize that the order can not be shipped by that date and create errors which will prevent a Purchase Order from being created. • Scroll down to Comments section Comments can be added to the header : before submitting your request, you may want to add comments and attachments. Comments help the approvers evaluate the request. In order to make these visible to the supplier the check box below must be checked Comments marked visible to supplier will be passed to Banner thus appearing in FAST as well. You can exit and decide to save the request and edit it at a later time. In this case the status will be Composing. EPIC Support: 204-480-1001 • epic@umanitoba.ca • umanitoba.ca/eprocurement 51 8. Submit Request: Click Submit to submit the request for approval. When you submit the request it has a status of Submitted. It will remain in this state until the last approver has approved the requisition or until an approver denies the requisition. The requisition will then move into the Approved or Denied status, respectively. • At the Top or Bottom of your screen find and click the Submit button • Request is submitted to approval flow • Click View to verify approval flow Approval flow is displayed: • Signing Authorities on selected FOP are displayed – only one of these individuals will need to approve the request for it to proceed o • At top of screen, note Request status is “Submitted” Click Home Tab at top of page to return to Home page EPIC Support: 204-480-1001 • epic@umanitoba.ca • umanitoba.ca/eprocurement 52 PunchOut Catalogs A PunchOut Catalog is a supplier web-site which you can connect to from within EPIC. These catalogs are accessed from the Catalog search screen within EPIC and generally provide more information on the available products. A PunchOut catalog appears as a link to the suppliers catalog when items are searched in EPIC; this hyper-link takes you to the supplier Website where you can search and select products without ever leaving EPIC. The PunchOut Process To create a PunchOut request, 1. In the Search box on your home tab click Catalog on the sidebar. 2. Perform a search on an item you are looking to purchase, for example type “Tool” in the keywords search field and click the Search button. EPIC Support: 204-480-1001 • epic@umanitoba.ca • umanitoba.ca/eprocurement 53 Your search will pull up a number of results including items from all available Catalogs that include items based on the keywords in your search. 3. Choose the PunchOut Catalog resource you would like to purchase your tool from. For example click on the link under Acklands- Grainger Inc (1) listed as “Test PunchOut Catalog.” The supplier name listed on top is a title and the catalog name subtitle underneath is the catalog link. EPIC Support: 204-480-1001 • epic@umanitoba.ca • umanitoba.ca/eprocurement 54 You will be redirected the Acklands Grainger catalog which appears as a website How do you know you are still in EPIC? The University of Manitoba and EPIC logo are displayed at the top of the screen, as well as your EPIC user name. You will now need to navigate the Acklands Grainger website to locate the “tool” you are searching for. 4. It is important to note that every supplier has a different layout, and catalog system which can vary. Locate the search box. In this case it is located at the top of the Acklands website. 5. Specifically type the name of the tool you are looking for. For example: “18V Cordless Drill” and click SEARCH. EPIC Support: 204-480-1001 • epic@umanitoba.ca • umanitoba.ca/eprocurement 55 Your search results will be displayed. Many supplier catalogs offer different options for displaying content on their websites. For this example, Select “12 products” beside SHOW then select “48 products” per page. 6. Scroll down the search results and locate the type of drill you are looking to purchase. For example: Bosch 18V LITHN ULTR CMPCT 3/8IN HMR DRL 7. Once you are satisfied with the item and have decided to continue with the purchase, click Add to Cart. Some websites will allow you to adjust quantity amounts at this stage. Many suppliers have additional product information available. For this example you can gain more information on the item by clicking the More Info downward arrow. EPIC Support: 204-480-1001 • epic@umanitoba.ca • umanitoba.ca/eprocurement 56 Once you have added the item to you cart, you should get some form of confirmation that your item has been added. In this example, your page will refresh and “The item has been added” will appear on your screen below the Add to Cart button. For the catalog items, the U of M pricing is already in place and displayed in the catalog. In this case you will see the original price crossed out and the Your Price option will be showing. The “Your Price” option is based on the negotiated pricing already in place with this supplier that the University of Manitoba has secured. If you are only in need of 1 item from the Aklands Grainger catalog, you can proceed to checkout. If you would like to search for additional items, complete the same process starting at the Aklands homepage and the search functionality. 8. Located somewhere on the page there should be a “View Cart” option or a similar option. For this example, you will see a dark grey banner at the top of the page, with “Hi, University of Manitoba.” Click the View Cart link. EPIC Support: 204-480-1001 • epic@umanitoba.ca • umanitoba.ca/eprocurement 57 You will be redirected to a new page displaying your total order, in this example titled “Order Cart”. Here you will find various order details such as QTY, Product Number, Description, Manufacturer, Unit of Measure, Your Price, & the Extended Price. 9. Review your cart to ensure the product listed is accurate as well as the QTY of items. Once you are satisfied with your order, click Proceed to Checkout (or a similar button which varies depending on the site) EPIC Support: 204-480-1001 • epic@umanitoba.ca • umanitoba.ca/eprocurement 58 You will be redirected to a checkout page or in this case the Cart- Check Out page where you will have the opportunity to conduct a final review of your goods prior to finalizing your order. 10. Once you are satisfied with your order, click Submit to Procurement System or a similar button which varies depending on the site. The exchange between EPIC and the PunchOut catalog has just occurred and you are now redirected back into EPIC and returned to the EPIC requisition. EPIC Support: 204-480-1001 • epic@umanitoba.ca • umanitoba.ca/eprocurement 59 11. Complete the required fields as described in the Creating a Local Catalog Requisition section. Even though this requisition started with a PunchOut request, you are able to add to the same requisition by accessing other items in any catalog or by adding a non-catalog item. Click on the buttons below and you will be redirected. Creating a Non-Catalog Request When you order items from a catalog, EPIC obtains all the information about the items from the catalog. When you cannot find what you are looking for, you can add a non-catalog item to your purchase requisition. In this case, the system prompts you for the price, commodity code, and item description. All other fields are optional. When creating a non-catalog item it is important to obtain the detailed information and pricing from a supplier to ensure that the items you receive are accurate. At any time if you are not sure what supplier can provide goods or services or the pricing you can contact Purchasing Services for assistance in sourcing the items. To add a non-catalog item, follow the steps outlined below: 1. From the Home tab, select Search Catalog EPIC Support: 204-480-1001 • epic@umanitoba.ca • umanitoba.ca/eprocurement 60 2. Perform a search for the desired goods or service by entering the description of the item you are looking for. For example: Manitoba Horticultural textbook. 3. You will be redirected to a new page, which will indicate that there were no results found within the catalogs for your item. Try refining your search using less specific keywords to try and find the desired item. The above catalog categories may also aid in finding the item. This search will look at both local and PunchOut Catalogs. 4. This page will present you with a view options under the Now you can: header. If you continue to struggle finding the desired item after you refine your search you can create a non-catalog item. Click the 4th option, “Create a non-catalog item.” EPIC Support: 204-480-1001 • epic@umanitoba.ca • umanitoba.ca/eprocurement 61 You will be redirected to a new page where you will be required to add details on the item you wish to purchase. A requisition number will be assigned to your request. 5. As requested in the “Full Description” field, enter a description for your item. For example: Manitoba Horticulture Textbook 2011, Author: R. Smith, Publisher: McGrawHill IMPORTANT: the Full Description field is your opportunity to provide the details of your required goods or service to the supplier. To ensure accuracy in your order provide as much detail as possible. The Supplier field must be filled in, despite not indicating that it is a required field. Any request without a supplier entered will receive bounceback errors once approval on the request is made. If you can’t find the supplier, try shortening your search. If the supplier is still not listed, complete the “New Supplier Request” form located on the EPIC UofM homepage at www.umanitoba.ca/eprocurement 6. Click the drop down arrow beside the “Commodity Code” field, select Search for more… • A search box will be displayed. Search for Textbook. EPIC Support: 204-480-1001 • epic@umanitoba.ca • umanitoba.ca/eprocurement 62 • • • Results will be displayed within the same search box. Choose which of the results suits your needs. For example: Educational or vocational textbooks. Click “Select” next to your choice. You will be redirected to the Purchase Requisition- add details page. The Commodity Code field will now be populated. Commodity codes are used to identify what is being purchased at the University and provide valuable reporting information to Purchasing Services to ensure that future contracts are created to increase catalog availability in EPIC. 7. You are required to fill in the quantity, and unit of measure fields, but can optionally fill in the supplier part number and supplier part auxiliary ID fields if you have the information. By providing this information to the supplier the accuracy of the goods or service received will be higher. 8. Search for the Supplier using the same method described above when searching for the commodity code. This search is not case sensitive. 9. Add the price of the item within the Price field. For example: $21.65 Ensure this Total has been confirmed with supplier and is not just an estimated amount. • Click Update Total in the right hand corner of the screen and the total Amount will be updated to reflect the quantity and price. • Once you are satisfied with the information you have entered, click “OK.” EPIC Support: 204-480-1001 • epic@umanitoba.ca • umanitoba.ca/eprocurement 63 You will be redirected to a new page where you will be able to edit at the line item for each item you have included on your requisition. This page will allow you to enter the FOP information required for each item. 10. Click the box next to your Manitoba Horticulture Textbook 2011 so a check mark appears. • Click Edit You will be redirected to a new page where you will be able to enter Line Item Details including accounting and shipping information per item. Your Line Item Details should be populated as you entered them on the previous page. EPIC Support: 204-480-1001 • epic@umanitoba.ca • umanitoba.ca/eprocurement 64 11. Your accounting will default based on your profile however can be changed. Within the Accounting- by Line Item section, type in your Fund code. For example: 300579. Type in the Organization code. For example: 352016 • Enter the Account code • Type in the Program code Once you have completed the required information within the page, click OK in the bottom right hand corner. You will be directed back to the page with all the information on your purchase. Scan the page for any inconsistencies or discrepancies. 12. Once you are satisfied with your order, click Checkout. EPIC Support: 204-480-1001 • epic@umanitoba.ca • umanitoba.ca/eprocurement 65 You will be directed to the Summary page of your order. Here you are able to add Header details to your request. 13. For future reference, add an appropriate Request title for the request. For Example: Nursing: Textbooks for Prof. Hewitt. • The On Behalf Of field will indicate your own name, if this needs to be changed, search for the appropriate individual who you are placing the order on behalf of. This is the individual whom the goods or services are for. The individual listed in this field will be responsible to enter receiving and review variances on invoices if any apply 14. Delay Purchase Until field – leave blank, unless you don’t want the item to be shipped immediately. 15. Buyer and F.O.B. Shipping Instruction fields – leave blank, to be filled out by Purchasing Services if necessary. 16. Scroll down and add the Ship to information. This ship to code will be taken from the profile preferences from whomever is indicated in the “On behalf of” field added at the top of the form – this field can be changed by the preparer. Also add the Need by date if the item is required by a particular deadline. Ensure that you don’t put the current date in this field as EPIC will recognize that the order can not be shipped by that date and create errors which will prevent a Purchase Order from being created. EPIC Support: 204-480-1001 • epic@umanitoba.ca • umanitoba.ca/eprocurement 66 You have the option of including attachments related to your order. For non-catalog items, provide the suppliers quote you have received or the details of where the pricing information was obtained. For items valued over $2500 and up to $24,999 (after taxes) the University of Manitoba Purchasing policy & procedures requires 3 quotes to be submitted with the requisition. You can do this by clicking Add attachment at the bottom of the page and following the on screen instructions. Once you are satisfied with your order, click Submit. The following screen will be displayed for your order: If you would like to view the status of your order, particularly the Approval flow, click View out of the options. The approval flow will be displayed like the example below: • • • The signing authority on the selected FOP is displayed. The individual will need to approve the request before your order can proceed. Fund approvers are added to the flow for research related approvals You can hover your mouse over any of the approvers and an explanation will appear as to why those users have been added to the approval flow. EPIC Support: 204-480-1001 • epic@umanitoba.ca • umanitoba.ca/eprocurement 67 When you are displayed as the final approver, the selected supplier is not an enabled supplier meaning that we are not set up to transact with them electronically and you will need to email or fax the purchase order to the supplier once it is fully approved. The notification you will receive in your email will identify the supplier you need to send the order to. Managing Requisitions You can edit a requisition that has a status of Composing or Submitted. You can withdraw a requisition that is in Submitted and then edit or delete it. Approvers may also edit a requisition through the approval flow. Requisitions can be withdrawn at any time during the approval process. After a requisition has been fully approved, it cannot be withdrawn. The only exception to this rule is that a requisition can be withdrawn if it has a hold date, and the hold date has not yet arrived. A requisition returns to the status of Composing when it is withdrawn. When a request is withdrawn, the preparer may choose to edit and resubmit the requisition or delete the request Edit a Request You can edit a requisition that has a status of Composing or Submitted. You can withdraw a requisition that is in Submitted state, and then edit or delete it. How to Edit a Request: 1. Locate Request to Edit • Scroll down your home page screen and find the My Documents section. Select the appropriate request. For Example: “Textbooks for Prof Hewitt”. OR • If the document you are looking for isn’t in the My Documents Section, click Requisition in Search box on Home page. Search by entering in the requisition Title or PR# in the ID field. Click Search. • The search results page is where you can refine your search information if you are ever having trouble locating a requisition. If you remember the date or date range as to when the requisition was created, utilize the Date Created section of the page. EPIC Support: 204-480-1001 • epic@umanitoba.ca • umanitoba.ca/eprocurement 68 • Click on Request Name and the request is displayed 2. Begin Editing request When a request has been selected to EDIT it is removed from the approval process and approvers will be notified. The requsitions will be re-routed to all required approvers regardless if they had already approved the original submission. • Select EDIT at top of request screen • Confirm EDIT – click OK You can click the box if you do not want to be asked to confirm your edit every time you would like to edit a requisition. This can also be managed through your Profile set-up in the preferences menu. 3. You will be redirected to the requisition line item page where you can alter the information • If you would like to edit information on a particular item, click the box to create a check mark next to the item to select the item. • Click EDIT and complete the changes you require. Once you are finished, click OK. • You are returned to summary of your requisition. 4. Once you are satisfied with your change, resubmit request • Click Submit • Your requisition is now re-submitted to the approval flow EPIC Support: 204-480-1001 • epic@umanitoba.ca • umanitoba.ca/eprocurement 69 How to Copy a Request: 1. Locate request to copy • Scroll down your home page screen and find the My Documents section. Select the request you wish to Copy. For Example: “Textbooks for Prof Hewitt”. Ensure the ID is a PR beside the Title, and not a PO. OR • On Home page click Requisition in Search box • On this page you can either enter the title of the requisition, for example: Textbooks for Prof Hewitt” or if you made note of the Purchase Requisition it was assigned, For example PR1820, you can enter the number in the ID field • Click Search and the search results page is displayed • Change Date Created range on search screen o Locate Date Created field EPIC Support: 204-480-1001 • epic@umanitoba.ca • umanitoba.ca/eprocurement 70 • The search results page is where you can refine your search information if you are ever having trouble locating a requisition. o If you remember the date or date range as to when the requisition was created, utilize the Date Created section of the page. 2. Click on the request title you searched for and wish to copy # PR1820 • Previous request is displayed • At the top of the screen, click COPY When copying a request it is important to note that all PunchOut items will NOT transfer over into your new requisition. You will be required to add each PunchOut item manually. • You will now be redirected to a new page where you can begin to create your new requisition. A new Requisition Number has been assigned to your request EPIC Support: 204-480-1001 • epic@umanitoba.ca • umanitoba.ca/eprocurement 71 3. Edit/ Create your New Requisition • Change Title of the Requisition to meet your need for the new Req. For example: Textbooks for Prof. Galley 4. Edit Line item information • To edit the details on the item, click the box next to the item to create a check mark. If you want to just alter the Quantity of the textbooks, you can change from this screen by clicking in the white box and changing the QTY. Make sure to click Update Total. • Click Edit • You will be redirected to the page where you can edit the details of your request. • Make any of the necessary changes to create your new requisition. • Once you are complete, Click OK • You will be taken back to the Summary page where the Header information is displayed on your order. • If you’re satisfied with your new requisition, Click Submit. EPIC Support: 204-480-1001 • epic@umanitoba.ca • umanitoba.ca/eprocurement 72 5. Review Approval flow • Click VIEW • Approval flow is displayed • Signing Authorities on selected FOP are displayed – one of these individuals will need to approve the request for it to proceed Purchasing Services is added to the flow when a line item is equal or greater than $2500 and for total orders over $25,000 – a representative from Purchasing Services will be assigned your request for review. Purchasing Services will need to approve the request for it to proceed. • • YOU are displayed as final approver o Your selected supplier is not on the Ariba network and you will need to email or fax the order to the supplier once it is fully approved. The notification you would receive in your email will identify the supplier you need to send the order to. o When the selected supplier is on the Ariba network you WILL NOT be the final approver. Note in the top right hand corner, the request status is in “Submitted” EPIC Support: 204-480-1001 • epic@umanitoba.ca • umanitoba.ca/eprocurement 73 Withdraw a Request Requisitions can be withdrawn at any time during the approval process. After a requisition has been fully approved, it cannot be withdrawn. The only exception to this rule is that a requisition can be withdrawn if it has a hold date, and the hold date has not yet arrived. A requisition returns to the status of Composing when it is withdrawn. When a request is withdrawn, the preparer may choose to edit and resubmit the requisition or delete the request How to Withdraw a Request: 1. Scroll down your home page screen and find the My Documents section. • Find the requisition you wish to withdraw. For example: “Textbooks for Prof. Galley” • Click document title and the request is displayed EPIC Support: 204-480-1001 • epic@umanitoba.ca • umanitoba.ca/eprocurement 74 2. Withdraw request • At top of screen find Withdraw button • Click Withdraw button • Request is withdrawn and the following is displayed • Click View and the following page is displayed. The request has been reset to Composing status • Approvals are “on hold” pending further editing of request EPIC Support: 204-480-1001 • epic@umanitoba.ca • umanitoba.ca/eprocurement 75 How to Delete a Request: 1. Once you’re in the Summary tab of the requisition like the example below, you can delete your request. Ensure to Withdraw Requisition before Deleting. • Note options at top of page 2. Delete request • Click Delete button • Confirm Delete – the following message is displayed • Click OK and you will be redirected back to the Home page. EPIC Support: 204-480-1001 • epic@umanitoba.ca • umanitoba.ca/eprocurement 76 3. Validate that your request has been deleted. • • Try searching for your request using the requisition search tool on the home page o Click Requisition on Search box o Enter requisition title and click Search o No results are retrieved You can also check the My Documents box on the Home page for your document o • Document cannot be found Your request has been successfully deleted EPIC Support: 204-480-1001 • epic@umanitoba.ca • umanitoba.ca/eprocurement 77 Additional Requisition Features Collaborative Requisitioning Collaborative requisitioning will be used through the approval process by Purchasing Services at go-live and allows them to negotiate with one or more suppliers on your behalf before a purchase order is generated. It opens the requisitioning process to proposals submitted by suppliers for lower prices, specific services, or items that better meet your needs. After suppliers submit their proposals, Purchasing Services will review the proposals with you to select the proposal with the best overall value that meets your requirements.. Once a proposal is accepted the requisition will be routed to the signing authority and any other required approvers before the order is placed. Budget Checking At initial roll out- Budget Checking will not be enabled. Budget Checking will be enabled in the future. Budget checking checks submitted requisitions against Financial system. the FOP budget in the University Budget checking in EPIC ensures there is adequate money available in the selected accounting strings, and that it is reserved for requisitions when they are created. Requisitions can be submitted for approval only when the budget check is successful. When budget checking is enabled, a new tab named “Budgets” will appear in each purchase requisition. This tab will provide the budget amount the requisition consumes and the remaining budget available. It also displays the time period during which the budget is active. i.e Fiscal year EPIC Support: 204-480-1001 • epic@umanitoba.ca • umanitoba.ca/eprocurement 78 Module 4: Non-PO Invoice Form When to use a Non-PO Invoice Form The Non-PO Invoice form in EPIC is available to submit invoices electronically to Supplier Payment Services for payment of invoices that do not have an associated Purchase Order or Contract ID within EPIC. These invoices include charges for: o Memberships o Registrations o Subscriptions o Fees for: o Allowable professional license o Exhibitor o Abstract or manuscript submission o Reprint o Commission o Page Charges o Journals o Directories o Conference Fees (Payments to Supplier only) o Permits o Sponsorship Payments EPIC Support: 204-480-1001 • epic@umanitoba.ca • umanitoba.ca/eprocurement 79 Creating a Non-PO Invoice in EPIC Required Steps There are five (5) required steps to process a Non-PO invoice in EPIC: Step 1: Enter Invoice Header Information Step 2: Enter Line item details Step 3: Review and Edit details (descriptions & commodities, accounting or pricing) Step 4: Submit the invoice to the Approval process Step 5: Send original paper documents to Supplier Payment Services *** You are not required to enter Taxes, Shipping or Handling charges*** How to create a Non-PO Invoice To submit a Non-PO invoice, begin by logging into JUMP and selecting the EPIC link. In EPIC you can begin your request from the Home tab or from the Invoicing Tab o From the Home Tab • Locate the ‘Create’ section of the ‘Common Actions’ list on the left side of the screen. • Select Non-PO Invoice • OR select ‘Create’ from the ‘Manage’ menu on the blue tool bar and select Non-PO Invoice o The Non-PO Invoice form is displayed. EPIC Support: 204-480-1001 • epic@umanitoba.ca • umanitoba.ca/eprocurement 80 Step 1: Enter Invoice Header Information o Complete all required fields on the Invoice Header portion of the form as provided on the invoice paper copy. o A green indicates a required field throughout EPIC; all remaining fields are optional. It is recommended that you provide as much information as possible to Supplier Payment Services to avoid unnecessary delays. o Supplier Invoice # Enter the invoice number exactly as it appears on the paper copy of the invoice you are requesting payment for. If an invoice number is not present on the document, enter the date in the format “mmddyy” o Purchasing Unit This will default to ‘umanitoba’ o Supplier In the Supplier field, select the arrow to display the menu. You may select from the list of recently used suppliers or select ‘Search for more…’ to search for the required supplier by clicking on icon. Search for the supplier by entering the name in the ‘Supplier Name’ field and clicking ‘Search’. EPIC Support: 204-480-1001 • epic@umanitoba.ca • umanitoba.ca/eprocurement 81 o When the supplier is found, click ‘Select’ next to the name. If the supplier does not exist in the search listing, please complete the new supplier request form and forward to supplier_support@umanitoba.ca for set up in BANNER. o Supplier Sales Order # This is not a required field. If the information exists on the invoice, please provide details in this field. o All Required Documents Attached It is mandatory that all paper documents supporting the requested payment are scanned and attached to the Non-PO Invoice before it is submitted to the approval process in EPIC. An “EPIC Non PO Invoice Coversheet” with the original invoice attached must be submitted to Supplier Payment Services before payment will be issued to the supplier. The link for the coversheet can be found on the Financial Services Forms webpage under EPIC. To add an attachment, select the arrow next to ‘Header Actions’ and choose ‘Attachment’ from the list. EPIC Support: 204-480-1001 • epic@umanitoba.ca • umanitoba.ca/eprocurement 82 Select ‘Browse’ to search your computer for the scanned documentation you wish to attach. Once the attachment is chosen, click ‘OK’ The attachment will be added to the Invoice Header details just above the ‘Header Actions’ line. Once the document has been attached, select ‘Yes’ next to ‘All Required Documents Attached’. o Invoice Date Enter the invoice date as it appears on the paper copy invoice. Note: If there is no date provided on the invoice, use the date the invoice is entered into EPIC and write this on the document before it is scanned and attached. o On Behalf Of The ‘On Behalf Of’ field will default to the name of the individual entering the invoice. If you are entering the invoice on behalf of someone else, select the down arrow next to the name in the ‘On Behalf Of’ field, to search for and select the appropriate name. o Supplier Contact-Remit to Address-Payment Terms-Ship From These fields will default from the supplier information in BANNER. Do not make changes to any of these fields. EPIC Support: 204-480-1001 • epic@umanitoba.ca • umanitoba.ca/eprocurement 83 o Ship To The ship to will default based on the information in your user preferences. If you have not selected a ship to or require a different address, click on the down arrow next to the field box to search for available addresses. Step 2: Enter Line Item Details o Once the Invoice Header information is complete, the Line Item details are required to be entered. o To begin entering line item information, click on the arrow next to the Line Item Actions. A drop down menu is displayed o From the menu, select Non-Catalog item. o You can begin entering the line item details from the original invoice in the following fields. o Quantity Enter the quantity as displayed on the paper copy of the invoice EPIC Support: 204-480-1001 • epic@umanitoba.ca • umanitoba.ca/eprocurement 84 o Unit Select the appropriate unit of measure code as given on the paper copy of the invoice Note: When no unit of measure is identified on the invoice select each (ea) o Price Enter the price per unit as indicated on the invoice Note: Price per unit is the cost of each individual item o Currency If the currency of the invoice is not Canadian Funds, select the down arrow next to CAD and click on ‘other’ for the full listing of available currencies. o Commodity Code A commodity code must be selected that properly matches the description of the item that is being invoiced. Select the down arrow next to the Commodity Code field. Search & select a commodity code from the list of your commonly used commodities. Select the ‘Search for more…’ icon to search for additional commodity codes. Click ‘Select’ next to the most appropriate code in the search. EPIC Support: 204-480-1001 • epic@umanitoba.ca • umanitoba.ca/eprocurement 85 o Supplier Part Number Enter the Supplier part number from the invoice, if provided. o Reference Date This field will default to the invoice date in the header. o Supplier Auxiliary Part ID Optional field - This information can be entered if available on the suppliers invoice. o Full Description Enter the description of what is being invoiced exactly as communicated on the suppliers invoice o Bill To This will default to Supplier Payment Services and should not be changed o Account Type Default values are auto populated based on the GL account EPIC Support: 204-480-1001 • epic@umanitoba.ca • umanitoba.ca/eprocurement 86 o Add Split Split accounting can be executed against a number of different FOPs if required. You can choose to split by Amount, Percent, or Quantity If split accounting is required, click on ‘Add Split’ in the far right of the line items box. Select the split by Amount, Percent or Quantity Once the split is added, you will have two lines requiring FOAPAL input as well as amount, percent, or quantity depending on the split by method chosen. Additional split lines can be added by clicking on ‘Add Split’ again as needed. Split lines can also be removed by clicking on ‘Remove’ in the far right of each split line. o FOAPAL The accounting fields will default based on your personal profile settings. If your profile does not have a default, you must enter the FOAPAL required for the expenses to be charged. This must be done for each line. Note: It is important to check and edit FOAPAL information on each line to avoid journal entry corrections. EPIC Support: 204-480-1001 • epic@umanitoba.ca • umanitoba.ca/eprocurement 87 The Account field will default based on the selected commodity code. If the account is incorrect, you still have the ability to change it by clicking on the down arrow next to the field and searching for the correct Account. o Ship From/Ship To These fields will default from the supplier information provided in the header section. No changes are required. Step 3: Review and Edit details o Once all the information has been entered, review both the Invoice Header and Line Items. Make any necessary changes. Step 4: Submit the Invoice to the Approval process o When you are satisfied the information is accurate AND you have attached the scanned documentation, you can submit the invoice to the approval process. At the bottom of the invoice screen select ‘Submit’. The invoice will be sent through the necessary approvals. EPIC Support: 204-480-1001 • epic@umanitoba.ca • umanitoba.ca/eprocurement 88 To view the approval flow of the submitted invoice, click on ‘View’ The Approval flow is displayed. o Once the approvals of the signing authorities are completed, SPS will use the scanned information to enter taxes and any additional charges as originally invoiced. Note: Additional approvals based on commodity could occur. o When the Invoice is fully approved, it will enter the standard invoice reconciliation process. If there are any additional exceptions found during reconciliation, the appropriate handlers may take action to accept or dispute these. o At any stage, if the invoice is found to be incorrect i.e. does not match the scanned documentation or is not an permissible expense in EPIC, the invoice can be denied The individual who originally entered the invoice will be notified that it was denied. o To adjust the invoice, access the invoice document from your My Documents box on the Home tab o Select Edit from the top of your screen o Adjust the invoice as required. EPIC Support: 204-480-1001 • epic@umanitoba.ca • umanitoba.ca/eprocurement 89 o Once all corrections are complete, Submit the invoice to the approval process. All required approvals will be reinitiated including signing authorities, commodity approvers and Supplier Payment Services. o If your invoice has been permanently rejected as a non-permissible expense you can delete your request by selecting the Delete button at the top of the invoice screen. Step 5: Send all original paper documents to Supplier Payment Services o All original invoices must be mailed to Supplier Payment Services o Original Invoices need to be attached to a fully completed EPIC Non PO Invoice Cover Sheet available on both the EPIC forms and Supplier Payment Services webpages Note: If original documentation is not received, delays in payment may occur. EPIC Support: 204-480-1001 • epic@umanitoba.ca • umanitoba.ca/eprocurement 90 o Approvals & Notifications The required approvals on a Non-PO Invoice include your signing authority and Supplier Payment Services. Additional approvals may be required based on the commodity of the purchase. Depending on their personal settings in EPIC, an approver can receive email notification for each Non-PO Invoice pending their approval. The email allows the approver to Approve, Deny or Open (in EPIC) the expense directly from the message. After the signing authority has approved the expenditure, your request is submitted to the Supplier Payment Services Invoice Queue to be assigned to an individual to review & process. If you have your email notifications turned on for invoices, you will receive confirmation of each approval or denial as they occur in EPIC. EPIC Support: 204-480-1001 • epic@umanitoba.ca • umanitoba.ca/eprocurement 91 Module 5: Receiving In EPIC, individual items over the value of $2500 will require receiving in the system by the Requester (on behalf of user) listed on the requisition/order. Invoices processed against Purchase Orders will not be paid until receiving has been confirmed. Adding Receiving 1. Locate Request for Receiving • Scroll down your home page screen and find the To Do section. Find the RC ID along with the request name requiring receiving. For Example: “Beds for Residences”. Select “Receive” under the required action title. Note: You may need to drag the “To Do” box to top of page to view all options with wider view. OR • If the document you are looking for isn’t in the To Do Section, Scroll down your home page screen and find the My Documents section. Select the request name requiring receiving. For Example: “Beds for Residences”. • The search results page is where you can refine your search information if you are ever having trouble locating a requisition. If you remember the date or date range as to when the requisition was created, utilize the Date Created section of the page. • • Request is displayed Click Receive (or Edit) Icon at top of screen • Receiving Steps page is displayed Receipt document has been assigned EPIC Support: 204-480-1001 • epic@umanitoba.ca • umanitoba.ca/eprocurement 92 2. Add Receiving details The option to Accept all is displayed at top of page as per the picture inserted below Enter the amount of items received in Accepted field • Leave rejected field blank • Click Next • Total Received field is updated (see screenshot example) • • Click Submit Receiving is complete and following screen is displayed • Click link to Return to Home page If an error has been made by the supplier or you are required to return the goods to the supplier you may reject receiving that was previously entered within EPIC. EPIC Support: 204-480-1001 • epic@umanitoba.ca • umanitoba.ca/eprocurement 93 Rejecting Receiving 1. Find Request for Rejecting Receiving • Go to Home page and find request named “Beds for Residences” in ‘To Do’ box then click “Receive” under the Required Action title. OR • Find the request name in the “My Documents” section of the home page. • Click on Request Name • Request is displayed • Note: Document is in Receiving status • Click Receive (or Edit) Icon at top of screen • Receiving Steps page is displayed New Receipt document has been assigned Previously Accepted items is updated 2. Reject Receiving • Leave accepted field blank • Enter the amount of items rejected in Rejected field • Click Next 3. Additional Information • Additional Information screen is displayed • Enter reason in Rejection Reason field – eg. “Damaged frames” • Click ‘Replacement’ button • Click Next • Summary of rejected items is displayed Check Box to send message (email) to Purchasing Services department for rejected items is available. If you require assistance in coordinating the return it is suggested that you involve Purchasing Services. EPIC Support: 204-480-1001 • epic@umanitoba.ca • umanitoba.ca/eprocurement 94 • If known, enter return authorization number from supplier in Goods Return Tracking number field • • • Click Submit Receiving is complete and Receiving Done screen is displayed Click link to Return to Home page If an error has been made and too much receiving has been entered you may remove receiving within EPIC. Removing Receiving 1. Find Request for Rejecting Receiving • Go to Home page and find request named “Beds for Residences” in ‘To Do’ box then click “Receive” under the Required Action title. OR • Find the request name in the “My Documents” section of the home page. • Click on Request Name • Request is displayed • Note: Document is in Receiving status • Click Receive (or Edit) Icon at top of screen • Receiving Steps page is displayed New Receipt document has been assigned Previously Accepted & Rejected items are updated EPIC Support: 204-480-1001 • epic@umanitoba.ca • umanitoba.ca/eprocurement 95 2. Adjust Receiving • In Accepted field enter the amount of items you would like removed. (eg. -20) • Leave Rejected field blank • Click Next • Adjustments are displayed • • • Click Submit Receiving is complete and Receiving Done message is displayed Click link to Return to Home page EPIC Support: 204-480-1001 • epic@umanitoba.ca • umanitoba.ca/eprocurement 96 Module 6: Invoice Reconciliation Process Invoice reconciliations are generated in EPIC when the invoice received from the supplier varies from the Purchase Order or Contract that originated in EPIC. This process provides the University an opportunity for comparison and analysis between the originating agreement and the invoice before payment is processed when a difference has occurred. Invoice Variances There are 53 invoice exceptions that could occur in EPIC and each exception type is handled by different users within EPIC. Who is managing the exception has been determined based on the individuals who would have the best information to resolve the exception in a timely manner. As a requestor in EPIC there are 7 exceptions that could require your review and action. A requestor is the individual who is listed in the “On Behalf of” field on the original requisition. The remaining exceptions are managed within Financial Services. Exception Type Explanation Applies To PO Amount Variance The total amount of the invoice is greater than the total amount of the purchase order. Purchase Orders when line items are less than $2,500 and total order is less than $25,000 Item Unmatched The system is unable to find a line item on the purchase order that matches the invoice line item. Purchase Orders when line items are less than $2,500 and total order is less than $25,000 and all Contract related variances Requestor PO Line Amount Variance The amount on the invoice line item is greater than the amount left to invoice on the purchase order line item, and the difference is more than the tolerance set in your configuration. Purchase Orders when line items are less than $2,500 and total order is less than $25,000 Requestor PO Price Variance The price on the invoice line item is different from the price on the purchase order line item, and the difference is more than the tolerance set in your configuration. Purchase Orders when line items are less than $2,500 and total order is less than $25,000 Requestor PO Quantity Variance The quantity on the invoice line item is different from the quantity on the purchaseorder line item, and the difference is more than the tolerance set in your configuration. Purchase Orders when line items are less than $2,500 and total order is less than $25,000 and all Contract related variances Requestor PO Received Line Amount Variance The invoice item’s amount is greater than the order item’s received amount. Purchase Orders when line items are less than $2,500 and total order is less than $25,000 and all Contract related variances Requestor PO Received Quantity Variance The invoice item’s quantity is greater than the order item’s received quantity. Purchase Orders when line items are less than $2,500 and total order is less than $25,000 and all Contract related variances Requestor EPIC Support: 204-480-1001 • epic@umanitoba.ca • umanitoba.ca/eprocurement Responsible to Resolve Requestor 97 Notification of Invoice Reconciliation When there is an invoice reconciliation document that requires your review you will be notified based on your notification preferences. The options available are: 1) Immediate email for each individual document 2) Summary email – a compilation of documents for the day 3) My To Do – directly in EPIC from either your dashboard or the Manage menu. If you select the either of the email notification options the email will provide you with a message that a variance has occurred which requires your action along with details of the lines from the order. This screenshot demonstrates the individual email notificaton. Identifies that a variance has occurred which requires your action. Details of order The variance itself must be reviewed and resolved within EPIC. To access the document in EPIC, click the Open button to log into EPIC. EPIC Support: 204-480-1001 • epic@umanitoba.ca • umanitoba.ca/eprocurement 98 In the summary email the notification includes the document number and the message that there is an exception for you to resolve however the order details are not displayed. With this option you are required to click the Open button to log into EPIC and resolve each exception. If you have chosen to turn off your email notifications completely and manage through the My To Do within EPIC, you can access your pending documents either from the dashboard or through the Manage menu. Your To Do box is on the Home Tab in EPIC. Click on the Manage menu and select My To Do. The To Do screen will be displayed. EPIC Support: 204-480-1001 • epic@umanitoba.ca • umanitoba.ca/eprocurement 99 Reviewing & Resolving Variances Invoice reconciliation documents will display with an IR document ID and will be in Reconciling status. To review a document, click on the IR document ID or click the Actions option and select Reconcile. Either of these actions will allow you to review the invoice reconciliation and begin determining how to resolve. Once the document is selected the exceptions that have occurred will be displayed By default the system will display exceptions you have permissions to reconcile. Changing this field can change your view and ability to move to the next step in the process. Description of the Invoice exception that has occurred is displayed at the line. To manage the variance click the EDIT button at the top of the screen EPIC Support: 204-480-1001 • epic@umanitoba.ca • umanitoba.ca/eprocurement 100 The Invoice Reconciliation document is opened for your review and action. At the top of the screen you have 4 action options displayed. Below the line items on the invoice the management options are displayed. These options allow you to clear the variance and for Financial Services to proceed with issuing payment to the supplier OR requesting that another individual from the University become involved to assist in the process when payment should not be issued. The actions resulting from the options at the top of the screen are: • • Submit – Use this action to Submit the changes you have made to the reconciliation document When you submit the IR, the approval process is regenerated to add any additional approvers to the approval flow if needed and the next approver in the approval chain is notified. Refer – Use the refer action to forward the invoice reconciliation document to another user and ask for assistance. By referring the invoice reconciliation to somebody else, you modify the approval flow to insert the Refer To contact into the existing approval flow. EPIC Support: 204-480-1001 • epic@umanitoba.ca • umanitoba.ca/eprocurement 101 • • Manual Match - Use this action only if you want to match the IR to a different purchase order or contract than the one matched to automatically or if the system could not find a matching order or contract that does exist. Print - Obtain a paper or PDF version of the variance. The actions resulting from the options at the line of the invoice are: **Please note that these actions must be performed for each line item that has an exception • • • • Accept – If you accept a line-item exception, you are accepting the invoice amount as submitted by the supplier. Dispute – If you dispute a line-item exception, you are indicating that the exception is incorrect. The values on the original purchase order (not the invoiced amount) are marked for payment. Manual Match – When you need to identify the corresponding line item on the Purchase Order or Contract ID in EPIC when the invoice has been allocated incorrectly. Cannot Resolve – If you flag an exception as Cannot Resolve, you indicate that you are moving ahead with the approval process without addressing the exception and requesting someone else to resolve – this may include the original requisitioner or signing authority to approve additional expenditures or Purchasing Services to confirm negotiated terms. Review the variance description and determine the best course of action. If you do not have Signing Authority on the FOP applied to the invoice, you must obtain approval from a signing authority before you Accept additional expenditures. To add an approver, click on the Approval Flow tab. Select the arrow after the active approval and select Add Serial Approver. Click the drop down arrow and search for the individual who has authority to approve the expenditure. Ensure the radio button is set to Approver. Provide a reason for the approval so that the Approver is informed of the reason they are approving the variance. EPIC Support: 204-480-1001 • epic@umanitoba.ca • umanitoba.ca/eprocurement 102 To Accept the variance click the checkbox beside the line item and select Accept The following screen will be displayed. You can add comments to explain why the variance is being accepted for future reference by clicking the Comment button. Click OK. The exception has been Accepted and cleared. To Dispute the variance click the checkbox beside the line item and select Dispute The following screen will be displayed. When disputing a charge it is recommended that you add comments to explain why the variance is being disputed so that this information can be communicated to the supplier by Financial Services. Click the Comment button to add the details for the dispute. Click OK. The exception has been Disputed and cleared. EPIC Support: 204-480-1001 • epic@umanitoba.ca • umanitoba.ca/eprocurement 103 When a variance has occurred due to the supplier invoicing for a line item incorrectly that exists on the order you can select Manual Match. To Manual Match the item to another line on the PO click the checkbox beside the line item and select Manual Match The following screen will be displayed. Select the drop down to choose a line item from the order to apply the charge. You can also view all available lines by clicking the Select option. The following will be displayed to allow you to select the appropriate line. You can add comments for future reference by clicking the Comment button. In the event that you Cannot Resolve the variance without additional input from someone else you can select Refer at the top of the screen or Cannot Resolve at the line item. Both actions will remove the variance management from your To Do and the new approver will be responsible to resolve the invoice. EPIC Support: 204-480-1001 • epic@umanitoba.ca • umanitoba.ca/eprocurement 104 To forward to another user select Refer or Cannot Resolve. The following screen will be displayed. Select the drop down to choose search and find the individual whom you are forwarding the exception to. Please note: Only individuals who were involved in the approval flow can be selected along with individuals from Financial Services. When forwarding an exception it is recommended that you add comments to explain to the individual who will be managing the variance why you are referring the exception to them and any details that could assist them in resolving. Click the Comment button to add the details for the referral. EPIC Support: 204-480-1001 • epic@umanitoba.ca • umanitoba.ca/eprocurement 105 Module 7: Review and Approve Requests Approve/Deny a Request in EPIC 1. Go to the Home page by clicking on the home tab. 2. Locate the “To Do” box section of your home page where you will find the items which require approval OR Locate the common actions box at the top left of the home page and select “My To Do” 3. Click the Title of the request to open up the request which requires approval. 4. Once the request is open, review the details by selecting “details” on each line item. Once fully reviewed, revert back to the summary tab to view the 3 options for approving. 5. The Edit option will simply allow you to look at more options within the request but not physically edit the request. 6. When approving or denying the request you will be directed to a page which allows you to add comments if you wish. A check box option to make the comments visible to the supplier is also available. 7. Click the “Home” tab to return to the EPIC home page. Approve/Deny a Request in EPIC via Email Similarly to approving through EPIC, you can approve or deny a request directly via email. If you have chosen to receive emails for each purchase request, here is how to approve requests. EPIC Support: 204-480-1001 • epic@umanitoba.ca • umanitoba.ca/eprocurement 106 1. Locate the email where the subject of the email begins with ACTION REQUIRED. 2. Once the details are reviewed, such as the FOAP, find the 3 options for approving. 3. Clicking Open will simply open a link to JUMP where you can login to EPIC from there. 4. Clicking on Approve or Deny will compose a new email with all the pertinent information to approve or deny the request. You can add a comment with your response by typing it within the comments section. Please DO NOT delete or change the pre-existing text within the email. EPIC Support: 204-480-1001 • epic@umanitoba.ca • umanitoba.ca/eprocurement 107 Module 8: Contract and Sourcing Requests Creating a Contract Request (Under Revision) The “Creating a Contract Request” manual is available on the EPIC webpage located under the “Training & Support” page. Creating a Sourcing Request 1. Begin Request from Homepage • • Locate ‘Create’ section of the ‘Common Actions’ list on the left side of the screen Select Contract Request • Contract Request form is displayed 2. Add name for the Request • 3. Enter the name In the Name field such as “Spectrophotometer” o Names should give an idea of what product/service is being requested Add detailed description of request • 4. In the Description field - provide the details such as “Portable Spectrophotometer for measuring samples in the lab or field. Complete specifications attached” Note: The field labeled ‘Copy from Contract’ allows you to copy previous contracts • Leave as “no value” unless: o This should only be used if an identical Request already exists in the system o This will result in all the details below being populated with the details of that Request 5. ‘Test Project’ field • Select the NO radio button o This field must be set to “No” to have this Request be submitted to Purchasing Services 6. What type of request is this?’ field • Select “Sourcing” EPIC Support: 204-480-1001 • epic@umanitoba.ca • umanitoba.ca/eprocurement 108 7. o This will result in the remaining fields changing to information that is pertinent to the UofM Sourcing process Leave ‘Base Language’ field as default “English” 8. Select Commodity • Click the drop down arrow beside the Commodity field • Select Search for More • Search screen is displayed • In Search field type Spectrophotometer • Click Search • Search results are displayed • Click the checkbox on the appropriate line labeled Spectrophotometer • Click Done 9. Select Region • • • • • • Click the drop down arrow beside the Regions field Select Search for More Search screen is displayed In search field type Manitoba Click the checkbox on the line labeled Manitoba Click Done 10. Leave ‘Predecessor Project’ – leave as (no value) • This should only be used if this Request is expressly tied to an existing project 11. Define Accounting Elements - FUND • • • • • • • • In FUND field type the appropriate fund or if necessary click the drop down arrows beside the FUND field Select Search for More Search screen is displayed In search field type the appropriate organization Click Arrow beside results labeled Enter the appropriate Organization fund number Enter the Account fund number Enter the Program fund number 12. Scroll to bottom of screen • • Review questions Answer questions 1, 2 & 3 • Click Create button 13. Sourcing Request has been created EPIC Support: 204-480-1001 • epic@umanitoba.ca • umanitoba.ca/eprocurement 109 • Note contract ID number has been assigned and is visible in upper right hand corner of screen – this is your number to track your request. Although this is a sourcing request the numbering convention is the same as the contract request. 14. Click the Documents tab at top of screen • • • • • • • • • Documents tab is displayed Click the “Actions” button on the right side and review options o This would be where the specifications could be attached Select Document from the menu under Upload Create New Document form is displayed Click Browse button Add Photo which may help identify or benefit the sourcing request Click Create Document page is displayed Click Done 15. Click the Tasks tab at top of screen • Task screen is displayed - These are the steps that must be completed before submitting the Request to Purchasing Services 16. Task 1 – “Attach Relevant Documents” • • Click on the task name Menu appears - Select “View Task Details” from the menu • • • • • Click the Mark Started button You are returned to the Task list Note that the task status has changed to In Progress Click on the task name Menu appears - Select “View Task Details” from the menu • • • Click the Mark Complete button upon completion You are returned to the Task List Note that the task status has changed to Complete 17. Task 2 – “Review Entire Sourcing Request” • • • • • • Click on the task name Menu appears - Select “Mark Started” from the menu Note that the task status has changed to In Progress Click on the task name Menu appears - Select “Mark Complete” from the menu upon completion Note that the task status has changed to Complete 18. Task 3 – “Approval of Sourcing Request – Purchasing Services • Click on the task name EPIC Support: 204-480-1001 • epic@umanitoba.ca • umanitoba.ca/eprocurement 110 • • • Select View Task Details from the menu Approval task is displayed, select a fixed due date such as tomorrow, using the calendar icon to the right o You can type a message for the Purchasing Services Approver if you’d like Scroll to bottom of screen – note approval flow is pending to go to Sourcing Manager (EPIC defined group of Purchasing Services) Click Submit • Note that the task status has changed to In Approval • 19. At this point, you cannot proceed until the Purchasing Services approval is completed • • Once approval is complete, opening the “Documents” tab would display a new document called “Sourcing Project” This will allow one-click access from the Request to the Sourcing Project, once it is initiated by Purchasing Services, for your review. Sourcing request is successfully submitted to Purchasing Services. EPIC Support: 204-480-1001 • epic@umanitoba.ca • umanitoba.ca/eprocurement 111 Key Terms and Definitions Approver Individual or group responsible to review requests in EPIC and choose to approve or deny a request. Ariba Ariba, Inc. is the software used for the EPIC tool and is the global leader in E-Procurement solutions providing streamlined procurement procedures and business practice expertise. Buyer This is the name of the person responsible for the requisition in purchasing services. This field will be populated by Purchasing Services when they are involved in the request – leave blank Cater TRAX CaterTRAX is the University of Manitoba catering service. Composing Requisition which is in progress. The requisition is yet to be submitted. Dashboard A personalized portal which displays tools to help navigate within the EPIC system. EPIC Electronic Procurement and Information Center. A web based application used to purchase goods or services from suppliers. FOAP The University’s Chart of Accounts consists of four elements commonly referred to as a FOAP: Fund, Organization, Account, and Program. FOB Shipping Information This shipping field in a purchase requisition means “Freight On Board”. This field will be populated by Purchasing Services when they are involved in the request – leave blank. Invoicing The Invoicing tab is used for searching invoices purchase order #’s. This tab is primarily used by Supplier Payment Services. Local Catalog Local Catalog’s are external catalogs from a supplier which have been imported into EPIC and display various products and information. Non-Catalog Order Non-Catalog orders are used to order goods/services from suppliers when a catalog is not available in the EPIC system via Local or Punch-out catalogs OK to Pay This means the requisition has no invoice variances and has been approved. The requisition is therefore being sent to Banner and is being processed for payment. EPIC Support: 204-480-1001 • epic@umanitoba.ca • umanitoba.ca/eprocurement 112 PO Flip A PO flip occurs when there is a supplier who has not been added to supplier list in EPIC, and is provided directions to sign into EPIC and complete required information from a manual purchase requisition. Punch-out Catalog Punch-out Catalog’s are catalogs which are linked to EPIC, so when you order on the site through EPIC, EPIC still recognizes your selections on the external site. PR Number A unique number which helps identify the Purchase Requisition. Preparer An individual who creates and submits the requisition in EPIC. The preparer can withdraw a requisition from the approval flow, edit the requisition content and delete the requisition before it is fully approved and becomes a Purchase Order. Purchase Order (PO) Once a Purchase Requisition (PR) is fully approved the requisition is converted into a PO. Receiving The receiving process starts when a supplier ships ordered items and the items arrive at their shipping destination. When the shipment arrives, the person who receives the items submits receipt to acknowledge that goods have arrived. Requester An individual who manages the Purchase Order that has resulted from the purchase requisition. This individual is responsible to enter receiving on orders (when required) and review & take action on invoices that include variances based on price, item quantities, additional costs and receipts to the original Purchase Order. Requisition An approvable document that is created when you submit a request to purchase items. Each Requisition has a PR Number. Signing Authority An employee who has been given the authority to sign off on expenditures for the FOP combination. Sourcing The Sourcing tab is used for searching sourcing projects and viewing the status of events. This tab is primarily used by Purchasing Services. Watcher A watcher is a user or group who is notified of the submission and status of an approvable, but who cannot approve or deny the approvable. For example, facilities personnel might need to know when any office furniture is purchased. EPIC Support: 204-480-1001 • epic@umanitoba.ca • umanitoba.ca/eprocurement 113 Aurora Finance: EPIC eProcurement Guide The information contained in this document is subject to change without notice. Revised – April 29, 2013 Published by Aurora Finance Customer & Training Support Financial Services University of Manitoba 416 Administration Building Winnipeg, MB R3T 2N2 EPIC Support: 204-480-1001 • epic@umanitoba.ca • umanitoba.ca/eprocurement 114