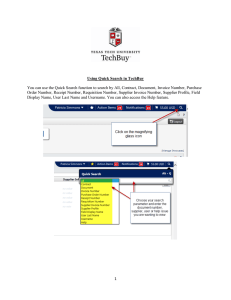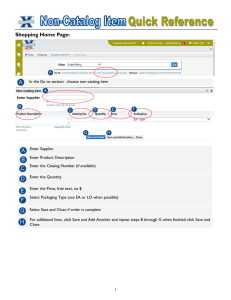Requestor User Guide
advertisement

Requestor User Guide Virginia Tech Electronic Procurement System Procurement Department 2014 Revised: 03.13.14 Revised03.13.14 Page|i Help Line: 540-231-2020 Help Desk: hokiemart @vt.edu TableofContents Introduction to HokieMart ____________________________________________________ 1 Overview: Roles in HokieMart ________________________________________________ 2 Requestor _____________________________________________________________________________ 2 On Behalf-of-Requestor _______________________________________________________________ 2 Approver ______________________________________________________________________________ 2 Receiver _______________________________________________________________________________ 2 Overview of HokieMart Process ______________________________________________ 3 General Contact Information _________________________________________________ 4 Links to HokieMart Information _____________________________________________ 4 Browser Requirements and Settings ________________________________________ 5 Trusted Site for SciQuest ______________________________________________________________ 5 Creating and Managing Your User Profile ___________________________________ 7 User Profile – How to Locate and Access User Profile Information ______________________ 8 User Information and Setting ________________________________________________ 9 User Profile Preferences _______________________________________________________________ 9 User’s Name, Phone Number, Email, Etc. ____________________________________________ 9 Language, Time Zone and Display Settings ________________________________________ 10 Email Preferences __________________________________________________________________ 10 Default User Setting __________________________________________________________________ 12 Custom Fields and Accounting Code Defaults _______________________________________ 12 Custom Field and Accounting Codes Defaults _______________________________________ 13 Adding Fund Information To User Profile _________________________________________ 14 Account Code Favorites ____________________________________________________________ 15 Addresses ____________________________________________________________________________ 16 Default Addresses __________________________________________________________________ 16 Ship To ____________________________________________________________________________ 17 How to Update a Ship To / Invoice To Address _____________________________________ 20 Bill To ______________________________________________________________________________ 21 User Access and Security ____________________________________________________ 22 Assigned Roles _____________________________________________________________________ 22 Access _____________________________________________________________________________ 23 User Purchasing and Approval Limit Values _________________________________________ 23 Ordering and Approvals Settings _____________________________________________________ 24 Punchout Access ___________________________________________________________________ 24 Product Views ______________________________________________________________________ 25 View Assigned Approval Folders ____________________________________________________ 25 Permission Settings __________________________________________________________________ 26 Shopping and Cart / Requisition Permissions _______________________________________ 27 Orders Permissions ________________________________________________________________ 27 Approvals Permission ______________________________________________________________ 28 Administrator Permissions _________________________________________________________ 29 Accounts Payable Permissions ______________________________________________________ 30 Custom Field Access and Permissions ______________________________________________ 31 User Administration and History ______________________________________________________ 32 User History _______________________________________________________________________ 32 Revised03.13.14 Page|i Add Profile Comment ______________________________________________________________ 33 Change PID Password _______________________________________________________ 34 Home Page of HokieMart ____________________________________________________ 35 Areas of HokieMart Home Page Defined ____________________________________________ 36 Navigation in HokieMart _____________________________________________________ 36 General Information About Navigation ________________________________________________ 37 The Back Button ___________________________________________________________________ 37 Question Mark _____________________________________________________________________ 37 Plus (+) or Minus (-) _______________________________________________________________ 37 Time-Out Sessions ___________________________________________________________ 38 HokieMart Workflow _________________________________________________________ 39 Suppliers in HokieMart ______________________________________________________ 40 Hosted Catalog Suppliers _____________________________________________________________ 40 Punchout Suppliers ___________________________________________________________________ 40 Non-Catalog Item Suppliers __________________________________________________________ 41 Contract Suppliers ___________________________________________________________ 42 Searching for Contract Suppliers _____________________________________________________ 42 Users Who Have Access To A Contract ________________________________________________ 43 HokieMart Contracts __________________________________________________________________ 44 General Contract Information _________________________________________________________ 45 Copier Contracts ___________________________________________________________________ 45 COPIER MAINTENANCE/ RENTAL PAYMENTS _____________________________________ 45 NEW COPIER PURCHASE AND FIRST-YEAR MAINTENANCE AGREEMENTS ________ 45 Software And Equipment Maintenance Agreements ________________________________ 45 Contract Warning Message _________________________________________________________ 45 For Issues With A Contract _________________________________________________________ 45 HokieMart Forms _____________________________________________________________ 46 HokieMart Form Decision Tree ________________________________________________________ 46 Hosted Catalogs ______________________________________________________________________ 47 Punchout Vendors ____________________________________________________________________ 49 Non-Catalog Item ____________________________________________________________________ 51 Direct Pay ____________________________________________________________________________ 53 Direct Pay (example) ______________________________________________________________ 55 Direct Pay Tips _____________________________________________________________________ 55 Direct Pay New Supplier ___________________________________________________________ 56 Policy 3220 ________________________________________________________________________ 57 Interdepartmental Printing Request (IPR) ____________________________________________ 60 Office Campus Printing _____________________________________________________________ 61 Interdepartmental Service Request (ISR) _____________________________________________ 62 Processing ISRs Through HokieMart ________________________________________________ 64 Account Codes for ISRs ____________________________________________________________ 65 Receiving ISRs _____________________________________________________________________ 65 Processing ISRs for The Inn at Virginia Tech _______________________________________ 65 Reimbursement Request _____________________________________________________________ 66 Travel Agency Authorization __________________________________________________________ 68 Processing Orders In HokieMart ____________________________________________ 70 Create the Cart _______________________________________________________________________ 70 Edit the Cart _________________________________________________________________________ 71 Cart Field Names ___________________________________________________________________ 71 Page | ii Final Review __________________________________________________________________________ 73 General ____________________________________________________________________________ 74 Ship To ____________________________________________________________________________ 75 Bill To ______________________________________________________________________________ 75 Funding Information _______________________________________________________________ 75 Fund _______________________________________________________________________________ 76 Account Code ______________________________________________________________________ 76 Searching for Account Codes ____________________________________________________ 77 Splitting the Funding _________________________________________________________________ 78 Split Funding at the Header Level __________________________________________________ 78 For additional lines _________________________________________________________________ 79 Split Funding at the Line Item Level: ____________________________________________ 79 Internal/External Notes and Attachments _____________________________________________ 80 Attachments _______________________________________________________________________ 80 SCHEV Orders ________________________________________________________________________ 81 Submit the PR ________________________________________________________________________ 81 Additional Topics Related to Order Processing ____________________________ 83 PR Approval Workflow ________________________________________________________________ 83 Show Monetary Calculations __________________________________________________________ 84 Copying A Cart _______________________________________________________________________ 84 Move Items to Another Cart __________________________________________________________ 86 View Purchase Requisition (PR) Number from a Cart __________________________________ 88 Adding Comments to PR or PO _____________________________________________________ 89 Viewing All Comments ___________________________________________________________ 90 Remove Item(s) from the Cart _______________________________________________________ 90 Return Purchase Requisition to Requisitioner _________________________________________ 91 Automatic Return of Requisitions Rejected by Banner ______________________________ 92 Withdraw a PR _______________________________________________________________________ 93 Approvals and Workflow ______________________________________________________________ 95 Delegated Purchasing Authority ____________________________________________ 96 Purchase Requisitions Exceeding $2,000 ______________________________________________ 96 Purchase Requisition Actions _______________________________________________ 97 Cancel A Purchase Order or Line Item(s) __________________________________ 98 HokieMart Purchase Orders Sent Via CXML ________________________________ 98 Requisition and Purchase Order Follow-up ________________________________ 99 PR Follow-up _________________________________________________________________________ 99 PO Follow-up ________________________________________________________________________ 100 Methods of PO Delivery ___________________________________________________________ 101 Computer To Computer _________________________________________________________ 101 FAX_____________________________________________________________________________ 101 EMAIL __________________________________________________________________________ 101 Searching by PR and PO History ___________________________________________ 102 Quick Document Preview ____________________________________________________________ 103 Document Search Options ___________________________________________________________ 105 Quick Search ______________________________________________________________________ 105 Advanced Document Search Feature ______________________________________________ 105 How To Access Advanced Document Search _______________________________________ 106 Menu Search Option ____________________________________________________________ 106 Simple Document Search _______________________________________________________ 108 View Approvers ______________________________________________________________________ 109 Page | iii Revised 03.13.14 Miscellaneous Topics _______________________________________________________ 110 On-Behalf-Of Requestor _____________________________________________________________ 110 Adding a New Vendor/Supplier ______________________________________________________ 113 For Vendors ______________________________________________________________________ 114 For An Individual or Student ______________________________________________________ 115 New Supplier /Vendor Follow Up __________________________________________________ 115 Adding Items to an Existing Cart ____________________________________________________ 116 All Other Forms _____________________________________________________________________ 117 Best Vendor _________________________________________________________________________ 118 Creating Shared Department PRs __________________________________________ 119 Search by Approver _________________________________________________________________ 122 Searching for Shared Departments __________________________________________________ 125 Prepayment Notification _____________________________________________________________ 127 Processes – Forms __________________________________________________________ 128 Processes – Procurement and Accounts Payable ___________________________________ 131 Process 1: Miscellaneous Procurement Processes _______________________________ 131 Process 2: Change Orders for HokieMart POs __________________________________ 133 Process 3: Accounts Payable Payment Process _________________________________ 134 Process 4: Prepayments in HokieMart __________________________________________ 138 Process 5: Guidance for Reconciling HokieMart Transactions in Banner _________ 138 Miscellaneous Information _________________________________________________ 139 Account Codes for Administrative Approval __________________________________________ 139 Contractual Services ______________________________________________________________ 139 Supplies, Materials, & Equipment Costing Less Than $2,000 Per Item _____________ 139 Capitalized Equipment Costing More Than $2,000 Per Unit ________________________ 140 Copier Maintenance/Rental Payments _______________________________________________ 141 Copier Purchase and First-Year Maintenance Agreements ____________________________ 141 Credit Memos in HokieMart __________________________________________________________ 141 eInvoicing ___________________________________________________________________________ 141 Invoice Imaging __________________________________________________________________ 144 Error Messages in HokieMart ________________________________________________________ 145 Frequently Used Account Codes _____________________________________________________ 147 Guidance for Reconciling HokieMart Transactions in Banner __________________________ 148 Purchasing Card _____________________________________________________________ 148 Purchase Order/Invoice Exception Report ____________________________________________ 149 University Bookstore Purchases _____________________________________________________ 149 Vendors That Do Not Accept HokieMart POs _________________________________________ 150 Vendor Query Tips & Tricks __________________________________________________________ 151 Page | iv Introduction to HokieMart The Procurement Department is the Virginia Tech department responsible for overall management of the university’s procurement system for the provision of goods, services, insurance and non-capitol construction. HokieMart is the e-procurement (purchasing) system which allows Virginia Tech to provide an effective and efficient e-procurement (purchasing) system for the university. This system, HokieMart, allows Virginia Tech to: secure better pricing of commonly-used products provide one-stop shopping reduce time and effort in the purchasing process select goods from online suppliers produce cost savings through the use of HokieMart contract suppliers improve business practices with the introduction of initial purchase approval increase efficiency with the use of central invoicing and electronic receiving produce, in conjunction with Banner, accurate and more timely financial information increase the flow of purchase orders to eVA Effective January 2014 HokieMart will have gone through a major interface enhancement. The software vendor SciQuest has upgraded the User Interface for HokieMart. The changes are designed to give the e-procurement software, HokieMart, a new visual design. The original look or interface is referred to as the “Classic” interface (CI) and was tab driven. The new interface or appearance is referred to as “Phoenix” interface (PI) and offers slide-out menus for easier access and a fresher, cleaner look. Although the home landing page for HokieMart has a new look, the processes that run in the background are unchanged. Some additional search features have been added. Revised03.13.14 Page|1 Overview: Roles in HokieMart Roles in HokieMart are assigned to a particular user based on information received from departments and levels of responsibilities within individual departments and are controlled within the HokieMart application. Users can view their assigned roles under the User Access and Security menu option. If roles need to be changed, complete the HokieMart Departmental Functions form found at: http://www.procurement.vt.edu/HokieMart/forms.html. Mail the form to Penny Falck in the Controller’s Office. Requestor The Requestor is the individual (user) who initiates the electronic purchase of goods and services by shopping and creating a “cart.” The Requestor has numerous sources to search for commodities and services and place the chosen items in a “shopping cart.” After placing these items in the “shopping cart” the Requestor will “check out.” After “check-out” is complete, a Purchase Requisition (PR) is created. On Behalf-of-Requestor An On Behalf-of- Requestor is an individual who initiates the electronic purchase of goods and services “on behalf of” the Requestor who is authorized to use HokieMart. Approver An Approver is an individual designated to electronically review/edit and approve purchase requisitions within the delegated purchasing authority. The Approver electronically receives the PR for approval. After verification, the Approver may approve the PR or reject part/all of the PR. Approval of the PR creates a Purchase Order (PO) that is electronically delivered to the vendor. Receiver The Receiver verifies receipt of goods/services. All or part of the order may be received depending on delivery (backorders, damaged goods, etc.). The Receiver enters HokieMart and electronically “receives” the goods/services. Page | 2 Overview of HokieMart Process After HokieMart interfaces with Banner, a Banner Purchase Order (PO) number is created by the system. Typically, a single user may serve as both a Requestor and Receiver. Usually, an Approver has only that single role. HokieMart provides a central receiving process for the entire university. All invoices created in HokieMart are sent directly to the Controller’s Office. Departments continue to receive invoices for direct payments and university contract transactions. HokieMart is open to the entire university; there should be virtually no paper processing. The responsibility of each user is described in one of three guides: Requestor, Approver, and Receiver. Quick Guides have also been created to assist various users of HokieMart. The Quick Guides are abstracts from the main user guides. They are designed for quick reference. The Quick Guides break down the user guides into small manageable sections and are subject driven. Page | 3 Revised 03.13.14 General Contact Information HokieMart Questions concerning HokieMart functions (rejected/pending PRs/POs), appropriate form usage and procedures, vendor receipt of orders: HokieMart@vt.edu, 540-231-2020 Accounts Payable Questions concerning the payment of invoices, encumbrances, expenditures: Rodney Ratliff at rodney1@vt.edu, 540-231-2544 Receiving Invoice Imaging Questions concerning electronic receiving and invoice images: Brandon Webb at bwebb13@vt.edu, 540-231-9308 Banner Reports Questions concerning Banner Finance reports: Penny Falck at plfalck@vt.edu, 540-231-9260 Direct Pay Questions concerning the use of Direct Pay Form and payment categories: Bettina Simerly at bbsimer@vt.edu, 540-231-8616 HokieMart Roles Questions concerning updating/adding HokieMart roles (Requestor, Approver, Receiver): Penny Falck at plfalck@vt.edu, 540-231-9260 International Tax Payments (US Non-Resident): Janet Kunz, jakunz@vt.edu, 540-231-3754 Wire Transfers Questions concerning wire transfers: April Everhart, aprilee@vt.edu, 540-231-8608 Links to HokieMart Information Additional HokieMart material may be found on the Procurement website: http://www.procurement.vt.edu/HokieMart/hm.html Issues of the HokieMart Newsletter, The Cart, may be found at: http://www.procurement.vt.edu/HokieMart/cart/cart.html Issues of the HokieMart Bulletin Upgrade may be found at: http://www.procurement.vt.edu/ under the tab labeled Announcements to the left. Current HokieMart User Guides may be found at: http://www.procurement.vt.edu/HokieMart/ug.html Page | 4 Browser Requirements and Settings (Revised 07/01/13) HokieMart is a web-based product and is used in conjunction with the Internet. Currently, Virginia Tech supports Firefox and Internet Explorer as preferred web browsers. Users may access HokieMart from either a PC or Mac. Trusted Site for SciQuest This example is for Internet Explorer web browser. For assistance with other browsers, contact your department information technology (IT) technician. For all features to function fully in SciQuest, HokieMart users should make SciQuest a trusted site in their internet browser. From the Browser Menu Bar: Select Tools Internet Options Security Trusted Sites Sites Page | 5 Revised 03.13.14 Enter https://sciquest.com in the field as shown. Click “OK” to close the box. Click “OK” to close the Tools box. Page | 6 Creating and Managing Your User Profile Each HokieMart user has a “personalized” profile which must be created when access is granted. Some User Profile information is set up by the Controller’s Office, when Permission Access is requested by the department. Other features must be set up by the User upon receiving access and prior to using HokieMart for the first time. Production URL – http://www.hokiemart.vt.edu Log into HokieMart: Enter your PID (same username for Banner application) Enter your Password (same as password used to log into Hokie SPA, MyVT, or Banner leave system) Click “Login.” Page | 7 Revised 03.13.14 User Profile – How to Locate and Access User Profile Information My Profile allows the user to view and manage personal information. In the new Phoenix Interface (PI), the slide-out Profile menu is located on the upper right side of the HokieMart Home page, “View My Profile.” Click to bring up My Profile page. The main menu items are: Page | 8 User Information and Setting User Access and Security Permission Settings User Administration History User Information and Setting This information is stored when the user is created in HokieMart by the Controller’s office. The user is unable to update the majority of this information. The information shown in this area of User Profile is provided primarily for the user’s reference. User Profile Preferences User’s Name, Phone Number, Email, Etc. This sub menu allows users to view their name, phone number, E-mail, Department, and User Name. If changes are needed, send an email to Penny Falck in the Controller’s Office at plfalck@vt.edu. Page | 9 Revised 03.13.14 Language, Time Zone and Display Settings This information is stored when the user is created in HokieMart. The user is unable to update the majority of this information. Users may choose how email is delivered from a dropdown list; the options are either HTML or Plain text. Email Preferences When actions are performed in HokieMart, emails can be generated to notify users of these actions. We recommend users check these email notification boxes to increase the level of individual notification. By placing the cursor over the description, a brief definition will be displayed to assist users in making a decision. To access this page click the “Email Preferences” link located on the left side of the screen. Page | 10 Click on the drop down menu icon to update any or all of the Email Preference options. Most Email Preference options provide the following choices: None (Default) Email Notification Email & Notification None (Default) – no notifications are delivered by the system Email - will send an email to your email address Notification – will add a notification to the Notifications Menu on the top of the HokieMart page. Email & Notification – will do both listed above. Please note that selecting all notification can be cumbersome. Some notifications, which were previously available in the HokieMart Classic Interface, are no longer available in the new Phoenix Interface. Tip: The Procurement Department recommends user select at minimum these eight (8) options: Related to Purchase Requisitions (PR’s): PR Workflow complete/PO created PR line items rejected Cart/PR rejected/returned Related to Purchase Orders (PO’s) PO Workflow Notification Available PO Workflow Complete PO Line item(s) rejected PO Rejected Settlement Invoice Line Item(s) Rejected Page | 11 Revised 03.13.14 Default User Setting Custom Fields and Accounting Code Defaults The Custom Fields Menu provides access to other individual menus allowing users to store specific data associated with their profile. Page | 12 Custom Field and Accounting Codes Defaults Users have the ability to store values in various fields under these tab settings. In this section the two tabs areas that are the most useful to users are CODE and CODE Favorites. Under the Codes tab each field has “Edit” is available. New HokieMart users, user who change departments within the university or users who have access to new or additional funds are required to EDIT or change the information in this area. The only required fields when creating and processing a Purchase Requisition are Fund and Account. All HokieMart users must enter at least one Fund and Account combination. The department information, known as Organization (Org) information, will populate automatically when the fund number is entered in Page | 13 Revised 03.13.14 the field. The system will only let the user enter fund information that has been authorized by the Controller’s office. Adding Fund Information To User Profile Some users may have access to only one fund, whereas other users may have access to many funds. As funds are selected by the user, they will appear in a list in the middle of the screen. If a default fund is selected, it will appear in BOLD type as shown below. Select “Edit” under the “Edit Values” column on the far right on the Custom Field and Accounting code Defaults. On the screen seen below click “Create New Value.” In the description field, enter the name of the department, as identified in Banner. Click “Search.” A list of available funds for the department will appear. Place a check mark in the “Select” box. Click “Add Values.” The fund number will be added to your listing. Page | 14 Hint: Users may add additional funds as necessary, but users may have only one default fund. Account Code Favorites **Use Code Favorites for quick access to accounting code combinations saved to your profile during checkout. You may create a new Code Favorite by clicking the "Add" button and entering a commonly used combination of accounting codes with or without splits. Code Favorites are accessed during checkout by editing the codes section or by selecting it as your default accounting codes in your profile. Page | 15 Revised 03.13.14 As accounts are selected by the user, they will appear in a list on the screen. It is recommended that default account codes not be created. Users should verify the account code at the time the requisition is being prepared. For a list of Frequently Used Account Codes see page 147. Accounting Code Favorites allows a user to create a name for a saved combination of fund and account (and activity code if applicable). Enter the nickname for the new favorite being created. Enter the codes for the favorite such as fund code, account code, and activity code if applicable. Click the save button when complete. When entering funding in a cart, the favorite can be used. Select the favorite code from the list as indicated below which will default the saved values such as fund code, account code, and activity code. This process should be very helpful when splitting the same funds and account codes on a regular basis. Addresses Default Addresses The user’s default address information should be populated prior to using HokieMart. The most recent university wide update of all addresses occurred July 2013. The “Ship To” addresses in HokieMart are the current addresses in Banner. The only acceptable “Ship To” addresses allowed in HokieMart are official addresses previously determined by the university. The addresses available are: “Ship To” and “Bill To.” If there is a question about a department change of address, please notify hokiemart@vt.edu. Page | 16 The addresses may be viewed by selecting: Default Addresses “Ship To” tab or “Bill To” tab Ship To The “Ship To” address will be the address users would like the item(s) delivered. Some departments have just one “ship to” address that is used daily. For some departments, addresses will vary. For this reason, users will have the ability to select multiple “Ship To” addresses. To create a “Ship To” address in HokieMart, users are able to search all available addresses. Click “Select Addresses for Profile.” Users may find it easier to enter their department name or building name in the “Address Text” field. Select “Search.” Type in a key word(s) from the address you are searching. The text field is not case sensitive. The address information will then be displayed. Depending on information entered, the listing may be long. Page | 17 Revised 03.13.14 Name 0176 0216 0312 0333 To add this address to your Profile: Page | 18 Address Contact Name . Phone +1 (540) 231-3988 Email halfertu@vt.edu Equity and Access North End Center Ste 2300 300 Turner St NW Blacksburg, VA 24061 United States Contact Name . Phone +1 (540) 231-3988 Email halfertu@vt.edu Diversity and Inclusion North End Center Ste 3500 300 Turner St NW Blacksburg, VA 24061 United States Contact Name . Phone +1 (540) 231-3988 Email halfertu@vt.edu Controller North End Center Ste 3300 300 Turner St NW Blacksburg, VA 24061 United States Contact Name . Phone +1 (540) 231-3988 Email halfertu@vt.edu Procurement Place the cursor in the “radio” button and click. The address will be displayed. The users name field will default to “.”. Type users name in Contact Name field. So that this will display on Purchase Requisitions (PR’s). Click “Save.” If only one address is needed, it will appear as the default. If additional addresses are necessary, users have the ability to select a particular address as their default. Users have the ability to select multiple “Ship To” addresses based on their needs and the needs of their department. To select additional addresses: Select Addresses for Profile Click “Select Addresses for Profile.” Follow the above steps for adding address information. The query box will display. The steps are the same as outlined above. User has now added multiple addresses in the “Ship To” section. This address will appear as an option in the dropdown menu of the “Ship To” address. When adding multiple addresses, if users select a default address, it will be in BOLD type. About addresses: We suggest that the “Nick Name” option not be used. The default code should not be changed. Hint: Page | 19 Revised 03.13.14 How to Update a Ship To / Invoice To Address If changes need to be made, a form is provided by the Procurement Department for these changes. Visit the: http://www.procurement.vt.edu/HokieMart/forms.html to download the form. Send to Mail Code 0333 or pdf the form the hokiemart@vt.edu. Sample Page | 20 Bill To With central invoicing required in HokieMart, invoices will be received only by the Controller’s Office. Departments should not receive invoices. The “Bill To” address may be viewed by selecting: Click “Select Addresses for Profile.” Accounts Payable is the only address which can be chosen and will always be the default. Click “Save” Page | 21 Revised 03.13.14 User Access and Security Assigned Roles Roles are assigned to a particular user based on information received from departments and levels of responsibilities within individual departments and are controlled within the HokieMart application. (For more information on roles see: Overview: Roles). To view your assigned role(s): Click on “Assigned Roles” under the “User Roles and Access” option. If roles need to be changed or updated, complete the HokieMart Departmental Functions form found at: http://www.procurement.vt.edu/HokieMart/forms.html. After completing the form, mail the form to Penny Falck in the Controller’s Office (0312) Page | 22 Access The Document Search Access page displays the level of visibility the user has been granted when conducting a document search. User Purchasing and Approval Limit Values This area allows a user to view the purchasing and approval limit values assigned. Page | 23 Revised 03.13.14 Ordering and Approvals Settings Punchout Access In HokieMart there is a purchasing option titled “Punchout.” Punchout’s are discussed in greater detail in later in this guide. Click on the “Punchout Access” link. Users will be able to view the Punchout vendors that are accessible in the HokieMart e-procurement system. Virginia Tech has granted all users available access to all vendor. Available will be the default to all users. The information on this screen will change as Punchout suppliers are added or removed. Page | 24 Product Views This will display a listing of the types of products that users may view. There may be instances where a user has “limits” assigned to the types of products that are available to view in HokieMart. The default is “All.” View Assigned Approval Folders This area allows users/ requestors to see the PR Approvals they have access to view. For example if the person looking at their profile is a supervisor, this area may include access to view multiple users. Page | 25 Revised 03.13.14 Permission Settings Each user is granted various permissions within HokieMart. These permissions are based on the level of responsibility of the user. In this area of the user profile various permissions options in HokieMart can be viewed. Users may view these when they enter HokieMart for the first time. If any of the information or permissions is incorrect, please contact your department administrator. These permissions will not be explained in detail, but are provided for reference purposes only. Page | 26 Shopping and Cart / Requisition Permissions Displayed is an example of the information that may be viewed. If permission is granted, a check mark will appear in the value field. If permission is not granted, an X will appear. Orders Permissions Page | 27 Revised 03.13.14 Approvals Permission Page | 28 Administrator Permissions View various Administrator Permissions. Page | 29 Revised 03.13.14 Accounts Payable Permissions View user Accounts Payable Permissions. Page | 30 Custom Field Access and Permissions This area allows users to view various custom field access and permissions. These are set up by the Controller’s Office when the Use Profile is set up. If changes need to be made, see the department supervisor responsible for HokieMart. Page | 31 Revised 03.13.14 User Administration and History User History When an action is taken with a user ID, information will be stored in the “History” tab. Typically, “History” will display the type of permission that has been granted or removed. Additionally, the date of the action and who performed the action will also be displayed. Click “History” tab. Page | 32 If you wish to query by specific information: “Click to filter history:” Choose the desired “Start Date” and “End Date.” Choose the desired “Action” from drop-down Choose the desired “Section” from drop-down. Click “Apply.” A complete listing of the chosen information can be viewed. Add Profile Comment Page | 33 Revised 03.13.14 Change PID Password If you wish to change your PID password: Page | 34 Proceed to URL: http://www.computing.vt.edu Either: Select the “Security & IDs” link on the left side of the page or Search for “Change Your PID Password” option. Home Page of HokieMart The home page, also sometimes referred to as the landing page or main screen, is first screen that HokieMart Requestors will see. 2 3 4 5 6 1 7 Page | 35 Revised 03.13.14 Areas of HokieMart Home Page Defined 1. Message Board is located in the upper left of the main screen. It provides users with current news, upcoming events, announcements of new contracts, and other pertinent information. The messages are university (organizationally) related to HokieMart. 2. User Profile allows users to access their personal profile by selecting the drop-down menu and selecting View My Profile. Action Items, located on the left-hand side of the Home Page, provides a quick link to recent and completed Carts, Requisitions, and Purchase Orders. 3. 4. Notifications can be viewed from this drop down menu and are accessible from all areas of the HokieMart application. Certain actions trigger notifications to specified users. Notifications are clickable and take you to the appropriate area of the application. 5. Cart Preview allows the user to view active cart from anywhere in the application. 6. Quick Search icon is available from all pages but remains hidden until it is selected to display. Quick key ALT + Q to access the Quick Search menu. My Resources located at the bottom of the main screen is resource information on how to contact the HokieMart Help Desk. 7. Navigation in HokieMart Information contained in this section has been taken from Phoenix User Interface Training Guide September 2013, SciQuest To view the complete Phoenix User Interface Training Guide (September 2013) visit the Procurement web-site: http://www.procurement.vt.edu/HokieMart/training.html As of January 2014 HokieMart will have a new user interface. This new view may at times be referred to as the Phoenix interface (PI). Navigation is driven by slide out menus that display available menu options. The menu items stay out of the way until they are needed (highlighted in red). The menu options are grouped by related tasks, making them easy to locate. These areas are reviewed in detail in other sections of the User Guides A new feature available in the Phoenix interface is Menu Search. The Menu Search option allows the user to find pages that are not frequently used (highlighted in yellow). Page | 36 General Information About Navigation The Back Button Do Not Use the BACK button associated with any browser. It may have a negative impact on the shopping cart. Question Mark Questions Marks are visible in several locations within HokieMart. By placing the cursor in the desired area information, a question mark will appear. This will cause a text box to display a definition or provide details about a particular function or operation. Example: ? Plus (+) or Minus (-) Plus or minus symbols are used to maximize or minimize display boxes within HokieMart. Page | 37 Revised 03.13.14 Time-Out Sessions The HokieMart will “time out” after one hour. If a user has not “been active” in the application during that time period, the application will become inactive. Before any further action can be taken, the user must login again by clicking on “OK” OR by using the main login screen. Important: Individual Punchouts have time-out periods. These, however, are determined by the various vendors/ suppliers. It is suggested if users will not be active in HokieMart for an extended period of time, they should "Save" the cart. Page | 38 Requestor HokieMart Workflow Choose Correct HokieMart Form, Punchout, or Hosted Catalog Create and/or Edit the Cart Process Purchase Requisition (PR) If the user needs to add a “New Supplier, follow the Quick Guide for Adding a New Supplier. If the user does not know the supplier for the item(s) needed, follow the Quick Guide for Best Vendor. The PR will be electronically delivered to Procurement for processing where the vendor will be added. If the PR is with a contract supplier or less than $2,000 it will be automatically sent to an Approver. If PR exceeds $2,000 and supplier is non-contract, the PR will be automatically delivered to Procurement for processing. Approver may edit an individual line item(s) or the entire PR. See Quick Guide for Approving/Rejecting PR. Approver may reject an individual line item(s) or the entire PR. If an item or entire PR is rejected, the Requestor is notified. Approver PR Electronically Delivered to Approver Approver may approve the entire PR or a partial PR. When the approval process is complete, the PO is created. Requestor PR Follow-up PO Follow-up Goods/services received After the PR has been submitted for approval, Requestor must verify that the PR becomes a PO. Verification cannot be done if the PR exceeds $2,000 and supplier non-contract. PO electronically delivered to the supplier when applicable After the PR has become a PO, Requestor must verify that the PO has been delivered to the supplier. Receiver HokieMart receipt electronically processed Page | 39 Revised 03.13.14 Suppliers in HokieMart There are three basic types of vendors/suppliers in HokieMart: 1) Hosted Catalog Suppliers, 2) Punchout Suppliers, and 3) Non-Catalog Item Suppliers. The type of suppliers you select will dictate the manner in which you search for products and process your order in HokieMart. Hosted Catalog Suppliers There are approximately 200 Hosted Catalog Suppliers in HokieMart. The majority of these catalogs contain scientific products. Punchout Suppliers The Punchout contract suppliers are linked to HokieMart through direct access to their websites. These suppliers are familiar and have been preferred suppliers in the past. Departments have unlimited purchasing authority when using these suppliers, except for computer technology vendors such as Dell, Apple, Fujitsu and Daly. The purchasing authority has been capped at $20,000 for computer technology suppliers. Page | 40 Non-Catalog Item Suppliers Non-Catalog Suppliers are used when an item(s) is not available in a Hosted Catalog or in a Punchout. HokieMart is the official tool for processing all PRs and should be used for all purchases except those specified for use of the Purchasing Card. Page | 41 Revised 03.13.14 Contract Suppliers Searching for Contract Suppliers University contract suppliers are distinguished by the symbol to the right of the vendor. Examples of contract suppliers are Fisher Scientific, Sigma-Aldrich, and VWR International. University departments have unlimited purchasing authority, when using contract suppliers with the exception of a $20,000 limit on the purchase of computers. Using contracts in HokieMart will allow users the ability to: use contracts available to their department. review information about a contract (dates, description, etc.). search for a contract. Page | 42 Users Who Have Access To A Contract When entering an order in HokieMart, the contract number will automatically populate when the contract is a university wide contract (available for all users). “Select contract” will appear only when a contract may be university-wide but not all good/services are included in the contract. These instructions will allow users to identify which contracts are available to them and whether they have visibility privileges to a specific contract. Privileges, full or partial viewing will be possible. From the Main Screen of HokieMart, Click on the “contracts” icon on the task bar located on the left hand side of the screen, as shown in the previous section. There are two searches available; Quick Search and Advanced Search. Enter desired supplier, item description, or contract name. Click “Search.” If you wish to view general information about all contracts, select Search. A listing of all contracts will be displayed. Page | 43 Revised 03.13.14 Click on the desired contract number for detailed information about the contract. In this example, Guy Brown was chosen. Please note the Effective Date and Expiration Date, the contract access (Apply to All), meaning that any VT department may use this contract; the description of products covered by the contract, etc. HokieMart Contracts Using HokieMart contracts allow a user to eliminate the: decision of which form to use need to know whether a contract exists need to know a contract number Contract will also provide a user the ability to: use contracts available to their department review information about a contract (dates, description, etc.) search for a contract Page | 44 General Contract Information Contracts are set up with the ordering address. Payment addresses against contracts may not be listed in the supplier search. Please choose the ordering address (usually the bold address) and the Controller's Office will process the payment to the correct payment address. Copier Contracts COPIER MAINTENANCE/ RENTAL PAYMENTS Process as a contract purchase, by SELECTING THE CONTRACT on the Non-Catalog form, when the warning message is displayed (see Quick Guide for Non-Catalog Items). NEW COPIER PURCHASE AND FIRST-YEAR MAINTENANCE AGREEMENTS Process new copier purchase and first-year maintenance agreements on a Non-Catalog Item form WITHOUT SELECTING THE CONTRACT. The Procurement Department will continue to process a university PO for copier rental. The Procurement Department will continue to process a PO for the new copier and the initial (first year) maintenance agreement. All subsequent maintenance/rental payments will be processed by SELECTING THE CONTRACT. Software And Equipment Maintenance Agreements To make maintenance payments for software and equipment agreements for multiple years greater than $2,000, process the Non-Catalog Item form selecting the original PO number generated for maintenance. Contract Warning Message A warning message will be displayed to remind the user to select “SciQuest Will Deliver” or “User Will Deliver” (the user is now responsible for sending the PO to the vendor). After selecting the desired delivery method, proceed to complete the PR. For Issues With A Contract If you process a PR to a supplier which you previously believed to be a contract supplier, but the contract selection process is not available, please contact the HokieMart Helpline hokiemart@vt.edu. Provide the contract supplier and contract number. The problem will be researched and a response sent to the user advising of the availability of this contract. PLEASE REFER TO THE NON-CATALOG ITEM QUICK GUIDE FOR INSTRUCTIONS ON PREPARING THE FORM. Page | 45 Revised 03.13.14 HokieMart Forms There are 8 basic screen forms for 9 purchasing processes that allow users to enter Purchase Requisitions in HokieMart. In this section the various forms will be reviewed. The section entitled, Processing Orders in HokieMart will provide details on how to enter an order after selecting the correct form. Hosted Catalog Direct Pay Reimbursement Request Punchout Interdepartmental Printing Request Interdepartmental Service Request Travel Agency Authorization Non-Catalog Item HokieMart Form Decision Tree This Decision Tree has been designed to assist users when making a selection and deciding which form to use to enter a purchase requisition. For additional information, please see the VT Electronic Business System: Forms Process Guide under the Forms / Process Overview link: http:// www.procurement.vt.edu/HokieMart/Forms_Processes.pdf Page | 46 Hosted Catalogs HokieMart Will Deliver OR User Will Deliver Hosted Catalogs allow users to search for a particular item. By using the simple Search feature, type the description of the item you wish to purchase. An Advanced Search is also available. To use the simple search feature from Main Screen of HokieMart: Place the cursor in the “Shop Everything” field located in the upper 1/3 of the screen. Enter an item description (for example “test tube”): Click “Go.” The requested search information will be displayed. Scroll down to view all item options. Select item and enter quantity. Page | 47 Revised 03.13.14 To place item(s) in the cart: Verify quantity Select option: “Add to Cart” User also has the capability to add item to favorites by clicking “add favorites” at this point. User has now created a Cart – Draft Requisition. View My Cart allows the user to view the cart and continue shopping. Checkout will take the user directly to Purchase Requisition summary screen, where the fund information can be entered to complete the PR. When ready complete the PR. Page | 48 Punchout Vendors HokieMart Will Deliver OR User Will Deliver Punchout suppliers should be used whenever possible (with the exception of University Forms). Punchouts have unlimited departmental purchasing authority EXCEPT for computer supplies when the order exceeds $20,000. Computer orders equal to or over $20,000 will be directed to and processed by Computer Purchasing. Computer Purchasing handles processing of requisitions for computer equipment, software, maintenance, and service. For more information related to this topic see http://www2.ita.vt.edu/purchasing/index.html From the Main Screen of HokieMart: Click desired Punchout supplier. Users will be directed to the supplier’s website. When searching for items, the dollar value displayed will be the contract/discounted price. All of the Punchouts are similar, but they are each a bit different in how items are placed into the shopping cart. Page | 49 Revised 03.13.14 In the HokieMart Punchout section: Locate and select the supplier you wish to purchase from by selecting and clicking on the logo. Navigate within the Punchout to place orders in shopping cart. Complete the order. User will now be in the Cart – Draft Requisition. Complete the PR. Tip: Tips: External Notes/Attachments features cannot be used with Punchout PO’s. User may NOT copy a cart. After returning to the cart, user may NOT add or delete items in the cart of the Punchout. User may NOT Copy the Cart. Page | 50 Non-Catalog Item HokieMart Will Deliver OR User Will Deliver The Non-Catalog Item form allows users to purchase items that cannot be handled through the Hosted Catalog, Punchouts, Direct Pay or Reimbursement Request form. Located in the upper third section of the Main Screen of HokieMart: Click “non-catalog item.” Begin typing “Supplier Name”. Select desired supplier. A search box will be displayed allowing users to search for a particular supplier. Begin entering a specific vendor. As the name is entered, possible matches will be displayed. Select the desired supplier. Next: Enter Product/Description of the item(s) being purchased. Enter Catalog No. when available. Enter desired Quantity (cannot be zero - 0). Enter a Price Estimate for the item(s). A dollar amount must be provided. From the drop-down menu, choose Packaging option if known (EA, FT, BG, etc.). Page | 51 Revised 03.13.14 When only one item is to be ordered, Click “Save and Close”. User will now be in the Home Screen of HokieMart. Click on the shopping cart icon in the upper right-hand corner or select the Carts tab. If multiple items are being ordered from the same vendor, Click “Save and Add Another” after adding each item. When finished shopping click “Save and Close”. User will now be in the Main Screen of HokieMart. Click on the shopping cart icon in the upper right-hand corner of the screen to access the draft cart. User will now have the option to view the cart and continue shopping or go directly to the Requisition Summary screen which allows the requester to add funding information in the Cart Draft Requisition. Complete the PR. Page | 52 Direct Pay HokieMart will not deliver PO Direct Pay is used only for item(s) explicitly listed on the Direct Pay Policy - University Policy 3220. A copy is included immediately following these instructions. If you have questions about applying this policy to HokieMart purchases, please contact hokiemart@vt.edu or the HokieMart helpline at 231-2020 before processing a Direct Pay. From Main Screen of HokieMart: Click “Direct Pay.” Begin typing “Supplier Name”. Select desired supplier. Page | 53 Revised 03.13.14 Complete the “General Info” section of the form. (All fields are required.) Catalog No. - should display DP and should not be edited. Product description - allows the user to identify and enter what is being paid. Quantity - leave at 1. This is one payment. Packaging - most often will remain "Each". Estimated Price – the requestor should be in possession of an invoice or bill showing the total cost. Payment Category may be selected from the Payment Category drop-down list. When complete, from the drop-down list on the top of the screen, click “Add and go to Cart”. If additional items are to be ordered from the same vendor, click “Add to Cart and Return”. This will provide the user with the option to add additional items to the cart. User has now created a Cart – Draft Requisition. When finished shopping click “Save and Close”. Click on the shopping cart icon in the upper right-hand corner of the screen to access the draft cart. User will now be in the Main Screen of HokieMart. User will now be in the Cart – Draft Requisition. Complete the PR. Page | 54 Direct Pay (example) HokieMart will not deliver PO Direct Pay Tips Memberships and Association Dues Payment Category A16 Account Code 12210 Processing Payments to Other State Agencies Payment Category A6 Account Code 12440 Payment to the U. S. Immigration and Naturalization Service Payment Category A6 Account Code 12472 Purchasing Pitney Bowes Postage Payment Category A2 Page | 55 Revised 03.13.14 Direct Pay New Supplier A new supplier remittance address is not required for Direct Pay because these POs are not delivered to the supplier. Please select the default order address (bolded address). Page | 56 Policy 3220 (Excerpt) Virginia Polytechnic Institute and State University No. 3220 Rev.: 11 Policy and Procedures Date: March 7, 2014 ________________________________________________________________________________ Subject: Direct Payment Procedures ________________________________________________________________________________ 1. Purpose ..............................................................................................................................................................1 2. Guidelines..........................................................................................................................................................1 3. Procedures .........................................................................................................................................................1 4. Approval and Revisions....................................................................................................................................4 1. Purpose To speed the administrative processing of certain payment transactions and to reduce the number of forms needed to complete these transactions, the direct pay procedure may be followed. 2. Guidelines Some payment transactions, due to the simplicity of their nature, can be processed in an expedited manner. Also, there is a group of purchases that does not require competition and/or are not subject to state or university purchasing regulations. Payment may be made directly to the supplier. It is the intent of the Office of the University Controller and the Purchasing Department to maximize the use of this procedure to reduce administrative processing time and cost at all levels. 3. Procedures Financial Transactions. The items listed below may be paid directly to the payee with a Direct Pay, Reimbursement Request, a Travel and Meal Expense Voucher, or a Revenue Refund Form. These items are financial transactions and are not subject to purchasing regulations. Invoices should be sent directly to the Controller’s Office (mail code 0312) for payment processing. Payment Type Individual travel and Business Meals Reimbursement expenses Revenue refunds Disability; Employee Suggestion Awards; Late Fees; Payroll Deductions; Property Rental; Scholarships, Fellowships, and Stipends; Research Project Participants (subjects); Treasury Board; and Unemployment compensation payments. Form Travel and Meal Expense Voucher Reimbursement Request Revenue Refund Form Direct Pay Direct Pay Purchases. The following list of transactions can be enacted without competition and can be processed for payment in an expedited manner. Within the HokieMart, prepare a Direct Pay Form for all transactions conforming to the guidelines listed below, and enter the Payment Category Code using the item numbers below (i.e., A1 for utility payments, etc.). The HokieMart is not programmed to send a copy of the direct pay purchase order to the supplier. If the invoice was received at the Department, annotate the PO number and send the invoice to the Controller’s Office (mail code 0312) for payment processing. eVA. Some transaction categories are required to be transmitted to the state’s e-procurement system (eVA) and some are exempt. Transaction categories are marked accordingly. Transactions that are required to flow to eVA should be enacted with eVA-registered vendors if at all possible to avoid paying additional fees. Page | 57 Revised 03.13.14 Virginia Polytechnic Institute and State University Revision: 11 Policy 3220 March 7, 2014 A. Items with no dollar value limitation 1. Utility payments (eVA exempt) 2. Purchases from the US Post Office (eVA exempt) 3. Licenses (Federal, state or local) excluding software licenses (eVA exempt) 4. Animal registrations (eVA transaction) 5. Payment to vendor for meals and lodging provided to invited guest, e.g. speaker or interviewee. Individual meals and lodging subject to current travel regulation limits. (eVA exempt) 6. Purchases from other governmental and public entities (Foreign, Federal, State, local, town, city, state colleges and universities, authorities, public boards and state hospitals) (eVA exempt) 7. Livestock (domestic farm animals such as horses, sheep, pigs, chickens, cows, bulls, goats, etc.) (eVA transaction) 8. Credit card charges for gasoline and other emergency charges while in a transit status (eVA exempt) 9. Legal services, expert witness or other services associated with litigation or regulatory proceedings approved or obtained by the University Legal Counsel (eVA transaction) 10. Legal settlements approved by the University Legal Counsel (eVA transaction) 11. Lodging and/or meeting rooms in Hotels, Conference Centers, 4-H Centers, etc. excluding charges for additional services (see Item E(4) for valuation limit and definition of additional services). (eVA exempt) 12. Employee moving and relocation expenses being paid to moving companies. Refer to University Procedure 20345: Moving and Relocation. (eVA transaction) 13. Group travel arrangements in foreign countries. May include cost of transportation, lodging, meals and special services. (eVA exempt) 14. Royalties/broadcast rights and film rentals from the producer or protected distributors (eVA transaction) 15. Payments made to private educational institutions for transactions not associated with a sponsored research sub-award (eVA exempt) 16. Membership and Association dues including related assessments. Accreditation fees. (eVA exempt) 17. University participation in intercollegiate athletic tournaments and events including team travel, meals and lodging, registration, Bowl insurance, and tournament fees (eVA exempt) 18. Referees, Officials and Umpires for intercollegiate athletic events (eVA exempt) 19. Honoraria, fees for performing artists, speakers, lecturers, musicians, writers, and artists. For honoraria payments over $500, the faculty sponsor should submit a note of justification. No honoraria, speaker fees or other payments can be made under this provision to any Virginia Tech employee in any amount. (eVA exempt) B. Items with a valuation limit of $2,000 1. Reimbursements to university employees for goods or services purchased at personal expense for use by the university, not to exceed $2,000 per reimbursement. Itemized receipts are required. Personal use items, gifts and entertainment are not eligible for reimbursement from state funds. Travel-related expenses (meals, car rental, lodging, etc.) should be reimbursed under travel procedures. NOTE: Reimbursement requests have a special form in the HokieMart. (eVA exempt) C. Items with a valuation limit of $5,000 1. Catering Services. For policy related to catering, see university policy 3006 at ww.policies.vt.edu/3006.pdf. This policy directs consideration for the use of university catering services for events being held on campus. For policy guidance related to business meals, see Controllers Office procedures located at www.co.vt.edu/Procedures/p20310a.pdf. For current meal reimbursement rates see Page | 58 Virginia Polytechnic Institute and State University Policy 3220 Revision: 11 March 7, 2014 www.co.vt.edu/Procedures/p20335c.html. Catered business meals may be allowed at up to 150 percent of meal reimbursement rate. Organizations should select caterers that are certified in Virginia as small, women-owned, or minority business. Organizations that make frequent use of catering firms should ensure that the yearly business volume is rotated among at least three catering firms. (eVA transaction) D. Items with a valuation limit of $10,000 1. Freight bills/express shipping/common carriers/tariffs, import and export duties and customs brokerage fees. Refer all charges expected to exceed this amount to purchasing for competitive rate quotes. (eVA transaction) [Note: Refer to Controller’s Office Procedure #20345 for information regarding common carriers used by new employees for household moving and relocation.] E. Items with a valuation limit of $20,000 1. Medical payments for student athletes injured while participating in an intercollegiate athletic activity. Total payments to a physician per injury per athlete shall not exceed $20,000. (eVA exempt) F. Items with a valuation limit of $50,000 1. Conference fee/course fees/seminars/training sessions/tuition and other registration fees attended by university employees and students and guests. Total university payments to a trainer should not exceed $50,000 per year under direct pay procedures. (eVA exempt) 2. Consulting and/or training services associated with academic or research programs including travel and living expenses (established University Travel Management Contract must be used where applicable). Total university payments to an individual consultant or consulting firm should not exceed $50,000 per year under direct pay procedures. (eVA transaction) 3. Advertising for employment opportunities and other announcements (all media). (eVA exempt) 4. Additional services (meals, audio-visual equipment, etc.) associated with lodging and/or meeting rooms in Hotels, Conference Centers, 4-H Centers, etc. (eVA transaction) 5. Subscriptions, books, pre-printed materials, reprints, publishers page changes, book subscriptions, book subventions, subscription mailing list (printed or electronic), pre-recorded audio and video cassettes, conference proceedings, slide presentations, tapes, CDs and diskettes, when available only from the publisher or producer. (eVA transaction) 6. Alcohol purchased from ABC stores (eVA exempt) [Note: Ability to purchase alcohol is limited to Dining Services and The Inn at Virginia Tech.] 7. Photographers (excluding graduation photographic services for which there is a university contract). (eVA transaction) 8. Academic testing services (eVA exempt) 9. Rental fees for exhibitions of historical artifacts and original works of art. Fees may include other associated charges such as transportation, freight, supplemental insurance, etc. (eVA exempt) 10. Group travel arrangements within the United States. May include cost of transportation, lodging, meals and special services. If lodging only is being obtained, use item A-11. If the group travel costs will be in excess of $50,000 paid to the same vendor, Purchasing will need to complete a Purchase Order. (eVA exempt) Documentation. Even though university policy may not require the preparation of a purchase order for direct pay transactions, some vendors may desire this documentation in confirmation of the university’s intentions. The Purchasing Department will prepare such documentation upon request and receipt of a Requisition for Purchase. More commonly, vendors will seek to have the university employee sign some form of contract for the goods or services. University Policy 3015 details contract signature authority and requires that all vendor contract documents be reviewed by University Legal Counsel prior to signature. Page | 59 Revised 03.13.14 Interdepartmental Printing Request (IPR) HokieMart will deliver PO Effective July 1, 2013, the Digital Print Centers have been combined with Printing Services (PS) at the South Main Street location. HokieMart home page has been updated to reflect the change. Use the Interdepartmental Printing Request (IPR) form to process orders to the university Printing Services. The IPR button is now: Printing/ Copying Order Form button. From the Main Screen of HokieMart: Click “Printing / Copying Order Form button” Note: PO’s to the VT Centralized Mail will still be processed on the ISR form. If you have questions about the form, please contact Catherine Chambers or another PS staff member at 231-6701 or printing@vt.edu. Page | 60 The new form is now visually based to make it easier to place orders with Printing Services. You are no longer “forced” to attach an IPR form to the Purchase Requisition. Now you can attach your document and/or business card order from directly. If you have an electronic file of the document to be printed you can attach under “File to Print” area. To complete the IPR request from the Available Action drop-down menu at the top of the screen: Click “Add and go to Cart.” Click “Go.” User will now be in the Cart – Draft Requisition. Complete the PR as usual. Office Campus Printing When cost of printing services exceeds fifty dollars ($50.00) for an off-campus supplier, the IPR will be electronically routed to Printing Services for approval. Please process the IPR BEFORE using an off-campus vendor. Account Codes Digital Printing Service Printing Services Off Campus Printing 12150 12152 12156 Printing Services will provide a monthly file to the Controller’s Office to charge the department’s fund for the services provided. The PO encumbrance will then be liquidated. Page | 61 Revised 03.13.14 Interdepartmental Service Request (ISR) HokieMart will deliver PO The Interdepartmental Service Request (ISR) form is used to process orders to all university suppliers and Service Centers listed on the drop-down menu of the form. Service Centers/Suppliers are added on a continuous basis. From the Main Screen of HokieMart: Click “Interdepartmental Service Request.” From the drop-down menu: Choose the desired VT supplier. Complete list of Virginia Tech internal university suppliers can be found at: http://www.procurement.vt.edu/HokieMart/hm.html In the General Info section, enter all information. Catalog No. should display ISR (Do not edit) Product description allows the user to identify what is purchased. Quantity - leave at 1. This is one service request. Packaging defaults to “Each” Estimated Price…how much do you think the request will be? Page | 62 Complete the “External Notes” portion of the form. If this portion is not completed, error messages will appear and the user cannot submit the PR. All areas are required. If attachments are necessary, Click “add attachment.” Browse and attach any document(s) that need to be sent with the ISR. These attachments must be done as External Attachments. Close the attachment box. The attachment name will appear in the box. From the Available Actions drop-down menu: Click “Add and go to Cart.” When finished shopping click “Save and Close”. User will now be in the Main Screen of HokieMart. Click on the shopping cart icon in the upper right-hand corner of the screen to access the draft cart. User will now have the option to view the cart and continue shopping or go directly to the Requisition Summary screen which allows the requestioner to add funding information in the Cart Draft Requisition. Complete the PR. Page | 63 Revised 03.13.14 Processing ISRs Through HokieMart The Controller’s Office continues the on-going process of setting up the university’s internal suppliers so they can receive Interdepartmental Service Requests (ISRs) through HokieMart. If the internal vendor you are doing business with has been set up on the HokieMart ISR form, you must complete your ISRs through HokieMart. The Controller’s Office will no longer process paper ISRs for these suppliers. A complete list of HokieMart internal suppliers can be found at the following link. http://www.procurement.vt.edu/HokieMart/internal_vendors.pdf. With the exception of the template the ISR may be completed in the same manner as the IPR. Page | 64 Account Codes for ISRs When entering ISRs for suppliers in HokieMart who are official University Service Centers, The account code on all transactions must always be 1244R. If an account code other than 1244R is entered on the ISR, the PO that was generated will be closed and you will be asked to process a new request through HokieMart with the correct account code. A complete list of official University Service Center HokieMart Suppliers can be found at the following link: http://www.procurement.vt.edu/HokieMart/service_ctrs.pdf Receiving ISRs Also, please note that departments submitting ISRs to any Internal Service Unit through HokieMart do not need to do receiving in HokieMart or send a paper copy of the purchase order to the Controller’s Office. The individual service area will process the billings through Banner. If you have questions, please contact Stacy King at 231-8624 or at kings@vt.edu. Processing ISRs for The Inn at Virginia Tech When using university funds, departments will enter requests for services incurred at The Inn at Virginia Tech and Skelton Conference Center in HokieMart prior to the event/reservation. Due to the large number of POs being generated by this new payment process, The Inn requests that you include the following information on all PO requests for services. Event Name (HokieMart Conference, lodging for Mr. Smith, etc.) Event and/or Reservation Date(s) Departmental Contact Contact at The Inn Event Order Number(s) or guest room confirmation number(s) Please include any additional information that would be helpful in identifying your event(s) or reservation(s) and to expedite the request. When entering the PR in HokieMart, select the “VT The Inn at Virginia Tech and Skelton Conference Center” from the drop-down menu of the ISR. The amount of the PO may be an estimate; the actual charges will be billed directly to the department. User may choose to process an ISR each time a service is incurred or may choose the option of entering a blanket order for the entire fiscal year. Include “blanket order” in the product description of the PR and user will perform a cost receipt each time an invoice is received. If there is an individual in your department that is not a HokieMart user but conducts business with The Inn, please inform them of this new procedure. Page | 65 Revised 03.13.14 Reimbursement Request HokieMart will NOT deliver PO Use this form to reimburse Virginia Tech faculty/employees/students for non-travel items/services up to $2,000. Note: To reimbursement an individual not affiliated with Virginia Tech use the NonCatalog form. Entertainment and recruitment expenses in the Blacksburg area or other official station may also be processed on the Reimbursement Request form. The original Reimbursement Request form must be printed and sent to the Controller’s Office for payment. Please see instructions below for additional requirements. From the Main Screen of HokieMart: Click “Reimbursement Request.” Begin entering person to be reimbursed. If their name is available, it will auto populate. Select appropriate name from those available (reimbursee name). Next in the “General Info” section of the form, enter required information. Catalog No. will be REIM. (Do not edit – this is the default code for this form) Product Description will be a description of the item(s) being reimbursed. Quantity will be 1…this is one reimbursement. Packaging…defaults to “Each.” Estimated Price…receipts are necessary to process a reimbursement. Enter the actual amount total from the receipt(s). Page | 66 SampleReimbursementRequestForm The Internal Info section has a place for the reimbursee to sign. It is suggested that you print the form BEFORE adding to the cart. To print, choose the printer friendly icon in the upper right of the form or click with the right mouse button. Print and have the reimbursee sign the form. Follow procedures for submitting reimbursements to the Controller’s Office. From the available action drop-down menu: Click “Add and go to Cart.” Click “Go.” User will now be in the Cart – Draft Requisition. Complete the PR. Notes: Attach all original receipts to the Reimbursement Form. Do not use staples to attach receipt; please use tape. Internal Notes may be attached when needed. Following these guidelines will allow the reimbursement to be made in a timely manner. Complete and detailed justification must be provided. Page | 67 Revised 03.13.14 Travel Agency Authorization HokieMart Will Deliver PO Use this form to purchase airline tickets and other travel related services from contract travel agencies listed on the drop-down menu of the TAA. Do not use this form for Travel Reimbursement to university faculty or staff. See the Controller’s web-site for information related to travel and travel reimbursements. From Main Screen of HokieMart: Click “Travel Agency Authorization. From the drop-down menu choose the desired contract vendor. Complete the requested screen information as follows: Identify and located the fields in the “General Info” section of the form, enter required information Catalog No. will be the traveler’s name. Be sure to use legal name. Product Description is the location to provide information for the travel agent. Be as specific as necessary to ensure proper travel is arranged. Quantity will be 1. This will be for one traveler. Packaging will remain “Each” Estimated price will be for the travel and all associated costs. Page | 68 Sample Travel Agency Authorization Form Complete required information in the Internal and External Info section as necessary. Attachments may be added to Internal and External Info, if necessary. To finalize the Travel Agency Authorization from the Available Actions drop-down menu select: Click “Add and go to Cart.” Then click “Go.” User will now be in the Cart – Draft Requisition. Complete the cart to create the PR. Page | 69 Revised 03.13.14 Processing Orders In HokieMart Once the requestor has determined which HokieMart screen form is required to complete the desired electronic procurement transaction, this section will outline the steps to complete the Shopping Cart and finalize the Purchase Requisition (PR). If the requestor is unsure which form to use, refer back to the previous section HokieMart Forms. Create the Cart Choose the appropriate form from the HokieMart main screen. Either search the Hosted Catalog, select a vendor from the Punchout, Non Catalog Item or choose one of the university forms. Complete the HokieMart form. Navigate to the “Shopping Cart” Page | 70 Edit the Cart Users should now take a moment to edit (add additional information) to the shopping cart. There is a last chance to edit information during the Final Review. Regardless of the screen form used, the information and fields required in to complete the Cart are the same. Cart Field Names Cart Name - Users have the ability to give the cart a unique name. This is optional, but helpful when searching for past requisitions. If users purchase the same items frequently from the same supplier, it may be helpful to give the cart a unique name. Users can view past purchases by the cart name. Priority - Users are able to set the priority of the PR. By default the priority will be Normal. There is a drop-down menu with the option of Urgent. Use this option ONLY when a PR is of critical importance. Most PRs will be Normal. Date Field - This field should be left blank. The exception is just prior to the end of the fiscal year. At that time, users may enter the date of July 1 and current year. This will ensure the invoice will be paid out of the next fiscal year’s budget. Notify AP-Prepayment - See Prepayment Notification in this Guide for additional instructions. Prepared For (On-Behalf-Of) - This feature is used by the On-Behalf-of Requestor. The PR is prepared for another Requestor or “Shared Department”. The selection may be made here or in the Final Review. For information addition information on this topic refer to the On-Behalf-Of Requestor section. Internal Notes - intended for department and/or university. Click “add note.” Click in the box and add desired note. External Notes - External Notes (notes for all suppliers) may be added: Click “add note.” Click in the box and add desired note. Punchout vendors are not able to receive comments in this section. Page | 71 Revised 03.13.14 Send to Supplier? –Verify the delivery methods “HokieMart Will Deliver” or “User Will Deliver.” In most cases, “HokieMart will Deliver” will be the correct response. It is the default response. If the delivery method should be changed; Click “Select from profile values.” From the drop down menu, choose: “HokieMart Will Deliver” or “User Will Deliver.” Once complete, select “Proceed to Checkout”. Users will not be taken to the Final Review. A reminder message will appear asking the user to “Verify delivery method” with each requisition. Page | 72 Final Review After selecting “Proceed to Checkout,” users will be ready to complete the Final Review. There is a visible checklist showing information that is complete and information that is still required to submit the requisition. Notice the Submit PR button is grayed out indicating that it is not active at this point. At this time, warnings/reminders may display altering users to specific, necessary, information required prior to submitting PR. To view the full information relating to the requisition, select the Summary tab. This will display the full requisition. While in the “Final Review, users have the ability to provide and edit information. This function is required by HokieMart before the user can proceed. The system forces the user to verify the information in the cart and provides a “last chance” for the user to verify the delivery method. Page | 73 Revised 03.13.14 Sample Punchout Vendor PR Summary General General displays data entered during the Edit the Cart section. At this time, On-behalf-Of users should select a different user, if they haven’t already done so. In the upper portion of the general section, select “Edit.” This will allow users to edit the information in this section. Page | 74 To prepare the requisition “On Behalf” of a different user, choose, “Select a different user”. A search box will display allowing users to search for a particular individual to purchase on behalf of. Enter the last name of the user you wish to purchase on behalf of and click Search. Possible choices will be displayed. Find the particular user from the list and choose Select. When complete, click “Save.” For more detail see: Miscellaneous Topics: On-Behalf-of Requestor. Ship To The ship to address is displayed, based on information stored in the user profile. If additional addresses need to be entered, select “Edit” and make appropriate changes. Bill To The bill to address is displayed based on information stored in the user profile. Changes should NOT be made here. Tips: For more information on Ship To and Bill To addresses in HokieMart, see User Information and Settings, Addresses. Funding Information In this section, the fund and account are required. To edit or provide missing information, select ‘Edit.” The Accounting Codes box will open allowing: for changes to be made or information to be added. Page | 75 Revised 03.13.14 Fund The fund code may be displayed, if one has been created as a default in the user profile. Some users have access to multiple funds. If the appropriate fund does not display or another fund should be used, users may choose it from their profile by choosing “Select from profile values”. A listing of available funds will be displayed from a drop-down list. Choose the appropriate fund. If the fund is not in the user’s profile, it may be typed in the fund field. Simply highlight and delete. Now enter the appropriate fund. If the fund is typed in, please remember to select “recalculate/validate values” from the lower section of the block. This will ensure the correct Org Number matches the Fund. Account Code Account codes are used by the Controller’s office to classify and categorize expenditures. It is important that correct account codes are used when entering purchases in HokieMart. For a quick reference of account codes see: Frequently Used Account Codes, Account Codes for Administrative Approval or visit the Procurement web-site. For a complete list visit the Controller’s web-site www.co.vt.edu for a complete list. If the Value (account code) is known, it may be entered. Frequently used account codes can be stored in the user’s profile. To learn how to add Account Code Favorites, see User Information and Settings: Account Code Favorites. If the appropriate account code is in their profile, users may “Select from profile values”. If account codes are stored in the user’s profile, they will be displayed in a drop-down list by choosing “Select from profile value”. The appropriate selection may be made from this list. Page | 76 Searching for Account Codes If the account is not available from the user profile, users may need to search for the appropriate account code. To search for account codes, choose “Select from all values”. A search box will be displayed allowing the user to search all available account codes. Enter a key word or part of the description in the Description field. Click “Search”. A list of accounts codes will be displayed. To choose the correct account code, choose “select”. This will populate the account code in the shopping cart. Once complete, click “Save”. Page | 77 Revised 03.13.14 Splitting the Funding There are two primary methods of splitting the funding between funds: the entire purchase (header level) by line item Split Funding at the Header Level When user wishes to split the funding on a PR at the header level (split the entire amount of the PR), Click “Edit” in the right-hand corner in the Funding section. An “Accounting Codes” box will open. Click “add split.” This will which provides the user the option to enter the split amounts by % of Price, % of Quantity, or Amount of Price and provides an extra line for a funding split. TIP: DO NOT SELECT % OF PRICE OR % OF QTY. THESE OPTIONS WILL RESULT IN FAILED ORDERS. THE ONLY CORRECT OPTION IS AMOUNT OF PRICE. AMOUNT OF PRICE Page | 78 For additional lines Click “add split”. Choose how “amount of price.” Leave fist duns as it is and in the second line, add new (second) fund. The account code will remain the same Click “recalculate/validate values” to verify math. Split Totals must equal Document Total dollar amount of PR. Click “Save”. Split Funding at the Line Item Level: Click “View/edit by line item” in the lower right-hand corner in the Funding section. Choose the item to be split by selecting “Edit”. For additional lines: Click “add split”. Enter the correct amount of price. Click “recalculate/validate values.” Must equal total dollar amount of PR. Click “Save”. When viewing the Summary tab, the item that has been split will display the following message. “Accounting Codes values have been overridden for this line”. This is an indication the item has been split with other funds. Page | 79 Revised 03.13.14 Internal/External Notes and Attachments TIP: Internal/External Notes and Attachments cannot be used on a Punchout Purchase Requisition. Internal Notes/Attachments are those that can be used: by the Requestor and/or the department to reference an item for a specific cart (“for Chemistry 101 lab class,” “Dr. Bell’s supplies,” etc.). for notes needed by the Procurement Department (“see attached bid,” “confirming invoice,” etc.). used to provide information to add a New Supplier. External Notes/Attachments are those intended for: the supplier (“deliver to loading dock,” “ship overnight,” etc.). if External Notes and Attachments are needed for vendors that are Punchout vendors, use the Non-Catalog form option, and process the Shopping Cart as usual. Sample of Internal Notes and Attachments Sample of External Notes and Attachments Attachments An attachments tab will track the number of attachments added to the PR. The number will display in parenthesis after the tab heading. i.e. Attachments (1). Page | 80 SCHEV Orders It is critical that when entering multiple SCHEV numbers that they be entered exactly as shown below (with no spaces inserted in the SCHEV number). This information is to be added in External Notes section of the HokieMart form. 1. Order for one fixed asset (i.e. one SCHEV number): ETF=2080640151 2. Order containing multiple fixed assets in a given range (i.e. the range below would account for 4015,4016,4017,4018,4019,4020,4021): ETF=2080640151-2080640211 3. Order containing multiple fixed assets not in a consistent range: ETF=2080640151,2080640171,2080640211 Submit the PR After completing the “Final Review” the user is ready to submit the PR for processing. Click “Submit PR.” The PR is now complete. A PR number will display. Tip: It is suggested that you write the PR number down until it becomes a PO.) Page | 81 Revised 03.13.14 To view the completed requisition: Click on the words “QuickView” or the PR number next to the word “view.” Page | 82 Additional Topics Related to Order Processing PR Approval Workflow The purchase requisition (PR) is submitted into the HokieMart workflow and will proceed to each level of approval. After the PR has completed all approval levels, it will become a purchase order (PO). To view the steps select the PO Approvals tab as seen below. Example: The PR below will go through four steps before becoming a PO: Step 1: Step 2: Step 3: Step 4: The departmental budget is checked to verify that funds are available. The first level approver receives and can approve or reject all or part of the PR. The second level approver receives and can also approve or reject all or part of the PR. The PO has been completed and the date and time are displayed. Example #2: The PR below has not been finalized and is still pending. Page | 83 Revised 03.13.14 Show Monetary Calculations A link, “show monetary calculations,” is available in account split edit that displays a calculated monetary value for each percentage (%) value entered by the user. The calculation is for information purposes only and can be useful in determining errors in monetary splits. Click “show monetary calculations” and the dollar amount will be displayed for each “% of Price” or “% of Quantity.” Note: Remember splitting by Amount of Price is the recommended split option choice. Copying A Cart Note: This option cannot be used with Punchout suppliers (i.e. Air Gas, Fisher, Grainger, Guy Brown, etc.) You cannot copy and duplicate a Cart from a completed PO, this feature only works in either “My Completed Requisitions” or “My Pending Requisitions.” Copying a cart is a time saving feature if the user wishes to duplicate a previous PR. Click the User Profile to activate the drop down menu. Click “My Recently Completed Requisitions” or “My Pending Requisitions.” Displayed will be a listing of all PRs that a user has placed. Page | 84 Note: PR’s “Prepared For” others will not display. Click on the desired PR number; it will be displayed in full detail. To copy to a new cart from the Available Actions drop-down menu: Click “Copy to New Cart.” Click “Go.” User will now be in new Cart – Draft Requisition. Note: All information from the previous PR has been completely duplicated (funding, vendor, amount, attachments, etc.) User can now edit the PR if desired (add/delete items; change the unit of measure, etc.). Complete the PR. Page | 85 Revised 03.13.14 Move Items to Another Cart When user is in a draft cart and wishes to move an item(s) to a new cart: Place a check mark in the right-hand box of the line item that you wish to move. From the drop-down menu: Select “Move to Another Cart” Click “Go” A pop-up box with confirmation message “Move to new cart” will appear. Click the radio button to confirm Then click “Move.” Page | 86 Message will display indicating item has been placed in a new cart. Click “Close”. To view the newly created draft Cart select: “Open My Active Shopping Cart” from the menu bar to activate the drop down menu. Select “View my Draft Shopping Carts.” A list of draft carts will appear. Select “Draft Carts” Click on the desired cart. Page | 87 Revised 03.13.14 The line item and all other PR detail are now in Cart – Draft Requisition. Complete the PR. View Purchase Requisition (PR) Number from a Cart User will now be able to view the requisition Number in the Cart – Draft Requisition. The cart number will be the future PR number. In this example cart number is 46025808. The completed PR number is PR46025808. This will allow the Requestor to provide the cart number to the HokieMart support staff for any needed assistance with the cart. Page | 88 Adding Comments to PR or PO Requestors and Approvers have the ability to add comments to the PR or PO. In addition, a comment may be sent to other HokieMart users. Notification of a “comment” will be transmitted via email to the designated recipients. Examples of situations where a comment might be useful are: To notify an Approver or other HokieMart user that a PR is ready for approval To add an attachment To add a comment to a PR/PO after the PR/PO has been processed Comments may be added during the Final Review of the PR. To add a comment: Select the “Comments” tab. Select “Add Comment” The “Add Comment” box will open. Add the desired comment. Click “Add Comment.” Attachments may also be added to the comment. Select “Browse” Select the file to be added Select “Open” The comment has now become a permanent part of the PR/PO. A “Comments” tab will track the number of attachments added to the PR. The number will display in parenthesis after the tab heading. Select the Comment tab to view comments. Page | 89 Revised 03.13.14 Viewing All Comments User may view all comments related to a PR, PO, and Receipt from either one of these documents. By going to the Comments Tab and selecting “All” on either a PR, PO, or Receipt, all comments will now appear on one screen. Remove Item(s) from the Cart When the user wishes to remove items from an active cart. Place a check mark in the box next to the item to be removed. Choose “Remove Selected Items” from the down-down menu. Click “Go.” Selected items have now been removed. Page | 90 Return Purchase Requisition to Requisitioner An Approver has the ability to return the Purchase Requisition (PR) to the Requestor (requisitioner) for any changes/updates that need to be made. This will allow the Approver to return rather than reject the PR. After the Approver has assigned and viewed the PR and returned, the Requestor will receive an automatic email with the URL link. The Requestor must be “logged into” HokieMart in order to open the link. When a requisition is returned by the Approver it reverts to a Draft Requisition. Requestor should: Click on “cart.” Click on “draft carts.” Make the requested changes/updates and resubmit the PR into the workflow. The PR number will remain the same as the original. All previous documentation and notes will be preserved. The requisition will restart the workflow from the beginning regardless of the step it was returned from. A HokieMart system Notification or Email will be received by the Requestor notifying them of the return. The requestor must have “Cart/PR rejected/returned” checked in their Profile in order to receive the emails. (See User Profile for more information related to this topic). Page | 91 Revised 03.13.14 Automatic Return of Requisitions Rejected by Banner A Banner budget authorization may fail due to an “invalid user,” “invalid accounts,” or “insufficient funds.” A feature will now return the rejected budget authorization PRs to the Requestor in the form of a draft cart. Users can now correct and resubmit the PR without having to create a new PR. The user will receive an automatic email notification that the PR has been returned and that action is needed. The reason that the PR is being returned is included in the email. NOTE: The user must have “Cart/ rejected/returned” checked in their email preferences to receive this automatic email. (See User Profile for more information related to this topic). After choosing the “Submit PR” again option, the workflow will begin again from Step 1 (Budget Authorization). Page | 92 Withdraw a PR A Requestor can withdraw a PR at any stage prior to it becoming a PO. Click on the User Profile drop down menu and select “My Pending Requisitions” to bring up the PR or Perform a query by the PR number. Select and open the desired PR When the PR is displayed, from the drop-down menu: Choose “Withdraw Entire Requisition.” A box will open which will allow the user to provide a reason for the withdrawal. Adding a comment to a Withdrawn Requisition is required. Click “Withdraw Entire Requisition.” Page | 93 Revised 03.13.14 This action will withdraw the requisition. A red arrow will appear in the “Status” as withdrawn. This action may only be taken prior to it being approved. “My Pending Requisitions” is no longer available in the User Profile drop-down menu. Click on the “History” tab, the withdrawn message can be viewed. Page | 94 Approvals and Workflow Users are able to see the workflow process for all PRs by selecting the “Approvals” tab in the lefthand corner of the screen. Outlined below is a sample workflow steps necessary to complete a PR and create the PO. Depending on the type of item being requested, additional steps may be shown in the workflow (Principle Investigators, Sponsored Programs, EHSS). IMPORTANT: PR has not become a PO until the green checkmark and “Completed” has a date and time shown. Below is an example of a PR workflow for a requisition that has been withdrawn. It is identified with the red arrow and the word “Withdrawn.” The date and time are also listed. Page | 95 Revised 03.13.14 Delegated Purchasing Authority University Policy 3015, Contract Signature Policy and Procedures, delegates to department heads the authority to enact purchases of goods and services valued up to $2,000 per transaction. Department heads may select faculty and staff within their department to exercise this authority. However, the department head remains responsible for the correct exercise of delegated purchasing authority and must ensure that personnel are properly trained and supervised; that all rules and procedures are followed; and that prices being paid are fair and reasonable. At dollar amounts up to $2,000, price competition among vendors is not required, but is certainly encouraged. Once the vendor is selected, a firm fixed price, inclusive of all charges for handling, shipping, tax (if any), etc., should be determined and a HokieMart requisition prepared. For more information on this topic visit the Procurement web-site: http://www.procurement.vt.edu/Department/Procedures/Intro.html Purchase Requisitions Exceeding $2,000 When a Purchase Requisition (PR) exceeds the two-thousand dollar ($2,000) limit: and is on the Non-Catalog Item form or the supplier is not a contract supplier the PR will automatically be sent to the Procurement Department after approval(s) by the organization. The buyers in the Procurement Department will process the PR. An External Requisition number (Req #), always beginning with an “R” (ex. R0005942), will be assigned to the PR. A buyer in the Procurement Department will be assigned to the PR and will perform the procurement function. If you wish to know the status or the buyer assigned to this PR, please phone Nancy Luz at 540-231-6221 or email nluz@vt.edu. The user will need to provide the External Req. #. Page | 96 Purchase Requisition Actions To view the status of a Purchase Requisition (PR): Click on User Profile to activate the drop down menu. Click on the desired option “My Pending Requisitions,” “My Recently Completed Requistions,” or “My Recently Completed Purchase Orders.” My Pending Requisitions option will only display if there is a requisition pending. Symbols for the various actions in HokieMart are as follows: PR has been approved PR has been rejected PR has been partially rejected PR is still in progress PR has been withdrawn Page | 97 Revised 03.13.14 Cancel A Purchase Order or Line Item(s) To cancel the Entire Purchase Order Create a cancelled receipt in HokieMart for all cancelled item(s) or the entire PO. Add a statement in the receipt notes with the reason for the cancellation. If HokieMart cancellation is done correctly, no further action is required. Notice of cancelled receipts will automatically be sent to the Procurement Department DO NOT email HokieMart to cancel the PO A cancelled receipt must now be processed for all purchase orders: Punchouts, Non-Catalog Item, ISRs, IPRs, TAAs, Reimbursements, and Direct Pays. The Requestor/User must contact supplier directly to cancel the PO or line item(s). For more details on performing cancelled receipts, please see the Receiver Guide: http://www.procurement.vt.edu/HokieMart/UserGuides/receiver.pdf. HokieMart Purchase Orders Sent Via CXML CXML: computer to computer HokieMart suppliers (many Punchouts) that receive their orders via CXML do not provide a link to add a “Note to all Suppliers” or “Attachments for all suppliers.” Warning messages will block this capability. Because the POs are transmitted computer to computer, these notes/attachments are not read. NO CXML suppliers accept attachments. Below are the warning notices: NOTE: Suppliers that do not use the CXML distribution method, are not subject to this restriction. If you need to add a note or comment use the Non-Catalog Form to submit your order to the vendor. With CXML orders user are not able to choose “Ship Via” method or “Requested Delivery Date.” Page | 98 Requisition and Purchase Order Follow-up The user (requisitioner) is responsible for follow-up of the PR and PO. This follow-up allows the user to view the progress and delivery of the PO to the vendor. Please do not assume that the PR became a PO or that the PO was distributed to the supplier. PR Follow-up From the Main Screen of HokieMart: N Neew w Search for the PR No. from drop-down menu in the upper right-hand corner. Under Notifications or Under User Profile Option Choose and click to select the PR. Click “Approvals” or “History” tab to follow the status of the PR from entry by Requestor until a temporary HokieMart PO is assigned. Using the “Approvals” tab, a check mark will appear in each workflow step as it is completed. Page | 99 Revised 03.13.14 Using the “History” tab view: The PO number is displayed in this view. If the HokieMart PO does not appear, an error message(s) (example below) will appear in the “History.” When no temporary PO is created, Requestor must correct error, copy the cart, and resubmit the PR. PO Follow-up From the Main Screen of HokieMart: Search for the PO No. from drop-down menu in the upper right-hand corner. Under Notifications or Under User Profile Option Choose and click to select the PO. PO will be displayed. Click “PO Approvals” or “History” tab to follow the status of the PR from entry by Requestor until a temporary HokieMart PO is assigned. Click “PO Approvals” tab to confirm that the PO completed the work flow. Page | 100 Click the “History” tab to view and verify that the order was electronically sent to the vendor. Methods of PO Delivery The three methods of delivery are: Computer To Computer This example PO was delivered via CXML (computer-to-computer) on November 20, 2013 at 4:21 pm FAX EMAIL If you do not receive one of these three delivery options messages, contact the HokieMart Help Desk (hokiemart@vt.edu). Page | 101 Revised 03.13.14 Searching by PR and PO History PRs and POs can be viewed for 90 days after completion using the drop down menu located under the user profile Or they can be found by using the Search Menu icon (Alt + M) located on the lower left hand corner of the screen. A keyword search returns a list of pages containing the desired keyword. Search results are clickable to take you directly to the desired search page. PRs and POs prepared prior to 90 days can be accessed with a history query. The best method of searching is to search by PR History. This will provide users with all requisitions that have been submitted. This will display PRs if they have not yet been approved and POs if they have been approved. Page | 102 Users have the ability to search “Prepared for” “Prepared by” “Type” “Date Range” “Approved by” “Custom Fields” Users may also search by particular Accounts or Funds. “Department” “Form Type” “Prepared by” “Status Flag” “Supplier”. Select the desired search options. Quick Document Preview When viewing search results for PRs and POs, the user will be able to see a quick “preview” of the document. A small icon will appear next to each Requisition or Purchase Number. Click on this icon to view an overlay that displays information about that document. The preview contains document-specific information that will help the user identify the required PR or PO without leaving the search results screen. Page | 103 Revised 03.13.14 The “Quick View” will display. Note: the print icon is available for the user to print a copy of requisition if necessary. Page | 104 Document Search Options The document search feature is a useful tool providing users with the ability to search all documents. The search feature includes Purchase Requisitions, Purchase Orders or Invoices, plus other options. There are various methods to search for documents in HokieMart. Quick Search In the upper-right portion of the screen, a magnifying glass icon (Atl + Q). From the drop-down listing, select Documents and enter the known number information. By selecting Documents, ALL types of documents will be searched. When complete, click “Go”. The matching document will be displayed. Also displayed will be the current status of the document in the workflow. The example displayed below is still pending. Advanced Document Search Feature There are several ways to access the advanced Document Search feature. This feature provides the user with the ability to conduct more detailed searches. Users may select any of the search available options from the drop-down list provided. Note: There is also an Advanced Search (as shown below) which allows users to search and view items for shopping. The search discussed in this section is the advanced Document Search feature. An added benefit to the advanced documents search feature is it allows users to view the funding of a particular PR or PO. Page | 105 Revised 03.13.14 How To Access Advanced Document Search N Neew w Menu Search Option In the new Phoenix User Interface there are several different ways to locate and access the Advanced Document Search feature. The Advanced Search screen and functionality have not changed from the Classic View. On the side bar locate and click on either the: the Orders & Documents icon (upper left side of the screen): the Menu Search icon (lower left side of the screen). By simply typing in the letter “s” a list of search options will appear in the Menu Search box. Choose “Search Documents.” Page | 106 In order to view funding information, select Requisitions or Purchase Orders, Invoice or Receipts from the available dropdown list. Each option will provide different search fields that are appropriate for the search option selected. In these screens the user has the ability to provide as much information as necessary to retrieve results. In this example “Requisition” was selected as the option. Some fields provide a drop-down menu to assist in searching. Click “Go”. Results are then displayed. By selecting on a specific requisition number, details for that requisition will be displayed. Once selected, a screen will display allowing for various selections to be made. Page | 107 Revised 03.13.14 Simple Document Search A simple search option is available by clicking on the words “simple search” in the upper right hand corner of the Search Documents screen. A limited search window will display. There are three fields which may be used in completing a search. 3 1 2 1. Search: There is a drop-down option available to select a particular type of document to search. Leaving set to all will display all types. All documents (this will include all combinations listed below) Requisitions Purchase Orders Invoices (only includes invoices where vendors electronically invoice - eInvoices) 2. Center: The center field allows users to enter specific information. By selecting a particular document type and entering unique information specific results will be returned. Information that may be entered based on search selection: Requisition Number Requisition Name Purchase Order Number Invoice Number Page | 108 Supplier Invoice Number Contract Number Catalog Number Supplier Name 3. Date Range: Users will also be able to identify a specific date range. There are several options to select from. Remember, results returned will be drastically affected by the date range selected. View Approvers A Requestor has the ability to see all available approvers in each step of the workflow. This will allow the Requestor to contact the Approver for various reasons including expediting the requisition. Select a particular requisition. Click “Approvals” tab on the PR or PO. Click “view approvers.” All Requestors can view authorized Approvers in any step of the workflow. Do not assume that the PO has been delivered to the supplier. Click on “History” tab to verify the delivery. Page | 109 Revised 03.13.14 Miscellaneous Topics On-Behalf-Of Requestor An On-Behalf-Of (OBO) Requestor prepares a PR for a Requestor. There are two ways to add (OBO) Requestor information. The first option is when the OBO Requestor is creating the shopping cart. But if that opportunity is missed, the information can be added during the PR review process before submitting for approval. To perform this action in HokieMart while creating the Shopping Cart: Locate “Select a different user..” Click on that field to bring up a search window. A pop-up box will open to choose the name of the Requestor for whom you are preparing the PR. Enter the individual’s last name. If it is a common name, including the first name may be helpful to narrow the search. Click “Search.” Possible choices will be returned in the search. Page | 110 After adding the desired items to a Cart, the On-Behalf-Of (OBO) Requestor should click on the “Proceed to Checkout” button. If the Prepared for Option was missed, once the PR has been created, the OBO Requestor must update the information contained in the General section block. The information contained in this block contains an additional field “Prepared For”. Click “Edit” to activate the General Section block. Click on “Select a different user” located just above the box Work Order Number. Page | 111 Revised 03.13.14 A pop-up box will open to choose the name of the Requestor for whom you are preparing the PR. Enter the individual’s last name. If it is a common name, first name may be helpful. Click “Search.” Possible choices will be returned in the search. Under Action. Choose “select”. This will populate a “Prepared For” name. When reviewing the cart, both “Prepared by” and “Prepared for” will be displayed. Click “Save” and continue to process the order as usual. Page | 112 Adding a New Vendor/Supplier Sometimes the need arises to purchase from or use a vendor/supplier that is not currently listed in the HokieMart or Banner database. The Procurement Department must enter the vendor into the system, so the order can be processed through HokieMart and ultimately that the vendor can be paid through Banner. TIP: Note that a new supplier can be an individual or a corporate entity. The requestor must select the appropriate form to process the order. The available form options for this type of situation would be either Non-Catalog Item or Reimbursement Request. From the Main Screen of HokieMart for this example we will select Non-Catalog Item: Choose and click desired form. After a search for the supplier has been attempted type the words “New Supplier” in the Supplier box. This will bring up the “New Supplier/Address” option. The selection will be VT Purchasing (Procurement) Department. Page | 113 Revised 03.13.14 Continue to complete the information for the item, as usual: Provide description Catalog No. if necessary Quantity Price Estimate Packaging Click “Save and Close” Locate the “Cart” icon on the upper right hand corner of the page to activate the drop-down menu. Select: “View My Cart” the user will now be in a Cart – Draft Requisition where the Cart can be reviewed and edited or “Checkout” to proceed directly to the PR to submit Scroll down to Internal Notes and Attachments section on the left-hand side of the cart. Click “Edit.” An Internal Note box will open. Add address information, should be complete (see below). In order to avoid delays processing the PR, the Procurement Department requests that the following information is provided to set up the New Supplier: For Vendors Put the following in the internal notes: vendor name; address; phone and fax number; and if available the FIN or banner id (each separated by a semi colon). If using a supplier website, provide the website address. IMPORTANT – many HokieMart orders are faxed to suppliers. Click “Save.” Complete the PR. Page | 114 For An Individual or Student If the vendor/supplier is a VT faculty, staff or student please put the following in the internal notes: first and last name (middle initial when available); address; and banner id (each separated by a semi colon). If the individual is a student only the last 4 of the banner id should be provided. The first and last name Banner ID Number with the first 3 digits masked (XXX-456-789) Due to PII policies NEVER include social security numbers in the Internal Notes. Click “Save.” Complete the PR. New Supplier /Vendor Follow Up Follow the instructions for Requisition and Purchase Order Follow-up. Procurement Department will add the new supplier if needed. If address already exists, Procurement will select the supplier and may add an internal note advising the user. Supplier will now be available for future use. If the PR does not include the above supplier information, the PR will be rejected advising the department of the required information. The requestor will then copy the cart to a new cart and add all of the required information. After the Procurement Department adds the new supplier, the PR will proceed through the approval workflow. Page | 115 Revised 03.13.14 Adding Items to an Existing Cart This feature is not available for Punchout vendors. To add items to an existing active cart in the Non-Catalog form: Click on and use the time saving “Add non-catalog item” for this supplier” displayed below vendor address. NO YES NO NOT USE the “Add non-Catalog Item” button on the top of the screen. It requires extra steps and can cause the user to inadvertently create a mixed cart, which will not go through (it will fail) in HokieMart. The non-catalog item screen will reopen, with supplier information populated. Add an additional item(s). Click “Save and Close.” OR “Save and Add Another” (to add multiple items) The additional item(s) will now be in the active cart. Page | 116 All Other Forms To add items to an existing active cart in all other HokieMart forms: Select the icon next to the product description. The form will reopen. Update, delete information in General Info section. Update the Product Description section. Update Product Description, Quantity, Packaging, and Estimated Price. At the top of the screen from the “Available Actions” click “Save.” Or simply from the “Available Actions” drop-down list, choose “Add and go to cart”. The up-dated information will now be in the active cart. Page | 117 Revised 03.13.14 Best Vendor When a department knows the item(s) that need to be ordered but are unsure of a supplier, a buyer in the Procurement Department can and will process the purchase order (PO). In order for the purchase requisition (PR) to be electronically delivered to Procurement, choose Best Vendor as the supplier. From the Main Screen of HokieMart: Choose Non-Catalog form. Click “choose supplier.” Type “Best Vendor” in the Supplier Name field. Procurement will appear as the sole choice. Complete the PR. Follow the instructions for Requisition and Purchase Order Follow-up. Note: This is the only form where the dollar amount on the PRs may be equal to zero ($0.00). If the PR is for a term contract, the department will also select the Best Vendor supplier. A PR will then be created in Banner. The Procurement Department will use this PR as authorization to proceed with the contract process. The PR is usually cancelled after the contract has been established. Page | 118 Creating Shared Department PRs The purpose of a Shared Department PR is when a department is sharing the cost of purchasing particular goods or services with one or more departments. *Note the steps to create a PR for a shared department are similar to the steps required to create a PR for an OBO requestor. There are two areas to capture and add the request for Shared Department PR. Option #1 When initially creating the Shopping Cart and entering the Cart information. From the Main Screen of HokieMart: Select the desired form. Enter Supplier Name. Complete General Item Info section on the top of the form. Below the prepared for user name, click on “Select a different user..” Search User box will appear. Page | 119 Revised 03.13.14 A search results box will open. Click and select “Department, Shared” This will return the requestor to the Cart. Continue to complete the Cart as usual. Click “Add and go to Cart” or “Add to cart and return.” User will now be in the Cart – Draft Requisition Click “Proceed to Checkout.” Option #2 If the user forgot to create a Shared Department request while creating the Shopping Cart, the requestor has a second opportunity to input this information when in the Cart – Draft Requisition Either click “General” in the Guided Checkout bar Or click “edit” in the General information box. The General box will open. Click “edit.” The expanded “General” box will open. In the “Prepared for” field, click “Select a different user.” Page | 120 A User Search box will open. Type in “Shared Department.” type “Department” in the Last name field Type “Shared” in the First name field Click “Search.” A search results box will open. Click select “Department, Shared” “Shared Department” will now appear in the “Prepared for” line. Complete the PR as usual. Follow the instructions for Requisition and Purchase Order Follow-up. The PR will be routed to all approvers for review and will require an approval from each department that provided funding. Follow the instructions “Searching for ‘Shared Departments’” to view the PR/PO for “Shared Department.” Page | 121 Revised 03.13.14 Search by Approver As the need arises the requestor can perform a history search which will provide a list of the Purchase Requisitions (PRs) approved by individual Approvers. Navigate to the document search feature. Click on Search Documents to bring up the search screen If searching for one Approver, simply type the name in directly in the “Approved By” field box For an advanced approver search click on the search icon next to the “Approved by” line to open User Search Box. Page | 122 This feature allows the user to search for multiple Approvers in a single search Enter the last name of the first Approver. Click “Search” Click “select” and then click “Add Selected Users” This will add the Approver to the search field. Continue adding Approvers as needed. When finished click close to return to the main Document Search screen. Page | 123 Revised 03.13.14 In this sample single “Approved By” search Select “Start Date” and “End Date” for the range of the search. Select “Department” or any other search options available that will assist the user and narrow the search. Click on “Go”. This is an example of a completed search form. All PRs will be listed for the chosen Approver in the chosen date range. In the left side panel the user can see the search options selected for this search. Page | 124 Searching for Shared Departments As the need arises the user can perform a search which will provide a list of the Purchase Requisitions (PRs created for Shared Departments. Navigate to the document search feature. Click on Search Documents to bring up the search screen Type Shared Department in the Prepared For field Page | 125 Revised 03.13.14 All Shared Department PO’s for selected search criteria should appear. One additional sort option is available. The user can select and sort by: Best match, Submit date newest first, Submit date oldest first, Total high to low, or Total low to high. Page | 126 Prepayment Notification Prepayment Notification is a feature that alerts the accounts payable department that a check must be cut and sent on to a vendor/ supplier, prior to receipt of goods and/or services. Although it is not the policy of the university to prepay for goods and/or service, there are times a vendor/ supplier must be paid in advance, such as magazine subscription, conference registration or a partial deposit payment. If the user has any questions related to a prepayment contact hokiemart@vt.edu. The Procurement Department will direct your question to appropriate area. When orders are processed in HokieMart, the system moves the PO accordingly. By selecting “Notify AP-Prepayment”, the system will route the PO to accounts payable. From the Main Screen of HokieMart: Select the desired form. Enter desired supplier. Choose supplier from drop-down menu. Complete the “General Info” section of the form. When complete click ‘Add to Cart and Return” or “Add and go to Cart.” User will now be in “Cart Draft Requisition.” For PREPAYMENT ONLY: Place a checkmark in the “Notify AP-Prepayment” box. Click on Proceed to Checkout. When in Draft Requisition the user will notice that in the Delivery Option section the “Notify AP Prepayment” has a green checkmark . Scan supporting documentation (invoice, registration form, etc.) and electronically attach to the PO as an Internal attachment. Complete the PR. Follow the instructions for Requisition and Purchase Order Follow-up. Page | 127 Revised 03.13.14 Processes – Forms There are 9 purchasing processes in HokieMart: Hosted Catalogs (contract suppliers), Hosted Catalogs (non-contract suppliers), Punchouts (contract suppliers), Non-Catalog (non-contract suppliers), Reimbursement Request, Direct Pay, Travel Agency Authorization (contract suppliers), Interdepartmental Printing Request, and Interdepartmental Service Request. Form/Process Process Description Limits Hosted Catalog – Contract Suppliers The HokieMart system allows the user to perform searches in various ways (product name, SKU, vendor name, etc.) under the product search tab against the vendor catalog. The supplier’s catalog is loaded into the HokieMart system and updated quarterly for price and product changes. All contract suppliers are indicated in HokieMart with the following symbol The symbol is found under “browse by supplier” (beside the vendor name). Unlimited departmental purchasing authority The HokieMart system allows the user to perform searches in various ways (product name, SKU, vendor name, etc.) under the product search tab against the vendor catalog. The supplier’s catalog is loaded into the HokieMart system and updated quarterly for price and product changes. Departmental delegation of $2,000 or less Primarily scientific suppliers with list prices. Hosted Catalog – Non-Contract Suppliers Non-contract supplier, primarily scientific suppliers with list prices Page | 128 Additional Notes When items from these catalogs exceed $2,000, the Purchase Requisition will be created and sent to the Procurement Department for competitive procurement. Form/Process Process Description Limits Punchouts Contract Suppliers The HokieMart system allows the user to “punch out” to the supplier’s website, select products, and build a cart. Airgas Apple Computer Applied Biosystems CDW-G Daly Computer Dell Marketing ECK Ferguson Fisher Scientific Fujitsu Grainger Guy Brown IDT Invitrogen MSC Qiagen Sigma Aldrich State Electric Supply Room TIG Virginia Correctional Enterprises VWR Additional suppliers are added as they become official Punchouts. Unlimited departmental purchasing authority EXCEPT for computer suppliers Daly, Dell and Apple (cap of $20,000 delegated authority) Non-Catalog Item Form Purchase(s) that cannot be handled through the hosted catalogs, Punchouts, Direct Pay, Reimbursement Request. (Example is New River Office Supply.) Departmental delegation of $2,000 or less Additional Notes Purchase(s) or payment(s) to suppliers who are not Punchouts or Direct Pay. When the order exceeds $2,000, it will be sent electronically to the Procurement Department for competitive procurement. Page | 129 Revised 03.13.14 Form/Process Reimbursement Request Form Process Description Reimburse Virginia Tech students/employees for non-travel items/services up to $2,000. Limits Additional Notes Departmental delegation of $2,000 or less Send supporting original receipts to the Controller’s Office with reference to the PO number. Reimbursee must sign statement on HokieMart form (either print HokieMart form or stamp document with statement located in the Internal Info Instruction). See the Direct Pay delegated items at the following website: http://www.procure ment.vt.edu/Depart ment/Procedures/do _list.pdf Select the appropriate payment category from the drop-down menu. Send original vendor invoice to the Controller’s Office. Write the PO No in the upper, right-hand corner of the vendor invoice. Entertainment and recruitment expenses in Blacksburg area or other official station may also be processed on this form. Direct Pay Form Items (goods and services) obtained under the direct payment procedures. (See Requestor Guide for the Direct Pay Policy and a listing of the categories or use the URL provided in next column.) **Direct Payments may be processed using the prepayment procedure. See instructions in the Requestor Guide. Travel Agency Authorization (TAA) Form Page | 130 Purchase airline tickets and other travel-related services from contract travel agencies listed on the dropdown menu of the TAA. Unlimited departmental purchasing authority Provide additional instructions to travel agency under the “external info” section (such as rental car, personal travel, etc.). Enter the traveler’s name in the catalog no. field. Include ticket information such as dates, to and from locations, etc. in the “product name/description” field or attach a copy of the airline schedule as an external attachment. Form/Process Process Description Limits Additional Notes Interdepartmental Printing Request (IPR) Order printing services from university printing facilities: Copy Center I (Burruss Hall), Copy Center II (Smyth Hall), and Printing Services (South Main Street). Unlimited departmental purchasing authority. Complete the IPR work request template and attach it to the HokieMart IPR as an External Attachment. Interdepartmental Service Request (ISR) Unlimited Use this form to order services from on- departmental campus suppliers listed on the drop- purchasing down menu of the ISR form. authority Attach other documents as needed. Complete the ISR form. Processes – Procurement and Accounts Payable Process 1: Miscellaneous Procurement Processes Department Process Procurement Department Accounts Payable Ship to Addresses Department should select a shipping address from the list of current shipping addresses in the HokieMart. If the address cannot be found, complete the “Ship To/Invoice To Address Request Form” located on the Procurement Department website: www.procurement.vt.edu/Department/forms.html and e-mail the form to hmshipto@vt.edu Will add/update shipping information if it does not currently exist and notify the department when it has been processed so that the PR can be completed. Changing Information on PRs Sent to Procurement for Processing (before a PO is created) Department must send an email to the Procurement Department buyer assigned the PR if they want to change a quantity/fund/description on a PR over $2,000. The Procurement Department will reflect this change on the PO when it is created. Page | 131 Revised 03.13.14 Department Process Procurement Department Accounts Payable Sole Source Justifications If a PR is processed for a sole source supplier, the department must complete the “Sole Source Proprietary Procurement Request” form located on the Procurement Department website: www.procurement.vt.edu/Department forms.html and attach it to the PR when it is The Procurement Department will evaluate the sole source justification and process the PR. processed in the HokieMart. PRs for Establishment of Term Contracts If the PR is for a term contract, the department will select “Best Vendor” as the supplier. This will generate a PR which will be created in Banner. The dollar amount on these PRs may be $0.00 The Procurement Department will use this PR as authorization to proceed with the contract process. The PR is usually cancelled at the end of the contracting process. Next Fiscal Year Purchases If the PR should be processed out of next fiscal year’s funds, enter the date in “Accounting Date” in the upper right-hand corner of the cart. If ANY payment is projected to be paid in the current fiscal year, the order cannot be entered into the next fiscal year. The PO will be processed against the next fiscal year. POs created in the next fiscal year cannot be paid in the current fiscal year. Shipping Charges The department should add a line item on the NonCatalog Item for “estimated shipping” when shipping charges are to be paid by the department. Page | 132 If the department does not include a separate line item on the PR and the invoice includes a shipping charge, the shipping charge will be added to one of the line items. Process 2: Change Orders for HokieMart POs Purchase Order Changes against purchase orders created in the HokieMart by a department should follow the process described below Department Process Procurement Department Accounts Payable Department additions to a PO item created by department may be shown on the receiving report. Department requests a change in the funding. The funding change can be made when the invoice is paid. If the department has the invoice in hand, write the new fund number at the top righthand corner of the invoice beside the PO number. If the invoice is mailed directly to the Controller’s Office by the vendor, the funding change must be made by the department by journal entry. Additional lines of funding cannot be added to a PO which has only one funding line. The department receives the goods or services. The departmental Receiver goes into HokieMart and completes the electronic receiving report. Page | 133 Revised 03.13.14 Process 3: Accounts Payable Payment Process Department Process If department receives supplier invoice directly from supplier, date stamp invoice, write PO number on invoice, and forward to Controller's Office. Procurement Department Accounts Payable Suppliers mail invoices directly to the Controller’s Office. Invoices are date stamped when received from the departments. Department completes receiving report in HokieMart if applicable. The PO number is obtained from the supplier invoice. The invoice is entered in Banner referencing the PO number and line items. If the invoice line item exceeds the PO line item amount by 10% or $100, the department is contacted to resolve the difference before the invoice is entered in Banner. Page | 134 Department Process (continued) Procurement Department Accounts Payable If the dollar amount difference is a result of shipping, freight, or handling costs and the PO is within the delegated authority, of the department, the expense can be paid if it is not more than $100 or 10% of the total expense (whichever is more). The department must indicate if they asked the supplier to expedite the order. This should be noted in the internal or external notes on the purchase request form. These charges are paid regardless of delegated authority. Department receives more items than ordered and decides to keep additional shipment by completing the receiving report for all items received and does not indicate that any items were returned. A note should added in the Receiving Notes that indicates that department wants to keep and pay for additional items received over order quantity or, department indicates on receiving report that items received in excess of order quantity are returned. If the difference is a result of a discrepancy between the quantity ordered and shipped, the invoice will be paid (exceeds cost of PO) if department received all items on the receiving report and did not return any items (and the amount is less than $2,000). If the receiving report indicates that items were returned because more were shipped than ordered, then an amount less than invoiced will be paid. Page | 135 Revised 03.13.14 Department Process (continued) Procurement Department Department discusses unit price discrepancy with supplier and instructs Controller’s Office to pay or not to pay additional cost. Accounts Payable If the unit cost on the invoice for goods or services ordered is more than indicated on the PO (by 10% or $100), the Accounts Payable staff will communicate with the department to resolve the discrepancy. The Accounts Payable staff can only pay additional cost upon direction by the department (if the amount is within the delegated departmental authority). If the invoice includes an additional line item that was not included on the departmental PO, the department must complete an additional PO in the HokieMart if the total order is within the departmental delegated authority. The invoice will be paid against the two POs. Issues a change order. Change order is only reflected in Banner. Page | 136 Discrepancies may exist between the PO and invoice where the departmental delegated authority is exceeded (i.e. Procurement Department issued the PO from a departmental PR). In this situation, the additional cost cannot be paid unless the Procurement Department issues a PO change (this includes additional shipping costs). Department Process (continued) Procurement Department Accounts Payable Issues a change order. Change order is only reflected in Banner. Discrepancies may exist between the PO and invoice where the departmental delegated authority is exceeded (i.e. Procurement Department issued the PO from a departmental situation, cannot PR). the be In this additional cost paid unless the Procurement Department issues a PO change (this includes additional shipping costs). The Banner matching process is run daily to match invoices recorded in Banner to receiving reports. Invoices that match are posted to the Banner funds and the invoice waits for the due date for the disbursement to be made to the supplier. Invoices that do not match are reported on exception reports for Accounts Payable employees to research. If discrepancies exist between the invoice and the receiving report, the department investigates and resolves the issue so that Accounts Payable can process the invoice. If an item(s) have not been received, the contacted to department complete is the receiving report in HokieMart. Page | 137 Revised 03.13.14 Process 4: Prepayments in HokieMart Department Process Department should enter the prepayment in HokieMart. The Requestor should check the box in the cart titled, “Notify APPrepayment.” Procurement Department Accounts Payable Controller’s Office will monitor the HokieMart notification folder throughout the day and will process prepayments as the emails are received. All required documentation for the prepayment should be attached to the HokieMart form in an Internal Note. Do not send paper copies for prepayments. A receiving action is not required for prepayments. This procedure is for prepayment only. All other invoices should be mailed to the Controller’s Office. Process 5: Guidance for Reconciling HokieMart Transactions in Banner The Controller’s Office in coordination with Internal Audit has revised “Procedure 10305a: Review of Financial Activities” to provide guidance for reviewing Banner Finance transactions in relation to the HokieMart. Please see the revised procedure at http://www.co.vt.edu/procedures/p10305a.html. Please direct questions to Annie Conley (anniec@vt.edu) or Penny Falck (plfalck@vt.edu). Page | 138 Miscellaneous Information Account Codes for Administrative Approval Use these account codes to route purchases that require approvals by Printing Services, Communications Network Services (CNS) and Environmental Health and Safety Services (EHSS). If these codes are not used, the purchasing process time will increase. Contractual Services 12156 Printing Services – Private Vendors (Printing Approval) – Include expenses for designing, printing, collating, and binding services received from a private vendor. Supplies, Materials, & Equipment Costing Less Than $2,000 Per Item 1341A Respirators (EHSS Approval) 13415 Radioactive Supplies (EHSS Approval) – Include expenses for radioactive supplies costing less than $2,000 per unit. 22316 Electronic Equipment (CNS Approval) – Include expenses for two-way radios costing less than $2,000 per unit. 22336 Voice and Data Transmission Equipment (CNS Approval) - Include expenses for telephone equipment costing less than $2,000 per unit. 22412 Lasers (EHSS Approval) – Class 3R, 3B, 4 costing less than $2,000 per unit. 22416 Laboratory Equipment (EHSS Approval) – Include expenses for refrigerators, freezers, fume hoods, biological safety cabinets, radiation survey instruments costing less than $2,000 per unit. 22419 X-Ray Equipment (EHSS Approval) - Include expenses for x-ray equipment (e.g., diffraction (XRD), fluorescence (XRF), electron microscopes, microCT, ESCA, XPS) costing less than $2000 per unit. 22426 Medical and Dental Equipment (EHSS Approval) – Include expenses for medical, dental and veterinary x-ray equipment (e.g., c-arms, portables, fluoroscopy, CT, bone densitometer) costing less than $2,000 per unit. 22536 Construction Equipment (EHSS Approval) – Include expenses for scaffolding costing less than $2,000 per unit. 22546 Motor Vehicle Equipment (EHSS Approval) – Include expenses for forklifts, powered pallet jacks, pallet trucks, and rider fork trucks costing less than $2,000 per unit. 22736 Manufacturing Equipment (EHSS Approval) – Include expenses for aerial lifts and mechanical power presses costing less than $2,000 per unit. Page | 139 Revised 03.13.14 Capitalized Equipment Costing More Than $2,000 Per Unit 22311 Electronic Equipment (CNS Approval) – Include expenses for two-way radio costing $2,000 or more per unit. 22331 Voice and Data Transmission Equipment (CNS Approval) – Include expenses for telephone equipment costing $2,000 or more per unit. 22411 Laboratory Equipment (EHSS Approval) – Include expenses for refrigerators, freezers, fume hoods, biological safety cabinets, radiation survey instruments costing $2,000 or more per unit. 22414 X-Ray Equipment (EHSS Approval) - Include expenses for x-ray equipment (e.g., diffraction (XRD), fluorescence (XRF), electron microscopes, microCT, ESCA, XPS) costing $2000 or more per unit. 22417 Lasers (EHSS Approval) – Class 3R, 3B, 4 costing $2,000 or more per unit. 22421 - Medical and Dental Equipment (EHSS Approval) – Include expenses for medical, dental and veterinary x-ray equipment (e.g., c-arms, portables, fluoroscopy, CT, bone densitometer) costing $2,000 or more per unit. 22531 Construction Equipment (EHSS Approval) – Include expenses for scaffolding costing $2,000 or more per unit. 22541 Motor Vehicle Equipment (EHSS Approval) – Include expenses for forklifts, powered pallet jacks, pallet trucks, and rider fork trucks costing $2,000 or more per unit. 22731 Manufacturing Equipment (EHSS Approval) – Include expenses for aerial lifts and mechanical power presses costing $2,000 or more per unit. www.procurement.vt.edu/HokieMart/hm.html Revised 12.12.13 Page | 140 Copier Maintenance/Rental Payments Copier Maintenance/Rental Payments – Process as a contract purchase by SELECTING THE CONTRACT on the Non-Catalog Item form when the warning message is displayed (see Quick Guide for Non-Catalog Items). Copier Purchase and First-Year Maintenance Agreements New Copier Purchases/Initial First Year Maintenance Agreements process on a Non-Catalog Item form WITHOUT SELECTING THE CONTRACT. The Procurement Department will continue to process a university PO for copier rental. The Procurement Department will continue to process a PO for the new copier and the initial (first year) maintenance agreement. All subsequent maintenance/rental payments will be processed by SELECTING THE CONTRACT. For more detailed instructions related to copiers visit the Procurement web-site and locate the link for copiers on the Departmental Procurement Procedures and Guidelines web-page: http://www.procurement.vt.edu/Department/ProcDirectory.html Credit Memos in HokieMart Credit memos cannot be processed in HokieMart. Please send the hard copy/paper credit memo to the Controller’s Office (MC 0312) with the applicable PO number written in the upper, right-hand corner. The Controller’s office will process the credit memo and close out the invoice. eInvoicing There are several suppliers who electronically invoice (einvoice) the university (for a complete list see http://www.procurement.vt.edu/HokieMart/hm.html). Other supplies will be added as their eInvoicing capability is complete. There are two options to view electronic invoices in HokieMart. Option #1 When the PO number is not known or user wishes to view multiple eInvoices navigate to the Search Document screen: Page | 141 Revised 03.13.14 Select Search by “Invoice” option. The search fields in this screen are specifically related to system created invoices and accounts payable attributes. From the drop down menu next to Date select “Invoice Creation Date (System)”. Enter desired information to perform specific search. Users may identify as little or as much information as necessary to return results. Date range may be identified, a specific user or specific approver. Users may also search by particular Accounts or Funds. Click “Go.” User can now view the electronic invoice. Option #2 When the either the PO or invoice number is known the user can use the Quick Search (Alt +Q) feature located on the right side of the top menu bar . If the Invoice Number Option is selected the eInvoice will be displayed. Page | 142 If the Purchase Order Number option was selected, the PO will be displayed then. Click “Invoices” tab.” The eInvoice number is now visible. Click on the invoice number that is preceded by an “E”. The entire eInvoice will be visible. Page | 143 Revised 03.13.14 Invoice Imaging Accounts Payable invoices and travel vouchers can be viewed directly from Banner. Please see the web link below for information on how to access Accounts Payable invoice images: http://www.co.vt.edu/Procedures/p21005a.pdf. Please note that images are available for accounts payable invoices from July 1, 2007 forward. This does not include e‐invoices. Travel documents are available from May 1, 2010 forward. Department users can only view documents that have funding on their organization code. Please direct any questions related to viewing images to Accounts Payable at 231‐6418. If you need any technical assistance please contact 4‐HELP. Page | 144 Error Messages in HokieMart Error Message Note: Exception creating Purchase Order object. the Definition of Message Action to Correct Accounting date field was used Copy the cart, remove the accounting date, and re-submit the PR Insufficient Funds Copy the cart, change the funding and re-submit the PR Invalid Unit of Measure Report error to the HokieMart help line User does not have access in Banner to charge PR to fund or organization code. On-Behalf-Of Requestor must enter “prepared for” user. Requestor should contact Controller’s Office to research Banner access. Error: ORA-20100: Accounting Record Errors for sequence 1, *ERROR* Transaction date 28-JUL2008 is not in an open accounting period for chart U Note: Exception creating Purchase Order object. the Error: ORA-20100: Insufficient budget for item 2, sequence 2, suspending transaction, *ERROR* Purchase Order is valid but failed available balance check. Note: Exception: null orgopeneai.layouts.EnterpriseLayout Exception; Error OrderItem/UnitofMeasure setting Note: Exception creating the PurchaseOrder object. Error ORA20100: Accounting Record Errors for sequence 1, *ERROR* User SCRUNKIL does not have authority to post to chart U, Fund 77222, and Organization 005085 Page | 145 Revised 03.13.14 Error Message Note: Exception creating the PurchaseOrder object. Error: )RA20100: Document Edit errors, Definition of Message Action to Correct Revenue account code was used Copy the cart, change the account code to an expense code, and resubmit the PR. instead of expense account code. *ERROR* Account Type must be either General Ledger, Expenditure, or Transfer Note: Exception creating the PurchaseOrder object. Error: ORA20100: Commodity Errors for item 1, *ERROR* Quantity must be greater than 0. Page | 146 Quantity of 0 was entered Copy the cart, enter the quantity, and re-submit the PR. Frequently Used Account Codes Account Code 12130 Description Messenger Service, Private or State Courier HokieMart Form FedEx - Direct Pay (Payment Code C1) 12150 12152 Digital Print Services Printing Services UPS (Non-Catalog HokieMart Will Not Deliver) IPR IPR 12210 Organization Memberships Direct Pay (Payment Code A16) 12220 Publication Subscriptions Direct Pay (Payment Code E5) 12480 Media Services (advertising in magazines, newspapers, etc.) Employee Training Courses, Workshops, and Conferences (Registration fees) Office Supplies – General 12897 13120 Direct Pay (Payment Code E3) Direct Pay (Payment Code E1) Non-Catalog Item, Punchout (depending on supplier) Non-Catalog Item Punchout (depending on supplier) 13410 Laboratory Supplies – General (check other codes for specific supplies) 1341A Supplies, Materials & Equipment Respirators (EHSS Approval) Punchout (depending on supplier) 13740 Educational Supplies (blank audio/video tapes, chalk, erasers, etc.) Textbooks Punchout (depending on supplier) Office Furniture (less than $2,000 per unit) Office Furniture (more than $2,000 per unit) Non-Catalog Item Punchout (depending on supplier) Same as above 13747 only) 22625 22620 Direct Pay (Payment Code E5) (directly from Publisher or Producer These account codes do not include those used for travel expenses. Those are processed on a travel voucher. A complete listing of account codes may be found on the Controller’s Office website: www.co.vt.edu. Please direct questions on the use of the codes to: Bettina Simerly, bbsimer@vt.edu, 540-231-8616. Page | 147 Revised 03.13.14 Guidance for Reconciling HokieMart Transactions in Banner The Controller’s Office, in coordination with Internal Audit, has revised “Procedure 10305a: Review of Financial Activities” to provide guidance for reviewing Banner Financial transactions in relation to the HokieMart. See the revised procedure at http://www.co.vt.edu/procedures/p10305a.htm. Please direct questions to Stacy King (kings@vt.edu, 1-8624). Purchasing Card The Purchasing Card (P-Card) is available as an optional method for purchasing goods and services. University policy is that the P-Card may be used for the following transactions. Over-the-counter sales with local vendors: Purchases from the US Post Office Airfare Membership and association dues Conference and course fees, seminars/training, and other registration fees Advertising for employment opportunities and other announcements With vendors that do not accept HokieMart see http://www.procurement.vt.edu/HokieMart/xvendors.html Any other Category on the Direct Pay List that that is marked (eVA exempt) see http://www.policies.vt.edu/3220.pdf All other types of transactions should be processed in the HokieMart. Cautions: The P-Card Program is not to be confused with the Travel Card Program which is used by employees when on business travel. The only exception to this is airfare and mass transit purchases may be charged to the P-Card. The P-Card is for university purposes only; personal use is not allowed under any circumstances. The pre-set transaction ceiling shall not be circumvented by "splitting" orders (i.e., placing more than one order in an attempt to purchase goods or services valued over the pre-set transaction limit). For security and fund management reasons, departments must request transactions and monthly limits when applying for a card. An analysis of monthly departmental expenditures must be performed to determine the proper card limit. The average card expenditure is between $100 and $200. A card holder may not, under any circumstances, authorize any charge in excess of the transaction limit set by the Program Administrator. If a cardholder authorizes a charge in excess of the per transaction limit established for that card, whether by splitting the invoice, encouraging the vendor to circumvent the Credit Card Company denial, or any other means, the card may be revoked for a minimum of three months. Repeat offenses may result in permanent revocation. Please contact Debra Reed (dbales@vt.edu), 231-8548, for any questions concerning the Purchasing Card. Page | 148 Purchase Order/Invoice Exception Report The finance web report titled “Purchase Order/Invoice Exception report” was developed to assist departments using HokieMart. The report compares invoice amounts to purchase orders and denotes the exceptions. This report can be a good tool when reconciling month-end reports. The report specifically identified the following items: Shipping charges which were paid but no included in the purchase order amount. Fund or account changes on the invoice which differs from where the original PO encumbered the funds. Invoice amount is greater than the purchase order amount. Please contact Stacy King (kings@vt.edu) if you have questions about this report. University Bookstore Purchases Use HokieMart or P-card All purchases from the on-campus University Bookstore or the off-campus Volume Two Bookstore (Virginia Tech Services, Inc.) can be made with a HokieMart PO on a Non-Catalog form or by using a department university purchasing card (P-card). In HokieMart do a supplier search for *University*Bookstore* If using HokieMart PO option to purchase from the bookstore, the HokieMart PO should be printed and taken to the bookstore to obtain the goods. Page | 149 Revised 03.13.14 No paper signatures are required on the form since it has been electronically approved in HokieMart. The department should estimate the price of the goods if the price is not known in advance. If you need assistance estimating the cost, you can call the University Bookstore at 231-5991, ext.154. If the department plans to pick up the goods from the bookstore, an external note should be entered on the HokieMart purchase request indicating "PICKUP" and the location of the bookstore. The department will need to complete the receiving report in the HokieMart when the goods have been obtained. (See the Receiver User Guide for information related to receiving). Vendors That Do Not Accept HokieMart POs Please refer to the Procurement Department link: http://www.procurement.vt.edu/HokieMart/xvendors.html which provides a detailed listing of vendors that do not accept HokieMart purchase orders. Please refer to this listing before processing a PR (especially when trying to process PRs to a .com). Page | 150 Vendor Query Tips & Tricks HokieMart displays only the current vendor name from Banner. If you do not know the precise name in the HokieMart database, the vendor search can be difficult. To locate a hotel in HokieMart, include the name of the city/town in the query. Not all entries will include the location as part of the official name, but performing the query this way should shorten your search time. To locate an association, try to query by the acronym or the complete association name. Examples: Vendor Query As Explanation John Q Smith JohnSmith Most names include a middle name or initial Graystone Group Graystone Full name is “GBSA Inc dba Graystone Group Advertising” Holiday Inn Richmond Roanoke Post Office International Association of Administrative Professionals Virginia Department of Taxation HolidayInnRichmond* PostRoanoke Location may be part of the vendor’s official name The official name is “Postmaster Roanoke.” Including the location will restrict the number of results, and by limiting the keyword to Post you will be able to locate Post Office, Postmaster, or Postal. IAAP or International Association of Administrative Professionals VDTax Generally all state agency departments are set up as “VA Department of …” and are separate entities rather than being grouped together under the Commonwealth of Virginia. Page | 151 Revised 03.13.14