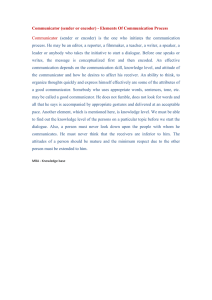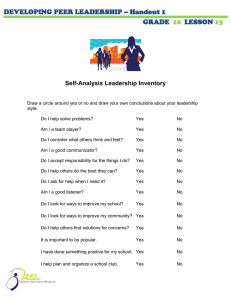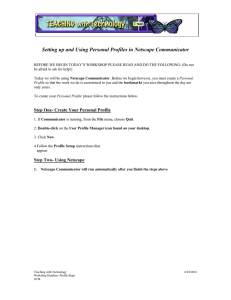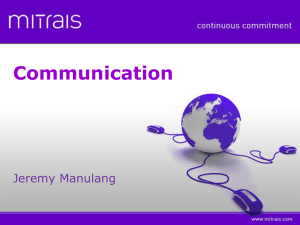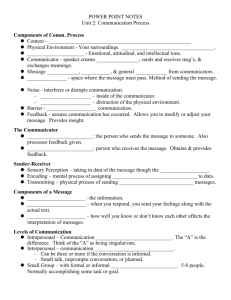Office Communicator User Guide and Setup Information (For Onsite
advertisement

Office Communicator User Guide and Setup Information (For Onsite Users) Document Control Project Title: Office Communicator User Guide and Setup Information(For Onsite Users) Original Author: David Bunting Current Revision Author: David Bunting Version Date Author(s) Notes on Revisions 0.1 29.10.11 D Bunting Draft for review 1.0 31.10.11 D Bunting Initial release 1.1 08.11.11 D Bunting Amends per Exeter IT Summary Office Communicator is a powerful communication platform that provides Instant Messaging, Video Conferencing, Desktop Sharing and File Sharing between users on the service. This is a guide on how to setup and use the service onsite. About Office Communicator Office Communicator is a powerful communications platform that provides Instant Messaging, Video Conferencing, Desktop Sharing and File Sharing. It is currently a limited service and only available to staff within the university, to request the ability to use it please contact the helpdesk on ext. 3934 or helpdesk@exeter.ac.uk for more information. Please Note the Office Communicator service is still being developed and has a couple of service restrictions at present, the first is Office Communicator to meeting room conferencing is currently limited to specific rooms. The second is the IP phone capabilities within the software have been limited to Office Communicator users only and will not allow you to connect to a desk phone. Installing Office Communicator In order to use Office Communicator you need to have the software installed, if you are working on a PC within the university please contact the Helpdesk to have this done, they can be contacted on ext. 3934 or helpdesk@exeter.ac.uk. Sign-in for first time The following is a one of operation that only need to be done once after Office Communicator is installed. After entering the details for the first time Office Communicator will remember your username and sign in automatically when you login to your computer on the university’s network (If Office Communicator has been setup for you skip this section). 1. Go to Start > All Programs > Microsoft Office Communicator R2 and click. The following window will open. 2. Enter your Exeter university email address, it must be @exeter.ac.uk format and click Sign In. 3. Once connected the Office Communicator will look like this the first time you login in the future it will remember the contacts you add. 4. Now that you are signed in you can communicate with other people on the service and them with you. Instant Messaging 1. Firstly open the Office Communicator client this is done by double clicking this icon hand corner of your screen. The following window will open in the bottom left 2. In order to send an instant message you need to find someone else to communicate with, this is done by typing the persons surname in the “Type a name” box. For example. 3. To send an Instant Message right click the person’s name you wish to send a message to, the following will appear. 4. Select Send an Instant Message, a new window will open (see below). 5. Type the message you wish to send in the bottom half of the window shown in the image above as Type Text Here then press enter to send the message. Instant message conversations normally start with a greeting such as hi or hello then follow with the rest of the messages. See below for a simple example of how an Instant Messaging conversation flows; 6. Once you have finished the conversation simply close the Conversation window to end. Video Conferencing (Requires a webcam) 1. If Office Communicator is installed on your office computer it normally starts automatically and appears in the bottom right hand corner of your screen as the following icon. If the icon does not appear you may need to start Office Communicator by going into your start menu and then All Programs and then select Office Communicator. 2. Once you have loaded the client you should see a window similar to the following 3. In order to make a video call you need to find someone else to communicate with, this is done by typing the persons surname in the “Type a name” box. For example. 4. To start a video call right click the person’s name you wish to Video Conference with. 5. Select Start a Video Call, a new window will open (see below). You will also hear a ringing sound similar to a telephone. 6. If the person you call answers the video call they will appear in the window and using your computer you will be able to see and speak to them. See below 7. To end a video you can simply close the Conversation window this will end the call. You can also just end the video by click the red cross. Receiving a Video Conference Call When someone calls you using Office Communicator you need to accept the call before they can speak to you. This protects your privacy. When someone calls you using Office Communicator the following message will appear on your computer in the bottom right hand corner of the screen. If your computers speakers are switched on you will also hear a ringing sound. The message contains the name of the person calling you in this case ocstest. To accept the call simply click on the name in the message and the call will commence and the following window will open. To end the Video Conference simply click the X in top right hand corner of the conversation window. Options during a video call While in a video call you can also use the following features instant messaging, desktop sharing and file sharing. Anyone in the call can start these features it does not have to be the person that made the initial call. To send an instant messaging during a video call click on the following icon in Office Communicator This will open the following window. You can now send instant messages to the other person in the conversation, to switch off this function click the icon again. To share your desktop during a video call click on the following icon in Office Communicator Then click on Share Desktop, the following warning will be displayed, click on OK to continue Using this allows the other person to see you’re desktop. To end the session, simply click on the red cross at the top of the screen. See below. To share a file click on the following icon. A file window will open, browse to the file you wish to send and click on open. This will open an instant messaging window and send the file across to the other person in the call. Adding Contacts to Office Communicator (Optional) Optional Step Contacts allow you to keep a list of frequently contacted people in a list to make them easily accessible, you can add people to your contacts by entering their email address or surname into the Type a name box. Alternatively if you are using Outlook 2007 you can right click a senders name in Outlook and select Add to Messaging Contacts. The client will remember who you have added. Please note you do not have to add someone to your Messaging Contacts to communicate with them. Once you have added them as a contact they will appear in Communicator as follows This allows you to quickly get in touch with people you regularly communicate with. You can group contacts together in groups by right click in the contacts are and selecting new group give it a name then drag contacts into it in the Office Communicator window.