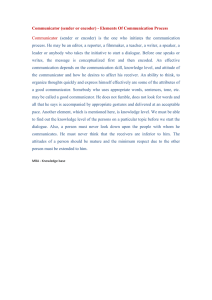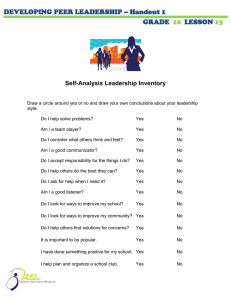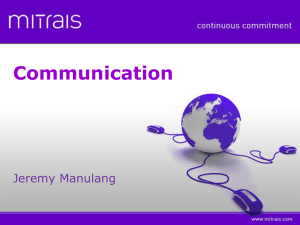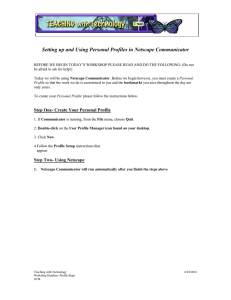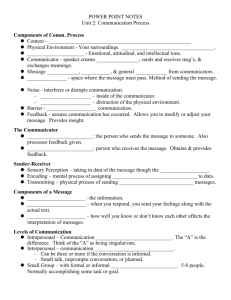Microsoft® Office Communicator
advertisement

Microsoft® Office Communicator 2007 R2
June 2010
Unified Communications
Microsoft® Office Communicator 2007 R2
About this Guide
This course is split into 4 modules which take around 10 minutes to
complete.
The modules and a brief description are listed below.
Module 1. Getting Started
This module looks at how to start Office Communicator, set up your
preferences and organise your contacts
Module 2. Communicating Effectively
Here you will be taken through how to make contact and set your status to
ensure you receive communication in a way to suit you.
Module 3. Calls and Collaboration
This module will take you through the further features, such as sharing files,
inviting others and starting a meeting.
Module 4. Further Information
Here you will find further information on how to get help and other related
software and hardware guides as well as web access.
1
Module 1 – Getting Started
Microsoft® Office Communicator 2007 R2
June 2010
Contents
Welcome to Microsoft® Office Communicator .......................................... 3 Module 1 - Getting Started ................................................................... 4 Starting Communicator ..................................................................... 4 Changing your Start Up Settings. ........................................................ 5 Signing In/ Signing Out ..................................................................... 5 Using Office Communicator ................................................................ 6 Managing Contacts ........................................................................... 7 Contact Groups ................................................................................ 7 Module 1 Quick Quiz ........................................................................ 10 Module 1 Summary.......................................................................... 11 Module 2 - Communicating Effectively ................................................... 12 Presence ........................................................................................ 12 How others contact you .................................................................... 14 Contacting Others............................................................................ 16 Instant Messages ............................................................................ 18 Communicating with a Group of contacts ............................................ 19 Missed Communications ................................................................... 20 Quick Quiz ...................................................................................... 20 Module 2 - Communicating Effectively Summary .................................. 20 Module 3 - Calls and Collaboration ........................................................ 21 Making a Call from Communicator...................................................... 21 Make a one-click phone call .............................................................. 22 Call Controls (IP Telephone Users) ..................................................... 23 Calls and Conferencing ..................................................................... 24 Sending Files .................................................................................. 24 Share your Desktop ......................................................................... 25 Invite Others .................................................................................. 25 Start a Meeting ............................................................................... 26 Module 3 - Quick Quiz ...................................................................... 26 Module 3 - Summary ....................................................................... 27 Module 4 - What's Next and Further Information..................................... 28 Communicator Web Access (CWA) ..................................................... 28 Unified Communications ................................................................... 29 Microsoft Office Live Meeting ............................................................. 30 IP Telephones ................................................................................. 30 Course Summary............................................................................. 31 Answer Key ....................................................................................... 32 2
Module 1 – Getting Started
Microsoft® Office Communicator 2007 R2
June 2010
Welcome to Microsoft® Office Communicator
Microsoft Office Communicator brings all your communication software and
solutions together enabling you to go to one place to make a call, send an
email, schedule a meeting or make a conference call.
Using Presence Information in
communicator shows you whether
someone is available helping to ensure
you reach the right person, in the right
way, first time without checking in
Outlook.
In summary, you can use communicator to:
Gain easy access to your Outlook contacts
Organise your contacts into Contact Groups that suit you
Participate in Instant Messaging
Have group online discussions
Decide on the most suitable communication method
3
Module 1 – Getting Started
Microsoft® Office Communicator 2007 R2
June 2010
Module 1 - Getting Started
Microsoft Office Communicator 2007 is managed by Information Systems for
use by NTU Staff. Contact ITS Service Desk for information on gaining
access to this software.
In this module you will explore:
How to sign in and out
Changing your start up options
The Office Communicator Interface
Managing Contacts
Starting Communicator
By default, Microsoft Office Communicator 2007 will automatically start and
sign you in when you log on to your office PC.
You can open Office Communicator from your task bar.
Double click on the Communicator icon.
(It may be a different
colour dependant on your current presence status, see module 2.)
The Office Communicator window will now appear.
Closing or minimising the Office Communicator window will keep the software
running in the background which you can then open at any time from your
Task bar.
4
Module 1 – Getting Started
Microsoft® Office Communicator 2007 R2
June 2010
Changing your Start Up Settings.
You can stop Office Communicator from automatically starting up from the
Options menu.
Step 1:
Click on the Show Menu button, Click Tools and
then Options.
Step 2:
Click on Personal and then click to untick the
check box next to
Automatically start Communicator when I log on
to Windows.
To launch Microsoft Office Communicator from your Start Menu:
Start | All Programs | Microsoft Office Communicator 2007 RC
Signing In/ Signing Out
If you sign out of Office Communicator you can choose to sign back in.
Signing In
If you sign out of Office Communicator you
can choose to sign back in.
Check your email address is correct. Then
either click Sign In or click on the drop
down arrow next to Sign in as: Available
and click on one of the following: Available,
Busy, Do Not Disturb, Be Right Back or
Away. (This is your presence which is
covered in the next module).
5
Module 1 – Getting Started
Microsoft® Office Communicator 2007 R2
June 2010
To Sign Out:
Click on the Show Menu Button, Connect, Sign Out.
Using Office Communicator
Once you have signed into communicator you are presented with the Office
Communicator Workspace.
1) Show Menu Button
From here you can sign out,
change Access levels, add a
contact, and set preferences.
2) Your Presence
This button indicates your current
presence. You can click on this
button to manually change your
presence (see module 2)
3) Your Availability Status
As well as displaying your
presence i.e. Busy, you will also
display a reason/availability
status to explain why (see 3).
For example In a Meeting
4) Search Text Box
Typing a name or email address
into this text box will show all contacts from your contacts folder and NTU's
global address book which match your entry.
5) Contact Lists
This is a list of your recent contacts, and any contacts or distribution lists you
have added and contact groups you have created.
6
Module 1 – Getting Started
Microsoft® Office Communicator 2007 R2
June 2010
Managing Contacts
Your contact list is a list of communicator contacts you communicate with
most, for example, your team, project teams and other working groups you
are part of. This is your starting point for communicating with your contacts.
With a mouse click or two you can place a call, start a group discussion, start
a conference or schedule a meeting.
When you first start using communicator, you need to build your contact list
to suit your needs. You can add individuals, distribution lists, and
create custom groups.
All NTU staff members are, by default, given the access level of Company.
You can change the level of access for your contacts by changing the level of
information they can see through communicator. For example Company
access will show your office location from Outlook, but Team access will
enable contacts to view a location you have set.
Please note: company level is equivalent to the information NTU email users
can already view about you.
Contact Groups
Whether you are part of a project group, regularly contact members from an
informal team or the same few members of staff
regarding an aspect of your work, you can create a
group to suit.
If a distribution list exists for these contacts you do
not need to create a new group.
You can set up a group in two ways:
Option 1
Right click on a group name such as Other Contacts
or Recent Contacts and then Click on Create New
Group. Type the Name you wish to give the group.
Option 2
Click on Show Menu, Tools, Create New Group. Type
the Name you wish to give the group.
Hint: To rename your group, right click on the Group
Name and then click on Rename.
7
Module 1 – Getting Started
Microsoft® Office Communicator 2007 R2
June 2010
Add a contact
To search for a contact:
Step 1: Start typing their name into the search box.
All records from your personal contacts and the global address book that
match will appear below in the results window.
Step 2:
Drag the contact to the correct contact group.
Note: You can look up and add distribution lists in the same way.
Contacts can belong to more than one group.
Access Levels
You can change a contact's Level of Access from the search window or
contact list.
Step
Step
Step
Their
8
1. Right click on a contacts Name
2. Click on Change Level of Access.
3. Read and then click on the appropriate access level to choose it.
current access level will have a dot to the left of it.
Module 1 – Getting Started
Microsoft® Office Communicator 2007 R2
June 2010
View Contacts Access Levels
You use Access Levels to control the level of your presence information that
others see.
Step 1: View contacts by Access Levels
In the Communicator window, click the Change View button, and then click
Step 2: Change Access Level
You can drag and drop contacts to move them to another access level.
To move more than one contact, hold down the Ctrl key and click on each
contact you wish to move, and still holding Ctrl drag and drop your contacts
into the correct access level.
9
Module 1 – Getting Started
Microsoft® Office Communicator 2007 R2
June 2010
Module 1 Quick Quiz
The answers are at the end of this guide:
Question 1: True/False
I can only add NTU Staff to my contact list
Fill in the circle of the correct answer:
{ A) True
{ B) False
Question 2: True/False
Contacts can belong to more than one contact group
Fill in the circle of the correct answer:
{ A) True
{ B) False
Question 3: True/False
I can block people from emailing me, using Access Levels
Fill in the circle of the correct answer:
{ A) True
{ B) False
Question 4: Multiple Choice
What's the easiest way to know which access level you want to assign to a
contact?
Fill in the circle of the correct answer:
{ A) Print out a list from help
{ B) Memorise the access level details
{ C) Read the descriptions on the menu
10
Module 1 – Getting Started
Microsoft® Office Communicator 2007 R2
June 2010
Module 1 Summary
Starting Up
By Default, Office Communicator will automatically start up when you log on
to your NTU computer. Off-site access information can be found in Module 4.
To create a new contact group
Right click on Recent Contacts in your contact list. Then click on Create New
Group. Type a name for your group and then press Enter.
To Add a Contact
Start typing their name into the search box. All records from your personal
contacts and the global address book that match will appear below in the
results window. Then drag the contact to the correct contact group.
Access Levels
By default all NTU staff have an access level of company. To see a
description of each access level, right click on a contact and then hover your
mouse over Change level of access.
11
Module 1 – Getting Started
Microsoft® Office Communicator 2007 R2
June 2010
Module 2 - Communicating Effectively
This module which takes around 10-15 minutes to complete will take you
through how to:
•
•
•
•
•
•
View contacts' availability
Set your own Presence Level
Change a contact's Access Level
Receive and respond to Instant Messages
Start an Instant Message
Change the format of your Instant Message
Presence
Your presence level shows other users a snapshot of your availability.
Communicator decides on your presence based on your availability in
Outlook.
NTU staff can already see this information
about you by right clicking on your email
address in Outlook.
You can manually set your presence
information giving your more control over
what information others can see and
enabling you to provide other staff members
with more accurate information.
Screen shot from Outlook 2003 on a PC without Communicator installed
(above left)
Screen shots from Microsoft Office Communicator (below)
12
Module 2 – Communicating Effectively
Microsoft® Office Communicator 2007 R2
June 2010
Set your Presence
Your Presence shows other users quickly a snapshot of your availability. Your
Presence is indicated by a coloured circle. Communicator automatically
displays your current availability status, but you can manually set your status
at any time.
To do this, click on the Presence button (the coloured circle next to your
name), and then click on either Available, Busy, Do Not Disturb, Be Right
Back or Away to set that as your current presence level.
Presence Levels:
Microsoft Communicator can set your presence levels based on your Outlook
calendar, whether you are on an IP telephone call or in a Live Meeting
Available
Busy
Available
but Away
Away or Be
Right Back
Busy and
Away
Do not
Disturb
Presence
Unknown
Offline
13
This contact is online and available and can participate
in conversations. (Can be manuallu set)
This contact is available but engaged in another
activity or has set their status to busy. Activities could
be: On a call, in a conference, in a meeting.
Is available but probably not at their desk. Their
computer has been inactive for 5 minutes.
Has manually set their status to away or be right back.
Or has not used their PC for 15 minutes.
Is busy and probably not at their desk. Their
computer has been inactive for 5 minutes.
Has manually set their status to Do-not-Disturb
Does not have an NTU Communicator account
Not available and cannot be instant messaged. They
have either not signed in or have blocked you.
Module 2 – Communicating Effectively
Microsoft® Office Communicator 2007 R2
June 2010
How others contact you
You will be alerted if, someone has
added you as a contact, you have
been sent an instant message or
someone calls you using Office
Communicator.
Call alert
Message alert
Added as contact alert
Setting Your Location
To give contacts more information on how to contact you, you can change
your location, and add a note to your information or give them access to an
alternative contact number. You will need
to change a contacts access level to Team
or Personal to allow them to view your
location.
Click on your presence button and then
Current Location.
Then either click on Home or Do not Show
Location,
or click on Create Custom Location... and
then enter a name for your location and
press Enter
Add a Note
To give contacts more information on how to contact you, you can change
your location, and add a note to your information or give them access to an
alternative contact number.
14
Module 2 – Communicating Effectively
Microsoft® Office Communicator 2007 R2
June 2010
To enter a note.
Click on Type a note and type the
information you wish to appear. Then
press Enter on your keyboard.
If you have set an Out-of-Office in
outlook, this will be added as your note
for others to view in Communicator.
Sharing your Mobile or Home
Alternative numbers
To give contacts more information on how to contact you, you can add
alternative numbers. You will need to change a contacts access level to
Team or Personal to view your mobile number or Personal to view your
home number.
Edit and publish your phone numbers
Step 1: In the Communicator Title bar, click the Show Menu button, point to
Tools, and then click Options.
Step 2: The Office Communicator - Options window will appear. Click on
Phones.
Step 3: Click the button for the number you want to add or edit.
Step 4: After you have entered the number click Ok. Check the Publish this
phone number box is ticked for those numbers that you want to make visible
to other Microsoft® Office Communicator users.
Click Ok to return to the communicator screen.
15
Module 2 – Communicating Effectively
Microsoft® Office Communicator 2007 R2
June 2010
Contacting Others
Each contact in your Contact List has a Presence button that reflects his or
her current state of availability.
You can use a contact’s presence status to decide which mode of
communication is best suited for successful communication that contact.
For example, if a contact’s status is Available, you can send her an instant
message or place a call to her. If a contact’s status is Busy, you might want
to send an e-mail or check the contact card to determine when the person
will be free for a conversation.
In this section, we will explore how to:
Determine if a contact is available for a conversation.
Find additional contact details, such as a schedule, to determine when a
contact will be available.
Tag a contact so you are notified when the contact becomes available.
Send Instant Messages and format them
Andrew Academic has a presence of Away and Status Away.
Contact Availability
Each contact has a presence and availability status shown. You will not see
this information if they do not have an account (presence unknown).
If a contact has added a note the note icon is shown next to their phone icon.
If the note icon is purple,
this is an Out-of-Office message from
Outlook. Hovering your mouse cursor over the note icon will display the
message.
If you urgently need to get hold of a
contact. You can tag a contact to be
alerted when the contact's status change
to available or offline. Tagged contacts
are indicated by a yellow star.
To Tag a contact:
Right Click on their name then click on Tag for Status Change Alerts.
An alert will show in the bottom right of your screen every time that contact's
status changes to available or offline.
Click on the menu items above to jump to a section
Click Next for information on how to view further availability information.
16
Module 2 – Communicating Effectively
Microsoft® Office Communicator 2007 R2
June 2010
Contacting Others – Scheduling Information
If a contact’s status is not available for example, away or busy, you can open
his or her Contact Card to get additional details to determine when the
contact will be available, assuming that you have been granted the default
Company access level or higher. If you have been granted an access level of
Team or Personal you will also be able to see their current location.
To view a contact’s schedule information
In the Office Communicator window, click the contact’s Presence button in
the Contact List.
If a contact has granted you the default Company access level or above, you
can click the contact’s Presence button to
view his or her schedule and determine
when the contact will be available.
This is a contact card providing details
about the contact’s availability and activity.
Depending on the access level that a contact granted you, you can see a
contact’s schedule, as well as any personal note the contact has written
and their location. The contact card also provides a launch point for
connecting with a contact, including the ability to start an instant messaging
session, call the contact, schedule a meeting, or e-mail the contact.
17
Module 2 – Communicating Effectively
Microsoft® Office Communicator 2007 R2
June 2010
Instant Messages
You can send an Instant Message to a
contact as long as their presence status
that is not Offline or Unknown.
To open the conversation window,
double click on the contacts name,
or right click on their name and then click
Send an Instant Message.
Type a message into the text box at the
bottom of the conversation window and
then press Enter.
Discussion
Area
Type your Message
Your conversation will appear in the centre discussion area.
Formatting an Instant Message
With Communicator, you can change the font, font size, and colour, or
format text with additional attributes such
as bold, italic, or underlining.
To format instant message text
for a single message
Click on the Change text color, font and
other formatting button in the
conversation window to view the
formatting popup window and then select
your formatting options.
Change Format for all Instant Messages
Step 1. In the Office Communicator Title bar or in a conversation window,
click the Show Menu button and then Tools, Options.
Step 2. In the Options dialog box, click the General tab, and then click
Change Font.
Step 3: In the Change Font dialog box, make the changes you want, and
then click OK. Click OK again to accept the changes, and then close the
Options dialog box.
Your font changes will now apply to all your instant messages
18
Module 2 – Communicating Effectively
Microsoft® Office Communicator 2007 R2
June 2010
Add Emoticons to your Instant Messages
Emoticons are graphic images that you can use in your instant messages to
convey feelings and emotions.
To add an emoticon to an Instant Message
Step 1. In the Conversation window, in
the message area, place the cursor
where you want to insert the emoticon.
Step 2. Click the Emoticon button, and
then select an emoticon.
Communicating with a Group of contacts
You can contact whole distribution lists or contact groups from Office
Communicator.
Right click on the top level of the group, the group
title. You can then choose whether you wish to:
Send an instant Message (start a group discussion)
Email all (use the group as a distribution list)
Invite all to a Live Meeting
Or schedule a meeting.
19
Module 2 – Communicating Effectively
Microsoft® Office Communicator 2007 R2
June 2010
Missed Communications
If you have missed a Call (Communicator or IP Phone), an IM or Meeting
Invite you will receive a notification in your email.
Open the missed call, Click on their telephone number. This opens the
communicator conversation window.
From here you can decide how to respond to the missed communication.
You can click to call (if you have an IP telephone ), click on the speech
bubble to start an IM conversation, send them an email, or schedule a live
meeting.
Quick Quiz
Question 1: Click on the correct place on the image below.
Where would you click to change your Presence Level to Busy?
Question 2: Multiple choice
What is the quickest way to start an Instant Message?
{ A) Click on Show Menu, then Connect
{ B) Double Click on a contact's name
{ C) Click on the contact's presence button
Module 2 - Communicating Effectively Summary
You should now be able to
View contacts' availability and basic scheduling information
Set your own Presence Level
Change a contact's Access Level
Receive and respond to Instant Messages
Start an Instant Message and Format your messages
20
Module 2 – Communicating Effectively
Microsoft® Office Communicator 2007 R2
June 2010
Module 3 - Calls and Collaboration
Microsoft® Office Communicator gives you the flexibility to choose the right
communication method when needed. Not only can you email and instant
message your contacts you can also call them directly from
Communicator through your IP telephone.
You can also escalate conversations into an Online Meeting (Microsoft®
Office Live Meeting), share files and your desktop and add voice and
video into your instant messages if you have a microphone, speaker or
headphones and/or webcam.
By the end of this module you will be able to:
Identify whether you can use click to call
Make and control your calls using communicator
Share a file and your desktop
Invite others into your conversation
Call Using an IP Telephone
Making a Call from Communicator
If you have an IP telephone you will be able to quickly turn a conversation
into a call.
You can click to call people from Communicator whether they are your
personal contacts or from the University's Global Address Book.
You can also call optional numbers by clicking the options arrow to the right
of the Call button.
21
Module 3: Calls and Collaboration
Microsoft® Office Communicator 2007 R2
June 2010
Make a one-click phone call
In the Contact List, click the contact’s Call button.
Call an alternate phone number
In the Contact List, hover over the Call button
and then click the arrow to
the right of the Call button, and then click the number you want to call.
Enter a phone number to call
Type the number in the Search box, and then click the Call button next
to the number as it appears in the Search Results box. You can enter an
internal phone extension, an external number, or a contact’s name.
Invite another contact to join a call
In the Conversation window, click the Invite button, and then select a
contact, enter a name, or enter a number to call.
Click on the menu items above to jump to a section
22
Module 3: Calls and Collaboration
Microsoft® Office Communicator 2007 R2
June 2010
Call Controls (IP Telephone Users)
Call Controls in Microsoft® Office Communicator 2007 R2 enable you
to easily manage your phone calls. For example, you can put a call on hold,
transfer a call to another user or phone, or mute a speaker or microphone.
Transfer an incoming call to another person
Step 1: Click the call alert invitation to accept the call. In the Conversation
window, click the Transfer button,
person.
click Transfer, then another
Step 2: This opens the Transfer Call window,
locate and click on the contact you want to transfer
the call to. Please note this creates a blind transfer
and you are not able to announce the caller.
End a call
In the Conversation window, click the End Call button.
Put a call on hold
In the Conversation window, click the Hold button.
Note: You can still control your calls as usual using your IP
Telephone.
User guides for IP telephones are available on the IS website.
23
Module 3: Calls and Collaboration
Microsoft® Office Communicator 2007 R2
June 2010
Calls and Conferencing
From the conversation window you can then choose to attach a file, share
video, call the contact, share your desktop, add instant messaging, invite
others to the conversation, Share files using Microsoft Office Live Meeting or
send Instant Messages.
Sending Files
Step 1:
In the Conversation window, click on the Send a file button.
Step 2:
The Send a File window will appear. Locate the file you wish to send. Then
click on Open.
24
Module 3: Calls and Collaboration
Microsoft® Office Communicator 2007 R2
June 2010
Share your Desktop
You can share your desktop and choose to share control with all
participants in the conversation or to a particular participant.
This allows you to work collaboratively with other participants on a file, or
others to gain access to your PC for support or demonstration purposes.
Step 1:
In the Conversation window, click on the share button.
If you have
more than one monitor choose which one you wish them to access otherwise
click on Share Desktop.
Step 2:
To give control to other participants, click on the
Share button, Share Control with All Participants
as appropriate. To pass control to another person,
click on In Control button at the top of your shared
desktop, then choose the person you wish to give
control to.
Step 3:
You can Stop sharing at any time by clicking on the x next to the In Control
button.
Invite Others
You can add others into a conversation, by choosing to invite them to join.
Step 1:
In the Conversation window, click on the Invite icon,
Invite a contact.
Step 2:
This opens the Invite a Contact window. Click on the
contact you wish to invite. If you wish to invite more
than one contact, you can hold down the Ctrl key whilst
clicking on each name.
Step 3:
Click on OK to return to the conversation window.
25
Module 3: Calls and Collaboration
then click on
Microsoft® Office Communicator 2007 R2
June 2010
Start a Meeting
Choosing to Share Information using Live Meeting, will allow you to
easily manage a meeting online, also allowing audio and video for all
participants as they can call into the meeting, regardless of what phone
they have.
Step 1: In the Conversation window, click
on the down arrow next to the Send a file
icon.
Step 2: Click on Share Information
using Live Meeting. This will
automatically open Live Meeting on your
computer and send an invite in the conversation window to other
participants.
Step 3: All participants can find information to call into the meeting by
clicking on the Meeting Menu Item at the top of the Live Meeting Screen.
More information and learning materials for Live Meeting can be found on the
IS website.
Module 3 - Quick Quiz
Question 1 Which button would you click on to invite another contact to join your
conversation?
Question 2: True/False
To call a contact in Communicator 2007, you can either search for the
contact in the Search box or type the phone number of the contact in the
Search box and click the Call button.
{ A) True
{ B) False
26
Module 3: Calls and Collaboration
Microsoft® Office Communicator 2007 R2
June 2010
Module 3 - Summary
You can call a contact by clicking on the Phone Icon to the right of their
name.
You can control your call using your IP Telephone or using communicator
Closing the call window in communicator will ask you if you wish to end your
call.
You can:
Send a file to a contact whilst you are using communicator to speak to or IM
them.
Send a email to a whole group by right-clicking on the group title.
Share your desktop
Escalate to Live Meeting to work collaboratively
27
Module 3: Calls and Collaboration
Microsoft® Office Communicator 2007 R2
June 2010
Module 4 - What's Next and Further
Information
This module will explain:
How to access communicator off-site
Where to get further information
What other products are available
What is Live Meeting
Communicator Web Access (CWA)
Further Information
You can access Office Communicator off-site using Web Access.
Go to: https://cwa.ntu.ac.uk/
Sign in
Type in your domain\username for example ADS\DEP3SMITHB and your
usual password and then click on Sign In.
Using communicator web access you can still:
Start or receive IM conversations.
Add and remove contacts or groups
Search for contacts in the NTU Global Address book
View telephone numbers and scheduling information on their contact card
Change your note
28
Module 4: Further Information
Microsoft® Office Communicator 2007 R2
June 2010
To add a contact:
To access Add a contact, create a new
group or rename a group, click on Contacts
at the top of the Communicator window.
To view a telephone number:
Right click on a contact and then click on
properties Or click on a contact's presence
in your contacts list to view their contact
card.
Then click on the phone icon.
Click on the menu items above to jump to a
section
To search for a contact:
Type in part of their name or email address
then press your Enter key on your keyboard
to view the results.
Unified Communications
Modernising the way we communicate is key to improving our flexibility and
our personal and organisational productivity. Unified Communications
support this transformation by blending technologies to enable voice,
messaging, video and collaboration tools to work in harmony and the tools
will be available to all users.
Other Products include:
Microsoft® Office Live Meeting
Cisco Unified Video Advantage
Cisco IP Telephones
Cisco Unity Voicemail
IP Contact Centre
For more information on any of these products or plans for roll-out please
visit the IS website. www.ntu.ac.uk/IS
29
Module 4: Further Information
Microsoft® Office Communicator 2007 R2
June 2010
Microsoft Office Live Meeting
From your desk, you can hold conference phone calls and collaborate
with people on or off campus.
You can do this between computers, between phones, over the web and, if
you have access to a web cam, with video.
If you have access to a phone and a networked PC, you will be able to set up
conference calls with the added benefit of seeing and sharing workspace,
with shared online whiteboards, and you'll be able to share and work on
files collaboratively.
If you have access to a network computer with a headset or speakers and a
microphone, you can forget about the phone and just have the conversation
via the computer, saves your phone bill, and if you would be having a
conversation with someone from overseas, no international call rates to pay
for, you can still share the collaborative online workspace.
If you and your participants have access to a web cam, you'll be able to see
each other too!
Interactive course
To learn more about using Microsoft Office Live Meeting 2007 you can take
this interactive course . The information from this course is also available
as a downloadable document
IP Telephones
More than half of the University’s telephones are now IP. The new IP phone
system will offer more functionality for modern unified communications
including new services and telephone handsets. The new handsets have
many functions that enable swifter and more efficient ways of keeping in
touch including:
• Conference calling
• Call transfers
• Call forwarding
• Caller ID
• Directories
To find out how to use your IP Telephone or when you will received your new
phone,
visit: http://www.ntu.ac.uk/information_systems/services/communication_se
rvices/telephones/index.html
30
Module 4: Further Information
Microsoft® Office Communicator 2007 R2
June 2010
Course Summary
To discuss how you can use Microsoft Office Communicator or Live Meeting in
your area contact your Business Relationship
Manager. www.ntu.ac.uk/information systems/help
support/contact/index.html
A printable user guide and FAQs can be found on the Information Services
Website. www.ntu.ac.uk/IS
If you wish to provide feedback on this learning material, please address this
in an email to CPLDenquiries@ntu.ac.uk
For more information on the services provided by CPLD please visit their
website www.ntu.ac.uk/CPLD
For more information on other services or software provided by IS, please
contact ITS Service Desk extension 88500 or visit www.ntu.ac.uk/IS
31
Module 4: Further Information
Microsoft® Office Communicator 2007 R2
June 2010
Answer Key
Module 1:
Question 1 : I can only add NTU Staff to my contact list: B) False
Question 2 : Contacts can belong to more than one contact group: A) True
Question 3 : I can block people from emailing me, using Access Levels: B)
False
Module 2:
Question 1 : What's the easiest way to know which access level you want to
assign to a contact?: C) Read the descriptions on the menu
Question 2 : Where would you click to change your Presence Level to Busy
: On the Presence Button (coloured circle next to my name)
Question 3 : What is the quickest way to start an Instant Message: B) Double
Click on a contact's name
Module 3:
Question 1 : Which button would you click on to invite another contact to join
your conversation
:The Invite Button.
Question 2 : To call a contact in Communicator 2007, you can either search
for the contact in the Search box or type the phone number of the
contact in the Search box and click the Call button: A) True
32
Module 4: Further Information