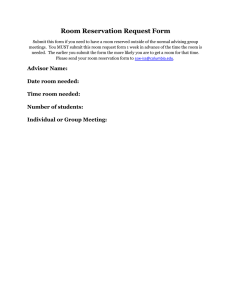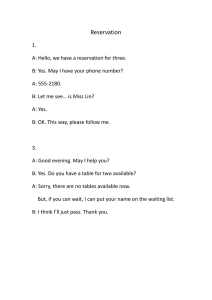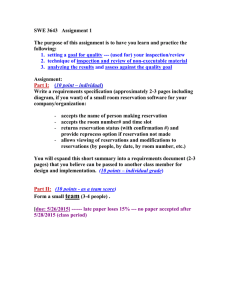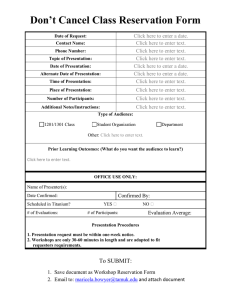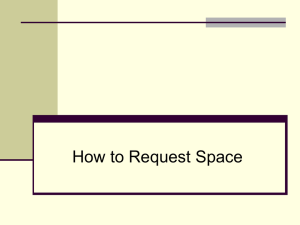Reservation Management and Modifications
advertisement
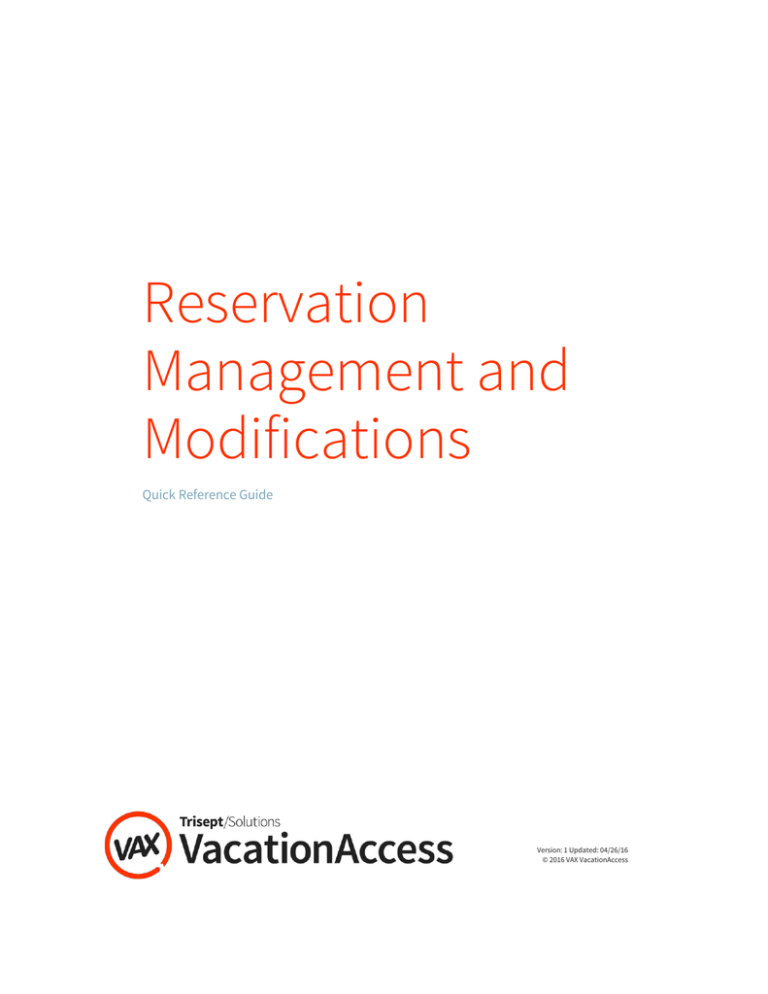
Reservation Management and Modifications Quick Reference Guide Version: 1 Updated: 04/26/16 © 2016 VAX VacationAccess 2| Index Introduction .................................................................................................................. 3 Reservation Management ............................................................................................ 5 Reservation Modifications ......................................................................................... 14 More Guidance ............................................................................................................ 26 VAXVacationAccess.com Reservation Management and Modifications | 3 Introduction VAX VacationAccess enables you to manage and modify confirmed reservations using our simple Itinerary Tools panel within each reservation. Keep in mind that if you need a supplier to make a modification to a booked reservation, you will no longer have the ability to make modifications to the reservation yourself using VAX. Examples of management and modification tasks you can perform include: Applying payments Adding internal comments Adding special service requests Copying reservations Changing traveler contact information Retrieve reservations Changing a traveler name, gender, and date of birth Changing children ages Changing reservation travel dates Changing travel components Applying promotion codes Resending travel itineraries Canceling reservations Review history of reservations 4| Each supplier establishes its own rules for changing reservations. As a result, the modifications you can perform may vary from package to package. The Modifications tab within the Itinerary Tools panel identifies the changes you can make to a specific reservation. Note: Making changes to a reservation can result in cancellation or revision fees for the customer. Review the supplier’s terms and conditions with the customer before you make any changes. Also, making changes to a reservation may void any hot deals or promotions currently applied to the reservation. Most vacation packages do not allow you to modify the reservation after the air has been ticketed and/or while the travelers are in their destination. If you need to make changes, retrieve the reservation and use the Itinerary Tools to determine if the reservation allows post-ticketing or during-travel modifications. If modifications are not allowed on a package, the change options in the Modifications tab will appear grayed out and are inactive as shown in the image below. For assistance with reservation modifications that cannot be modified in VAX, visit the Supplier Showcase pages in VAX to obtain supplier contact information. VAXVacationAccess.com Reservation Management and Modifications | 5 Reservation Management Reference the individual management functions guidance provided in this section of the reference guide to learn more details. Retrieving Confirmed Reservations There are two ways to retrieve a reservation in VAX: 1. Click the Retrieve Reservation link at the top of any page in VAX. 2. Or, select the Retrieve Any Reservation link from the Member Services menu. 6| Note: For the remaining examples in this guide, we will utilize the Retrieve Any Reservation link found on the Member Services page to retrieve reservations. 3. Type the reservation number in the Reservation Number field or enter the traveler’s last name/first name in the Passenger Name field. Then, click the Retrieve Reservation button. 4. Click the green Go button next to the reservation you want to access. VAXVacationAccess.com Reservation Management and Modifications | 7 Applying Payments Follow the steps below to apply payment to a confirmed reservation. 1. Retrieve the confirmed reservation and then click on the Add Payment tab in the Itinerary Tools panel. 2. Review the payment amounts and due dates on the Checkout screen. 3. Complete the Payment Information fields, review and check the box for the Terms and Conditions, and then click the Add Payment button at the bottom of the Checkout screen to add the new payment to the confirmed reservation. 8| Note: It is up to you to determine when your customers should apply payments to a reservation between the deposit date and the balance due date. Adding A Special Service Request Follow the steps below to include special service requests in confirmed components. Examples of special service requests include dietary requirements (special meals), wheelchair assistance, and hotel requests. Verify the payment due dates and amounts. If payment is due, you may either apply it before adding special service requests or apply payment and the special service requests simultaneously. 1. Retrieve the confirmed reservation by clicking on the Retrieve Reservation link in the top navigation bar. 2. Click the Comments and Preferences tab in the Itinerary Tools panel. 3. Click the plus sign next to Special Service Requests to expand the section, and enter any applicable special service requests. 4. Additional remarks can be added up to 40 characters in length. VAXVacationAccess.com Reservation Management and Modifications | 9 5. Click the green Submit button at the bottom of the Checkout screen to add the new requests to the confirmed reservation. Note: VAX VacationAccess displays fields only for those travel components that allow you to add requests after confirming a reservation. Adding Internal Comments Internal comments permit agents within an agency to reference important details regarding the reservation. Common uses for internal comments include adding an alternate email address or providing notes about the reservation. Note: Notes entered in the Internal Comments text box are for internal purposes only. They are not transmitted to any customer or supplier. Follow the steps below to add an internal comment to a confirmed reservation: 1. Access the confirmed reservation by clicking the Retrieve Reservation link in the top navigation bar. 10 | 2. Click the Comments and Preferences tab in the Itinerary Tools panel. 3. Click the plus sign next to Internal Comments to expand the section and then type your comments in the text box. 4. Click the green Submit button at the bottom of the panel to add the new comments to the confirmed reservation. Copying Reservations VAX VacationAccess enables you to use an existing or canceled reservation as the template for a new, separate reservation. The copied reservation has its own unique reservation number. Follow the steps below to copy a reservation: 1. Access the confirmed reservation by clicking on the Retrieve Reservation link in the top navigation bar. 2. Click the Copy tab in the Itinerary Tools panel. 3. Click the Copy Reservation link within the tab. VAXVacationAccess.com Reservation Management and Modifications | 11 Note: The Copy Reservations link does not appear if the reservation is outside the vacation package's valid booking dates. 4. A pop-up window will ask how many travelers will be added to the copied reservation. 5. Click the Copy Reservation button. When you click the Copy Reservation button, VAX first verifies the availability and price of the original travel components. Then, one of two things happens: a. If the original components are available, VAX will create a copy of the original itinerary and display the copied itinerary on a new Itinerary Summary page. b. If the original travel components are not available, VAX will create a copy of the original itinerary and select substitutes for any missing components. Note: A warning message appears on the screen when the original reservation components do not match the components for the new reservation. Once in the copied reservation: 1. Use the availability screens to modify the new itinerary for the new travelers if needed. 2. Click Commission to verify and/or adjust your commission amount (See the Commission panel content section of the Get Started Booking reference guide for steps and more information). 12 | 3. Click the Checkout button to confirm the reservation. 4. On the Checkout screen, complete the Traveler Information, TSA Secure Flight Information, and Special Service Requests. 5. Complete the Payment Information fields and, if necessary, review and check the box for the Terms and Conditions. Click the Add Payment button at the bottom of the Checkout screen to add the payment to the new confirmed reservation. 6. Within three days of full net payment, the supplier will email the Travel Itinerary to the email address you entered on the Checkout screen. The Travel Itinerary includes confirmation numbers, contact information, and supplier-specific policies. Note: This modification applies to single stop reservations only. History In addition to viewing comment history at the bottom of the Comments and Preferences panel, you can view all comments previously applied to the reservation by clicking the History tab at the top of the Itinerary Tools panel. Select the history type you want to view by expanding the Select History Type dropdown menu. Comment History: The Comment History section displays a detailed summary of all internal comments created by individual agents or by the reservation tool (e.g. schedule changes). Accounting Activity: This panel tracks financial activity within the reservation. VAXVacationAccess.com Reservation Management and Modifications | 13 Reservation History: This panel tracks and timestamps details regarding booking date and agent, passenger names, flights, hotel, and features. Reservation History with Special Requests: This panel tracks and timestamps details regarding booking date and agent, passenger names, flights, hotel, features, and special requests added to the reservation. Canceling a Reservation A reservation may be canceled within its Itinerary Tools section. Be aware that suppliers may apply a fee for canceling a reservation. VAX displays a red warning message at the top of the Cancel screen to identify the amount of any applicable cancellation fees. Details regarding the supplier’s cancellation policies can be found in the Terms and Conditions. To cancel a reservation: 1. Retrieve the confirmed reservation by clicking the Retrieve Reservations link in the top navigation bar. 2. Click the Cancel tab in the Itinerary Tools panel. 3. Verify that this is the reservation you want to cancel and then click the Complete Cancel button. 4. “Canceled: Reservation # - XXXXXXXX” will appear at the top of the Checkout screen. 14 | Requesting a Refund Reservations must be canceled or modified before a refund may be requested. Proof of original airline tickets or feature documents may be required. All refunds will be issued back to the form of payment originally received, to include any travel certificates that may be applicable based upon insurance purchased. To request a refund: 1. Open the reservation you want to request the refund for by clicking on the Retrieve Reservation link in the top navigation bar. 2. Select the applicable reservation to open itinerary details. 3. Click the Refund Request link next to the reservation number. 4. Complete the form and click Submit. Reservation Modifications You have a variety of options for making modifications to already-booked reservations within the Modifications tab in the Itinerary Tools section of the reservation. The ability to modify a booked reservation varies by supplier. Options that are greyed out within the Modifications tab of the Itinerary Tools panel indicate that the modification must be made directly with the supplier. Note that once a supplier modifies a reservation, you will no longer have the ability to make further modifications to it in VAX. VAXVacationAccess.com Reservation Management and Modifications | 15 Abandoning a Reservation You can abandon a reservation modification at any time before selecting the Complete Itinerary Change button. Simply retrieve the reservation again to start over. Changing Passenger Information Within the Modifications tab in the Itinerary Tools section of a reservation, you can modify passenger information such as name, gender, and date of birth. 1. Retrieve the confirmed reservation by clicking on the Retrieve Reservation link in the top navigation bar. 2. Click the Modifications tab in the Itinerary Tools panel. 3. Click the Change PAX Info link. Note: If a confirmed reservation contains an air segment that has been ticketed, the passenger name cannot be changed in VAX and the name will appear grayed out. In a situation where a name change is required that cannot be edited in VAX, you must call the travel supplier to complete the change. This may result in airfare price adjustments and/or penalties. 4. A Passenger Information panel will open. Click the check box of the traveler you wish to edit. 16 | 5. A warning message will appear to inform you of the potential for price adjustments and/or revision fees due to rebooking of components with a change. Make the necessary changes in the Traveler Information fields, and click the Change button. VAXVacationAccess.com Reservation Management and Modifications | 17 Changing Travel Components Follow the steps below to change, add, or delete the air, hotel, car, or feature component within the confirmed itinerary. Changing an itinerary may incur revision or cancellation fees, which will display in the modified itinerary. Modifications can be made to both single stop and multi-stop itineraries. 1. Retrieve the confirmed reservation by clicking the Retrieve Reservation link in the top navigation bar. 2. Click the Modifications tab in the Itinerary Tools panel. 3. Click the Change Component link. The text to the right of the Change Component link identifies the travel components that you can change. 18 | Note: Once flights have been ticketed, you cannot change flights in VAX. The date of ticketing varies by fare type (published, bulk, charter) and supplier. Published fares are normally ticketed within 24 hours; other types may take several days to weeks. If the fare or any other itinerary component is grayed out in the Itinerary Tools panel, you must call the supplier to complete the modification. 4. When you click Change Component, VAX will display a Modification Summary screen with the itinerary pre-populated with the original travel components. VAXVacationAccess.com Reservation Management and Modifications | 19 5. Use the availability screens to modify the itinerary to include any deleted or changed components. Be aware that some features are linked to specific hotels. If you change hotels, you may be changing the reservation's features as well. 6. To view the original itinerary, click on Original Itinerary at the top of the Modification Summary screen. 20 | 7. If you select a new hotel, the original hotel may not display in the hotel availability screen. If you changed hotels and then you need to reselect the original hotel, abandon the modification process and re-retrieve the original reservation. 8. Click Commission in the pricing panel to verify and/or adjust your commission amount. 9. Click Checkout to confirm the modifications. 10. Verify the Traveler Information, TSA Secure Flight Information and Special Service Requests in the Checkout screen. 11. Complete the Payment Information fields, review and check the box for the terms and conditions, then click the Complete Itinerary Change button at the bottom of the Modification Summary screen to complete the modifications. Note: VAX VacationAccess displays Special Service Request fields only for those travel components that you changed or that allow you to add requests after confirming a reservation. 12. Be sure to review the package's new deposit amount, balance, and due dates on the Modification screen. The revised reservation may require additional payment, or you may need to request a refund if the new price is less than the original amount due. 13. Click the plus sign next to Internal Comments to expand the section, and type your comments in the text box. Be aware that these comments are for internal purposes only and are not transmitted with the reservations. 14. Review the terms and conditions with the customer. 15. Click Complete Itinerary Change to confirm the modifications. VAXVacationAccess.com Reservation Management and Modifications | 21 Removing a Passenger or Changing a Child’s Age Follow the steps below to change a child’s age or decrease the number of travelers. Modifications can be made to both single stop and multi-stop itineraries. 1. Retrieve the confirmed reservation by clicking on the Retrieve Reservation link in the top navigation bar. 2. Click the Modifications tab in the Itinerary Tools panel. 3. Click on the Drop PAX / Age Change link. 4. Select the desired age (1-17) from the Age drop-down menu. 5. Enter the Date of Birth for the passenger. 6. If you need to remove a traveler from the reservation, click the Remove Passenger check box under the traveler's name. 22 | 7. Click the Change button to confirm the modifications. VAX verifies the prices and rules for all travel components. If necessary, VAX will adjust the itinerary and recalculate the package price to reflect the new traveler age or count and may apply any revision or cancellation fees. VAX will also display a Modification Summary screen. Note: VAX VacationAccess provides the original itinerary for reference when you modify a reservation. Click Original Itinerary at the top of the Modification Summary screen to review the original itinerary. 8. Review the terms and conditions with the customer and check the box. 9. Click Complete Itinerary Change to confirm the reservation changes. Changing Reservation Travel Dates Follow the steps below to change the travel dates on a confirmed reservation. Note: When you change the reservation’s travel dates, the new dates must overlap the original dates by at least one day. 1. Retrieve the confirmed reservation by clicking Retrieve Reservations in the top navigation bar. 2. Click the Modifications tab in the Itinerary Tools panel. 3. Click on the plus sign to expand the Change Res Date panel. The Search screen will appear and VAX will pre-populate the search fields with the original search criteria. 4. To change the travel dates, type the new departure date in the Departure date field or click the calendar icon next to the field to select a new departure date. 5. Type the new length of stay in the # of Nights field. 6. Type the new return date in the Return date field or click the calendar icon next to the field to select a new return date. VAXVacationAccess.com Reservation Management and Modifications | 23 7. Click the Search button at the bottom of the screen. VAX will display the new search results on the Modification Summary screen. If possible, VAX will recreate the original itinerary with the new dates. 24 | If the original travel components are not available for the new dates, VAX will select a substitute component. A warning message will appear on the screen when the original reservation components do not match the components for the new dates. 8. Use the itinerary component availability screens to modify the new itinerary, if needed. 9. Review the modified itinerary for any revision or cancellation fees that may apply. 10. Click Commission in the pricing panel to verify and/or adjust your commission amount 11. Click the Checkout button to confirm the reservation. 12. Complete the Traveler Information, TSA Secure Flight Information and Special Service Requests sections of the Checkout screen. Note: VAX VacationAccess only displays Special Service Request fields for those travel components that you changed or that allow you to add requests after confirming a reservation. VAXVacationAccess.com Reservation Management and Modifications | 25 13. Review the package's new deposit and balance amounts and due dates on the Checkout screen. The revised reservation may require additional payment, or you may need to request a refund if the new price is less than the original amount due. 14. Click the plus sign next to Internal Comments to expand the section, and type your comments in the text box. Be aware that these comments are for internal purposes only and are not transmitted with the reservations. 15. Complete the required Payment Information fields. Review and agree to the terms and conditions by checking the applicable box. Click the Add Payment button at the bottom of the Checkout screen to add the new payment to the confirmed reservation. 16. Click the Complete Itinerary Change button to confirm the modifications. Applying Promotion Codes Follow the steps below to apply a promotion code to a confirmed reservation. 1. Retrieve the confirmed reservation by clicking on the Retrieve Reservation link in the top navigation bar. 2. Click the Modifications tab in the Itinerary Tools panel. 3. Click the plus sign next to Apply Promotion at the bottom of the Modification tab to expand the promotion section. 26 | 4. Type a valid promotion code in the Promotion Code field, and click the Apply button. 5. When you click the Apply button, the promotion code and discount amount automatically applies to the reservation, if the reservation's itinerary meets the promotion's requirements. If the itinerary does not meet the necessary requirements or if the vendor does not allow you to apply a promotion code at rebooking, a notification message will appear on the Modification Summary screen. 6. Click Commission in the pricing panel to verify and/or adjust your commission amount. 7. Click Checkout to confirm the modifications. 8. Verify the Traveler Information, TSA Secure Flight Information and Special Service Requests sections on the Checkout screen. 9. Review the package's new deposit amount, balance, and due dates on the Modification Summary screen. If the revised reservation adjusts the price of the itinerary, your customers may be required to pay an additional amount or a refund may need to be requested. 10. Complete the required Payment Information fields. Review and agree to the terms and conditions by checking the applicable box. Click the Add Payment button at the bottom of the Checkout screen to add the new payment to the confirmed reservation. 11. Finally, click the Complete Itinerary Change button at the bottom of the Modification Summary screen to complete the modifications to the confirmed reservation. More Guidance Browse through the VAX University page, located under the Education tab on the main navigation bar, to find more learning resources and answers to your questions. The tabbed section in the middle of the VAX U page is where you will find tutorials, on-demand webinars, certification programs, and helpful reference material. If you have a question that you can’t find an answer for, feel free to email us at training@vaxvacationaccess.com. VAXVacationAccess.com Reservation Management and Modifications | 27