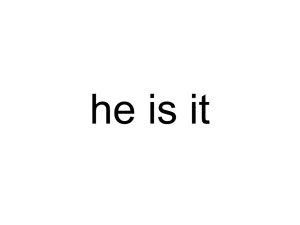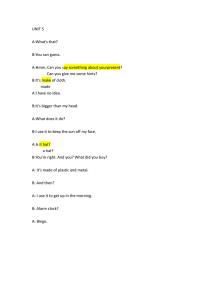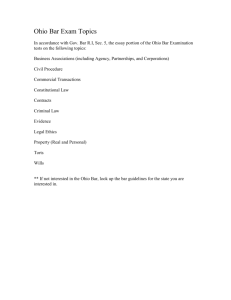Instructor Quick Start Guide
advertisement

TOP HAT – Quick Start Guide Create an Instructor Account Top Hat is a comprehensive teaching platform that helps instructors easily create an interactive lecture experience for their students. CreateInstructorAccount: 1. Using a web browser, go to www.tophat.com and click on the Sign-up button in the upper right hand corner. 2. Click on the image underneath Professor to create your Instructor account 8/18/16 OfficeofInformationTechnology ITServiceDesk:(740)593-12221www.ohio.edu/oitech 3. Next, Search by school to select Ohio University This school uses Single Sign-on. Click Next to authenticate with your school, and then create an account with Top Hat 4. You will then be directed to the OHIO UNIVERSITY login page - Log in with your Ohio University credentials (OHIO ID and password) 8/17/16 OfficeofInformationTechnology ITServiceDesk:(740)593-12222www.ohio.edu/oitech 5. Enter in your personal information • Name • OHIO email and username will be auto-populated - you cannot edit these fields • Password (Do not use your OHIO account password) o The Top Hat password you create will ONLY be used for logging into the Top Hat mobile app or the Top Hat Presentation Tool. Going forward you will use your OHIO credentials to access your Top Hat account from a web browser Make sure you agree to the terms and conditions by checking the box and then click Next. 8/17/16 OfficeofInformationTechnology ITServiceDesk:(740)593-12223www.ohio.edu/oitech 6. Create your first course by entering Course Name, • We recommend titling your course as it appears in Blackboard i.e. BIOS_8700_100_LEC_FALL_2016-17 • Enter course code, subject and course description. • Click Next NOTE: Top Hat does NOT automatically log you out after the browser is closed. You need to manually logout by clicking on the gear on the top right corner, select Logout, then close your browser. 8/17/16 OfficeofInformationTechnology ITServiceDesk:(740)593-12224www.ohio.edu/oitech How to create questions 1. Click on the blue Create button in the upper left hand corner of your screen 2. Click on Question and select type of question you would like to set up. 8/17/16 OfficeofInformationTechnology ITServiceDesk:(740)593-12225www.ohio.edu/oitech Content Interactive Top Hat questions allow you to break up your lectures and engage your students. No matter how large or small your class is, asking a Top Hat question will give you cumulative statistics for student responses and automatically record individual student grades. You can set a correct answer, ask a polling question, or even set the question as anonymous. There are 6 different question styles: Multiple Choice Questions Multiple choice questions are the most commonly used Top Hat question style. They can be created with as many as 10 different choices or as few as two, if you want to create a true or false question. Word Answer Questions Word answer questions are designed for free-response submissions. If you’d like for the question to be auto-graded, you’ll want to stick to answers of one or two words. Alternatively, you can create a polling or survey question by not indicating a correct answer. The responses can be viewed as a bar graph. Numeric Answer Questions Numeric answer questions are great for math and science courses, or any situation where you’d like students to perform a calculation. Answers for numeric answer questions may have a tolerance set to determine how close a student's response must be to the answer key to receive full marks. Matching Questions Matching questions are an incredibly useful question style allowing you the ability to assess your students on their ability to match items in one section, with its counterpart in the other section. For example, you may ask your students to match the country with the capital city, the element with its atomic number, or the thinker with their theory. Click on Target Questions Click on target questions are one of the most popular question styles available. These questions allow you to upload an image, have students identify a requested target on the image, and then view the aggregate student submissions on a heat map. Click on target questions are incredibly powerful for both polling questions and questions with correct answers. Sorting Questions Sorting questions have students sort, rank, or order items according to the criteria you assign (for example alphabetical, numerical, east to west, largest to smallest, etc.). 8/17/16 OfficeofInformationTechnology ITServiceDesk:(740)593-12226www.ohio.edu/oitech Multiple Choice Questions Multiple choice questions are the most commonly used Top Hat question style. They can be created with as many as 10 different choices or as few as two, if you want to create a true or false question. To create a multiple choice question: 1. Click on the blue Create button in the upper left hand corner of your screen. 2. Click on Question and then Multiple Choice Question option. 3. Enter a title for your question. 4. Enter a question 5. If you’d like to attach an image to accompany your question, simply click where it says Attach Image and select an image from your computer. 8/17/16 OfficeofInformationTechnology ITServiceDesk:(740)593-12227www.ohio.edu/oitech Multiple Choice Options By default, you are provided with two choice options (i.e. creating a true or false question), but you can easily add additional options by clicking on Add Another. If there is a correct answer, you’ll also want to ensure you indicate which answer is correct by clicking on the box immediately next to Correct Answer for that option. It is also possible for you to set multiple answers as correct by simply placing checkmarks next to all of the correct answers. If you want students to receive points for submitting any one correct answer, then under the Response Options you’ll want to select Any correct answer. Alternatively, if you want students to be able to select multiple answers then you’ll want to select the All correct answers. Students will only earn the points associated with the question if they respond with all of the correct answers. Allow Students to Answer Anonymously You can also choose to allow your students to answer the question anonymously, simply click the box next to this option (See below). Please note that when this option is selected you will not be able to see individual answers, only aggregated results will be available. These questions cannot be graded. Further, this setting cannot be changed after the question is created. 8/17/16 OfficeofInformationTechnology ITServiceDesk:(740)593-12228www.ohio.edu/oitech Grading Options You can now decide how you’d like to grade your question. By default, these values are set to half a point for correct answer and half a point for participation, but these values can be changed to anything you’d like. They don’t have to equal one, and can be set to zero. In the example above, a student who answers incorrectly would be awarded 0.25 points just for having submitted an answer, whereas a student who answered correctly would be awarded 1 point (0.25 participation points + 0.75 correctness points). Note: All questions types in Top Hat have the same response, grading, timer, and report options. Response Timer You can set a timer on the question and limit the amount of time your students have to answer the question. The timer will commence the moment you activate the question so if you choose to use a timer, ensure you provide enough time for your students to read and answer the question. To set a timer, click where it says Never and select your preferred duration from the provided list. 8/17/16 OfficeofInformationTechnology ITServiceDesk:(740)593-12229www.ohio.edu/oitech Report Options Segmenting results for multiple choice questions allows you to segment a question's results by those of another question where this feature is enabled. When you’re happy with the question you have created simply click Save in the bottom right corner. Your newly created question will appear in your course dashboard to be added to a folder or embedded into your slide presentation, as you choose. 8/17/16 OfficeofInformationTechnology ITServiceDesk:(740)593-122210www.ohio.edu/oitech Syncing Blackboard Roster to Top Hat TopullyourclassrosterfromBlackboardtoTopHat,youmustfirstsyncthecourses.Afterusing thisprocessandactivatingyourTopHatcourse,yourstudentswillseeyourcoursewhentheylog intoTopHat.Alternatively,youcaninvitestudentstojoinyourcourse. NOTE:When you re-sync the roster, only new students will be added to the course. Students who have dropped your course will not be removed from your list; they must be manually removed. HowtoSynctoBlackboard: 1. LogintoBlackboard 2. OpenanothertabandlogintoTopHat 3. ClickonthesettingsgearontherighthandsideofthepageandclickonCourseSettings 4. ClickonCourseSettings 5. ClickonLMSIntegration&SyncunderCourseSettingsandthebuttonEnableLMSsync 8/17/16 OfficeofInformationTechnology ITServiceDesk:(740)593-122211www.ohio.edu/oitech 6. Click the button to the left of the course to which you would like to connect, then click Import Students. NOTE: This only appears the first time you sync a course. This list displays the newest 60 active courses. To un-sync a course, you will need to contact support in Top Hat to un-sync your course. 7. Youshouldseetheconfirmationmessagebelow,clickGotoStudentManager. 8/17/16 OfficeofInformationTechnology ITServiceDesk:(740)593-122212www.ohio.edu/oitech 8. Verifyenrolledstudentsinyourclass 9. Click on Pending to display the list of students who are registered for your class but have not open an account with Top Hat 8/17/16 OfficeofInformationTechnology ITServiceDesk:(740)593-122213www.ohio.edu/oitech Uploading your Slide Presentation Uploading your lecture slides into Top Hat allows for a seamless integration, you can insert your Top Hat questions and discussions directly into the presentation. 1. To upload your still/static PowerPoint or PDF slide deck into Top Hat simply click on the Create button on the left side of your screen, and from there select the Upload Slides option. This will provide for you with the file upload framework in which you can click the Browse your computer button and select a document from your computer’s hard drive. Once uploaded your slide deck will be contained in a presentation folder and clicking on its title will expand the folder to reveal the series of individual slides. 8/17/16 OfficeofInformationTechnology ITServiceDesk:(740)593-122214www.ohio.edu/oitech Embedding Content in your Slide Presentation To place a previously created question or discussion in your presentation, you simply have to drag the question or discussion from its original location and drop it between the slides of your choosing. A bar will indicate for you where you’re about to release your question or discussion. Deleting an Individual Slide Should you wish to delete an individual slide from your presentation, simply select the slide within your list of course content to display it in the preview pane on the right side of your screen. In the upper right hand corner of the slide preview click where it says Delete. Confirm that you want to delete the slide and it will be removed from the presentation and the remaining slides after that will be renumbered. NOTE: If you make your slides available for your students in the review status it will be the original version of the slides that you uploaded that they will have access to download. 8/17/16 OfficeofInformationTechnology ITServiceDesk:(740)593-122215www.ohio.edu/oitech Presenting your Slides Click on the first slide you'd like to present to select it and display it in your preview pane. When you're ready to present to your students, simply click the Present button in the upper right hand corner. This will reveal for you the presentation launch page where you can decide if you'd like to Start With Attendance or Start Presentation. Click the Start Presentation button to initiate you slide presentation. This will present the selected slide on your projected screen and also sync it to your students' devices. It's important to note that your students will only be able to view the currently presented slide and any previous slides from the deck, but they will not be able to view slides not yet presented. 8/17/16 OfficeofInformationTechnology ITServiceDesk:(740)593-122216www.ohio.edu/oitech Navigating your Slide Presentation To advance through your slide presentation you can use the left and right navigation arrow buttons in the bottom left hand corner of your screen, your mobile professors' application for iPad (Professor: iPad Application), or the left and right arrows on your keyboard. Don't worry if these buttons don't currently appear on your slide presentation click on your slide and will trigger them to reappear. Should you wish to jump to a specific slide or content item within your presentation you simply need to click on the button in the bottom left corner to expand your full lecture's content. Using the left and right arrows will allow you to scroll through the deck, and once you reach the desired slide or content item, a quick click on it will automatically move you to that point in the lecture. 8/17/16 OfficeofInformationTechnology ITServiceDesk:(740)593-122217www.ohio.edu/oitech Questions or Discussions Your embedded Top Hat questions and discussions will be automatically activated when you reach them in your presentation. Annotating your Slides While presenting your slides you can make use of our annotations feature to mark-up your slides and draw your students' attention to something. To activate this feature, click on the pen icon in the bottom center of your screen to reveal the feature's menu. 8/17/16 OfficeofInformationTechnology ITServiceDesk:(740)593-122218www.ohio.edu/oitech Clicking the pen on paper icon will display for you the color choices you have for your annotations. The icon that resembles three stacked lines will provide your options for the weight of the line you'll annotate with. Clicking the undo arrow icon will, well, undo your most recent annotation, whereas the final icon is that of an eraser and clicking this icon will clear all of your annotations from your slide. Annotations will be displayed on your projected screen as well as your students' devices. Ending your Presentation At the end of your lecture, simply click on the button in the bottom left corner to expand your full lecture's content and click the END button in the center. This will close the slide presentation and any embedded questions or discussions that were active during the lecture. 8/17/16 OfficeofInformationTechnology ITServiceDesk:(740)593-122219www.ohio.edu/oitech Add TA, GA or Co-Instructor Adding another instructor (co-instructor or teaching assistant/TA) to your course will allow them to manage your course settings and course content. To add an instructor to your course you simply need to first ensure that you're in the course you'd like to award access to. Then, click on the cog or gear icon in the upper course banner, and select Add Professor. NOTE: If a TA or GA already has a Top Hat account as a Student, please contact the Ohio University Service Desk at 740-593-1222 for further instructions. Into the field provided, type the email address associated with the other instructor Top Hat professor account and then press submit. You will be alerted that the professor has been successfully added to your course, and when you review your courses in the Top Hat course lobby you'll be able to identify which professors (coinstructors, TAs) have access to each of your Top Hat courses. Should you need to remove a co-instructor or TA from your Top Hat course for any reason, please simply send an email request to our Support Team at support@tophat.com 8/17/16 OfficeofInformationTechnology ITServiceDesk:(740)593-122220www.ohio.edu/oitech Gradebook Overview To access your course's Top Hat gradebook, simply click Gradebook in the upper banner. If you're questioned as to whether or not you want to continue, so long as you are not connected to a classroom projector, go ahead and select Yes, show grades. Your gradebook can be viewed by Course Content, Students, or Attendance, and the search bar along the top will allow you to search content in your course. Course Content Tab You can view your content all together, sorted by module type, and your content will be organized by folder, reflecting the folders that appear in your content dashboard. You can also use the column headers along the top to sort your gradebook content by the date they were last activated, correctness weight, participation grade, average score, or average participation percentage. Students Tab The students tab will give an overview of how each student in the class is currently performing. Students can be sorted by last name, course average, or attendance record. Next to each student will be their overall course average (including both their correctness and participation averages), as well as their overall attendance, with details on how many classes they attended and how many they were absent for. 8/17/16 OfficeofInformationTechnology ITServiceDesk:(740)593-122221www.ohio.edu/oitech Attendance Tab The attendance tab gives an overview of lecture attendance. In the main page of the tab you can see the overall attendance records for every lecture, sorted by date and time. Additional Top Hat Information https://www.ohio.edu/oit/tophat/ https://success.tophat.com/s/contactsupport 8/17/16 OfficeofInformationTechnology ITServiceDesk:(740)593-122222www.ohio.edu/oitech