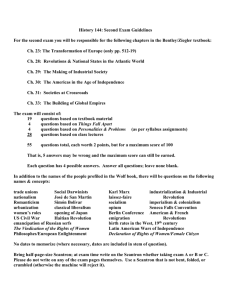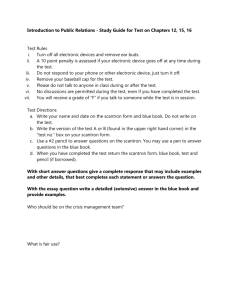SCANTRON EXAM SCANNING PROCEDURE
advertisement

SCANTRON EXAM SCANNING PROCEDURE 1. Signing on to the Scantron Computer Username: .\CCSU Password: Devils1! 2. On the Desktop - double-click on the “Remark Classic OMR 4” icon. Under “Getting Started”: Click on - “Open Form Template” Choose – “Central CT State Batch. rbf” 3. Across the top toolbar: Click on – “Read Wizard” Make sure the “Active Print Options” is checked Choose “Percent Score” from the drop-down menu “Print Position” should show “40” 4. Insert the Bubble Sheets in the Scanning machine, with the black side marks facing away from the wall, and the “Key Sheet”, or “Answer Sheet” on top . 5. DO NOT include the Header Sheet, as this is no longer needed. 6. Still in the “Read Wizard”: Click on “Read” - you will hear clicks from the machine each time a bubble sheet goes through it – this is the machine printing the Percent (%) score on each exam When all bubble sheets have been scanned, click on “No” when asked if you wish to continue scanning sheets 7. Reports: In the top toolbar, click on “Easy Grade”: Report # 101 will pop up first, with additional Report choices in the left side. On your very first Exam Scan of the day, once Report #101 pops up – click on “Tools”, then “Preferences”, and make sure that the “Exclude” box is “UNCHECKED” – click “Okay”. ALWAYS print Report #101 Print the balance of the Reports the Professor asks for on the “SCANTRON EXAM SCANNING PROCEDURE” Sheet Report #107 requires that you “control/shift” on First Name2, Last Name, and ID Number, then shift them to the right side Report #301 can ONLY be emailed: click on the left-to-right arrow to move all names to the right side, click “Okay”. Once the Report shows – chose “Export”, “Report”, “Export format – pdf”; then click on the “Export” button; choose “Desktop”, give it a name, click “Save”. Login to your e-mail at http://my.ccsu.edu, and attach and send the Report to the Professor. Before exiting the “Reports” to be printed area, with the last Report Showing – click on “Tools”, then “Preferences”, and make sure that the “Exclude” box is “UNCHECKED” – click “Okay”. 8. After printing the Reports, click on the Red “X” in the upper right corner of the Reports window, then the small black “x”. You will be asked to save the exam data file Click on “Yes” Save the file on the desktop. Then login to your e-mail, at http://my.ccsu.edu. Attach, and send the file to yourself. Save the Report data files in a secure location, in the event that duplicate, or additional Reports are requested by the Professor. Note: Report data files can only be opened on the Scantron computer. When done: Click on the Red “X” in the upper right corner, then the small black “x” in the same corner This will reset the program, and allow you to scan another, different exam. When you have finished scanning the exams, DELETE all Report files saved on the Desktop. Do not leave files containing student records, on the Scantron computer. In the upper left hand corner, click on “File”, then “Exit”. This will bring you back to the desktop. You will need to close the program, and re-start it again if you want to scan Evaluations, after scanning Exams – and vice versa.