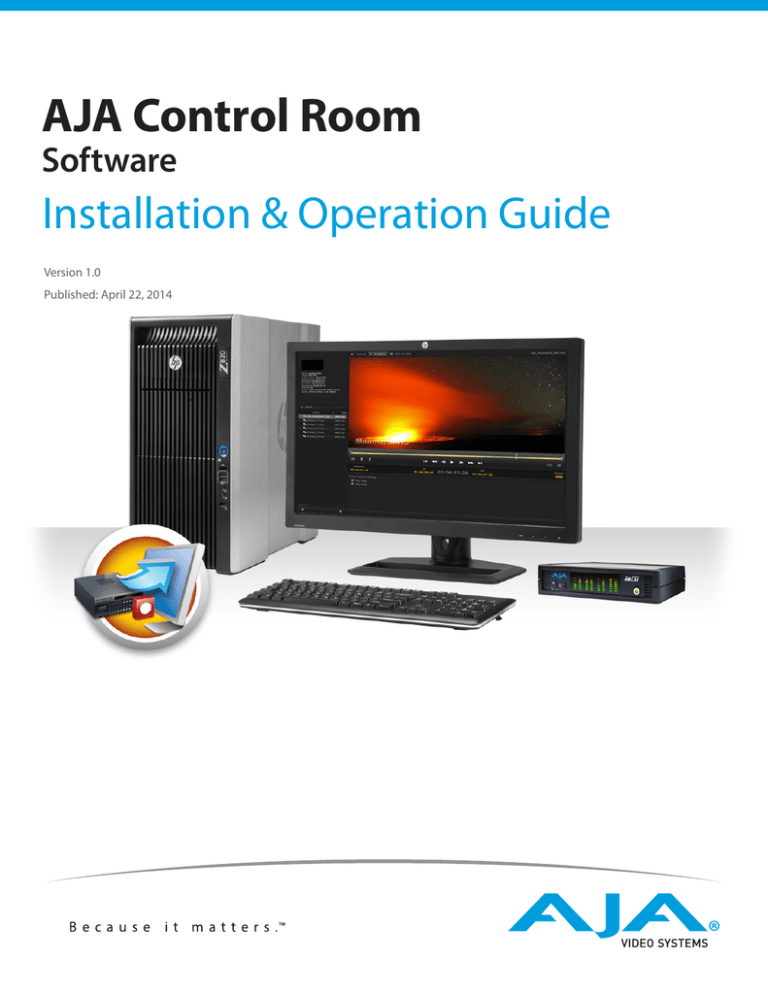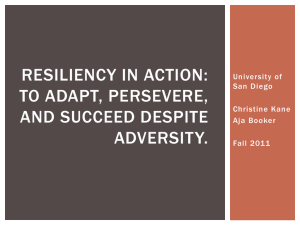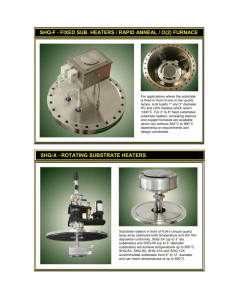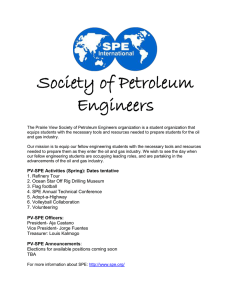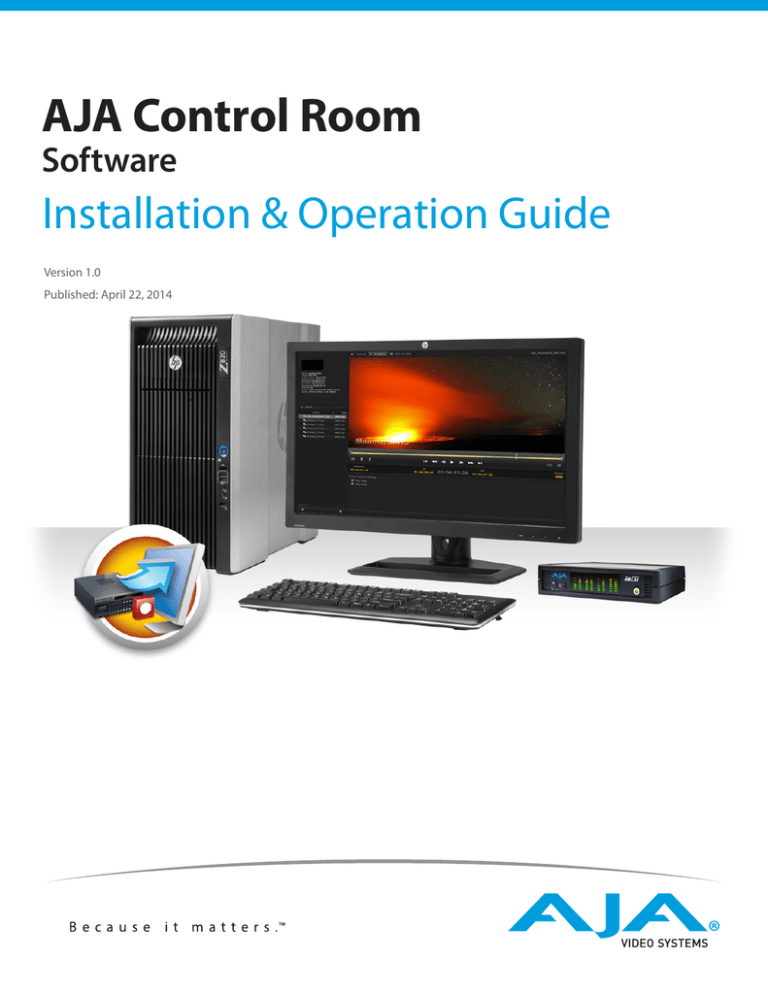
AJA Control Room
Software
Installation & Operation Guide
Version 1.0
Published: April 22, 2014
Table of Contents
Notices. . . . . . . . . . . . . . . . . . . . . . . . . . . . . . . . . . . . . . . . . . . . . . . . . . . . . . . . 3
Trademarks . . . . . . . . . . . . . . . . . . . . . . . . . . . . . . . . . . . . . . . . . . . . . . . . . . . . . . . . . . . . . . . . . . . . . . . . 3
Copyright. . . . . . . . . . . . . . . . . . . . . . . . . . . . . . . . . . . . . . . . . . . . . . . . . . . . . . . . . . . . . . . . . . . . . . . . . . 3
Contacting Support . . . . . . . . . . . . . . . . . . . . . . . . . . . . . . . . . . . . . . . . . . . . . . . . . . . . . . . . . . . . . . . . 3
Chapter 1: Introduction . . . . . . . . . . . . . . . . . . . . . . . . . . . . . . . . . . . . . . . . 4
Overview . . . . . . . . . . . . . . . . . . . . . . . . . . . . . . . . . . . . . . . . . . . . . . . . . . . . . . . . . . . . . . . . . . . . . . . . . .
Supported Files and Systems . . . . . . . . . . . . . . . . . . . . . . . . . . . . . . . . . . . . . . . . . . . . . . . . . . .
Installation . . . . . . . . . . . . . . . . . . . . . . . . . . . . . . . . . . . . . . . . . . . . . . . . . . . . . . . . . . . . . . . . . . . .
User-interface Overview. . . . . . . . . . . . . . . . . . . . . . . . . . . . . . . . . . . . . . . . . . . . . . . . . . . . . . . . . . . .
Application Menus. . . . . . . . . . . . . . . . . . . . . . . . . . . . . . . . . . . . . . . . . . . . . . . . . . . . . . . . . . . . .
In This Manual . . . . . . . . . . . . . . . . . . . . . . . . . . . . . . . . . . . . . . . . . . . . . . . . . . . . . . . . . . . . . . . . . . . . .
4
4
4
5
6
9
Chapter 2: Operation. . . . . . . . . . . . . . . . . . . . . . . . . . . . . . . . . . . . . . . . . . 10
Using the Bin . . . . . . . . . . . . . . . . . . . . . . . . . . . . . . . . . . . . . . . . . . . . . . . . . . . . . . . . . . . . . . . . . . . . . 10
Playback Tab. . . . . . . . . . . . . . . . . . . . . . . . . . . . . . . . . . . . . . . . . . . . . . . . . . . . . . . . . . . . . . . . . . . . . . 12
Capture Tab . . . . . . . . . . . . . . . . . . . . . . . . . . . . . . . . . . . . . . . . . . . . . . . . . . . . . . . . . . . . . . . . . . . . . . 14
Capture Dashboard . . . . . . . . . . . . . . . . . . . . . . . . . . . . . . . . . . . . . . . . . . . . . . . . . . . . . . . . . . . 16
Batch Capture . . . . . . . . . . . . . . . . . . . . . . . . . . . . . . . . . . . . . . . . . . . . . . . . . . . . . . . . . . . . . . . . 16
Edit-To-Tape Tab. . . . . . . . . . . . . . . . . . . . . . . . . . . . . . . . . . . . . . . . . . . . . . . . . . . . . . . . . . . . . . . . . . 18
Edit Settings Pane . . . . . . . . . . . . . . . . . . . . . . . . . . . . . . . . . . . . . . . . . . . . . . . . . . . . . . . . . . . . 19
Tape Deck Timing Adjustment. . . . . . . . . . . . . . . . . . . . . . . . . . . . . . . . . . . . . . . . . . . . . . . . . . . . . 20
Capture Timing . . . . . . . . . . . . . . . . . . . . . . . . . . . . . . . . . . . . . . . . . . . . . . . . . . . . . . . . . . . . . . . 20
Edit-to-Tape Timing. . . . . . . . . . . . . . . . . . . . . . . . . . . . . . . . . . . . . . . . . . . . . . . . . . . . . . . . . . . 21
Appendix A: Python Scripting Tutorial . . . . . . . . . . . . . . . . . . . . . . . . . 22
Python Installation . . . . . . . . . . . . . . . . . . . . . . . . . . . . . . . . . . . . . . . . . . . . . . . . . . . . . . . . . . . . . . . . 22
Windows . . . . . . . . . . . . . . . . . . . . . . . . . . . . . . . . . . . . . . . . . . . . . . . . . . . . . . . . . . . . . . . . . . . . . 22
Apple Macintosh . . . . . . . . . . . . . . . . . . . . . . . . . . . . . . . . . . . . . . . . . . . . . . . . . . . . . . . . . . . . . 22
AJA Control Room Setup for Python Scripting. . . . . . . . . . . . . . . . . . . . . . . . . . . . . . . . . . . . . . 23
Macintosh Instructions. . . . . . . . . . . . . . . . . . . . . . . . . . . . . . . . . . . . . . . . . . . . . . . . . . . . . . . . 23
Windows Instructions . . . . . . . . . . . . . . . . . . . . . . . . . . . . . . . . . . . . . . . . . . . . . . . . . . . . . . . . . 24
Simple Modifications . . . . . . . . . . . . . . . . . . . . . . . . . . . . . . . . . . . . . . . . . . . . . . . . . . . . . . . . . 24
AJA Control Room v1.0
2
www.aja.com
Notices
Trademarks
AJA®, KONA®, Ki Pro®, KUMO® and XENA® are registered trademarks of AJA Video, Inc.,
TruZoom™, TruScale™, Ki Pro Mini™, Io Express™, Io HD™, Io™, AJA Control Room™, and
“Work. Flow.” are trademarks of AJA Video, Inc. AirPort, Apple, the Apple logo,
AppleShare, AppleTalk, FireWire, iPod, iPod Touch, Mac, and Macintosh are registered
trademarks of Apple Computer, Inc. Final Cut Pro, QuickTime and the QuickTime Logo are
trademarks of Apple Computer, Inc. Avid, Avid Media Composer and Avid DNxHD are
trademarks of Avid Technology, Inc. All other trademarks are the property of their
respective holders.
HDMI, the HDMI logo and High-Definition Multimedia Interface are trademarks or
registered trademarks of HDMI Licensing LLC. DVI is a registered trademark of DDWG. All
other trademarks are the property of their respective holders.
Copyright
Copyright © 2014 AJA Video, Inc. All rights reserved. All information in this manual is
subject to change without notice. No part of the document may be reproduced or
transmitted in any form, or by any means, electronic or mechanical, including
photocopying or recording, without the express written permission of AJA Inc.
Contacting Support
When calling for support, have all information at hand prior to calling.
To contact AJA Video for sales or support, use any of the following methods:
Telephone:
+1.530.271.3190
FAX:
+1.530.271.3140
Web:
http://www.aja.com
Support Email:
Sales Email:
AJA Control Room v1.0
support@aja.com
sales@aja.com
3
www.aja.com
Chapter 1: Introduction
Overview
AJA Control Room™ is a simple software application for professional quality video and
audio capture, conversion, playback, and output. With AJA Control Room you can
master-to-tape using a single application. You can configure your video/audio
I/O via an AJA edit device using the AJA Control Panel launched from the AJA Control
Room application.
AJA Control Room is available for Mac OS X and Windows. This chapter provides a brief
overview of the application’s layout and functions.
Supported Files and
Systems
AJA Control Room supports common video and graphic file types, including QuickTime
(.mov), and DPX. You can use AJA Control Room with a variety of AJA video and audio
processing hardware products.
Installation
AJA Control Room software is available from the AJA website:
http://www.aja.com/en/products/software/
1.
2.
3.
4.
5.
AJA Control Room v1.0
Locate and click the AJA Control Room download link to download the product.
Once the compressed product file is on your machine, double-click the file to open
it.
(Windows) Follow the installation wizard instructions to install AJA Control Room.
(Mac) Drag the app files to the Application folder.
After installation, the applications are ready to run.
4
www.aja.com
User-interface Overview
This section discusses the general layout and functions offered in AJA Control Room
application menu bar and user interface screen. The application, by default, opens to the
Viewer page shown in the following figure (the default Viewer Tab is Playback).
Figure 1. AJA Control Room Screen Layout
• Playback—the playback pane loads files from your computer and plays them out
through your AJA hardware.
NOTE:
Tabs at the top of the Viewer Screen allow you to easily toggle between Capture, Playback and
Edit To Tape. The Capture and Edit To Tape screen tabs are not active unless the AJA Control
Panel is active with a valid AJA Edit product installed on your computer.
• Capture—the Capture screen allows capturing video and audio to the computer from
an external video/audio source, such as a VTR/DDR, using the AJA hardware.
• Edit To Tape—a workspace where you can perform an Insert or Assemble Edit to Tape
to record your clips to a VTR/DDR.
AJA Control Room v1.0
5
www.aja.com
Application Menus
These top-level application menus provide information and control of the workspace
panes and the overall application performance.
• AJA Control Room (Mac menu only)
• File
• View
• Device
• Help
NOTE:
Menu contents vary between the Windows and Mac menus. The following, first describes the
menu items contained within the same menu across the platforms and then notes those that
differ between platforms.
File Menu The File menu includes these options for both Mac OS and Windows:
New Bin:
Opens a new blank bin panel for a new project.
Open Bin:
Opens a browse window to load an existing saved bin (.crbin file)
Import Files to Bin:
Loads EDLs for setting up batch captures adding them to the Bin.
Save Bin and Save Bin As:
AJA Control Panel:
Standard file save operations.
Opens the AJA Control Panel for setting up or changing AJA hardware.
Figure 2. File Menu
View Menu The View menu offers the following view options and provides the keystroke commands
for on-the-fly selection:
Figure 3. View Menu Selections
Toggle Fullscreen:
Toggles the workspace display between full screen window size and standard window
size.
The following two options are useful to hide unused setup and information space and
maximize the Display Screen area while working with clip edits.
Show/Hide Viewer Settings:
AJA Control Room v1.0
Located below the transport bar, the Viewer Setting pane is for setting up control
operations for workspaces—Capture, Playback, and Edit To Tape.
6
www.aja.com
Show/Hide Bin:
Viewer Mode:
NOTE:
Located in the left column, the Bin lists and allows selection of the clips you are working
with.
The last three options select one of the three workspace modes.
For more on keystroke shortcuts, see “Keystroke Commands” on page 12.
Device Menu If you have more than one AJA hardware device installed or connected to your computer,
this menu allows you to select the one that AJA Control Room will use.
Figure 4. Device Menu
Help Menu Click the AJA Software Site link to visit the AJA website for the latest release notes,
manual and AJA software downloads.
Figure 5. AJA Control Room Help Menu
Preferences In Windows, the Preferences screen is under the File Menu. For Mac OS, see the AJA
Control Room menu for Preference settings.
This menu includes basic preferences under the following subject heads:
General Prefs:
User interface and Capture option settings
Figure 6. AJA Control Room Preferences–General
AJA Control Room v1.0
7
www.aja.com
Viewer Prefs:
Display and Timecode format option settings
Figure 7. AJA Control Room Preferences–Viewer
Serial Prefs:
Settings for serial control via selected timecode source:
• AJA Control Panel timecode settings
• Tape deck control via RS-422 port.
Figure 8. AJA Control Room Preferences–Serial
For information on using Capture and Output offsets to adjust Tape Deck frame accuracy,
see “Tape Deck Timing Adjustment” on page 20.
Scripting Enable and Tutorial:
For users who want to use Python Scripting to operate AJA Control Room, it is enabled
here and a link to an online tutorial is available. (The tutorial is also available in Appendix
A of this document.)
Figure 9. AJA Control Room Preferences–Scripting
AJA Control Room v1.0
8
www.aja.com
About AJA Control Room:
In the Windows OS the About AJA Control Room screen is found under the Help menu.
In Mac OS it is found in the AJA Control Room pulldown menu.
Figure 10. About AJA Control Room Screen
In This Manual
Chapter 2
Provides detailed instructions for operating the product Clip Bin and each of the three
Viewer Tabs:
• Playback
• Capture
• Edit To Tape
AJA Control Room v1.0
9
www.aja.com
Chapter 2: Operation
This chapter discusses the details of using the Bin and each of the Viewer Tabs.
Reset to Defaults:
Scripting AJA Control Room
Operations:
AJA Control Room settings can be restored to factory defaults by holding down the
Control and Shift keys during startup.
AJA Control Room supports Python Scripting. A detailed reference document is available
on the AJA website. See AJA Control Room Preferences>Scripting to enable this feature
(refer to “Preferences” on page 7). The Preferences screen has a web-link to the
documentation.
Using the Bin
The Bin is a list of links to media files in your project directory.
The project directory is defined in the Preferences>General
screen where you choose a Capture Path and Import Path
(see “Preferences” on page 7).
You can begin a new project by selecting New Bin under the
File Menu
Adding to the Bin:
To add a Clips and DPX folders to your project bin, you can:
• Use the Import Files to Bin command
• Click the plus (+) at the bottom of the Bin, then browse and select a file
• Drag media from the Finder/Explorer to the bin
To open an existing Bin that you have saved, go to the File Menu and select Open Bin,
then browse and select the Bin (bin files are appended .crbin)
You may also use the Capture Tab to create a new clip and a file that is added to the Bin
and your directory. This automatic bin addition feature is enabled (the default setting) or
disabled via a checkbox in Preferences>General.
To remove a file from the Bin, click the trash can icon.
NOTE:
AJA Control Room v1.0
This does NOT delete the file from your directory but removes the link from the Bin.
10
www.aja.com
Figure 11. AJA Control Room Bin
Flyout menu
Meta-data
header
Right-click
header
to display
meta-data
menu
Moving Clips and Meta Data:
The Bin panel can be expanded by dragging the right-edge to display a wide range of
meta-data for each clip. Right-click on the Bin meta-data header to select the specific
information columns you want to display (refer to Figure 11 on page 11).
To further organize the bin, you can drag and drop Clips in the list and do the same for
the Meta-data headers.
Bin Item Right-click Menu:
If you select a bin item and right-click, you will
access this menu. From the menu, you can:
• Go to the project directory to access clips
• Delete the Bin Item while keeping the clip
(content)
• Delete Media allows you to delete while keeping
the Bin Item (no content) or delete both the item and media
• Export your project Bin as an Event to Final Cut Pro (Mac OS)
• Batch Capture clips (see “Batch Capture” on page 16)
Export to Final Cut Pro Event:
Events in Final Cut Pro X (FCPX) are where you store your project footage. AJA Control
Room can create an XML file that is read by FCPX which then generates an Event
containing the selected files.
You can select a clip or group of clips in the bin then right-click to select Export Final Cut
Pro Event.
The Final Cut Pro X application automatically launches when an Event is generated.
NOTE:
AJA Control Room v1.0
In this process, files are not moved but links to them are created.
11
www.aja.com
Playback Tab
The Playback Tab view screen is the default tab screen. When this mode is selected, AJA
Control Room allows you to playback, view and trim the clips in your project.
Use playback functions for any clips that are loaded in the Bin. Double-click on a clip in
the bin to open it in the Playback viewer pane.
Figure 12. AJA Control Room Playback Tab.
Playback Dashboard In Playback mode you can use the dashboard to jog through the clip and set IN and OUT
points to trim the playback region. These edit points are also used for eventual Edit-toTape output.
Standard tape deck controls are available for advance, stop, and rewind.
Various methods are available to change IN/OUT and Duration values. You can enter the
cursor and type values into the fields or use keystroke commands.
Keystroke Commands:
These keystroke commands are available for manipulating the dashboard.
• Option + Play = Play reverse 1X
• Option + Frame Advance = Advance 10 frames
• Option + Frame Reverse = Reverse 10 frames
• I = set IN
• O = set OUT
• Option + I = clear set IN
AJA Control Room v1.0
12
www.aja.com
• Option + O = clear set OUT
• Shift + I = go to IN point
• Shift + O = go to OUT point
Dragging Markers:
You can also drag the marker elements along the timeline to set edit points. Note that
active elements will display in yellow. The timeline markers (shown below) include:
• IN slider icon
• OUT slider icon
• Current Playhead Position Indicator
Figure 13. Playback Dashboard
Set the IN/OUT Points:
Perhaps the easiest and most precise method of setting IN/OUT points, is to advance the
PPI to the desired location and click the Set IN button. Then do the same for the Set OUT.
To view your clip in continuous play mode, you can click the Loop button shown below.
Figure 14. Loop Mode, Set IN, and Set OUT Buttons and Indicators
You can adjust the Set points by click-and-holding in the IN Position or OUT Position
fields and dragging left or right.
NOTE:
The IN/OUT points are displayed as either Frames or Clip Timecode values depending on
your Preference settings.
Audio Meters The Tab Settings Pane contains meters for 8 or 16 audio channels determined by the
number of audio channels your AJA edit device supports. In Playback mode, you can turn
audio on/off by clicking the Audio checkbox or click on any of the meter channels. Audio
meter operation for Capture and Edit-To-Tape is different for each mode and is described
in their respective sections in this chapter.
AJA Control Room v1.0
13
www.aja.com
Capture Tab
When you have your AJA edit device (Io, or KONA) installed and running, the Capture and
Edit-To-Tape tabs become active.
Figure 15. AJA Control Room Capture Tab
Using the Capture Tab, you can create a new clip from the input of your AJA device.
IMPORTANT:
Remember to verify that your AJA edit device frame buffer is set (via the AJA Control
Panel) for the expected video format and no unexpected conversions are taking place.
In AJA Control Room you can go to File>AJA Control Panel to open the control panel (see
“File Menu” on page 6).
If your input is from a Tape Deck and you have RS-422 connection, AJA Control Room
provides remote control of the deck and captures according to Timecode settings for
DURATION, VTR IN, and VTR OUT points (see “Playback Dashboard” on page 12).
Capture mode also supports Batch Capture which automates the process of capturing
multiple clips from one or more tapes. (see “Batch Capture” on page 16).
NOTE:
AJA Control Room v1.0
When a Capture is in-progress, the viewer is outlined in red.
14
www.aja.com
Capture Clip Settings:
The Capture Tab provides the Clip Settings pane (shown below) that allows you to enter
meta-data and library information for the clip you will create. In the top row, from
pulldown menus, you will select format options for the file:
• File Type
• Video format (from those supported by the File Type)
• Audio Format (from those supported by the File Type)
A Clip Name will be generated automatically or you can choose to enter your own
designations for:
• File Name,
• Reel name
• Scene description
• Take designation.
NOTE:
If you want your information to be displayed as part of the Clip Name in AJA Control Room,
you must enable the check boxes to the right of the entry field. The plus (+) buttons are used to
add/increment a numeric designation.
Figure 16. Capture Tab Settings Pane
Audio Channel Selection:
To select audio channels for capture:
• Single click to enable/disable channels in pairs or
• Option-click to enable/disable all available channels.
AJA Control Room v1.0
15
www.aja.com
Capture Dashboard
The dashboard offers standard tape deck play controls (as described previously) and
adds the jog control slider.
AJA Control Room can control a Tape Deck via RS422 or can do manually initiated
captures.The Tape Deck Control icon indicates the communication status of the deck. If
no active RS422 connection is present, the icon reports OFFLINE. When connected, the
status will report:
• LOCAL – remote control is not enabled for the VTR
• REMOTE – the VTR is set for remote control via RS422
To activate Remote mode:
1. Verify the RS422 cable connection between your AJA device and the deck.
2. Verify the remote control mode on your recording device is enabled.
Figure 17. Capture Buttons & Tape Deck Control Indicator
NOTE:
If the Tape Deck icon is lit (yellow), AJA Control Room is detecting an RS-422 connection that is
active. If it is white, there is no active RS422 connection.
Two record buttons are available:
• Start tape capture–captures from the deck according to timecode VTR IN and VTR OUT
settings.
• Start capture–initiates immediate manual capture of the AJA device input
Batch Capture
The batch capture procedure consists of these steps:
1. Create bin items without content by entering:
• File Type and Clip information in the capture tab settings pane
• IN Point and OUT Point or Duration information for the clip.
2. Click the Pencil icon (see Figure 17 on page 16). You will see a red line through the bin
icon that indicates “Footage is offline”.
Repeat this process for additional bin items.
NOTE:
You can enter bin items from different tapes entering the numbers in the Tape field (Clip
information). The batch capture will pause for tape change and resume to complete the
batch.
3. When all the bin items are listed, select them in the bin and right-click to select Batch
Capture from the resulting menu.
AJA Control Room v1.0
16
www.aja.com
Next, in the options screen you can set the Capture type to:
• All Selected Items – captures content for all selected bin items, or
• Offline Items Only – captures content only for items in the bin with “footage offline”
Under Options, Use Logged Clip Settings is for future use. You may enable
Add Handles to add pre- and post-footage to your captures. After setting Batch Capture
Options, click Continue.
Figure 18. Batch Capture Options Screen
4. On the Batch Capture Screen, you may
• Select a single item and click Capture Clip to capture one item
• Click on Capture Tape to capture all listed items.
AJA Control Room will sequentially record multiple clips into the project directory and
assign the bin item links as the capture media is run.
Figure 19. Batch Capture Screen
You can right-click in the bin to delete a bin item, its media content, or both, from the bin
(refer to “Bin Item Right-click Menu” on page 11). If you keep the bin item and delete the
media, the bin item icon’s red line returns.
AJA Control Room v1.0
17
www.aja.com
Edit-To-Tape Tab
Using the Edit-To-Tape tab you can output your current clip to a tape deck or recording
device using remote control. A tape deck connected via RS422 and set in remote control
mode allows AJA Control Room to send an Insert Editor Assemble Edit with timecode
VTR IN and VTR OUT or Duration designated.
IMPORTANT:
Remember to verify that your AJA edit device frame buffer and output is set (via the AJA
Control Panel) for the expected video format and no unexpected conversions are taking
place. In AJA Control Room you can go to File>AJA Control Panel to open the control
panel (see “File Menu” on page 6).
Figure 20. Edit-To-Tape Tab
Edit-To-Tape Dashboard:
AJA Control Room v1.0
The dashboard for Edit-To-Tape provides the same functions as describe for Capture
mode.
18
www.aja.com
Edit Settings Pane
In the Edit-To-Tape settings pane, you can choose Operation Type:
• Insert – lays down selected video and audio tracks using timecode VTR IN/VTR OUT or
Duration maintaining existing control tracks on the tape.
• Assemble – erases previous content and records all video, audio, timecode, and control
track information onto tape according to the timecode information (VTR IN/VTR OUT/
Duration) set in AJA Control Room.
Edit Track Content:
The Video checkbox allows you to include/exclude Video content in an Insert Edit (not
applicable to Assemble Edits). If you check the Preview box, you can use the play control
to view the content in AJA Control Room without recording it to the deck.
Figure 21. Edit-To-Tape Dashboard & Tab Settings Pane
Audio Track Inclusion:
AJA Control Room v1.0
In Insert mode you have complete control of the individual audio tracks you want to
include in the edit. Click on each track you want to enable/disable or Option-click to
enable/disable all available tracks. An Assemble edit has no control of the audio track
selection.
19
www.aja.com
Tape Deck Timing Adjustment
Both Capture and Edit-To-Tape operations employ Timecode for executing seamless
frame-accurate operation. Latency in communication between devices can cause delays
of several frames depending on the signal format and tape machine being used. To finetune timing between the tape deck and your computer and AJA edit device I/O, open
AJA Control Room Preferences and select the Serial screen.
Figure 22. AJA Control Room Serial Preferences Screen
In the following procedure, you will use the Capture Offset for Capture timing and
Output Offset for Edit-To-Tape. Offset values presented are in whole Frames and tenths.
Offset Adjustment:
The procedure is basically the same for both Capture and Edit-to-Tape adjustment. You
will enter an Offset value and then capture or output-to-tape a number of clips while
checking the resultant timecode accuracy. We recommend ten edits or captures (with
timecode burn-in output from the VTR) be examined.
Machine and Video Format
Changes:
If you use multiple tape deck types, you will want to perform and record these
adjustments for each. Timing can vary between deck manufacturers and models. Also,
changing video formats between 30 fps video (eg.1080i 29.97) and 50 to 60 fps video
(720p 59.94) may require offset adjustment. Our experience indicates required offsets
will be approximately:
• 2.0 frames for 30 fps formats
• 1.0 frames for 60 fps formats
Capture Timing
NOTE:
Capture Adjustment Procedure:
For Capture testing, you can use Batch Capture to quickly generate a series of sample
captures.
1. Enter your Capture Offset (1 frame for this example).
2. Set an IN Point for the Capture noting it’s timecode.
3. Set a 2 second Duration or an OUT Point.
4. Click the Tape Capture button to start the capture.
5. When Capture is complete, double-click on the clip
in the bin to enter Playback mode.
AJA Control Room v1.0
20
www.aja.com
6. Compare the first two frames of the burned-in timecode of the capture with the
timecode values in the dashboard’s Current Position Indicator (CPI).
7. If the capture resulted in a timecode beginning a frame before the CPI, adjust the
offset by adding a frame. Conversely, if the clip was late, decrease the offset.
As you perform more trial captures, you may see a variance in frame accuracy. If so, you
can use the tenth-of-a-frame offset (beginning with five-tenths) to make more subtle
adjustment until the clip timecode and CPI consistently match.
NOTE:
Edit-to-Tape Timing
Edit Adjustment Procedure:
720p 50 to 60 fps formats actually records 2 frames for each timecode frame value. For frame
accuracy you must check that the timecode value does not change for the first two frames of
video.
For Edit-to-Tape Timing you enter frame values in the Output Offset field in Serial
Preferences. AJA Control Room must begin playout so that the correct frame is on-air at
the edit IN point.
Begin the procedure by doing a test edit.
1. Using a clip with timecode burn-in, select a CPI point marking the desired edit IN.
2. Set a 2 second Duration or an OUT Point.
3. Click the Tape start button to perform the edit.
4. When the edit is complete, roll the tape back to the
edit IN point and verify that the first frame that was
captured on tape was the frame you expected.
5. If the edit begins a frame early, adjust the offset by
adding a frame. Conversely, if the clip was late, decrease the offset.
As you perform more trial edits, you may see a variance in frame accuracy. If so, you can
use the tenth-of-a-frame offset (beginning with five-tenths) to make more subtle
adjustment until the edit is consistently frame-accurate.
Again, for video formats of 720p 50 to 60 fps, refer to the Note above.
AJA Control Room v1.0
21
www.aja.com
Appendix A: Python Scripting Tutorial
AJA has implemented a Python Scripting interface for the AJA Control Room application.
Under Python script control you can:
• Name the file to be captured
• Start Capturing
• Stop Capturing
NOTE:
Our implementation is based upon Python v2.7. Version 3.4 will not work.
This tutorial and the example files are available as a download from:
http://www.aja.com/en/software/control-room/tutorials
Python Installation
Windows
The Python libraries are not installed with Windows by default. You can get the Python
2.7.6 installer from:
https://www.python.org/downloads/windows/.
Once this is installed, you must set an environmental variable to point to your Python
installation. To add an Environmental Variable for Python:
• Right-click My Computer, and then click Properties.
• Click the Advanced System Settings.
• Click Environment Variables.
• Click one the following options, for either a user or a system variable:
• Click New to add a new variable name and value.
Figure 23. Python Environment Variable
• Click OK
Apple Macintosh
AJA Control Room v1.0
Python v2.7 is installed as part of the standard Mac OSX 10.8 and 10.9 system install. No
additional installation is necessary.
22
www.aja.com
AJA Control Room Setup for Python Scripting
1. Copy the python folder to your desktop. It can be copied anywhere, but for this
example we will expect it to be on your Desktop
2. Launch the AJA Control Room application
3. Open the AJA Control Room Preferences and
A. Select the Scripting pane
i. Make sure Enable Scripting Server is checked
ii. The Scripting server port defaults to Port 8080.
NOTE:
You can change this if desired but our example code expects it to be set to Port 8080. If you
modify this port number you must change the appropriate value in the code to match.
B. Select the General pane and
i. Make sure Hold onto device when app is in background is checked
ii. Make sure a Capture Path is specified
C. Dismiss Preferences window
4. Select Capture tab in Main window
A. Specify desired File Type
B. Specify desired Video Codec
C. Specify desired Audio Codec
D. Specify number of Audio Channels
E. Confirm that the checkbox next to the File Name field is checked
Macintosh
Instructions
1. Make sure the AJA Control Room app is running and is set up as described above.
A. Open the Terminal application
B. Type cd ~/Desktop/python/examples
C. Type ./testcapture.py to run the testcapture Python script.
The testcapture script tells AJA Control Room to capture a 1 second clip called “testClip”.
The captured clip will appear in the bin.
Figure 24. Desktop Python Examples
AJA Control Room v1.0
23
www.aja.com
Windows
Instructions
The following instructions expect the AJA Python folder to be on your Desktop. Make
sure the AJA Control Room application is running.
1. Open up a Command Prompt
2. Type cd %HOMEPATH%\Desktop\python\examples
3. Type testcapture.py to run the testcapture Python script.
The testcapture script tells AJA Control Room to capture a 1 second clip called “testClip”.
The captured clip will appear in the bin.
Figure 25. Command Prompt Entries
Simple
Modifications
Following is the code for testcapture.py
You can change the duration of the capture by changing the number (in seconds) in the
parentheses in line 15 time.sleep(1)
The name of the file to be captured comes from the word in quotes in line 26 (“testClip”
in the example below) captureTest(client, “testClip”)
AJA Control Room v1.0
24
www.aja.com
This script is meant to control the AJA Control Room app on the local computer, however
you can control an AJA Control Room app on a different computer on the network by
replacing ‘localhost’ on line 22 with the IP address (e.g. 10.192.168.40) of another
computer on your network. If the Scripting server port in the Scripting Preferences has
been changed you must match that port number in line 23. An instance of the
AJA Control Room app must be running on the remote computer.
Figure 26. Example Python script “testcapture.py”
AJA Control Room v1.0
25
www.aja.com