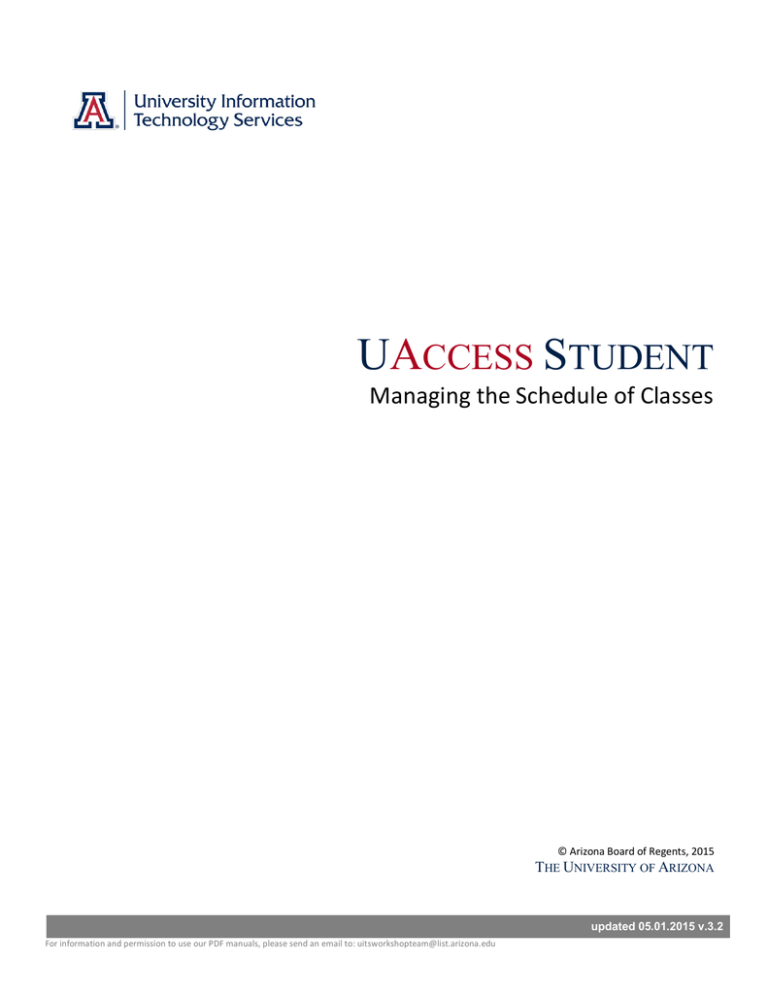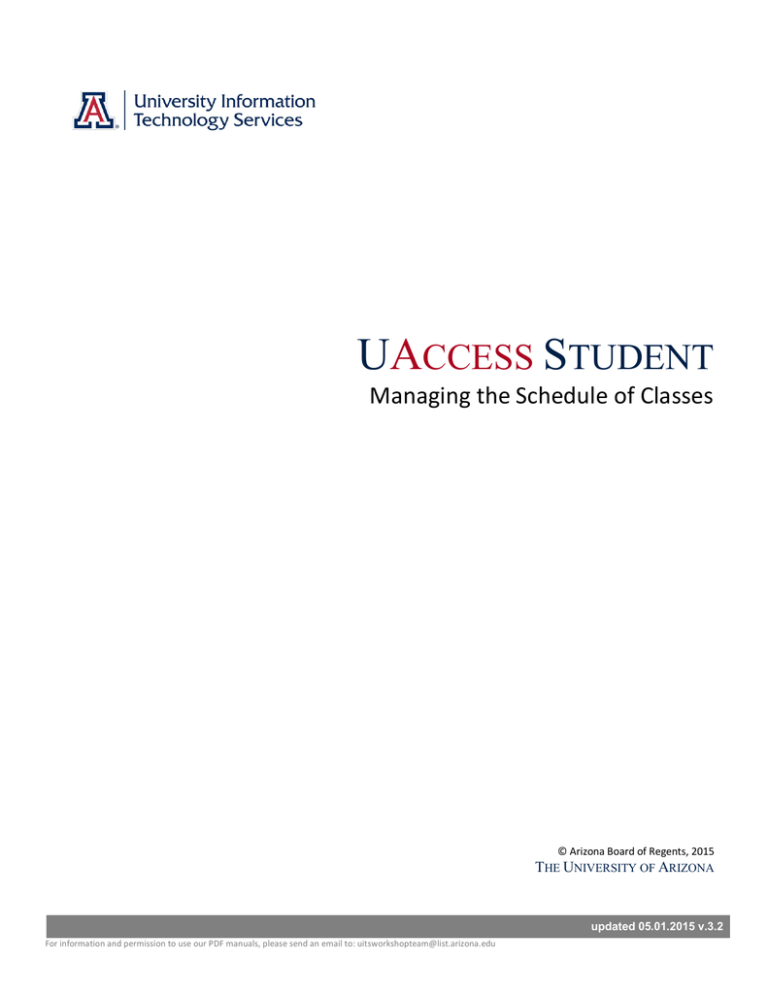
UACCESS STUDENT
Managing the Schedule of Classes
© Arizona Board of Regents, 2015
THE UNIVERSITY OF ARIZONA
updated 05.01.2015 v.3.2
For information and permission to use our PDF manuals, please send an email to: uitsworkshopteam@list.arizona.edu
COPYRIGHT & TRADEMARKS
Copyright © 2015, Arizona Board of Regents. All rights reserved.
Version # Date
2.0
2.1
3.0
3.1
3.2
04/23/2010
04/30/2010
06/06/2012
04/01/2013
05/01/2015
Record of Changes
Description
New Original – Updated from the original version from August/September 2009
Added Review Questions as pages v and vi; reformatted the Glossary text
Updated book to reflect system upgrade and process changes per RCS
Deleted superfluous content, updated screenshots, & basic editing to clarify some
concepts
Updated to the new UITS logo and made modifications to checklist
Training Guide
Managing the Schedule of Classes
Table of Contents
Introduction ..................................................................................................................1
Objectives ..................................................................................................................1
Agenda ......................................................................................................................1
Resources ..................................................................................................................1
Getting Started ..............................................................................................................3
Using UAccess Analytics to View the Schedule of Classes .................................................3
Updating Classes Checklist ...........................................................................................7
Searching for Classes ......................................................................................................9
Updating Classes ..........................................................................................................13
Basic Data Tab ..........................................................................................................13
Meetings Tab............................................................................................................19
Adding an Instructor to the Instructor/Advisor Table.....................................................22
UA Facility Prefer Tab ................................................................................................23
Enrollment Control Tab..............................................................................................25
Reserve Capacity Tab.................................................................................................27
Notes Tab ................................................................................................................31
Scheduling a New Course & Adding or Deleting a Section ................................................33
Scheduling a New Course ...........................................................................................33
Adding a Section .......................................................................................................35
Deleting a Class or Section .........................................................................................39
Last Steps ....................................................................................................................43
Update Sections of a Class..........................................................................................43
Confirming your Work ...............................................................................................47
Update Classes after the Open Scheduling Period ...........................................................49
Creating and Scheduling Combined Sections ..................................................................55
Review Questions ........................................................................................................61
Glossary ......................................................................................................................63
Page iii
Training Guide
Managing the Schedule of Classes
Page iv
Training Guide
Managing the Schedule of Classes
Introduction
This hands-on workshop is appropriate for staff and faculty in academic departments who will
schedule classes using UAccess Student.
You will learn how to schedule and update your classes, including classes with multiple
components such as labs and discussion sections. You will also set up combined classes and
customize class preferences.
Objectives
Understand how to use Analytics to assess your class schedule
Understand how to search for classes
Understand how to confirm or adjust classes with single components and multiple
components
Understand how to add a new class or section
Understand how to update classes after the open scheduling period
Agenda
Review how to get started
Search for classes
Update existing classes
Add a new class and a new section
Delete a class
Update sections of a class
Review confirming your work
Review updating classes
Review scheduling combined classes
Resources
Room & Course Scheduling (http://rcs.registrar.arizona.edu/)
o Subscribe to the RCS list by emailing: rcschedule@list.arizona.edu
24/7 IT Support Center (http://247.arizona.edu/)
UAccess Community (http://community.uaccess.arizona.edu/)
o Join the Schedule of Classes discussion group
Workshops and Training Team (http://uits.arizona.edu/workshops)
Page 1
Training Guide
Managing the Schedule of Classes
Page 2
Training Guide
Managing the Schedule of Classes
Getting Started
Using UAccess Analytics to View the Schedule of Classes
You can start with a report in UAccess Analytics. The steps below show you how to access that
report.
Procedure
Use UAccess Analytics to view a report that will show you all of your department's classes.
You can view this report either as a way to see what is already scheduled when you are getting
started or to check your work when you are done.
Step
1.
Action
Begin at http://uaccess.arizona.edu.
Click the Analytics/Reporting link.
Page 3
Training Guide
Managing the Schedule of Classes
Step
2.
Action
Once you've logged in, you will typically be on your own personal Dashboard.
You may have access to the Student shared Dashboards. The report you want is
there. You must have UAccess Analytics > Student-Medium security in order to
access this dashboard.
Click the Dashboards link.
3.
Click the Student link.
4.
Click the Catalog and Schedule link.
5.
There are several tabs filled with different reports.
Click the Overview with Characteristics tab.
Page 4
Training Guide
Managing the Schedule of Classes
Step
6.
Action
You can use the Dashboard Prompt at the top of the page to filter your report to
just the information you're looking for.
Note: You can use any prompt but use the Academic Org filter at least once as
this will also display any cross-listed courses your department owns.
Don't forget to click the Apply button.
7.
This report is a great place to check what classes are scheduled, what sections
are included in each class, and what information has been entered for each class.
To print, either print as pdf or export data as tab delimited format.
8.
Once you're done reviewing which classes are already scheduled, you should
have a sense of the changes you need to make.
End of Procedure
Page 5
Training Guide
Managing the Schedule of Classes
Page 6
Training Guide
Managing the Schedule of Classes
Updating Classes Checklist
There are several specific steps on each of the following tabs that should be reviewed and, if
necessary, updated for each class. The next lessons go through, in detail, each of these steps.
This checklist can help you as you work with the real system.
Basic Data Tab
1.
2.
3.
4.
Session (Regular, Dynamic, Seven Week 1, etc.)
Class Section number (001, 001A, 002, etc.)
Start/End Date (Needs edited if Session is Dynamic or Carry-over)
Instruction Mode (For Fully Online, must use the appropriate Course Offering)
Meetings Tab
1. Mtg Start/End Time
2. Meeting Patterns (appropriate days of week selected)
3. Start/End Date (Needs edited if Session is Dynamic or Carry-over))
Instructors for Meeting Pattern (add yourself if appropriate)Assignment (with
appropriate Instructor Role)
Workload
4. Room Characteristics (Applicable only if centrally scheduled rooms are being
used/requested)
UA Facility Prefer Tab
1. Enter Preferred Facility for the classroom
Remember, even if using Department Rooms, that room must be entered here.
Not entering a Preferred Facility indicates RSC should find a centrally scheduled
room for you class).
Enrollment Control Tab (You can also do these steps in the Update Sections of a Class
component.)
1.
2.
3.
4.
Add/Drop Consent fields (Only use the Department Consent drop-down)
Auto Enroll options
Auto Enroll from Wait List
Room, Enrollment, & Wait List Capacity.
Notes Tab
1. Confirm/Add Notes (Department specific Notes do not copy from one semester to
another)
Page 7
Training Guide
Managing the Schedule of Classes
Page 8
Training Guide
Managing the Schedule of Classes
Searching for Classes
Procedure
The Maintain Schedule of Classes component enables you to view all courses from the Course
Catalog that have been rolled-over, which you can review and/or modify.
When you click on the Maintain Schedule of Classes component, the system takes you to a
standard Search screen. From that screen, you can search for any and all classes available to
you.
Note: To schedule a new course for the first time for a semester, use the Schedule New Course
component. The fields in that component work the same as those in Maintain Schedule of
Classes.
Step
1.
Action
From the Main Menu, navigate to Curriculum Management > Schedule of
Classes > Maintain Schedule of Classes.
Note: This component is only editable during the open scheduling period. Once
that window closes, you have to use the UA Schedule of Classes Update
component to make adjustments to your classes.
Page 9
Training Guide
Managing the Schedule of Classes
Step
2.
Action
This is the basic search screen.
Note: The Academic Institution field is already filled out.
3.
You are updating classes for a particular term.
Type the desired information into the Term field.
4.
Use the Subject Area field to identify the general area of classes you will be
working with.
Note: You will only have access to schedule classes for your department(s).
Enter "chem" in the Subject Area field.
5.
Fill out the other fields based on how narrow you want your search to be.
Note: You can set default values for many of these fields, such as Subject Area
and Academic Career, using the User Defaults Component.
6.
If you leave the remainder of the search fields blank, this allows you to use the
Next in List button once you've updated your first class.
Note: To see all classes, including cross-listed courses owned by your department
but with a different prefix, leave all fields except Academic Institution and Term
blank.
Click the Search button.
Page 10
Training Guide
Managing the Schedule of Classes
Step
7.
Action
Once the system has found your list of classes, simply click the link in the
applicable row.
Click the Chem 241A link.
Note: All Honors courses, except those with the HNRS prefix, reside with the
respective college.
End of Procedure
Page 11
Training Guide
Managing the Schedule of Classes
Page 12
Training Guide
Managing the Schedule of Classes
Updating Classes
Basic Data Tab
The Basic Data tab is used to identify the class sections, components, and other criteria used to
identify the class.
Pay special attention to the Class Section, Component, Class Type, Associated Class, Location,
and Course Attributes fields, particularly when scheduling a new section of a class.
Procedure
Use the Basic Data tab to confirm or update the Class Section(s) and Component(s) for your
class.
In most cases, you simply review the information on this tab and confirm that it is accurate.
Page 13
Training Guide
Managing the Schedule of Classes
Step
1.
Action
The Class Section field identifies the code for this particular offering of the
course.
Enrollment sections should have a three-digit class number with no letter
attached. This is the “main” section. For example, Chem 241A section 001 is a
Lecture.
The Non-Enrollment sections associated with that class will have a three-digit
class number with a letter appended: for instance, 001A, 001B, 001C. Chem 241A
section 001A is a lab.
Only one section per class can be identified as the Enrollment section.
2.
The Component field identifies what type of offering this is: Lecture, Discussion,
Studio, Lab, etc.
Make sure that the correct component type is associated with each section.
3.
Single-component classes will have only an Enrollment Class Type. However,
multi-component classes will have Enrollment and Non-Enrollment Class Types.
4.
The Associated Class number keeps all of your sections together in one class.
Think of it as a box that holds all the related sections together. For instance, Class
Sections 001, 001A, 001B, and 001C should all be tied together by the Associated
Class number 1.
Make sure that the Enrollment and Non-Enrollment sections are properly
grouped by Associated Class number.
5.
Check to make sure that your Campus and Location are accurate, although this
should be automatically completed.
6.
Confirm that your Course Attributes in the Class Attributes are correct.
Note: In general, Course Attributes are not added or edited here. To add an
attribute, complete the Room and Course Scheduling form to edit the course (and
add the attribute).
7.
When you first access any class, you are always viewing the first available
section, typically numbered as 001.
You may, however, use the arrow buttons to move to the following sections.
Click the Next button.
Page 14
Training Guide
Managing the Schedule of Classes
Step
8.
Action
You're now looking at section 002.
Click the Next button.
Page 15
Training Guide
Managing the Schedule of Classes
Step
9.
Action
As you move down the screen, keep your eye on the Class Section field to
determine what section you're viewing.
Click the scrollbar.
10.
Rather than paging through or opening up the entire list of sections, there will be
occasions when you know beforehand which section needs to be modified.
Click the Find link.
11.
Page 16
Enter "002" in the Enter search string field.
Training Guide
Managing the Schedule of Classes
Step
Action
12.
Click the OK button.
13.
The system locates the unique information on the screen (in this case, section
002 on row 4) and navigates directly to that record.
Click the First link.
14.
If any data has been updated or modified, you must click the Save button at the
bottom of the screen before moving to the next class.
Note: You can move to the next tab without saving but be sure to click Save
before exiting.
End of Procedure
Page 17
Training Guide
Managing the Schedule of Classes
Page 18
Training Guide
Managing the Schedule of Classes
Meetings Tab
Procedure
Access the Meetings tab to confirm or update Meeting Patterns, Instructors, or Room
Characteristics.
Step
1.
Step
2.
Action
Click the Meetings tab.
Action
In this example, the Meeting Patterns section has two rows. Click the View All to
see both Meeting Patterns, or use the arrow buttons to navigate.
Page 19
Training Guide
Managing the Schedule of Classes
Step
3.
Action
The first meeting pattern is Tuesday and Thursday from 9:30 AM to 10:45 AM.
The important fields in this section are the Mtg Start, Mtg End, and the
individual day checkboxes. The Pat field is optional and only the start/end times
and checkboxes are used by RCS to determine the class schedule.
Note: If you are using a centrally scheduled room, refer to the RCS website
(http://rcs.registrar.arizona.edu/) for a list of the standard meetings times.
4.
In the Instructors for Meeting Pattern section, enter any instructors that you
want added to the section. If there are multiple meeting patterns for a section,
there is a separate instructor section for each.
If the appropriate instructor is not available in the ID lookup, this person must be
added to the Instructor/Advisor table. See the end of this section (p. 22) for stepby-step instructions on adding a person to the table. In general, this should be
the person who is in the classroom.
Page 20
Training Guide
Managing the Schedule of Classes
Step
5.
Action
Chose the appropriate Instructor Role and Access.
Grade access allows the instructor to enter grades. Post allows an instructor to
enter grades with the added ability to post the final grade.
6.
You may also want to add yourself or another staff member as an instructor if
you need to access the Instructor Center to enter grades.
The Print checkbox should be marked for any instructors you want printed in the
Schedule of Classes.
Note: If you leave the instructor ID blank, the instructor appears as Staff in the
Schedule of Classes.
Click the Print option.
7.
The Workload tab should be reviewed and/or completed and updated. These
numbers are critical for faculty productivity measures reporting and may also
affect your department’s budget.
Assign Type should match the section’s component (such as lecture, lab,
discussion)
To change the Assign Type for a department Admin, you must first
uncheck the Auto Calc box, delete the Load Factor, and then change
Assign Type to Not Include.
Enter the correct Load Factor for the remaining instructor(s). This is the
% credit an instructor gets for that section and should total 100%.
8.
Click the scrollbar.
9.
At the bottom of the screen are the Room Characteristics.
This is your one opportunity to indicate which characteristics are important for
this section of the class. Check to make sure that everything you need is listed.
End of Procedure
Page 21
Training Guide
Managing the Schedule of Classes
Adding an Instructor to the Instructor/Advisor Table
In order to be assigned as an instructor for a class section, a person must have a completed
record in the Instructor/Advisor Table, indicating the academic organization(s) for which the
person teaches. When entering instructor data for a section, if UAccess Student returns an error
or does not display the person as an option, check to ensure the person has a complete record
in the Instructor/Advisor Table.
1. Navigate to Curriculum Management > Instructor/Advisor Information >
Instructor/Advisor Table, and search for the instructor by Emplid or by Last and First
Name.
2. Ensure that the Instructor Details section of the Instructor/Advisor Table tab is filled out
with an Effective Date predating the semester in which the instructor will be teaching.
The Status is Active, and Instructor Availability is Available. The Instructor Type,
Academic Institution, and Primary Acad Org fields should be filled out as appropriate
for the individual. The Primary Academic Org is the Department number of the main
department for which the instructor will be teaching. If you are unsure of this number, it
can be found on the Basic Data tab of the course you are adding the instructor to.
3. Go to the Approved Courses tab. In the Course Description section, check that the Acad
Org field in is correct. If this is not correct, the instructor will not show in the Maintain
Schedule of Classes component.
a. If the instructor teaches for multiple departments, each department should be
included with its own row on this tab, with the Acad Org field filled out. The
other fields on this tab should not be filled out.
Note: If the Instructor/Advisor Table tab is already filled out you will need to:
1. Click the Correct History button near the bottom.
2. Go the the Approved Courses tab.
3. Add a new row (by clicking the +).
4. Enter the Acad Org number of the course the instructor will be teaching.
5. Click Save.
The instructor has now been added to the list of instructors eligible to teach courses
with that Acad Org number.
If the above steps have been followed and the instructor still does not appear in the instructor
search box for the class, try filtering the search using the first or last name of the instructor. The
search results only show the first 300 results, so departments with large numbers of faculty may
not see all options without first filtering the search.
Page 22
Training Guide
Managing the Schedule of Classes
UA Facility Prefer Tab
Procedure
Use the UA Facility Prefer tab to update your room requests for each section.
Step
1.
Step
2.
Action
Click the UA Facility Prefer tab.
Action
Notice that the meeting patterns are still visible, as this tab held the settings
from the previous tab, but the fields are not editable from this tab.
Click the scrollbar.
Page 23
Training Guide
Managing the Schedule of Classes
Step
3.
Action
When you are choosing your Preferred Facility, you should keep in mind the
capacity of the room you enter as your first preference.
The room capacity available for the room in Preference 1 establishes
precedence. The remaining rooms identified in Preference 2 and Preference 3
will only be considered by the system if the room capacity is equal to or greater
than that of the room identified in Preference 1.
If the room in Preference 1 can hold 50 people, and the rooms in the remaining
fields can only hold 40 people, the system ignores the second and third
preferences because they don't fit the established profile.
Note: To see a list of centrally scheduled rooms, including capacity, refer to the
RCS website (http://rcs.registrar.arizona.edu/).
4.
The Back to Back section is a place for you to identify a section of a class that
meets right before or after this section. If a back to back class is entered, RCS will
do their best to schedule both sections in the same room or at least in rooms as
close together as possible.
End of Procedure
Page 24
Training Guide
Managing the Schedule of Classes
Enrollment Control Tab
Procedure
Use Enrollment Control to modify the number of students per class, if needed.
Step
1.
Step
Action
Click the Enrollment Cntrl tab.
Action
2.
You can either check the information on this tab or in Update Sections of a Class.
3.
Select the Class Status. Only the two statuses below should be used
Active: a section you are offering
Cancelled Section: section you no longer want to offer
You want to leave any section you may offer as Active, even if you initially set the
enrollment capacity at zero. After the open scheduling period, only RCS can
change the Class Status from Cancelled to Active.
Page 25
Training Guide
Managing the Schedule of Classes
Step
4.
Action
The Add Consent and Drop Consent fields govern whether students can enroll
themselves for the class.
Requiring Department Consent for students to enroll means that you, or
someone else in your department, manually enrolls every student for the class.
Regardless of how the student is obtaining the consent, from the department or
the instructor directly, the only option we use in either Consent field is Dept
Consent.
Complete the 1st and 2nd Auto Enroll Section fields, if appropriate.
The Resection to Section option is covered on page 55.
5.
The Auto Enroll 1 and Auto Enroll 2 fields can be very useful.
If a class has both an Enrollment Section (001) and a Non-Enrollment Section
(001A), you can use the Auto Enroll 1 field to automatically enroll students for
the Non-Enrollment Section when they register for the Enrollment Section.
For example: Students must take Chem 241A section 001 (the lecture) and
section 001A (the lab). On section 001, put 001A as the 1st Auto Enroll section.
When the student registers for section 001, they will automatically be registered
in 001A as well.
To use Auto-Enroll, simply enter the Section Number of the Non-Enrollment
section in the 1st Auto Enroll Section field.
6.
The Resection field is rarely used but it allows the system to automatically enroll
the student in an alternate section if the primary section is full. You can use the
Resection field to chain classes together.
7.
Make sure Auto Enroll from Wait List is checked. Putting a checkmark in the box,
along with including a number in the Wait List Capacity field on the right, makes
the Wait List function properly.
Do not put a number in Minimum Enrollment Number.
End of Procedure
Page 26
Training Guide
Managing the Schedule of Classes
Reserve Capacity Tab
Procedure
Use the Reserve Capacity within Maintain Schedule of Classes to identify specific numbers of
seats in a class you'd like to reserve for specific groups of people.
Please be aware that when Reserve Capacity is used, this affects how open seats show in the
Class Search. If any seats are available, the section will show as Open with Requirements. If a
student not meeting requirements attempts to enroll and the only seats left are those reserved,
the student will receive a message simply stating they do not meet the requirements to enroll.
To reserve an entire section, use Adjust Class Associations.
Step
1.
Action
Click the Reserve Cap tab.
Page 27
Training Guide
Managing the Schedule of Classes
Step
2.
Action
The Start Date is when seats start being reserved in that section of the class, for
the Requirement Group indicated.
Click the calendar icon.
3.
Click the Month drop-down list.
4.
Click the May list item.
5.
Click the 17 link.
6.
Once you've chosen the date, you need to start choosing the group of students
whose seats start being held on that date.
Click the Requirement Group magnifying glass.
Page 28
Training Guide
Managing the Schedule of Classes
Step
7.
Action
In order to use this function, the desired Requirement Group must already be
set up in the system. Contact Room and Course Scheduling if you need a
Requirement Group created for your department.
For training purposes, we are simply going to choose a group.
8.
Click the Junior or Senior only link.
9.
Identify the number of reserved seats for this group.
Enter "10" in the Cap Enrl field.
Page 29
Training Guide
Managing the Schedule of Classes
Step
Action
10.
If the course is cross-listed, co-convened, or combined you must apply the same
requirement group to each section.
Note: You can set a second batch of seats to reserve by clicking the Add button.
11.
So far, you’ve only turned on the Requirement Group. If you only want to have
those seats reserved for a certain period of time, you can also turn off the
Reserve Capacity.
For example, if you only want to reserve the seats until 2 weeks before classes
start, you could add another row for group one with a Start Date of Jan 1 and a
Cap Enrl of 0. This means that starting Jan 1, those 10 seats will no longer be
reserved.
Note: You can also turn off the Reserve Capacity by changing the Cap Enrol to
zero or by deleting the row, but just keep in mind you will have no historical
reference to what the previous numbers and dates were.
End of Procedure
Page 30
Training Guide
Managing the Schedule of Classes
Notes Tab
Procedure
Use the Notes tab to enter information specific to a particular section of a course.
Step
Action
1.
Click the Notes tab.
2.
Notes are information such as details about a field trip, weekend meetings that
are particular to this specific class offering, or particular requirements or
expectations regarding the section of the class.
Use the Add (+) button to enter multiple notes. These Notes appear in the Class
Search and are in addition to any course descriptions or requirements indicated
when the course was created or last modified through the Course Management
process.
Page 31
Training Guide
Managing the Schedule of Classes
Step
3.
Action
Because you've made changes to several of the tabs, you must click the Save
button before moving to the next class.
Click the Save button.
End of Procedure
Page 32
Training Guide
Managing the Schedule of Classes
Scheduling a New Course & Adding or Deleting a Section
Scheduling a New Course
To schedule a completely new course, one that has never been scheduled before for that
semester, you must first navigate to Curriculum Management Schedule of Classes
Schedule New Course. This is done after submitting the Add a Course form to RCS and receiving
final approvals for the course to be set up in the Course Catalog.
Click the Add (+) button to begin, regardless of the type of section or component you are
creating. Once you have the primary component created and saved, you can use the Auto
Create Component button to add any secondary components for the new class.
Using the Auto Create Component
This component can only be used when scheduling a new course for the first time, not when
simply adding additional sections to a previously scheduled course.
Adding a Non-Enrollment component is a very simple process, but you will have to pay
attention.
To add a new section and component to a class you're already working with, you can simply click
the Auto Create Component button. This will add a new section or sections with the correct
Component(s) already selected and the correct Class Type(s) selected.
For example, if you're currently scheduling the Lecture section component, and the course is a
multi-component course, click the Auto Create Component button to create one copy each of
the additional components (e.g. Lab, Discussion, Studio, etc.). They must still be individually
scheduled, but will automatically be created.
For additional Non-Enrollment components, click the Add (+) button in the upper-right corner of
the Basic Data tab. This adds a new section with the attributes of the primary section or
component. The primary component will most often be the Lecture component with a Class
Type of Enrollment. You need to update the appropriate fields for the Non-Enrollment sections.
Page 33
Training Guide
Managing the Schedule of Classes
Page 34
Training Guide
Managing the Schedule of Classes
Adding a Section
Procedure
Adding a section is quite simple. The next few screens walk you through the basics of doing so.
Step
1.
Action
To add an additional section, RCS suggests you navigate to a different
component. This ensures you are using the Active and most current Course
Offering.
From the Main Menu, navigate to Curriculum Management > Schedule of
Classes > Maintain Schedule of Classes.
Note: This component is only editable during the open scheduling period. Once
that timeframe closes, you have to submit your request to add a new section to
RCS.
Page 35
Training Guide
Managing the Schedule of Classes
Step
2.
Action
This is the basic search screen.
Note: The Academic Institution field is already filled out.
3.
You are adding a class for a particular term.
Type the desired information into the Term field.
4.
Use the Subject Area field to identify the general area of classes you will be
working with.
Note: You will only have access to add classes for your department(s).
Enter "chem" in the Subject Area field.
5.
Fill out the other fields based on how narrow you want your search to be.
Note: You can set default values for many of these fields, such as Subject Area
and Academic Career, using the User Defaults Component.
6.
Page 36
Click the Search button.
Training Guide
Managing the Schedule of Classes
Step
7.
Action
This should look very similar to the fields and tabs in the Maintain Schedule of
Classes component. The main difference is a couple tabs are not included and
many of the fields will be blank and need completed.
Note: Please refer to the Updating Classes sections (pp. 13-32) for more detailed
information on these fields.
8.
You can also use what’s already scheduled as a sort of template to see how to set
up your new section, with a few modifications.
Once you’ve added the section using this component, future changes made
during the Open Scheduling Period are made using the Maintain Schedule of
Classes component.
End of Procedure
Page 37
Training Guide
Managing the Schedule of Classes
Page 38
Training Guide
Managing the Schedule of Classes
Deleting a Class or Section
Procedure
For the purposes of this tutorial you will just delete the section that was just created in the
Adding a Section tutorial.
Step
1.
Action
Whether you added a section you didn’t need to or you want to delete sections
that will no longer be offered, deleting is simple.
Click the Delete button.
Page 39
Training Guide
Managing the Schedule of Classes
Step
2.
Action
Thankfully, you're given a warning before the deletion occurs. Make sure you're
deleting the section you no longer need.
Note: If you delete a row and then save, there is no way to undo the deletion so
just make sure you’re deleting the correct section.
Click the OK button.
3.
Now all you need to do is save.
Click the scrollbar.
4.
Page 40
Click the Save button.
Training Guide
Managing the Schedule of Classes
Step
5.
Action
You started with 7 rows and now you’re back down to 6.
End of Procedure
Page 41
Training Guide
Managing the Schedule of Classes
Page 42
Training Guide
Managing the Schedule of Classes
Last Steps
Update Sections of a Class
Use the Update Sections of a Class component to review or modify a snapshot summary of
some of the section information for a class. The page displays one row for each section
scheduled for a course offering during a term. This can take the place of the Enrollment Control
tab in particular but is also a great way to view the structure of the entire Course.
Procedure
Because you can see all sections of a course in one summary screen in this component, it is an
excellent place to make sure that all of your Enrollment and Non-Enrollment sections are
scheduled and properly associated with one another.
Step
Action
1.
This tutorial begins after navigating to > Curriculum Management > Schedule of
Classes > Update Sections of a Class page.
2.
Enter "2141" in the Term field.
3.
Enter "chem" in the Subject Area field.
4.
Enter "241A" in the Catalog Nbr field.
5.
Click the Search button.
Page 43
Training Guide
Managing the Schedule of Classes
Step
6.
Action
Use the Class Status tab in the Update Sections of a Class component to review
or modify section information for a class.
The page displays one row for each section scheduled for a course offering
during a term.
7.
The Class Type of "E" (enrollment) indicates which section is the primary section.
The class type of N indicates that the section choice is the non-enrollment
option. Within a class, only one section can possess the E Class Type
For instance, a lecture might be an Enrollment section of (001), and there might
be several labs offered as associated Non-Enrollment sections (001A, 001B, 001C,
etc.).
8.
Page 44
This screen is an excellent place to check to make sure that you have:
Scheduled all the Enrollment and Non-Enrollment sections that you need
Given related Class Numbers (001, 001A, 001B, etc.) and
Have all of the connected sections tied together with an Associated Class
Number.
Training Guide
Managing the Schedule of Classes
Step
9.
Action
The system displays the Associated Class number. Double check that your
structure is correct.
Note: Only edit this field if no students have yet enrolled in the section.
10.
Click the Class Enrollment Limits tab.
Page 45
Training Guide
Managing the Schedule of Classes
Step
Action
11.
Use the Class Enrollment Limits tab to view and edit summary enrollment
information for a class.
If the Enrollment Capacity (Enrl Cap) is zero, the class will show as Closed in the
Schedule of Classes. To open a class, simply add seats to the Enrollment Capacity
field.
12.
Note: Pay attention to how many rows you have and how many are showing. If
applicable, click the View All or View 100 link to see all sections as you confirm
your work.
13.
Save any changes.
Click the Save button.
End of Procedure
Page 46
Training Guide
Managing the Schedule of Classes
Confirming your Work
Step
Action
1.
You can use the same Analytics report that is covered in the Getting Started
section of this book to confirm the work you did the previous day.
2.
Note: Remember Analytics is not real time data but is refreshed nightly. This
means changes made today will not be reflected in Analytics until tomorrow.
End of Procedure
Page 47
Training Guide
Managing the Schedule of Classes
Page 48
Training Guide
Managing the Schedule of Classes
Update Classes after the Open Scheduling Period
After the open scheduling period, you will no longer be able to adjust classes through the
Maintain Schedule of Classes component.
Instead, you must use the UA Schedule of Classes Update component to make changes. Many
of the fields available during the open scheduling period are no longer accessible or editable
once you are required to use UA Schedule of Classes Update.
Step
1.
Step
Action
This tutorial begins after navigating to Main Menu > Curriculum Management >
Schedule of Classes > UA Schedule of Classes Update.
Action
2.
Enter "2141" in the Term field.
3.
Enter "chem" in the Subject Area field.
4.
Click the Search button.
5.
Click the General Chemistry I link.
Page 49
Training Guide
Managing the Schedule of Classes
Step
6.
Action
The only field that can be edited on the Basic Data tab is the Instruction Mode.
Notice the tabs aren’t quite the same as those available when you are in the
Maintain Schedule of Classes component.
Click the Meetings tab.
Page 50
Training Guide
Managing the Schedule of Classes
Step
7.
Action
On the Meetings tab, you can adjust the information in the Instructors for
Meeting Pattern section, including both the information in the Assignment and
the Workload tabs.
Note: To update the instructor name, grade access, or workload for combined
sections after the open scheduling, you must use the Schedule Class Meetings
component. (See p. 63, #20)
Click the Enrollment Cntrl tab.
Page 51
Training Guide
Managing the Schedule of Classes
Step
8.
Action
On the Enrollment Cntrl tab, you can adjust Consent requirements and the
Enrollment and Wait List Capacity of the class.
Notice you cannot change the Class Status. At this point, if this field needs
changed you must contact RCS.
Click the Update Sections of a Class tab.
Page 52
Training Guide
Managing the Schedule of Classes
Step
9.
Action
Finally, the Update Sections of a Class component is available through the last
tab of the UA Schedule of Classes Update component.
If you’ve made any changes, make sure you click the Save button.
End of Procedure
Page 53
Training Guide
Managing the Schedule of Classes
Page 54
Training Guide
Managing the Schedule of Classes
Creating and Scheduling Combined Sections
Classes with the same content can be scheduled with the same instructor, in the same facility
location, and at the same time. Those sections can be combined to help coordinate enrollment.
The Combined Sections feature is used to schedule class sections that meet at the same time in
the same facility.
Scheduling combined sections is multi-step process, as outlined below. The first two steps are
covered in previous sections of this training guide.
1. Create the sections to be combined (in this lesson we assume that the sections have
already been created in the Schedule of Classes).
2. Ensure that the meeting patterns, instructor, and facility information are identical or are
left blank in each of the sections that are going to be combined. If those fields are not
identical or left blank, you won't be able to combine the sections.
3. Combine the sections using the combine section functions. Make sure that the Skip Mtg
Pattern & Instr Edit box is un-checked.
4. Add the meeting pattern, instructor, and facility information to one of the combined
sections using the Schedule Class Meeting pages. Because the sections are combined,
the information also populates in the other section(s). You should already have entered
identical facility request information into each of the individual sections. If not, it should
at least be entered in the primary section.
Note: Classes which are to be combined must be scheduled first. This means if it’s the first time
the Course is being offered for a particular semester you must use the Schedule New Course
component to schedule the new Course before it can be combined. All combined courses must
also have the same information in the Meeting Pattern and Instructor fields, or they cannot be
combined (see #2 above).
Procedure
Step
1.
Action
In these first few steps, you will combine the classes.
This tutorial begins after navigating to Main Menu > Curriculum Management >
Combined Sections > Combined Sections Table.
2.
Enter “2131" in the Term field.
3.
Click the Session drop-down list.
Page 55
Training Guide
Managing the Schedule of Classes
Step
4.
Action
In this example, the combined sections are in a regular academic session.
Click the Regular Academic Session list item.
5.
Page 56
Click the Search button.
Training Guide
Managing the Schedule of Classes
Step
6.
Action
There are an incredibly large number of combined sections in the table. You’re
going to add one more.
You can add a new row anywhere.
Click the Add button.
7.
The Description is a way for you to identify your combination but does not
display for students. Essentially it’s a way for you to be able to identify what this
combination is.
Enter "WFSC 482/582 001" in the Description field.
8.
Press [Tab].
9.
Enter "WFSC 482_001" in the Short Description field.
10.
If you are not at the bottom of the page, scroll down until you see the Save
button.
Click the Save button.
Page 57
Training Guide
Managing the Schedule of Classes
Step
Action
11.
At this point, you’ve essentially created a box to put the combination in but have
not identified the classes you want in the box.
Locate the combined section you just created. Now that you've saved the
structure (created the box), you can add the sections.
Click the View Combined Sections link.
Step
Action
12.
In order to make sure the meeting pattern and instructor are editable at a later
date, make sure the Skip Mtg Pattern & Instr Edit box is not checked.
Click the Combination Type drop-down list.
Page 58
Training Guide
Managing the Schedule of Classes
Step
Action
13.
Since the two classes are in the same subject area, select Within Subject.
Click the Within Subject list item.
14.
If you know the information, add the Room Capacity details.
15.
The system wants you to enter Class Number. If you don’t know the Class
Numbers, use the magnifying glass to search.
Remember, Class Numbers are specific to a particular section of a course for the
designated semester only.
Enter “75780” in the Class Nbr field.
16.
Click the Add button.
17.
Enter "75835" in the Class Nbr field.
18.
Press [Tab].
19.
Click the Save button.
20.
Now that you've created and saved the new Combined Section structure, you
still have to schedule one of the classes in the combined section pair.
Scheduling one of the classes will schedule both.
You must use the Main Menu > Curriculum Management > Schedule of Classes
> Schedule Class Meetings component to schedule the combined sections.
End of Procedure
Page 59
Training Guide
Managing the Schedule of Classes
Page 60
Training Guide
Managing the Schedule of Classes
Review Questions
1. What report can you use to review your classes before you begin and after you've
updated the schedule?
2. Identify the structure of the classes for your sample course. How many classes are
there? How many sections in each class?
3. Are there any combined sections for your course? Where do you need to go to alter the
meeting pattern of those sections and add instructors?
4. Which Preferred Facility field sets the minimum seats for your request?
5. What is the alternate location to complete the content on the Enrollment Control tab?
6. What component do you need to navigate to in order to add a section?
7. What are the vital fields to check on the new component to make sure your classes are
structured correctly?
8. What component can you use for an all-in-one view to check your associated classes
and update enrollment numbers?
Page 61
Training Guide
Managing the Schedule of Classes
9. How do you open a class?
10. When would you use Auto-Enroll?
11. What component will you use to adjust your classes after the open scheduling period is
over?
12. What are the two steps to combining sections of a class?
Page 62
Training Guide
Managing the Schedule of Classes
Glossary
Associated Class
The numbering system that ties sections together into classes.
Basic data
Basic Data is one of five tabs used in the process of scheduling a class. Use
it to enter information such as Class Section, Component, Class Type, Start
and End Dates, etc.
Class
A Class is a specific offering of a course.
Class Type
A Class Type is used identifies a section as Enrollment or Non-Enrollment.
The primary section will be given the class type of Enrollment. All other
sections in that class will be designated as Non-Enrollment sections.
Combined
Sections
Combined Sections are two or more class sections that meet in the same
facility and at the same time. For example, ANTH 304 and ANTH304H or
PHIL110 and COMM110.
Component
A distinct part of a class that results in the creation of a separately
scheduled section. For example, a lecture, a lab, or a discussion. Each
section must contain only one component.
Course Catalog
The Course Catalog is the listing of all courses available to be scheduled.
Much of the information used in scheduling classes feeds directly from the
Course Catalog.
Enrollment
capacity
Enrollment Capacity is the maximum enrollment for the section.
Facility
The location in which class meetings take place.
Meetings
The Meetings tab in the Schedule of Classes is used to identify the
meeting pattern and the times that particular class sections are held. It is
also used to identify the professor, workload, and grading style.
Page 63
Training Guide
Managing the Schedule of Classes
Class Notes
Class Notes are additional information about that section of the class,
which is not found in the basic description, and display on the class
Schedule.
For example: For this lab, if you are not in attendance on the first day, you
will be dropped; or This section is reserved for Seniors in the major only.
Course Offering
As defined in the Course Catalog, a Course Offering determines how the
course is offered to students (title, units, workload hours, components,
description, topics, requisites, and so on).
A single course can be offered under more than one subject area (AFAS
and ANTH), but ownership/responsibility still resides with a single
academic organization (African American Studies).
Room
Character-istics
The Room Characteristics field allows the user to identify those pieces of
equipment that are required in the room for the class being scheduled.
Section
A particular offering of a class at a specific date and time regardless of the
component.
Subject Area
Subject areas are the specific areas of instruction in which courses are
offered within academic organizations. For example, when a course is
identified as Math 101, Math is the subject area.
Term
The four UA-defined terms are Fall, Spring, Summer, and Winter. The term
code consists of four digits in CYYT format:
C = century (1,2)
YY = last 2 digits of the year (99, 00,..., 09, 10)
T = term (1=Spring, 2=Summer, 4=Fall, 5=Winter)
For example, the term 2094, refers to Fall 2009 and the term 2131 refers
to Spring 2013.
UA Facility
Prefer
Page 64
Use the UA Facility Prefer tab to request up to three preferences for the
location of the class being scheduled.
Training Guide
Managing the Schedule of Classes
Page 65