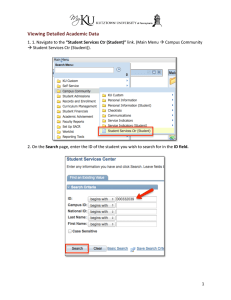Campus Solutions Scheduling Instructions
advertisement

Campus Solutions Scheduling Instructions Contents Add or Revise a Class.................................................................................................................. 2 Update Class Sections ................................................................................................................ 5 Adjust Class Associations ............................................................................................................ 6 Create Combined Sections .......................................................................................................... 7 Schedule Class Meetings ............................................................................................................. 9 Cancel a Class .......................................................................................................................... 11 Contact Regent Administrative Center 101 20 UCB Boulder, Colorado 80309 t 303 492 4570 (Debbie Otterstrom) t 303 492 8669 (Trina Hicks) f 303 735 3705 academicscheduling@colorado.edu Published 11/2015 Section One Add or Revise a Class When adding or revising a class, we recommend keeping a window open with each of the following modules: Schedule New Course or Maintain Schedule of Classes Update Sections of a Class Adjust Class Associations NOTE: Follow the instructions under Schedule Class Meetings to change combined classes. Instructions 1. Go to Curriculum Management > Schedule of Classes. a. To schedule a new class, go to Schedule a New Course. b. To add additional sections to a class, or to revise a class that’s already scheduled, go to Maintain Schedule of Classes. 2. Enter Academic Institution, Term, Subject Area, Catalog Nbr. 3. Basic Data tab: a. Class Section number. b. Component: Select from Lecture, Seminar, Main Lab Section, etc. c. Class Type: Select Enrollment or Non-enrollment (used to link recs/lab/pra to main lectures). d. Associated Class: Increase by one (1) for each section added. Number is the same for each component of a linked class (e.g., lec = 1 and all recs/labs = 1). e. Instruction Mode: i. P: In person ii. OL: Online iii. DL: Distance Learning f. Start/End Date: NEVER change this, except for Summer Sessions E & F. 2 g. Schedule Print: i. Checked: Class can be viewed in Class Search. ii. Unchecked: Class cannot be viewed in Class Search. h. Course Topic ID: Select if required (insert here, not on Meetings tab). i. Course Attribute (examples below): i. COMB: For sponsor/non-sponsor combined classes. ii. BSPC: For Boulder special course. j. Course Attribute Value (examples below): i. Sponsor. ii. BAKR: Baker Residential Acad Prog. k. Click SAVE. 4. Meetings tab: a. Facility ID: i. Leave blank if requesting a centrally controlled classroom. ii. Fill in if using a non-centrally controlled classroom. Remember that all facilities begin with the letter B (i.e., BHALE455). b. PAT: Click the magnifying glass to select days of the week. If meeting pattern is not available, check appropriate weekday boxes. c. Mtg Start / Mtg End: Note AM or PM correctly. d. Start/End Date: NEVER change this, except for Summer Sessions E & F. e. Topic ID box: Do not use. Topics should be entered on the Basic Data tab, Course Topic ID box. f. Roll Facility ID check box: Use only if it’s a non-centrally controlled classroom that you want to roll to the next like term. g. Instructors for Meeting Pattern: i. ID – Instructor Name. ii. Instructor Role: Select from Primary, Secondary, TA. iii. Print: 1. Checked: Class can be viewed in Class Search. 2. Unchecked: Class cannot be viewed in Class Search. iv. Access: Select Post or Grade. 3 h. Room Characteristics: i. 33 (Table and Chairs): indicate quantity ii. 43 (Tables Arm Chairs): indicate quantity iii. 76 (Seminar Room) i. SAVE. 5. Enrollment Cntrl tab: a. Add Consent: If necessary. b. Requested Room Capacity: Should not be larger than Enrollment Capacity. c. Enrollment Capacity. d. Wait List Capacity: If active, always set as 999. e. Auto Enroll from Wait List: should be checked if WL Resequencing is not being used. f. SAVE. 6. WL Resequencing 7. Reserve Cap Tab: View access only. 8. Notes tab: a. Print Location: i. After class information. ii. Before class information. b. Note Nbr: A list of frequently used notes. c. Free Format Text. d. SAVE. 9. Exam tab: View access only. 4 Section Two Update Class Sections Instructions 1. Go to Curriculum Management > Schedule of Classes > Update Sections of a Class. 2. Enter Academic Institution, Term, Subject Area, Catalog Nbr. 3. Class Status tab: a. Review to ensure that the *Assoc class number is correct for all sessions (i.e., the associated class number should be increased by one [1] for each section of a class). Example: Term 2161, ANTH 6950. b. Classes that are linked (e.g., lec and rec/lab) should have the same associated class number. Example: Term 2161, RUSS 2231; Term 2161, ECON 2010. c. Add Consent: i. Department Consent Required (D): Use for controlled enrollment classes. Example: Term 2161, ANTH 6950. ii. Instructor Consent Required (I): Should not be used; use Department Consent Required instead. iii. No Special Consent Required (N). d. Drop Consent: Should not be used. e. Schd Print: i. Checked: Class can be viewed in Class Search. ii. Unchecked: Class cannot be viewed in Class Search. 4. Class Enrollment Limits tab: a. Enrl Cap: Enrollment limit. b. Enrl Tot: Number of students. c. Wait Cap: Waitlist limit. If a waitlist is being used, always set this as 999. d. Wait Tot: Number of students currently on the waitlist. e. Min Enrl: Can be used, but is only informational. 5. Click Save. 5 Section Three Adjust Class Associations Instructions 1. Go to Curriculum Management > Schedule of Classes > Adjust Class Associations. 2. Enter Academic Institution, Term, Subject Area, Catalog Nbr. 3. Class Associations tab: a. Each section of the class should have an Associated Class Number. Example: Term 2161, ASEN 5519. b. For each Associated Class Number, if it’s a variable unit (credit) class, fix both the Minimum and Maximum Units. 4. Class Components tab: For each Associated Class number, check which course components (e.g., lecture, seminar, recitation) might be attached to that class. If a course component has not been scheduled at Schedule a New Course or Maintain Schedule of Classes, then you must delete that component using the minus (-) box. Be sure to use the arrow button to check all sections of each class. Example: Term 2161, GEOG 1982; Associated Class #1 has a lecture and a recitation scheduled; Associated Class #2 has just a lecture scheduled, so the recitation component was deleted. 5. Class Requisites tab (view access only): Lists restrictions (pulled from the Catalog). Example: Term 2161, MUEL 1081. 6. Click SAVE. 6 Section Four Create Combined Sections Instructions 1. Go to Curriculum Management > Schedule of Classes > Schedule a New Course or Maintain Schedule of Classes. a. Enter Academic Institution, Term, Subject Area, Catalog Nbr. b. Basic Data tab: Build class using the step-by-step instructions: Adding or Revising a Class. c. Course Attribute: COMB d. Course Attribute Value: i. Sponsor (only one Sponsor is allowed for a class). ii. Non-Sponsor (any number of classes can be non-sponsors). e. Meetings tab: i. For Sponsor class: Build class using the step-by-step instructions: Adding or Revising a Class. ii. For Non-Sponsor class(es): Skip this tab entirely. Do not build meeting pattern, assign instructor or room characteristics. f. Enrollment Cntrl tab: For Sponsor and Non-Sponsor class(es), follow step-bystep instructions: Adding or Revising a Class. g. Requested Room Capacity: i. If the Enrollment Capacity is different for each combined class, then the Requested Room Capacity is the sum of those classes (see example below). Course Enrollment Capacity ANTH 4045 30 ANTH 5045 5 Requested Room Capacity 35 ii. If the Enrollment Capacity is the same for all combined classes, then the Requested Room Capacity would also be that number (see example 7 below). Once the enrollment limit reaches 30 (whether from ANTH 4045 or ANTH 5045), the class closes. Course Enrollment Capacity ANTH 4045 30 ANTH 5045 30 Requested Room Capacity 30 h. SAVE and RETURN TO SEARCH. 2. Check Update Sections of a Class and Adjust Class Associations for each Sponsor and Non-Sponsor class. 3. Go to Curriculum Management > Combined Sections > Combined Sections Table. a. Enter Term and select appropriate Session. Hit the Search button. i. Add a row (“+” sign). ii. Enter a description. iii. Hit the Save button at the bottom of the page. b. Click the View Combined Sections link, which takes you to the Identify Combined Sections page. c. Combination Type: i. Both: Two different departments/two different classes (i.e., SOCY 4000/5000 & WMST 4000/5000). ii. Cross Subject: Two different departments (i.e., SOCY 1006 & WMST 1006). iii. Within Subject: Within the same department (i.e., SOCY 4000 / SOCY 5000). d. Enter the Class Nbr of the Sponsor Class (or use the magnifying glass to locate the class). e. Add a row (“+” sign) for each Non-Sponsor class. f. Enter the Class Nbr of the Non-Sponsor class(es). g. Requested Room Capacity: Refer to Step 1g. h. Enrollment Capacity: Refer to Step 1g. i. Wait List Capacity: Always set to 999. j. SAVE and RETURN TO SEARCH. 8 Section Five Schedule Class Meetings Use to: make changes to classes/sections that have already been scheduled make changes to classes/sections that are combined add instructors to classes/sections Instructions 1. Go to Curriculum Management > Schedule of Classes > Schedule Class Meetings. 2. Enter Academic Institution, Term, Subject Area, Catalog Nbr. 3. Meetings tab: a. Facility ID: i. Leave blank if requesting a centrally controlled classroom. ii. Fill in if using a non-centrally controlled classroom. Remember that all facilities begin with the letter B (i.e., BHALE455). b. PAT: Click the magnifying glass to select days of the week. If meeting pattern is not available, check appropriate weekday boxes. c. Mtg Start / Mtg End: Note AM or PM correctly. d. Start/End Date: NEVER change this, except for Summer Sessions E & F. e. Topic ID box: Do not use. Topics should be entered on the Basic Data tab, Course Topic ID box. f. Roll Facility ID check box: Use only if it’s a non-centrally controlled classroom that you want to roll to the next like term. g. Instructors for Meeting Pattern: i. ID – Instructor Name. ii. Instructor Role: Select from Primary, Secondary, TA. iii. Print: 1. Checked: Class can be viewed in Class Search. 2. Unchecked: Class cannot be viewed in Class Search. 9 iv. Access: Select Approve or Grade. h. Room Characteristics: i. 33 (Tables and Chairs): Indicate quantity. ii. 43 (Table Arm Chairs): Indicate quantity. iii. 76 (Seminar Room): Indicate quantity. i. SAVE. 4. Enrollment Cntrl tab: a. Class Status: i. Cancelled Section: Used to cancel a class. 5. Exam tab: View access only. 10 Section Six Cancel a Class Instructions 1. Go to Curriculum Management > Schedule of Classes > Maintain Schedule of Classes. 2. Enter Academic Institution, Term, Subject Area, Catalog Nbr. 3. On Enrollment Cntrl tab: a. *Class Status field: Select Cancelled Section from the dropdown. b. Click the Cancel Class button. c. Clear numbers from the following fields: i. Enrollment Capacity. ii. Wait List Capacity (click Save). iii. Requested Room Capacity (click Save). 11