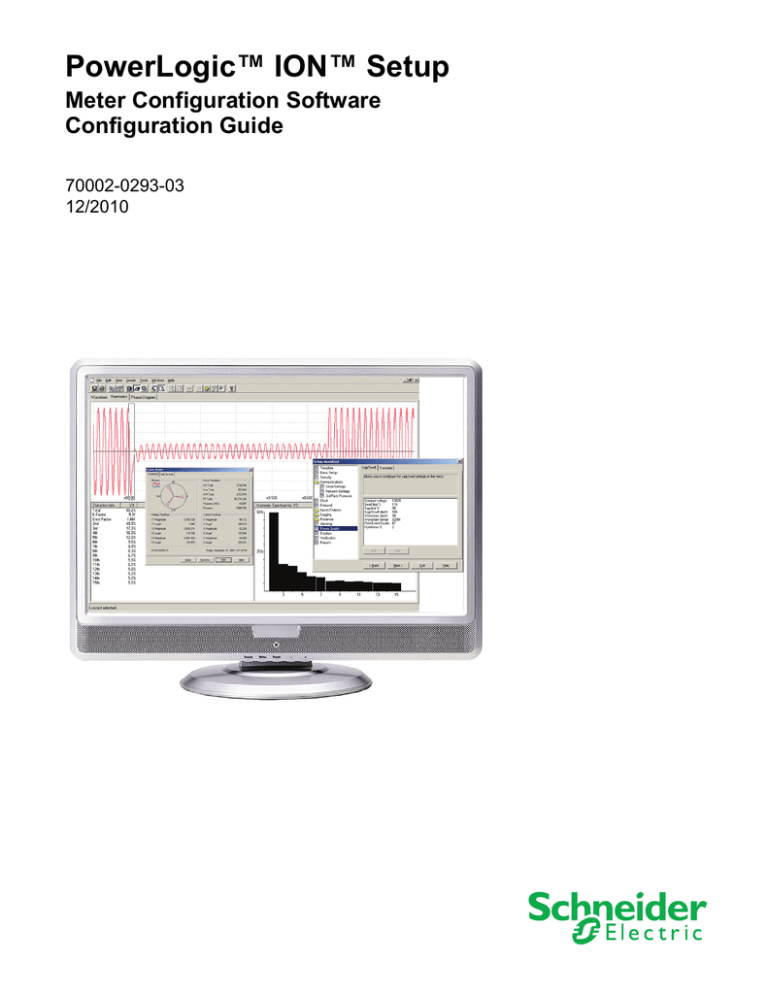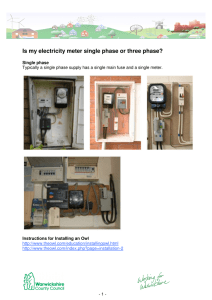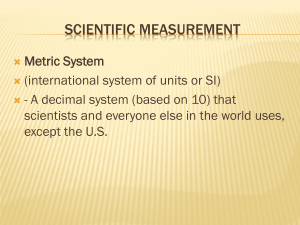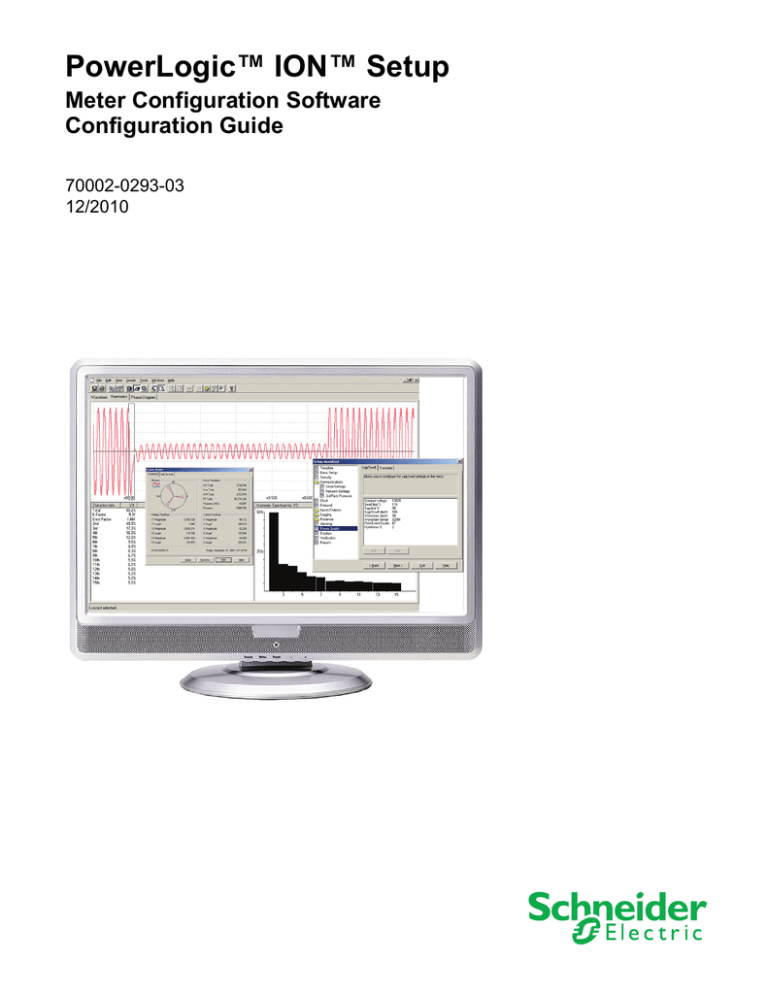
PowerLogic™ ION™ Setup
Meter Configuration Software
Configuration Guide
70002-0293-03
12/2010
Conventions Used in this Manual
This section describes the symbols and terminology used in this guide.
Symbols
DANGER
This alerts you to things that may cause serious injury to a person. Only qualified, properly trained
personnel should perform these procedures.
CAUTION
This alerts you to things that may cause loss of data, damage to your computer or your devices.
NOTE
A note provides you with additional information that you might want to consider.
TIP
This draws your attention to information that will help you perform a task more quickly or easily.
Terminology
Clear
Place the mouse cursor over the check box option, then click the mouse button
so that the check mark is removed from the check box.
Click
Place the mouse cursor over the specified option or button, then press and
release the mouse button.
Double-click
Place the mouse cursor over the specified option or button, then press and
release the mouse button twice.
Drag
Hold down the mouse button while moving the mouse cursor to the appropriate
location, then release the button.
Enter
Type the information, then press the ENTER or RETURN key.
Point
Position the mouse pointer over a submenu or menu command. For example,
point to the File menu.
Press
Press the specified key or key combination on your keyboard, for example,
press CTRL+ALT+DEL.
Right-click
Place the mouse cursor over the button or item, then press and release the
right mouse button.1
Select
Type
1
Place the mouse pointer over the specified option or check box, then click the
mouse button. A selected check box receives a check mark; a selected radio
button is marked with a dot.
Type the information, but DO NOT press the ENTER or RETURN key.
“Mouse button” means the primary mouse button (left, by default), while “right mouse button” means
the secondary mouse button. This configuration can be switched for accessibility.
Contents
Chapter 1
E5600 Socket-Based Energy Meter ............................. 7
E5600
Meter Setup . . . . . . . . . . . . . . . . . . . . . . . . . . . . . . . . . . . . . . . . . . . . 8
Meter Setup through IR Optical Port . . . . . . . . . . . . . . . . . . . . . . . . . . . . . . . . . 8
Meter Setup through RS-485 . . . . . . . . . . . . . . . . . . . . . . . . . . . . . . . . . . . . . . 10
Communications
Meter
Chapter 2
Card Firmware Upgrade . . . . . . . . . . . . . . . . . . . . . . . 17
Protection . . . . . . . . . . . . . . . . . . . . . . . . . . . . . . . . . . . . . . . . . . . . 18
PM700 Series Power Meter ........................................ 19
PM700
Series Meter Setup . . . . . . . . . . . . . . . . . . . . . . . . . . . . . . . . . . . . 20
Using ION Setup . . . . . . . . . . . . . . . . . . . . . . . . . . . . . . . . . . . . . . . . . . . . . . . . 20
PM700
Series Setup Screens . . . . . . . . . . . . . . . . . . . . . . . . . . . . . . . . . . 21
21
21
22
22
22
24
Basic Setup . . . . . . . . . . . . . . . . . . . . . . . . . . . . . . . . . . . . . . . . . . . . . . . . . . .
Demand . . . . . . . . . . . . . . . . . . . . . . . . . . . . . . . . . . . . . . . . . . . . . . . . . . . . . .
Front Panel Display . . . . . . . . . . . . . . . . . . . . . . . . . . . . . . . . . . . . . . . . . . . . .
I/O Setup . . . . . . . . . . . . . . . . . . . . . . . . . . . . . . . . . . . . . . . . . . . . . . . . . . . . .
Onboard Alarms . . . . . . . . . . . . . . . . . . . . . . . . . . . . . . . . . . . . . . . . . . . . . . . .
Serial Comms . . . . . . . . . . . . . . . . . . . . . . . . . . . . . . . . . . . . . . . . . . . . . . . . . .
Chapter 3
PM800 Series Power Meter ........................................ 25
PM800
Series Meter Setup . . . . . . . . . . . . . . . . . . . . . . . . . . . . . . . . . . . . 26
PM8ECC Considerations . . . . . . . . . . . . . . . . . . . . . . . . . . . . . . . . . . . . . . . . . 26
Using ION Setup . . . . . . . . . . . . . . . . . . . . . . . . . . . . . . . . . . . . . . . . . . . . . . . . 27
PM800
Series Setup Screens . . . . . . . . . . . . . . . . . . . . . . . . . . . . . . . . . . 28
28
28
29
30
30
30
31
31
32
32
33
33
36
36
37
37
44
44
45
Alarm Log . . . . . . . . . . . . . . . . . . . . . . . . . . . . . . . . . . . . . . . . . . . . . . . . . . . . .
Basic Setup . . . . . . . . . . . . . . . . . . . . . . . . . . . . . . . . . . . . . . . . . . . . . . . . . . .
Billing Log . . . . . . . . . . . . . . . . . . . . . . . . . . . . . . . . . . . . . . . . . . . . . . . . . . . . .
Clock . . . . . . . . . . . . . . . . . . . . . . . . . . . . . . . . . . . . . . . . . . . . . . . . . . . . . . . . .
Comm - ECC Card . . . . . . . . . . . . . . . . . . . . . . . . . . . . . . . . . . . . . . . . . . . . . .
Comm - Onboard Serial . . . . . . . . . . . . . . . . . . . . . . . . . . . . . . . . . . . . . . . . . .
Data Log #1, Data Log #2, Data Log #3, Data Log #4 . . . . . . . . . . . . . . . . . . .
Device Labels . . . . . . . . . . . . . . . . . . . . . . . . . . . . . . . . . . . . . . . . . . . . . . . . . .
EN50160 Setup . . . . . . . . . . . . . . . . . . . . . . . . . . . . . . . . . . . . . . . . . . . . . . . .
Energy & Demand . . . . . . . . . . . . . . . . . . . . . . . . . . . . . . . . . . . . . . . . . . . . . .
Front Panel Display . . . . . . . . . . . . . . . . . . . . . . . . . . . . . . . . . . . . . . . . . . . . .
I/O Setup . . . . . . . . . . . . . . . . . . . . . . . . . . . . . . . . . . . . . . . . . . . . . . . . . . . . .
Input Metering . . . . . . . . . . . . . . . . . . . . . . . . . . . . . . . . . . . . . . . . . . . . . . . . . .
Meter Resets . . . . . . . . . . . . . . . . . . . . . . . . . . . . . . . . . . . . . . . . . . . . . . . . . .
Metering Standards . . . . . . . . . . . . . . . . . . . . . . . . . . . . . . . . . . . . . . . . . . . . .
Onboard Alarms/Events . . . . . . . . . . . . . . . . . . . . . . . . . . . . . . . . . . . . . . . . . .
Shift Energy . . . . . . . . . . . . . . . . . . . . . . . . . . . . . . . . . . . . . . . . . . . . . . . . . . .
Trending & Forecasting . . . . . . . . . . . . . . . . . . . . . . . . . . . . . . . . . . . . . . . . . .
Waveform Capture . . . . . . . . . . . . . . . . . . . . . . . . . . . . . . . . . . . . . . . . . . . . . .
Chapter 4
Branch Circuit Power Meter ...................................... 47
Branch
Circuit Power Meter Device Settings . . . . . . . . . . . . . . . . . . . . . 48
Configuring
BCPM
the Branch Circuit Power Meter . . . . . . . . . . . . . . . . . . . . . 49
Setup Screens . . . . . . . . . . . . . . . . . . . . . . . . . . . . . . . . . . . . . . . . 50
50
50
50
50
51
51
52
56
Basic Setup . . . . . . . . . . . . . . . . . . . . . . . . . . . . . . . . . . . . . . . . . . . . . . . . . . .
Auxiliary CT Sizes . . . . . . . . . . . . . . . . . . . . . . . . . . . . . . . . . . . . . . . . . . . . . .
Branch Circuit CT Sizes . . . . . . . . . . . . . . . . . . . . . . . . . . . . . . . . . . . . . . . . . .
Breaker Sizes . . . . . . . . . . . . . . . . . . . . . . . . . . . . . . . . . . . . . . . . . . . . . . . . . .
Demand Setup . . . . . . . . . . . . . . . . . . . . . . . . . . . . . . . . . . . . . . . . . . . . . . . . .
Instantaneous Current Alarms . . . . . . . . . . . . . . . . . . . . . . . . . . . . . . . . . . . . .
Latching Current Alarms . . . . . . . . . . . . . . . . . . . . . . . . . . . . . . . . . . . . . . . . . .
Voltage Alarms . . . . . . . . . . . . . . . . . . . . . . . . . . . . . . . . . . . . . . . . . . . . . . . . .
Chapter 5
Enercept Meter ............................................................ 57
Enercept
Meter Setup . . . . . . . . . . . . . . . . . . . . . . . . . . . . . . . . . . . . . . . . 58
Using ION Setup . . . . . . . . . . . . . . . . . . . . . . . . . . . . . . . . . . . . . . . . . . . . . . . . 58
Enercept
Setup Screens . . . . . . . . . . . . . . . . . . . . . . . . . . . . . . . . . . . . . . 59
Basic Setup . . . . . . . . . . . . . . . . . . . . . . . . . . . . . . . . . . . . . . . . . . . . . . . . . . . 59
Enercept
Data Screen . . . . . . . . . . . . . . . . . . . . . . . . . . . . . . . . . . . . . . . . 59
Resetting Energy and Demand Values . . . . . . . . . . . . . . . . . . . . . . . . . . . . . . 59
Chapter 6
ION6200 Power and Energy Meter ............................ 61
ION6200
Meter Setup . . . . . . . . . . . . . . . . . . . . . . . . . . . . . . . . . . . . . . . . . 62
ION6200
Setup Screens . . . . . . . . . . . . . . . . . . . . . . . . . . . . . . . . . . . . . . 64
64
64
65
65
65
66
66
Basic Setup . . . . . . . . . . . . . . . . . . . . . . . . . . . . . . . . . . . . . . . . . . . . . . . . . . .
Communications . . . . . . . . . . . . . . . . . . . . . . . . . . . . . . . . . . . . . . . . . . . . . . . .
Demand . . . . . . . . . . . . . . . . . . . . . . . . . . . . . . . . . . . . . . . . . . . . . . . . . . . . . .
Display . . . . . . . . . . . . . . . . . . . . . . . . . . . . . . . . . . . . . . . . . . . . . . . . . . . . . . .
Outputs . . . . . . . . . . . . . . . . . . . . . . . . . . . . . . . . . . . . . . . . . . . . . . . . . . . . . . .
Scaling . . . . . . . . . . . . . . . . . . . . . . . . . . . . . . . . . . . . . . . . . . . . . . . . . . . . . . .
Wiring Setup . . . . . . . . . . . . . . . . . . . . . . . . . . . . . . . . . . . . . . . . . . . . . . . . . . .
Chapter 1
E5600 Socket-Based Energy Meter
The PowerLogic™ E5600 is a cost-effective S-base socket meter with
ANSI C12.20 Class 0.2 accuracy.
In this chapter
E5600
Meter Setup . . . . . . . . . . . . . . . . . . . . . . . . . . . . . . . . . . . . . . . . . . . . 8
Meter Setup through IR Optical Port . . . . . . . . . . . . . . . . . . . . . . . . . . . . . . . . . 8
Meter Setup through RS-485 . . . . . . . . . . . . . . . . . . . . . . . . . . . . . . . . . . . . . . 10
Communications
Meter
© 2010 Schneider Electric. All rights reserved.
Card Firmware Upgrade . . . . . . . . . . . . . . . . . . . . . . . 17
Protection . . . . . . . . . . . . . . . . . . . . . . . . . . . . . . . . . . . . . . . . . . . . 18
Page 7
E5600 Socket-Based Energy Meter
ION Setup device configuration guide
E5600 Meter Setup
The E5600 has two configuration options: via the meter’s IR (infrared) optical port
or through the RS-485 connection.
If you need to change your meter’s default RS-485 settings, you must first connect
to your meter through the IR optical port to configure the meter’s RS-485
communications settings. Otherwise, your meter can be completely configured
through the RS-485 connection. Refer to “Default RS-485 settings” on page 15.
NOTE
Meter password protection can only be implemented through the IR optical port.
Tools required
Before starting to set up your E5600 meter, make sure you have a computer with
the latest version of ION Setup installed. To communicate with your meter through
RS-485, you need to use a Modbus gateway or an RS-232 to RS-485 converter.
To communicate with your meter through the IR optical port, you also need the
following:
ANSI C12.19 type II optical probe (refer to the E5600 Installation and Operation
Guide for the meter’s front optical port specifications)
Strong magnet (such as a rare-earth or similar permanent magnet)
Meter Setup through IR Optical Port
To communicate with your meter through the IR optical port, you must configure
your computer to use the optical probe. You can then connect the probe to the
meter and communicate using ION Setup.
Computer configuration
This describes how to configure the computer’s communication port for optical
probe communication, and how to identify which port is being used by the optical
probe, in order to communicate with ION Setup.
Before starting ION Setup, connect the meter to your computer using an ANSI
C12.19 type II optical probe. If the Microsoft Windows driver for the USB optical
probe is not installed, Windows detects the optical probe as new hardware and
prompts you to search for a compatible driver. Use the installation disc that came
with the optical probe to install the driver, or download the appropriate driver from
the optical probe manufacturer’s website.
Page 8
© 2010 Schneider Electric. All rights reserved.
ION Setup device configuration guide
E5600 Socket-Based Energy Meter
Open your computer’s Device Manager to see which serial port number is assigned
to the optical probe:
1. Right-click My Computer and select Manage.
2. Expand System Tools and select Device Manager.
3. Expand Ports.
4. Note the optical probe’s serial port number.
5. Close the Computer Management screen.
Meter communication
This describes how to put the meter into diagnostic mode so that it can be
configured through the IR optical port using ION Setup.
1. Put the meter into diagnostic mode.
12 o’clock
To put the meter into diagnostic mode, hold a strong magnet over the meter,
approximately at the 12 o’clock position, to activate the reed switch. When
the reed switch is activated, the meter’s display will show all segments, then
a blank screen, and then will start to display the diagnostic display
sequence.
Do not remove the magnet from the meter’s reed switch while communicating
through the meter’s IR port.
NOTE
RS-485 (Modbus) data will not be updated while the meter is communicating via the front optical port.
2. Start and log on to ION Setup using Single Device Configuration mode. See the
“Starting, Logging On and Logging Off” section of the ION Setup Help for more
information on the operation modes, and starting and logging onto ION Setup.
© 2010 Schneider Electric. All rights reserved.
Page 9
E5600 Socket-Based Energy Meter
ION Setup device configuration guide
3. In the Connection Type dialog, select the optical probe’s serial port number (see
“Computer configuration” on page 8).
4. Click OK.
ION Setup attempts to establish a connection (9600 baud, ANSI protocol) to the
device. If communication attempts fail, close ION Setup, check to make sure
there is good physical connection between the computer and the meter and
ensure that the magnet is activating the reed switch. Restart ION Setup and try
connecting to the device again.
5. Configure the meter. The setup screens are detailed in the section “Meter Setup
through RS-485” on page 10.
Meter Setup through RS-485
To configure your meter through RS-485, you must add the meter in ION Setup, in
Network Mode. Once the meter has been added, you can configure your meter
using the setup screens.
Adding the E5600 to a site
1. If your meter is connected through the IR optical port, exit ION Setup then
remove the magnet from the meter.
2. Make sure the meter’s RS-485 port is connected to the computer (through an
RS-232 to RS-485 converter or an Ethernet gateway device).
Page 10
© 2010 Schneider Electric. All rights reserved.
ION Setup device configuration guide
E5600 Socket-Based Energy Meter
3. Start and log on to ION Setup using Network mode. See the “Starting, Logging
On and Logging Off” section of the ION Setup Help for more information on the
operation modes, and starting and logging onto ION Setup.
4. Create and configure a new site for your meter, or use an existing site if
appropriate (i.e., if an existing site already exists and you have wired the E5600
communications port to use that communications link). Refer to the ION Setup
online help for details on adding sites and meters.
5. Add the meter to the site. For Unit ID, enter the Modbus address you set for the
device (refer to “RS-485 Comm” on page 15).
6. Configure the meter’s setup parameters.
Basic Setup
Use this screen to configure the meter’s primary and secondary transformer
values.
1. Select the PT Multiplier parameter and click Edit.
2. The PT/CT Multiplier Setup screen appears. Enter the PT Multiplier value and
click OK.
The PT Multiplier is a positive integer that represents the PT primary to PT
secondary ratio. For example, if PT primary = 480 V and PT secondary = 120 V,
then PT Multiplier = 4.
3. Repeat for the CT Multiplier parameter.
The CT Multiplier is a positive integer that represents the CT primary to CT
secondary ratio. For example, if CT primary = 500 A and CT secondary = 5 A,
then CT Multiplier = 100
4. Click Send to save your changes to the meter.
NOTE
The PT and CT multipliers only affect values displayed on the meter’s front panel and values exported
using Modbus protocol. The PT and CT multipliers you configure do not affect the digital output pulse
signal. To change the pulse rate, you must change the Ke value. See “Energy Pulsing” on page 12 for
details.
Clock
The front panel of the E5600 displays hours and minutes in 24 hour clock format,
regardless of whether your computer displays time in a 12 or 24 hour clock format.
NOTE
Setting or synchronizing the meter’s time causes the demand interval to be reset, which creates
artificially low real-time demand values. Only set or synchronize the meter’s time during periods of low
demand, or at the beginning of the demand interval.
© 2010 Schneider Electric. All rights reserved.
Page 11
E5600 Socket-Based Energy Meter
ION Setup device configuration guide
To manually set the meter’s local time
1. Select the Date/Time parameter and click Edit.
2. Use the Meter Date dropdown button to display the calendar. You can use the
left or right scroll button to change the month. Click the calendar day to set the
meter date.
3. Click the hour, minute, second or AM/PM setting, then use the up/down scroll
buttons (or use your computer’s keyboard) to change the value.
The time information is sent to the meter exactly as entered. No corrections
(such as Daylight Savings Time) are applied to the time information, or
supported by the meter.
4. Click OK then Send to set the date and time.
To synchronize the meter’s time to the computer’s time
1. Select the Date/Time parameter and click Sync.
2. Click Send. The meter’s time is set to the time on the computer.
Demand
Demand is the average power consumption over a fixed time period (demand
period), typically 15 minutes.
1. Select Interval Length parameter and click Edit.
2. Select either Block Demand or Sliding Window Demand.
Block Demand: Select the Block Length from the drop-down list.
Sliding Window Demand: Select the appropriate Period/Sub-Interval from
the drop-down list. For example, if you require a 30 minute interval broken
into two periods of 15 minutes each, select “2 x 15 minutes”.
3. Click OK then Send to save your changes to the meter.
Device Labels
Select Device Identification and click Edit. Type the device label for the E5600
meter in the “Enter Device Identification” box. The device label can be 1 - 18 ASCII
characters.
Click OK then Send to save your changes to the meter.
Energy Pulsing
Energy pulsing transitions the digital output KY relay (from low-high, or high-low)
each time the source energy parameter increases by the Ke value. There are two
digital outputs on the E5600.
The digital output pulse rate is not affected by the PT and CT multipliers that you
enter on the Basic Setup screen. To change the pulse rate, you must configure the
Ke value as outlined below.
Page 12
© 2010 Schneider Electric. All rights reserved.
ION Setup device configuration guide
E5600 Socket-Based Energy Meter
NOTE
The meter may not begin energy pulsing for up to 15 minutes after you initially configure energy pulsing
(after receiving the meter from the factory) because of the default demand interval.
Enable
Use this to enable or disable energy pulsing for that KY relay.
Source
Use this to select the energy measurement for KY relay pulsing.
Ke Value
Use this to set the amount that the source must increase before the digital output
transitions. You must set this to a numeric value between 0.001 and 16 in order to
enable energy pulsing through the digital output.
NOTE
If Ke is zero (0) the associated KY relay is disabled. You must enter a valid Ke value (between 0.001
and 16) before you can enable the associated KY relay.
1. Select a parameter (Enable, Source or Ke Value), then click Edit.
2. Modify the parameter by entering the required value or selecting an option from
the drop-down list.
3. Click OK then Send to save your changes to the meter.
Calculating an appropriate Ke value
In order to adjust the digital output pulse rate, you need to determine the
appropriate Ke value using the following formula:
Ke=<Primary Energy Value>/(PT * CT), where the primary energy value is the
amount of accumulated energy that you want to trigger a change in the state of the
digital output.
For example, if you want the digital output to change state every time 100 kWh is
accumulated, and your PT multiplier is 1 and your CT multiplier is 160, you would
enter 0.625 as the Ke value, since 100/(1*160)=0.625.
© 2010 Schneider Electric. All rights reserved.
Page 13
E5600 Socket-Based Energy Meter
ION Setup device configuration guide
Digital Output On/Off State
Digital Output Pulse
ON
OFF
kWh Accumulated
Front Panel Display
Configure the following to specify how many data screens are displayed on the
front panel, and the time duration for each displayed screen.
# of Displays
You can configure a maximum of six (6) display screens:
1. Select # of Displays, then click Edit.
2. Use the Display Editor window to edit, add or delete the displayed parameters.
To edit the displayed parameter, select it, then click Edit. In the Display
Screen Setup window, use the Parameter box to select the quantity you
want to display. Use the Indicator box to assign a three-character label for
the displayed parameter.
To add a new display screen, click New. Set the Parameter and Indicator as
described above.
To delete a display screen, select it then click Delete.
NOTE
Do not delete the Modbus Unit ID display screen. If you do, you may not be able to recover the Modbus
Unit ID for the device.
3. Click Exit to return to the Front Panel Display setup screen, then click Send to
save your changes to the meter.
Display On Time
You can configure a duration from 1 second to 15 seconds.
1. Select Display On Time, then click Edit.
2. Enter the Display On Time in the space provided and click OK, then click Send
to send your changes to the meter.
Page 14
© 2010 Schneider Electric. All rights reserved.
ION Setup device configuration guide
E5600 Socket-Based Energy Meter
Meter Resets
Use this setup screen to perform reset functions for the meter.
1. Select a reset parameter then click Edit.
Peak Demand Reset: clears peak demand values.
Master Reset: clears all demand and energy values, and clears the load
profile.
Energy Reset: clears all energy accumulated values (total, delivered,
received).
2. Use the dropdown box to select “Reset” or “No Reset”, then click OK.
3. Click Send to save your changes to the meter. The parameters for which you
selected Reset are reset immediately. The parameters for which you selected
No Reset are not reset; to perform a reset on those parameters, repeat this
procedure, setting those parameters to Reset.
RS-485 Comm
Use this setup screen to configure the E5600 meter’s RS-485 communications
settings.
Default RS-485 settings
Parameter
Value
Modbus Address
Displayed on meter front panel
Baud Rate
9600 bps
Parity
No parity or “None”
NOTE
Changing RS-485 Comm parameters while communicating through the RS-485 port will cause you to
lose communications with your meter.
Modbus Address
Use this to set the device address (unit ID) for the E5600 meter. The allowable
Modbus address range is 1 to 247. Make sure the Modbus address is unique to
each device on that RS-485 loop.
Baud Rate
Use this to set the baud rate for RS-485 communications. Make sure all devices
connected on the same RS-485 loop are set to the same baud rate.
© 2010 Schneider Electric. All rights reserved.
Page 15
E5600 Socket-Based Energy Meter
ION Setup device configuration guide
Parity
Make sure the communications link (site) and all devices connected to that site are
set to the same parity setting.
1. Select a parameter (Modbus Address, Baud Rate or Parity) and click Edit.
2. A parameter editing screen appears. Enter the appropriate value into the field or
select from the drop-down lists and click OK.
3. Click Send to save your changes to the meter.
Page 16
© 2010 Schneider Electric. All rights reserved.
ION Setup device configuration guide
E5600 Socket-Based Energy Meter
Communications Card Firmware Upgrade
NOTE
You can only upgrade the E5600 communication card’s firmware through the RS-485 port.
1. Make sure all necessary information from the E5600 meter has been recorded.
2. Save the E5600 firmware upgrade file to your computer desktop or a local folder.
3. Right-click the E5600 meter icon and select Properties.
4. Click the Tools tab, then click Firmware Upgrade.
5. A prompt displays, alerting you that all recorded data for the device will be reset.
Click OK to proceed.
6. Navigate to the location where you saved the firmware upgrade file, select it then
click Open.
7. Enter the ION Setup password to upgrade the firmware.
Upgrade considerations
While your meter’s communication card is undergoing a firmware upgrade:
The meter’s I/O may de-energize or change state.
Do not have any other communications taking place on your RS-485 network.
The meter will continue to measure and log data, but it will not update real-time
displayed values until the upgrade is completed.
© 2010 Schneider Electric. All rights reserved.
Page 17
E5600 Socket-Based Energy Meter
ION Setup device configuration guide
Meter Protection
Meter protection can be configured only through the front optical port. See “Meter
Setup through IR Optical Port” on page 8 for connection details. Start ION Setup in
Single Device Configuration mode; see the “Starting, Logging On and Logging Off”
section of the ION Setup Help for more information on the operation modes, and
starting and logging onto ION Setup.
Password-protecting the meter
1. Double-click Meter Protection.
2. Select Protection Lockout then click Edit.
3. Type a numeric password in the box, then click Enable. Make sure you do not
lose or forget the password, as this is the only way to disable protection later on.
4. Click Send to save the changes to the meter.
With a password-protected E5600 meter, you can still make changes to these
setup screens through the RS-485 connection (these parameters are not protected
from modifications):
Front Panel Display
RS-485 Comm
Disabling password protection
When the E5600 meter is password-protected, you must enter the correct
password when you are initially prompted by ION Setup. Otherwise, the protected
parameters are displayed as read-only.
NOTE
Do not lose or forget your password. If you lose your password and need to modify the locked
parameters, a factory reconfiguration is required, which will reset your meter to its factory defaults and
destroy all logged data.
Page 18
© 2010 Schneider Electric. All rights reserved.
Chapter 2
PM700 series Power Meter
The PowerLogic™ PM700 series meter is a compact, versatile and cost-effective
power meter. It is simple to use and has a bright LCD display for improved visibility
in poor lighting conditions. The meter can be used for stand-alone metering
applications, in custom panels, switchboards, switchgear, gensets, motor control
centers, or UPS systems.
Some of the features included are power, demand, energy, power factor, and
frequency measurements. PM700 series meters also have IEC62053-21 Class 1
and IEC62053-22 Class 0.5S (PM750 only) accuracy certification for basic subbilling and cost allocation.
For more information, refer to the meter documentation available from
www.powerlogic.com.
In this chapter
PM700
Series Meter Setup . . . . . . . . . . . . . . . . . . . . . . . . . . . . . . . . . . . . 20
Using ION Setup . . . . . . . . . . . . . . . . . . . . . . . . . . . . . . . . . . . . . . . . . . . . . . . . 20
PM700
Series Setup Screens . . . . . . . . . . . . . . . . . . . . . . . . . . . . . . . . . . 21
21
21
22
22
22
24
Basic Setup . . . . . . . . . . . . . . . . . . . . . . . . . . . . . . . . . . . . . . . . . . . . . . . . . . .
Demand . . . . . . . . . . . . . . . . . . . . . . . . . . . . . . . . . . . . . . . . . . . . . . . . . . . . . .
Front Panel Display . . . . . . . . . . . . . . . . . . . . . . . . . . . . . . . . . . . . . . . . . . . . .
I/O Setup . . . . . . . . . . . . . . . . . . . . . . . . . . . . . . . . . . . . . . . . . . . . . . . . . . . . .
Onboard Alarms . . . . . . . . . . . . . . . . . . . . . . . . . . . . . . . . . . . . . . . . . . . . . . . .
Serial Comms . . . . . . . . . . . . . . . . . . . . . . . . . . . . . . . . . . . . . . . . . . . . . . . . . .
© 2010 Schneider Electric. All rights reserved.
Page 19
PM700 series Power Meter
ION Setup device configuration guide
PM700 series Meter Setup
Before using ION Setup, make sure all the communications settings for the
PM700 series meter has been configured, as explained in the meter
documentation.
NOTE
The procedures described here only apply to the meter models that are equipped with communications
(i.e., the PM710 and PM750 meters, but not the PM700 and PM700P).
The PM700 series meter uses Modbus RTU protocol to communicate through its
RS-485 serial communications port.
Device communications settings: Make sure all the devices on the same RS485 loop are set to the same baud rate and parity. Recommended setting for
parity is “None” (no parity).
Device address (unit ID) settings: Make sure the device address (unit ID) is
unique for each device in a given RS-485 loop (range = 1 to 247 for Modbus
devices).
Using ION Setup
Use Network mode in ION Setup to add and configure the PM700 series meter.
See the “Starting, Logging On and Logging Off” section of the ION Setup Help for
more information on the operation modes, and starting and logging onto ION Setup.
Refer to the ION Setup online help for information on adding sites and meters.
Page 20
© 2010 Schneider Electric. All rights reserved.
ION Setup device configuration guide
PM700 series Power Meter
PM700 series Setup Screens
The following sections describe what setup screens are available on the
PM700 series meter. Some setup parameters only apply to particular models —
refer to your meter documentation for details on supported features.
Basic Setup
System Type
Select the option that describes how your PM700 series meter is wired to the
electrical service. Refer to the PM700 series meter installation guide for details on
the different system types.
PT Ratio
Select the appropriate scale value (multiplier) for the PT primary. For direct
connect, select “No PTs”.
PT Primary
Enter the value for the PT primary, in Volts.
PT Secondary
Select the value for the PT secondary.
CT Primary
Enter the value for the CT primary, in Amps.
CT Secondary
Select the value for the CT secondary.
Service Frequency
Select the system frequency of the electrical service.
Demand
Demand is the average power consumption over a fixed time interval (demand
period), typically 15 minutes.
Demand values are calculated for each sub-interval, then averaged over the
number of sub-intervals that make up the demand period.
Thermal Dmd Period (mins)
Enter the length of the demand period, in minutes.
Block Dmd Period (mins)
Enter the length of each rolling block period (sub-interval), in minutes.
© 2010 Schneider Electric. All rights reserved.
Page 21
PM700 series Power Meter
ION Setup device configuration guide
Block # of Sub-Intervals
Enter the number of sub-intervals used for calculating demand
NOTE
Refer to the PM700 series documentation for details on how the meter calculates demand.
Front Panel Display
Display Mode
Select IEC or IEEE convention for displaying data on the PM700 series meter’s
display panel.
I/O Setup
Refer to the PM700 series meter documentation for I/O descriptions and
configuration details.
Digital Out KY
Label: This field identifies the KY digital output.
Mode: Select the KY digital output mode of operation.
External Control configures the output to be controlled by a command sent
over the communications link.
PM Alarm configures the output to be controlled by the power meter in
response to a setpoint controlled alarm condition.
kWh out pulse sets the meter to generate a fixed-duration pulse output that
can be associated with the kWh consumption. Use the “Pulse Weight”
register to enter how many kWh out of the load are associated with each
pulse of the KY digital output. Then use the “Pulse Duration” box to select
the pulse width (in milliseconds) for each kWh pulse.
Digital In S1 and S2 (PM750 only)
Label: This field identifies the digital input.
Mode: Select the operation mode for the SI digital input:
For simple on/off digital input operation, select Normal.
Select Demand Interval Sync Pulse if the SI digital input is configured as
the demand sync input.
Onboard Alarms
The Onboard Alarms setup screen allows you to make changes to 15
preconfigured alarms (13 standard alarms and 2 digital input alarms). Refer to the
PM750 Reference Manual for a listing of these alarms.
Page 22
© 2010 Schneider Electric. All rights reserved.
ION Setup device configuration guide
PM700 series Power Meter
Setting a preconfigured standard alarm
1. Select All Alarms, then click Edit.
Alarm source
or input
Condition
Multiplier
2. In the Alarm Setup screen, select the standard alarm you want to set.
Enable: Select this checkbox to enable the alarm
Label: If required, use this box to rename the selected alarm
Setpoint Pickup: Enter the magnitude above (for “Over”) or below (for
“Under”) that defines the alarm ON condition, then in the Delay box enter the
number of seconds the alarm ON condition needs to be true before the
alarm is activated.
Setpoint Dropout: Enter the magnitude below (for “Over”) or above (for
“Under”) that defines the alarm OFF condition, then in the Delay box enter
the number of seconds the alarm OFF condition needs to be true before the
alarm is deactivated.
NOTE
Pay special attention to the multipliers for Setpoint Pickup and Setpoint Dropout settings, and adjust the
values if needed.
Associate Output: Select this checkbox to associate the alarm condition
with an output (e.g., the meter’s digital output).
Redefining a preconfigured alarm
You can redefine a preconfigured alarm by changing the alarm condition (“Over” or
“Under”) and/or selecting a different alarm source or input. Make sure you update
the Label field as appropriate.
For example, “Status Input On” can mean the alarm is activated when the digital
input is switched on, while “Status Input Off” can mean the alarm is activated when
the digital input is switched off.
© 2010 Schneider Electric. All rights reserved.
Page 23
PM700 series Power Meter
ION Setup device configuration guide
Setting a preconfigured digital input alarm
1. Select All Alarms, then click Edit.
Alarm source
or input
Condition
2. In the Alarm Setup screen, select the digital input you want to configure for
alarming.
Enable: Select this checkbox to enable the alarm
Label: If required, use this box to rename the selected alarm
Associate Output: Select this checkbox to associate the alarm condition
with an output (e.g., the meter’s digital output)
Redefining a preconfigured digital input alarm
You can redefine a preconfigured alarm by changing the alarm condition. “Status
Input On” means the alarm is activated when the digital input is switched on, while
“Status Input Off” means the alarm is activated when the digital input is switched
off.
Serial Comms
Modbus Address
This displays the Modbus address (unit ID) of the meter.
Baud Rate
This displays the meter’s baud rate setting.
Page 24
© 2010 Schneider Electric. All rights reserved.
Chapter 3
PM800 series Power Meter
The PowerLogic™ PM800 series meter is an IEC 62053-22 Class 0.5S meter and
offers many high-performance capabilities needed to meter and monitor an
electrical installation in a compact 96 x 96 mm unit. It includes an easy-to-read
display that presents measurements for all three phases and neutral at the same
time, an RS-485 Modbus communication port, one digital input, one KY-type digital
output, total harmonic distortion (THD) metering, and alarming on critical
conditions. Four models offer an incremental choice of custom logging and power
quality analysis capabilities. Expand any model with field-installable option
modules that offer a choice of additional digital inputs and outputs, analog inputs
and outputs, and Ethernet port.
For more information, refer to the meter documentation available from
www.powerlogic.com.
In this chapter
PM800
Series Meter Setup . . . . . . . . . . . . . . . . . . . . . . . . . . . . . . . . . . . . 26
PM8ECC Considerations . . . . . . . . . . . . . . . . . . . . . . . . . . . . . . . . . . . . . . . . . 26
Using ION Setup . . . . . . . . . . . . . . . . . . . . . . . . . . . . . . . . . . . . . . . . . . . . . . . . 27
PM800
Series Setup Screens . . . . . . . . . . . . . . . . . . . . . . . . . . . . . . . . . . 28
28
28
29
30
30
30
31
31
32
32
33
33
36
36
37
37
44
44
45
Alarm Log . . . . . . . . . . . . . . . . . . . . . . . . . . . . . . . . . . . . . . . . . . . . . . . . . . . . .
Basic Setup . . . . . . . . . . . . . . . . . . . . . . . . . . . . . . . . . . . . . . . . . . . . . . . . . . .
Billing Log . . . . . . . . . . . . . . . . . . . . . . . . . . . . . . . . . . . . . . . . . . . . . . . . . . . . .
Clock . . . . . . . . . . . . . . . . . . . . . . . . . . . . . . . . . . . . . . . . . . . . . . . . . . . . . . . . .
Comm - ECC Card . . . . . . . . . . . . . . . . . . . . . . . . . . . . . . . . . . . . . . . . . . . . . .
Comm - Onboard Serial . . . . . . . . . . . . . . . . . . . . . . . . . . . . . . . . . . . . . . . . . .
Data Log #1, Data Log #2, Data Log #3, Data Log #4 . . . . . . . . . . . . . . . . . . .
Device Labels . . . . . . . . . . . . . . . . . . . . . . . . . . . . . . . . . . . . . . . . . . . . . . . . . .
EN50160 Setup . . . . . . . . . . . . . . . . . . . . . . . . . . . . . . . . . . . . . . . . . . . . . . . .
Energy & Demand . . . . . . . . . . . . . . . . . . . . . . . . . . . . . . . . . . . . . . . . . . . . . .
Front Panel Display . . . . . . . . . . . . . . . . . . . . . . . . . . . . . . . . . . . . . . . . . . . . .
I/O Setup . . . . . . . . . . . . . . . . . . . . . . . . . . . . . . . . . . . . . . . . . . . . . . . . . . . . .
Input Metering . . . . . . . . . . . . . . . . . . . . . . . . . . . . . . . . . . . . . . . . . . . . . . . . . .
Meter Resets . . . . . . . . . . . . . . . . . . . . . . . . . . . . . . . . . . . . . . . . . . . . . . . . . .
Metering Standards . . . . . . . . . . . . . . . . . . . . . . . . . . . . . . . . . . . . . . . . . . . . .
Onboard Alarms/Events . . . . . . . . . . . . . . . . . . . . . . . . . . . . . . . . . . . . . . . . . .
Shift Energy . . . . . . . . . . . . . . . . . . . . . . . . . . . . . . . . . . . . . . . . . . . . . . . . . . .
Trending & Forecasting . . . . . . . . . . . . . . . . . . . . . . . . . . . . . . . . . . . . . . . . . .
Waveform Capture . . . . . . . . . . . . . . . . . . . . . . . . . . . . . . . . . . . . . . . . . . . . . .
© 2010 Schneider Electric. All rights reserved.
Page 25
PM800 series Power Meter
ION Setup device configuration guide
PM800 series Meter Setup
Before using ION Setup, make sure all the communications settings for the
PM800 series meter have been configured, as explained in the meter
documentation.
The PM800 series meter uses Modbus RTU protocol to communicate through its
RS-485 serial communications port.
Device communications settings: Make sure all the devices on the same RS485 loop are set to the same baud rate. Also, make sure parity is set to “None”
(no parity) in order to communicate with ION Setup.
Device address (unit ID) settings: Make sure the device address (unit ID) is
unique for each device in a given RS-485 loop (range = 1 to 247 for Modbus
devices).
The PM800 series meters can also be equipped with the optional Ethernet
Communications Card, which provides Ethernet communications capability and
Ethernet Gateway functionality to the device. The gateway uses Modbus TCP/IP
protocol to communicate on the Ethernet port and Modbus RTU on the serial port.
PM8ECC Considerations
If your PM800 series meter is equipped with the PM8ECC Ethernet communication
card, you can communicate to the meter directly through its Ethernet port.
NOTE
Refer to the PM8ECC documentation for instructions on how to set up the device parameters such as
Ethernet & TCP/IP settings.
Adding the PM800 series meter as an Ethernet device
1. Start ION Setup in Network mode. See the “Starting, Logging On and Logging
Off” section of the ION Setup Help for more information on the operation modes,
and starting and logging onto ION Setup. You must add and configure an
Ethernet site if there are no Ethernet sites on your ION Setup network.
2. Right-click the Ethernet site icon and select Insert Item. Select Meter and click
OK.
Page 26
© 2010 Schneider Electric. All rights reserved.
ION Setup device configuration guide
PM800 series Power Meter
3. Type a descriptive name for your PM800 series meter. Select the type of device
(i.e., PM800 series). Type the IP address of the PM8ECC. In the IP Port box,
type 502. Select Group. Click OK.
Setting up the PM8ECC as an Ethernet gateway
You can set up the PM8ECC as an Ethernet gateway — this allows you to
communicate with RS-485 serial devices on the PM8ECC serial port, through the
PM8ECC’s Ethernet port. Make sure the communications settings for all devices in
the RS-485 loop are set up properly (see “PM800 series Meter Setup” on page 26).
For RS-485 wiring instructions, refer to the PM800 series documentation.
Each serial device on the RS-485 loop must be added to the PM8ECC’s device list
by using the web browser to access the PM8ECC webpages. Refer to the
PM8ECC documentation for details.
1. Start ION Setup in Network mode. See the “Starting, Logging On and Logging
Off” section of the ION Setup Help for more information on the operation modes,
and starting and logging onto ION Setup.
2. Add a new site. Select Ethernet, then select the Gateway box.
3. In the Gateway Info boxes, enter the IP address of the PM8ECC. In the IP Port
box, type 502. Click OK.
NOTE
The IP Port must be set to 502 for Modbus TCP communication.
Using ION Setup
Use Network mode in ION Setup to add and configure the PM800 series meter;
see the “Starting, Logging On and Logging Off” section of the ION Setup Help for
more information on the operation modes, and starting and logging onto ION Setup.
Refer to the ION Setup online help for information on adding sites and meters.
© 2010 Schneider Electric. All rights reserved.
Page 27
PM800 series Power Meter
ION Setup device configuration guide
PM800 series Setup Screens
The following sections describe the PM800 series meter’s setup screens.
NOTE
Some setup screens only apply to particular models (e.g., waveform capture for the PM870), while other
screens apply only to installed options (such as the “Comm - ECC” setup screen for meters equipped
with the optional PM8ECC Ethernet communications card). Refer to your meter documentation for
details on supported features.
Alarm Log
Status
Select the appropriate option to enable or disable alarm logging.
Basic Setup
System Type
Select the option that describes how your PM800 series meter is wired to the
electrical service. Refer to the PM800 series meter documentation for details.
Primary Scale Factor
Select the appropriate scale value (multiplier) for the PT primary. For direct
connect, select “No PTs”.
PT Primary
Enter the value for the PT primary, in Volts.
PT Secondary
Select the value for the PT secondary.
CT Primary
Enter the value for the CT primary, in Amps.
CT Secondary
Select the value for the CT secondary.
Service Frequency
Select the system frequency of the electrical service.
Nominal Voltage
Enter the normal or designed voltage level of the electrical service, in Volts.
Nominal Current
Enter the normal or designed current level of the electrical service, in Amps.
Page 28
© 2010 Schneider Electric. All rights reserved.
ION Setup device configuration guide
PM800 series Power Meter
Billing Log
Status
Select the appropriate option to enable or disable the billing log.
Interval (mins)
Enter how often (in minutes) the billing quantities should be logged.
Channels
This allows you to select which parameters to include in the billing log.
1. Select Channels, then click Edit.
2. To add or remove a parameter from the billing log:
Adding parameters: Under “Available”, click the “+” sign to expand and
display individual parameters. Click a parameter to select it, then click the
button to move the parameter to “Selected”.
Removing parameters: Under “Selected”, click the parameter you want to
remove, then click the
button.
3. Click Send to save the changes to the meter. The following prompt appears:
4. Note that clicking Yes will power-cycle (reset) the device. Click Yes to confirm,
or No to cancel and go back to the previous dialog.
© 2010 Schneider Electric. All rights reserved.
Page 29
PM800 series Power Meter
ION Setup device configuration guide
Clock
The Clock setup screen allows you to set the date and time on the meter. Click Edit
to change the date/time setting, then click Send.
Comm - ECC Card
This section applies to meters that are equipped with the optional PM8ECC
Ethernet communications card module. If installed, the PM8ECC settings can be
viewed from the following setup registers:
IP Address
This displays the IP address of the PM8ECC.
Subnet Mask
This displays the Ethernet subnet mask setting for the PM8ECC.
Gateway
This displays the Ethernet gateway setting for the PM8ECC.
Com3 Protocol
This displays the protocol used on the PM8ECC’s serial port.
Com3 Address
This displays the Modbus address of the PM8ECC’s serial port.
Com3 Baud Rate
This displays the baud rate setting of the PM8ECC’s serial port.
Com3 Parity
This displays the parity setting of the PM8ECC’s serial port.
Comm - Onboard Serial
Com1 Protocol
This displays the meter’s serial communications protocol setting (e.g. Modbus).
Com1 Address
This displays the Modbus address (unit ID) of the meter.
Com1 Baud Rate
This displays the meter’s baud rate setting.
Com1 Parity
This displays the meter’s communications port parity setting. To communicate with
ION Setup, this must be set to None.
Page 30
© 2010 Schneider Electric. All rights reserved.
ION Setup device configuration guide
PM800 series Power Meter
NOTE
The remote display adapter (PM8RDA) provides an additional serial communications port (COM2).
However, this COM2 port becomes unavailable if you connect an Ethernet communications card
(PM8ECC) to the meter.
Data Log #1, Data Log #2, Data Log #3, Data Log #4
Status
Select the appropriate option to enable or disable the data log.
Interval
This allows you to set the logging mode and interval for the data log.
1. Select Interval, then click Edit.
2. Use the Mode box to select Only On Event, Continuous, or Start/Stop (refer
to the meter documentation for more information). Enter how often (in minutes)
the parameters should be recorded in the data log.
3. Click OK.
Channels
This allows you to select which parameters to include in the data log. The setup
procedure is similar to the one described in the “Billing Log” section, under
“Channels” on page 29.
Device Labels
Device Label
You can use this text field to assign a label (e.g., an abbreviation) for your meter.
Device Nameplate
You can use this text field to describe your meter (e.g., type, location or other
device detail).
© 2010 Schneider Electric. All rights reserved.
Page 31
PM800 series Power Meter
ION Setup device configuration guide
EN50160 Setup
EN50160 Evaluation
Select the appropriate option to enable or disable the EN50160 evaluation feature.
First Day of Week
Select Sunday or Monday to be the first day of the week.
Interruption (% Nominal)
Enter the value that defines what constitutes a voltage interruption, expressed as
a percentage of nominal voltage. For example, if “Interruption (% Nominal)” is set
to 1%, a voltage interruption is recorded if the voltage drops below 99% of its
nominal value.
Max Short Interruption (secs)
Enter the longest time duration, in number of seconds, that defines a short
interruption. For example, if “Max Short Interruption (secs)” is set to 270 seconds,
a voltage interruption lasting longer than that time is considered a “long
interruption”.
Slow Voltage Variations
Enter the value that defines the allowable range of slow voltage variations,
expressed as a percentage of nominal voltage (typically +/-10% of nominal).
Voltage for 4-Wire Systems
Select whether the voltage for a 4-wire system is expressed as Line-to-Neutral or
Line-to-Line.
Frequency Configuration
Select “Synchronous” for a system with a synchronous connection to an
interconnected system, or “Unsynchronous” for a system without a synchronous
connection to an interconnected system.
For more information, refer to the PM800 series Reference Manual.
Energy & Demand
Accumulated Energy
Select how accumulated energy values should be stored (absolute or signed).
Power Mode
Select which technique is used to calculate demand power.
Power Interval
Enter the duration of each demand interval (for calculating demand power), in
minutes.
Page 32
© 2010 Schneider Electric. All rights reserved.
ION Setup device configuration guide
PM800 series Power Meter
Power Sub-Interval
Enter the duration of each sub-interval (for demand power), in minutes.
Current Mode
Select which technique is used to calculate demand current.
Current Interval
Enter the duration of each demand interval (for calculating demand current), in
minutes.
Current Sub-Interval
Enter the time period for each sub-interval (for demand current), in minutes.
Front Panel Display
Language
Select which language is displayed on the PM800 series meter’s LCD panel.
Date Format
Select your date format (e.g. yy/mm/dd).
Time Format
Select your time format (24 hour or 12 hour AM/PM).
Phase Notation
Select your line phase label format (A/B/C/N or 1/2/3/N).
I/O Setup
Refer to the PM800 series meter documentation for I/O descriptions and
configuration details.
Digital Out KY
Label: Type a name identifying the KY digital output.
Mode: Select the KY digital output mode of operation:
© 2010 Schneider Electric. All rights reserved.
Normal: Use this mode for normal ON/OFF operation of the KY digital
output.
For Timed or End of Demand Interval mode, use the “Hold Time” register
to enter how many seconds the KY digital output remains energized.
For Absolute kWh pulse, Absolute kVARh pulse or kVAh pulse mode,
use the “Pulse Weight” register to enter how many absolute kWh (into and
out of the load), absolute kVARh (into and out of the load) or kVAh are
associated with each pulse of the KY digital output.
For kWh in pulse or kVARh in pulse mode, use the “Pulse Weight” register
to enter how many kWh or kVARh into the load are associated with each
pulse of the KY digital output.
Page 33
PM800 series Power Meter
ION Setup device configuration guide
For kWh out pulse or kVARh out pulse mode, use the “Pulse Weight”
register to enter how many kWh or kVARh out of the load are associated
with each pulse of the KY digital output.
If set to any of the above pulse modes, the Digital KY Output will pulse based
on an energy-per-pulse value. Refer to the PM800 series reference manual for
details on determining the value of the Pulse Weight setting.
Control: For “Normal”, “Latched” or “Timed” mode of operation, select how the
KY digital output is controlled, i.e., either Externally Controlled or controlled by
power meter alarm (PM Alarm).
NOTE
For detailed descriptions on the different Mode and Control options, refer to the “Relay Output
Operating Modes” section in the PM800 series reference manual.
Digital In SI
Label: Type a name identifying the SI digital input.
Mode: Select the operation mode for the SI digital input. For detailed
descriptions on the different modes, refer to the “Digital Inputs” section in the
PM800 series reference Manual.
Normal: Use this mode for normal ON/OFF operation of the digital input.
Demand Interval Sync Pulse: Use this mode to configure the SI digital
input as the demand sync input (to receive a demand sync pulse from a
utility demand meter, for example).
Conditional Energy Control: Use this mode to configure the SI digital input
for conditional energy control.
Pulse Weight: For “Normal” or “Input Metering” mode of operation, enter the
pulse weight associated with the change of state of the input.
Units: For “Normal” or “Input Metering” mode of operation, select the unit of
measurement associated with the SI digital input pulse (if applicable).
Optional I/O modules
The following parameters apply to meters equipped with the optional I/O modules.
Refer to the PM800 series meter documentation to see which inputs and outputs
are available for the type of I/O module(s) installed on your meter.
Relay A-R1, Relay A-R2, Relay B-R1, Relay B-R2
Page 34
Label: Type a name identifying the relay output.
Mode: Select which mode of operation the relay output uses (Normal, Latched,
Timed, or End of Demand Interval).
Control: For “Normal”, “Latched” or “Timed” mode of operation, select how the
relay output is controlled, i.e., either Externally Controlled (Remotely
Controlled) or PM Alarm (Power Meter Controlled).
Hold Time: For “Timed” and “End of Demand Interval” mode of operation, enter
how many seconds the relay remains energized.
© 2010 Schneider Electric. All rights reserved.
ION Setup device configuration guide
PM800 series Power Meter
NOTE
For detailed descriptions on the different modes of operation, refer to the “Relay Output Operating
Modes” section in the PM800 series reference manual.
Click OK. Configure the other relays as required.
Digital In A-S1, Digital In A-S2 … Digital In A-S6,
Digital In B-S1, Digital In B-S2 … Digital In B-S6
Label: Type a name identifying the digital input.
Mode: Select the digital input mode of operation (Normal, Demand Interval
Sync Pulse, Conditional Energy Control, or Input Metering).
Pulse Weight: For “Normal” or “Input Metering” mode, enter in the “Pulse
Weight” box how many units of a measured or calculated quantity is
associated with each pulse.
Units: For “Normal” or “Input Metering” mode, select the units used for the
measured or calculated quantity (if applicable).
NOTE
For detailed descriptions on the different modes of operation, refer to the “Digital Inputs” section in the
PM800 series Reference Manual.
Analog I/O
Refer to the PM800 series power meter input/output module installation manual for
instructions on how to set up the analog inputs (Analog In A-AI1, Analog In A-AI2,
Analog In B-AI1, Analog In B-AI2) and analog outputs (Analog Out A-AO1,
Analog Out A-AO2, Analog Out B-AO1, Analog Out B-AO2):
Analog Inputs
Label: This name identifies the specific analog input.
Units: Defines the units of the monitored analog value.
Scale factor: Defines what multiplier is used on the measured value.
Report Range Upper Limit: This is the value the power meter reports when
the input reaches (or exceeds) the highest valid reading.
Analog Outputs
© 2010 Schneider Electric. All rights reserved.
Report Range Lower Limit: This is the value the power meter reports when
the input reaches (or drops below) the lowest valid reading.
Label: This name identifies the specific analog output.
Output register: Defines the power meter register assigned to the analog
output.
Lower Limit: This is the minimum output current that the power meter sends
to the analog output when the register value reaches (or drops below) the
lower limit.
Upper Limit: This is the maximum output current that the power meter
sends to the analog output when the register value reaches (or exceeds) the
upper limit.
Page 35
PM800 series Power Meter
ION Setup device configuration guide
Input Metering
Refer to the meter documentation for detailed descriptions on metering capabilities
and options.
Demand Method
Select which method is used for calculating demand.
Demand Interval
Enter the time period for each demand interval, in minutes.
Demand Sub-Interval
Enter the time period for each demand sub-interval, in minutes.
Channel 1, Channel 2 … Channel 5
Before you can associate a digital input to a channel, you need to set up the digital
input for input metering operation. Refer to “I/O Setup” on page 33 for details.
1. From the Input Metering setup screen, select one of the available channels.
2. In the “Label” field, enter a descriptive name for the channel.
3. Select the appropriate units and rate. The units you select must match the units
you selected for the digital input (when you configured it for input metering).
4. In the “Available Inputs” column, select the digital input, then click the
button to move it to the “Assigned Inputs” column.
(To unassign the input, select it from the “Assigned Inputs” column, then click the
button.)
NOTE
Usually, input metering applications also require one input to be set up for Demand Interval Sync Pulse,
to allow customers to synchronize their demand intervals to the utility (typically, the pulse signal is
provided by the utility). To set up an input for demand interval sync pulse, refer to “I/O Setup” on
page 33.
Meter Resets
To reset the meter, double-click Meter Init then select Reinitialize. Click OK.
Click Send to initialize the meter. At the prompt, click Yes to proceed, or No to
abort the initialization.
NOTE
Initializing a meter will reset or disable certain parameters. Make sure you read the warning prompt
before proceeding.
Page 36
© 2010 Schneider Electric. All rights reserved.
ION Setup device configuration guide
PM800 series Power Meter
Metering Standards
Harmonic Distortion
Select how total harmonic distortion is calculated.
PF Sign Convention
Select which standards convention to use for displaying PF sign.
Voltage Harmonic Method
Select how the magnitude of voltage harmonic is displayed.
Current Harmonic Method
Select how the magnitude of current harmonic is displayed.
Onboard Alarms/Events
Standard
This allows you to configure the standard alarms. Select “Standard” then click Edit.
2
1
3
4
5
6
7
8
9
11
10
12
13
The numbered labels (on the drawing) are described below:
1. The left column lists the standard alarms. Select an item in this list to edit it.
2. The two boxes at the top lists the standard alarm condition and measurement
that defines the highlighted item in alarms list. You can use these boxes to
change the condition and measurement for this alarm.
3. Select the “Enable” box to enable the selected (highlighted) alarm in the list, or
clear the box to disable the alarm.
© 2010 Schneider Electric. All rights reserved.
Page 37
PM800 series Power Meter
ION Setup device configuration guide
4. The “Label” box identifies the name of the standard alarm. Use this box to
rename the alarm as necessary (e.g., if you changed the condition or
measurement for the standard alarm).
5. Enter the setpoint pickup value (absolute or relative, see item #7 below) and the
pickup delay (in seconds).
6. Enter the setpoint dropout value (absolute or relative, see item #7 below) and the
dropout delay (in seconds).
7. To specify absolute values for the setpoint pickup and dropout limits, clear
(uncheck) the “Relative (% of Avg)” box. To specify setpoint pickup and dropout
limits as a percentage above or below the RMS average value (Avg), select
(check) the “Relative (% of Avg)” box.
8. Use the “Priority” box to set the alarm priority.
9. Use the “Data Logs” check boxes to select which onboard data log(s) are used
to record the selected alarm.
10. Select the “Waveform Capture” box to trigger a waveform capture on alarm, or
clear the box to disable waveform capture on alarm.
11. If you want to trigger a digital output or relay on an alarm, click the Output button,
select one of the available outputs, then click the
button to move it to
the “Selected” column. Click OK.
12. To create a new alarm, click Add, then specify the alarm condition and
measurement, as described in the previous steps.
NOTE
There is a limit to the number of alarms you can create. The Add button is disabled once that limit is
reached. In this case, you must delete an existing alarm before you can create a new one (or you can
select an existing alarm and edit/configure it as necessary).
13. To delete an alarm, select it from the alarms list, then click Delete.
To save the changes to the meter, click Send. Depending on the type of changes,
a meter reset might occur:
Note that clicking Yes will power-cycle (reset) the device. Click Yes to confirm and
proceed with your changes, or No to cancel and go back to the previous dialog.
For more information on configuring the alarms, refer to the PM800 series
Reference Manual.
Page 38
© 2010 Schneider Electric. All rights reserved.
ION Setup device configuration guide
PM800 series Power Meter
Disturbance (PM870 only)
This allows you to configure the disturbance alarms (i.e. voltage sags and swells).
Select “Disturbance” then click Edit.
2
1
3
4
5
6
7
8
9
11
10
12
13
The numbered labels (on the drawing) are described below:
1. The left column lists the disturbance alarms. Select an item in this list to edit it.
2. The two boxes at the top lists the disturbance alarm condition and measurement
that defines the highlighted item in alarms list. You can use these boxes to
change the condition (sag or swell) and measurement (current or voltage) for a
selected alarm.
3. Select the “Enable” box to enable the selected (highlighted) alarm in the list, or
clear the box to disable the alarm.
4. The “Label” box identifies the name of the disturbance alarm. Use this box to
rename the alarm as necessary (e.g., if you changed the condition/
measurement for the disturbance alarm).
5. Enter the setpoint pickup value (absolute or relative, see item #7 below) and the
pickup delay (in number of cycles).
6. Enter the setpoint dropout value (absolute or relative, see item #7 below) and the
dropout delay (in number of cycles).
7. To specify absolute values for the setpoint pickup and dropout limits, clear
(uncheck) the “Relative (% of Avg)” box. To specify setpoint pickup and dropout
limits as a percentage above or below the RMS average value, select (check)
the “Relative (% of Avg)” box.
8. Use the “Priority” box to set the alarm priority.
9. Use the “Data Logs” check boxes to select which onboard data log(s) are used
to record the selected alarm.
10. Select the “Waveform Capture” box to trigger a waveform capture on alarm, or
clear the box if you do not want to trigger a waveform capture on alarm.
© 2010 Schneider Electric. All rights reserved.
Page 39
PM800 series Power Meter
ION Setup device configuration guide
11. If you want to trigger a digital output or relay on an alarm, click the Output button,
select one of the available outputs, then click the
button to move it to
the “Selected” column. Click OK.
12. To create a new alarm, click Add, then specify the alarm condition and
measurement, as described in the previous steps.
NOTE
There is a limit to the number of alarms you can create. The Add button is disabled once that limit is
reached. In this case, you must delete an existing alarm before you can create a new one (or you can
select an existing alarm and configure it as necessary).
13. To delete an alarm, select it from the alarms list, then click Delete.
To save the changes to the meter, click Send. Depending on the type of changes,
a meter reset might occur:
Note that clicking Yes will power-cycle (reset) the device. Click Yes to confirm and
proceed with your changes, or No to cancel and go back to the previous dialog.
For more information on configuring the alarms, refer to the PM800 series
Reference Manual.
Page 40
© 2010 Schneider Electric. All rights reserved.
ION Setup device configuration guide
PM800 series Power Meter
Digital
This allows you to configure the digital input alarms. Select “Digital” then click Edit.
1
3
2
4
5
6
7
8
10
9
11
The numbered labels (on the drawing) are described below:
1. The left column lists the digital input alarms. Select an item in this list to edit it.
2. This defines the alarm condition.
Select “Status Input On” to set the alarm when the digital input changes from
off to on.
Select “Status Input Off” to set the alarm when the digital input changes from
on to off.
The “End of incremental energy interval” (End Inc Enr Int), “End of demand
interval” (End Dmd Int) and “Power up/reset” (Pwr Up/Reset) alarms are
unary type alarms because they use internal signals from the power meter,
and cannot be changed through this setup screen. Refer to the meter
documentation for more information.
3. Depending on the I/O module installed on your meter, this allows you to select
one of the available digital inputs. Note that this is not configurable for unary type
alarms — see item #2 above.
4. Select the “Enable” check box to enable the selected (highlighted) alarm in the
list, or clear the box to disable the alarm.
5. The “Label” box identifies the name of the digital alarm. Type in this box to
rename the alarm as necessary.
6. Use the “Priority” box to set the priority for the selected alarm.
7. Use the “Data Logs” check boxes to select which onboard data log(s) are used
to record the selected alarm.
8. Select the “Waveform Capture” check box to trigger a waveform capture on
alarm, or clear the box to if you do not want to trigger a waveform capture on
alarm.
© 2010 Schneider Electric. All rights reserved.
Page 41
PM800 series Power Meter
ION Setup device configuration guide
9. If you want to trigger a digital output or relay on an alarm, click the Output button,
select one of the available outputs, then click the
button to move it to
the “Selected” column. Click OK.
10. To create a new alarm, click Add, then specify the alarm type and select the
digital input, as described in the previous steps.
11. To delete an alarm, select it from the alarms list, then click Delete.
To save the changes to the meter, click Send. Depending on the type of changes,
a meter reset might occur:
Note that clicking Yes will power-cycle (reset) the device. Click Yes to confirm and
proceed with your changes, or No to cancel and go back to the previous dialog.
For more information on configuring the alarms, refer to the PM800 series
Reference Manual.
Boolean
This allows you to configure the Boolean alarms. Select “Boolean” then click Edit.
NOTE
If you haven’t set up any Boolean alarms yet, click Add to create a Boolean alarm.
2
1
4
3
5
7
6
8
9
11
10
12
1. Select a Boolean alarm to edit it.
2. Use the “Label” box to rename the selected Boolean alarm (e.g. “Any
Overcurrent”).
Page 42
© 2010 Schneider Electric. All rights reserved.
ION Setup device configuration guide
PM800 series Power Meter
3. Select the type of logic operation (e.g., “Logic OR”) you want to use to test for
the alarm condition.
4. This box lists the alarm parameters used for the Boolean logic test.
5. Click Edit to add or remove alarm parameters.
Select an alarm parameter under “Available”, then click the
button to
move it to “Selected”. If you want to remove a parameter, select it under
“Selected”, then click the
button.
6. Select the “Enable” check box to enable the selected (highlighted) alarm in the
list, or clear the box to disable the alarm.
7. Use the “Priority” box to set the priority for the selected alarm.
8. Use the “Data Logs” check boxes to select which onboard data log(s) are used
to record the selected alarm.
9. Select the “Waveform Capture” box to trigger a waveform capture on alarm, or
clear the box if you do not want to trigger a waveform capture on alarm.
10. If you want to trigger a digital output or relay on an alarm, click the Output button,
select one of the available outputs, then click
button to move it to
“Selected”. Click OK.
11. To create a new Boolean alarm, click Add, then specify the alarm type and select
the digital input, as described in the previous steps.
12. To delete an alarm, select it from the alarms list, then click Delete.
To save the changes to the meter, click Send. Depending on the type of changes,
a meter reset might occur:
Note that clicking Yes will power-cycle (reset) the device. Click Yes to confirm and
proceed with your changes, or No to cancel and go back to the previous dialog.
© 2010 Schneider Electric. All rights reserved.
Page 43
PM800 series Power Meter
ION Setup device configuration guide
Shift Energy
This allows you to group energy usage and cost according to three different time
shifts inside a 24-hour period (for example, three 8-hour shifts).
First Shift Start, Second Shift Start, Third Shift Start
Use these settings to select what time the first, second or third shift starts.
Cost Scale Factor
Select the multiplier used when calculating energy cost.
First Shift Cost (per kWh), Second Shift Cost (per kWh), Third Shift Cost (per
kWh)
Use these settings to enter the cost per kWh for each shift.
Billing Cycle Setup
Select this then click Edit to set up the billing cycle.
Use the “Month” and “Day” boxes to select meter reading dates. Use the “Time of
Day” box to select the hour the meter reading is performed.
Trending & Forecasting
Feature Control
Select the appropriate option to enable or disable this feature.
Register Trend Item
Select one of the available quantities you would like to trend, or select “User
Defined”.
User Defined Register
Select one of the available items for trending.
Page 44
© 2010 Schneider Electric. All rights reserved.
ION Setup device configuration guide
PM800 series Power Meter
User Defined Scaling
Select the appropriate multiplier for the item selected for trending.
User Defined Label
Enter a descriptive name you want for the item selected for trending.
Waveform Capture
Waveform capture is supported on the PM850 and PM870. The PM870 allows you
to select and configure the waveform capture.
Status
Select the appropriate option to enable or disable this feature.
File Mode
Select which method is used for storing waveforms:
“FIFO” (first-in-first-out) mode discards the oldest waveform capture when the
waveform storage is full.
“Fill and Hold” mode keeps the oldest waveform capture and does not record
new ones when the waveform storage becomes full.
Channels (PM870 only)
This allows you to select which inputs you want to set up for waveform capture.
Select “Channels” then click Edit.
Depending on your wiring configuration, certain inputs become N/A (not
applicable). If this is the case, ION Setup displays this prompt:
1. Select the voltage and/or current input channels you want to capture. Click
Next.
2. Set the capture options:
Samples/Cycle
Duration (cycles)
Pre-Event Cycles
Max Capture indicates the maximum number of recordings for waveform
capture, and is shown for informational purpose only.
© 2010 Schneider Electric. All rights reserved.
Page 45
PM800 series Power Meter
Page 46
ION Setup device configuration guide
© 2010 Schneider Electric. All rights reserved.
Chapter 4
Branch circuit power meter
The PowerLogic™ Branch circuit power meter provides a cost effective solution for
electrical load management of power distribution units (PDU) or remote power
panels (RPP). The meter monitors up to 84 branch circuits and the incoming mains.
Three feature sets are available for the Branch circuit power meter:
Advanced: current, power and energy per circuit and mains
Intermediate: current per circuit, power and energy on mains only
Basic: current only per circuit and mains
The Branch circuit power meter is available in two versions: BCPM and BCPMSC.
BCPM (solid core CTs)
The BCPM is suitable for new installations, and features 100 Amp solid core CTs
(current transducers) mounted on a circuit board strip. The 2 CT strip model
supports one panel, while the 4 CT strip model supports two panels. Each panel
can monitor 42 branch circuits (i.e. 84 branch circuits for the 4 CT strip model).
BCPMSC (split core CTs)
The BCPMSC is suitable for retrofit applications, and can monitor up to 84 branch
circuits (42 branch circuits per panel), using 50 Amp or 100 Amp split core CTs
(current transducers).
For more information, warnings and safety precautions, refer to the BCPM
Installation Guide or BCPMSC Installation Guide.
In this chapter
Branch
Circuit Power Meter Device Settings . . . . . . . . . . . . . . . . . . . . . 48
Configuring
BCPM
the Branch Circuit Power Meter . . . . . . . . . . . . . . . . . . . . . 49
Setup Screens . . . . . . . . . . . . . . . . . . . . . . . . . . . . . . . . . . . . . . . .
Basic Setup . . . . . . . . . . . . . . . . . . . . . . . . . . . . . . . . . . . . . . . . . . . . . . . . . . .
Auxiliary CT Sizes . . . . . . . . . . . . . . . . . . . . . . . . . . . . . . . . . . . . . . . . . . . . . .
Branch Circuit CT Sizes . . . . . . . . . . . . . . . . . . . . . . . . . . . . . . . . . . . . . . . . . .
Breaker Sizes . . . . . . . . . . . . . . . . . . . . . . . . . . . . . . . . . . . . . . . . . . . . . . . . . .
Demand Setup . . . . . . . . . . . . . . . . . . . . . . . . . . . . . . . . . . . . . . . . . . . . . . . . .
Instantaneous Current Alarms . . . . . . . . . . . . . . . . . . . . . . . . . . . . . . . . . . . . .
Latching Current Alarms . . . . . . . . . . . . . . . . . . . . . . . . . . . . . . . . . . . . . . . . . .
Voltage Alarms . . . . . . . . . . . . . . . . . . . . . . . . . . . . . . . . . . . . . . . . . . . . . . . . .
© 2010 Schneider Electric. All rights reserved.
50
50
50
50
50
51
51
52
56
Page 47
Branch circuit power meter
ION Setup device configuration guide
Branch circuit power meter Device Settings
Before using ION Setup, make sure the meter’s communications settings have
been configured, as explained in the BCPM Installation Guide or BCPMSC
Installation Guide.
Device communications settings
The Branch circuit power meter uses Modbus RTU protocol to communicate
through its RS-485 serial communications port. All devices on the same RS-485
loop must be set to the same baud rate and parity. The recommended setting for
direct serial communications is 8N1 (8 data bits, no parity, 1 stop bit).
Device address (Unit ID) settings
The Branch circuit power meter supports two device addresses (one each for
Panel 1 and Panel 2). Panel 1 address is set using the Communications Address
DIP switch on the Branch circuit power meter. Panel 2 address is automatically set
to the next higher address (i.e., Panel 1 address + 1).
Each panel in use must therefore be entered as a separate BCPM device in
ION Setup. Panel 1 and Panel 2 for a particular Branch circuit power meter are
added as two “meters” in ION Setup, as follows:
To set up Panel 1, add a BCPM device in ION Setup and set its Unit ID to match
the Communications Address DIP switch setting on the Branch circuit power
meter.
To set up Panel 2, add another BCPM device in ION Setup and set its Unit ID to
the next higher address (i.e., Panel 1 address + 1).
NOTE
The device address must be unique for each device on the same communications bus.
Device address considerations
Adopting a standard for assigning device addresses for the Branch circuit power
meter is highly recommended. For example, you can implement a device address
assignment convention, such as (2n - 1), that specifically allows only odd
numbered addresses for Panel 1 of the Branch circuit power meter. Using this
convention, an even numbered device address (2n) is always associated with
Panel 2 for a particular BCPM. For example, if you set the Unit ID for Panel 1 to
“19”, the Unit ID for Panel 2 is automatically set to “20” (i.e., 19 + 1).
Device naming considerations
Adopting a standard device naming convention for the Branch circuit power meter
is highly recommended so that Panel 1 and Panel 2 for the same BCPM device can
be easily identified.
Page 48
© 2010 Schneider Electric. All rights reserved.
ION Setup device configuration guide
Branch circuit power meter
Configuring the Branch circuit power meter
This section assumes you have a good working knowledge of ION Setup. Refer to
the online help to learn how to add and configure sites and meters.
Adding the Branch circuit power meter
1. Log on to ION Setup in Network mode. See the “Starting, Logging On and
Logging Off” section of the ION Setup Help for more information on the operation
modes, and starting and logging onto ION Setup.
2. Add the RS-485 gateway site where the Branch circuit power meter is physically
connected (or select the site, if it has already been set up).
3. For Panel 1 of the Branch circuit power meter, add a meter to the site:
Device Type = BCPM
Unit ID = Communications Address DIP switch setting
Name = name associated with Panel 1 of the Branch circuit power meter
4. If Panel 2 of the Branch circuit power meter is used, add another meter:
Device Type = BCPM
Unit ID = Panel 1 Unit ID + 1
Name = name associated with Panel 2 of the Branch circuit power meter
5. Use the setup screens to configure the BCPM device for Panel 1. Repeat for
Panel 2, if applicable.
© 2010 Schneider Electric. All rights reserved.
Page 49
Branch circuit power meter
ION Setup device configuration guide
BCPM Setup Screens
The following sections describe what setup screens are available on the BCPM
device. Some setup parameters only apply to particular models/options.
Basic Setup
Configuration
Select the option that corresponds to how the CT strips or adapter boards are
arranged and installed inside the panel. Refer to the installation guide for details.
Location
Type a name that identifies each panel and/or describes its physical location.
Auxiliary CT Sizes
Auxiliary #1 (Amps) to Auxiliary #4 (Amps)
These define the Auxiliary or “Mains” CT size (typically 200 A). Type the
appropriate numeric value for each auxiliary CT installed in the panel.
Branch Circuit CT Sizes
Channel #1 (Amps) to Channel #42 (Amps)
These define the Channel or “Branch” CT size. For the BCPM, this is set to 100 A.
For the BCPMSC, select the appropriate CT size (50 A or 100 A) to match the split
core CT installed on the corresponding channel, or select “Disabled” to turn off
(disable) that particular channel.
Breaker Sizes
Auxiliary #1 (Amps) to Auxiliary #4 (Amps)
These define the Auxiliary or “Mains” breaker size (typically 225 A). Type the
appropriate numeric value for each auxiliary breaker in the panel. For unused
breakers, set the value to 0 (zero) to disable alarms for those channels.
Channel #1 (Amps) to Channel #42 (Amps)
These define the Channel or “Branch” breaker size (typically 20 A). Type the
appropriate numeric value for each channel breaker in the panel. Enter a value of
zero (“0”) to disable alarms for that particular channel (e.g., for unused channels,
or to temporarily disable alarms when performing routine maintenance on the
breaker circuit).
Page 50
© 2010 Schneider Electric. All rights reserved.
ION Setup device configuration guide
Branch circuit power meter
Demand Setup
Demand is the average power consumption over a fixed time interval (demand
period), typically 15 minutes. Demand values are calculated for each sub-interval,
then averaged over the number of sub-intervals that make up the demand period.
Number of Sub-intervals
Type the number of sub-intervals used for calculating demand (default = 1).
Sub-interval Length (secs)
Type the number of seconds for each sub-interval (default = 900 seconds).
Instantaneous Current Alarms
The instantaneous current alarm setup parameters define the maximum (high
alarm) and minimum (low alarm) limits for all branch and main circuits monitored
by the Branch circuit power meter. Instantaneous current alarms are ON only if the
alarm conditions are met. These alarms are reset automatically (alarm is turned
OFF or cleared when circuit current returns to the normal range).
High Alarm Threshold
Type the instantaneous current value, expressed as a percentage of the breaker
size (default = 60%). When the circuit current exceeds that value, the high current
alarm is activated. To disable this alarm, set value = 0 (zero).
Example: If the threshold is set to 60%, the high alarm would be activated when
instantaneous current for a 20 A breaker exceeds 12 A (i.e., 20 A x 0.60).
Low Alarm Threshold
Type the instantaneous current value, expressed as a percentage of the breaker
size (default = 5%). When the circuit current falls below that value, the low current
alarm is activated. To disable this alarm, set value = 0 (zero).
Example: If the threshold is set to 5%, the low alarm would be activated when
instantaneous current for a 20 A breaker drops below 1 A (i.e., 20 A x 0.05).
Hysteresis
Type the value, expressed as a percentage of the alarm threshold, that defines
how much the circuit current must fall below the High alarm threshold or rise above
the Low alarm threshold to determine the alarm’s “OFF” state (default = 5%). To
disable the instantaneous current alarms, set Hysteresis to zero (0%).
© 2010 Schneider Electric. All rights reserved.
Example: If hysteresis is set to 5%, the “OFF” state for a high alarm threshold of
12 A would be at 11.4 A and below (i.e., 12 A minus (12 A x 0.05)), while the
“OFF” state for a low alarm threshold of 3 A would be at 3.15 A and above (i.e.,
3 A plus (3 A x 0.05)).
Page 51
Branch circuit power meter
ION Setup device configuration guide
Latching Current Alarms
The latching current alarm setup parameters define the alarm delay (timer) and
threshold (limit) for all branch and main circuits monitored by the Branch circuit
power meter. Latched alarms remain ON until the user resets or clears the alarms.
The alarm delay setting defines how many seconds a circuit needs to be in an
alarm state (i.e., exceeds the high or high-high alarm threshold, or falls below the
low or low-low alarm threshold) before the alarm is activated. A return to normal
(non-alarm) state is instantaneous, so the alarm delay timer is reset if the current
in the circuit returns to normal state before the timer expires.
The alarm threshold setting defines the limit for a high current or low current alarm
state, expressed as a percentage of the breaker size.
High-High Alarm Delay (s)
Type the number of seconds the current in a circuit needs to be continuously above
the High-High Alarm Threshold before the High-High alarm is activated
(default = 10 s).
High Alarm Delay (s)
Type the number of seconds the current in a circuit needs to be continuously above
the High Alarm Threshold before the High alarm is activated (default = 10 s).
Low Alarm Delay (s)
Type the number of seconds the current in a circuit needs to be continuously below
the Low Alarm Threshold before the Low alarm is activated (default = 10 s).
Low-Low Alarm Delay (s)
Type the number of seconds the current in a circuit needs to be continuously below
the Low-Low Alarm Threshold before the Low-Low alarm is activated
(default = 10 s).
Page 52
© 2010 Schneider Electric. All rights reserved.
ION Setup device configuration guide
Branch circuit power meter
Latching Alarm On Time (s)
Type the number of seconds the current in a circuit needs to stay above the low-low
alarm threshold level before the latching alarms are armed/enabled
(default = 10 s).
Latching Alarm Off Time (s)
Type the number of seconds the current in a circuit needs to be below the Low-Low
Alarm Threshold level before the latching alarm is deactivated (default = 30 s).
After this point, on this channel, all latching alarms are disabled.
High-High Alarm Threshold (%)
Type the limit for the High-High current alarm state, expressed as a percentage of
the breaker size (default = 70%). For example, the High-High alarm threshold for a
20 A breaker is 14 A (i.e., 20 x 0.70). To disable this alarm (for all channels) set its
threshold value to 0%.
High Alarm Threshold (%)
Type the limit for the High current alarm state, expressed as a percentage of the
breaker size (default = 60%). For example, the High alarm threshold for a 20 A
breaker is 12 A (i.e., 20 x 0.60). To disable this alarm (for all channels) set its
threshold value to 0%.
Low Alarm Threshold (%)
Type the limit for the Low current alarm state, expressed as a percentage of the
breaker size (default = 7.5%). For example, the Low alarm threshold for a 20 A
breaker is 1.5 A (i.e., 20 x 0.075). To disable this alarm (for all channels) set its
threshold value to 0%.
Low-Low Alarm Threshold (%)
Type the limit for the Low-Low current alarm state, expressed as a percentage of
the breaker size (default = 2.5%). For example, the Low-Low alarm threshold for a
20 A breaker is 0.5 A (i.e., 20 x 0.025). To disable this alarm (for all channels) set
its threshold value to 0%.
© 2010 Schneider Electric. All rights reserved.
Page 53
Branch circuit power meter
ION Setup device configuration guide
Latching alarm examples
Example 1
1. Current rises above LL (low-low alarm threshold) — this starts the zero current
alarm ON timer.
2. Current drops below LL before the zero current alarm ON time period ends, so
alarming is not enabled. The zero current alarm ON timer is reset.
3. Current rises above LL — this starts the zero current alarm ON timer.
4. Current remains above the low-low alarm threshold, beyond the time period
specified by the zero current alarm ON time setting — this enables the latching
alarms (all latching alarms are armed).
5. Current rises above H (high alarm threshold) — this starts the high alarm delay
timer.
6. Current rises above HH (high-high alarm threshold) — this starts the high-high
alarm delay timer.
7. Current drops below HH before the high-high alarm delay period ends, so the
high-high alarm delay timer is reset.
8. High alarm is latched at the end of the high alarm delay time period.
Page 54
© 2010 Schneider Electric. All rights reserved.
ION Setup device configuration guide
Branch circuit power meter
Example 2
1. Current rises above LL (low-low alarm threshold) — this starts the zero current
alarm ON timer.
2. Current remains above the low-low alarm threshold, beyond the time period
specified by the zero current alarm ON time setting — this enables the latching
alarms (all latching alarms are armed).
3. Current drops below L (low alarm threshold) — this starts the low alarm delay
timer.
4. Current drops below LL (low-low alarm threshold) — this starts the low-low alarm
delay timer and the zero current alarm delay timer.
5. Low alarm is latched at the end of the L delay (low alarm delay) time period.
6. Low-low alarm is latched at the end of the L-L delay (low-low alarm delay) time
period.
7. Current remains below the low-low alarm threshold, beyond the time period
specified in the zero current alarm delay time setting, thus latching the zero
current alarm.
© 2010 Schneider Electric. All rights reserved.
Page 55
Branch circuit power meter
ION Setup device configuration guide
Voltage Alarms
The voltage alarm setup parameters define the alarm delay (timer) and threshold
(limit) for voltage inputs monitored by the BCPM / BCPMSC (if your BCPM /
BCPMSC model option supports this feature).
The alarm delay setting defines how many seconds a voltage input needs to be in
an alarm state (i.e. exceeds the over voltage alarm threshold, or falls below the
under voltage alarm threshold) before the alarm is activated. A return to normal
(non-alarm) state is instantaneous, so the alarm delay timer is reset if the voltage
returns to normal state before the timer expires.
The alarm threshold setting defines the limit for a high voltage or low voltage alarm
state, expressed as a percentage of the breaker size. To disable an alarm, set its
threshold value to 0 (zero) Volts.
Over Voltage Delay (s)
Type the number of seconds the voltage needs to be continuously above the Over
Voltage Threshold level before the Over Voltage alarm is activated.
Under Voltage Delay (s)
Type the number of seconds the voltage needs to be continuously below the Under
Voltage Threshold level before the Under Voltage alarm is activated.
Over Voltage Threshold (V)
Type the limit for the Over Voltage alarm state, in Volts. To disable this alarm (for
all voltage inputs) set its threshold value to 0 Volts.
Under Voltage Threshold (V)
Type the limit for the Under Voltage alarm state, in Volts. To disable this alarm (for
all voltage inputs) set its threshold value to 0 Volts.
Voltage Alarm Hysteresis (%)
Type the value, expressed as a percentage of the alarm threshold, that defines
how much the voltage must fall below the Over voltage threshold or rise above the
Under voltage threshold, to determine the alarm’s “OFF” state.
Page 56
Example: If the Over Voltage Threshold is set to 270 V and the Under Voltage
Threshold is set to 200 V, a 5% hysteresis would result in an over voltage alarm
“OFF” state at 256.5 V and below (i.e. 270 V minus (270 V x 0.05)), and an
under voltage alarm “OFF” state at 190 V and above (i.e., 200 V minus (200 V x
0.05)).
© 2010 Schneider Electric. All rights reserved.
Chapter 5
Enercept Meter
The Enercept meter is a cost-effective solution for standard energy metering
applications. It combines easy-to-install split-core CTs and highly accurate digital
metering and communications electronics in the same package. Its unique design
reduces installation costs by eliminating the need for a separate meter enclosure
or to disconnect conductors.
There are two models of the Enercept meter. The Basic model reports power and
energy, while the Enhanced model provides multiple parameters, including power,
demand, energy, amps, volts, power factor, and reactive power.
For more information, refer to the meter documentation available from
www.powerlogic.com.
In this chapter
Enercept
Meter Setup . . . . . . . . . . . . . . . . . . . . . . . . . . . . . . . . . . . . . . . . 58
Using ION Setup . . . . . . . . . . . . . . . . . . . . . . . . . . . . . . . . . . . . . . . . . . . . . . . . 58
Enercept
Setup Screens . . . . . . . . . . . . . . . . . . . . . . . . . . . . . . . . . . . . . . 59
Basic Setup . . . . . . . . . . . . . . . . . . . . . . . . . . . . . . . . . . . . . . . . . . . . . . . . . . . 59
Enercept
Data Screen . . . . . . . . . . . . . . . . . . . . . . . . . . . . . . . . . . . . . . . . 59
Resetting Energy and Demand Values . . . . . . . . . . . . . . . . . . . . . . . . . . . . . . 59
© 2010 Schneider Electric. All rights reserved.
Page 57
Enercept Meter
ION Setup device configuration guide
Enercept Meter Setup
Before using ION Setup, make sure all the communications settings for the
Enercept meter has been configured, as explained in the meter documentation.
The Enercept meter uses Modbus RTU protocol to communicate through its
RS-485 serial communications port.
Device communications settings: Make sure all the devices on the same RS485 loop are set to the same baud rate and parity. The Enercept operates at
9600 baud and uses 8N1 format (8 data bits, No parity, 1 stop bit).
Device address (unit ID) settings: Make sure the device address (unit ID) is
unique for each device in a given RS-485 loop (range = 1 to 247 for Modbus
devices). If the Enercept meter is connected on the same RS-485 loop as
devices using POWERLOGIC protocol, do not use address 16 (likewise,
address 0 or 1 must not be used for the POWERLOGIC protocol devices). Refer
to the Enercept meter documentation for more information.
Using ION Setup
Use Network mode in ION Setup to add and configure the Enercept meter. See the
“Starting, Logging On and Logging Off” section of the ION Setup Help for more
information on the operation modes, and starting and logging onto ION Setup.
Refer to the ION Setup online help for information on adding sites and meters.
Page 58
© 2010 Schneider Electric. All rights reserved.
ION Setup device configuration guide
Enercept Meter
Enercept Setup Screens
Basic setup parameters are available only for the Enhanced model of the Enercept
meter. Enhanced models can be identified by the prefix “E” in the part number,
while Basic models are identified by the prefix “B”.
Basic Setup
System Type
Select the option that describes how your Enercept meter is connected to the
electrical service. Refer to the meter documentation for typical installation
examples.
Number of Sub-Intervals
Enter the number of sub-intervals used for calculating demand. Demand is the
average power consumption over a fixed time period (demand period), typically
15 minutes. Demand values are calculated for each sub-interval, then averaged
over the number of sub-intervals that make up the demand period.
Sub-Interval Length
Select the time duration for each sub-interval (in minutes), or select "Sync to
Comm" to start the demand interval using a command from the monitoring
software, such as PowerLogic™ System Manager Software (SMS).
Enercept Data Screen
ION Setup supports real-time data display for the Enercept meter:
1. While the Enercept meter is selected, click View > Data Screens (or click the
button).
2. Double-click the RealTime icon to display the data from the Enercept.
Resetting Energy and Demand Values
You can reset Demand Period, Peak Demand or kWh by clicking the appropriate
button. Enter the password when prompted (default is “0”).
© 2010 Schneider Electric. All rights reserved.
Page 59
Enercept Meter
Page 60
ION Setup device configuration guide
© 2010 Schneider Electric. All rights reserved.
Chapter 6
ION6200 Power and Energy Meter
The PowerLogic™ ION6200 power and energy meter is low-cost, compact and has
a big, bright LED display for increased visibility in poor lighting conditions.
In this chapter
ION6200
Meter Setup . . . . . . . . . . . . . . . . . . . . . . . . . . . . . . . . . . . . . . . . . 62
ION6200
Setup Screens . . . . . . . . . . . . . . . . . . . . . . . . . . . . . . . . . . . . . . 64
64
64
65
65
65
66
66
Basic Setup . . . . . . . . . . . . . . . . . . . . . . . . . . . . . . . . . . . . . . . . . . . . . . . . . . .
Communications . . . . . . . . . . . . . . . . . . . . . . . . . . . . . . . . . . . . . . . . . . . . . . . .
Demand . . . . . . . . . . . . . . . . . . . . . . . . . . . . . . . . . . . . . . . . . . . . . . . . . . . . . .
Display . . . . . . . . . . . . . . . . . . . . . . . . . . . . . . . . . . . . . . . . . . . . . . . . . . . . . . .
Outputs . . . . . . . . . . . . . . . . . . . . . . . . . . . . . . . . . . . . . . . . . . . . . . . . . . . . . . .
Scaling . . . . . . . . . . . . . . . . . . . . . . . . . . . . . . . . . . . . . . . . . . . . . . . . . . . . . . .
Wiring Setup . . . . . . . . . . . . . . . . . . . . . . . . . . . . . . . . . . . . . . . . . . . . . . . . . . .
© 2010 Schneider Electric. All rights reserved.
Page 61
ION6200 Power and Energy Meter
ION Setup device configuration guide
ION6200 Meter Setup
Before using ION Setup, make sure all the communications settings for the
ION6200 have been configured, as explained in the ION6200 Installation and
Operation Guide.
The ION6200 uses either the PML or Modbus RTU protocol to communicate
through its RS-485 serial communications port.
NOTE
If the ION6200 is set to Modbus communications protocol (“MOD”), select the device type “Modbus RTU
Device” when adding it to the ION Setup network. If the protocol is set to “PML”, select the device type
“ION6200”.
You can change the protocol setting using the front panel (or remote) display of the
ION6200. Use Network mode in ION Setup to connect to the ION6200 meter; see
the “Starting, Logging On and Logging Off” section of the ION Setup Help for more
information on the operation modes, and starting and logging onto ION Setup.
Adding the ION6200 as a Modbus device
To add the ION6200 as a Modbus RTU device, first use the meter’s front panel or
remote display to set the communications protocol to Modbus. Refer to the
ION6200 Installation and Operation Guide for details.
Using ION Setup
1. Add the ION6200 to a site (to a Modbus gateway site, for example) and select
“Modbus RTU device” for device type.
2. Click the Display tab, select the appropriate template option for the ION6200,
then click OK.
Page 62
© 2010 Schneider Electric. All rights reserved.
ION Setup device configuration guide
ION6200 Power and Energy Meter
Adding the ION6200 as an ION device
To add the ION6200 as an ION device, use the meter’s front panel or remote
display to set the communications protocol to ION. Refer to the ION6200
Installation and Operation Guide for details.
Use ION Setup to add the ION6200 to a site (to an Ethernet gateway site, for
example) and select “ION6200” for device type. Click OK.
© 2010 Schneider Electric. All rights reserved.
Page 63
ION6200 Power and Energy Meter
ION Setup device configuration guide
ION6200 Setup Screens
The following sections describe what setup screens are available on the ION6200
meter.
Basic Setup
Use the Basic Setup screen to configure the setup register so the meter displays
the correct power monitoring values.
Volts Mode
Select the option that describes how your ION6200 meter is wired to the electrical
service.
PT Primary
Enter the value for the PT (potential transformer) primary, in Volts.
PT Secondary
Enter the value for the PT secondary, in Volts.
NOTE
If a PT is not used, enter the system’s nominal voltage for both the PT Primary and PT Secondary
settings (e.g., voltage L-L for Direct Delta connection).
CT Primary
Enter the value for the CT (current transformer) primary, in Amps.
CT Secondary
Enter the value for the CT secondary, in Amps.
Communications
When ION Setup connects to the ION6200, the meter’s communications settings
are displayed on the Communications setup screen.
NOTE
Altering the settings of a communications channel that is in use can cause a loss of communications
with the meter.
Baud Rate
Displays the meter’s serial communications baud rate setting.
Protocol
Displays the meter’s serial communications protocol setting.
Page 64
© 2010 Schneider Electric. All rights reserved.
ION Setup device configuration guide
ION6200 Power and Energy Meter
NOTE
The “Factory” protocol is only used by Technical Support for troubleshooting purposes.
Unit ID
Displays the meter’s unit ID.
RTS Delay
Displays the RTS (ready-to-send) delay setting for the meter’s serial
communication.
Demand
Demand is the average power consumption over a fixed time period (demand
period), typically 15 minutes. Demand values are calculated for each sub-interval,
then averaged over the number of sub-intervals that make up the demand period.
Period (mins)
This is the time duration for each sub-interval, in minutes.
# of Intervals
This is the number of demand periods (sub-intervals). Enter the number of
sub-intervals used for calculating demand.
Display
Use the Display setup screen to configure how the front panel/remote display
behaves.
Scroll Time
Enter the number of seconds until the next set of values is displayed on the front
panel. To disable scrolling, set Scroll Time to 0 (zero).
Refresh Period
Enter the number of seconds until the front panel display refreshes its values.
Outputs
The Kt (pulse weight, or time constant) value defines the amount of energy (e.g.,
kWh, kVAh, kVARh) represented by each calibration pulse of the meter’s LED or
digital output.
Kt Digital Output 1
This defines the Kt value for digital output #1.
© 2010 Schneider Electric. All rights reserved.
Page 65
ION6200 Power and Energy Meter
ION Setup device configuration guide
Kt Digital Output 2
This defines the Kt value for digital output #2.
Kt IRDA
This applies only to ION6200 meters with firmware v207 and earlier versions, and
defines the Kt value for the infrared data port when used for energy pulsing.
Digital Output 1 Mode
For digital output #1, select energy pulsing (kWh, kVAh, kVARh) or external pulsing
(Ext).
Digital Output 2 Mode
For digital output #1, select energy pulsing (kWh, kVAh, kVARh) or external pulsing
(Ext).
IRDA Mode
Only applies to ION6200 meters with firmware v207 and earlier. This is used to set
the infrared data port for energy pulsing (kWh, kVAh, kVARh) or external pulsing
(Ext).
Scaling
The following Modbus scaling registers should not be changed from their default
settings unless Modbus protocol is being used. Changes to these registers affect
only the values displayed in software (they have no effect on values displayed on
the ION6200 front panel). To set the scaling, select the appropriate multiplier
(“x 0.001”, “x 0.01”, “x 0.1”, “x 1”, “x 10”, “x 100” or “x 1000”).
Modbus Scaling Registers
Voltage Scale
Current Scale
Neutral Scale
Power Scale
Wiring Setup
The following parameters allow you to change the polarity of the individual voltage
and current inputs so that they match how the PTs and CTs are oriented in the
electrical system. Default is set to Normal for all inputs. You can change the setting
to Inverted as required:
Wiring Setup Registers
Page 66
V1 Polarity,
V2 Polarity
V3 Polarity
I1 Polarity
I2 Polarity
I3 Polarity
© 2010 Schneider Electric. All rights reserved.
PowerLogic ION™ Setup 2.2
Device Configuration Guide
Schneider Electric
2195 Keating Cross Road
Saanichton, BC V8M 2A5 Canada
For technical support:
Global-PMC-Tech-support@schneider-electric.com
(250) 652-7100
Contact your local Schneider Electric sales
representative for assistance or go to
www.powerlogic.com
ION, Modbus, Modicon, PowerLogic, Schneider Electric, and Square D are either trademarks or
registered trademarks of Schneider Electric in France, the USA and other countries. Other
trademarks used are the property of their respective owners.
Electrical equipment should be installed, operated, serviced, and maintained only by qualified
personnel. No responsibility is assumed by Schneider Electric for any consequences arising out of
the use of this material.
70002-0293-03 12/2010
Replaces 70002-0293-02 05/2010
© 2010 Schneider Electric All Rights Reserved