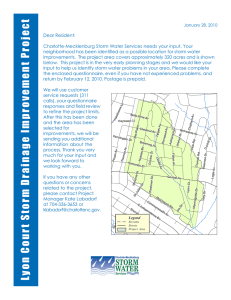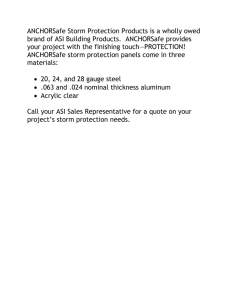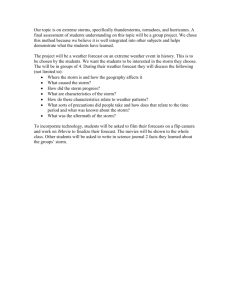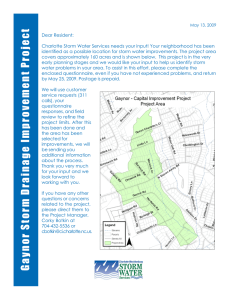tutorial - Coastal Emergency Risks Assessment
advertisement

Coastal Emergency Risks Assessment - CERA Real-Time Storm Surge and Wave Visualization Tool Status as of May, 2015 Contact: Carola Kaiser, ckaiser@cct.lsu.edu Introduction This document provides guidance to emergency managers for using the Coastal Emergency Risks Assessment (CERA) Visualization tool. The tool is intended to provide surge and wave guidance during a storm that threatens the coastlines of the Northern Gulf or Atlantic coast. Background The CERA tool was created at Louisiana State University in collaboration with the Department of Homeland Security Coastal Hazards Center of Excellence housed at the University of North Carolina at Chapel Hill. The information shown on the CERA websites is produced by a system that generates real-time surge and wave guidance based on two models: ADCIRC for surge and Simulating Waves Nearshore (SWAN) for waves. ADCIRC and SWAN produce different output than what you get with SLOSH and wave models that you currently view because they use different inputs, are coupled, or dependent, on each other’s data, have different science within the model, and are run at different resolutions. Input information Resolution Availability after NHC Advisory has been issued Deterministic or probabilistic Forecast length CERA NHC Advisory; River discharge from NOAA; Tides; Wave stress; Variable – highest resolution near the coast: 0.12-0.25 miles Ready about 3 hours after the NHC publishes advisory Deterministic 5 days The CERA tool has been used by the Louisiana Governor's Office of Homeland Security and Emergency Preparedness (GOHSEP), the U.S. Coast Guard Command, the National Hurricane Center (NHC), and the National Weather Service offices in Louisiana and North Carolina. Email Carola Kaiser at the LSU Center for Computation and Technology with any questions: ckaiser@cct.lsu.edu 1 Access CERA provides 2 websites for the public and 1 website for professional users: 1. The public website for the Northern Gulf at cera.cct.lsu.edu 2. The public website for the Atlantic Cost at nc-cera.renci.org 3. The professional website for emergency managers and experienced users at cera-pro.cct.lsu.edu The public websites provide information for the broader audience. These websites can also be accessed via the CERA home page at coastalemergency.org. CERA Atlantic Coast CERA Northern Gulf Differences between CERA websites 1. As the names indicate, the CERA Northern Gulf website displays only model runs which are relevant to the Northern Gulf area, while the CERA Atlantic Coast website is targeted at the US East Coast. The professional website (CERA Professional) displays all model runs independent from their location. 2. The public CERA websites always use one dedicated ADCIRC model grid per storm to show model results. This grid is carefully chosen by the modeler team dependent on the path of the storm as predicted by the National Hurricane Center. The ADCIRC grid can change on a storm related basis. The CERA Professional website provides a suite of model runs on different ADCIRC grids. For more information see section 3: Best For: (geographic region). 3. The public websites for the Northern Gulf and the Atlantic Coast show local times for all time-related features (map title, storm title, select boxes, gage and precipitation stations, etc.). The time zone for the CERA-Northern Gulf website is set to Central Time, for the Atlantic website to Eastern Time. The CERAprofessional website is set to the Universal Time Zone UTC. 2 Overview This section will describe the features of the CERA tool. Each feature is numbered on the figure below and is paired with a brief description. Although the CERA-Gulf page is shown here, the CERA-Atlantic web page is laid out in the same way and has the exact same features. CERA Tool Features List # 1 2 3 4 5 5.1 5.2 5.3 Feature Name CERA Map Display Day/Storm View Best For: (geographic region) Map Tools Forecast Layers Water Height Above NAVD88 (or MSL) Inundation Depth Above Ground Storm/Advisory Map Title Significant Wave Height 5.4 Peak Wave Period 5.5 Wind Speed 6 Tropical Cyclone Activity 7 Gage Stations 8 Precipitation Data 9 Topographical Features 10 Link & Download Buttons 11 CERA Banner (Home Page) 3 1. CERA Map Display This display uses Google Maps to show the map layers you choose from the menus along the top and right side of the page. Using the zooming feature along the left side of the page you can zoom in to see highways and major roads in your county. To pan across the page simply click and drag the map. The title bar above the map indicates which map layer you are viewing and the forecast time range. The wavy black line that is drawn inland represents the cut-off of where the model runs stop. You can choose a different Google background map in the Map Tools select box (see section 4: Map Tools). 2. Day/Storm view CERA always displays the most current model run as default map. Depending on the status of the model run (active storm or not), the default setting is either “Storm” or “Day”. The active button is the dark grey one. You can always switch between the “Day/Storm” select settings. “Day” allows you to view data for the current day or one that you choose from the calendar icon. Non-storm model runs can only be accessed via the “Day” selection. When no storm is present, the model is run twice per day on the CERA-Atlantic website (nc-cera.renci.org), once at 8 AM and once at 8 PM EDT. The CERA-Northern Gulf website (cera.cct.lsu.edu) shows one daily model run, valid for 11 AM. “Storm” allows you to choose storms to view from 2004-present that impacted the Northern Gulf or Atlantic Coast. When there is an active storm, stay on the selected “Storm” and then select the Advisory number and Track variation that you would like to view. There are several track variations available, although the default for each advisory is the NHC forecast track. Variations can include an x% increase in the maximum wind speed; veer to the left and the right of the NHC forecast track by x%; and an x% increase in the maximum radius of the storm (see also section 6: Tropical Cyclone Activity). 4 3. Best For (geographic region) The ADCIRC Coastal Circulation and Storm Surge Model uses pre-determined static grids with a fixed number of nodes assigned to each particular grid. Each particular ADCIRC grid is tailored for a specific geographic region where the grid shows its highest spatial resolution for floodplains and inland water bodies. The ‘Best For’ information field indicates the geographic area for which the underlying ADCIRC grid shows its best results. If you click on the little blue “information” button, you will get more detailed information about the used wind model and ADCIRC grid for the displayed model run. If you zoom in, ADCIRC results that are outside the best model resolution are whited out. You will see labels for “low resolution” in these areas. 5 4. Map Tools The Map Tools feature allows you to change several features of the map: Background map: Choose which Google Map you prefer: road, satellite, hybrid, or terrain. Zoom to a map region: These are pre-defined zoom-in views, e.g., choose the zoomed in “Louisiana” view. Inspect attributes: This option allows you to turn on the ability to click on a point of interest to display a graph showing how the map layer you choose changes over time at this location (figure below). The maximum value is denoted as a red dot on the graph as well as in text above the graph. The minimum value is denoted on the graph by a yellow dot. Hover over the line to get additional details for that specific point. You can zoom in on the graph by clicking and dragging on the area you want to zoom in on. Each point on the map is either “dry” or “wet”, meaning that point is initially dry or wet. This is denoted in the bottom left corner of the graph. The default setting for this tool is “Off”. 6 *Map Layers Section: items 5-9 are descriptions of the map layers listed along the right side of the CERA page* 5. Forecast Layers Info: The Water Height, Inundation Depth above Ground, and the Wind Speed are forecast results from the ADCIRC Coastal Circulation and Storm Surge Model. The Significant Wave Height and the Peak Wave Period are results from the Simulating Waves Nearshore (SWAN) Model which can be optionally coupled to the ADCIRC model. 5.1. Water Height Above NAVD88 or Mean Sea Level (MSL) 5.2. Inundation Depth above Ground 5.3. Significant Wave Height above NAVD88 or MSL There are two common ways for representing surge. One is water height above the used ADCIRC grid datum (NAVD88 or mean sea level (MSL), depending on the geographic region); the other is inundation depth above ground, which is discussed in section 5.2. This is another way that surge may be represented on the CERA page (see section 5.1 for the other way). Inundation is the depth of water above local land elevation. The local land elevation, or topography, used in ADCIRC is derived from the State’s LIDAR coverage. This layer allows you to display the highest forecasted significant wave height during a forecast period. You can view the water height calculated by ADCIRC in two ways: Maximum forecasted water height: The highest water level, or worst case scenario, predicted during the model forecast. The highest water level is not at a certain time stamp; instead the maximum value is shown for each point on the map regardless of what time it occurs. To see what time the max occurs make sure the “Inspect Attributes” in the “Map Tools” section is turned on and click on the point. Water height time series: pick the time (from six hour intervals) at which you want to view the water height. To calculate the inundation depth, the topography in ADCIRC is subtracted from the total water height calculated by ADCIRC. This is meant to give a sense of the depth of water at a location that is easier to understand than a vertical datum. See the inundation illustration on the next page. Similar to the water height above NAVD88/MSL map layer, you can choose to display: Maximum forecasted inundation depth – or worst case scenario – over the forecast period. Time series: pick the time (from six hour intervals) at which you want to view the inundation depth. The significant wave height is a term used in marine forecasts that is defined as the average height of the largest one-third of all the waves (with their different heights, frequencies, and direction of movement), measured from the trough to the crest. When you read “Seas 4 to 6 ft” in a NWS marine forecast you are getting the significant wave height. If you’d like to learn more about significant wave height see this brief description from NWS. You can choose to display: Maximum forecasted significant wave height – or worst case scenario – over the forecast period. Time series: pick the time (from six hour intervals) at which you want to view the significant wave height. 7 Illustration of inundation depth above ground depending on tides. The red arrows indicate the inundation depth. It is calculated by subtracting the local land elevation from the water height above MSL (surge + waves + tides) that the storm surge model calculates. High Tide Inundation Low Tide Inundation 8 no active storm active storm 5.4. Peak Wave Period 5.5. Wind Speed This map layer shows the highest peak wave period (or frequency) that is predicted during the forecasted time period. This map layer is calculated by taking input from an NHC advisory and plugging it into a wind model. The output is not only used to calculate storm surge values in ADCIRC, but also to produce a wind speed map layer. Peak wave period can give you an idea of how often battering waves will impact dunes, buildings, etc. along the coast. You can choose to display: Maximum forecasted peak wave period – or worst case scenario – over the forecast period. Time series: pick the time (from six hour intervals) at which you want to view the peak wave period. You can view the Maximum forecasted wind speed – or worst case scenario – over the forecast period The onset time of tropical storm force winds (turn on “Inspect Attributes” and click on a location) Time series: pick the time (from six hour intervals) at which you want to view the wind speed. To save model run time during a storm, no peak wave period time series is available, only a maximum. Values correspond to the Saffir-Simpson scale (for an active storm). Animated time series For the forecast layers Significant Wave Height, Peak Wave Period, and Wind Speed animated time series are available. Because of the large amount of data of the high resolution models, you must zoom out to the lowest resolution to view an animation of the time series. The animation button for the selected layer will then become active. This will not allow you to see any detail for your county, but gives a big picture view. 9 6. Tropical Cyclone Activity This map layer is only present when the model run represents an active storm. Track Display: The figure below shows the track and intensity forecast as it is displayed on the CERA website. The dark red line is the forecasted track at the center of the cone of uncertainty, while the black lines to the left and right of the track indicate the edges of the cone. A grey line indicates that the track line is outside the model forecast time range. The track shows track points every 6 hours (for hindcasts every 2 hours). Six hour time stamps, which is when the NHC releases new advisories, are indicated on the map along with a larger color-coded dot and a time label indicating intensity from tropical depression (blue dot) to category 5 (red dot). In lower map resolutions these dots are only displayed every 12 hours. Color coded track point shows NHC predicted intensity, here H1 for category1 Edge of NHC cone of uncertainty Official NHC forecast Time labels every 6hrs Current storm position Start of model forecast (dark red line). Grey line: track is outside the model forecast 10 Show Track information: Move your mouse over any colored (labeled) track point to get a tooltip with track information from the National Hurricane Center. The tooltip has the same color as the track point category (from tropical depression (blue dot) to category 5 (red dot)). CERA storm track tooltip 5 Days Forecast National Hurricane Center Switch to time series map: Click on any dot along the track and the display will change to the map layer showing the time series for the layer (e.g., water height) you want to view. The time you chose will be displayed in the select box in the legend. The selected track point is marked in a bright red color. Veer Left/Right Track: These track variations are 50% of the way between the NHC official forecast track and the left or right edge of the cone of uncertainty). When viewing a left and right veer, the official NHC forecast track (at center of the cone of uncertainty) is always denoted on the display by a red line. 11 Storm Title: For active storms a storm title is displayed in the upper center of the map. The storm title indicates the storm category, the name of the storm, the advisory number, and time as issued by the National Hurricane Center. It also shows if the track is the official NHC forecast or a track variation. The colored margins of the storm title correspond to the color coded dots of the track points and allow you to quickly read the storm category of the issued advisory. Colors correspond to the Saffir-Simpson Scale. For each track variation a short description is provided in the Storm Track section along the right side of the CERA page. Additional Storm Tracks: Active storms that occur at the same time as the displayed CERA storm will be presented as thin grey lines with hurricane symbols at the current storm positions. If you move the mouse over such a symbol you will get a tooltip with information from the National Hurricane Center. The hurricane position is labeled with the storm name. If this storm is available as individual CERA page, the label is displayed as a link that you can click to view this storm. Areas of Investigation: The National Hurricane Center designates areas of disturbed weather that are being monitored for tropical cyclone development. CERA displays those ‘areas of investigation’ for the particular time that the web page is valid for (see the start time in the forecast time range in the map header). If you move the mouse over an area of investigation, a tooltip is displayed with the NHC Tropical Weather Outlook information. 12 7. Gage Stations When you turn this layer on various types of water level stations, represented by different colors of markers, will appear on the display. The status of a station can change from one ADCIRC run to another depending on data availability. Each station is clickable for more information. Cyan Dots: Water level stations with real-time observed and predicted time series: These are real-time stations from the U.S. Geological Survey (USGS), the NOAA National Ocean Service (NOAA-NOS), the NOAA River Forecast Centers (NOAA-RFC) or the US Army Corps of Engineers (USACE). They show the real-time observed water level heights (blue line in figure) as well as the heights predicted by the ADCIRC model (yellow line). Note that you can view the station’s realtime observation website by clicking on the link in the bottom right corner. Green Dots: Water level stations with real-time observed time series only: These are also USGS, NOAA or USACE real-time observation stations; however, there is no predicted water height data from the ADCIRC model (no yellow line) available for it at that time. Note that you can view the station’s real-time observation website by clicking on the link in the bottom right corner. Magenta Dots: Water level stations with predicted time series only: many times these stations are water height forecast points only, so they do not have a gage physically present at the site, and therefore no real-time observation. They can also be USGS, NOAA or USACE stations that do not have a real-time observed water level (no blue line) available for it at that time. The yellow line on these graphs represents the water heights predicted by ADCIRC. Clicking on the lines on the graph will result in an information box popping up that shows additional information. The graphs also show the maximum water height (red dot) and the time of the current advisory (dark blue line). You can zoom into the graph by moving the mouse over the line on the time interval you want to view. 13 8. Precipitation Data To help you get a better idea of the amount of water in your county, including rainfall, two types of precipitation data are available: Real-time rainfall observations: data from weather station rain gages that are maintained by USGS and the State Climate Office of NC. Rainfall data from the last two hours and accumulation over the last 48 hours is provided when you mouse over a station. Click on a station to get a time series of precipitation. Radar estimated rainfall: retrieved from NOAA nowCOAST, is especially useful for areas with few or no rain gages or to see estimated values over a large area. The drop down menu allows you to view accumulated values from the last 6 and 24 hours, as well as a forecast for the next 6, 24, and 48 hours. 14 9. Topographical Features This section allows you to turn on the NOAA shoreline map layer. Although it is by default unchecked, you may want to always have this checked so that you can easily see where land ends and water begins on the map. For some model grids this section also allows you to overlay the map with model barriers. Barriers are features like levees or roads which prevent the water in its natural flow. This can help you interpret the model results in specific geographic areas, like the levee protected area of Greater New Orleans. 10. Link & Download Buttons If you want to share the current display of the CERA website (including the selected map layer, the active overlay features and the selected zoom level), you can use the 'Link' button to retrieve the CERA link. Enable the 'Short URL' to get an abbreviated link. CERA allows you to save the displayed data layer in the NetCDF and Shapefile formats. Use the buttons to retrieve the data. Note, that the downloaded data only include the displayed model layer (e.g. the water height) but not any currently overlaid features (like the shore line or water level stations). The downloaded dataset neglects the selected zoom level and always provides the data for the entire model domain. The shapefile package includes an accompanying color file (lyr) that allows you to directly open the data in ArcGIS. CERA Banner Click anywhere in this section to view the CERA home page that gives additional details and shows the regional coverage for the two CERA pages (CERA Northern Gulf at cera.cct.lsu.edu and CERA Atlantic at nc-cera.renci.org). The home page also provides terms and conditions of using the CERA tool, including that the information is provided as guidance for emergency management and should not be conveyed to the public. ACKNOWLEDGEMENT: The CERA maps for the Atlantic Coast are based upon work supported by the Coastal Hazards Center of Excellence, a US Department of Homeland Security Science and Technology Directorate Center of Excellence under Award Number: 2008-ST-061-ND 0001. The CERA maps for the Northern Gulf are based upon work supported by Louisiana Sea Grant. DISCLAIMER: The views and conclusions contained in this document are those of the authors and should not be interpreted as necessarily representing the official policies, either expressed or implied, of the US Department of Homeland Security Science and Technology Directorate. 15