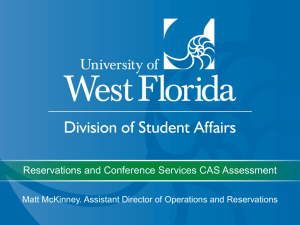06 - CYMS Training Guide – Hourly Care
advertisement

# 95e - CYMS Training Guide – WebTrac-Hourly Care Reservation Setup (10.1 - Updated Jan 10) NOTE: This document assumes that hourly slots have already been generated for booking. This guide provides detailed instructions on making your Hourly Care locations web-ready. After the following 4 steps are completed, your customers will be able to make hourly child care reservations on the web. STEP 1 - Set the Max Days in Advance a Reservation Can Be Made – Static Parameters 1 Go to Files Æ System Æ Parameter Maintenance Æ Static Parameters Maintenance. • 2 Go to the F/R, R/N & PT screen Enter the Max Days in Advance a patron can make a reservation on the web in the F/R Max Days In Advance To Reserve field. • • Bases typically allow 6 weeks in advance but there is no standard/policy on this. We entered 20 days for our sample. STEP 2 - Create Court Restrictions – Court Restriction Maintenance Court Restrictions are used to specify when Hourly Reservations can be made. 1 Go to Files Æ Court Æ Court Restriction Maintenance. CTG-95e WebTrac-Hrly Care Reserv Setup (10 1 Jan 2010).doc) (Page 1 of 8) • If there is an existing Court Restriction Code (CR001), select it and click Change – if there is no code, click Add. • In the Require A Valid Pass Membership field select Yes for WebTrac only. Do not turn this on for Rectrac because Pass Status is automatically checked during CYMS reservations. • If you place a limit on the number of hours a patron can reserve during the week, enter this number in the Max FM Reservation Hours/Week for both RecTrac and WebTrac. Currently a week is hard-coded defined as Monday-Sunday. Note: The Max FM Reservation Hours Per Week is only being checked during Web Reservations. Max Reserved Hours Per Week is not currently being checked during GUI (in person) reservations, but we are hoping to see this enhancement in the near future. Max Hours includes reservations at all locations. Example: Above, we have a 25 hour per week maximum. If 13 hours are booked at CDC 1 and 12 hours are booked at CDC 2, no additional reservations can be made on the Web. • Next, click the Passes button for both RecTrac and WebTrac. Specify what pass types are valid for making reservations (Typically CY-CHILD and CY-SAS). You would also include CY-MST if you accommodate Middle School children in your hourly programs. The Valid Pass Types logic is only being checked during Web Reservations. Valid Pass Type logic is not being checked during GUI (in person) reservations. CTG-95e WebTrac-Hrly Care Reserv Setup (10 1 Jan 2010).doc) (Page 2 of 8) STEP 3 - Making the Hourly Room Web Ready – Facility ID Maintenance 1 Go to Files Æ Facility Æ Facility ID Maintenance 2 Select an HRLY Facility Type room you want to make available on the web. 3 On the Core Information screen: • Prt Desc: This is the description that displays on the Web along with the Location Description. In the above screen shot, this Court information would display in this manner on the web: The Prt Description and Location Prt Description are especially important if you have multiple facilities that offer hourly care – you need to make sure the parent has enough information to know which site they are making reservations for. To further refine how this displays on the web, you can: (a) Click in the Prt Description field CTG-95e WebTrac-Hrly Care Reserv Setup (10 1 Jan 2010).doc) (Page 3 of 8) (b) Hit CTRL-L (c) Change the Language Type to MILT (d) Type in a better Phrase than Hourly PS. For instance: Hourly Bldg 1317 PreSchoolers (e) Click OK and Done. • This is how the above changes will display on the web: NOTE: If you want to change the Location Print Description (the portion that comes after the @ symbol), you may do so in Files Æ Facility Æ Facility Location Maintenance and edit the Prt Desc accordingly. In the end, you want this to make sense to your parents. You might decide that your Centers name makes more sense than the Bldg # -- whatever you feel works is what you should do. Enter the valid Age Range for this Hourly ‘Room’ (a room can be a physical room or an agebased subdivision of a room). What you enter here drives which courts automatically display for your parents (based on the age of their child) when they are making reservations. Example: If I am a parent on the web and I select to make a reservation for my 4 year old, this is one of the courts that will get displayed. The Infant, Pre-Tod, Toddler courts, for example, will not be an option for this parent as long as the age ranges are set up correctly. • Check the Toggle for Court Module Facility (this should already be done if you are booking hourly reservations in CYMS in GUI). • Link the Court Restriction Code (CR001) that was created/updated in STEP 2. CTG-95e WebTrac-Hrly Care Reserv Setup (10 1 Jan 2010).doc) (Page 4 of 8) 4 Go to the Tree Info/Web screen: • In the Allow Facil Reg on Web field, select Both • In the Display Facil on Web field, select Both STEP 4 - Adding the Hourly Care Button to your Web Splash Screen – Military Brochure Device 1 Go to Files Æ System Æ Device Maintenance Æ Device Assignments. 2 Double click By ID and highlight the Web User (Generally WWW). 3 In the large green box, highlight the Military Brochure device (MILBROCH) 4 Click Modify Device button. CTG-95e WebTrac-Hrly Care Reserv Setup (10 1 Jan 2010).doc) (Page 5 of 8) • • On the Mil Brochure Settings:1 screen, change the Program To Link To on one of your buttons to Hourly Care An Hourly Care button will now appear on your WebTrac Main Menu screen. Customers can use this to make hourly care reservations at your facilities. CTG-95e WebTrac-Hrly Care Reserv Setup (10 1 Jan 2010).doc) (Page 6 of 8) What Will Your Customers See? 1 Web customers will see the following Hourly Care Menu option 2 When the Hourly Care Menu button is selected, web customers will see the following: • Web customers will be able to: • Make Reservations • Cancel Reservations • Change Reservations (Begin Time and End Time) • Print Reservations 3 Some of the Special Hourly Web Logic: • Passes: If the child’s pass is active today, but will be expired on the day of the reservation, the customer will receive a message but can continue to book (message is color coded green). • Shots: Shots due check is done based on the date the reservationis being booked for. • If the child’s pass is expired today and parent tries to book a reservation for that child, the customer is not allowed to continue (message is color coded red). This is simply a message and customer is allowed to continue booking (message is color coded green). Booking Rules: You can define a maximum number of hours that can be booked per week. A week is currently hardcoded as Monday-Sunday. You can define the number of days out a customer can book – example you can book up to 30 days out. CTG-95e WebTrac-Hrly Care Reserv Setup (10 1 Jan 2010).doc) (Page 7 of 8) • Available Slots: When a parent selects their child and the day they wish to book for, the ‘age appropriate’ courts and the available slots for those courts are displayed. By ‘age appropriate’ we mean -- if I am an Infant today but on the day I want to book I will be a Pre-Tod, only the Pre-Tod courts and slots will be displayed. As reservations get made and slots get used up, the system is smart enough to only show blocks of time that are available at the moment they search. Blocks of time with less than 1 hour available will not be displayed. Example: - My hourly center has slots from 06:00 to 17:30. The 06:00-08:00 slots are all booked. 08:45-11:00 is all booked And 13:00-14:00 is all booked Here is what the parent will see for availability on the web: The system is saying there is at least one available slot from 11:00-13:00 and from 14:00-17:30 that the parent can book. Notice the 45 minute gap from 8:00-8:45 is not even shown on the web. CTG-95e WebTrac-Hrly Care Reserv Setup (10 1 Jan 2010).doc) (Page 8 of 8)