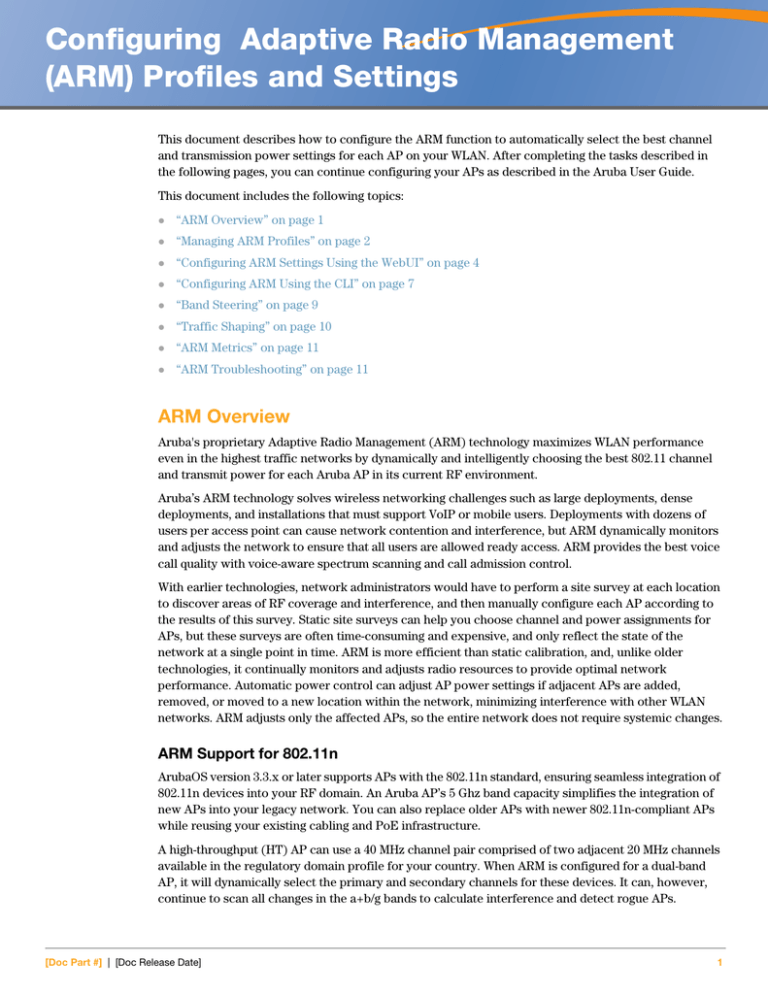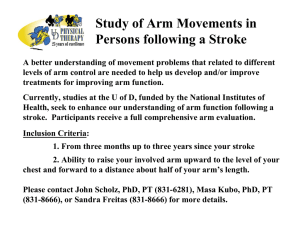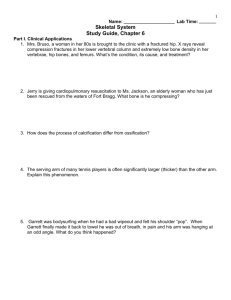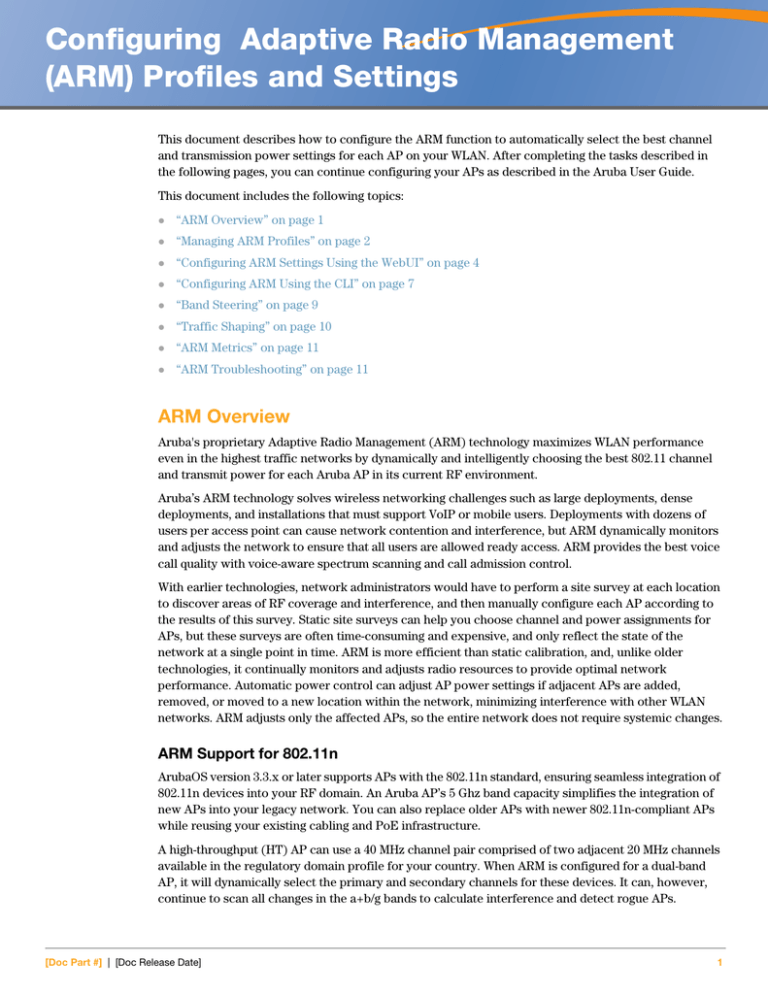
Configuring Adaptive Radio Management
(ARM) Profiles and Settings
This document describes how to configure the ARM function to automatically select the best channel
and transmission power settings for each AP on your WLAN. After completing the tasks described in
the following pages, you can continue configuring your APs as described in the Aruba User Guide.
This document includes the following topics:
!
“ARM Overview” on page 1
!
“Managing ARM Profiles” on page 2
!
“Configuring ARM Settings Using the WebUI” on page 4
!
“Configuring ARM Using the CLI” on page 7
!
“Band Steering” on page 9
!
“Traffic Shaping” on page 10
!
“ARM Metrics” on page 11
!
“ARM Troubleshooting” on page 11
ARM Overview
Aruba's proprietary Adaptive Radio Management (ARM) technology maximizes WLAN performance
even in the highest traffic networks by dynamically and intelligently choosing the best 802.11 channel
and transmit power for each Aruba AP in its current RF environment.
Aruba’s ARM technology solves wireless networking challenges such as large deployments, dense
deployments, and installations that must support VoIP or mobile users. Deployments with dozens of
users per access point can cause network contention and interference, but ARM dynamically monitors
and adjusts the network to ensure that all users are allowed ready access. ARM provides the best voice
call quality with voice-aware spectrum scanning and call admission control.
With earlier technologies, network administrators would have to perform a site survey at each location
to discover areas of RF coverage and interference, and then manually configure each AP according to
the results of this survey. Static site surveys can help you choose channel and power assignments for
APs, but these surveys are often time-consuming and expensive, and only reflect the state of the
network at a single point in time. ARM is more efficient than static calibration, and, unlike older
technologies, it continually monitors and adjusts radio resources to provide optimal network
performance. Automatic power control can adjust AP power settings if adjacent APs are added,
removed, or moved to a new location within the network, minimizing interference with other WLAN
networks. ARM adjusts only the affected APs, so the entire network does not require systemic changes.
ARM Support for 802.11n
ArubaOS version 3.3.x or later supports APs with the 802.11n standard, ensuring seamless integration of
802.11n devices into your RF domain. An Aruba AP’s 5 Ghz band capacity simplifies the integration of
new APs into your legacy network. You can also replace older APs with newer 802.11n-compliant APs
while reusing your existing cabling and PoE infrastructure.
A high-throughput (HT) AP can use a 40 MHz channel pair comprised of two adjacent 20 MHz channels
available in the regulatory domain profile for your country. When ARM is configured for a dual-band
AP, it will dynamically select the primary and secondary channels for these devices. It can, however,
continue to scan all changes in the a+b/g bands to calculate interference and detect rogue APs.
[Doc Part #] | [Doc Release Date]
1
Monitoring Your Network with ARM
When ARM is enabled, an Aruba AP will dynamically scan all 802.11 channels within its 802.11
regulatory domain at regular intervals and will report everything it sees to the controller on each
channel it scans. This includes, but is not limited to, data regarding WLAN coverage, interference, and
intrusion detection. You can retrieve this information from the controller to get a quick health check of
your WLAN deployment without having to walk around every part of a building with a network
analyzer. (For additional information on the individual metrics gathered on the AP’s current assigned
RF channel, see “ARM Metrics” on page 11.)
An AP configured with ARM is aware of both 802.11 and non-802.11 noise, and will adjust to a better
channel if it reaches a configured threshold for either noise, MAC errors or PHY errors. The ARM
algorithm is based on what the individual AP hears, so each AP on your WLAN can effectively “self
heal” by compensating for changing scenarios like a broken antenna or blocked signals from
neighboring APs. Additionally, ARM periodically collects information about neighboring APs to help
each AP better adapt to its own changing environment.
Application Awareness
Aruba APs keep a count of the number of data bytes transmitted and received by their radios to
calculate the traffic load. When a WLAN gets very busy and traffic exceeds a predefined threshold, loadaware ARM dynamically adjusts scanning behavior to maintain uninterrupted data transfer on heavily
loaded systems. ARM-enabled APs will resume their complete monitoring scans when the traffic has
dropped to normal levels. You can also define a firewall policy that pauses ARM scanning when the AP
detects critically important or latency-sensitive traffic from a specified host or network.
ARM’s band steering feature encourages dual-band capable clients to stay on the 5GHz band on dualband APs. This frees up resources on the 2.4GHz band for single band clients like VoIP phones.
The ARM “Mode Aware” option is a useful feature for single radio, dual-band WLAN networks with high
density AP deployments. If there is too much AP coverage, those APs can cause interference and
negatively impact your network. Mode aware ARM can turn APs into Air Monitors if necessary, then
turn those Air Monitors back into APs when they detect gaps in coverage.
Managing ARM Profiles
You configure ARM by defining ARM profiles, a set of configuration parameters that you can apply as
needed to an AP group or to individual APs. Aruba controllers have one preconfigured ARM profile,
called default. Most network administrators will find that this one default ARM profile is sufficient to
manage all the Aruba APs on their WLAN. Others may want to define multiple profiles to suit their APs’
varying needs.
When managing ARM profiles, you should first consider whether or not all the APs on your WLAN
operate in similar environments and manage similar traffic loads and client types.
If your APs' environment and traffic loads are mostly the same, you can use the default ARM profile to
manage all the APs on your WLAN. If you ever modify the default profile, all APs on the WLAN will be
updated with the new settings. If, however, you have APs on your WLAN that are in different physical
environments, or your APs each manage widely varying client loads or traffic types, you should
2
Configuring Adaptive Radio Management (ARM) Profiles and Settings | Release Notes Supplement
consider defining additional ARM profiles for your AP groups. The following table describes different
WLAN environments, and the type of ARM profiles appropriate for each.
Table 1 ARM Profile Types
ARM Profiles
Example WLAN Description
default profile only
!
!
multiple profiles
!
!
A warehouse where the physical environment is nearly the same for all APs, and each AP manages the
same number of clients and traffic load.
A training room, where the clients are evenly spaced throughout the room, have the same security
requirements and are using the same amount of network resources.
Universities where APs are in different building types (open auditoriums, small brick classrooms), some
APs must support VoIP or video streaming, and mobile clients are constantly moving from one AP
coverage area to another.
Healthcare environments where some APs must balance the network demands of large digital
radiology files, secure electronic patient record transfers, diagnostic videos, and collaborative VoIP
sessions, while other APs (like those in a lobby or cafeteria) support only lower-priority traffic like
Internet browsing.
You assign ARM profiles to AP groups by associating an ARM profile with that AP group’s 802.11a or
802.11g RF management profile. For details on associating an ARM profile with an AP group, see
“Assigning a New ARM Profile to an AP Group” on page 7.
Using the WebUI to Create a New ARM Profile
There are two ways to create a new ARM profile via the WebUI. You can make an entirely new profile
with all default settings, or you can create a new profile based upon the settings of an existing profile.
To create a new ARM profile with all default settings:
1. Select Configuration > All Profiles. The All Profile Management window opens.
2. Select RF Management to expand the RF Management section.
3. Select Adaptive Radio Management (ARM) Profile. Any currently defined ARM profiles appears
in the right pane of the window. If you have not yet created any ARM profiles, this pane displays the
default profile only.
4. To create a new profile with all default settings, enter a name in the entry blank. The name must be
1-63 characters, and can be composed of alphanumeric characters, special characters and spaces. If
your profile name includes a space, it must be enclosed within quotation marks.
5. Click Add.
To create a new ARM profile based upon the settings of another existing profile:
1. Follow steps 1-3 in the above procedure to access the Adaptive Radio Management (ARM)
profile window.
2. From the list of profiles, select the profile with the settings you would like to copy.
3. Click Save As.
4. Enter a name for the new profile in the entry blank. The name must be 1-63 characters, and can be
composed of alphanumeric characters, special characters and spaces.
5. Click Apply.
Using the CLI to Create a New ARM Profile
Use the following CLI command to create a new ARM profile.
rf arm-profile <profile>
Configuring Adaptive Radio Management (ARM) Profiles and Settings | Release Notes Supplement
3
where <profile> is a unique name for the new ARM profile. The name must be 1-63 characters, and can
be composed of alphanumeric characters, special characters and spaces. If your profile name includes
a space, it must be enclosed within quotation marks.
Configuring ARM Settings Using the WebUI
In most network environments, ARM does not need any adjustments from its factory-configured
settings. However, if you are using VoIP or have unusually high security requirements you may want to
manually adjust the ARM thresholds.
To change an ARM profile:
1. Select Configuration > All Profiles. The All Profile Management window opens.
2. Select RF Management to expand the RF Management section.
3. Select Adaptive Radio Management (ARM) Profile.
4. Select the name of the profile you want to edit. The Adaptive Radio Management (ARM) profile
window opens.
5. Change any of the ARM settings described in the table below, then click Apply to save your changes.
Table 2 ARM Profile Configuration Parameters
Setting
Description
Assignment
Activates one of four ARM channel/power assignment modes.
disable: Disables ARM calibration and reverts APs back to default channel and power settings specified
by the AP’s radio profile
! maintain: APs maintain their current channel and power settings. This setting can be used to maintain AP
channel and power levels after ARM has initially selected the best settings.
! multi-band: For single-radio APs, this value computes ARM assignments for both 5 GHZ (802.11a) and
2.4 GHZ (802.11b/g) frequency bands.
! single-band: For dual-radio APs, this value enables APs to change transmit power and channels within
their same frequency band, and to adapt to changing channel conditions.
Default: single-band
!
Client Aware
If the Client Aware option is enabled, the AP does not change channels if there is active client traffic on that
AP. If Client Aware is disabled, the AP may change to a more optimal channel, but this change may also
disrupt current client traffic.
Default: enabled
Min Tx Power
Sets the lowest transmit power levels for the AP, from 0-30 dBm, in 3 dBm increments. Note that power
settings will not change if the Assignment option is set to disabled or maintain.
Default: 9 dBm
NOTE: Consider configuring a Min Tx Power setting higher than the default value if most of your APs are
placed on the ceiling. APs on a ceiling often have good line of sight between them, which will cause ARM to
decrease their power to prevent interference. However, if the wireless clients down on the floor do not have
such a clear line back to the AP, you could end up with coverage gaps.
Max Tx Power
Sets the highest transmit power levels for the AP, from 0-30 dBm in 3 dBm increments. Higher power level
settings may be constrained by local regulatory requirements and AP capabilities. In the event that an AP is
configured for a Max Tx Power setting it cannot support, this value will be reduced to the highest supported
power setting.
Default: 30 dBm
NOTE: Power settings will not change if the Assignment option is set to disabled or maintain.
4
Configuring Adaptive Radio Management (ARM) Profiles and Settings | Release Notes Supplement
Table 2 ARM Profile Configuration Parameters
Setting
Description
Multi Band Scan
If enabled, single radio channel APs scans for rogue APs across multiple channels. This option requires that
Scanning is also enabled.
(The Multi Band Scan option does not apply to APs that have two radios, such as an Aruba AP-65 or AP-70,
as these devices already scan across multiple channels. If one of these dual-radio devices are assigned an
ARM profile with Multi Band enabled, that device will ignore this setting.)
Default: disabled
Rogue AP Aware
If you have enabled both the Scanning and Rogue AP options, Aruba APs may change channels to contain
off-channel rogue APs with active clients. This security features allows APs to change channels even if the
Client Aware setting is disabled.
This setting is disabled by default, and should only be enabled in high-security environments where security
requirements are allowed to consume higher levels of network resources. You may prefer to receive Rogue
AP alerts via SNMP traps or syslog events.
Default: disabled
Scan Interval
If Scanning is enabled, the Scan Interval defines how often the AP will leave its current channel to scan
other channels in the band.
Off-channel scanning can impact client performance. Typically, the shorter the scan interval, the higher the
impact on performance. If you are deploying a large number of new APs on the network, you may want to
lower the Scan Interval to help those APs find their optimal settings more quickly. Raise the Scan Interval
back to its default setting after the APs are functioning as desired.
The supported range for this setting is 0-2,147,483,647 seconds.
Default: 10 seconds
Active Scan
When the Active Scan checkbox is selected, an AP initiates active scanning via probe request. This option
elicits more information from nearby APs, but also creates additional management traffic on the network.
Active Scan is disabled by default, and should not be enabled except under the direct supervision of Aruba
Support.
Default: disabled
Scanning
The Scanning checkbox enables or disables AP scanning across multiple channels. Disabling this option
also disables the following scanning features:
Multi Band Scan
Rogue AP Aware
! Voip Aware Scan
! Power Save Scan
Do not disable Scanning unless you want to disable ARM and manually configure AP channel and
transmission power.
!
!
Default: enabled
Scan Time
The amount of time, in milliseconds, an AP will drift out of the current channel to scan another channel. The
supported range for this setting is 0-2,147,483,647 seconds. Aruba recommends a scan time between 50200 msec.
Default: 110 msec
VoIP Aware Scan
Aruba’s VoIP Call Admission Control (CAC) prevents any single AP from becoming congested with voice
calls. When you enable CAC, you should also enable VoIP Aware Scan in the ARM profile, so the AP will not
attempt to scan a different channel if one of its clients has an active VoIP call. This option requires that
Scanning is also enabled.
Default: enabled
Power Save Aware
Scan
If enabled, the AP will not scan a different channel if it has one or more clients and is in power save mode.
Default: disabled
Configuring Adaptive Radio Management (ARM) Profiles and Settings | Release Notes Supplement
5
Table 2 ARM Profile Configuration Parameters
Setting
Description
Ideal Coverage Index
The Aruba coverage index metric is a weighted calculation based on the RF coverage for all ArubaAPs and
neighboring APs on a specified channel. The Ideal Coverage Index specifies the ideal coverage that an AP
should try to achieve on its channel. The denser the AP deployment, the lower this value should be. The
range of possible values is 2-20.
Default: 10
For additional information on how this the Coverage Index is calculated, see “ARM Metrics” on page 11.
Acceptable Coverage
Index
For multi-band implementations, the Acceptable Coverage Index specifies the minimal coverage an AP it
should achieve on its channel. The denser the AP deployment, the lower this value should be. The range of
possible values is 1-6.
Default: 4
Free Channel Index
The Aruba Interference index metric measures interference for a specified channel and its surrounding
channels. This value is calculated and weighted for all APs on those channels (including 3rd-party APs).
An AP will only move to a new channel if the new channel has a lower interference index value than the
current channel. Free Channel Index specifies the required difference between the two interference index
values before the AP moves to the new channel. The lower this value, the more likely it is that the AP will
move to the new channel. The range of possible values is 10-40.
Default: 25
For additional information on how this the Channel Index is calculated, see “ARM Metrics” on page 11.
Backoff TIme
After an AP changes channel or power settings, it waits for the backoff time interval before it asks for a new
channel/power setting. The range of possible values is 120-3600 seconds.
Default: 240 seconds
Error Rate Threshold
The minimum percentage of PHY errors and MAC errors in the channel that will trigger a channel change.
Default: 50%
Error Rate Wait Time
Minimum time in seconds the error rate has to exceed the Error Rate Threshold before it triggers a channel
change.
Default: 30 seconds
Noise Threshold
Maximum level of noise in channel that triggers a channel change. The range of possible 0-2,147,483,647
dBm.
Default 75 dBm
Noise Wait Time
Minimum time in seconds the noise level has to exceed the Noise Threshold before it triggers a channel
change. The range of possible values is 120-3600 seconds.
Default: 120 seconds
Minimum Scan Time
Minimum number of times a channel must be scanned before it is considered for assignment. The supported
range for this setting is 0-2,147,483,647 scans. Aruba recommends a Minimum Scan Time between 1-20
scans.
Default: 8 scans
Load Aware Scan
Threshold
Load aware ARM preserves network resources during periods of high traffic by temporarily halting ARM
scanning if the load for the AP gets too high.
The Load Aware Scan Threshold is the traffic throughput level an AP must reach before it stops scanning.
The supported range for this setting is 0-20000000 bytes/second. (Specify 0 to disable this feature.)
Default: 1250000 Bps
Mode Aware ARM
If enabled, ARM will turn APs into Air Monitors (AMs) if it detects higher coverage levels than necessary. This
helps avoid higher levels of interference on the WLAN. Although this setting is disabled by default, you may
want to enable this feature if your APs are deployed in close proximity (e.g. less than 60 feet apart).
Default: disabled
6
Configuring Adaptive Radio Management (ARM) Profiles and Settings | Release Notes Supplement
Configuring ARM Using the CLI
You must be in config mode to create, modify or delete an ARM profile using the CLI. Specify an
existing ARM profile with the <profile-name> parameter to modify an existing ARM profile, or enter a
new name to create an entirely new profile.
Configuration details and any default values for each of these parameters are described in Table 2 on
page 4. If you do not specify a parameter for a new profile, that profile uses the default value for that
parameter. Put the no option before any parameter to remove the current value for that parameter and
return it to its default setting. Enter exit to leave the ARM profile mode.
Use the following command to create or modify an ARM profile:
rf arm-profile <profile>
40MHz-allowed-bands {All|None|a-only|g-only}
acceptable-coverage-index <number>
active-scan (not intended for use)
assignment {disable|maintain|multi-band|single-band}
backoff-time <seconds>
client-aware
clone <profile>
error-rate-threshold <percent>
error-rate-wait-time <seconds>
free-channel-index <number>
ideal-coverage-index <number>
load-aware-scan-threshold <Mbps>
max-tx-power <dBm>
min-scan-time <# of scans>
min-tx-power <dBm>
mode-aware (not intended for use)
multi-band-scan
no
noise-threshold <number>
noise-wait-time <seconds>
ps-aware-scan
rogue-ap-aware
scan-interval <seconds>
scan-time <milliseconds>
scanning
voip-aware-scan
Assigning a New ARM Profile to an AP Group
Once you have created a new ARM profile, you must assign it to a group of APs before those ARM
settings go into effect. Each AP group has a separate set of configuration settings for its 802.11a radio
profile and its 802.11g radio profile. You can assign the same ARM profile to each radio profile, or select
different ARM profiles for each radio.
Assigning ARM Profiles Using the WebUI
To assign an ARM profile to an AP group via the Web User Interface:
1. Select Configuration > AP Configuration.
2. If it is not already selected, click the AP Group tab.
3. Click the Edit button beside the AP group to which you want to assign the new ARM profile.
4. Expand the RF Management section in the left window pane.
5. Select a radio profile for the new ARM profile.
Configuring Adaptive Radio Management (ARM) Profiles and Settings | Release Notes Supplement
7
"
To assign a new profile to an AP group’s 802.11a radio profile, expand the 802.11a radio
profile section.
"
To assign a new profile to an AP group’s 802.11g radio profile, expand the 802.11g radio profile
section.
6. Select Adaptive Radio management (ARM) Profile.
7. Click the Adaptive Radio Management (ARM) Profile drop-down list in the right window pane,
and select a new ARM profile.
8. (Optional) repeat steps 6-8 to select an ARM profile for another profile.
9. Click Apply to save your changes.
You can also assign an ARM profile to an AP group by selecting a radio profile, identifying an AP group
assigned to that radio profile, and then assigning an ARM profile to one of those groups.
1. Select Configuration > All Profiles.
2. Select RF Management and then expand either the 802.11a radio profile or 802.11b radio
profile.
3. Select an individual radio profile name to expand that profile.
4. Click Adaptive Radio Management (ARM) Profile, and then use the Adaptive Radio
management (ARM) Profile drop-down list in the right window pane to select a new ARM profile
for that radio.
Assigning ARM Profiles Using the CLI
To assign an ARM profile to an AP group via the CLI, issue the following commands:
rf dot11a-radio-profile <ap_profile>
arm-profile <arm_profile>
and
rf dot11g-radio-profile <ap_profile>
arm-profile <arm_profile>
Where <ap_profile> is the name of the AP group, and <arm_profile> is the name of the ARM profile you
want to assign to that radio band.
Deleting an ARM profile
You can only delete unused ARM profiles; Aruba will not let you delete an ARM profile that is currently
assigned to an AP group.
To delete an ARM profile using the WebUI:
1. Select Configuration > All Profiles. The All Profile Management window opens.
2. Select RF Management to expand the RF Management section.
3. Select Adaptive Radio Management (ARM) Profile.
4. Select the name of the profile you want to delete.
5. Click Delete.
To delete an ARM profile using the CLI, issue the command
no rf arm-profile <profile>
where <profile> is the name of the ARM profile you wish to remove.
8
Configuring Adaptive Radio Management (ARM) Profiles and Settings | Release Notes Supplement
Band Steering
ARM’s band steering feature encourages dual-band capable clients to stay on the 5GHz band on dualband APs. This frees up resources on the 2.4GHz band for single band clients like VoIP phones.
Band steering reduces co-channel interference and increases available bandwidth for dual-band clients,
because there are more channels on the 5GHz band than on the 2.4GHz band. Dual-band 802.11ncapable clients may see even greater bandwidth improvements, because the band steering feature will
automatically select between 40MHz or 20MHz channels in 802.11n networks. This feature is disabled
by default, and must be enabled in a Virtual AP profile.
NOTE
The Band Steering feature will not work unless the you use the disable the "Local Probe
Response" parameter in the Wireless LAN SSID profile for the SSID that requires this
feature. You can disable the local probe response parameter using the CLI command wlan
ssid-profile <profile> no local-probe-response.
Enable or Disable Band Steering using the WebUI
Band steering is configured in a virtual AP profile.
1. Select Configuration > All Profiles. The All Profile Management window opens.
2. Select Wireless LAN to expand the Wireless LAN section.
3. Select Virtual AP profile to expand the Virtual AP Profile section.
4. Select the name of the Virtual AP profile for which you want to enable band steering.
(To create a new virtual AP profile, enter a name for a new profile in the Profile Details window,
then click Add button. The new profile will appear in the Profiles list. Select that profile to open the
Profile Details pane.)
5. In the Profile Details pane, select Band Steering. to enable this feature, or uncheck the Band
Steering checkbox to disable this feature.
6. Click Apply to save your changes.
Configure Band Steering using the CLI
You must be in config mode to configure band steering in a Virtual AP profile. Use the following
command to enable band steering. Specify an existing virtual AP with the <name> parameter to modify
an existing profile, or enter a new name to create an entirely new virtual AP profile.
wlan virtual-ap <profile> band-steering
To disable band steering, include the no parameter
wlan virtual-ap <profile> no band-steering
Assign a Virtual AP Profile to an AP or AP Group
You can configure and apply multiple instances of virtual AP profiles to an AP group or to an individual
AP. Use the following commands to apply a virtual AP profile to an AP group or an individual AP.
ap-group <name> virtual-ap <profile>
ap-name <name> virtual-ap <profile>
Configuring Adaptive Radio Management (ARM) Profiles and Settings | Release Notes Supplement
9
Traffic Shaping
In a mixed-client network, it is possible for slower clients to bring down the performance of the whole
network. To solve this problem and ensure fair access to all clients independent of their WLAN or IP
stack capabilities, an AP can implement the traffic shaping feature. This feature has the following three
options:
!
default-access: Traffic shaping is disabled, and client performance is dependent on MAC
contention resolution. This is the default traffic shaping setting.
!
fair-access: Each client gets the same airtime, regardless of client capability and capacity. This
option is useful in environments like a training facility or exam hall, where a mix of 802.11a/g,
802.11g and 802.11n clients need equal to network resources, regardless of their capabilities.
!
preferred-access: High-throughput (802.11n) clients do not get penalized because of slower
802.11a/g or 802.11b transmissions that take more air time due to lower rates. Similarly, faster
802.11a/g clients get more access than 802.11b clients
With this feature, an AP keeps track of all BSSIDs active on a radio, all clients connected to the BSSID,
and 802.11a/g, 802.11b, or 802.11n capabilities of each client. Every sampling period, airtime is allocated
to each client, giving it opportunity to get and receive traffic. The specific amount of airtime given to an
individual client is determined by;
!
Client capabilities (802.11a/g, 802.11b or 802.11n)
!
Amount of time the client spent receiving data during the last sampling period
!
Number of active clients in the last sampling period
!
Activity of the current client in the last sampling period
The bw-alloc parameter of a traffic management profile allows you to set a minimum bandwidth to be
allocated to a virtual AP profile when there is congestion on the wireless network.You must set traffic
shaping to fair-access to use this bandwidth allocation value for an individual virtual AP.
Configure Traffic Shaping using the WebUI
Traffic shaping is configured in an 802.11a or 802.11b traffic management profile
1. Select Configuration > All Profiles. The All Profile Management window opens.
2. Select QoS to expand the QoS section.
3. Select 802.11a Traffic management profile or 802.11g Traffic management profile section.
4. In the Profiles list, select the name of the traffic management profile for which you want to
configure traffic shaping.
(If you do not have any traffic management profiles configured, click the Traffic Management profile
drop-down list and select NEW. Enter a name for a new profile in the Profile Details pane.)
5. In the Profile Details pane, click the Station Shaping Policy drop-down list and select either
default-access, fair-access or preferred-access.
6. Click Apply to save your changes.
Configure Traffic Shaping using the CLI
You must be in config mode to configure traffic shaping in a traffic management profile. Use the
following command to enable traffic shaping:
wlan traffic-management-profile <profile> fair-access|preferred-access
To disable band steering, use the default-profile parameter
wlan traffic-management-profile <profile> default-access
10
Configuring Adaptive Radio Management (ARM) Profiles and Settings | Release Notes Supplement
Assign a Traffic Management Profile to an AP or AP Group
Use the following commands to apply an 802.11a or 802.11g traffic management profile to an AP group
or an individual AP.
ap-group <name> dot11a-traffic-mgmt-profile|dot11g-traffic-mgmt-profile <profile>
ap-name <name> dot11a-traffic-mgmt-profile|dot11g-traffic-mgmt-profile <profile>
ARM Metrics
ARM computes coverage and interference metrics for each valid channel and chooses the best
performing channel and transmit power settings for each AP’s RF environment. Each AP gathers other
metrics on their ARM-assigned channel to provide a snapshot of the current RF health state.
The following two metrics help the AP decide which channel and transmit power setting is best.
!
Coverage Index: The AP uses this metric to measure RF coverage. The coverage index is
calculated as x/y, where “x” is the AP’s weighted calculation of the Signal-to-Noise Ratio (SNR) on
all valid APs on a specified 802.11 channel, and “y” is the weighted calculation of the ArubaAPs SNR
the neighboring APs see on that channel.
To view these values for an AP in your current WLAN environment issue the CLI command show ap
arm rf-summary ap-name <ap-name>, where <ap-name> is the name of an AP for which you
want to view information.
!
Interference Index: The AP uses this metric to measure co-channel and adjacent channel
interference. The Interference Index is calculated as a/b//c/d, where:
!
Metric value “a” is the channel interference the AP sees on its selected channel.
!
Metric value “b” is the interference the AP sees on the adjacent channel.
!
Metric value “c” is the channel interference the AP’s neighbors see on the selected channel.
!
Metric value “d” is the interference the AP’s neighbors see on the adjacent channel
To manually calculate the total Interference Index for a channel, issue the CLI command show ap
arm rf-summary ap-name <ap-name>, then add the values a+b+c+d.
Each AP also gathers the following additional metrics, which can provide a snapshot of the current RF
health state. View these values for each AP using the CLI command show ap arm rf-summary <APIP-address>.
!
Amount of Retry frames (measured in %)
!
Amount of Low-speed frames (measured in %)
!
Amount of Non-unicast frames (measured in %)
!
Amount of Fragmented frames (measured in %)
!
Amount of Bandwidth seen on the channel (measured in kbps)
!
Amount of PHY errors seen on the channel (measured in %)
!
Amount of MAC errors seen on the channel (measured in %)
!
Noise floor value for the specified AP
ARM Troubleshooting
If the APs on your WLAN do not seem to be operating at an optimal channel or power setting, you
should first verify that both the ARM feature and ARM scanning have been enabled. Optimal ARM
performance requires that the APs have IP connectivity to their Master Controller, as it is the master
controler that gives each AP the global classification information required to keep accurate coverage
Configuring Adaptive Radio Management (ARM) Profiles and Settings | Release Notes Supplement
11
index values. If ARM is enabled but does not seem to be working properly, try some of the following
troubleshooting tips.
Too many APs are on the Same Channel
If many APs are selecting the same RF channel, there may be excessive interference on the other valid
802.11 channels. Issue the CLI command show ap arm rf-summary <ap ip address> and
calculate the Interference index (intf_idx) for all the valid channels.
An AP will only move to a new channel if the new channel has a lower interference index value than the
current channel. The ARM Free Channel Index parameter specifies the required difference between
two interference index values. If this value is set too high, the AP will not switch channels, even if the
interference is slightly lower on another channel. Lower the Free Channel Index to improve the
likelihood that the AP will switch to a better channel.
Wireless Clients Report a Low Signal Level From All APs
If APs detect strong signals from other APs on the same channel, they may decrease their power levels
accordingly. Issue the CLI command show ap arm rf-summary <ap ip address> for all APs and
check their current coverage index (cov-idx). If the AP’s coverage index is at or higher than the
configured coverage index value, then the APs have correctly chosen the transmit power setting. To
manually increase the minimum power level for the APs, define a higher minimum value with the
command ap location <ap location id> arm min-tx-power <value from 0 – 4>.
If wireless clients still report that they see low signal levels for the APs, check that the AP’s antennas
are correctly connected to the AP and correctly placed according to the manufacturer’s installation
guide.
Transmission Power Levels Change Too Often
Frequent changes in transmission power levels can indicate an unstable RF environment, but can also
reflect incorrect ARM or AP settings. To slow down the frequency at which the APs change their
transmit power, set the ARM Backoff Time to a higher value. If APs are using external antennas, check
the Configuration > Wireless > AP Installation > Provisioning window to make sure the APs are
statically configured for the correct dBi gain, antenna type, and antenna number. If only one external
antenna is connected to its radio, you must select either antenna number 1 or 2.
APs Detect Errors but Do Not Change Channels
First, ensure that ARM error checking is not disabled. The ARM Error Rate Threshold should be set to a
percentage higher than zero. The suggested configuration value for the ARM Error Rate Threshold is 3050%.
APs are not Changing Channels When There is a Lot of Channel Noise
APs will only change channels due to interference if ARM noise checking is enabled. Check to verify
that the ARM Noise Threshold is set to a value higher than 0 dBm. The suggested setting for this
threshold is 75 dBm.
12
Configuring Adaptive Radio Management (ARM) Profiles and Settings | Release Notes Supplement
Contacting Aruba Networks
Web Site Support
Main Site
http://www.arubanetworks.com
Support Site
https://support.arubanetworks.com
Software Licensing Site
https://licensing.arubanetworks.com/login.php
Wireless Security Incident
Response Team (WSIRT)
http://www.arubanetworks.com/support/wsirt.php
Support Emails
!
Americas and APAC
support@arubanetworks.com
!
EMEA
emea.support@arubanetworks.com
WSIRT Email
Please email details of any security
problem found in an Aruba product.
wsirt@arubanetworks.com
Telephone Support
Aruba Corporate
+1 (408) 227-4500
FAX
+1 (408) 227-4550
Support
!
United States
800-WI-FI-LAN (800-943-4526)
!
Universal Free Phone Service Number
(UIFN): Australia, Canada, China,
France, Germany, Hong Kong, Ireland,
Israel, Japan, Korea, Singapore, South
Africa, Taiwan, and the UK.
+800-4WIFI-LAN (+800-49434-526)
!
All Other Countries
+1 (408) 754-1200
www.arubanetworks.com
1344 Crossman Avenue
Sunnyvale, California 94089
© 2008 Aruba Networks, Inc. All rights reserved.
13
Phone: 408.227.4500
Fax 408.227.4550
Configuring Adaptive Radio Management (ARM) Profiles and Settings | Release Notes Supplement