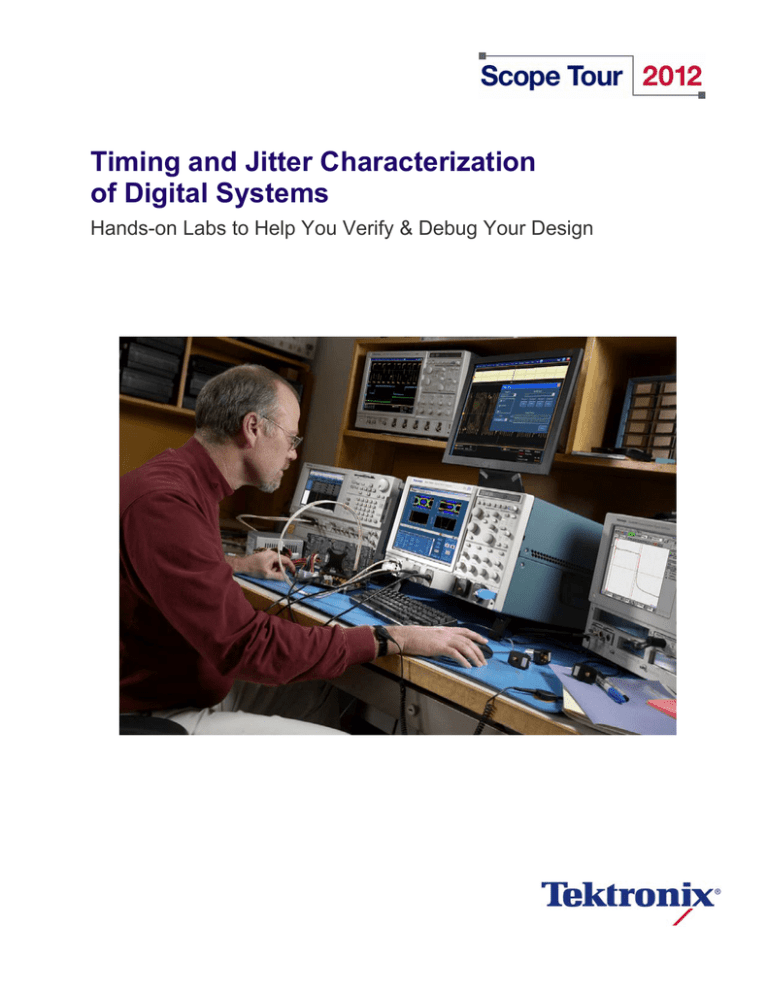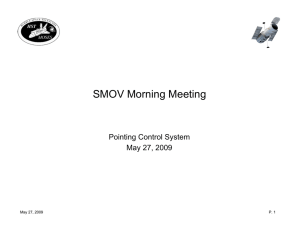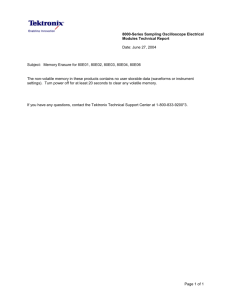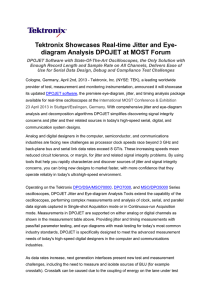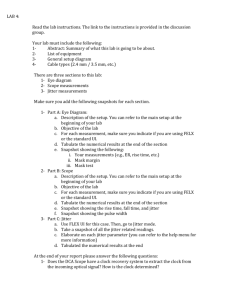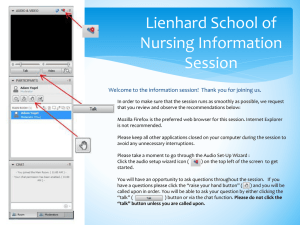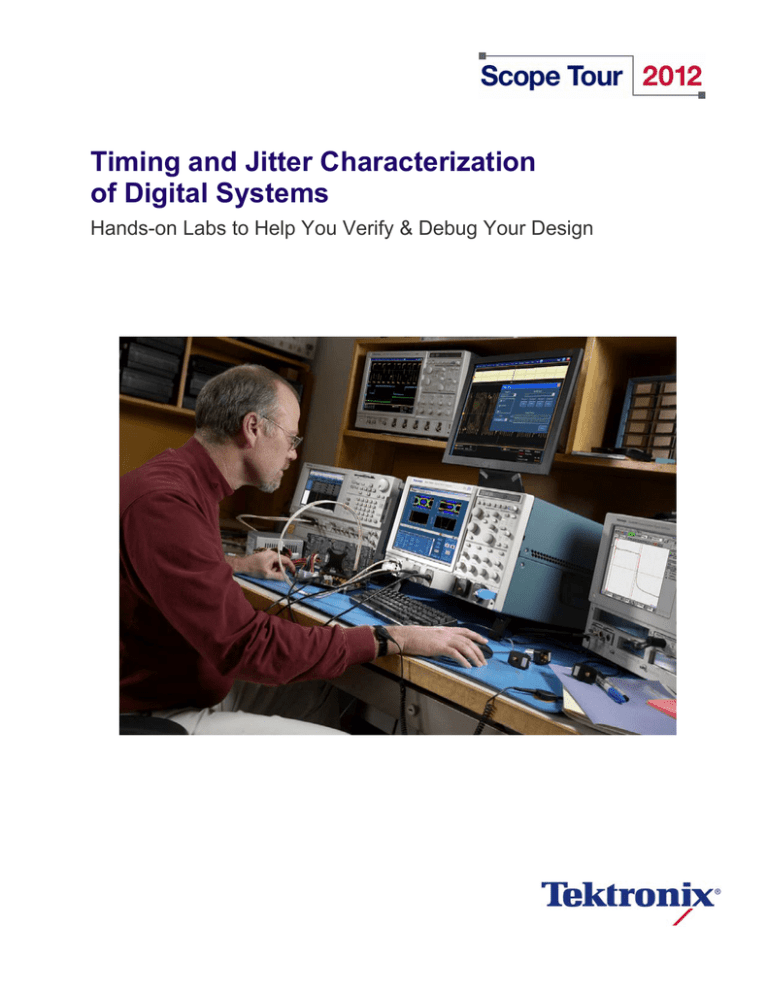
Timing and Jitter Characterization
of Digital Systems
Hands-on Labs to Help You Verify & Debug Your Design
2/2012
Copyright © Tektronix
TABLE OF CONTENTS
Timing Analysis with Basic Measurements .......................................................................... 4
Introduction ........................................................................................................................... 4
Oscilloscope Probe Calibration ............................................................................................ 5
Lab Setup ............................................................................................................................. 6
Acquiring the 40 MHz Clock Signal ...................................................................................... 7
Manual Timing Measurements ............................................................................................. 8
Automatic Timing Measurements ....................................................................................... 10
Interpreting Measurement Statistics ................................................................................... 12
What Can Go Wrong? (optional) ........................................................................................ 13
Summary............................................................................................................................. 14
Jitter Analysis ........................................................................................................................ 15
Introduction ......................................................................................................................... 15
Tour of the DPOJET Application ........................................................................................ 16
One Touch Jitter Wizard ..................................................................................................... 20
Interpreting DPOJET results ............................................................................................... 20
Serial Data / Jitter Wizard ................................................................................................... 24
Spread Spectrum Clock Measurements with Serial Data / Jitter Wizard ........................... 28
Summary............................................................................................................................. 31
2/2012
Copyright © Tektronix
Timing Analysis with Basic Measurements
Introduction
Digital systems use a clock signal as a timing reference for when to verify logic states on the data
line. The process of checking a data signal’s level (high or low level) at the exact point in time
when the clock signal transitions is what digital design is all about. The control and monitoring of
this process is what is called timing analysis. When the data or clock signals deviate too much
from their expected position this is referred to as Jitter. Typically there is some allowable amount
of jitter in digital systems but too much can cause system errors if the receiver mistakenly
interprets the signals incorrectly.
Modern digital oscilloscopes have built-in capabilities for quickly measuring the basic timing
characteristics of individual signals, such as frequency, period, rise time, and duty cycle. However,
to make accurate and repeatable timing and jitter measurements, you also need to use the right
probing and measurement techniques.
In this first lab section, you will learn some measurement best practices and how to work more
efficiently with standard oscilloscope measurement tools to analyze your design with accurate and
repeatable results.
2/2012
Copyright © Tektronix
Oscilloscope Probe Calibration
The first step in making accurate measurements is to assure
that the oscilloscope and probe are calibrated.
The oscilloscope has already been calibrated with the
automated, internal calibration process (called Signal Path
Compensation, or SPC, found under Utilities->Instrument
Calibration). SPC corrects for any drift in offsets or gains over
time and temperature. This operation takes about 10 minutes
to complete, so it has been done before the lab started.
Please do not run it during this lab.
Connect the probe to the internal probe compensation signal
generator:
In the Probe Cal control window, notice that the probe has
been identified and its calibration status is displayed.
The gain and frequency response of the probes can be
automatically calibrated, using the internal signal generator.
After running the probe calibration routine, the display should
look about like this:
2/2012
Copyright © Tektronix
Procedure:
Press the front panel Default
Setup button to set the
oscilloscope in a known state.
Attach the TPP1000 probe to
Channel 1.
Attach the probe ground to
one of the GND test point at
the lower right corner of the
oscilloscope.
Connect the channel 1 probe
tip to the PROBE COMP test
point just below the GND test
point.
Select Vertical->Probe Cal…
from the menu at the top of the
display.
Select the Chan 1 tab at the
left side of the display.
Press the Compensate Probe
button to start the automatic
probe calibration routine.
When you are done with this
step, clear the Probe Setup
control window by pressing the
Menu Off front panel button or
by clicking on the X in the
upper right corner of the
control window.
Lab Setup
This lab uses the 40_MHz connection located on the lower
left corner of the DPO Demo 3 board.
2/2012
Copyright © Tektronix
Procedure:
Verify the dual host connectors
of the USB cable are
connected to the USB host
connectors on the rear of the
oscilloscope.
Then verify that the device
connector of the USB cable is
plugged into the power
connector on the DPO Demo 3
board.
Verify the green POWER LED
is on.
Attach the probe ground to
one of the GND test point
along the side of the board.
Connect the channel 1 probe
tip to the 40_MHz test point on
the test board.
Acquiring the 40 MHz Clock Signal
In this section you will acquire a long record of the 40 MHz
clock signal.
The first step in optimizing the signal acquisition is to
vertically scale the signal to use most of the dynamic range
of the digitizer. To do this, expand the signal until it is filling
more than half of the display, but without allowing any of the
signal peaks to extend beyond the edges of the graticule.
A single long-record acquisition of the clock signal looks like
this:
2/2012
Copyright © Tektronix
Procedure:
Press the front panel Autoset
button to automatically set up
the oscilloscope to display a
stable waveform. Press the
OK button.
Set the Vertical Scale to 400
mV/div.
Using the Vertical Position
control, center the waveform
on the display. There should
be about 1.5 vertical divisions
above and below signal. The
yellow icon on the left side of
the display indicates the
position of ground for channel
1.
Notice the vertical scale
setting and the probe
bandwidth readout in the lower
left corner of the display.
Set the Horizontal Scale to 2.0
µs/div.
Notice the horizontal scale
setting, sample rate, and
record lengths readouts in the
lower right corner of the
display.
Press the front panel Single
acquisition button.
Manual Timing Measurements
At the current 2.0 µs/division horizontal scale, the
oscilloscope has acquired a 20 µs time record. Horizontally
zoom in on the signal to examine a single cycle of the clock
signal.
Procedure:
Turn the inner Wave Inspector
control clockwise to
horizontally zoom in on a
single cycle of the signal. This
corresponds to a zoom factor
of about 500.
Notice that the bottom of the
display shows a zoomed
portion of the clock signal.
Notice that the top of the
display shows the entire
waveform and the zoom box to
show the context of the zoom.
Using the major and minor
division marks on the graticule,
measure the horizontal
distance between the falling
edges of the signal, right along
the horizontal center line.
On a separate piece of paper,
write down the number of
divisions and the zoom
horizontal scale factor (shown
at the lower left corner of the
display).
Then multiply the number of
divisions by the zoom
horizontal scale factor to get
the value of the Period
measurement.
Period = divisions * time/div
By counting the number of calibrated graticule divisions
between corresponding edges (at a specific vertical
reference point on the waveform) of the signal and
multiplying that value by the horizontal scale factor, the
period of the waveform can be measured. Then the period
value can be inverted to generate the frequency
measurement.
After all of this work, the frequency of one cycle of the
waveform has been measured. There must be a better way!
2/2012
Copyright © Tektronix
Then take the reciprocal of the
Period measurement to
generate the Frequency
measurement. (If the period is
about 25 ns, the frequency is
about 40 MHz.)
Frequency = 1 / Period
The manual frequency measurement made in the previous
section was limited in precision by your ability to estimate the
number of divisions, limited in speed by the number of
operations you needed to do manually, and is not a
repeatable process from time to time or person to person.
Procedure:
Press the front panel Cursors
button.
Press the Waveform button in
the control window at the
bottom of the display. These
types of cursors track along
the acquired waveform (as
shown by the Xs) and provide
voltage and timing readouts at
the bottom of the display.
Using the multipurpose a
control, position the a cursor
on the first falling clock edge,
right where the signal crosses
the horizontal center line.
Press the Fine button to
increase the cursors’
horizontal timing resolution.
Using the multipurpose b
control, position the b cursor
on the second falling clock
edge, right where the signal
crosses the horizontal center
line.
When the cursors are properly
placed for the period and
frequency measurements, the
cursor Xs will be aligned with
the selected reference point
and Δv is about zero.
Notice that the Period (Δt) and
Frequency (1/Δt)
measurements are shown in
the readout at the bottom of
the display.
When you are done with this
section of the lab, press the
front panel Cursors button to
turn off cursors.
Oscilloscope cursors provide a faster, more precise, and
more repeatable process for making timing measurements.
By manually positioning the cursors on corresponding edges
(at a specific vertical reference point) of the signal, the cursor
readouts provide fairly precise and fairly repeatable period
and frequency measurements of one cycle of the waveform.
This is much better than the manual graticule measurement
method, but there still must be a better way.
2/2012
Copyright © Tektronix
Automatic Timing Measurements
Most oscilloscopes have the ability to automatically measure
certain signal parameters. As you work through this section
of the lab, notice how the measurement process has been
automated, but that the basic steps in the procedure are still
followed. The first step is to select which measurements are
to be made:
The next step is to specify the reference levels at which the
measurements are to be made. By default, the oscilloscope
has used a histogram analysis to measure the high and low
signal levels, and then set the mid reference point for all of
the measurements at 50% of the signal amplitude:
2/2012
Copyright © Tektronix
Procedure:
Select Measure>Measurement Setup….
Select the Time tab at the left
side of the control window.
Verify that the 1 button is
highlighted in the Channels
section. This specifies that
measurements will be made
on channel 1.
Press the Period
measurement button. Notice
that the Period* measurement
on Ch1 appears in the table.
Press the Freq measurement
button. Notice that the Freq*
measurement on Ch1 is added
to the table.
Press the Ref Levs (reference
levels) button.
Notice that the oscilloscope
has chosen the Histogram
Mode to determine the high
and low signal levels.
Notice that the oscilloscope
has also chosen the
Percentage Units.
Finally, notice that the Low Ref
and High Ref levels are set to
10% and 90% (the industry
default for measurements like
rise-time) and the Mid Ref
level is set to 50% (the
industry default for
measurements like period and
frequency).
Click on the white arrow in the
upper right corner to return to
the previous control window.
The third step in setting up an automatic measurement is to
specify any gating. This allows control over which part of the
signal is actually measured. By default, the first full cycle in
the waveform is measured. Since the display is currently
zoomed in on a cycle, let’s change the gating so the
measurements are made on the zoomed waveform.
Let’s take a closer look at the measurement results in the
table at the bottom of the display. Since we are currently
measuring a single cycle (as indicated by Count = 1) in a
stopped acquisition, the current Value, Mean, Min, and Max
are all the same.
If the oscilloscope were running, you would see that the
measurements statistics were being updated continuously,
showing the accumulated measurement results over time.
However, it is important to note that only one cycle of each
acquired signal is being measured. If the signal were
continuously changing over time, you might not see all of the
changes.
2/2012
Copyright © Tektronix
Procedure:
Press the Gating button in the
Measurement Setup control
window.
Press the Zoom 1 button in
the control window.
Notice that orange
measurement annotation
indicators have appeared on
the display, showing exactly
where the measurements are
being made. (The asterisk on
the Freq* measurement label
indicates that the indicators
are attached to this
measurement.)
Interpreting Measurement Statistics
As you pan back and forth through the acquired waveform,
notice that the measurement annotation indicators jump from
cycle to cycle as you pan through the acquired waveform. As
the measurement position jumps from one cycle to the next,
notice that the measurement values in the table at the bottom
of the display are updated.
Procedure:
Turn the outer Wave Inspector
control back and forth to
horizontally pan through the
cycle of the acquired signal.
Notice that the measurement
annotation indicators jump
from cycle to cycle as you pan
through the acquired
waveform, and the
measurement values are
updated.
Press the front panel
Run/Stop button and notice
how the measurement
statistics accumulate.
But, remember that the measurements are based on a single
cycle within a single acquisition.
With the oscilloscope running (as indicated by Count
increasing), measurements are made and accumulated over
time, the current Value, Mean, Min, and Max are all the
updated.
2/2012
Copyright © Tektronix
What Can Go Wrong? (optional)
If the oscilloscope setup is not optimized, the measurement
system will attempt to provide good results and will attempt to
diagnose the issue with the oscilloscope setup. When the
displayed signal is too small, you will see an error like this:
Procedure:
Set the Vertical Scale to
5V/div.
Notice the “?” icon that
appears in the Info column of
the measurement results
table. Left click on the icon
and notice that the
measurement system warning
about Low signal amplitude.
The measurements are still
being made, but the resolution
is low and the results may be
unreliable.
Set the Vertical Scale to 200
mV/div.
Notice the triangular yellow “!”
icon that appears in the Info
column of the measurement
results table. Left click on the
icon and notice that the
measurement system warning
about signal clipping. The
measurements are still being
made, but the signal is
distorted and the results may
be unreliable.
Select Horiz/Acq->Horizontal
Acquisition Setup….
Using the down arrow under
the Sample Rate text box and
reduce the Sample Rate to 50
MS/s.
Notice the “?” icon that
appears in the Info column of
the measurement results
table. Left click on the icon
and notice that the
measurement system warning
about Low resolution. The
measurements are still being
made, but the results may be
unreliable. (Notice the
measurement values!)
When the signal extends beyond the edges of the display and
gets clipped, you will see an error like this:
When the sample rate is too low, the signal is undersampled
(violating Nyquist) and the signal is very distorted. When the
sample rate gets low enough, an alias signal appears. In this
case, the alias frequency is 10 MHz (the difference between
the 40 MHz clock and the 50 MHz sample rate):
2/2012
Copyright © Tektronix
Manual Measurement Challenge (optional)
Optional Measurement Challenge: Measure the peak-topeak amplitude (the highest upper peak and the lowest lower
peak) of the entire acquisition (in divisions) and multiply by
the vertical scale factor in the lower left corner of the display.
Make the same measurement again, with H Bars cursors.
Then turn on the Peak to Peak automatic measurement,
make sure that measurement annotations are enabled, and
turn off measurement gating. Make a note of the mean peakto-peak value.
Zoom in on one of the peaks identified by the measurement
annotation. It is likely that some of the peaks on this signal
are due to noise, so let’s remove some of it by bandwidth
limiting the signal and see if the measured peak-to-peak
voltage is more representative of the signal itself. Try different
bandwidth filters and notice the effects on the waveform
shape and the measurement values.
Hint: The filters are found in the Vertical menu under
Bandwidth Limit.
Summary
Basic timing analysis for digital signals requires good sample population (usually more than 50
cycles or data pattern repeats). In addition, you should remember that accurate, repeatable results
come from optimized oscilloscope setups as in adjusting the vertical scale such that the signal you
are measuring occupies as much of the screen as possible.
In this lab, you set up the oscilloscope for making accurate measurements but ended up only
making a few frequency measurements on a clock signal that is ticking about 40 million times a
second. In the next section you will use additional tools that not only make setting up the
instrument even easier but also provide much more analysis information for better system insight.
2/2012
Copyright © Tektronix
Jitter Analysis
Introduction
Complete characterization of time-varying signals can be time-consuming when using an
oscilloscope’s standard measurement techniques. Some oscilloscopes provide software
applications that optimize and automate complex signal measurements, such as eye diagram
measurements. These measurement results can also be displayed in a variety of formats to assist
in interpretation of the measurement trends over time. Building on the basic timing measurement
techniques in the first lab, you will gain hands-on experience making advanced, automated Jitter,
Eye-diagram, and Timing measurements with the DPOJET application, and learn how automation
can improve your measurement efficiency.
Jitter degrades system performance and reduces timing margin. Timing jitter has always degraded
electrical systems, but the drive to higher data rates and lower logic swings has focused increasing
interest and concern on its characterization. Characterization is needed to identify sources of jitter
for reduction by redesign. It also serves to define, identify or measure jitter for compliance
standards and design specifications.
Whether you work with high-speed designs operating at 300 Mb/s and above such as USB 2.0 or
Ethernet, or embedded systems and low-speed digital logic, you may need to take measurements
to better understand jitter effects. In this lab, you use some of the built-in tools for performing jitter
and timing analysis.
2/2012
Copyright © Tektronix
Tour of the DPOJET Application
In the last lab, you made basic period and frequency
measurements on a 40 MHz clock signal. In this lab, you will
use the DPOJET application to make these measurements
and add additional results such as plots.
We’re going to start with a quick tour of the DPOJET
application so you know the kinds of measurements that it
can help you make.
The DPOJET Jitter and Eye Analysis software package performs a
variety of basic timing and amplitude measurements as well as jitter
and eye diagram measurements. Here are some of measurements
you can perform with DPOJET:
Eye Width, Eye Height, Mask Hits
Amplitude
o
Rise/Fall Time, Skew, Setup/Hold, Slew rate
Eye Diagram
o
Time Interval Error (TIE), Random/Deterministic Jitter,
Phase Noise
Time
o
Period, Frequency, Pulse Width, Duty Cycle, cycle-to-cycle
measurements
Jitter
o
Press the front panel Default
Setup button to set the
oscilloscope in a known state.
Press the front panel Autoset
button to automatically set up
the oscilloscope to display a
stable waveform. Press the
OK button.
Select Analyze->Jitter and
Eye Analysis (DPOJET)->
Select….
Verify that the Select tab at
the left side of the control
window and the Period/Freq
Measurements tab are
selected.
Press the Freq Measurement
button.
Notice that the Freq
measurement has been
added to the table of
measurements, and that
channel 1 has been selected
as the default source signal.
Click through the other
Measurements tabs and
notice all of the measurement
choices.
Notice how the measurements
are grouped into logical
groups, and how many
individual measurements are
provided in each tab.
Period/Frequency
o
Procedure:
High, Low, Common Mode, Overshoot, Cycle Pk-Pk
Standard
o
2/2012
Optional standard-specific measurements for DDR, PCI
Express, USB 3.0, and MIPI (support varies by product).
Copyright © Tektronix
The DPOJET Configure control window allows you to focus
the measurement system on the critical portions of the signal.
For example, for this clock signal, you expect all of the
periods to be approximately the same and, for example, this
is a rising-edge clock signal. Otherwise, we will just use the
default configuration settings.
The DPOJET Freq measurement results look like this:
Notice that a population of 38 sequential cycles within the
current acquisition were measured and the measurement
statistics were accumulated.
2/2012
Copyright © Tektronix
Procedure:
Press the Configure tab at
the left side of the control
window.
With the Edges tab selected,
press the Clock Signal Type
and the Rise Clock Edge
buttons.
Select the Filters tab and
notice that you can apply
high-pass and low-pass filters
to the signal before analysis.
Select the General tab and
notice that you can select the
valid range of values.
Select the Global tab and
notice that you can apply
measurement gating, logic
qualification, and specify a
limited measurement
population size.
Set the Horizontal Scale to
100 ns/div.
Press the green Single button
at the right side of the control
window.
Notice that the Results tab is
automatically selected and the
numerical results from the
measurement system are
displayed in the results table.
Plots of measurement values can offer additional insight into
circuit behavior. DPOJET provides several standard plot
formats that can be very useful, providing more insight that
the measurement statistics values in the table.
First, from the DPOJET Time Trend plot we see that the
frequency measurement is varying fairly randomly over time:
The DPOJET Histogram plot shows how many times each
measurement value occurs:
2/2012
Copyright © Tektronix
Procedure:
Press the Plots tab at the left
side of the control window.
Press the Time Trend button
to show the variation of the
frequency measurement
values over time.
Press the Plots tab at the left
side of the control window.
Press the Histogram button
to show many times each of
the different frequency
measurement values occurs.
Finally, DPOJET provides a simple, standardized method of
documenting measurement results in a report:
Procedure:
Press the Reports tab at the
left side of the control window.
Press the Save button to
document the DPOJET
measurement results in a
standardized report.
Scroll through the report and
notice all of the detail that was
automatically entered into the
report.
When you are done with the
report, click on the red X in
the upper right corner to close
the browser.
The standardized DPOJET report looks like this:
2/2012
Copyright © Tektronix
One Touch Jitter Wizard
Now that you have completed a tour of some of DPOJET’s
capabilities, let’s take a look at the next level of automation.
The most powerful tool is the One Touch Jitter Wizard.
In the previous lab sections, you had to set up the
oscilloscope to properly acquire the signal, then select
measurements, and configure the measurements to get
precise and repeatable results. The One Touch Jitter Wizard
automatically scales the horizontal and vertical settings based
on signal conditions, adds six jitter measurements, generates
the measurements, tabulates the statistical results, and
creates summary plots.
Remember from the presentation that jitter is the difference
between the ideal and the actual timing of a signal. In this
case, notice the blue histogram of timing errors, suggesting
that the jitter is dominated by the effects of random noise.
A description of each of the measurement results is provided
in the lab appendix for your reference.
2/2012
Copyright © Tektronix
Procedure:
Select Analyze->Jitter and
Eye Analysis (DPOJET)>One Touch Jitter.
Watch while the One Touch
Jitter Wizard automatically
selects a standard set of
measurements, autosets the
signal to optimize the
measurement quality, and
then displays the
measurement results in a
table and a standardized set
of plots.
Interpreting DPOJET results
The DPOJET Jitter and Eye Analysis software package performs a variety of basic timing and amplitude
measurements as well as jitter and eye diagram measurements. With the One Touch Jitter Wizard, six
complex jitter measurements and four plots are automatically generated with DPOJET:
Time/Interval Error (TIE)
o The first automatic measurement in the measurement table is Time Interval Error (TIE). TIE is
the difference in time between an edge in the waveform and the corresponding edge of a
reference clock, (usually determined by a clock recovery process). In other words, TIE indicates
how much the frequency of each single cycle is varying from the ideal frequency value. One way
to easily visualize this variation is to plot the values as a histogram, as shown in the lower left
plot:
2/2012
Copyright © Tektronix
o
The lower right plot is the spectrum of the TIE measurements:
The broad spectrum of values in this plot would indicate that some of the variation in frequency
is fairly random (also suggested by the general bell-shaped histogram), but that there is a strong
7 MHz component to the frequency variation, too. In a debug situation, this might suggest that
there is a cross-talk issue between this signal and a 7 MHz signal that needs to be resolved.
Eye Diagram
o The upper right plot is the Eye Diagram. This display shows the eye opening for the signal. The
pink dots indicate the location of the recovered clock signal. Since we are measuring a risingedge clock signal, it is reassuring to find that the recovered clock is aligned with the rising edges
of the waveform:
o
The second measurement in the measurement table is Eye Height. Eye Height is the measured
minimum vertical eye opening at the center of the Unit Interval (UI).
Total Jitter at BER (TJ@BER)
o The third measurement is called TJ@BER. This value is a prediction of the total jitter on a signal
based on the bathtub curve, and may differ from the actual jitter measurement for a single
acquisition.
o
o
2/2012
The sixth measurement is called Width@BER. This value is a prediction of the eye width on a
signal based on the bathtub curve, and may differ from the actual eye width measurement for a
single acquisition.
Copyright © Tektronix
Jitter
o
2/2012
The fourth and fifth measurements are Random Jitter (RJ) and Deterministic Jitter (DJ). These
RJ and DJ values are determined for each acquisition. Since this signal is repetitive, the jitter
analysis is based on the spectral analysis of the measurements.
o
Random Jitter is the RMS magnitude of all timing errors not exhibiting deterministic behavior.
Random jitter shows up as the noise floor in the spectral display of timing measurements, as
you saw in the TIE spectrum display above.
o
Deterministic Jitter is the peak-to-peak amplitude of all timing errors that follow deterministic
behavior. An example of this is the 7 MHz component in the TIE spectrum display above, where
that component clearly rose above the noise floor of the spectrum display.
Copyright © Tektronix
Serial Data / Jitter Wizard
The other DPOJET automation tool is the Serial Data/Jitter
Wizard. This wizard combines the simplicity of a wizard with a
little more user interaction to customize the measurements.
Procedure:
Select Analyze->Jitter and
Eye Analysis (DPOJET)>Serial Data/Jitter Wizard….
Notice that the Period and
Frequency measurements
have been preselected.
Press the Next button.
For the Period and Frequency
measurements, no special
configuration is needed, so
the software automatically
jumps to the third step in the
process.
Notice that Channel 1 has
already been selected as the
measurement source.
Press the Next button.
After selecting the default Period and Frequency
measurements, the software defaults to making these
measurements on channel 1:
2/2012
Copyright © Tektronix
Like the One Touch Jitter Wizard, the Serial Data/Jitter
Wizard will optimize the oscilloscope and measurement
setups for the selected measurements. This wizard
recommends that it make these optimizations, but you have
the ability to over-ride the choices, if needed.
Procedure:
The Serial Data/Jitter Wizard,
by default, will automatically
adjust the scope setup and
measurement thresholds.
Press the Next button.
For the Period and Frequency
measurements, Time Trend,
Spectrum, and Histogram
plots (of the Period
measurements) are
recommended by default.
Press the Finish button.
For the selected measurements, the Serial Data / Jitter
Wizard recommends the Time Trend, Spectrum, and
Histogram plots of the Period measurements.
2/2012
Copyright © Tektronix
Here are the measurement results from the Serial Data / Jitter
Wizard:
Procedure:
Watch while the Serial Data /
Jitter Wizard automatically
autosets the signal to optimize
the measurement quality,
makes thousands of Period
and Frequency
measurements, and then
displays the measurement
results in a table and a set of
plots.
Press the Reports tab at the
left side of the control window.
Press the Save button to
document the DPOJET
measurement results in a
standardized report.
Scroll through the report and
notice all of the detail that was
automatically entered into the
report.
When you are done with the
report, click on the red X in
the upper right corner to close
the browser.
Compare the measurement results from the Serial Data /
Jitter Wizard with the earlier One Touch Jitter Wizard results.
Even though the One Touch Jitter Wizard focused on TIE and
the Serial Data / Jitter Wizard focused on Period, notice the
similarities in measurement values and the characteristics of
the plots.
Finally, save the measurement results, along with the
instrument setup details and all of the plots, with the report
generator tool.
2/2012
Copyright © Tektronix
DPOJET Measurement Challenge (optional)
Optional Measurement Challenge: Notice the peaks in the
spectrum display above. Zoom into the spectrum display and
measure the frequency of the first large peak. Then define a
measurement filter to remove this spectral component and rerun the analysis to show that the peak has been removed.
Hint: The filters are found in the DPOJET Configuration>Filters control window.
2/2012
Copyright © Tektronix
Spread Spectrum Clock Measurements with Serial Data / Jitter Wizard
Procedure:
Let’s use the Serial
Data/Jitter Wizard again
but on a different signal.
This signal is called a
Spread Spectrum Clock
signal.
With Spread Spectrum
Clocks, the frequency is
intentionally varied over
time. In other words, jitter
or frequency modulation
is intentionally added to
the clock signal. This technique is widely used to spread the
energy in the peaks of the spectrum around, reducing some
of the effects of Electro-Magnetic Interference (EMI) and
making it easier and less expensive to meet EMI standards.
To verify that a spread spectrum clock is working as
designed, and not violating any design parameters, it is
necessary to measure the frequency of each cycle, determine
the minimum and maximum frequencies, and determine the
characteristics of the modulating signal. In the previous
sections of this lab, you have seen how tedious and timeconsuming it would be to make thousands of frequency
measurements, cycle by cycle through a long acquisition.
Move the probe tip to the
SS_CLOCK test point on the
right side of the test board.
Press the front panel Default
Setup button to set the
oscilloscope in a known state.
Press the front panel Autoset
button to automatically set up
the oscilloscope to display a
stable waveform. Press the
OK button.
Select Analyze->Jitter and
Eye Analysis (DPOJET)>Serial Data/Jitter Wizard….
Again, we want to use the
preselected Period and
Frequency measurements, so
press the Next button.
For the Period and Frequency
measurements, no special
configuration is needed, so
the software automatically
jumps to the third step in the
process.
Again, we want the
measurements made on
Channel 1, so press the Next
button.
Again, we want the Serial
Data/Jitter Wizard to
automatically adjust the scope
setup and measurement
thresholds, so press the Next
button.
Again, we want the Time
Trend, Spectrum, and
Histogram plots (of the Period
measurements, so press the
Finish button.
This is another application where the capabilities of DPOJET
are invaluable. The Serial Data / Jitter Wizard automates the
process and quickly analyzes the spread spectrum clock
signal.
2/2012
Copyright © Tektronix
Here is the Serial Data/Jitter Wizard display for the Spread
Spectrum Clock signal:
Procedure:
First, look at the measurement table in the bottom half of the
display. Notice that this is a clock with a frequency of about
100 MHz, varying from about 96.7 to 100.3 MHz, with a
maximum cycle-to-cycle frequency variation of almost ±1
MHz.
Now look at the graph in the upper left corner. The yellow
trace is the time trend of the period measurement, showing
that the period (and therefore the frequency) is ramping up
and down. Using the cursors on this graph, you can
determine that the period of the triangular modulation is about
25 µs, so the modulation frequency is about 40 kHz.
2/2012
Copyright © Tektronix
Click on the + sign next to the
graph in the upper left corner
of the display to maximize it.
Click on the cursors icon at
the top of the graph window
and measure the time
between the peaks of the
yellow trace by dragging the
cursors with the mouse and
placing them on the peaks of
the waveform.
When you are done, click on
the – sign at the right side of
the window to minimize it.
Next, maximize the graph in the center at the top of the
display. This is the spectrum of the period measurements.
When you zoom in on the left side of the graph, you can see
the frequency of the modulation signal:
Finally, look at the graph in the upper right corner. The cyan
trace is the histogram of the period measurements, showing
that the periods are fairly uniformly spread from about 10 to
10.3 µs. If you let DPOJET free-run, these measurement
values will continue to accumulate and the histogram will fill in
and tend to approach a rectangular shape, as you would
expect from triangular modulation.
2/2012
Copyright © Tektronix
Procedure:
Click on the + sign next to the
graph in the middle at the top
of the display to maximize it.
Click on the horizontal zoom
icon at the top of the graph
window. The cursor will turn
into a magnifying glass.
With the cursor, click on the Y
axis of the graph several
times until the spectrum
appears. Notice that the peak
of the period spectrum is at
about 40 kHz, which is the
frequency of the triangular
modulation signal.
When you are done, click on
the – sign at the right side of
the window to minimize it.
Summary
An automated jitter analysis package is a powerful tool for tracking down sources of timing noise in
your system. If external signals are coupling noise on to adjacent lines or a switching power supply
is adding jitter to data signals you can have visual indicators of these sources when you perform
jitter analysis.
The oscilloscope has been a traditional tool for analyzing jitter, utilizing techniques such as
histograms and eye diagrams. When augmented by back-end processing that provides additional
features like trend and spectrum plots, data logging and worst case capture, the scope continues
to be the tool of choice for characterizing timing jitter. These tools are the ideal choice for
characterizing and reducing timing jitter.
2/2012
Copyright © Tektronix
Copyright© 2012, Tektronix. All rights reserved. Tektronix products are covered by U.S. and foreign patents, issued and pending. Information in
this publication supersedes that in all previously published material. Specification and price change privileges reserved. TEKTRONIX and TEK
are registered trademarks of Tektronix, Inc. All other trade names referenced are the service marks, trademarks or registered trademarks of
their respective companies
1/12
Int/FCA 48W-27858-0.
2/2012
Copyright © Tektronix